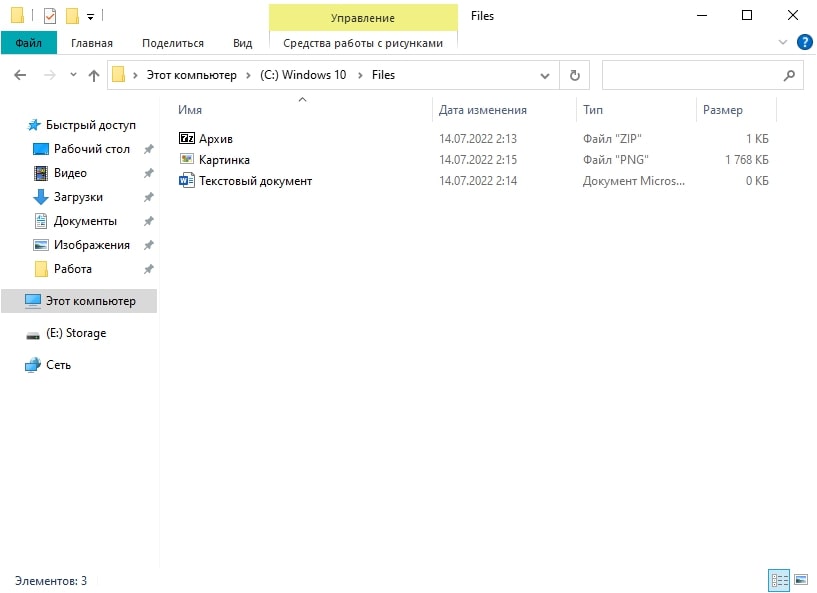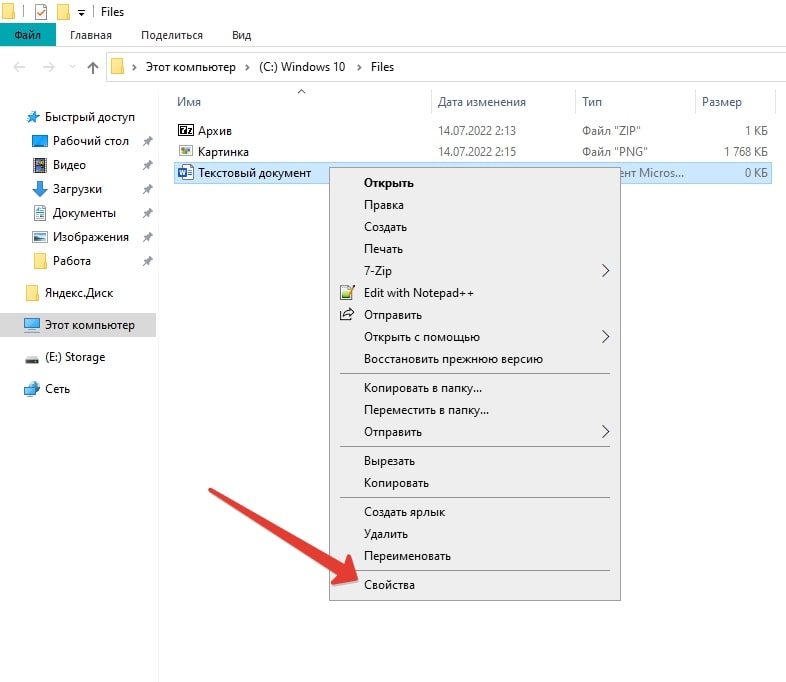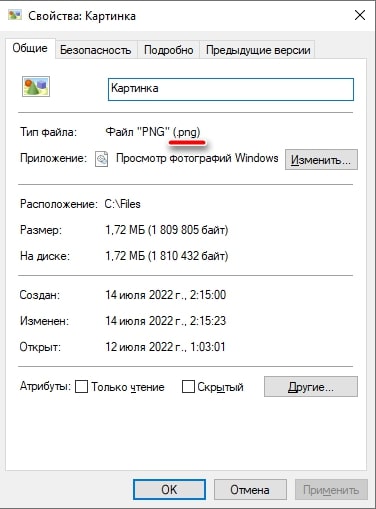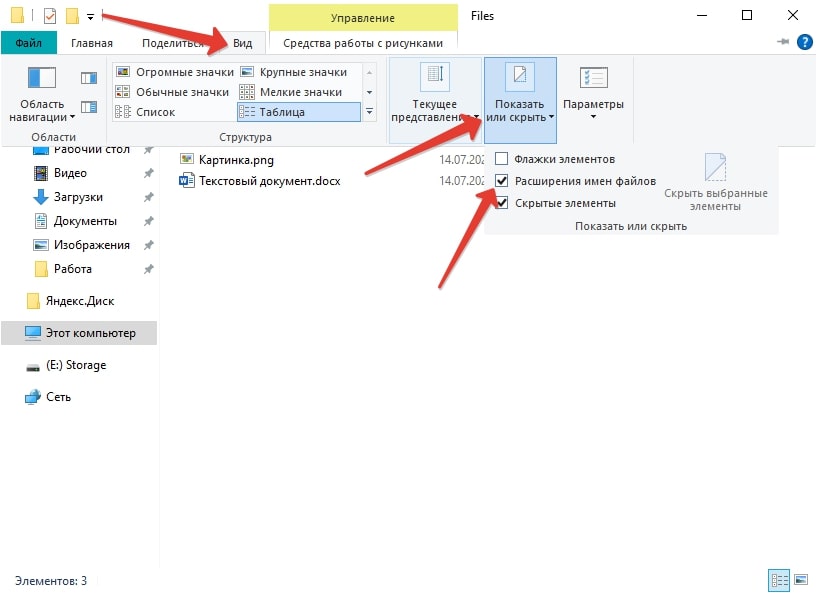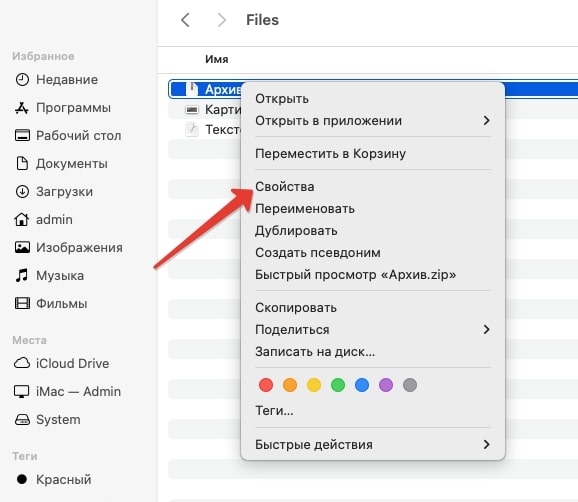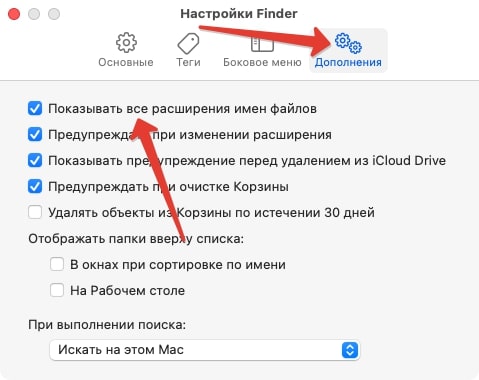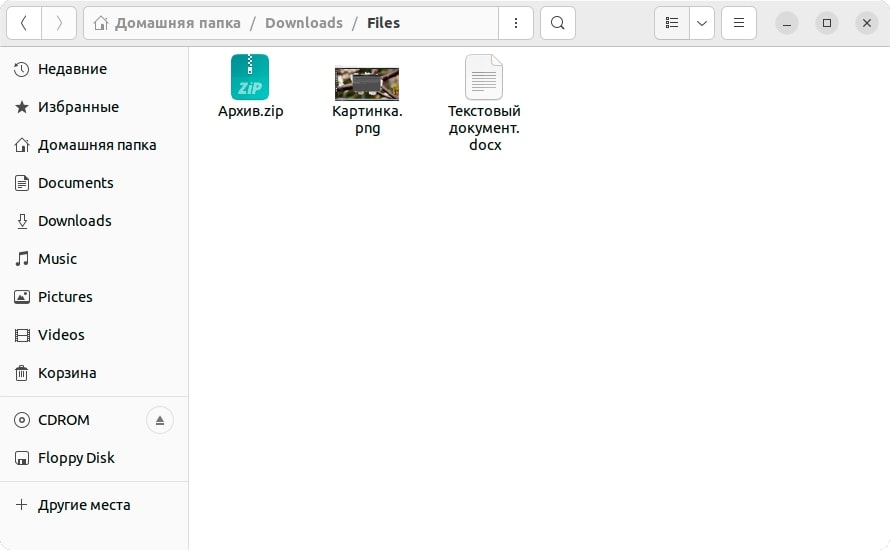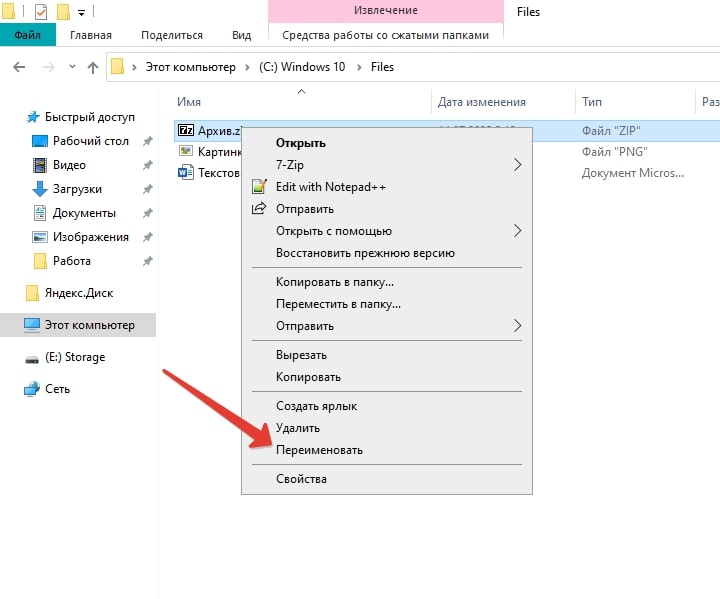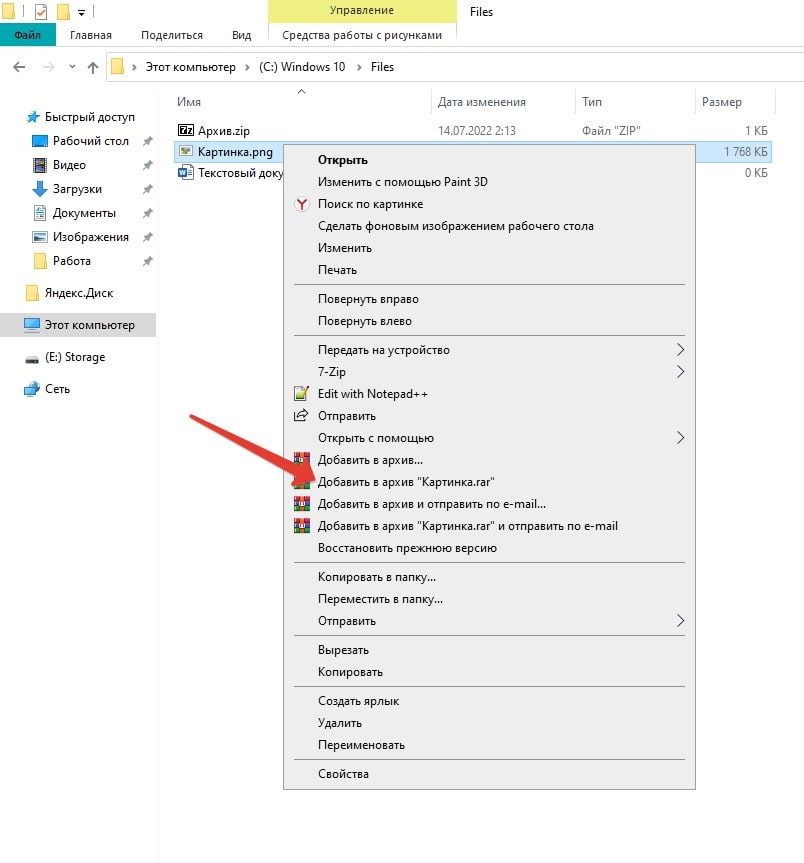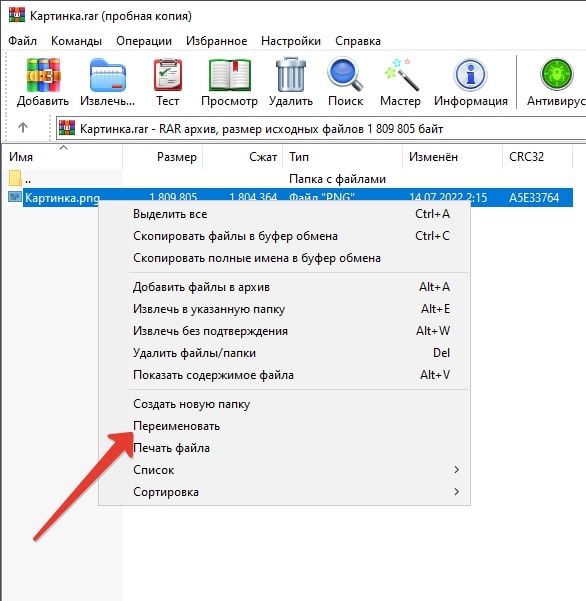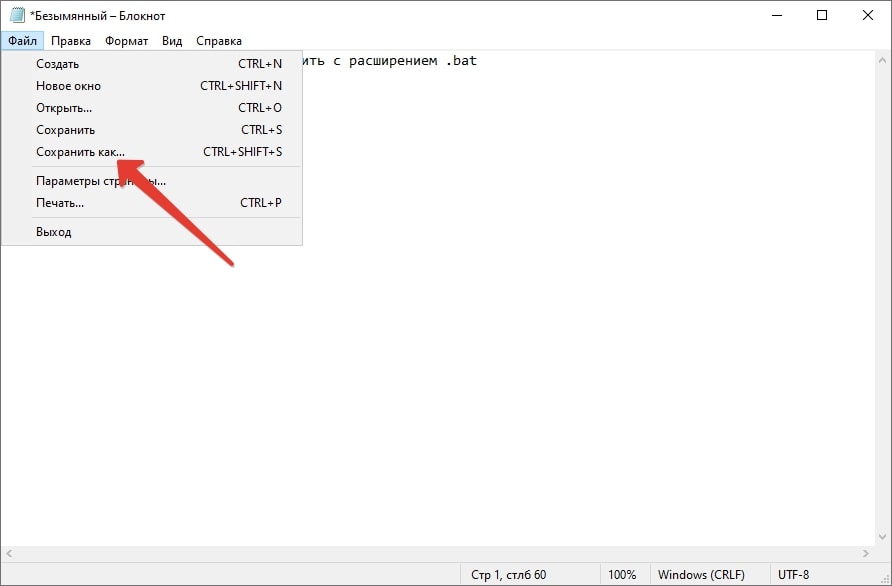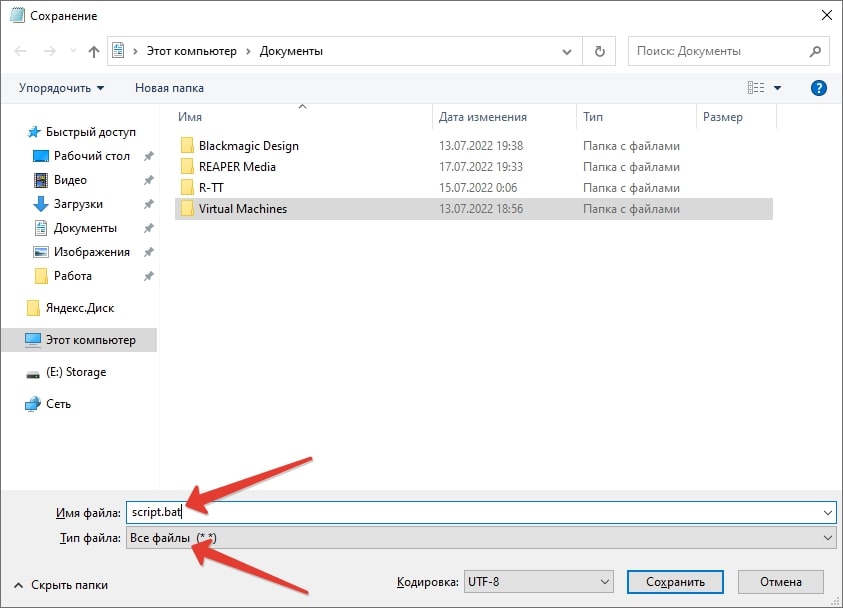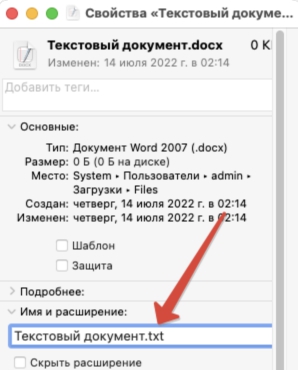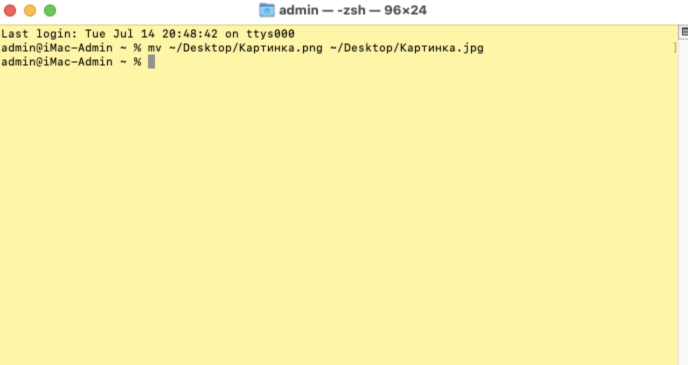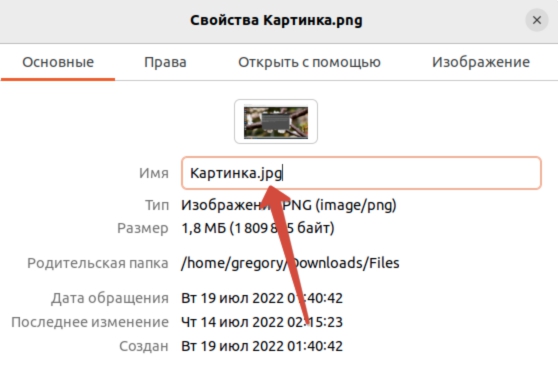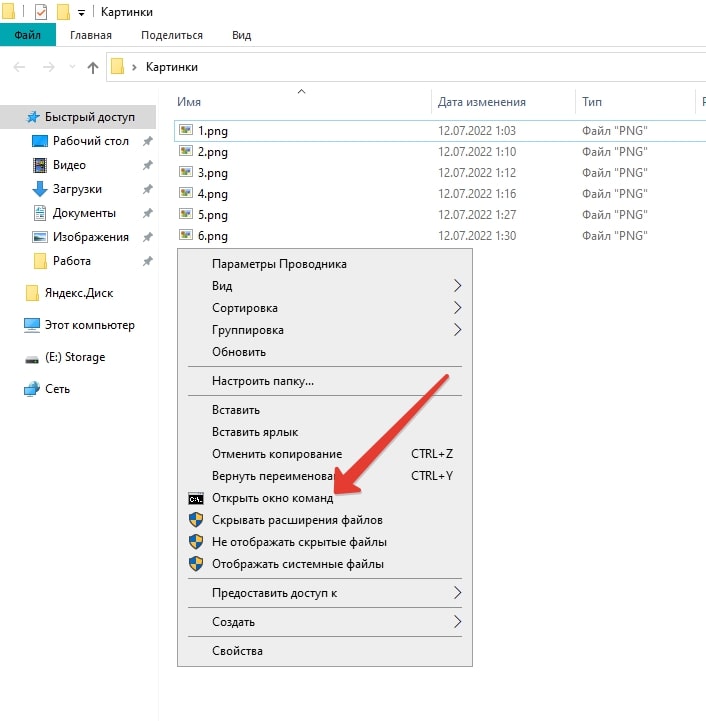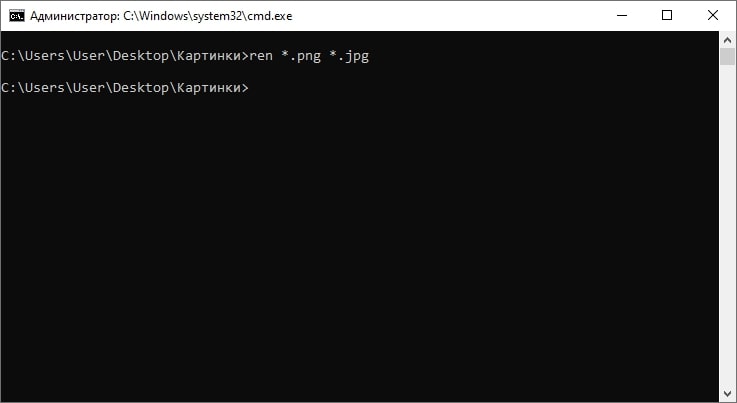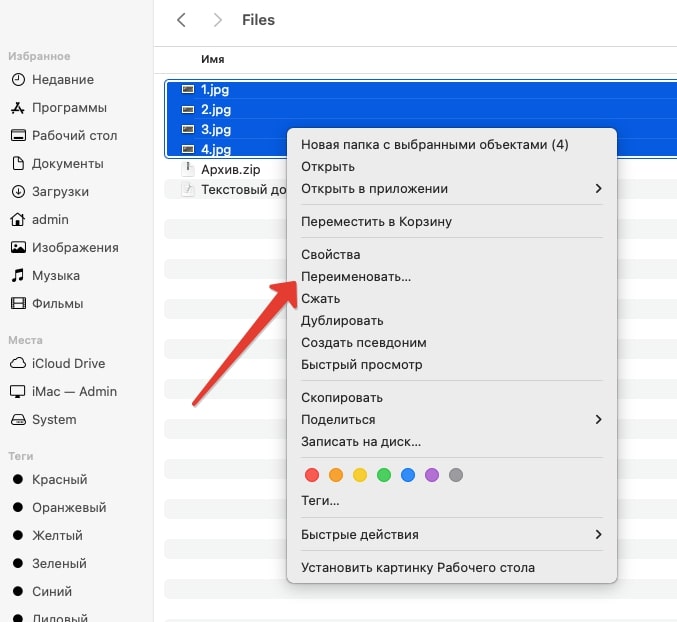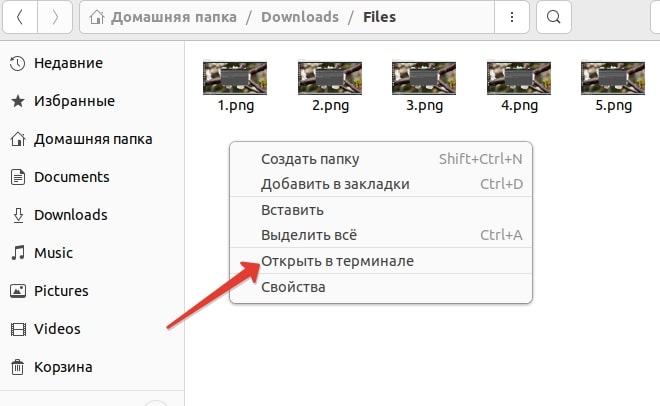Выполнить эту простую операцию можно всего в несколько кликов.
Тип, а точнее, формат файла, — это своеобразный идентификатор, который имеют любые данные на компьютере. Он нужен для того, чтобы система понимала, в каком приложении их следует открывать. Формат файла указывается в виде расширения — двух‑трёх символов после точки в конце имени. Например: фото.jpg, документ.txt, песня.mp3.
По сути, изменение типа файла — это его преобразование в другой формат с помощью конвертера. А то, что большинство пользователей подразумевает под этой процедурой, на самом деле является сменой расширения.
Так можно поступить в случае, когда необходимо открыть один из вариантов формата файлов в приложении, которое не хочет с ним работать. Например, изменить расширение аудиофайла с M4A на MP3 и подсунуть его проигрывателю. Это сработает для таких простых манипуляций, но не поможет в случаях преобразования видео в аудио или EPUB‑книги в FB*2.
Если вас интересует именно конвертация — ознакомьтесь с другими статьями Лайфхакера на эту тему.
Если же необходимо изменить тип файла для того, чтобы он открылся в вашем приложении, читайте дальше.
Как изменить тип файла в Windows
Расширения файлов не видны в Windows по умолчанию. Поэтому для их правки сначала необходимо включить отображение в настройках «Проводника». В Windows 10 для этого следует открыть папку с нужным файлом, перейти в меню «Вид» и поставить галочку напротив пункта «Расширения имён файлов».
В более старых версиях нужно воспользоваться универсальным способом. Открыть «Панель управления» → «Параметры папок», а затем на вкладке «Вид» снять галочку с пункта «Скрывать расширения для зарегистрированных типов файлов» и нажать кнопку «Применить».
Теперь, когда расширение отображается в имени файла, для изменения достаточно переименовать его, вписав новое после точки, — через стандартное меню или кликнув на выделенное имя. Если что‑то пойдёт не так, аналогичным образом легко будет вернуть всё назад.
Как изменить тип файла в macOS
macOS тоже скрывает расширения файлов по умолчанию, так что придётся для начала изменить соответствующую опцию. Для этого нужно запустить Finder и открыть его настройки сочетанием Command + < или через меню Finder → «Настройки». И в разделе «Дополнения» отметить пункт «Показывать все расширения имён файлов».
Остаётся переименовать файл, нажав Enter или сделав два клика по названию. Вместо старого расширения нужно вписать новое, затем нажать Enter и подтвердить действие, кликнув «Использовать…».
Как изменить тип файла в Linux
В Linux‑дистрибутивах всё гораздо проще. Здесь расширение файлов отображается всегда. Поэтому, для того чтобы изменить его, нужно всего лишь выбрать в контекстном меню «Переименовать» по правому клику и задать новое имя с необходимым расширением.
Читайте также 💿⚙️💻
- 8 удобных сервисов для быстрого расшаривания файлов
- 8 альтернативных файл-менеджеров для Windows, которые стоит попробовать
- Лучшие инструменты для массового переименования файлов в Windows, macOS и Linux
- Как удалить файл, который не удаляется
- Как обмениваться файлами по воздуху между Windows, macOS, Linux, iOS и Android
*Деятельность Meta Platforms Inc. и принадлежащих ей социальных сетей Facebook и Instagram запрещена на территории РФ.
Вы когда-нибудь хотели изменить группу файлов с расширениями файлов в Mac OS? Например, допустим, вы хотите изменить группу файлов с расширением .htm на .html или группу файлов с расширением .JPEG на .PNG. Мы покажем вам, как легко пакетно изменить группу расширений файлов на Mac, не меняя фактических имен файлов.
Помните это только изменение расширения файла, это фактически не меняет тип файла или не выполняет какое-либо преобразование файла. Однако у нас есть много статей о различных форматах файлов и преобразованиях типов, если они вам интересны. Это также не меняет имена файлов, а только меняет расширение, которое является суффиксом файла.
Мы собираемся использовать ту же функцию переименования, которая позволяет пакетное переименование файлов на Mac, но с некоторыми небольшими изменениями в использовании и связанных с ними системных настройках, чтобы она фокусировалась на изменении расширения файла, а не имени файла. Это небольшая разница, но она важна, если все, что вы хотите сделать, — это сохранить имена файлов, но изменить их расширения.
- В Finder на Mac откройте меню «Finder» и перейдите в «Настройки», а затем перейдите в «Дополнительно».
- Установите флажок «Показать все расширения файлов», затем снимите флажок «Показывать предупреждение перед изменением расширения», затем закройте настройки Finder.
- Теперь найдите файлы или папку с файлами, для которых вы хотите изменить расширения файлов в Finder, и выберите их все, затем щелкните правой кнопкой мыши (или нажмите Control) и выберите «Переименовать XX элементов…»
- На экране «Переименовать элементы поиска» выберите «Заменить текст», а затем в разделе «Найти:» поместите исходное расширение файла, а под полем «Заменить на:» введите расширение файла, которое вы хотите переименовать в пакетном режиме для всех выбранных файлы в, затем нажмите «Переименовать»
Предполагая, что вы правильно выполнили вышеуказанные шаги, вы успешно измените только расширения файлов выбранных файлов и не измените ни одно из имен.
В приведенном выше примере мы изменили группу файлов изображений с расширением «.jpeg» на расширение «.PNG», но вы можете использовать это с любым расширением файла, независимо от того, изменяет ли он группу файлов с. docx в .doc, .txt в .php или что-нибудь еще. Выбранное вами расширение не имеет значения, хотя вы, очевидно, захотите выбрать то, которое совместимо и точно представляет тип файла, иначе это может сделать его нечитаемым для некоторых приложений.
Несколько важных моментов: вы должны включить отображение расширений файлов на Mac, иначе изменяемые расширения файлов не будут видны или найдены инструментом замены, а во-вторых, вы должны отключить предупреждение об изменении расширения файла, иначе вы будете постоянно сталкиваться с диалоговое окно для подтверждения того, что расширение файла изменилось для каждого отдельного изменения расширения файла. Кроме того, это просто вопрос использования встроенной функции пакетного переименования «Найти и заменить», как показано.
После того, как вы закончите изменять группу файлов с расширениями файлов, вы можете снова изменить свои настройки Finder на любую желаемую настройку. В целом, однако, рекомендуется оставить предупреждение об изменении расширения включенным.
Вы также можете выполнить этот процесс пакетного изменения расширений через командную строку, используя вариант этого трюка, мы рассмотрим детали этого в другой статье.
Download Article
Download Article
Do you need to change the extension of a file so you can open it in a different program? Renaming a file in Finder or File Explorer won’t be enough—you’ll need to save the file in a different format from a program. But don’t worry—it’s super easy! This wikiHow article will teach you how to change a file’s extension by saving it in a different format. We’ll also show you how to show hidden file extensions in Windows and macOS so extensions are always visible.
-
1
-
2
Click the File menu and then click Save As.
Advertisement
-
3
Choose a location for the file to be saved.
-
4
Name the file.
-
5
In the Save As dialog box, look for a dropdown menu labeled Save As Type or Format.
-
6
Choose a new file type for the file from the dropdown menu.
-
7
Click the «Save As» button. The original file will still be open in the software program.
-
8
Find the new file where you chose to save it.
Advertisement
-
1
Open the Control Panel. Click the Start menu, and then click Control Panel. If you’re using Windows 8, click here.
-
2
Click Appearance and Personalization. You can find this in the Control Panel.
- On Windows 8, in the ribbon, click Options.
-
3
Click Folder Options.
-
4
Click the «View» tab, in the Folder Options dialog box.
-
5
Make file extensions visible. In the Advanced settings list, scroll down until you see Hide extensions for known file types. Click the box to uncheck it.
-
6
Click on Apply, and then click OK.
-
7
Open the Windows Explorer file browser to see the file extensions.
Advertisement
-
1
Select a Finder window or open a new Finder window. You can also click the Desktop to switch to the Finder.
-
2
Click the Finder menu. Next, click Preferences.
-
3
Click «Advanced» in the Finder Preferences window.
-
4
Click the Show all filename extensions box to add a check.
-
5
Close the Finder Preferences window.
-
6
Open a new Finder window. The files will now show their file extensions.
Advertisement
-
1
Open Windows Explorer.
-
2
Click the View tab.
-
3
Check the File name extensions box in the View/Hide section.
-
4
Observe the location of file extensions. When you open a new Windows Explorer window, file extensions are visible.
Advertisement
Add New Question
-
Question
How do I change the program that my computer uses to open a file?
In order to change which program your computer uses to open a file, right-click on the file in the File Explorer and select «Open with…» to choose your desired program.
-
Question
How do I change the file extension on Windows 10?
Go into the explorer, hit «View» and select «Show File Extensions», then rename the file you wish.
-
Question
How do I change from a txt to a simple file within any extensions?
Files in general require an extension. You can change it to a different extension, but you can’t simply remove all extensions.
See more answers
Ask a Question
200 characters left
Include your email address to get a message when this question is answered.
Submit
Advertisement
Thanks for submitting a tip for review!
About This Article
Article SummaryX
1. Open the file in its default program.
2. Click the File menu.
3. Click Save As.
4. Select a saving location.
5. Name the file.
6. Click the “Save as Type” menu.
7. Select a different extension.
8. Click Save As.
Did this summary help you?
Thanks to all authors for creating a page that has been read 1,322,046 times.
Is this article up to date?
Download Article
Download Article
Do you need to change the extension of a file so you can open it in a different program? Renaming a file in Finder or File Explorer won’t be enough—you’ll need to save the file in a different format from a program. But don’t worry—it’s super easy! This wikiHow article will teach you how to change a file’s extension by saving it in a different format. We’ll also show you how to show hidden file extensions in Windows and macOS so extensions are always visible.
-
1
-
2
Click the File menu and then click Save As.
Advertisement
-
3
Choose a location for the file to be saved.
-
4
Name the file.
-
5
In the Save As dialog box, look for a dropdown menu labeled Save As Type or Format.
-
6
Choose a new file type for the file from the dropdown menu.
-
7
Click the «Save As» button. The original file will still be open in the software program.
-
8
Find the new file where you chose to save it.
Advertisement
-
1
Open the Control Panel. Click the Start menu, and then click Control Panel. If you’re using Windows 8, click here.
-
2
Click Appearance and Personalization. You can find this in the Control Panel.
- On Windows 8, in the ribbon, click Options.
-
3
Click Folder Options.
-
4
Click the «View» tab, in the Folder Options dialog box.
-
5
Make file extensions visible. In the Advanced settings list, scroll down until you see Hide extensions for known file types. Click the box to uncheck it.
-
6
Click on Apply, and then click OK.
-
7
Open the Windows Explorer file browser to see the file extensions.
Advertisement
-
1
Select a Finder window or open a new Finder window. You can also click the Desktop to switch to the Finder.
-
2
Click the Finder menu. Next, click Preferences.
-
3
Click «Advanced» in the Finder Preferences window.
-
4
Click the Show all filename extensions box to add a check.
-
5
Close the Finder Preferences window.
-
6
Open a new Finder window. The files will now show their file extensions.
Advertisement
-
1
Open Windows Explorer.
-
2
Click the View tab.
-
3
Check the File name extensions box in the View/Hide section.
-
4
Observe the location of file extensions. When you open a new Windows Explorer window, file extensions are visible.
Advertisement
Add New Question
-
Question
How do I change the program that my computer uses to open a file?
In order to change which program your computer uses to open a file, right-click on the file in the File Explorer and select «Open with…» to choose your desired program.
-
Question
How do I change the file extension on Windows 10?
Go into the explorer, hit «View» and select «Show File Extensions», then rename the file you wish.
-
Question
How do I change from a txt to a simple file within any extensions?
Files in general require an extension. You can change it to a different extension, but you can’t simply remove all extensions.
See more answers
Ask a Question
200 characters left
Include your email address to get a message when this question is answered.
Submit
Advertisement
Thanks for submitting a tip for review!
About This Article
Article SummaryX
1. Open the file in its default program.
2. Click the File menu.
3. Click Save As.
4. Select a saving location.
5. Name the file.
6. Click the “Save as Type” menu.
7. Select a different extension.
8. Click Save As.
Did this summary help you?
Thanks to all authors for creating a page that has been read 1,322,046 times.
Is this article up to date?
Как и где посмотреть расширение?
В большинстве случаев на ПК и ноутбуке по умолчанию формат файла скрыт для пользователя. Сначала стоит разобраться, как посмотреть эту информацию. Предлагаем три инструкции для каждой операционной системы.
Windows 7, 8, 10 и 11
В стандартном режиме файловый обозреватель Проводник отображает только имя файла и его тип. Выглядит это следующим образом:
При этом в графе Тип далеко не всегда отображается его расширение, зачастую там находится информация о программе по умолчанию, используемой для просмотра его содержимого.
Если вы хотите посмотреть сведения только у одного или нескольких файлов, то это проще всего сделать в окне Свойства:
-
Кликните правой клавишей мышки по документу в любом окне программы, например, во встроенном Проводнике или даже на рабочем столе.
-
Сразу же после нажмите на пункт Свойства.
-
Обратите внимание на графу Тип файла. Нужные сведения будут указаны после точки, например, «.mp3» или «.png».
Существует альтернативный способ для быстрого доступа к окну Свойства. Достаточно выделить нужный документ и нажать Alt + Enter.
А еще вы можете включить отображение формата прямо в имени любых элементов для Проводника в Windows 10 и более ранних версиях. Делается это в параметрах папок:
-
В окне Проводника кликните по вкладке Вид. Она располагается выше адресной строки, в панели управления.
-
Нажмите на пункт Показать или скрыть, чтобы вызвать дополнительное меню.
-
Активируйте выделенный параметр.
Чтобы вновь скрывать расширения, просто отключите этот параметр папок, сделав его маркер снятым.
macOS
Подробную информацию о любом файле, хранящемся на компьютере или ноутбуке под управлением macOS X, получится посмотреть через окно Свойства. Чтобы добраться до него, щелкните ПКМ на любой элемент и выберите соответствующий пункт.
Остается только развернуть содержимое раздела Имя и расширение. Именно в нем и находится интересующая вас информация.
А если вам часто нужно смотреть расширения в обозревателе Finder, то имеет смысл включить их постоянное отображение. Для этого:
-
В верхнем меню приложения кликните по пункту Finder.
-
Перейдите к окну Настройки.
-
Посетите раздел Дополнения.
-
Активируйте первый пункт в появившемся списке.
-
Закройте меню с настройками обозревателя
Linux
В различных дистрибутивах Linux расширения файлов зачастую входят в состав их имени, просто разделяются точкой по такому принципу:
имя_файла.расширение
Вот как это выглядит в случае с популярным дистрибутивом Ubuntu и его встроенным файловым обозревателем:
Ну а еще информацию можно посмотреть через Свойства, щелкнув ПКМ на документ, а затем ЛКМ на соответствующий пункт.
Как изменить расширение у одного файла?
Важно отметить, что в этой инструкции речь идет конкретно про изменение расширения, но не операцию конвертирования. Такое действие может привести к тому, что файл перестанет открываться. Яркий пример – при замене формата документа odt (OpenOffice) на docx (Microsoft Word) или txt продолжить его редактирование не получится. Если вам нужна такая процедура, то это именно конвертация.
Windows 7, 8, 10 и 11
Начать хотелось бы с самого простого варианта. Если вы активировали отображение расширений в параметрах папок, то можно просто изменить название файла. Рассмотрим два удобных способа:
-
Щелкнуть ПКМ и активировать одноименный пункт.
-
Выделить нужный документ кликом мыши или с помощью клавиатуры и нажать F2.
В результате включится режим редактирование. Сотрите старый формат (после точки) и щелкните мышкой в любое другое место или воспользуйтесь кнопкой Ввод.
Использование архиватора (WinRAR, 7-Zip и другие)
Если же вы не хотите менять настройки Проводника, то есть альтернативный вариант, связанный с архиватором WinRAR, который установлен практически у всех. Хотя сработает метод и в других архиваторах, например, 7-Zip.
Пошаговая инструкция:
-
Кликните ПКМ по нужному элементу.
-
В контекстном меню выберите пункт Добавить в архив с его названием.
-
Откройте появившийся архив.
-
Кликните ПКМ по файлу внутри него.
-
Выберите опцию Переименовать.
-
Поменяйте расширение и нажмите Enter.
-
Распакуйте архив с уже измененным файлом.
Также вы можете пользоваться сторонними файловыми обозревателями по типу Total Commander. Принцип действия везде будет примерно одинаковым.
Вариант с текстовыми документами
Иногда требуется создать текстовый документ в Блокноте с нестандартным расширением, например, bat для консольной команды или только с одним именем. И сделать это получится прямо в окне Блокнота.
Пошаговая инструкция:
-
Активируйте функцию Сохранить как. Она вызывается горячими клавишами на скриншоте ниже и из меню Файл.
-
В графе Тип файла выберите вариант Все файлы.
-
А в графе с именем запишите имя в следующем виде:
имя_файла.расширение -
Подтвердите сохранение документа в новом виде.
Описанная инструкция подойдет и для других редакторов.
macOS
Проще всего добиться желаемого результата, если переименовать файл во встроенном обозревателе Finder. Для этого:
-
Щелкните правой клавишей мышки по любому элементу.
-
В результате появится меню действий. В нем выберите выделенное действие.
-
Выделите текстовый фрагмент после точки и сотрите его.
-
Введите правильное расширение на этом месте.
-
Для подтверждения нажмите Enter. Также можно кликнуть по любому месту в папке.
Но этот вариант сработает только тогда, когда в обозревателе Finder включено отображение всех расширений. Если оно у вас отключено, а изменять настройки не хочется, то есть и другой вариант:
-
Откройте свойства файла, как это описано в предыдущей инструкции для macOS (клик ПКМ – Свойства).
-
Разверните раздел Имя и расширение.
-
Внесите изменения в соответствующей текстовой графе.
-
Нажмите на клавишу Enter.
-
С помощью кнопки Использовать подтвердите внесение изменений.
Использование Терминала
С помощью Терминала получится переименовать любые файлы без использования обозревателя Finder. Но данный способ в большей степени подходит для опытных пользователей.
Для запуска Терминала:
-
Откройте окно Утилиты через меню Переход или горячими клавишами Command + Shift + U.
-
Отыщите элемент Терминал.app.
-
Дважды кликните по нему ЛКМ для запуска соответствующей утилиты.
Для переименования картинки, видео или любого другого файла используется команда mv. Предположим, фотография хранится у вас на начальном экране, а ее название – Картинка.png, в итоге она должна стать Картинка.jpg. Команда для Терминала будет выглядеть следующим образом:
mv ~/Desktop/Картинка.png ~/Desktop/Картинка.jpg
Скопируйте ее, вставьте в командную строку, нажмите Enter для выполнения и подтвердите внесение изменений.
А еще вы можете запустить Терминал прямо в папке, тогда не придется указывать к ней путь:
-
Перейдите к папке, в которой хранится нужная вам папка.
-
Кликните ПКМ по ее названию или иконке.
-
Выберите в списке опций Новый терминал по адресу папки.
В таком случае команда будет выглядеть так:
mv Картинка.png Картинка.jpg
Linux
Поскольку расширение файла входит в название, для его замены достаточно воспользоваться функцией переименования. Для дистрибутивов Linux во встроенном файловом обозревателе это действие можно выполнить одним из двух способов, как и в случае с Windows 10:
-
Кликнуть ПКМ по элементу и выбрать в списке доступных опций вариант Переименовать.
-
Нажать клавишу F2 после выделения.
Теперь напишите новое имя и подтвердите внесение изменений соответствующей кнопкой или клавишей Enter.
Также функция переименования доступна в окне Свойства. А работает она аналогичным образом, достаточно заменить формат после точки.
Использование Терминала
В Linux любые действия с системой и ее данными получится выполнить через Терминал. Запускается он из меню всех приложений, а также горячими клавишами. На большинстве дистрибутивов это сочетание Ctrl + Alt + T, но бывают и другие комбинации.
Добиться желаемого результата получится с помощью утилиты mv. Она используется для перемещения файлов, но также подойдет для переименования. Ей нужно указать начальное местоположение и конечное, а затем выполнить.
Предположим, речь опять идет про изображение с названием Картинка.png, которое необходимо переименовать в Картинка.jpg. А его местоположение – стандартная папка Downloads с загрузками.
Итоговая команда будет выглядеть так:
mv ~/Downloads/Картинка.png ~/Downloads/Картинка.jpg
Как изменить у нескольких файлов?
Это следующая задача, которую хотелось бы рассмотреть более детально. С двумя или, например, тремя документами можно справиться и по одной. Но если их количество выше, то такой процесс затянется. Мы сейчас расскажем более удобный способ для выполнения поставленной задачи.
Windows 7, 8, 10 и 11
В Проводнике данное действие выполнять неудобно. Проще всего обратиться к Командной строке, где достаточно просто делается массовое изменение расширений файлов в Windows.
Пошаговое руководство:
-
Перейдите к каталогу, где хранятся файлы для изменения расширения.
-
Кликните ПКМ по области без элементов, чтобы вызвать контекстное меню папки.
-
Выберите пункт Открыть окно команд или Открыть Командную строку. В зависимости от версии Windows, названием может меняться.
Это действие возможно с помощью команды ren:
ren *.png *.jpg
Но вместо png и jpg укажите нужные вам расширения файлов в Windows.
Для вставки команды в Командную строку скопируйте ее, а затем кликните правой клавишей мыши по окну командной строки. Остается только нажать Enter для выполнения.
macOS
Если вы ранее включили отображение всех расширений, то для массового редактирования расширений сделайте следующее:
-
Выделите все файлы в проводнике Finder, которые хотите изменить.
-
Щелкните по одному из них ПКМ.
-
Активируйте функцию Переименовать N элементов в появившемся меню. Она может называться просто Переименовать.
-
В графу Найти поставьте точку и введите исходное расширение.
-
А в графу Заменить на – конечное расширение, тоже через точку.
-
Нажмите на кнопку Переименовать.
-
Активируйте пункт Для всех и нажмите Использовать, чтобы подтвердить выполнение процедуры.
Linux
Для Linux пакетное редактирование имен проще всего выполнять через Терминал. Здесь очень полезной окажется утилита Rename. Для ее установки выполните следующую команду:
sudo apt install rename
А теперь сделайте следующее:
-
Откройте терминал в нужной папке, кликнув по ее пустому месту и выбрав опцию Открыть в терминале.
-
Скопируйте и вставьте следующую команду, заменив форматы на нужные:
rename ‘s/.png/.jpg/’ *.png. -
Нажмите Enter для подтверждения.
Вы когда-нибудь хотели изменить группу файлов, расширений файлов в Mac OS? Например, скажем, вы хотели сменить файлы с расширением .htm на .html или группу файлов с расширением tie .jpg на .PNG. Мы покажем вам, как легко менять группу расширений файлов на Mac без изменения фактических имен файлов.
Помните, что это фактически не изменение типа файла или выполнение любого преобразования файлов. Однако у нас есть много статей о различных форматах файлов и типах конверсий, если вы заинтересованы в этом. Это также не изменяет имена файлов, это только изменение расширения, которое приходит как суффикс файла.
Мы будем использовать ту же функцию переименования, которая позволяет пакетное переименование файлов на Mac, но с небольшими изменениями в использовании и связанных с ней системных предпочтениях, так что основное внимание уделяется изменению расширения файла, а не имени файла. Это тонкая разница, но важно, если все, что вы хотите сделать, это поддерживать имена файлов, но изменять расширения файлов.
- Из Finder Mac перейдите в меню «Finder» и перейдите в «Preferences», а затем перейдите к «Advanced»,
- Установите флажок «Показать все расширения имен файлов», а затем снимите флажок «Показывать предупреждение перед изменением расширения», затем закройте настройки Finder
- Теперь найдите файлы или папку файлов, которые вы хотите изменить расширения файлов в Finder, и выберите их все, затем щелкните правой кнопкой мыши (или нажмите Control) и выберите «Переименовать XX элементы …».
- На экране «Переименовать элементы Finder» выберите «Заменить текст», а затем в разделе «Найти:» установите начальное расширение файла, а в поле «Заменить на:» укажите расширение файла, которое вы хотите переименовать, все выбранные файлов, затем нажмите «Переименовать»,
Предполагая, что вы правильно выполнили вышеуказанные шаги, вы успешно изменили только расширения файлов выбранных файлов и не изменили ни одно из имен.
В приведенном выше примере мы сменили группу файлов изображений с расширением файла «.jpg» на расширение файла «.PNG», но вы можете использовать его с любым расширением файла, независимо от того, сменила ли он группу файлов. docx в .doc, .txt в .php или что-то еще. Расширение, которое вы выбираете, не имеет значения, хотя вы, очевидно, захотите выбрать тот, который совместим и точно представляет тип файла, иначе он может сделать его нечитаемым для некоторых приложений.
Несколько важных моментов здесь: у вас должны быть расширения файлов расширений на Mac, иначе изменения файлов не будут видны или найдены инструментом замены, а во-вторых, вы должны отключить предупреждение об изменении расширения файла, иначе вы будете повторно сталкиваться с диалоговое окно для подтверждения расширения файла изменилось для каждого отдельного изменения расширения файла. Помимо этого, это просто вопрос использования функции переименования пакета, встроенной функции «Найти и заменить», как показано.
После того, как вы закончите изменять расширение файлов файлов файлов, вы можете скорректировать настройки своего Finder в любой желаемой настройке. Вообще говоря, это хорошая идея оставить предупреждение изменения расширения включенным, однако.
Вы также можете выполнить этот процесс изменения расширения партии через командную строку, используя вариации этого трюка, мы рассмотрим особенности этого в другой статье.
Загрузить PDF
Загрузить PDF
Расширение файла сообщает системе о его формате (типе) и программе, в которой этот файл можно открыть. Самый простой способ изменить расширение файла — это сохранить его в другом формате в программе. Если изменить расширение файла в имени файла, формат не изменится, но файл будет неправильно идентифицироваться системой. В Windows и Mac OS X расширения файлов зачастую скрыты. В этой статье описывается, как изменить расширение (формат) файла практически в любой программе, а также как отобразить расширение файла в Windows и Mac OS X.
-
1
Откройте файл в его программе.
-
2
Откройте меню «Файл» и выберите «Сохранить как».
-
3
Выберите папку для сохранения файла.
-
4
Введите имя файла.
-
5
В окне «Сохранить как» найдите меню «Тип файла».
-
6
В меню выберите формат файла.
-
7
Нажмите «Сохранить как». Исходный файл останется открытым в программе.
-
8
Найдите сохраненный файл в указанной папке.
Реклама
-
1
Откройте Панель управления. Откройте меню «Пуск» и выберите «Панель управления». Если вы пользуетесь Windows 8, нажмите здесь.
-
2
Нажмите «Оформление и персонализация». Вы найдете эту опцию на Панели управления.
- В Windows 8 нажмите «Параметры».
-
3
Нажмите «Параметры папки».
-
4
Щелкните по вкладке «Вид» в окне «Параметры папки».
-
5
Отобразите расширения файлов. Прокрутите список «Дополнительные параметры» вниз до опции «Скрывать расширения для зарегистрированных типов файлов». Уберите у этой опции флажок.
-
6
Нажмите Применить > OK.
-
7
Откройте Проводник — в нем отобразятся расширения файлов.
Реклама
-
1
Откройте Проводник.
-
2
Нажмите на вкладку «Вид».
-
3
Установите флажок у «Расширения файлов» в разделе «Показать/Скрыть».
-
4
Откройте Проводник — в нем отобразятся расширения файлов.
Реклама
-
1
Перейдите в окно Finder или откройте новое окно Finder. Также можно щелкнуть по рабочему столу, чтобы перейти в Finder.
-
2
Щелкните по меню Finder. Затем нажмите «Настройки».
-
3
Нажмите «Дополнительные» в окне настроек.
-
4
Установите флажок у «Показать расширения файлов».
-
5
Закройте окно настроек Finder.
-
6
Откройте новое окно Finder. Теперь расширения файлов будут отображаться.
Реклама
Об этой статье
Эту страницу просматривали 14 098 раз.