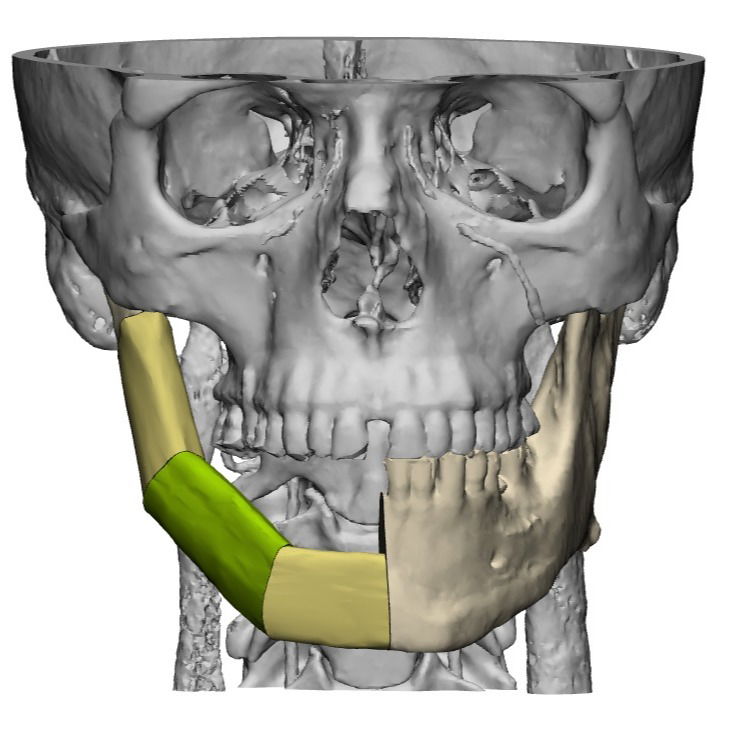Как поменять текстовый блакнот txt на cfg
Для этого в параметрах проводника необходимо включить отображение расширений файлов и затем переименовать на нужное расширение файлов
Либо в настройках вида папки ставишь отображать расширения файлов, либо через Total Commander, либо открой документ, нажми сохранить как, в тип файла укажи все файлы, а в названии укажи: названиефайла. cfg
сменть расширение (в время переименования)
p.s. xxxxx.txt заменить на xxxxx.cfg
при сохранении вместо .txt так и написать .cfg. А что бы окрывать с помощью блокнота, так у мыши есть правая клавиша, она много чего может.
Файлы с таким расширением используются преимущественно в различных играх или приложениях. Они включают в себя данные о настройках программного обеспечения. Выполнить процедуру создания подобного файла можно и своими силами, если использовать способы, описанные в этой статье.
Способы создания файлов CFG
Расписаны будут только методики, помогающие сделать файлы с подобным расширением. Информация, на них записанная, отличается в зависимости от использованного ПО.
Способ 1: Использование редактора Notepad++
Эта программа предназначена для работы с данными, которые записаны в формате CFG.
- Активируйте утилиту и в верхнем списке нажмите на вкладку «Файл».
- В появившемся меню выберите «Новый». Осуществить туже процедуру можно воспользовавшись сочетанием клавиш Ctrl+N или найдя иконку «Новый», расположенную под вкладкой «Файл».
- Напишите в свободном поле такой текст:
- После этого зайдите во вкладку «Файл» и сохраните полученный результат. Можно использовать специальный значок под пунктом «Вкладка».
- Определите каталог, в который будет помещен новый объект и дайте ему любое название. Не забудьте указать расширение «.cfg».
Способ 2: Воспользоваться программой Easy Config Builder
Эта утилита предназначена в первую очередь для создания игр, но она с лёгкостью справится с поставленным заданием.
- Активируйте программу и перейдите во вкладку «Файл».
- В появившемся меню найдите пункт «Создать». Выполнить эти действия быстрее можно, нажав Ctrl+N или найдя специальную иконку под вкладкой «Правка».
- Пропишите необходимые команды, которые отмечены на скриншоте:
- Перейдите в пункт «Файл» и сохраните полученный результат. Можно использовать значок под вкладкой «Поиск».
- Выберите, куда будет сохранен получившийся объект и укажите его разрешение в формате «cfg».
Способ 3: Используя стандартное приложение Блокнот
Выполнить необходимую процедуру можно и не скачивая с интернета дополнительных утилит.
- Запустите текстовый редактор и пропишите следующий текст:
- После заполнения перейдите во вкладку «Файл» и сохраните получившийся документ.
- Перенесите его в необходимую папку, предварительно изменив расширение на «.cfg».
Способ 4: Стандартное средство Microsoft WordPad
Обычно этот графический редактор есть на всех версиях Виндовс. Для его использования не требуется инсталляция дополнительного ПО.
- Запустите программу и напишите следующие настройки:
- Зайдите в основное меню и сохраните файл или просто кликните на кнопку «Сохранить».
- В Проводнике укажите необходимую папку и измените расширение документа на CFG.
В статье было рассмотрено ПО, используя которое можно создать файл необходимого формата. Для выполнения подобной процедуры вовсе не нужно устанавливать какие-либо программы. Достаточно будет и стандартных средств Виндовс.
Как изменить расширение файла в Windows 7
При работе с файлами не редко возникает необходимость изменить расширение файла. Например, для того чтобы сменить расширение TXT на CSV или наоборот.
В этой статье вы узнаете о том, как изменить расширение файла в Windows 7.
Для того чтобы изменить расширение файла, сначала необходимо включить отображение расширений. Для этого откройте любую папку, например «Мой Компьютер», нажмите кнопку Alt и откройте меню «Сервис – Параметры папок».
Также окно «Параметры папок» можно открыть через меню Пуск. Для этого достаточно ввести соответствующую фразу в поиск.
После того как перед вами появится окно «Параметры папок» перейдите на вкладку «Вид». Здесь есть список параметров, которые относятся к папкам и файлам. В этом списке необходимо найти пункт «Скрывать расширения для зарегистрированных типов файлов» и отключить его, сняв установленную напротив него отметку.
После этого закройте окно нажатием на кнопку «Ok». Все, теперь мы сможем видеть расширения файлов. А для того чтобы поменять расширение файла в Windows 7 достаточно его переименовать указав другое расширение.
необходимо отметить, что смена расширения никак не влияет на содержимое файла. Поменяв расширение, вы просто указываете операционной системе, что данный файл имеет другой формат и его необходимо открывать через другую программу.
Во время работы иногда возникает необходимость изменить расширение файла. Это может потребоваться для файлов, с которыми можно работать в разных программах. Например, расширение текстового файла можно изменить с TXT на CFG, INI, BAT, REG, HTML, PHP, XML, VBS, CSV или CMD. Это позволит продолжить работу в другой программе.
Если вы столкнулись с подобной задачей, то этот материал должен вам помочь. Здесь вы узнаете, как изменить расширение файла в операционных системах Windows 11 или Windows 10.
Что такое расширение файла в Windows 10

В операционных системах Windows 11 и Windows 10 расширение файла используется для определения программы, которую нужно использовать для открытия этого файла. Например, если документ называется «filename.TXT», то он будет открываться с помощью текстового редактора, а если «filename.BAT», то с помощью интерпретатора командной строки. Связь между суфиксом и программой задается в реестре Windows и при необходимости ее можно изменить.
Изменение расширения файла позволяет изменить программу, с помощью которой он будет открываться. Например, вы можете создать текстовый документ «filename.TXT» в программе «Блокнот» и потом переименовать его в «filename.REG». После такого переименования созданный документ начнет открываться уже не в «Блокноте» в редакторе реестра Windows 11 или Windows 10.
Нужно отметить, что изменение расширения никак не изменяет тип файла или его содержимое, изменяется только имя. Изменение с «AVI» в «MP3» не превратит видео в аудио. Для решения таких задач нужно использовать конвертацию с помощью специального софта.
Как поменять расширение файла в Windows 10
Для того чтобы изменить расширение файла нужно сначала включить его отображение в Проводнике.
В Windows 10 для этого нужно открыть любую папку и перейти на вкладку «Вид».
После чего нужно нажать на кнопку «Параметры», которая находится на вкладке «Вид» в правой части окна.
В случае Windows 11 нужно октрыть любую папку и нажать на кнопку с тремя точками. После этого в появившемся меню нужно выбрать пункт «Параметры».
Если с этим возникают какие-то проблемы, то «Параметры» можно открыть с помощью команды. Для этого нажмите комбинацию клавиш Win-R и введите команду «control.exe folders».
В результате перед вами появится окно «Параметры папок». В данном окне можно изменить многие настройки, которые касаются отображения файлов и папок в проводнике Windows 10. Для того чтобы включить отображение расширений файлов перейдите на вкладку «Вид».
На этой вкладке будет доступен список параметров. Пролистайте данный список в самый конец, найдите там параметр «Скрывать расширения» и отключите его. Для этого достаточно снять отметку и сохранить изменения с помощью кнопки «ОК».
После этого рядом с названием файла всегда будет отображаться и его расширение. Например, на картинке внизу показаны файлы DOCX и TXT.
Теперь можно изменить расширение файла. Для этого кликните по нему правой кнопкой мышки и выберите вариант «Переименовать».
Теперь, когда скрытие окончаний отключено, вы сможете не только переименовать файл, но и изменить его расширение.
Например, вместо TXT можно указать CSV или наоборот.
Как изменить расширение для большого количества файлов
Если у вас много файлов, расширение которых нужно изменить, то вы можете воспользоваться командной строкой и тем самым значительно ускорить процесс. Для этого запустите командную строку и перейдите в папку, где находятся нужные вам файлы (для перехода между папками используйте команду cd).
Находясь в нужной папке выполните команду «ren *.txt *.csv». Данная команда изменит расширение с TXT на CSV для всех файлов, которые находятся в этой папке.
Еще раз отметим, что изменение расширения не влияет на содержимое, оно всего лишь указывает операционной системе Windows 11 или Windows 10 какой программой открывать данный документ.
Посмотрите также:
- Чем открыть DJVU формат в Windows 7 и Windows 10
- Чем открыть PDF файл в Windows 7 или Windows 10
- Чем открыть MDF файл в Windows 7 или Windows 10
- Чем открыть mkv
- Чем открыть fb2
Автор
Александр Степушин
Создатель сайта comp-security.net, автор более 2000 статей о ремонте компьютеров, работе с программами, настройке операционных систем.
Остались вопросы?
Задайте вопрос в комментариях под статьей или на странице
«Задать вопрос»
и вы обязательно получите ответ.
stalker7162534
6 декабря 2009
Сервис, свойства папки, вид, снять галочку с «скрывать расширения для зарегистрированных типов файлов»
После этого видишь и можешь изменить расширение файла
- пожаловаться
- скопировать ссылку
1
Alexandr82
6 декабря 2009
переименовать файл
- пожаловаться
- скопировать ссылку
0
Antisn1per_95
6 декабря 2009
А пояснее?
- пожаловаться
- скопировать ссылку
0
Antisn1per_95
6 декабря 2009
Что делать тем, у кого Виста? Там такого и в помине нет!
- пожаловаться
- скопировать ссылку
0
Alexandr82
6 декабря 2009
Есть
- пожаловаться
- скопировать ссылку
0
Antisn1per_95
7 декабря 2009
Где же?
- пожаловаться
- скопировать ссылку
0
Nexus_HUB
8 декабря 2009
alt нажми, появится панелька меню
- пожаловаться
- скопировать ссылку
0
Файлы формата CFG (Configuration File) несут в себе информацию о конфигурации ПО. Подобные файлы можно найти в корневых директориях приложений любого типа, в том числе и игр, так как он необходим для корректной работы данной программы. CFG-файл можно создать и самостоятельно, правда, для успешного создания вам придется знать, какие данные нужно добавить в данный файл.
Содержание
- Как создать файл с расширением CFG
- Вариант 1: Sublime Text 3
- Вариант 2: Notepad++
- Вариант 3: Easy Config Builder
- Вариант 4: MS WordPad
- Вариант 5: Блокнот
На самом деле сделать файл конфигурации очень просто. В теории для этого не нужны даже специализированные программы – все можно прописать в «Блокноте». Однако мы настоятельно рекомендуем использовать для этих целей специализированные редакторы кода, так как в обычном «Блокноте» вы с большей вероятностью сделаете много ошибок.
Для примера мы рассмотрим несколько программ, которые позволяют создать файл нужного формата и заполнить его данными.
Вариант 1: Sublime Text 3
Продвинутый инструмент, который в основном используется веб-разработчиками. Однако это и отличный редактор кода для повседневных задач, в том числе и создания конфигурационных файлов. Если вам не хватает функционала Sublime Text 3, заложенном в нем по умолчанию, то вы можете догрузить в него необходимые плагины. Например, туда можно установить плагин для работы с CFG, так как по умолчанию программа не понимает синтаксис конфигурационных файлов и не может подсвечивать ошибки в нем и дописывать строки кода.
Sublime Text 3 не является бесплатным редактором, однако вы можете пользоваться им на бесплатной основе, если готовы смириться, что каждые 30 минут будете получать оповещение о необходимости покупки полной версии. Ограничений по функционалу в бесплатной версии никаких нет.
Создание CFG файла в Sublime Text 3 происходит по следующей инструкции:
- В верхнем меню нажмите по варианту «File». В контекстном меню выберите пункт «New File» или воспользуйтесь сочетанием клавиш Ctrl+N.
- Вы создали новый файл. Его рекомендуется сразу же сохранить в нужном формате, чтобы подсветка синтаксиса корректно работала. Для этого снова нажмите на «File» и выберите «Save as» или просто воспользуйтесь Ctrl+S.
- В строке «Тип файла» оставьте значение «All Files». В строке «Имя файла» пропишите его в следующем формате: file_name.cfg. Вместо file_name можете указать любое удобное название, но обязательно оставить после него расширение cfg. Подтвердите сохранение нажатием по одноименной кнопке.
- Теперь в созданный файл можно вносить свои значения. Если вы установили специальные плагины, то редактор кода сам будет подсвечивать синтаксис и помогать в заполнении.
- После заполнения сохраните файл снова.
Вариант 2: Notepad++
Бесплатный аналог предыдущего текстового редактора. Тоже достаточно функционален, но не до такой степени. В нем достаточно удобно создавать и редактировать конфигурационные файлы. Делается это следующим образом:
- Запустите программу. В верхнем меню переключитесь в раздел «Файл». В контекстном меню выберите «Новый». Это же можно сделать, воспользовавшись иконкой в виде белого листа с зеленым плюсом в верхней панели инструментов.
- В созданный файл пропишите необходимые конфигурации.
- Теперь проделанную работу нужно сохранить в приемлемом формате. Воспользуйтесь кнопкой «Файл» в верхней части и из контекстного меню выберите пункт «Сохранить как». Также вы можете использовать иконку в виде дискеты в верхней панели инструментов.
- В строке «Тип файла» оставьте значение «All Files». В строке «Имя файла» пропишите его в следующем формате: file_name.cfg. Вместо file_name можете указать любое удобное название, но обязательно оставить после него расширение cfg. Подтвердите сохранение нажатием по одноименной кнопке.
Вариант 3: Easy Config Builder
Это специализированная программа для создания файлов-конфигурации. Она разрабатывалась для создания файлов CFG игры Counter Strike 1.6, но и для остального ПО этот вариант также приемлем.
Читайте также:
Создаем файл Sitemap.xml онлайн
Декомпиляция EXE-файлов
Открываем файл с расширением PUB
Открытие файла формата MHT
Инструкция по работе с данным решением выглядит следующим образом:
- В верхнем меню воспользуйтесь кнопкой «Файл». Из выпадающего списка выберите вариант «Создать» или воспользуйтесь сочетанием клавиш Ctrl+N. Также вы можете воспользоваться специализированной кнопкой в верхней панели.
- Теперь введите нужные параметры. Обратите внимание на кнопки, расположенные в правой части интерфейса. С их помощью можно автоматизировать некоторые процессы.
- Завершив работу с кодом, снова нажмите по кнопке «Файл» и выберите из контекстного меню пункт «Сохранить как». В качестве альтернативы вы можете воспользоваться кнопкой «Сохранить» из верхней панели.
- Откроется «Проводник» для сохранения файла. В строке «Тип файла» оставьте значение «All Files». В строке «Имя файла» пропишите его в следующем формате: file_name.cfg. Вместо file_name можете указать любое удобное название, но обязательно оставить после него расширение cfg. Подтвердите сохранение нажатием по одноименной кнопке.
Вариант 4: MS WordPad
WordPad по умолчанию установлен в Windows и предназначен для работы с классическими документами. Однако его функционал тоже позволяет создавать и редактировать конфигурационные файлы.
Делается это следующим образом:
- Откройте программу и сразу в новом документе пропишите конфигурационные параметры.
- Теперь перейдите в главное меню программы, воспользовавшись специальной кнопкой в верхней левой части интерфейса. В контекстном меню выберите вариант «Сохранить как».
- Откроется «Проводник» для сохранения файла. В строке «Тип файла» оставьте значение «All Files». В строке «Имя файла» пропишите его в следующем формате: file_name.cfg. Вместо file_name можете указать любое удобное название, но обязательно оставить после него расширение cfg. Подтвердите сохранение нажатием по одноименной кнопке.
Вариант 5: Блокнот
Наверное, один из самых неудобных вариантов, но если у вас нет под рукой нужных программ, а список параметров можно быстро «накидать», то этот вариант имеет место быть.
- Откройте «Блокнот» любым удобным способом. Вне зависимости от способа открытия вы можете сразу же начать вводить необходимые конфигурационные данные.
- Прописав все, что нужно нажмите по кнопке «Файл» и выберите из контекстного меню вариант «Сохранить как».
- По аналогии с предыдущими программами откроется «Проводник». В строке «Тип файла» оставьте значение «All Files». В строке «Имя файла» пропишите его в следующем формате: file_name.cfg. Вместо file_name можете указать любое удобное название, но обязательно оставить после него расширение cfg. Подтвердите сохранение.
Мы рассмотрели несколько популярных способов создания CFG-файлов с параметрами для конфигураций. В этих же программах можно вносить правки в ранее созданный или загруженный со сторонних источников конфигурационный файл.
На чтение 7 мин. Просмотров 162 Опубликовано 10.08.2021
Создание, сохранение и запуск своего конфига в CS GO с использованием программ: Notepad++, WordPad, Easy Config Builder и «Блокнот».
Содержание
- Варианты создания файла конфигурации
- Способ 1: Notepad++
- Способ 2: Easy Config Builder
- Способ 3: Блокнот
- Способ 4: Microsoft WordPad
- Помогла ли вам эта статья?
- Поделиться статьей в социальных сетях:
- Еще статьи по данной теме:
- Создание файла CFG
- Лучшие ответы
- Как создать cfg файл на windows 10
- Видео-ответ
- Как создать свой конфигурационный файл в Counter-Strike
- Создаем свой .CFG конфиг для CS:GO
- Зачем нужен кфг в CS GO
- Где находится файл кфг
- Типы файлов и редактор
- Параметры запуска игры
- Как изменить расширение файла в Windows 10
Варианты создания файла конфигурации
Мы рассмотрим только варианты создания CFG-файлов, а их содержимое будет зависеть уже от ПО, к которому будет применена Ваша конфигурация.
Способ 1: Notepad++
С помощью текстового редактора Notepad++ можно легко создать файл в нужном формате.
- При запуске программы сразу же должно появиться поле для ввода текста. Если в Notepad++ открыт другой файл, то несложно создать новый. Откройте вкладку «Файл» и нажмите «Новый» (Ctrl+N).
А можно просто воспользоваться кнопкой «Новый» на панели.
Осталось прописать необходимые параметры.
Снова откройте «Файл» и нажмите «Сохранить» (Ctrl+S) или «Сохранить как» (Ctrl+Alt+S).
Или используйте кнопку сохранения на панели.
В появившемся окне откройте папку для сохранения, пропишите «config.cfg», где «config» – самое распространенное название файла конфигурации (может быть и другим), «.cfg» – нужное Вам расширение. Нажмите «Сохранить».
Подробнее: Как пользоваться Notepad++
Способ 2: Easy Config Builder
Для создания файлов конфигурации существуют и специализированные программы, например, Easy Config Builder. Она разрабатывалась для создания файлов CFG игры Counter Strike 1.6, но и для остального ПО этот вариант также приемлем.
Загрузить программу Easy Config Builder
- Откройте меню «Файл» и выберите пункт «Создать» (Ctrl+N).
Или используйте кнопку «Новый».
Введите нужные параметры.
Разверните «Файл» и нажмите «Сохранить» (Ctrl+S) или «Сохранить как».
Для этих же целей на панели имеется соответствующая кнопка.
Откроется окно Проводника, где нужно перейти в папку сохранения, указать имя файла (по умолчанию будет «config.cfg») и нажать кнопку «Сохранить».
Способ 3: Блокнот
Создать CFG можно и через обычный Блокнот.
- При открытии Блокнота можно сразу вводить данные.
Когда Вы прописали всё что нужно, откройте вкладку «Файл» и выберите один из пунктов: «Сохранить» (Ctrl+S) или «Сохранить как».
Откроется окно, в котором следует перейти в директорию для сохранения, указать имя файла и самое главное – вместо «.txt» прописать «.cfg». Нажмите «Сохранить».
Способ 4: Microsoft WordPad
Последней рассмотрим программу, которая также обычно предустановлена в Windows. Microsoft WordPad станет отличной альтернативой всем перечисленным вариантам.
- Открыв программу, Вы сразу можете прописать необходимые параметры конфигурации.
Разверните меню и выберите любой из способов сохранения.
Или можно нажать специальный значок.
Так или иначе, откроется окно, в котором выбираем место для сохранения, прописываем имя файла с расширением CFG и жмём «Сохранить».
Как видите, любой из способов предполагает схожую последовательность действий для создания CFG-файла. Через эти же программы его можно будет открыть и внести правки.


Наши специалисты постараются ответить максимально быстро.
Помогла ли вам эта статья?
ДА НЕТ
Поделиться статьей в социальных сетях:
Еще статьи по данной теме:
Источник: http://lumpics.ru/how-to-create-a-cfg-file/
CFG (Configuration File) – формат файлов, несущих в себе информацию о конфигурациях ПО. Используется он в самых разнообразных приложениях и играх. Файл с расширением CFG можно создать и самостоятельно, воспользовавшись одним из доступных способов.
Источник: http://roagame.ru/kak-sdelat-cfg-fayl-v-windows-10/
Лучшие ответы
Глупые ответы на глупые вопросы:
а чем раньше открывал?
█:Андрей Нисифоров:
Найди приложение которым раньше открывались эти файлы
Дункан Маклауд:
Есть прога Unassoc на семерке работает на десятке надо пробовать.
Александр Щукин:
В 10-ке есть стандартное приложение для ассоциации файлов. Поищи и выстави как нужно.
Андрей Гуменюк:Ваня Ветров:
наведите на файл который открывали раньше вордом, правой кнопкой/свойства/ приложения/ выбрать ворд/приминить/ОК
Источник: http://wind10.ru/optimizatsiya/sozdanie-fajla-cfg
Как создать cfg файл на windows 10
bind “x” “restart_level”
Можно через консоль и через cfg файл:
bind “x” “+mouse_menu_playtest”
bind “y” “+coop_ping”
Источник: http://roagame.ru/kak-sdelat-cfg-fayl-v-windows-10/
Видео-ответ
Это видео поможет разобраться
Источник: http://dom-voprosov.ru/kompyutery/kak-sozdat-cfg-fajl-na-windows-10
Как создать свой конфигурационный файл в Counter-Strike
С появлением игр, которые постоянно обновляются и не имеют лимита уровней, жизнь геймеров изменилась. Некоторые играют на протяжении нескольких лет, посвящая хобби значительное количество времени. Это относится и к Counter-Strike: Global Offensive. Теперь большое значение придаётся индивидуальным настройкам, позволяющим с удобством выполнять задания: горячим клавишам, скорости реакции мыши и т. п. Разумеется, иногда приходится менять ОС или саму технику, а настройки хочется сохранить. Чтобы не подбирать их заново, существуют конфиг-файлы.
Они бывают как готовыми универсальными, так и персональными. Если первые вам не подошли, можно создать собственные. Как раз об этом мы расскажем в данной статье.
Источник: http://roagame.ru/kak-sdelat-cfg-fayl-v-windows-10/
Создаем свой .CFG конфиг для CS:GO
В этом гайде мы кратко, но наглядно расскажем как создать конфиг файл для КС:ГО. Мы ответим на вопросы создания, редактирования, размещения файла КФГ.
Источник: http://ewaline.su/linux/sozdanie-fajla-cfg.html
Зачем нужен кфг в CS GO
Как было упомянуто выше, конфиг способен запоминать ваши настройки. Файл можно хранить на любом носителе, а потом перенести на новый ПК, и вам не придётся заново подстраивать игру под себя.
Чем дольше геймер вовлечён в процесс, тем больше изменений он вносит в параметры по умолчанию. Восстанавливать всё, как было, с нуля порой долго, сложно и утомительно.
Источник: http://roagame.ru/kak-sdelat-cfg-fayl-v-windows-10/
Где находится файл кфг
Действующий конфиг можно найти по пути: Steam – userdata — ID вашего аккаунта – 730 – local – cfg. Сохранённый, но не используемый кфг находится там, куда вы его сами определили при загрузке или создании.
Прочесть данные файлы может обычный «Блокнот», близкий к нему, но более продвинутый Notepad++, WordPad, а также специальная программа Easy Config Builder.
Источник: http://roagame.ru/kak-sdelat-cfg-fayl-v-windows-10/
Типы файлов и редактор
Первое, что нам нужно сделать – это убрать автоматическое скрытие расширений файлов. Для примера в Windows 10, поэтому пишем в поиске:

Если у вас Windows 7, то тоже самое делается через Панель управления > Параметры папок.
Для удобного редактирования файлов типа КФГ, рекомендуем скачать дополнительный текстовый редактор, например Notepad++.
Источник: http://ewaline.su/linux/sozdanie-fajla-cfg.html
Параметры запуска игры
Для большего удобства можно задержаться на Set Launch Parameters и настроить запуск игры.
Кроме подготовленного конфига, попробуйте команды:
Поэкспериментируйте с разными конфигами, чтобы найти идеальное сочетание для себя. Вы ничем не рискуете: файл легко удалить и вернуть исходные параметры.
Источник
Источник: http://roagame.ru/kak-sdelat-cfg-fayl-v-windows-10/
Как изменить расширение файла в Windows 10
Во время работы иногда возникает необходимость изменить расширение файла. Это может потребоваться для файлов, с которыми можно работать в разных программах. Например, расширение текстового файла можно изменить с TXT на CFG, INI, BAT, REG, HTML, PHP, XML, VBS, CSV или CMD. Это позволит продолжить работу в другой программе.
Если вы столкнулись с подобной задачей, то этот материал должен вам помочь. Здесь вы узнаете, как изменить расширение файла в операционной системе Windows 10.
Источник: http://roagame.ru/kak-sdelat-cfg-fayl-v-windows-10/