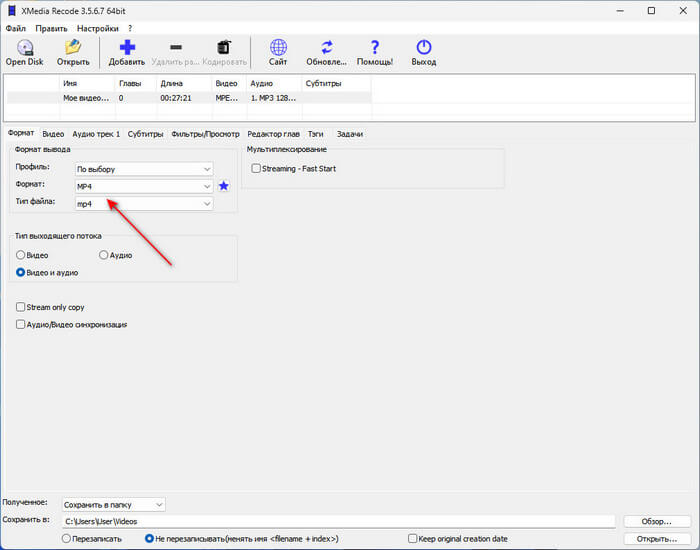Изменить битрейт видео:
kbps
Изменить частоту кадров:
кадр/сек (кадров в секунду)
Обрезать видео:
Введите метки времени (в каких местах хотите обрезать видео). Применимый формат: ЧЧ:ММ:ЧЧ. ЧЧ = часы, ММ = минуты, СС = секунды.
Пример: 00:02:23 для 2 минут 23 секунд.
Повернуть видео (вправо):
Отразить/перевернуть видео::
Выберите видеокодек:
Устранить дефекты видео
Изменить аудиоканалы:
Изменить качество звука:
Выберите аудиокодек:
Нормализовать звук
Удалить звук:
Выберите звуковую частоту:
-
Загрузите видео для бесплатной конвертации онлайн.
-
Нажмите кнопку Конвертация.
-
Дождитесь пока готовый файл скачается автоматически.
Чтобы быстро перекодировать несколько файлов одновременно, используйте программу от Movavi.
Подробнее о десктопном конвертере
Вы когда-нибудь задумывались, почему длинные фильмы, которые вы загружаете или транслируете из Интернета, занимают гораздо меньше места по сравнению с их версиями на DVD? Это потому, что эти фильмы были закодированы в формате MP4. Cжатие файлов может повлиять на качество видео, но это не относится к MP4.
Итак, что такое MP4? Полное название этого формата – MPEG-4, что расшифровывается как Motion Picture Experts Group. Этот формат сочетает в себе аудио и видео, следовательно, лучше всего подходит для аудиовизуального кодирования. Сжатие файлов в формате MP4 не ухудшает качество звука и изображения, поэтому вы можете наслаждаться своими любимыми видео в хорошем качестве.
MP4 – один из самых популярных видеоформатов. Его поддерживают практически все современные планшеты и мобильные телефоны, включая Apple iPad, iPod и iPhone. Этот формат может работать с кодеком H.264 и другими передовыми технологиями, что делает его наиболее универсальным. Кроме того, MP4 поддерживает встроенные интерактивные функции, трехмерные объекты и описания сцен. Также вы найдете ответы на часто задаваемые вопросы. Обратите внимание, что файлы MP4 могут включать технические средства защиты авторских прав. По сути, это означает шифрование содержимого, что затрудняет или полностью ограничивает копирование, конвертацию, просмотр и другие действия с файлами.
Как конвертировать видео в MP4 с помощью Movavi Video Converter
Чтобы преобразовать видео в MP4, нужна подходящая программа для конвертации. Бесплатный конвертер видео в MP4 может оказаться вредоносной программой, а онлайн-сервисы имеют множество ограничений. Какую же десктопную программу выбрать для преобразования? Мы рекомендуем Movavi Video Converter. В отличие от большинства онлайн конвертеров видео в MP4 программа от Movavi может конвертировать файлы любого размера.
С её помощью вы сможете не только изменить формат и разрешение вашего видео, но и сжать его с оптимальным соотношением размер-качество для телефона, медиаплеера или другого устройства. Если вы хотите выложить видео на своем сайте – нет ничего проще. Movavi Video Converter может перевести AVI, 3GP, MOV, MKV или другое видео в формат MP4 – вам останется лишь встроить его в HTML-код нужной страницы. Movavi Video Converter можно использовать не только как конвертер, но и как редактор видео – чтобы обрезать ненужные фрагменты и склеить клипы. Приложение доступно на русском языке.
Чтобы узнать, как быстро конвертировать в MP4 без потери качества, следуйте нашей инструкции.
Шаг 1. Скачайте и установите MP4-конвертер
Скачайте бесплатно пробную версию программы. По окончании загрузки запустите скачанный файл и следуйте указаниям по установке.
Шаг 2. Добавьте видеофайл в программу
Запустите конвертер и нажмите кнопку Добавить файлы, а затем – Добавить видео. Выберите видео, которое хотите переделать в MP4 или другой формат, и нажмите Открыть.
Шаг 3. Выберите формат
Чтобы выбрать MP4 как выходной формат для вашего видео, перейдите во вкладку Видео, затем нажмите на MP4 и выберите наиболее подходящий вам профиль. Если же вы хотите сохранить видео в MP4 для просмотра на мобильном устройстве, откройте вкладку Устройства и выберите из нее модель вашего устройства. Чтобы определить нужный профиль автоматически, просто подключите устройство к компьютеру и нажмите кнопку с иконкой мобильного телефона справа от строки поиска.
Шаг 4. Начните конвертацию видео
Нажмите на кнопку Сохранить в в нижней части программы и выберите целевую папку. Затем щелкните мышью по кнопке Конвертировать, чтобы начать процесс перевода вашего видео в выбранный формат.
Как только конвертирование видео будет завершено, откроется папка с готовыми файлами. Теперь видео можно загрузить на ваше портативное устройство или смотреть на компьютере.
Отличный способ перевести мультимедиа в нужный формат!
Что такое формат MP4?
Часто задаваемые вопросы
Помогла ли вам эта статья?
Остались вопросы?
Если вы не можете найти ответ на свой вопрос, обратитесь в нашу службу поддержки.
Подпишитесь на рассылку о скидках и акциях
Пользователи сталкиваются с большим количеством мультимедийных файлов, поэтому в некоторых случаях при работе с видео необходимо конвертировать формат AVI в MP4. Нам нужно изменить один тип файла на другой.
Формат AVI (Audio Video Interleave) — тип контейнера с сжатыми видео и аудиоданными, разработанный в Microsoft. Файлы AVI имеют расширение «*.avi» и широко используются, в основном, для хранения фильмов.
Содержание:
- Как поменять формат AVI на MP4 в Format Factory
- Как конвертировать видео из AVI в MP4 в HandBrake
- Как AVI перевести в MP4 с помощью VLC media player
- Как формат AVI переделать в MP4 в XMedia Recode
- Как изменить формат AVI на MP4 в Freemake Video Converter
- Как перевести AVI в MP4 онлайн на FreeConvert
- Как конвертировать видео AVI из MP4 онлайн на XConvert
- Выводы статьи
- Как конвертировать AVI в MP4 (видео)
MP4 (MPEG-4 Part 14) — контейнер, включающий видео, аудио, субтитры, изображения и метаданные. Файлы в формате MP4 имеют расширение «*.mp4», а компания Apple использует на своих устройствах неофициальные расширения файлов этого формата «*.m4v», «*.m4a» и другие.
Наиболее часто пользователям бывает необходимо перевести видео AVI в MP4 для уменьшения размера файла. В результате, вы получите файл меньшего размера, который подходит для воспроизведения на разных устройствах в приемлемом качестве.
Существуют два метода перевести формат AVI в MP4:
- на компьютере с помощью программы-конвертера;
- на онлайн сервисе в Интернете, используя веб-приложение.
В первом случае вы не от чего не зависите, вся работа с мультимедиа происходит на вашем ПК. При втором способе конвертирование AVI в MP4 выполняется на сервисе, поэтому вам потребуется обеспечить постоянное интернет-соединение. В тоже время в процессе преобразования не используются ресурсы вашего компьютера.
Но, следует учитывать то, что большинство онлайн сервисов в Интернете не справляются с файлами большого размера. Основная часть сервисов, поддерживающих работу с видео, разрешает использовать файлы размером до 100 МБ.
Есть ограничения по размеру файла, когда нужно конвертировать AVI в MP4 бесплатно. Многие веб-приложения просто не могут работать с такими файлами, даже несмотря на заявленные возможности.
Загрузка на веб-сайт и процесс конвертации занимают очень много времени. Из большого количества проверенных нами сервисов, с конвертацией сравнительно небольшого файла размером в 350 МБ справилось только два ресурса, о которых мы расскажем в этой статье.
В формате AVI в основном сохраняются фильмы, в большинстве своем имеющие размер более 1 ГБ, поэтому вам будет проблематично использовать веб-приложения для преобразования подобных видео файлов.
Программы на компьютере избавлены от этого недостатка, поэтому они без труда справляются с задачами по преобразованию между этими мультимедийными форматами.
Из этого руководства вы узнаете, как изменить формат AVI на MP4 несколькими способами с помощью программы на компьютере в операционной системе Windows, или на онлайн сервисе в Интернете.
Как поменять формат AVI на MP4 в Format Factory
Format Factory — бесплатная программа для конвертации между различными типами, в основном мультимедиа файлов. С помощью Фабрики форматов можно преобразовывать исходные файлы видео, аудио, изображений, документов, CD/DVD в файлы других форматов.
Выполните следующие действия:
- В главном окне программы «Фабрика форматов» в разделе «Видео» нажмите на кнопку «MP4».
- В открывшемся окне нажмите на кнопку «Добавить файлы».
- Выберите видео в формате AVI на компьютере.
При необходимости вы можете нажать на кнопку «Настроить», чтобы изменить параметры выходного видео. Если вам это не нужно, просто пропустите этот шаг.
В нижнем правом углу на панели указана папка сохранения выходного файла, которую можно поменять.
- Нажмите на кнопку «ОК».
- В главном окне Format Factory нажмите на кнопку «Старт», чтобы запустить процесс преобразования.
- После завершения обработки вы услышите звуковой сигнал, после чего можете открыть папку с готовым видеофайлом.
Как конвертировать видео из AVI в MP4 в HandBrake
HandBrake — бесплатное приложение для преобразования файлов между разными видеоформатами. Современная версия программы работает в операционных системах Windows 10 и Windows 11.
Выполните эту инструкцию:
- В окне «Выбор исходника» добавьте видео файл в программу.
С помощью встроенных пресетов можно выбрать предустановки для отдельных устройств и форматов.
- Во вкладке «Сводка» выберите формат — MP4.
Если нужно вы можете настроить различные параметры в программе перед запуском преобразования видео.
- Нажмите на кнопку «Начать кодирование».
- Через некоторое время файл AVI будет конвертирован в MP4 и готов для просмотра на вашем устройстве.
Как AVI перевести в MP4 с помощью VLC media player
VLC media player (VideoLAN) — популярный медиапроигрыватель, который помимо воспроизведения видео и аудио, имеет много других функциональных возможностей. Программа может преобразовывать мультимедиа файлы в другие видео и аудио форматы. В этом случае, вам даже не потребуется для кодирования на компьютере специальная программа-конвертер.
Пройдите несколько шагов:
- В окне «Медиапроигрыватель VLC» войдите во вкладку «Медиа».
- В открывшемся меню нажмите на пункт «Конвертировать/сохранить…».
- В окне «Источник» во вкладке «Файл» нажмите на кнопку «Добавить…», а затем выберите видео в формате AVI на компьютере.
- Щелкните по стрелке на кнопке «Конвертировать/сохранить», а в выпадающем меню нажмите на «Конвертировать».
- В окне «Преобразовать» в поле источник указано входное видео. В разделе «Настройки» в поле «Профиль» установите выходной формат: «Video – H.264 + MP3 (MP4)».
- Нажмите на кнопку «Обзор…» , чтобы ввести имя и выбрать место сохранения для выходного файла.
- Щелкните кнопке «Начать», чтобы запустить преобразование AVI в MP4.
- После завершения кодирования откройте папку с готовым файлов в формате MP4.
Как формат AVI переделать в MP4 в XMedia Recode
XMedia Recode — бесплатный конвертер с поддержкой большого количества видео и аудио форматов. Программа поддерживает некоторые элементы редактирования, пакетную обработку и профили устройств.
Проделайте следующее:
- Добавьте файл с помощью кнопки «Открыть» или перетащите его в окно программы.
- Во вкладке «Формат» выберите формат видео — MP4.
В программе можно настроить различные параметры для выходного видео или оставить текущие значения.
- Если вам нужно уменьшить размер выходного файла, откройте вкладку «Видео», а в поле «Битрейт:» установите меньшее значение. Подходящий параметр можно подобрать экспериментальным путем.
- Щелкните по кнопке «Добавить».
- Нажмите на ставшую активной кнопку «Кодировать», чтобы запустить процесс обработки.
- После завершения кодирования откроется окно с сообщением «Файл успешно создан».
Как изменить формат AVI на MP4 в Freemake Video Converter
Freemake Video Converter — видеоконвертер, поддерживающий преобразованием между самыми популярными форматами файлов.
Чтобы конвертировать AVI в MP4 программа Freemake Video Converter выполняет следующие действия:
- Нажмите на кнопку «Видео», чтобы добавить файл в окно приложения.
Перед запуском преобразования видео в исходный файл можно добавить логотип или вырезать оттуда ненужные кадры.
- Выберите на нижней панели «в MP4».
- В окне «Параметры конвертации в MP4» выбраны оригинальные параметры исходного видео. Во время конвертации по умолчанию используется быстрый метод: один проход.
- Нажмите на кнопку «Редактировать профиль» (шестеренка), чтобы изменить параметры по своим предпочтениям.
- В окне «Редактор профиля MP4» в опции «Тип битрейта» выберите «Пользовательский», а в опции «Битрейт (Kbps)» установите подходящее значение.
- Нажмите на кнопку «ОК».
- В окне настройки параметров нажмите на кнопку «Конвертировать».
- После завершения обработки файл MP4 готов к использованию.
Как перевести AVI в MP4 онлайн на FreeConvert
FreeConvert — бесплатный сервис для конвертирования файлов онлайн. Здесь можно конвертировать видео, аудио, изображения, архивы.
На сайте вы можете конвертировать AVI в MP4 бесплатно, используя видео размером до 1 ГБ.
Чтобы преобразовать AVI в MP4 онлайн на сервисе FreeConvert, проделайте следующее:
- Откройте страницу FreeConvert: https://www.freeconvert.com/video-converter.
- Добавьте файл с компьютера, облачных хранилищ Dropbox и Google Drive, по URL-адресу или перетащите видео в специальную область.
- В открывшемся окне выберите выходной формат — MP4.
Если нажать на кнопку «Advanced settings (optional)», то можно открыть окно расширенных настроек для этого файла.
- Нажмите на кнопку «Convert» для запуска преобразования между видео форматами.
- После завершения процесса нажмите на кнопку «Download», чтобы скачать видео на ПК, сохраните файл в Google Диск и Dropbox, сканируйте QR-код для передачи видео на другие устройства.
В целях безопасности файлы удаляются с сервиса FreeConvert через 2 часа после завершения конвертирования.
Как конвертировать видео AVI из MP4 онлайн на XConvert
XConvert — онлайн сервис для работы с видео, аудио, изображениями и PDF-файлами. На этом веб-сайте при бесплатном использовании можно конвертировать видео размером до 400 МБ.
Конвертация AVI в MP4 онлайн проходит в следующем порядке:
- Посетите страницу XConvert: https://www.xconvert.com/convert-avi-to-mp4.
- Нажмите на кнопку «Add Files», чтобы добавить файлы с компьютера, загрузите видео из облачных хранилищ Google Drive и Dropbox.
- После загрузки файла на сервис в правой части окна нажмите на кнопку «Convert». Перед этим, в случае необходимости, можно изменить некоторые настройки для выходного файла.
- Перевод AVI в MP4 завершен, нажмите на кнопку «Download» для скачивания файла на ПК, отправьте его в облачное хранилище или поделитесь ссылкой.
Выводы статьи
Поскольку существует множество видео форматов, пользователям приходится выбирать, какой из них подходит для удобного воспроизведения на его устройстве. В некоторых случаях пользователям нужно преобразовать файл AVI в формат MP4. Выполнить конвертацию между этими видео форматами можно с помощью специализированных программ-конвертеров на компьютере или онлайн на сервисе в Интернете, используя веб-приложение.
Как конвертировать AVI в MP4 (видео)
Похожие публикации:
- Лучшие видео конвертеры
- Как уменьшить размер видео MP4 — 5 способов
- Обзор программы Экранная Студия
- Конвертируем MOV в MP4 — 5 программ
- Как конвертировать MOV в MP4 онлайн — 5 сервисов
Как перевести видео в другой формат:
подробный гайд
Изменение видеоформатов — это неотъемлемая часть работы с роликами. Это связано с тем, что разные сайты и устройства лучше работают с определенными расширениями. Для размещения и воспроизведения вашей работы на различных платформах потребуется настроить тип видеофайла. Например, для YouTube лучше всего использовать MPG или MP4: так вы обеспечите высокое качество отображения видеоматериала на сайте. Для социальной сети Instagram подойдут расширения MOV или MP4.
Отформатировать клип можно несколькими способами: с помощью онлайн-сервисов или специальных программ. Они могут работать как на ПК, так и на смартфоне. В статье мы подробно разберем все варианты и расскажем, как изменить формат видео с их помощью.
Содержание:
1. Как поменять формат видеофайла с помощью программ
2. Как перевести видео в другой формат без программ
3. Как изменить формат видео на телефоне
4. Заключение
Как поменять формат видеофайла с помощью программ
Существует множество приложений для работы с видеороликами, которые способны изменять форматы. Некоторые из них сложны в освоении и обладают множеством ненужных обычному пользователю функций. Другие, напротив, не могут удовлетворить пожелания даже новичка в конвертации и видеомонтаже.
Лучшей программой для изменения формата видео является ВидеоМАСТЕР. Она сможет изменить тип файла, а также станет отличным помощником в редактировании видеороликов. Приложение работает с 100+ популярными видеоформатами, а также предлагает готовые профили экспорта. Вы сможете подготовить ролик для загрузки в социальные сети или воспроизведения на мобильном устройстве. Также результат работы можно записать на DVD-диск и создать для него интерактивное меню.
Помимо конвертации ролика, вы сможете произвести базовый видеомонтаж:
- Нарезать фильм на несколько клипов, обрезать ненужное и соединить ролики.
- Перевернуть кадр, отразить его по горизонтали и вертикали, кадрировать картинку.
- Повысить качество ролика с помощью встроенных эффектов.
- Извлечь звуковую дорожку из видеоклипа, наложить мелодию или озвучку.
- Создать GIF-анимацию или скриншот.
- Разместить на кадре текст или картинку с компьютера.
Посмотрите видеоурок, чтобы узнать больше о работе в программе:
Переделать видеоформат в ВидеоМАСТЕРе легко. Выполните несколько шагов:
- Установите софт. Скачайте программу для изменения формата видео с нашего сайта. Запустите установщик и пройдите стандартные этапы инсталляции.
- Импортируйте ролик. Откройте конвертер и найдите в меню справа кнопку «Добавить». Вы можете загрузить видеофайл с ПК, папку, скачать клип из Интернета, записать материал с помощью веб-камеры. Выберите подходящий вариант.
- Укажите тип экспорта. В нижней части приложения предложены различные профили сохранения. Программа содержит множество форматов для конвертации. Также есть возможность выбрать тип устройства, на котором будет просматриваться фильм. Если же вы планируете загрузить материал на сайт, то в софте присутствуют пресеты для популярных веб-платформ: YouTube, Facebook, ВКонтакте, Яндекс.Видео и другие. Выберите подходящий тип файла кликом мыши.
- Настройте параметры конвертации. Перед сохранением вы можете настроить кодек видео, битрейт, размер и частоту кадра. Затем укажите папку и название документа. После внесения всех изменений нажмите «Конвертировать».
Стартовое меню софта
Если планируется переделать несколько видео, поставьте галочку в графе «Применить для всех»
Вы также можете записать результат на DVD-диск и разместить на сайте
Как перевести видео в другой формат без программ
Преобразовать видео можно не только с помощью специального ПО, но и онлайн. Таких сайтов довольно много на просторах сети, но у всех них есть общие недостатки по сравнению с установленными программами — это необходимость постоянного подключение к быстрой сети интернет, ограничения в размере документа и низкая скорость конвертации. Несмотря на эти недостатки, такие ресурсы могут оказаться незаменимы, если потребовалось срочно изменить тип одного файла.
Онлайн Видео Конвертер
Одним из таких сайтов является Онлайн Видео Конвертер. С ним возможна бесплатная конвертация аудио и видеофайлов, а также настройка их качества и типа кодека. Он способен распознать более 300 форматов и перевести их в популярные расширения: mp4, avi, mpeg, mov и другие. Скорость обработки данных зависит от интернет-соединения. У ресурса также есть ограничения: вы можете загрузить документ только размером до 2 ГБ.
Для того, чтобы поменять формат видеофайла:
- Выберите необходимый видеоклип на компьютере или диске.
- Укажите расширение, которое должно быть у итогового материала.
- Настройте параметры конвертации: кодек, размер.
- Нажмите «Конвертировать». Измененный файл будет загружен на ПК.
Онлайн Видео Конвертер
Convertio
Convertio еще один популярный ресурс для смены формата видео. В отличие от предыдущего он дополнительно работает с фото, презентациями, документами и электронными книгами. Схема конвертации на нем такая же: вы просто указываете папку и нужный документ, выбираете необходимый формат файла и скачиваете результат.
К сожалению, для полного использования ресурса потребуется приобрести платный пакет. Ежемесячная подписка начинается с 6$ и заканчивается 26$, в зависимости от необходимых опций. Без подписки у вас будет ограниченное количество операций, и вы не сможете обработать большие по размеру файлы.
В Convertio вы можете обработать сразу же несколько видеофайлов
Как изменить формат видео на телефоне
Вы можете перевести видео в другой формат с помощью телефона. Google Play и App Store предлагают большое количество различных редакторов и конвертеров, которые помогут изменить тип видеофайла за считанные минуты. Недостатком такого способа является то, что мобильные устройства обладают меньшим объемом памяти, поэтому приложения не приспособлены к обработке больших файлов.
Видео Конвертер
Одним из лучших приложений для платформы Андроид является Видео Конвертер. С его помощью можно преобразовывать 14 самых распространенных форматов видеороликов, таких как AVI, MP4, MPEG, FLV и прочие. В минималистичном интерфейсе очень легко разобраться, а сам софт занимает всего 14 мегабайт памяти.
Чтобы переделать формат видео с его помощью:
- Загрузите приложение из Play Market и запустите конвертер.
- Нажмите «Выберите файл» и найдите нужный документ на устройстве.
- Затем кликните «Конвертировать» и выберите необходимый тип. Также у вас есть возможность настроить битрейт аудидорожки.
- Для получения результата нажмите «Старт» и подождите несколько минут.
- Измененный видеоматериал будет сохранен в памяти вашего телефона, а в открывшемся окне будет указан путь к папке.
Видео Конвертер предлагает удобный интерфейс на русском языке
Video Converter: Format Editor
Для iPhone отличным решением будет видеоконвертер Video Converter: Format Editor. Его можно скачать совершенно бесплатно из App Store. Он предлагает удобное меню и работает со всеми популярными видеоформатами: вы можете изменить расширение на MP4, AVI, 3GP, MOV, MTS, MPEG, MPG и другие. Чтобы перевести видеоролик в другой формат, необходимо выполнить несколько простых действий:
- Скачайте и установите программу.
- Загрузите файл для конвертирования.
- Выберите профиль для iPhone.
- Задайте папку сохранения и запустите конвертацию.
Для дополнительных функций по редактирования роликов необходимо приобрести платную версию, которая стоит 1490 рублей.
Video Converter: Format Editor может изменить и другие параметры: аудио и видеокодек, частоту кадров, битрейт
Заключение
Мы рассмотрели три основных варианта, как изменить формат видео на компьютере и смартфоне. Каждый обладает своими плюсами и минусами, но программное обеспечение для ПК справляются с поставленной задачей лучше онлайн-сервисов и мобильных приложений. Компьютерный софт не зависит от интернет-соединения, предлагает функция для редактирования роликов и не содержит ограничений по размеру загружаемых файлов.
ВидеоМАСТЕР является оптимальным вариантом для конвертации клипов. Это мощное, но в то же время простое ПО, способное выполнить практически любые поставленные перед ним задачи. Он предлагает функции для видеомонтажа и обладает интуитивно понятным интерфейсом. Вы сможете просматривать полученные видеоролики не только на компьютере, но и на смартфоне, планшете или загрузить их на сайт. ВидеоМАСТЕР станет отличным помощником в работе с роликами для любых пользователей.
Скачайте программу для просмотра видео VOB прямо сейчас:
Скачать бесплатно!
Отлично работает на Windows 11, 10, 8, 7 и XP