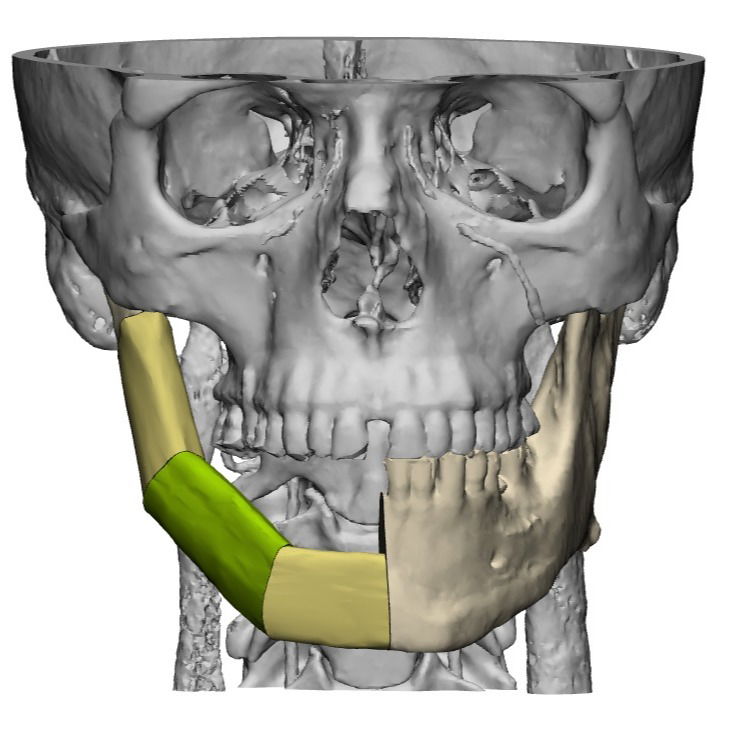Во время работы иногда возникает необходимость изменить расширение файла. Это может потребоваться для файлов, с которыми можно работать в разных программах. Например, расширение текстового файла можно изменить с TXT на CFG, INI, BAT, REG, HTML, PHP, XML, VBS, CSV или CMD. Это позволит продолжить работу в другой программе.
Если вы столкнулись с подобной задачей, то этот материал должен вам помочь. Здесь вы узнаете, как изменить расширение файла в операционных системах Windows 11 или Windows 10.
Что такое расширение файла в Windows 10

В операционных системах Windows 11 и Windows 10 расширение файла используется для определения программы, которую нужно использовать для открытия этого файла. Например, если документ называется «filename.TXT», то он будет открываться с помощью текстового редактора, а если «filename.BAT», то с помощью интерпретатора командной строки. Связь между суфиксом и программой задается в реестре Windows и при необходимости ее можно изменить.
Изменение расширения файла позволяет изменить программу, с помощью которой он будет открываться. Например, вы можете создать текстовый документ «filename.TXT» в программе «Блокнот» и потом переименовать его в «filename.REG». После такого переименования созданный документ начнет открываться уже не в «Блокноте» в редакторе реестра Windows 11 или Windows 10.
Нужно отметить, что изменение расширения никак не изменяет тип файла или его содержимое, изменяется только имя. Изменение с «AVI» в «MP3» не превратит видео в аудио. Для решения таких задач нужно использовать конвертацию с помощью специального софта.
Как поменять расширение файла в Windows 10
Для того чтобы изменить расширение файла нужно сначала включить его отображение в Проводнике.
В Windows 10 для этого нужно открыть любую папку и перейти на вкладку «Вид».
После чего нужно нажать на кнопку «Параметры», которая находится на вкладке «Вид» в правой части окна.
В случае Windows 11 нужно октрыть любую папку и нажать на кнопку с тремя точками. После этого в появившемся меню нужно выбрать пункт «Параметры».
Если с этим возникают какие-то проблемы, то «Параметры» можно открыть с помощью команды. Для этого нажмите комбинацию клавиш Win-R и введите команду «control.exe folders».
В результате перед вами появится окно «Параметры папок». В данном окне можно изменить многие настройки, которые касаются отображения файлов и папок в проводнике Windows 10. Для того чтобы включить отображение расширений файлов перейдите на вкладку «Вид».
На этой вкладке будет доступен список параметров. Пролистайте данный список в самый конец, найдите там параметр «Скрывать расширения» и отключите его. Для этого достаточно снять отметку и сохранить изменения с помощью кнопки «ОК».
После этого рядом с названием файла всегда будет отображаться и его расширение. Например, на картинке внизу показаны файлы DOCX и TXT.
Теперь можно изменить расширение файла. Для этого кликните по нему правой кнопкой мышки и выберите вариант «Переименовать».
Теперь, когда скрытие окончаний отключено, вы сможете не только переименовать файл, но и изменить его расширение.
Например, вместо TXT можно указать CSV или наоборот.
Как изменить расширение для большого количества файлов
Если у вас много файлов, расширение которых нужно изменить, то вы можете воспользоваться командной строкой и тем самым значительно ускорить процесс. Для этого запустите командную строку и перейдите в папку, где находятся нужные вам файлы (для перехода между папками используйте команду cd).
Находясь в нужной папке выполните команду «ren *.txt *.csv». Данная команда изменит расширение с TXT на CSV для всех файлов, которые находятся в этой папке.
Еще раз отметим, что изменение расширения не влияет на содержимое, оно всего лишь указывает операционной системе Windows 11 или Windows 10 какой программой открывать данный документ.
Посмотрите также:
- Чем открыть DJVU формат в Windows 7 и Windows 10
- Чем открыть PDF файл в Windows 7 или Windows 10
- Чем открыть MDF файл в Windows 7 или Windows 10
- Чем открыть mkv
- Чем открыть fb2
Автор
Александр Степушин
Создатель сайта comp-security.net, автор более 2000 статей о ремонте компьютеров, работе с программами, настройке операционных систем.
Остались вопросы?
Задайте вопрос в комментариях под статьей или на странице
«Задать вопрос»
и вы обязательно получите ответ.
Как поменять текстовый блакнот txt на cfg
Для этого в параметрах проводника необходимо включить отображение расширений файлов и затем переименовать на нужное расширение файлов
Либо в настройках вида папки ставишь отображать расширения файлов, либо через Total Commander, либо открой документ, нажми сохранить как, в тип файла укажи все файлы, а в названии укажи: названиефайла. cfg
сменть расширение (в время переименования)
p.s. xxxxx.txt заменить на xxxxx.cfg
при сохранении вместо .txt так и написать .cfg. А что бы окрывать с помощью блокнота, так у мыши есть правая клавиша, она много чего может.
Файлы с таким расширением используются преимущественно в различных играх или приложениях. Они включают в себя данные о настройках программного обеспечения. Выполнить процедуру создания подобного файла можно и своими силами, если использовать способы, описанные в этой статье.
Способы создания файлов CFG
Расписаны будут только методики, помогающие сделать файлы с подобным расширением. Информация, на них записанная, отличается в зависимости от использованного ПО.
Способ 1: Использование редактора Notepad++
Эта программа предназначена для работы с данными, которые записаны в формате CFG.
- Активируйте утилиту и в верхнем списке нажмите на вкладку «Файл».
- В появившемся меню выберите «Новый». Осуществить туже процедуру можно воспользовавшись сочетанием клавиш Ctrl+N или найдя иконку «Новый», расположенную под вкладкой «Файл».
- Напишите в свободном поле такой текст:
- После этого зайдите во вкладку «Файл» и сохраните полученный результат. Можно использовать специальный значок под пунктом «Вкладка».
- Определите каталог, в который будет помещен новый объект и дайте ему любое название. Не забудьте указать расширение «.cfg».
Способ 2: Воспользоваться программой Easy Config Builder
Эта утилита предназначена в первую очередь для создания игр, но она с лёгкостью справится с поставленным заданием.
- Активируйте программу и перейдите во вкладку «Файл».
- В появившемся меню найдите пункт «Создать». Выполнить эти действия быстрее можно, нажав Ctrl+N или найдя специальную иконку под вкладкой «Правка».
- Пропишите необходимые команды, которые отмечены на скриншоте:
- Перейдите в пункт «Файл» и сохраните полученный результат. Можно использовать значок под вкладкой «Поиск».
- Выберите, куда будет сохранен получившийся объект и укажите его разрешение в формате «cfg».
Способ 3: Используя стандартное приложение Блокнот
Выполнить необходимую процедуру можно и не скачивая с интернета дополнительных утилит.
- Запустите текстовый редактор и пропишите следующий текст:
- После заполнения перейдите во вкладку «Файл» и сохраните получившийся документ.
- Перенесите его в необходимую папку, предварительно изменив расширение на «.cfg».
Способ 4: Стандартное средство Microsoft WordPad
Обычно этот графический редактор есть на всех версиях Виндовс. Для его использования не требуется инсталляция дополнительного ПО.
- Запустите программу и напишите следующие настройки:
- Зайдите в основное меню и сохраните файл или просто кликните на кнопку «Сохранить».
- В Проводнике укажите необходимую папку и измените расширение документа на CFG.
В статье было рассмотрено ПО, используя которое можно создать файл необходимого формата. Для выполнения подобной процедуры вовсе не нужно устанавливать какие-либо программы. Достаточно будет и стандартных средств Виндовс.
Как изменить расширение файла в Windows 7
При работе с файлами не редко возникает необходимость изменить расширение файла. Например, для того чтобы сменить расширение TXT на CSV или наоборот.
В этой статье вы узнаете о том, как изменить расширение файла в Windows 7.
Для того чтобы изменить расширение файла, сначала необходимо включить отображение расширений. Для этого откройте любую папку, например «Мой Компьютер», нажмите кнопку Alt и откройте меню «Сервис – Параметры папок».
Также окно «Параметры папок» можно открыть через меню Пуск. Для этого достаточно ввести соответствующую фразу в поиск.
После того как перед вами появится окно «Параметры папок» перейдите на вкладку «Вид». Здесь есть список параметров, которые относятся к папкам и файлам. В этом списке необходимо найти пункт «Скрывать расширения для зарегистрированных типов файлов» и отключить его, сняв установленную напротив него отметку.
После этого закройте окно нажатием на кнопку «Ok». Все, теперь мы сможем видеть расширения файлов. А для того чтобы поменять расширение файла в Windows 7 достаточно его переименовать указав другое расширение.
необходимо отметить, что смена расширения никак не влияет на содержимое файла. Поменяв расширение, вы просто указываете операционной системе, что данный файл имеет другой формат и его необходимо открывать через другую программу.
stalker7162534
6 декабря 2009
Сервис, свойства папки, вид, снять галочку с «скрывать расширения для зарегистрированных типов файлов»
После этого видишь и можешь изменить расширение файла
- пожаловаться
- скопировать ссылку
1
Alexandr82
6 декабря 2009
переименовать файл
- пожаловаться
- скопировать ссылку
0
Antisn1per_95
6 декабря 2009
А пояснее?
- пожаловаться
- скопировать ссылку
0
Antisn1per_95
6 декабря 2009
Что делать тем, у кого Виста? Там такого и в помине нет!
- пожаловаться
- скопировать ссылку
0
Alexandr82
6 декабря 2009
Есть
- пожаловаться
- скопировать ссылку
0
Antisn1per_95
7 декабря 2009
Где же?
- пожаловаться
- скопировать ссылку
0
Nexus_HUB
8 декабря 2009
alt нажми, появится панелька меню
- пожаловаться
- скопировать ссылку
0
Любая операционная система состоит из «кирпичиков» — файлов, которые имеют разный тип (текстовый txt, конфигурационный cfg, исполняемый exe и другие), назначение. Нередко у пользователей возникает вопрос — как изменить расширение файла в Windows 10. Именно этой теме будет посвящена сегодняшняя статья на сайте IT Техник.
Расширение не отображается
В целях безопасности, ОС по умолчанию отключает возможность изменения формата. Ведь если случайно отредактировать расширение, задав неправильное, то элемент станет нерабочим. Поэтому, прежде чем переходить к корректировке, нужно активировать видимость файловых «окончаний».
Делается это просто:
- Открываем произвольную папку на компьютере с установленной системой Виндовс 10;
- Вверху переходим ко вкладке «Вид»;
- Нажимаем на кнопку «Показать или скрыть» и в выпадающем меню активируем опцию «Расширения имен файлов»:
Есть и второй способ, который более универсален, подойдет не только для «десятки», но и более ранних версий Windows.
- Заходим в панель управления любым известным способом. Выбираем режим просмотра мелкие значки и открываем «Параметры Проводника» (папок).
- Далее идем на вкладку «Вид», листаем в самый низ перечня опций и снимаем «галочку» напротив варианта «Скрывать расширения…»:
С первой частью инструкции разобрались, переходим ко второй.
Как изменить тип файла в Windows 10?
Как только формат начал отображаться в имени элемента, можно поступать следующим образом:
- Вызываем контекстное меню объекта (клик правой кнопкой мышки) и выбираем действие «Переименовать»:
- Указываете нужное значение, к примеру, превращаем «txt» в «bat».
Кстати этот прием часто используется при создании простых скриптов для операционной системы. Сначала в блокноте набирается текст программы, затем формат меняется на исполнимый bat и можно смело запускать его как обычную программу. Аналогично можно изменять txt на cfg при необходимости.
- Помимо контекстного меню команду переименования можно вызвать нажатием функциональной клавиши F2 для выделенного объекта.
Подобные манипуляции следует производить только тогда, когда Вы знаете, что делаете. Иначе файл может утратить работоспособность. Если такое произойдет, достаточно вернуть старый тип, и всё наладится.
Групповая обработка
А вдруг необходимо изменить не один, а сразу пять, десять или больше элементов? Следует поступить так:
- Идем в нужный каталог и в незанятой (пустой) области кликаем правой кнопкой мышки, одновременно с этим удерживая на клавиатуре Shift ;
- Отобразиться меню, где нужно выбрать «Открыть командное окно…»:
- Теперь вводим такую последовательность в консоли:
ren *.txt *.bat
ren – это команда переименования, после которой ставим пробел. Далее указываем маску «*» (все файлы) и через точку ставим расширение, которое хотим изменить. И снова пробел, а за ним аналогичная конструкция, но с новым форматом.
Особенности медиа контента
Увы, некоторые юзеры считают, что описанная выше схема подойдет для любых типов данных. К сожалению, файл определяется не его названием, а содержимым. То есть. Нельзя просто так взять и переименовать видео «avi» в «mkv», изображение с «jpg» на «pdf». Для этой цели придется прибегнуть к помощи специального программного обеспечения – конверторов. Некоторые из них работают даже без скачивания, онлайн. Но большинство нужно устанавливать на ПК. Здесь Вам помогут некоторые из моих предыдущих публикаций:
- ТОП лучших онлайн конверторов из PDF в Word
- Чем открыть файл H264 с камеры наблюдения
- Лучшие редакторы видео
- Как распознать текст из PDF в Word
- Как удалить папку Windows Old в Виндовс 10
«Всемогущий» блокнот
Хотя существует масса продвинутых текстовых редакторов, стандартный «Блокнот» остаётся простейшим инструментом для работы с файлом «hosts» и создания скриптов «bat». Выше я уже упоминал об этой возможности.
Необходимо создать текстовый документ, к примеру, на Рабочем столе:
Или открыть существующий элемент (тот же hosts – но только с правами администратора).
После внесения изменений нажимаем Ctrl + S для сохранения и видим диалоговое окно Проводника. Для того, чтобы поменять формат, стоит в поле «Тип» выбрать из списка «Все…», а затем в поле с именем после названия и точки прописать желаемое расширение.
Видео
Предлагаю посмотреть вживую, как как в Windows 10 изменить расширение файла:

Уверен, что тема оказалась простой для понимания. Вопросы, пожелания, замечания оставляйте под статьей в комментариях.