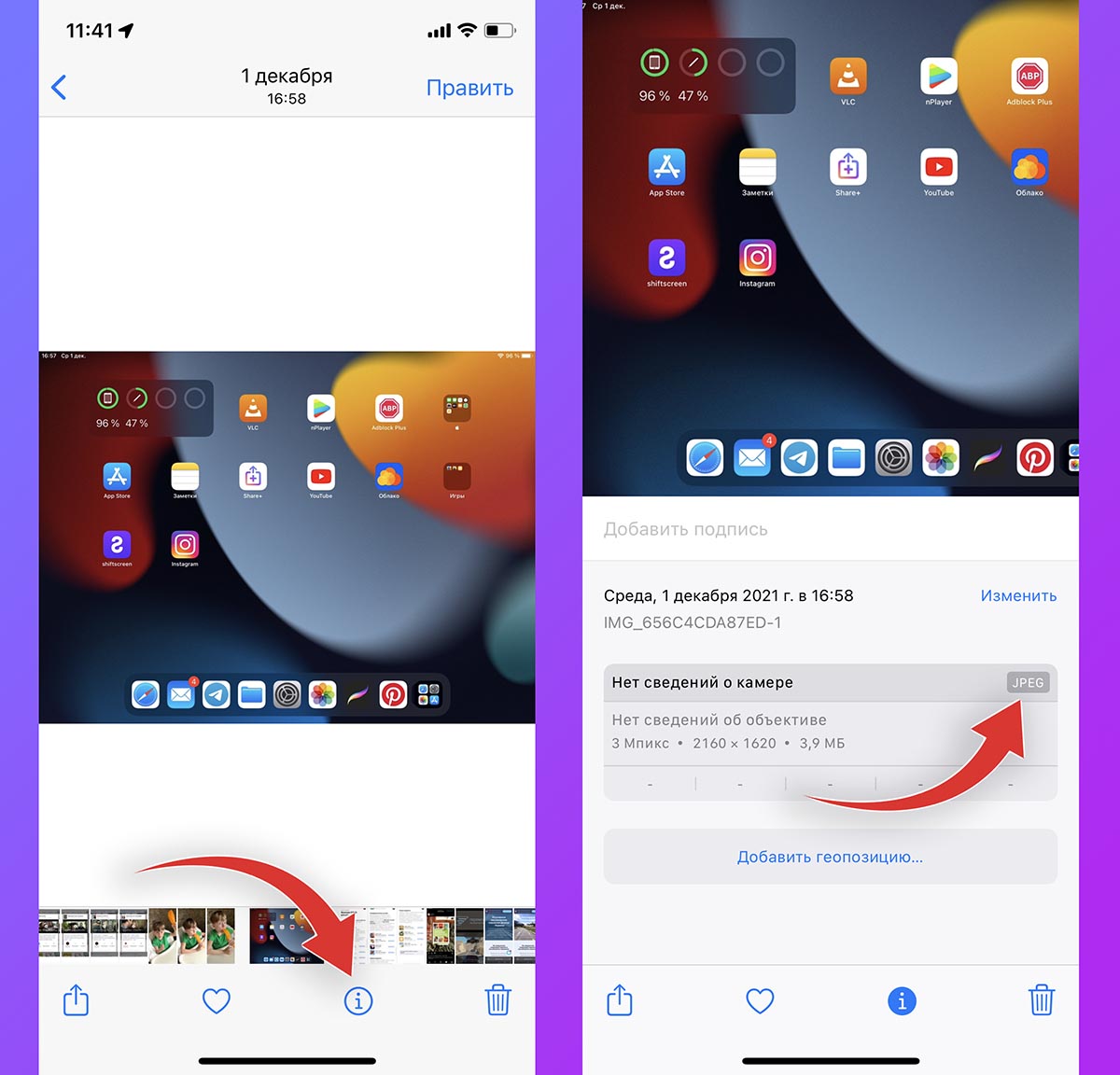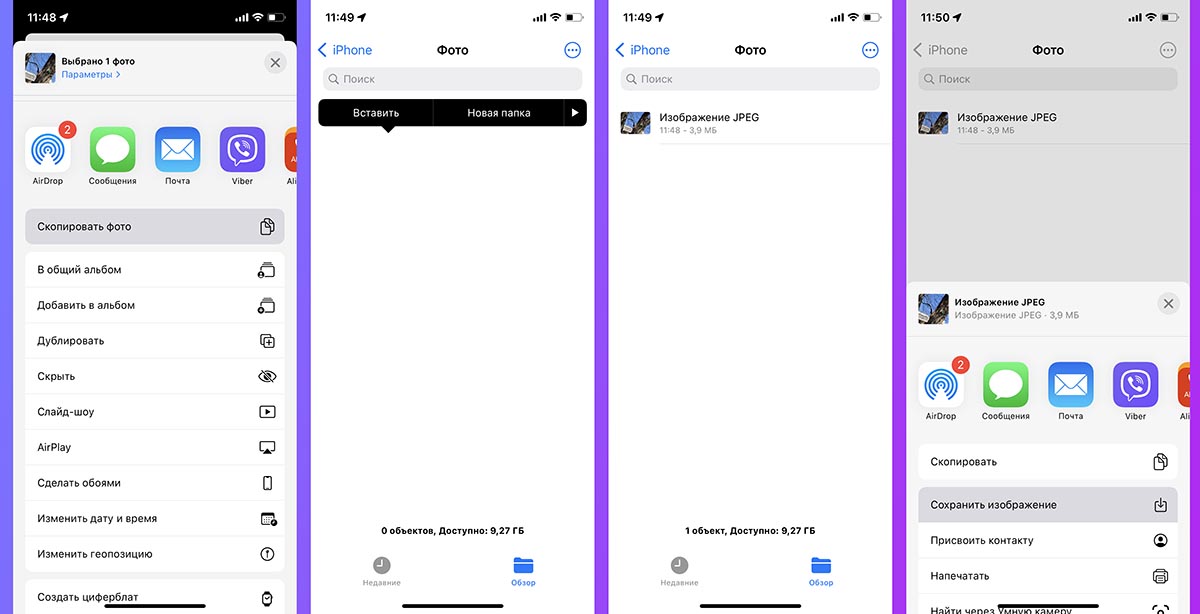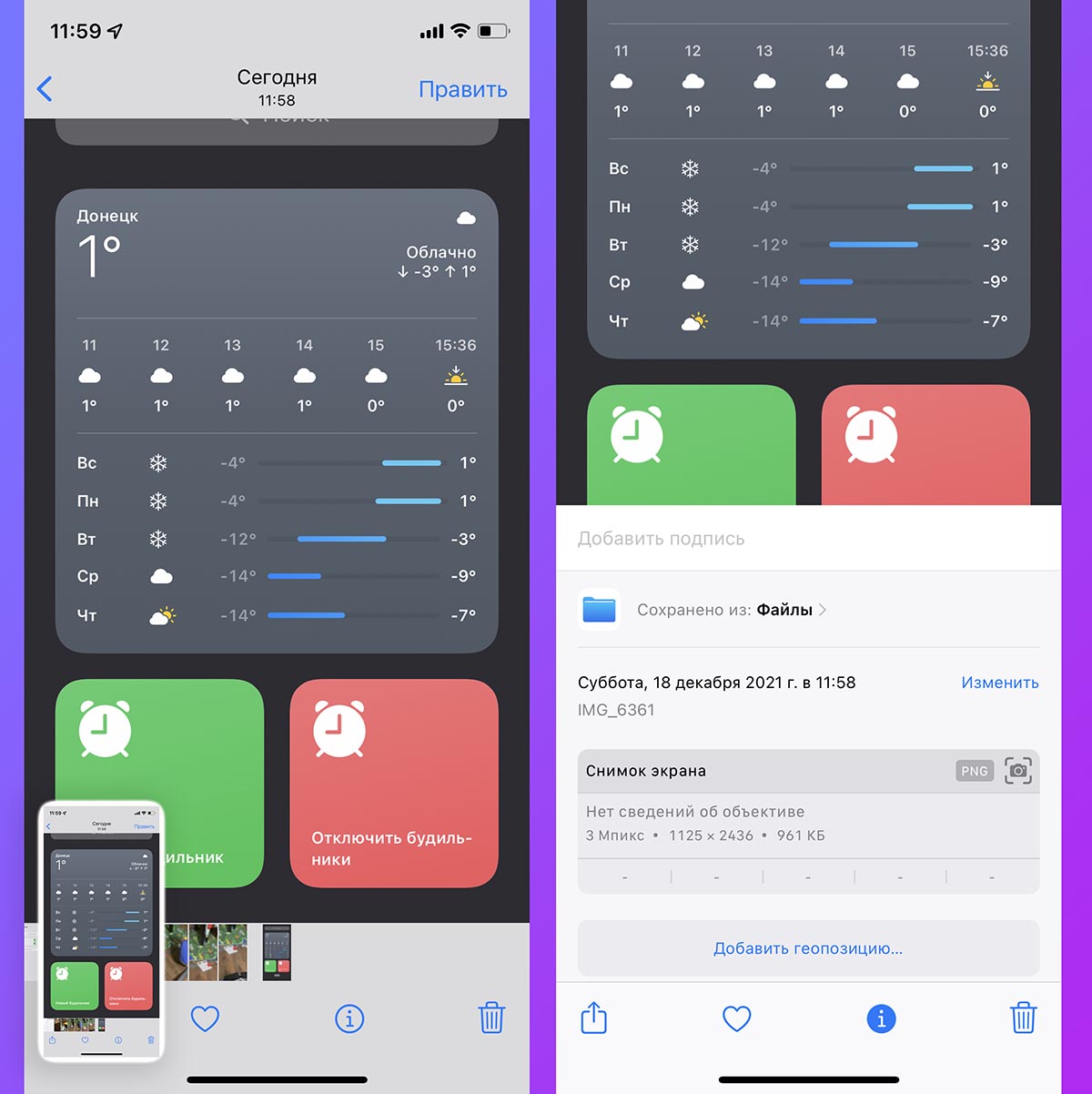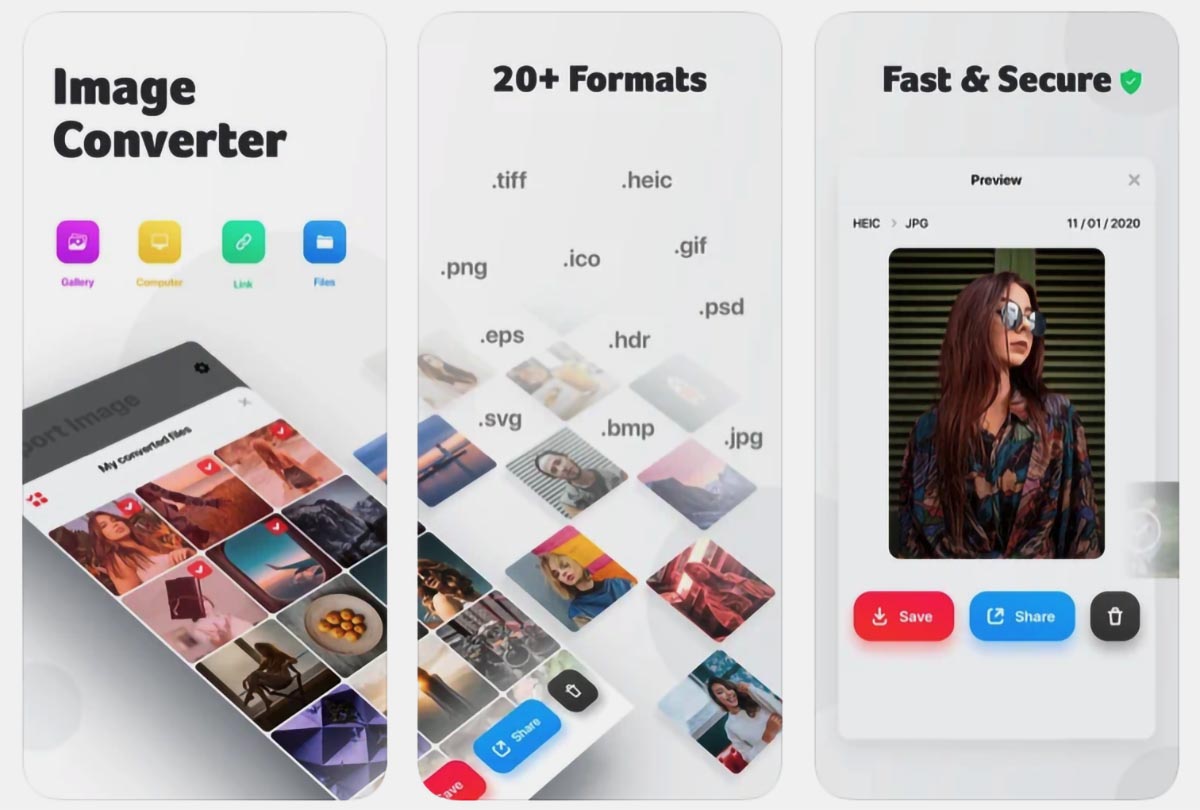Фотографии, снимаемые на девайсы продукции Apple, отличаются высоким качеством и яркостью картинки. Но что известно пользователям по поводу их формата? Как быть, если Вам нужно отснять фотографии в определенном формате, и можно ли «конвертировать» в него фотоснимки, сделанные на айфон?
Какой формат фото на устройствах Apple стоит по умолчанию, как поменять формат фото на iPhone, как самостоятельно перевести формат в jpeg — об этом сегодня подробно поговорим в статье. Для большей наглядности все советы будут проиллюстрированы подробными фото- и видео-инструкциями, сделанными при помощи iPhone 8 Plus.
Оглавление
- В каком формате снимает камера по умолчанию.
- Как изменить формат на требуемый (пошаговая инструкция).
- Как перевести фотографии из heic в jpeg.
- Выводы.
В каком формате снимает камера по умолчанию.
Для съемки фотографий устройства Apple по умолчанию используют формат HEIC/HEIF, является наиболее эффективным по разным показателям: фотографии, снятые в данном формате, занимает меньше объема в памяти устройства, цвет в нем отображается ярче. Однако, есть в нем и минусы — зачастую устройства других моделей, не Apple, не поддерживают этот формат.
Но девайсы Apple ненапрасно являются смарт-устройствами, поскольку многие опции iOS сами автоматически переформатируют HEIC/HEIF в наиболее распространённый и читаемый на всех устройствах формат jpeg — к примеру, в тех случаях, когда мы передаём фотографии посредством приложений или отправляем почтой.
Как изменить формат на требуемый (пошаговая инструкция)
Итак, как самостоятельно установить jpeg в качестве «формата по умолчанию»:
- Заходим в Настройки, выбираем раздел «Камера», и находим пункт «Форматы».

Рисунок 1. Входим в Настройки.

Рисунок 2. Выбираем «Камера».

Рисунок 3. Заходим в «Форматы»
- В разделе нам видны два варианта форматов, из них выбираем «Наиболее совместимый» — это и будет распространённый формат jpeg.

Рисунок 4. Ставим галочку напротив «Наиболее совместимый».
Как перевести фотографии из HEIC в jpeg.
Если случилось так, что нам нужен формат фото jpeg, а все нужные фото были сделаны до этого на айфон в формате по умолчанию (heic), не стоит беспокоиться — прямо на iPhone можно «перевести» все фотофайлы в jpeg-формат. Как это осуществить:
- Для этого нам потребуется зайти в приложение Фото и выбрать те фотографии, которые будем переформатировать в jpeg.

Рисунок 5. Заходим в «Фото»

Рисунок 6. Жмём «Выбрать».
- Отмечаем галочкой нужные фотографии, а затем нажимаем на кнопку поделиться слева внизу дисплея (прямоугольник со стрелочкой):

Рисунок 7. «Выбираем» необходимые фото при помощи галочки

Рисунок 8. Жмём кнопку «Поделиться».
- В открывшемся разделе «Поделиться» выбираем опцию «Скопи

Рисунок 9. Жмём «Скопировать фото»
- Теперь заходим в приложение Файлы (или Документы), открываем его — туда мы скопируем наши фото и переведём из в нужный формат.

Рисунок 10. Открываем Файлы (Документы)
- Создадим здесь новую папку, где будут наши фото в формате jpeg — жмём плюсик внизу справа для создания папки.

Рисунок 11. Жмём знак плюса, чтобы создать папку
- Выбираем «Новая папка».

Рисунок 12. Нажимаем опцию «Новая папка»
- Даём новой папке название.

Рисунок 13. Называем папку
- Жмём на иконку созданной папки, выбираем опцию «Вставить» для вставки скопированных файлов, или просто нажимаем «Импортировать из Фото» ( в различных моделях яблочных устройств эти опции могут быть отражены по-разному).

Рисунок 14. Импортируем фотографии
- Выбранные фото переместятся в созданную нами папку, и автоматически они будут конвертированы в формат jpeg — в этом мы сможем убедиться, открыв любое из них и прочитав характеристики.

Рисунок 15. Фото транспортированы

Рисунок 16. Все фото автоматически переведены в jpeg-формат
Выводы
Итак, мы сами можем выбрать, в каком формате будут создаваться наши снимки на iPhone. Это легко делается в Настройках девайса, при необходимости можно так же просто снова сменить формат на изначальный.
К тому же, легко можно самостоятельно конвертировать ранее сделанные фотографии в формат jpeg прямо на iPhone — надеемся, наши инструкции помогли Вам понять этот несложный процесс, и теперь Вы без труда справитесь с данной задачей!
Желаем нашим читателям легкой и продуктивной работы с Apple-девайсами!
✏️ Нам пишут:
Иногда нужно пересохранять фото в разных форматах по работе. Делать это на Mac достаточно просто, но как изменить формат фото на iPhone?
В новой операционной системе macOS Monterey купертиновцы добавили встроенный механизм конвертации фото. Он работает прямо в стандартном файловом менеджере Finder и поддерживает три формата изображений: JPG, PNG и HEIF. К сожалению, в iOS такую фишку не добавили, но на iPhone существуют свои методы и хитрости для конвертации фото в разные форматы.
Как узнать, в каком формате сохранено фото на iPhone
Одной из фишек iOS 15 стала возможность просматривать EXIF-данные для любого фото в галерее смартфона. Нужно сделать следующее:
1. Поместите нужную фотографию в стандартное приложение Фото. Если она хранится в другой программе, сохраните файл в галерею iOS через меню Поделиться.
2. В приложении Фото нажмите кнопку “i” или просто потяните снимок вверх.
3. В разделе с EXIF-данными увидите формат сохраненного снимка.
Как преобразовать любое фото на iPhone в *.jpg
Для этого можно использовать стандартный буфер обмена в iOS.
▶ Найдите нужный снимок в приложении Фото.
▶ В меню Поделиться выберите пункт Скопировать фото.
▶ Перейдите в приложение Файлы и в любой папке вставьте скопированное фото через контекстное меню. При вставке снимок будет сконвертирован в формат *.jpg.
▶ Через меню Поделиться можете перенести фото обратно в приложение Файлы.
Как преобразовать любое фото на iPhone в *.png
В этом нам поможет стандартная система создания скриншотов.
◈ Найдите нужный снимок и откройте его для просмотра в полноэкранном режиме, чтобы на экране не отображались элементы интерфейса приложения.
◈ Сделайте снимок экрана iPhone зажатием пары кнопок Увеличение громкости + Боковая кнопка (на iPhone с Face ID) или Домой + Power (на iPhone с Touch ID).
◈ Получите дубликат исходного изображения в формате *.png.
Как преобразовать фото в любой другой формат
Для того, чтобы пересохранить снимки в любой другой нужный формат, придется использовать стороннее приложение.
Можете воспользоваться, например, бесплатной утилитой Конвертер Фото-Изменить Формат из App Store.
Откройте фото в приложении и выберите подходящий формат для сохранения.
← Вернуться в раздел помощь
Не нашли то, что искали?
Фотографии на iPhone почти всегда получаются яркими, сочными и в отличном качестве. Но в какой формат они потом преобразуются и как хранятся. Расскажем, какой формат фото стоит по умолчанию на iPhone, как его поменять или как конвертировать снимки в нужный формат.
30 июня 2022 года
Гаджеты
3 минуты, 46 секунд читать
3217
Формат фотографий по умолчанию
Начиная с iOS 11, Apple переключила камеры своих устройств на высокоэффективный формат файлов изображений (HEIF), установив его по умолчанию.
Это стандарт, разработанный в 2015 году. Снимки, сделанные в этом формате, весят совсем немного и занимают мало памяти, а их цвет и качество при этом выглядят лучше.
И хотя его удобно использовать для хранения файлов, он совершенно не подходит для публикации изображений в Интернете, где используются более традиционные форматы, например, JPEG.
Устройства других производителей также не поддерживают этот формат. При отправке снимка в HEIF-формате другу с Windows, устаревшим Android, он не сможет открыть ваши файлы.
Если вы регулярно отправляете фотографии и видео друзьям и родственникам, у которых нет последних iOS-устройств, лучше переключить камеру iPhone на наиболее совместимый формат. Он позволит создавать кадры и видео в высоком разрешении и делиться ими с кем угодно.
Как перевести формат фото из HEIC в JPEG
Чтобы изображения на iPhone сохранялись в формате JPEG, следуйте инструкции:
1. Откройте «Настройки» и перейдите в раздел «Камера»;
2. Выберите пункт «Форматы»;
3. Поменяйте формат камеры на «наиболее совместимый».
Настройка «Наиболее совместимый» автоматически будет сохранять изображения в виде файлов JPEG и видео в формате H264.
Как конвертировать из HEIC в JPEG уже готовые файлы
Есть несколько способов поменять формат медиафайлов на iPhone:
1. Через приложение «Файлы» или «Документы»
Сначала зайдите в «Фото» и выберите кадры для конвертации в JPEG. Отметьте их галочкой и выберите опцию «Скопировать».
Теперь откройте приложение «Файлы» и создайте там новую папку, куда переместите фото. Для этого нажмите значок «+» внизу справа, выберите пункт «Новая папка» и назовите ее.
Далее кликните на иконку папки, затем «Вставить» и переместите уже скопированные медиафайлы. Они отобразятся в этой папке и будут автоматически конвертированы в JPEG.
2. Приложение для редактирования фото
Фоторедакторы для iOS, такие как Adobe Lightroom CC, поддерживают открытие файлов в формате HEIC. Загрузите нужные картинки в приложение, а затем экспортируйте их в формате JPEG или другом поддерживаемом формате.
3. Отправьте фотографии по почте
Встроенное приложение «Mail» в iOS автоматически при отправке преобразует все прикрепленные изображения HEIC в формат JPEG, даже если выбрано качество “Фактический размер”.
4. Через Dropbox
Если вы используете Dropbox для автоматической загрузки фотографий с iPhone, то перед загрузкой можете настроить сервис на преобразование файлов в JPEG.
Как это сделать: перейдите в раздел «Учетная запись»> «Загрузка с камеры»> «Сохранить фотографии в формате HEIC»> «JPG».
5. Через OneDrive
Аналогично Dropbox, приложение OneDrive может перед загрузкой конвертировать ваши файлы формата HEIC в формат JPEG. Здесь ничего настраивать не нужно, поскольку сервис по умолчанию преобразует выбранные файлы в JPEG.
6. Приложение для преобразования изображений
В App Store доступны платные и бесплатные приложения, способные конвертировать изображения формата HEIC в JPEG. Введите в магазине приложений поисковый запрос “Формат HEIC в JPEG” и система выдаст множество программ.
Заключение
Теперь вы знаете, как самостоятельно переключать формат сохранения фотографий и выбирать подходящий под свои нужды. Также вы в курсе, как конвертировать уже готовые фотографии из одного формата в другой. Используйте возможности своих «яблочных» гаджетов по максимуму!
Смартфоны от компании Apple умеют снимать фотографии в высоком качестве. Изображения отличаются яркостью, высокой детализацией. Данное устройство делает снимки не в формате jpeg/png.
Из-за этого может возникнуть потребность в конвертации. Если необходимо поменять формат, стоит рассмотреть основные способы, которые помогут это сделать. Также можно воспользоваться программами, предназначенными для выполнения данной задачи.
Формат фото на Айфоне HEIC/HEIF. С его помощью удаётся сжать снимок без утраты качества. При этом его поддерживают не все устройства. Он будет работать преимущественно на гаджетах с операционной системой iOS.
Данная ОС способна автоматически поменять формат снимков, если отправить их, к примеру, почтой или через различные приложения. Провести конвертацию можно самостоятельно, воспользовавшись одним из доступных способов.
Как узнать в каком формате сохранены фотографии на iphone
На iPhone стандартный формат фотографии – HEIC/HEIF. Он считается эффективным по разным параметрам. Снимки занимают меньше объёма на устройстве, их цвет значительно ярче. Есть и недостаток – устройства не от компании Apple часто не поддерживают данные форматы фотографий.
Если есть сомнения, можно уточнить формат снимков:
- Зайти в приложение «Фото» и нажать на кнопку «i». Можно перетянуть снимок вверх, чтобы посмотреть сведения о нём.
- В разделе с EXIF-данными удастся посмотреть формат сохранённого снимка.
Как изменить формат фото на iphone в jpeg
С форматом фотографии HEIC пользователи впервые столкнулись, когда вышла iOS 11. Все снимки сохраняются с данным расширением. Оно уменьшает величину фотографии без утраты качества. Именно поэтому снимок будет весить меньше, чем такой же JPEG-файл. При этом нередко возникает необходимость провести конвертацию.
Формат jpeg широко распространён, и его поддерживают многие устройства. Стоит разобраться, как можно провести конвертацию.
Порядок действий:
- Необходимо зайти в приложение Фото и выбрать в нём те снимки, которые необходимо переформатировать в jpeg.
- Галочкой следует пометить конкретные фотографии.
- Далее нужно нажать на «Поделиться», эта кнопка выглядит как прямоугольник со стрелочкой.
- Следующий шаг – это нажатие на кнопку «Скопировать фото».
- Нужно открыть программу «Документы» и туда вставить снимки. Останется перевести их в определённый формат.
- Потребуется создать новую папку, где будут храниться фото в формате jpeg. Для этого следует кликнуть на плюсик и на «Новая папка».
- После её создания необходимо выбрать опцию «Вставить» или «импортировать из Фото».
- Выбранные снимки окажутся в созданной папке, и они будут автоматически конвертированы в jpeg.
Разрешение фото при этом не станет меньше. Данные действия не приведут к утрате качества.
Как поменять формат фото на iphone в png
Некоторые пользователи желают сохранять картинки на Айфоне в формате png. Для этого необходимо ряд простых действий.
Они следующие:
- Отыскать подходящий снимок и открыть его для просмотра в полноэкранном режиме, чтобы отсутствовали посторонние элементы.
- Сделать снимок экрана, зажав кнопку увеличения громкости и боковую клавишу.
3. Это позволит получить дубль картинки, который будет в формате png.
Этот способ позволяет быстро добиться результата, но есть у него и минус. Основной недостаток – качество снимка станет хуже.
Популярные приложения для конвертации фото в нужный формат
Существуют различные приложения, позволяющие изменить расширение снимков. Владельцам телефонов останется выбрать наиболее подходящую из них. У каждой программы есть свои достоинства, с которыми рекомендуется предварительно ознакомиться. Это позволит принять решение по поводу выбора определённого приложения.
Конвертер изображений
Программа «Конвертер изображений» пользуется популярностью у владельцев iPhone. Её можно скачать бесплатно в App Store и сразу использовать для своих целей. Удастся, к примеру, поменять фотографии на jpg. Также доступны и другие форматы, такие как psd, png, svg, gif. За это не придётся платить, но стоит отметить, что в данной программе много рекламы. Чтобы её не смотреть, придётся купить платную версию.
Как пользоваться приложением:
- Нужно выбрать файл, разрешение которого хочется изменить.
- Следующий этап – это выбор конечного формата снимка.
- Останется запустить конвертацию и подождать несколько секунд.
- Готовое изображение необходимо сохранить в памяти смартфона.
Будет возможность сразу сбросить файлы на другое устройство, воспользовавшись AirDrop. Файлы временно хранятся в безопасном облачном сервисе, но после сохранения сразу удаляются. Не придётся беспокоиться, что снимки увидят другие люди.
Конвертер фото-Изменить формат
Данное приложение удастся скачать бесплатно и использовать для конвертации снимков. Его основные достоинства: простой и понятный интерфейс. Программа «Конвертер фото-Изменить формат» позволяет быстро менять снимки. Скачать её получится в App Store и сразу установить на свой смартфон.
Конвертация занимает всего несколько секунд, поэтому не приходится долго ждать результата. Чтобы было проще пользоваться данным приложением, можно ознакомиться с инструкцией.
Как поменять формат картинки:
- После установки программы необходимо её открыть, а затем указать путь к изображению.
- Можно зайти в галерею или в папки с файлами, также удастся загрузить картину по ссылке.
- Следующий этап – это выбор формата изображения. Конвертировать можно в gif, hdr, png, svg и т. д. Также удастся сохранять картинки в формате jpg. Всё зависит от желания пользователя.
4. Когда конвертация завершится, можно сохранить изображение в новом формате на устройство или поделиться им, к примеру, через соц. сети. Также удастся нажать на иконку корзины, чтобы удалить картинку.
Данная программа работает быстро и бесплатно. Примечательно то, что она не глючит, не подвисает и поддерживает большое количество форматов картинок.
Конвертер файлов изображений
Эту программу положительно оценивают пользователи. «Конвертер файлов изображений» можно бесплатно скачать в App Store. Её установка займёт не больше минуты, после чего можно перейти к использованию. Через данное приложение получится не только поменять формат снимков, но и сжать изображения или изменить их размер.
Доступно большое количество форматов для онлайн-конвертации: HDR, FAX, PNG, JPG, DNG, CIP и многие другие. Все созданные файлы сохранятся в Apple Files.
Как конвертировать:
- Выбрать нужное приложение из Фото, Файлов или сделать снимок с помощью камеры.
- Указать конечный формат.
3. Сохранить преобразованный снимок.
Заключение
Простые способы конвертации изображений позволят быстро поменять формат изображений на iPhone. Для этого можно использовать стандартные приложения или программы, которые удастся скачать из App Store. Редактировать фото несложно, с этой задачей справится любой человек.
Обычно конвертация занимает не больше минуты. Удастся поменять размер фотографии, её формат, а затем сохранить снимок на устройстве или отправить почтой, загрузить в социальные сети. Если остались вопросы по поводу конвертации снимков, оставляйте свои комментарии. Мы оперативно на них ответим.
Поделиться ссылкой:
Приложение “Файлы” появилось на iOS в далеком уже 2017 году. Тогда мало кто понимал, для чего Apple добавила его на свои смартфоны. Если на планшетах ему еще более-менее можно было найти применение, то привыкшие к закрытой системе и отсутствию возможности управлять документами пользователи Айфонов не сразу оценили нововведение. Однако со временем Файлы стали действительно нужной программой, позволяющей хранить в одном месте все необходимые документы.
Приложение “Файлы” за пять лет получило много новых функций.
❗️ПОДПИШИСЬ НА НАШ ДЗЕН. ТАМ КАЖДЫЙ ДЕНЬ ВЫХОДЯТ КРУТЫЕ СТАТЬИ
Вместе с выходом iOS 16 приложение “Файлы” тоже получило свое обновление с интересными функциями. Так, теперь можно быстро изменить расширение у любого файла или в одно касание конвертировать изображение в PDF. Разбираемся, как это работает и что еще нового можно найти в этой программе.
Как изменить формат фото на Айфоне
Если после покупки нового Айфона вы каждый раз удаляете с него приложение “Файлы”, то теперь самое время загрузить его обратно. Теперь программа превратилась в удобный файловый менеджер, который позволяет полноценно работать с документами. Первое и самое заметное нововведение — это возможность увидеть расширение файла и заменить его в случае необходимости. То есть теперь у вас есть возможность в пару касаний конвертировать JPEG в PNG без использования различных веб-сервисов и сторонних конвертеров. Делается это следующим образом:
Иметь возможность работы с расширением очень удобно.
- Откройте приложение “Файлы”.
- Перейдите в любую папку.
- Нажмите на кружок с тремя точками в правом верхнем углу.
- В появившемся списке выберите “Параметры вида” и поставьте галочку на “Показать все расширения”.
- Вы сразу заметите, как названия всех документов увеличатся.
- Задержите палец на файле, расширение которого вы хотите изменить до появления контекстного меню.
- Выберите “Переименовать”.
- Удалите расширение после точки и введите то, которое вам необходимо.
- Нажмите “done” на клавиатуре.
❗️ПОДПИШИСЬ НА НАШ ТЕЛЕГРАМ-ЧАТ И ЗАДАВАЙ ВОПРОСЫ НАШИМ АВТОРАМ, НА КОТОРЫЕ ОНИ ОБЯЗАТЕЛЬНО ОТВЕТЯТ
Расширения будут отображаться постоянно до того момента, пока вы их не отключите. Чтобы это сделать, проделайте обратные действия в любой папке через кружок с тремя точками. Очень удобная возможность для тех, кто регулярно загружает куда-то документы и требуется какой-то конкретный формат. Обратите внимание, что все эти действия актуальны и для iPadOS 16. На планшете в виду большего экрана выполнять их даже удобнее. Об остальных фишках iPadOS 16 читайте в материале нашего автора Ивана Герасимова.
Фото в ПДФ на Айфоне
А что, если вам необходимо срочно отправить кому-то скан документа в ПДФ, а у вас есть только его фотография? Можно, конечно, найти какой-нибудь веб-сервис, залить туда файл, дождаться, пока он конвертируется, и скачать его обратно. В ситуации цейтнота или плохого интернета это может порядочно времени. Плюс ко всему, никто не знает, что различные сервисы делают с нашими сканами, а некоторые документы не предназначены для посторонних глаз. Поэтому было бы значительно удобнее проделать все на устройстве без использования стороннего софта.
Новый ПДФ создается мгновенно.
Здесь на выручку тоже придет приложение “Файлы”. Теперь оно позволяет в два счета создать PDF-документ из любого изображения. Делается это следующим образом:
- Сфотографируйте интересующий вас документ.
- Откройте приложение “Фото” и найдите снимок.
- Нажмите кнопку “Поделиться” в левом нижнем углу и выберите “Сохранить в Файлы”.
- Укажите папку, в которую будет помещено изображение.
- Откройте приложение “Файлы”.
- Найдите сохраненное изображение и и задержите на нем палец для вызова контекстного меню.
- Нажмите на “Быстрые действия” и нажмите “Создать PDF”.
❗️ПОДПИШИСЬ НА НАШ ПУЛЬС. БУДЕШЬ УЗНАВАТЬ ВСЕ НОВОЕ САМЫМ ПЕРВЫМ
Сразу же рядом с выбранным изображением появится PDF-документ. Дальше вам остается только его отправить куда требуется. Самое главное в такой ситуации, что не придется зависеть от работоспособности какого-то стороннего сервиса и интернета в целом.
Через эти же быстрые действия можно в пару кликов удалить фон с фотографии. Посмотрите на результат:
Посмотрите, как качественно фон отделяется от изображения.
В отличие от выделения объекта в приложении “Фото”, здесь именно создается изображение с прозрачным фоном и объектом с переднего плана. Его можно использовать для каких-то дальнейших действий или обработки.
Приложение Файлы на Айфоне
Из каких-то менее заметных, но полезных нововведений следует отметить новые навигационные кнопки. С помощью них Файлы максимально приближаются к Finder на macOS. Теперь можно, не вызывая какие-то лишние меню, сделать следующие действия:
Быстрые действия для папок давно напрашивались и вот наконец-то появились.
- Вернуться к предыдущим папкам.
- Переименовать.
- Скопировать или переместить содержимое.
- Посмотреть свойства.
- Поделиться.
❗️ПОДПИШИСЬ НА ТЕЛЕГРАМ-КАНАЛ СУНДУК АЛИБАБЫ, ЧТОБЫ ПОКУПАТЬ ТОЛЬКО ЛУЧШИЕ ТОВАРЫ С АЛИЭКСПРЕСС
Чтобы открыть это меню, достаточно нажать на маленькую стрелочку вниз в кружочке рядом с названием открытой папки. Глядя на эти, с одной стороны, небольшие, но важные нововведения, можно сказать, что Apple развивает Файлы в нужном направлении. Особенно все это будет актуально для iPadOS и для тех пользователей, кто держит на планшете и смартфоне большое количество файлов в разных папках. Плюс ко всему, возможность выполнять какие-то действия на смартфоне вместо веб-сервисов значительно упрощает процесс и позволяет не зависеть от качества интернета.
iOS 16iPadOS 16Планшеты AppleСмартфоны Apple
Начиная с iOS 11, iPhone и iPad стали использовать для хранения фотографий новый эффективный формат HEIC / HEIF. Возможно, вы уже поняли это, когда пытались экспортировать снимки со своих устройств. Внезапно может оказаться, что компьютер или другие устройства эти фотографии открыть не могут. Но ничто не мешает сконвертировать фотографии из формата HEIC в традиционный и популярный JPG. Вот пара простых способов сделать это.
♥ ПО ТЕМЕ: В чем разница между форматами JPEG, GIF, PNG, RAW, BMP, TIFF?
iOS и iPadOS являются достаточно умными операционными системами, что позволяет делать преобразования HEIC / HEIF и JPG / JPEG буквально на лету. Например, когда вы прикрепляете изображение к письму в приложении «Почта» или отправляете его через другое приложение, то оно передается в виде файла JPG.
В целом, формат HEIC превосходит формат JPEG. Он занимает меньше места и поддерживает 16-битный захват цвета вместо 8-битного. Но эти преимущества удастся ощутить, пока вы остаетесь в экосистеме Apple.
Для того чтобы использовать изображения в формате HEIC на компьютере с Windows, воспользуйтесь этой инструкцией.
Если вы хотите вернуться к формату JPEG в качестве формата по умолчанию для новых фотографий, то можете изменить этот параметр работы камеры в приложении «Настройки».
Для этого, перейдите по пути «Настройки» → Камера → Форматы и установите галочку напротив значения Наиболее совместимый.
♥ ПО ТЕМЕ: Как создать двойника на фото (клонировать объекты) на iPhone.
Оказывается, конвертацию можно осуществить с помощью предустановленного в систему приложения «Файлы» – никакая сторонняя программа не понадобится.
Простой процесс копирования фотографий из приложения «Фото» и вставки их в папку в приложении «Файлы» сам по себе преобразует фотографии из формата HEIC в формат JPG.
1. Откройте приложение «Фото» и перейдите в альбом, содержащий фотографии в формате HEIC.
2. Нажмите на кнопку «Выбрать» на верхней панели инструментов и выберите все фотографии, которые вы хотите конвертировать в формат JPG.
3. Нажмите на кнопку «Поделиться» в левом нижнем углу и выберите «Скопировать фотографии».
Фотографии окажутся помещенными в буфер обмена.
4. Откройте приложение «Файлы» на своем iPhone или iPad и выберите местоположение «На моем iPhone / iPad» или облачное хранилище. Если вы выберете второй вариант, то хранимые данные будут учитываться в тарифном плане выбранного облачного хранилища, к тому же фотографии не всегда будут доступны в автономном режиме.
5. Нажмите и удерживайте палец на пустой области и во всплывающем окне выберите опцию «Новая папка».
6. Дайте новой папке имя и нажмите кнопку «Готово».
7. Откройте приложение «Файлы» и перейдите к папке, которую мы создали на предыдущих этапах.
8. Нажмите и удерживайте палец в пустой области экрана, а потом выберите опцию «Вставить» во всплывающем меню.
Сразу же вы сможете увидеть здесь фотографии, но уже в формате JPG, а не HEIC.
Многие другие приложения из App Store тоже могут быстро конвертировать изображения HEIC в файлы JPEG. Некоторые такие программы могут содержать рекламу или оказаться платными. Найти их в магазине приложений будет нетрудно.
Смотрите также:
- Как скачивать файлы, документы, видео и музыку на iPhone и iPad из Интернета.
- Какой iPhone лучше держит батарею? Сравнение времени автономной работы всех актуальных iPhone.
- Как передать пароль от Wi-Fi на чужой iPhone или iPad «в один тап», при этом не раскрывая его.
Для этого понадобятся лишь стандартные программы от Apple.
По умолчанию iPhone делают фотографии в формате HEIF. Хотя он имеет множество преимуществ, такие изображения не подходят для загрузки на некоторые сайты и не открываются на всех устройствах. Проблема решается конвертацией изображения в старый добрый JPEG.
Для этой задачи существует немало сторонних сервисов и сайтов, но можно легко обойтись и приложениями, которые уже есть на любом iPhone или Mac.
Как узнать формат изображения
Велики шансы, что конвертировать файл вам нужно именно из-за того, что его не принял сайт или сервис, не поддерживающий HEIF. Но можно проверить формат прямо на iPhone с iOS 15 и новее, используя стандартное приложение «Фото».
Просто откройте нужное изображение и свайпните снизу вверх. Откроются метаданные снимка, здесь же будет указан его формат.
Если у вас более старая версия iOS, придётся воспользоваться сторонними приложениями, которые показывают EXIF-данные файла.
Как конвертировать HEIF в JPEG
Способ 1. На iPhone
- Откройте нужное изображение в приложении «Фото».
- Нажмите «Поделиться» и выберите «Скопировать фото».
- Откройте приложение «Файлы».
- Удерживайте палец на свободном участке хранилища, пока не появится контекстное меню. Выберите «Вставить».
Готово: в iCloud появился файл «Изображение JPEG», которое можно отправить через любое доступное приложение или сохранить в галерею.
Способ 2. На macOS Monterey
В новой версии macOS появился удобный инструмент, позволяющий менять формат файлов в пару кликов. Для этого достаточно найти нужный файл в Finder, кликнуть по нему правой кнопкой мыши и выбрать «Быстрые действия» → «Преобразовать изображение».
Далее можно выбрать формат (доступен также PNG) и размер изображения — от малого до реального. После этого нажмите Convert to JPEG.
Это создаст в папке, в которой находится оригинальный файл, его копию — но уже с разрешением JPEG. Такой метод подходит и для массовой конвертации изображений: для этого достаточно выделить все нужные файлы, а потом повторить описанные выше шаги.
Способ 3. На macOS Big Sur и ниже
Если вы пока не торопитесь обновлять компьютер до актуальной версии ОС, конвертировать фотографии можно и через стандартную утилиту «Просмотр».
- Откройте HEIF-файл через «Просмотр» (по умолчанию он и так откроется в этой программе, но если для HEIF назначена другая программа, сделайте это вручную через клик правой кнопкой мыши → «Открыть с помощью» → «Просмотр»).
- В верхнем меню выберите «Файл» → «Экспортировать».
- При необходимости измените настройки экспорта (название, папка сохранения, формат и качество), после чего нажмите «Сохранить».
Как фотографировать сразу в JPEG
HEIF позволяет значительно экономить место на накопителе практически вдвое без ущерба качеству, при этом после изменений файл можно вернуть к исходному состоянию благодаря сохранению истории редактирования. Но если вам постоянно приходится конвертировать HEIF, проще поменять настройки камеры, чтобы сразу снимать в JPEG. Для этого:
- Откройте настройки iPhone.
- Перейдите в раздел «Камера» → «Форматы».
- Выберите вариант «Наиболее совместимый».
Готово: теперь все фотографии будут сохраняться в JPEG. Стоит отметить, что при выборе такого формата вы не сможете снимать видео в 4K с частотой 60 кадров в секунду, а также в 1080p с частотой 240 кадров в секунду.
Измените расширение фотографии и конвертируйте изображение в желаемый формат с помощью приложения для преобразования изображений. самый быстрый и простой способ конвертировать все ваши изображения в любой требуемый формат. Компрессор изображений Jpeg поможет вам уменьшить размер фотографии вместе с конвертером для сжатия jpeg, png, jpg или любого другого формата. Загрузите приложение для преобразования изображений в форматы jpg, png, pdf, gif, webp, psd, exr, ico, tiff, wbmp и многие другие расширения изображений.
Использование приложения
* Выберите фотографии из галереи или камеры
* Редактируйте или обрезайте изображения
* Выберите форматы изображений для расширения фотографий для преобразования
* Переименуйте преобразованные изображения
* Уменьшите размер изображения и выберите уровень сжатия изображения
* Делитесь изображениями конвертера прямо из приложения конвертера или сохраняйте в папке
Ключевая особенность
* Преобразование одного или нескольких изображений в png, jpg, pdf, jpeg, webp, gif, bmp
* Конвертер изображений помогает редактировать кадрированные изображения с опциями переименования фотографий.
* Уменьшить и сжать изображения, выбрать уровень сжатия изображения
* Простое и быстрое преобразование изображений для любой фотографии
* Конвертируйте, делитесь и сохраняйте преобразованные изображения
Приложение JPG Image Converter PNG/JPEG предлагает следующую подписку с автоматическим продлением:
Ежемесячно: $4,99/месяц
Годовой: 29,99/год
Эта цена на приложение сканера предназначена для клиентов из США. Цены в других странах могут отличаться, и фактические расходы могут быть конвертированы в вашу местную валюту в зависимости от страны проживания.
При подтверждении покупки оплата за подписку будет списана с учетной записи iTunes. Подписка продлевается автоматически, если автоматическое продление не будет отключено по крайней мере за 24 часа до окончания текущего периода. С аккаунта будет взиматься плата за продление в течение 24 часов до окончания текущего периода и указание стоимости продления. Пользователь может управлять подписками, а автоматическое продление можно отключить, перейдя в настройки учетной записи пользователя после покупки.
Срок использования: https://wolfiz.support/terms-of-use/
Политика конфиденциальности: https://wolfiz.support/ios-privacy
Что нового
1 нояб. 2022 г.
Версия 3.0.0
Попробуйте новые форматы с лучшим сжатием. Теперь конвертируйте изображения в любой формат! PNG, JPEG, HEIC, HEIF, PDF, PSD, GIF и многое другое!!
Оценки и отзывы
Подписки
Premium Access Image Converter
Get unlimited all formats batch conversions
599,00 ₽
Встроенные покупки
Get All Pro Features Lifetime
Access premium jpg image converter version
2 790,00 ₽
Конфиденциальность приложения
Разработчик Wolfiz Technologies указал, что в соответствии с политикой конфиденциальности приложения данные могут обрабатываться так, как описано ниже. Подробные сведения доступны в политике конфиденциальности разработчика.
Данные, используемые для отслеживания информации
Следующие данные могут использоваться для отслеживания информации о пользователе в приложениях и на сайтах, принадлежащих другим компаниям:
-
Данные об использовании
Связанные
с пользователем данные
Может вестись сбор следующих данных, которые связаны с личностью пользователя:
-
Покупки
-
Идентификаторы
-
Данные об использовании
Конфиденциальные данные могут использоваться по-разному в зависимости от вашего возраста, задействованных функций или других факторов. Подробнее
Информация
- Провайдер
- Raja Ahmad Ayaz Noor
- Размер
- 34,7 МБ
- Категория
-
Утилиты
- Совместимость
-
- iPhone
- Требуется iOS 11.0 или новее.
- iPad
- Требуется iPadOS 11.0 или новее.
- iPod touch
- Требуется iOS 11.0 или новее.
- Mac
- Требуется macOS 11.0 или новее и компьютер Mac с чипом Apple M1 или новее.
- Языки
-
русский, английский, вьетнамский, испанский, корейский, немецкий, португальский, традиционный китайский, упрощенный китайский, французский, японский
- Возраст
- 4+
- Copyright
- © Wolfiz Technologies
- Цена
- Бесплатно
- Встроенные покупки
-
-
Premium Access Image Converter
599,00 ₽ -
Get All Pro Features Lifetime
2 790,00 ₽
-
Premium Access Image Converter
-
Сайт разработчика
-
Поддержка приложения
-
Политика конфиденциальности
-
Сайт разработчика
-
Поддержка приложения
-
Политика конфиденциальности