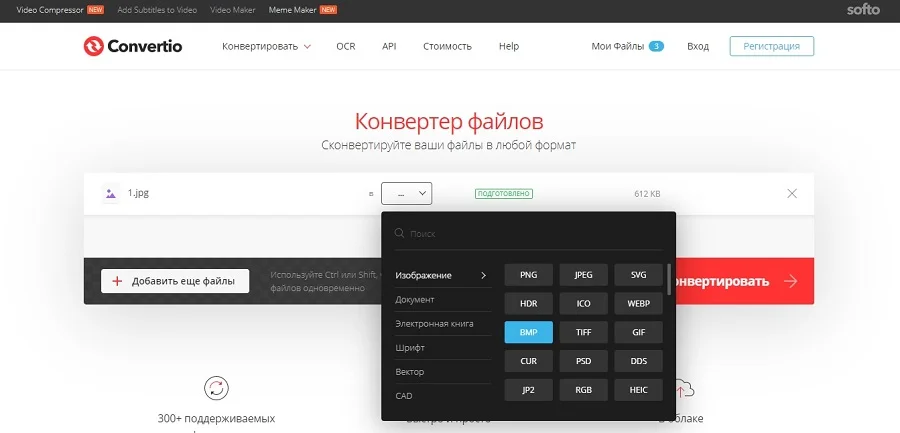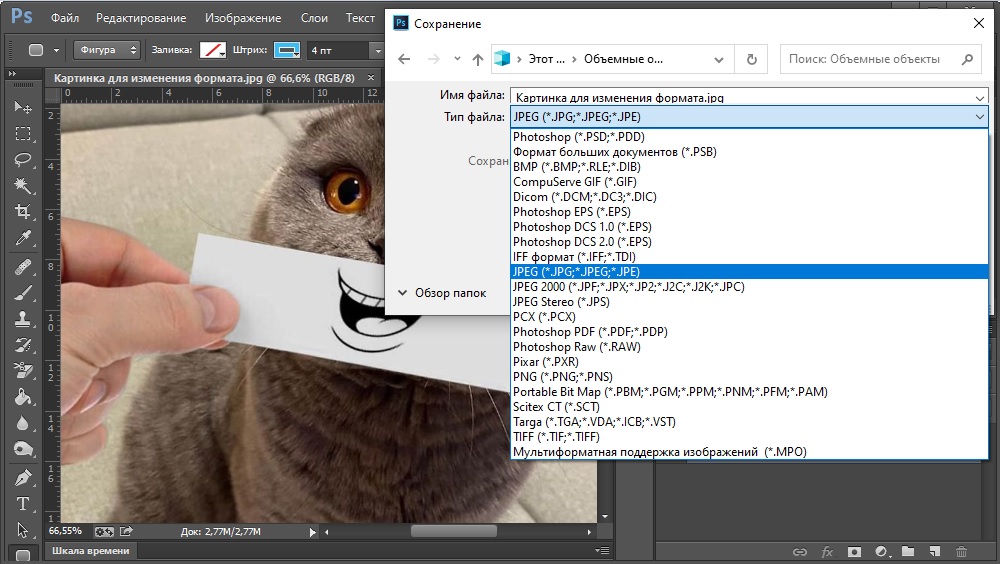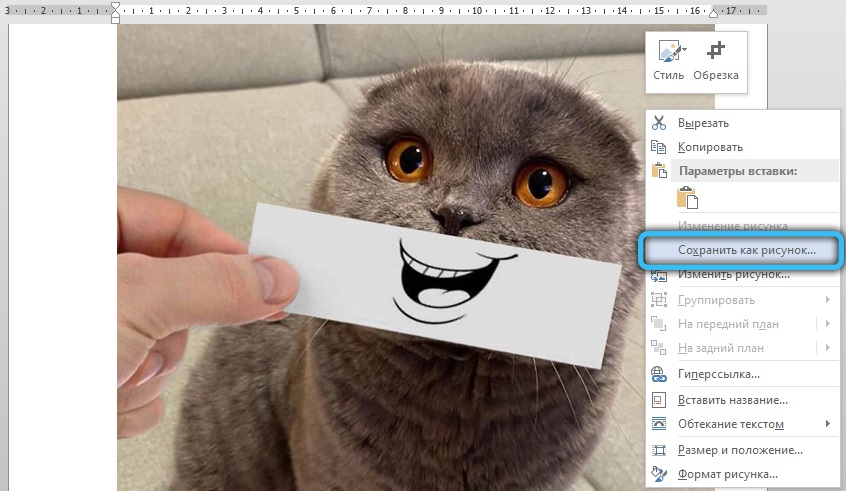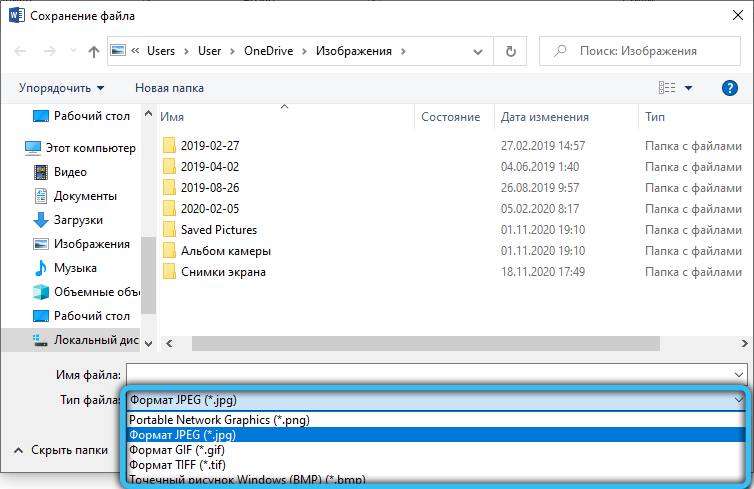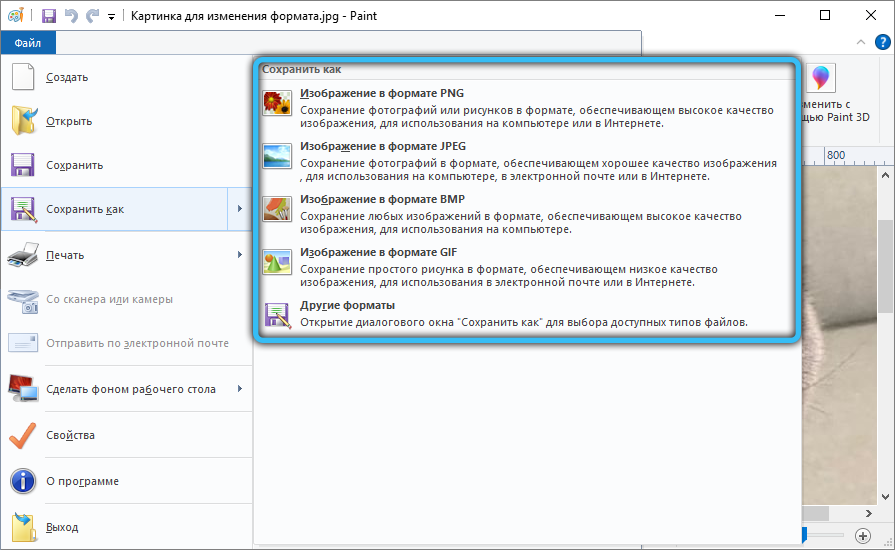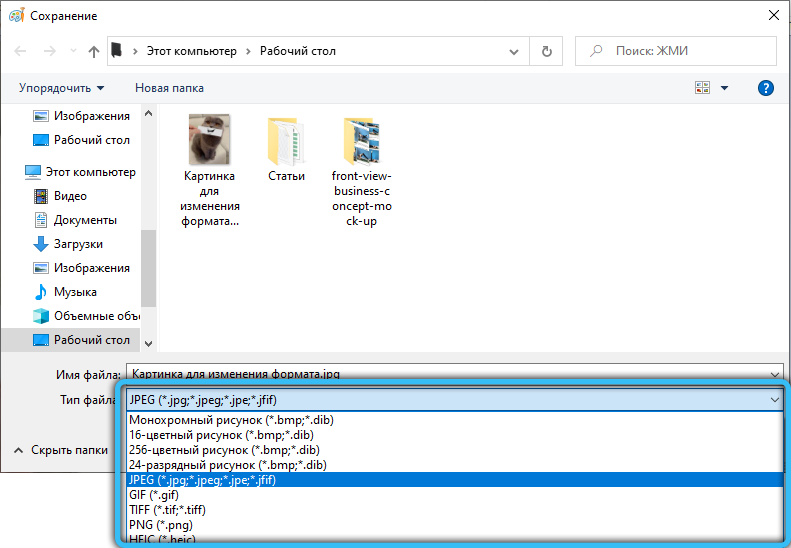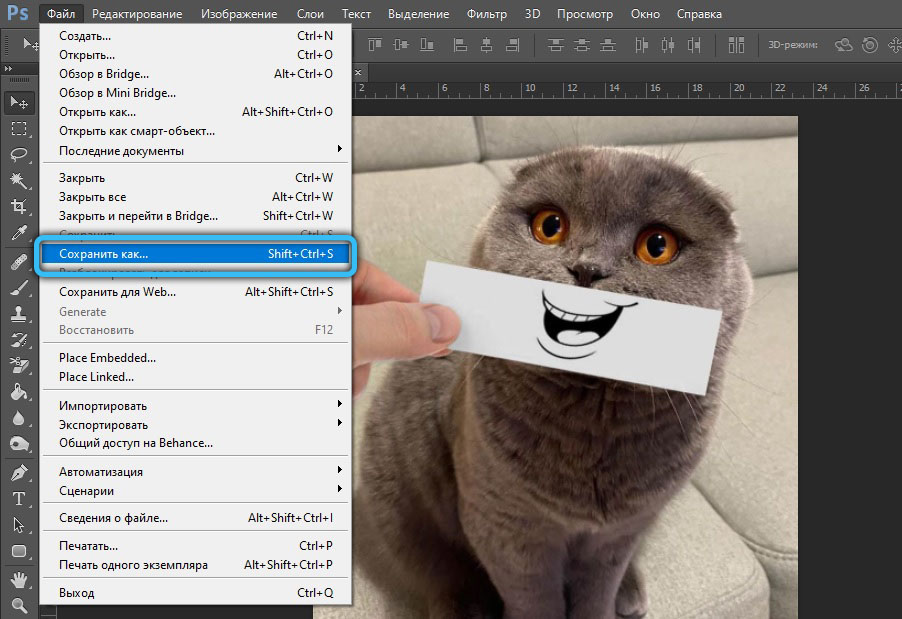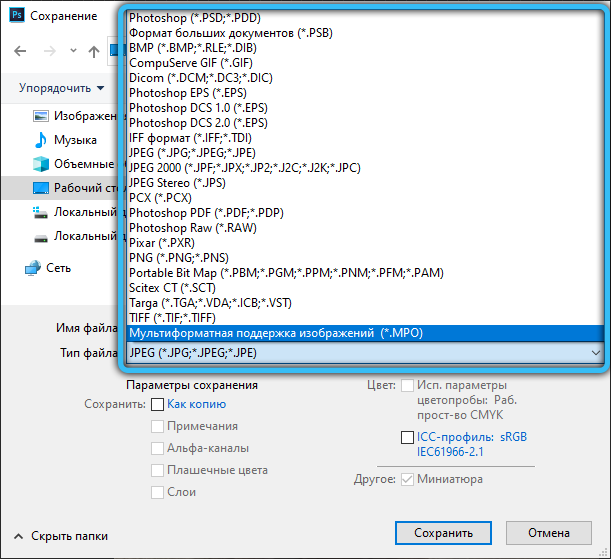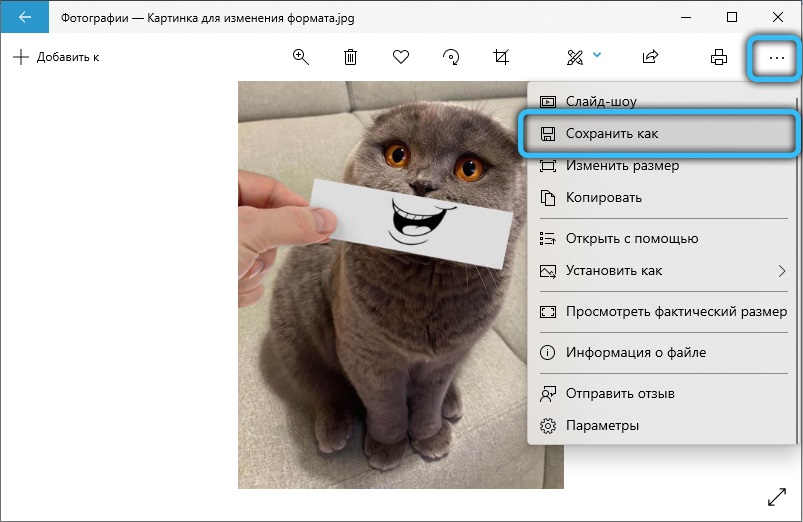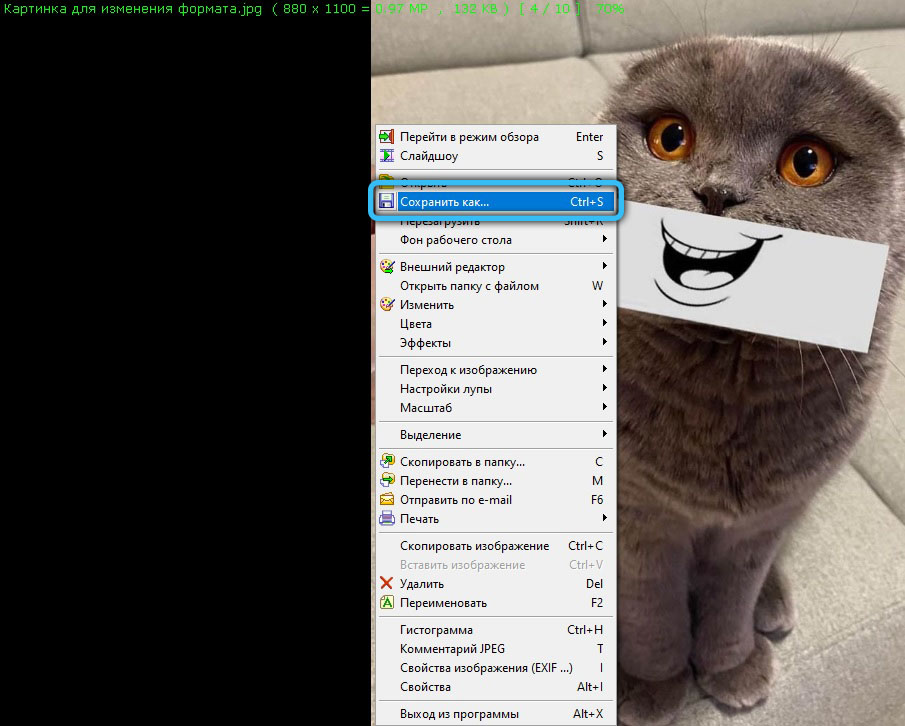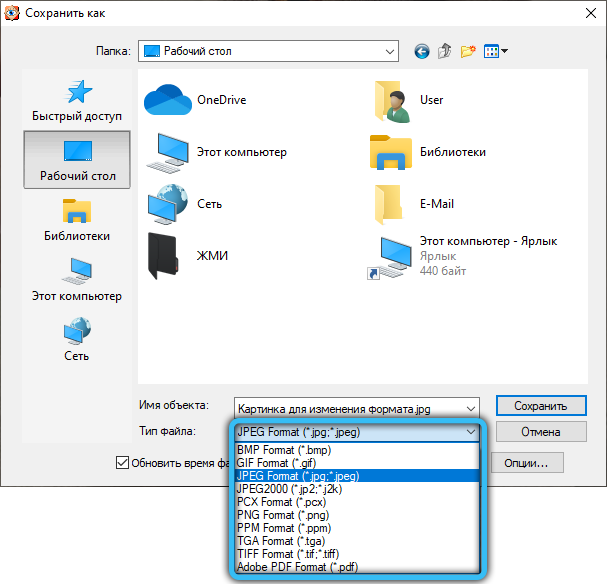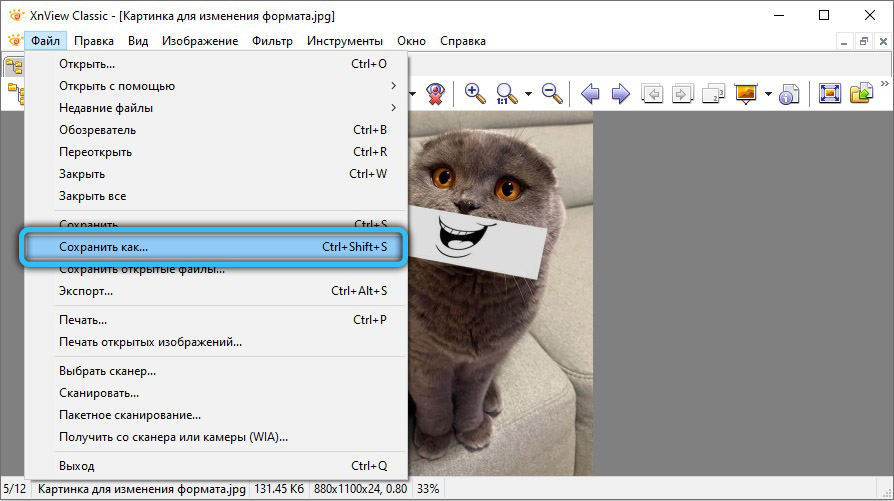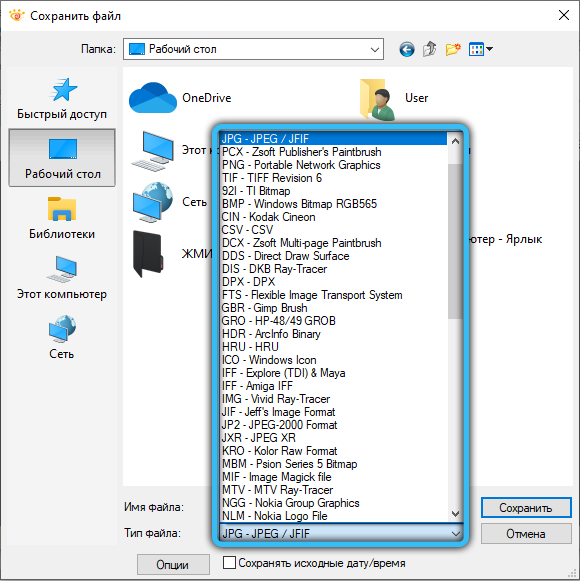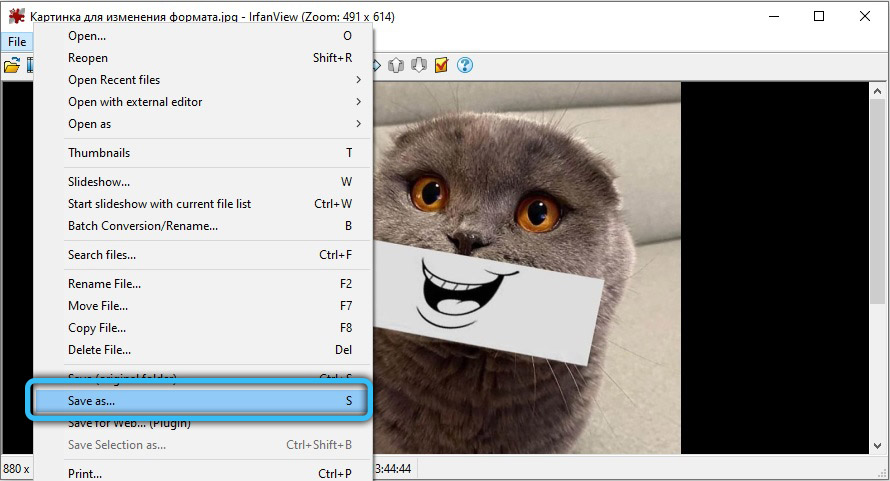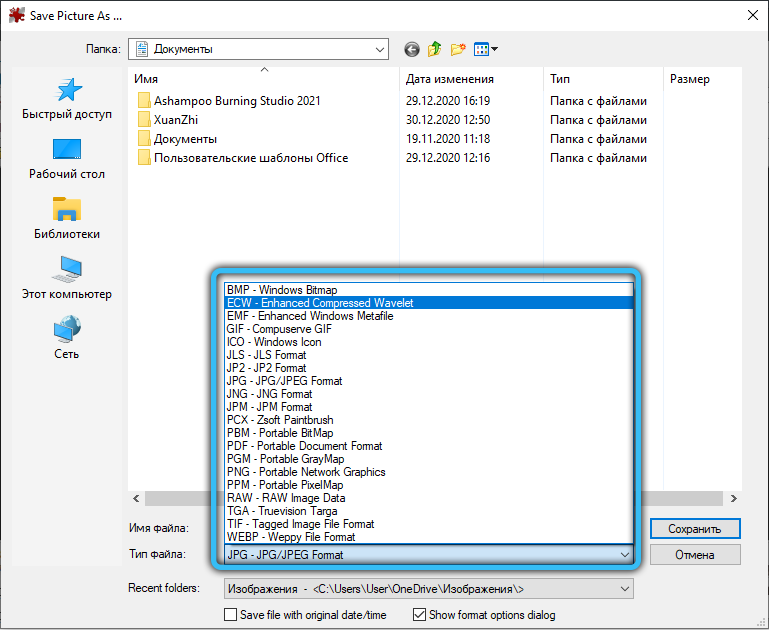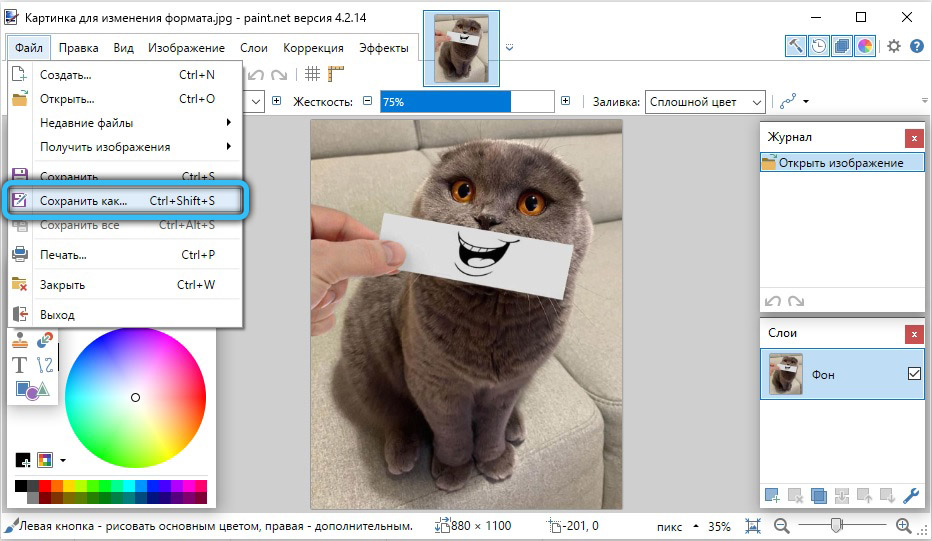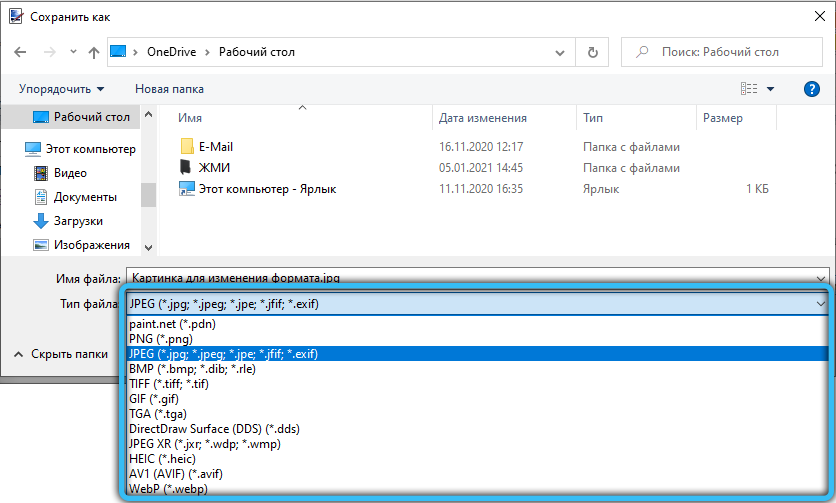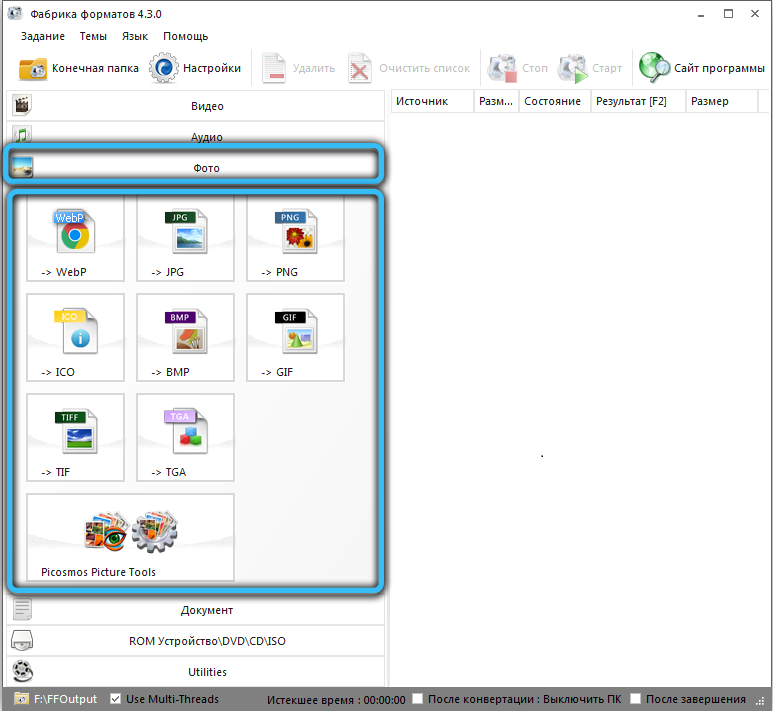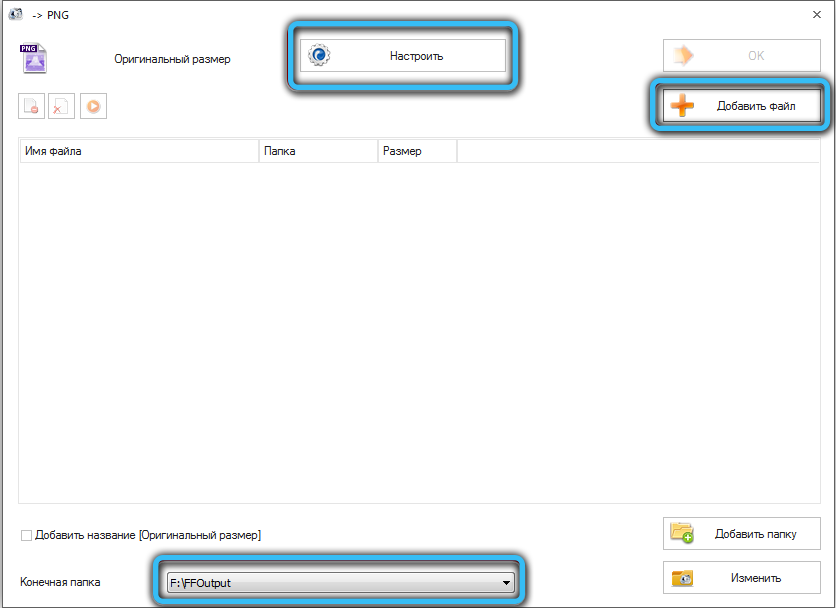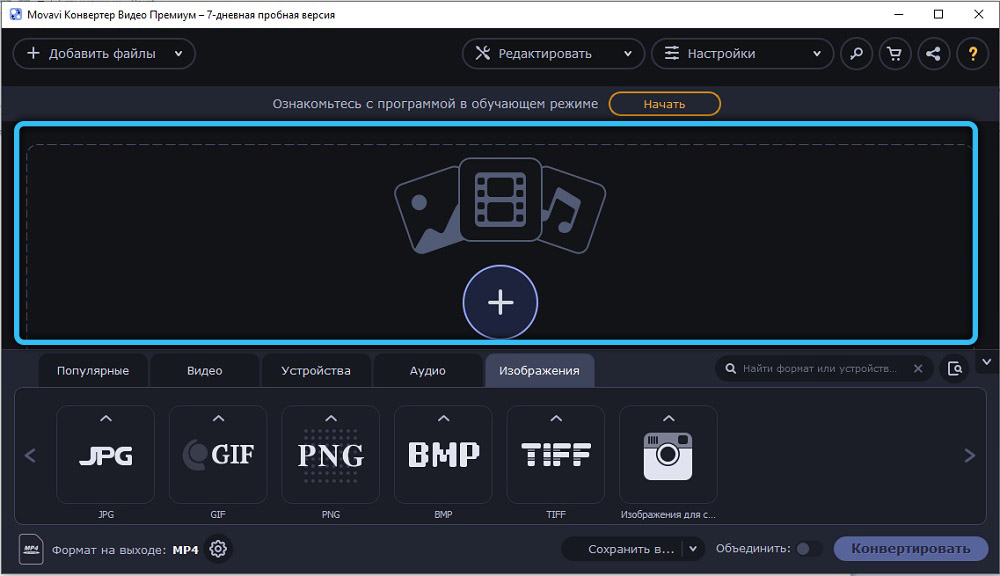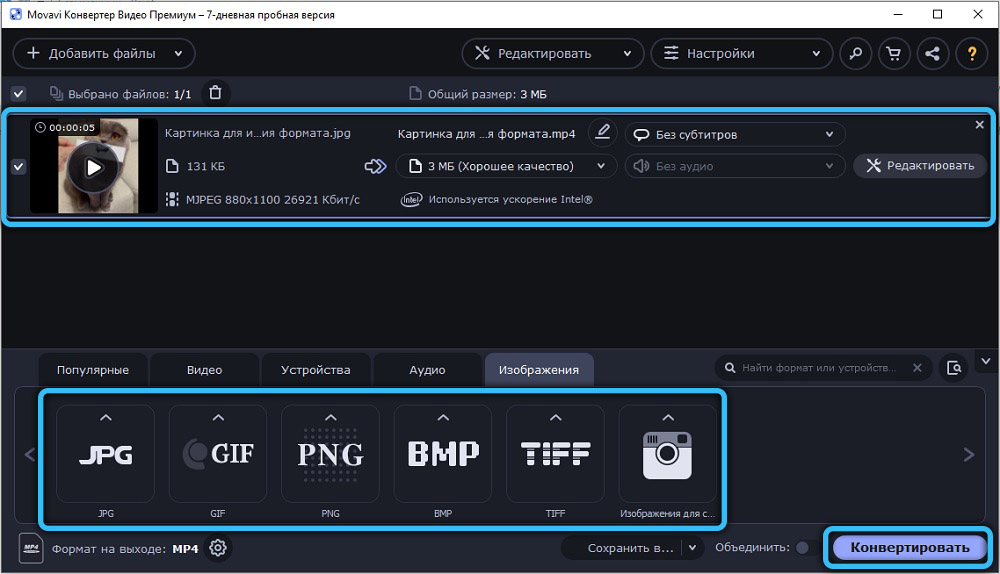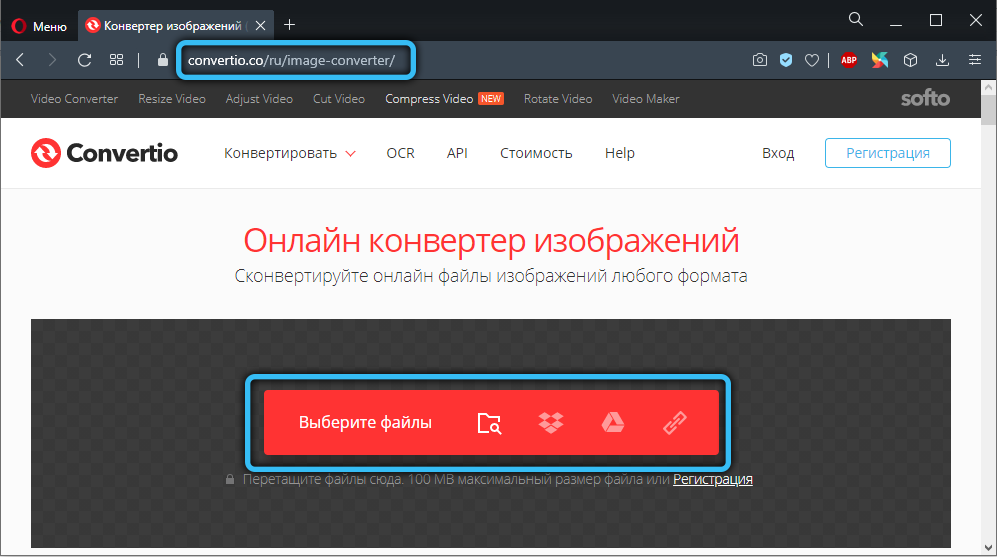Многие пользователи сталкиваются с необходимостью изменить формат фото: перевести фотографию из одного формата в другой графический формат, например из формата «PNG» в «JPG» («JPEG»), или наоборот. В некоторых случаях, требуется использовать определенный графический формат, а в наличии у пользователя есть другой формат фотографии.
Графические файлы сохраняются в различных форматах, различающихся способами хранения информации и свойствами. В зависимости от формата к имени файла добавляется расширение, при помощи которого определяется тип хранящейся информации: изображение, видео, аудио, текст и т. п. Расширение файла отделяется от основного имени файла точкой. У одного формата может быть несколько расширений имен файлов.
Содержание:
- Как изменить формат картинки в Paint — 1 способ
- Как изменить формат изображения на компьютере в программе Фотоальбом — 2 способ
- Как изменить формат фотографии в FastStone Image Viewer — 3 способ
- Изменение типа формата файла фото в XnView — 4 способ
- Изменяем формат фотографии в IrfanView — 5 способ
- Изменение формата фото в Paint.NET — 6 способ
- Как изменить формат фотографии в Adobe Photoshop — 7 способ
- Сохраняем изображение в другом формате при помощи Word — 8 способ
- Конвертирование фото в другой формат в Format Factory — 9 способ
- Преобразование фото в другой формат в Movavi Video Converter — 10 способ
- Выводы статьи
Разные типы графических файлов отличаются по своим особенностям, поэтому бывает необходимо изменить формат изображения, для дальнейшего использования в конкретной программе, на удаленном сервисе, или для уменьшения размера файла. После изменения формата файла изменится его расширение.
Изображения бывают растровыми и векторными. В этой статье мы рассматриваем растровые форматы, в которых сохраняются изображения: фотография, картинка, скриншот (снимок экрана).
Сейчас наиболее популярны следующие форматы изображений:
- JPEG (JPG) — самый популярный формат фотографий с поддержкой большого количества цветов, в формате используется высокая степень сжатия.
- PNG — популярный формат рисунков с сжатием без потери качества, с поддержкой прозрачности.
- BMP — графический формат, созданный для Windows, фотографии хранятся в несжатом виде и занимают много места.
- TIFF (TIF) — формат использующий сжатие без потери качества с поддержкой огромного количества цветов.
- GIF — формат, используемый для создания анимированных изображений, часто используется в интернете, имеет ограниченное количество цветов.
Из-за обилия графических форматов и разницы их использования, перед пользователем встает вопрос, как изменять формат фото для уменьшения размера, изменения качества и т. п. Файлы некоторых графических форматов занимают довольно много места на диске, другие графические форматы нецелесообразно использовать, например, для хранения схем или чертежей, из-за нечетких деталей.
Нужна программа, чтобы изменить формат фотографии или другого изображения на компьютере. В этом руководстве вы найдете инструкции о том, как изменить формат фото на компьютере при помощи различных программ, входящих в состав Windows, или приложений от сторонних производителей. Использование онлайн сервисов для изменения формата фотографий мы рассмотрим в другой статье.
Как изменить формат картинки в Paint — 1 способ
Пользователь может изменить формат фото бесплатно на своем ПК при помощи программы Paint, которая входит в состав операционной системы Windows разных версий.
Сейчас мы посмотрим, как изменить формат фото с «PNG» на «JPG» помощью встроенной, стандартной программы Paint.
Выполните следующие действия:
- Войдите в меню «Пуск», найдите стандартные программы, а затем оттуда запустите программу Paint.
- Войдите в меню «Файл», нажмите «Открыть», выберите нужное изображение на компьютере.
Другой способ для открытия файла в Paint: щелкните по файлу правой кнопкой мыши, нажмите на пункт контекстного меню «Открыть с помощью», а затем выберите Paint.
- Снова войдите в меню «Файл», нажмите на «Сохранить как».
В окне «Сохранить как» предлагается выбор форматов изображений: «PNG», «JPEG», «BMP», «GIF», «Другие форматы» («TIFF» и «HEIC»).
- Нажмите на пункт «Изображение в формате JPEG», так как на этом примере, нам нужен данный формат для фотографии.
- В окне Проводника дайте имя файлу, выберите место для сохранения изображения.
Как изменить формат изображения на компьютере в программе Фотоальбом — 2 способ
Бесплатная программа Фотоальбом входит в состав пакета программ «Основные компоненты Windows Live». В настоящее время Microsoft прекратила развитие программы и распространение основных компонентов, но программу Фотоальбом можно скачать и установить на свой компьютер.
Для изменения формата изображения, пройдите следующие шаги:
- Откройте фотографию в программе Фотоальбом.
- В меню «Файл» нажмите на пункт «Создать копию…».
- В окне Проводника присвойте имя файлу, а в поле «Тип файла:» выберите подходящий формат: «JPG», «PNG», «TIFF», «WMPHOTO».
- Сохраните файл на компьютере.
Подробнее о работе в Фотоальбоме Windows Live смотрите тут.
Как изменить формат фотографии в FastStone Image Viewer — 3 способ
Программа для просмотра и обработки изображений FastStone Image Viewer позволяет сохранять файлы в другие графические форматы.
Выполните следующее:
- В окне программы FastStone Image Viewer выберите фотографию на своем ПК.
- На панели инструментов нажмите на кнопку «Сохранить как…», или из меню «Файл» выберите пункт «Сохранить как…».
- В окне «Сохранить как» выберите местоположение и нужный формат.
В FastStone Image Viewer поддерживается сохранение изображений в следующих форматах: «BMP», «GIF», «JPEG», «JPEG2000», «PCX», «PNG», «PPM», «TGA», «TIFF», «PDF».
Перейдя по ссылке на страницу сайта, вы найдете обзор программы FastStone Image Viewer.
Изменение типа формата файла фото в XnView — 4 способ
Бесплатная программа-просмотрщик XnView поддерживает огромное количество графических форматов файлов. С помощью этого приложения исходный формат можно перевести в другой подходящий графический формат.
Пройдите шаги:
- Откройте фотографию в программе XnView.
- В меню «Файл» нажмите на пункт «Сохранить как», или нажмите на кнопку «Сохранить как», находящуюся на панели инструментов.
- В окне «Сохранить файл» выберите нужный формат, а затем сохраните изображение на компьютере.
Подробнее о программе XnView написано здесь.
Изменяем формат фотографии в IrfanView — 5 способ
Бесплатный просмотрщик изображений IrfanView помимо других возможностей, может сохранять исходные файлы в других графических форматах.
Пройдите следующие шаги:
- Откройте фото в программе IrfanView
- Нажмите на кнопку «Сохранить как» панели инструментов, или войдите в меню «Файл» и нажмите там на пункт «Сохранить как».
- Выберите один из поддерживаемых форматов, например, чтобы изменить формат фото с «JPG» на «PNG».
- Сохраните картинку на своем компьютере.
Статья про программу IrfanView находится здесь.
Изменение формата фото в Paint.NET — 6 способ
Сейчас мы изменим формат графического файла в бесплатном графическом редакторе Paint.NET. В этом графическом редакторе можно выполнять различные операции с изображениями, имеется поддержка работы со слоями.
Проделайте следующее:
- Запустите программу Paint.NET на компьютере, а затем откройте фотографию.
- В окне программы войдите в меню «Файл», щелкните по «Сохранить как…».
- Выберите подходящий формат, а затем сохраните фото на ПК.
Как изменить формат фотографии в Adobe Photoshop — 7 способ
В этой статье нельзя обойти без внимания самое мощное средство для редактирования фотографий — программу Adobe Photoshop. В Фотошопе можно поменять формат изображения, выбрав другой тип графического формата.
В программе Adobe Photoshop проделайте следующее:
- Откройте нужную фотографию в Фотошопе.
- Войдите в меню «Файл», выберите пункт «Сохранить как…».
- В окне «Сохранение» выберите один из поддерживаемых графических форматов, а затем сохраните файл на компьютере.
Сохраняем изображение в другом формате при помощи Word — 8 способ
В программе Microsoft Word имеется способ для сохранения изображения в другом формате. Текстовый процессор поддерживает вставку картинок, которые затем можно сохранить в других поддерживаемых форматах.
Необходимо пройти шаги:
- Вставьте изображение в текстовый редактор Word.
- Кликните по изображению правой кнопкой мыши, а в контекстном меню нажмите на «Сохранить как рисунок…».
- В окне Проводника выберите подходящий формат, а потом сохраните файл в нужном месте.
В программе Word поддерживаются графические форматы: «PNG», «JPEG», «GIF», «TIFF», «BMP».
Конвертирование фото в другой формат в Format Factory — 9 способ
Бесплатная программа Format Factory (Фабрика Форматов) — конвертер между разными мультимедийными форматами файлов, в том числе файлов графических форматов.
Потребуется пройти следующие шаги:
- В окне «Фабрика Форматов» нажмите на раздел «Фото», а затем выберите подходящий формат для преобразования.
- В открывшемся окне нажмите на кнопку «Открыть файл», для добавления в программу исходного файла.
- В главном окне программы Format Factory нажмите на кнопку «Старт».
В программе Фабрика Форматов поддерживается преобразование между следующими графическими форматами: «WebP», «JPG», «PNG», «ICO», «BMP», «GIF», «TIF», «TGA».
На моем сайте есть подробная статья про Format Factory.
Преобразование фото в другой формат в Movavi Video Converter — 10 способ
Программа Movavi Video Converter, помимо конвертирования видео, поддерживает преобразование изображений некоторых форматов между разными типами файлов.
Проделайте следующие действия:
- В окне программы Movavi Видео Конвертер нажмите на кнопку «Добавить файлы», а затем на кнопку «Добавить изображения».
В Movavi Video Converter поддерживаются графические форматы: «JPG», «GIF», «PNG», «BMP», «TIFF», а также форматы для публикаций в социальных сетях LiveJournal и Tumblr.
- Добавьте нужный файл в программу со своего ПК.
- В разделе «Изображения» выберите подходящий формат.
- Нажмите на кнопку «Старт».
Программа Мовави Видео Конвертер поддерживает пакетное конвертирование изображений.
Выводы статьи
Некоторым пользователям, при работе с фотографиями, требуется изменить формат графического файла, преобразовать его в файл другого формата. В результате, у пользователя появится новый графический файл: фото, изображение или картинка. Выполнить эту операцию можно при помощи программ на компьютере, используя встроенное приложение Windows или стороннее программное обеспечение.
Похожие публикации:
- Как изменить формат фото онлайн — 5 сервисов
- Фотошоп онлайн: лучшие редакторы фотографий
- Создаем открытку онлайн в графическом редакторе Canva
- FotoSketcher — превращение фотографий в рисунки
- Easy Image Modifier — обработка изображений в пакетном режиме
Нужно перевести фотографию из одного формата в другой? Благодаря конвертации проблема решается моментально. Главное, найти подходящий софт или сервис с такой функцией. В этой статье мы рассмотрим 10 быстрых и простых вариантов, как изменить формат фото — с помощью программ, приложений или онлайн-сервисов.
Установите лучший конвертер фотографий прямо сейчас!
Скачать бесплатно!
Отлично работает на Windows 11, 10, 8, 7 и XP
Оглавление:
Как изменить формат и улучшить качество фото в программах
Конвертируем фото онлайн
Меняем формат фото на мобильных устройствах
Другие варианты
Подводим итоги
Как изменить формат и улучшить
качество фото в программах
На любом среднестатистическом компьютере есть программы, где можно быстро изменить тип файла и преобразовать фотоснимок. У них большое количество преимуществ по сравнению с онлайн-сервисами и софтом для смартфонов. Например:
- не требуется подключение к интернету;
- часто позволяют делать пакетную обработку;
- можно сразу скорректировать «вес» фотографии и улучшить ее.
Посмотрим, как изменить расширение фото в графических редакторах на ПК.
Конвертация фото в ФотоМАСТЕРе
ФотоМАСТЕР — функциональная и простая программа, в которой изменить расширение у картинки можно за пару действий. Размер снимка при этом определяется пользователем. Иногда требуется отредактировать только один или пару кадров, но бывают ситуации, когда нужно обработать сразу пакет фотографий. В ФотоМАСТЕРЕ возможны оба варианта — рассмотрим ниже, как следует действовать.
Изменение формата одной картинки
- Установите фоторедактор и откройте кадр, нуждающийся в преобразовании.
- Если снимку требуется обработка, то самое время ее выполнить. Возможностей — море! Используйте встроенные фильтры, добавляйте текст и стикеры, удаляйте все лишнее, делайте цветокоррекцию и портретную ретушь. Улучшить качество фотографии получится даже у новичков, никогда не занимавшихся редактированием снимков. Фантазируйте и измените фото за пару кликов мыши.
- Далее переходим к конвертации. В меню «Файл» выберите опцию «Быстрый экспорт» — в выпадающем списке нужно указать нужное расширение (например, PNG). Далее введите имя файла и укажите место сохранения. Переконвертированный снимок будет загружен папку.
- Если вы хотите контролировать размер фотографии, то воспользуйтесь другим способом. Кликните по кнопке «Сохранить» правом верхнем углу. Укажите путь к файлу, его имя и нужный тип при сохранении. «Вес» картинки можно регулировать специальным бегунком — передвинув его влево, вы уменьшите размер снимка.
Загрузите фотографию для работы
ФотоМАСТЕР поможет не только переделать формат фото, но и улучшить снимок
Выберите нужный вариант и снимок будет сконвертирован
Меняйте размер картинки прямо при конвертации
Изменение формата множества изображений за раз
- Найдите режим «Пакетная обработка в меню» и перейдите в него.
- Загрузите материалы для редактирования с помощью кнопки «Добавить фото».
- Далее нажмите кнопку «Сохранить» и выберите нужное расширение в списке.
- Укажите папку, куда будут сохранены материалы.
Вкладка с пакетной обработкой — самая последняя в верхнем меню
Просмотрите загруженные материалы — удалите лишние или добавьте недостающие фотоснимки
При желании можно сразу изменить размер кадров и резкость
Отредактированные фотоматериалы будут сохранены в указанной папке
Смена формата фото в Paint
Paint — простой редактор, который стандартно входит в состав ОС Windows. С его помощью вы легко измените тип файла на нужный. Однако стоит учитывать, что выбор в Paint не слишком велик. Действуйте так:
- Запустите программу с рабочего стола или из меню «Пуск».
- Откройте картинку для редактирования. Воспользуйтесь пунктом меню «Открыть» или перетащите снимок из папки в рабочее поле программы. Также в редакторе действует классическое сочетание клавиш «Ctrl+O».
- Сохраните фотографию в нужном расширении, выбрав его в выпадающем списке у опции «Сохранить как…». Не забудьте указать новое имя и место расположения.
Просто сохраните картинку в нужном формате, например в PNG
Как изменить формат картинки Photoshop
В Фотошопе можно наложить одно изображение на другое и переделать тип фото:
- Загрузите снимок для обработки в рабочее поле Фотошопа.
- Выберите функцию «Сохранить как…» в меню.
- Укажите название фотоснимка и найдите в выпадающем списке нужный типа файла. Например, переводим привычный JPG в BMP.
В Фотошопе большой выбор типов файлов для сохранения картинки
При использовании Фотошопа стоит учесть, что для работы в программе крайне необходимы опыт и специальные знания. Если вы планируете только конвертировать фотоматериалы, то устанавливать такой сложный и дорогостоящий софт просто нецелесообразно — гораздо проще найти более подходящие варианты.
Конвертируем фото онлайн
В интернете доступно огромное количество сервисов, позволяющих менять тип изображения. Их преимущество в том, что обработку одного-двух снимков реально провести очень быстро, не тратя времени и сил на редакторы.
Однако минусы тоже есть — подключение к интернету может подвести в любую минуту. Также при редактировании пакета фотографий придется довольно долго ждать результата. Рассмотрим самые популярные и удобные онлайн-сервисы.
IMGonline
Удобный конвертер форматов фото с поддержкой RAW. Для фотографов это, безусловно, большой плюс. Преимущество сервиса и в большом количестве расширений.
Если фотографию сначала нужно отредактировать, то инструментов для минимальной обработки в IMGonline вполне достаточно — эффекты, улучшения и т.д.
Конвертер позволяет не только менять расширение, но и обрабатывать кадры
Online-Convert
С помощью Online-Convert легко преобразовать изображение практически любого формата в джипег. Несомненный плюс сервиса в том, что можно задать ряд настроек — например, изменить размер картинки, цвет, обрезать заданное количество пикселей сверху, снизу или с боков любого изображения.
Бесплатный сайт для быстрой конвертации изображений в jpg
Convertio
Convertio — онлайн сервис для конвертации картинок с большим количеством других возможностей для обработки. Там можно работать не только с привычными фото, но и с книгами, векторными изображениями, видео и т.д. Для изменения типа файла следует загрузить его с ПК и выбрать нужное расширение в списке.
Чтобы конвертировать фотографии и другие материалы быстро и без ограничений, можно приобрести подписку. Доступны три тарифных плана — цена самого простого и дешевого варианта составляет 5,99 долларов.
Сервис с широким функционалом
Меняем формат фото на мобильных устройствах:
какие приложения стоит скачать
Если требуется перевести фотографию в другой формат, а под рукой нет компьютера или ноутбука, то можно воспользоваться подходящим приложением для смартфонов. Сегодня выбор велик — ориентируйтесь на отзывы, функционал и «вес» софта. Ниже предлагаем варианты для Андроида и Айфона.
Image Converter
Приложение для мобильных устройств на андроиде. Оно легко переведет фотоснимки в JPG, PDF, PNG, BMP и т.д. Конвертер не занимает на смартфоне много места, а пользоваться им легко и удобно. Просто загрузите фотоснимок и измените его формат на нужный. При необходимости файл можно сразу переименовать.
Особенно приятно, что в Image Converter — PNG/JPG/JPEG можно управлять всеми отредактированными изображениями прямо из галереи, не отвлекаясь на поиски. У приложения хорошие отзывы, разработчик постоянно выпускает обновления.
Image Converter — быстрое и простое приложение для андроида
Конвертер изображений
Приложение для обладателей «яблочной» техники. Привлекательный и простой интерфейс поможет разобраться с функционалом софта. Очень удобно, что после конвертации получится сразу же перекинуть картинки прямо на Mac или другое устройство — для этого предназначена специальная опция AirDrop.
Обработка фотографий в Конвертере изображений от Float Tech, как правило, не занимает более 15 секунд. У софта есть как бесплатные функции, так и платные варианты подписки (от 229,00 рублей).
Приложение по конвертации для владельцев айфонов
Другие варианты
Если ничего из вышеперечисленного вам не подходит, то переформатировать фото можно и иным путем. Например, через командную строку или проводник Виндовс.
Через проводник Windows
Один из самых элементарных путей, когда программа для изменения формата фото по каким-либо причинам недоступна. Или просто хочется сэкономить время. Все просто — открываем папку с фотоматериалами. Если в названии картинки не обозначен тип, то необходимо поставить галочку в соответствующем чекбоксе во вкладке «Вид».
Далее следует кликнуть по фотоснимку для редактирования правой клавишей мышки и выбрать в списке опцию переименования. Само название можно и не менять, корректировать достаточно только расширение — просто введите нужный формат.
При переименовании файла вручную поменяйте расширение на нужное
С помощью командной строки
Вызовите командную строку, воспользовавшись сочетанием клавиш «Windows+R». В появившемся окне следует ввести «cmd». Также можно поступить проще и найти ее в меню «Пуск». Далее вы увидите окно с темным фоном и надписями.
Прежде всего нужно указать местоположение папки, в которой находятся фотографии для коррекции. Адрес просто скопируйте из информации о папке. Перед ним пишем команду смены директории: cd. Далее нажимаем Enter.
Следующий шаг — непосредственный ввод команды, меняющей форматы фотографий на компьютере. Команда такая: rename *.png *.jpg. И опять Enter. Типы файлов вы, конечно, пишете те, какие вам необходимы.
Меняйте расширение сразу во всей папке через командную строку
Подводим итоги
Поменять тип изображения гораздо проще и быстрее, чем соединить два фотоснимка в один. Сегодня доступно огромное количество вариантов для решения данной задачи — вы можете воспользоваться графическим редактор на ПК, приложением на смартфоне или онлайн-сервисом. При необходимости реальной обойтись и без софта — просто поменяйте тип файла при его переименовании. Или воспользуйтесь командной строкой.
Однако если нужно еще и обработать снимок или уменьшить его вес, лучше всего воспользоваться программой ФотоМАСТЕР — этот конвертер фото порадует вас и другими опциями для обработки кадров.
Установите редактор ФотоМАСТЕР прямо сейчас
Скачать сейчас!
Отлично работает на Windows 11, 10, 8, 7 и XP
Вам также может быть интересно:
Как конвертировать в джипег или другой графический формат?
Существует много различных способов, позволяющих осуществить изменение формата фото. Формат файла определяет, в какой программе он может быть открыт или отредактирован. Расширение файла определяет этот формат. Большинство людей, работающих с изображениями, в какой-то момент сталкивается с необходимостью конвертировать эти файлы в другой формат, поэтому стоит изучить несколько различных способов выполнить это. JPEG (он же JPG) является форматом изображений, который используется чаще всего.
- Как изменить формат фотографии на jpg или другой? Метод 1. Использование программного обеспечения для редактирования изображений
- Как изменить формат фото онлайн в jpeg или другой? Метод 2. Использование стороннего программного обеспечения для преобразования изображений
- Как поменять формат фото на jpg или другой? Метод 3. Преобразование изображений на мобильных устройствах
- Как конвертировать изображение в jpg или другой графический формат? Метод 4. Изменение расширения файла вручную
- Вопросы и ответы
- Как конвертировать картинки из PNG в JPEG?
- Как я могу конвертировать .avi в .jpeg?
- Советы
- Заключение
- Откройте файл изображения. Когда вам нужно конвертировать изображение в другой формат, самое простое решение — использовать программное обеспечение для редактирования изображений, входящее в состав вашей операционной системы. В Windows — это «Paint«, а в Mac — «Preview«:
- Обратите внимание, что JPG и JPEG — это разные названия одного и того же расширения файла;
- Также для открытия файла изображения можно использовать программы сторонних разработчиков. Если вы не уверены, попробуйте дважды кликнуть по изображению, чтобы оно открылось программой, заданной по умолчанию для этого типа файлов:
- Перед тем, как изменить формат изображения на jpg, выберите пункт «Файл» в главном меню. На экране должно появиться выпадающее меню параметров для изображения:
- Сохраните или экспортируйте файл изображения. Изменение формата будет происходить одновременно с сохранением новой версии файла. Это полезно: исходный файл остается без изменений, и если что-то пойдет не так, вы всегда сможете к нему вернуться. На Mac нужно выбрать пункт «Сохранить как» или «Экспорт», чтобы продолжить процесс:
- В некоторых версиях программного обеспечения вам, потребуется сначала «Дублировать» файл (то есть сделать его копию), а затем «Сохранить». Таким образом файл сохранится в новом формате:
- Измените имя и расширение файла. В появившемся окне вы сможете изменить имя, а также расширение (формат) файла. В выпадающем меню «Формат» или «Сохранить как» должно быть около 12 вариантов, в том числе и «.jpeg«:
- Перед тем, как изменить формат изображения на png, поменяйте имя файла или место его размещения, если это необходимо. Например, можно разместить его на рабочем столе для быстрого доступа;
- Если расширение, которое вам нужно, отсутствует в выпадающем меню, попробуйте другое программное обеспечение для редактирования изображений (например, Photoshop):
- Сохраните файл. После того, как вы зададите нужное имя, расширение и местоположение файла, нажмите кнопку «Сохранить». Таким образом вы сконвертируете файл в новый формат, сохранив оригинал:
- Такое программное обеспечение, как Preview могут пакетно обрабатывать преобразование файлов. Для этого выделите файлы, которые необходимо преобразовать, и кликните по ним правой кнопкой мыши, чтобы увидеть доступные опции.
- Найдите нужное программное обеспечение. Для конвертирования изображений в наиболее распространенные форматы вполне подходят графические редакторы. Также можете поискать подходящее программное обеспечение в интернете. Например, по запросам «doc в pdf» или «jpg в gif» мы находим сразу несколько онлайн-конвертеров.
- Загрузите файлы изображений. Большинство сервисов для изменения формата изображения онлайн предлагают свои услуги бесплатно и не требуют загрузки программного обеспечения на жесткий диск. В первую очередь обращайте внимание на сервисы, которые предлагают инструкцию по загрузке и преобразованию файлов:
- Следуй инструкциям. Иногда на таких сайтах запрашивают адрес электронной почты, а затем после завершения преобразования отправляют готовый файл вам на этот адрес. В других случаях нужно подождать несколько секунд, а затем скачать готовые файлы:
- Остерегайтесь сайтов, требующих от вас оплаты или предоставления личных данных. Помните: есть много бесплатных сервисов, на которых не нужно предоставлять ничего, кроме адреса электронной почты.
- Перед тем, как изменить формат изображения на компьютере, изучите доступные для установки мобильные приложения. Перед загрузкой обязательно прочитайте отзывы, чтобы определить качество приложения и убедиться, что выбранное программное обеспечение конвертирует файлы в нужные вам форматы.
- Скачайте приложение для конвертирования изображений. Выбрав подходящее приложение, загрузите его. Вам также нужно загрузить файл изображения (если вы еще не сделали этого) и запомнить, где он находится. Некоторые приложения могут обнаруживать изображения автоматически, в то время как другие требуют указать необходимые файлы.
- Конвертируйте изображения. После установки программы на мобильное устройство нужно открыть приложение и следовать инструкциям.
- Найдите файл. Для графических файлов можно изменить расширение вручную, изменив имя файла с помощью клавиатуры. Это правильное решение, если из-за текущего расширения файла нельзя получить доступ к его содержимому (выводится сообщение об ошибке «неверный формат файла»):
- Компьютер использует расширения файлов, чтобы понять, с помощью какого программного обеспечения нужно открыть файл. Будьте осторожны при изменении расширений вручную и всегда сохраняйте резервную копию, прежде чем делать это;
- Перед тем, как изменить формат изображения, нужно понимать, что этот метод может привести к снижению качества изображения. Использование программного обеспечения для редактирования изображений, как правило, более подходящий метод.
- Сделайте расширение файла видимым. В зависимости от конкретных настроек, расширения файлов (три буквы после точки в имени файла) могут быть не видны для стандартного способа просмотра файлов. В операционной системе Windows можно настроить соответствующие параметры на вкладке «Вид» в разделе «Свойства папки». Он находится в разделе «Внешний вид и параметры персонализации». На Mac эти параметры задаются в разделе «Дополнительные установки поиска»:
- Переименуйте файл. Кликните правой клавишей мыши по файлу изображения и выберите пункт «Переименовать». Удалите старое расширение и добавьте новое.
Например, если имя файла «myimage.png«, можно переименовать его в «myimage.jpg«, и с этого момента ваш компьютер будет видеть его как файл в формате «.jpg«.
Как изменить формат изображения на компьютере? «Paint» или «MS Paint» — это простая программа для просмотра и редактирования изображений, входящая в состав операционной системы Windows. Откройте PNG файл в Paint, а затем с помощью Файл> Сохранить как сохраните файл в формате JPG. Если вы работаете на Mac, можно использовать программу iPhoto. Откройте PNG файл в iPhoto, затем перейдите в Файл> Экспорт и выберите из списка JPG.
.avi — это формат видео, а jpeg — это формат изображений. Сначала нужно сделать снимок кадра видео во время воспроизведения, а затем сохранить изображение в формате jpeg.
- Расширения .jpg и .jpeg означают то же самое и в современных операционных системах могут быть использованы как взаимозаменяемые. Это различие пошло из ранних стандартов некоторых систем, в которых было допустимо только расширение, состоящее из трех букв;
- Расширения файлов не чувствительны к регистру, хотя согласно общепринятой конвенции следует указывать их в нижнем регистре.
Не заменяйте оригинальное изображение — всегда создавайте его резервную копию или используйте метод «Сохранить как«.
Формат или тип изображения — это способ его записи и хранения. Подобных форматов очень много: jpg, png, bmp, tiff, ico и другие. У каждого из них есть свои особенности, достоинства и недостатки. При этом изменить формат фото достаточно просто, для этого существую разные способы.
Зачем менять формат
У различных расширений изображения свои цели. Так, jpeg (jpg) лучше всего подходит для хранения картинок и загрузки в Интернет, tiff — для профессионалов, если необходимо высокое качество файла, gif позволяет вставить сразу несколько изображений в одно и формировать простые анимации. Есть и особые типы, которые могут расшифровать только определённые программы (например, расширение psd способен «прочитать» преимущественно Adobe Photoshop). Учитывая особенности каждого расширения, пользователь выбирает оптимальный для конкретной задачи вариант.
Paint
Paint — самое известное приложение для изменения формата фотографий на jpg или jpeg. Оно быстро открывается, имеет понятный интерфейс и есть на каждом компьютере с операционной системой Windows. Чтобы изменить формат в Paint, нужно:
- Загрузить изображение в программу. Для этого нужно скопировать картинку (Ctrl+C), открыть Paint и нажать «Вставить» (слева сверху), или перейти к Файл — Открыть.
- Выбрать Файл — Сохранить как. Откроется окно, в котором нужно определить место сохранения и расширение.
Paint.net
Paint.net — это альтернатива стандартному приложению Paint. Имеет некоторые преимущества. Чтобы поменять формат изображения, следует нажать Ctrl+O и выбрать нужное. После этого надо его сохранить в нужном расширении, как и в случае с обычным Paint.
Movavi
Movavi производит софт для работы с видео, аудио и изображениями. Поддерживает операционные системы Windows, Mac, а также мобильные Android и IOS (Movavi Clips). Приложения платные, за исключением Clips. Доступны и пробные версии этих программ, но они имеют ограничение по времени использования (семь дней) и накладывают водяной знак. Чтобы перевести фото в другой формат в «Movavi Конвертер Видео», необходимо:
- Выбрать Добавить файлы — Добавить изображения или перетащить его вручную.
- Отметить нужный формат в нижней части экрана или воспользоваться шаблоном для социальных сетей.
- В самом низу нажать иконку папки, чтобы выбрать путь сохранения результата. После этого начать работу кнопкой «Старт» справа снизу.
FastStone
FastStone — это бесплатная программа для просмотра, редактирования и преобразования изображений в операционной системе Windows. Позволяет изменить тип сразу нескольких картинок. Для этого надо:
- Перейти к Сервис — Преобразовать выбранные (верхняя панель).
- В окне слева отметить галочками нужные фото.
- Определить выходной формат и папку (центр экрана).
Домашняя фотостудия
Домашняя фотостудия удобный редактор изображений. Доступны и платная, и бесплатная версии. Для изменения расширения фото нужно воспользоваться одним из двух способов:
- Нажать Ctrl+O и выбрать нужное фото. Перейти к Файл — Быстрый экспорт, сразу указав расширение (справа сверху).
- Выбрать Файл — Пакетная обработка. В новом меню нажать «Выбрать фото для обработки«, указав сразу несколько элементов. Определить требуемые параметры, среди которых и будет тип документов.
Microsoft Office Picture Manager
Microsoft Office Picture Manager — простое и удобное приложение для работы с фото. Чтобы сменить тип файла изображения, нужно нажать по файлу правой кнопкой мыши (ПКМ), далее Открыть с помощью — Microsoft Office 2010. Перейти к Файл — Сохранить как (справа сверху), здесь и можно отметить формат.
XnView
XnView специализируется на просмотре изображений. Доступна пакетная обработка фото и возможность сменить формат на JPG, PNG, BMP:
- Определить нужную папку из списка слева.
- Выбрать нужные картинки из содержимого выбранной папки в центре.
- Нажать кнопку инструмента «Преобразование«.
- В новом окне указать формат готовых фото и их путь.
- Нажать «Выполнить«.
Snagit Editor
Snagit Editor — программа для захвата экрана и редактирования изображений. Способ изменения расширения похож на другие приложения: перейти к File — Open, указать картинку, нажать File — Save As и определить параметры.
Adobe Photoshop
Adobe Photoshop — одна из самых популярных программ со множеством функций редактирования фото. Инструкция стандартная:
- Файл — Открыть.
- Указать нужные фото.
- Файл — Сохранить как и определить формат.
Онлайн-редакторы фото
Существуют специальные сайты, которые помогут переделать формат онлайн или отредактировать изображения. Не придётся скачивать программы, а тем более покупать их за деньги. Достаточно воспользоваться браузером:
- Ilcom.com — довольно удобный и красивый сервис. Картинки можно обрезать, менять яркость и добавлять водяные знаки. Доступна смена расширения на jpg, png и gif.
- Editor.pho.to — отличный выбор. Редактор позволяет регулировать яркость, резкость, накладывать стикеры и настраиваемый текст. При экспорте можно выбрать формат jpg или png.
Онлайн конвертер изображений
Сконвертируйте онлайн файлы изображений любого формата
Перетащите файлы сюда. 100 MB максимальный размер файла или Регистрация
Быстрое преобразование
Convertio — это облачное решение, а значит, все преобразования файлов выполняются на наших серверах и не замедляют работу вашей операционной системы.
Работает онлайн
Вам не нужно загружать или устанавливать какую-либо программу на ваше устройство, потому что конвертер изображений работает полностью онлайн.
Поддерживает любой формат
Инструмент работает с любыми современными форматами изображений, такими как: JPEG, PNG, TIFF, BMP и так далее. В целом поддерживается преобразование 11331 форматов изображений.
Дружественный интерфейс
Интерфейс разработан таким образом, чтобы быть интуитивно понятным любому пользователю, и позволять сконвертировать необходимый файл всего одним кликом мыши.
Как конвертировать
Перетащите фотографию или изображение на страницу, нажмите кнопку «Конвертировать», немного подождите и, когда все будет готово, загрузите результат. Так просто!
Безопасный конвертер
Мы не храним ваши файлы дольше 24 часов, по истечению этого времени мы навсегда удаляем их с наших серверов. Вы можете быть уверены, что никто не имеет к ним доступа всё это время. Узнать больше о безопасности.
Поддерживаемые Форматы
Формат
Описание
Конвертации
3FR
Hasselblad CFV/H3D39II
ARW
Sony Alpha Raw Image Format
AVIF
AV1 Image File Format
BMP
Файл точечного рисунка
CR2
Canon Digital Camera Raw Image Format
CRW
Canon Digital Camera Raw Image Format
DCM
DICOM (Digital Imaging and Communications in Medicine image)
DCR
Kodak Digital Camera Raw Image File
DDS
Microsoft DirectDraw Surface
EXR
High Dynamic-range (HDR)
FTS
Flexible Image Transport System
GIF
Формат для обмена изображениями
HDR
Radiance RGBE image format
HEIC
High Efficiency Image Container
HEIF
High Efficiency Image File
JBG
Image JBIG 1-bit Raster
JBIG
Joint Bi-level Image Experts Group
JFI
JPEG File Interchange Image
JFIF
JPEG File Interchange Format
JIF
JPEG Interchange Format
JPEG
Объединенная группа экспертов в области фотографии
JPG
Объединенная группа экспертов в области фотографии
K25
Kodak Digital Camera Raw Image Format
KDC
Kodak Digital Camera Raw Image Format
MAP
Colormap intensities and indices
MEF
Mamiya Raw Image File
MNG
Multiple-image Network Graphics
MRW
Sony (Minolta) Raw Image File
MTV
MTV Raytracing image format
NEF
Nikon Digital SLR Camera Raw Image File
NRW
Nikon Digital SLR Camera Raw Image File
ORF
Olympus Digital Camera Raw Image File
PAL
16bit/pixel interleaved YUV
PAM
Common 2-dimensional bitmap format
PBM
Портативное растровое изображение
PCT
Apple Macintosh QuickDraw/PICT
PCX
Формат растровых изображений
PDB
Palm Database ImageViewer Format
PEF
Pentax Electronic File
PES
Embrid Embroidery Format
PFM
Portable float format
PGM
Портативное изображение в оттенках серого
PICT
Apple Macintosh QuickDraw/PICT
PIX
Alias/Wavefront RLE image format
PLASMA
Plasma fractal image
PNG
Портативная сетевая графика
PPM
Портативное пиксельное изображение
PSD
Adobe Photoshop bitmap
RAF
Fuji CCD-RAW Graphic File
RGB
Raw red, green, and blue samples
RGBA
Raw red, green, blue, and alpha samples
RGBO
Raw red, green, blue, and opacity samples
RGF
LEGO Mindstorms EV3 Robot Graphic Format
RLA
Alias/Wavefront image
RLE
Utah Run length encoded image
RW2
Panasonic Lumix Raw Image
SIX
DEC SIXEL Graphics Format
SIXEL
DEC SIXEL Graphics Format
SVG
Масштабируемая векторная графика
TGA
Изображение Truevision TGA (Targa)
TIFF
Теговый формат графических файлов
TM2
PlayStation 2 (PS2) TIM2
UYVY
16bit/pixel interleaved YUV
VIFF
Khoros Visualization image
WBMP
Беспроводное растровое изображение
WEBP
Графический формат WebP
WMZ
Compressed Windows Meta File
WPG
Word Perfect Graphics
X3F
Sigma Camera RAW Picture File
XBM
X Windows system bitmap (black and white)
XC
Constant image uniform color
XPM
X Windows system pixmap (color)
XV
Khoros Visualization image
XWD
X Windows system window dump (color)
YUV
CCIR 601 4:1:1 or 4:2:2
Рейтинг конвертации изображений
4.6 (7,632,705 голосов)
Вам необходимо сконвертировать и скачать любой файл, чтобы оценить конвертацию!
Зачем вообще нужно изменять формат фотографии на JPG? Форматов или типов изображений существует великое множество, наиболее популярные из них: JPG, PNG, BMP, GIF. Казалось бы какая разница, в каком из них записан файл?
Правда в том, что при одном и том же качестве изображения «вес» картинок разных форматов может отличаться в несколько раз!
Использование программного обеспечения для редактирования изображений
- Откройте файл изображения. Когда вам нужно конвертировать изображение в другой формат, самое простое решение — использовать программное обеспечение для редактирования изображений, входящее в состав вашей операционной системы. В Windows — это «Paint», а в Mac — «Preview»:
Обратите внимание, что JPG и JPEG — это разные названия одного и того же расширения файла;
- Также для открытия файла изображения можно использовать программы сторонних разработчиков. Если вы не уверены, попробуйте дважды кликнуть по изображению, чтобы оно открылось программой, заданной по умолчанию для этого типа файлов:
- Перед тем, как изменить формат изображения на jpg, выберите пункт «Файл» в главном меню. На экране должно появиться выпадающее меню параметров для изображения:
- Сохраните или экспортируйте файл изображения. Изменение формата будет происходить одновременно с сохранением новой версии файла. Это полезно: исходный файл остается без изменений, и если что-то пойдет не так, вы всегда сможете к нему вернуться. На Mac нужно выбрать пункт «Сохранить как» или «Экспорт», чтобы продолжить процесс:
- В некоторых версиях программного обеспечения вам, потребуется сначала «Дублировать» файл (то есть сделать его копию), а затем «Сохранить». Таким образом файл сохранится в новом формате:
- Измените имя и расширение файла. В появившемся окне вы сможете изменить имя, а также расширение (формат) файла. В выпадающем меню «Формат» или «Сохранить как» должно быть около 12 вариантов, в том числе и «.jpeg»:
- Перед тем, как изменить формат изображения на png, поменяйте имя файла или место его размещения, если это необходимо. Например, можно разместить его на рабочем столе для быстрого доступа;
- Если расширение, которое вам нужно, отсутствует в выпадающем меню, попробуйте другое программное обеспечение для редактирования изображений (например, Photoshop):
Как самостоятельно сделать сайт на PHP?
- Сохраните файл. После того, как вы зададите нужное имя, расширение и местоположение файла, нажмите кнопку «Сохранить». Таким образом вы сконвертируете файл в новый формат, сохранив оригинал:
- Такое программное обеспечение, как Preview могут пакетно обрабатывать преобразование файлов. Для этого выделите файлы, которые необходимо преобразовать, и кликните по ним правой кнопкой мыши, чтобы увидеть доступные опции.
Использование стороннего программного обеспечения для преобразования изображений
- Найдите нужное программное обеспечение. Для конвертирования изображений в наиболее распространенные форматы вполне подходят графические редакторы. Также можете поискать подходящее программное обеспечение в интернете. Например, по запросам «doc в pdf» или «jpg в gif» мы находим сразу несколько онлайн-конвертеров.
- Загрузите файлы изображений. Большинство сервисов для изменения формата изображения онлайн предлагают свои услуги бесплатно и не требуют загрузки программного обеспечения на жесткий диск. В первую очередь обращайте внимание на сервисы, которые предлагают инструкцию по загрузке и преобразованию файлов:
Как скачать картинку с сайта?
- Следуй инструкциям. Иногда на таких сайтах запрашивают адрес электронной почты, а затем после завершения преобразования отправляют готовый файл вам на этот адрес. В других случаях нужно подождать несколько секунд, а затем скачать готовые файлы:
- Остерегайтесь сайтов, требующих от вас оплаты или предоставления личных данных. Помните: есть много бесплатных сервисов, на которых не нужно предоставлять ничего, кроме адреса электронной почты.
Преобразование изображений на мобильных устройствах
- Перед тем, как изменить формат изображения на компьютере, изучите доступные для установки мобильные приложения. Перед загрузкой обязательно прочитайте отзывы, чтобы определить качество приложения и убедиться, что выбранное программное обеспечение конвертирует файлы в нужные вам форматы.
- Скачайте приложение для конвертирования изображений. Выбрав подходящее приложение, загрузите его. Вам также нужно загрузить файл изображения (если вы еще не сделали этого) и запомнить, где он находится. Некоторые приложения могут обнаруживать изображения автоматически, в то время как другие требуют указать необходимые файлы.
- Конвертируйте изображения. После установки программы на мобильное устройство нужно открыть приложение и следовать инструкциям.
Изменение расширения файла вручную
- Найдите файл. Для графических файлов можно изменить расширение вручную, изменив имя файла с помощью клавиатуры. Это правильное решение, если из-за текущего расширения файла нельзя получить доступ к его содержимому (выводится сообщение об ошибке «неверный формат файла»):
- Компьютер использует расширения файлов, чтобы понять, с помощью какого программного обеспечения нужно открыть файл. Будьте осторожны при изменении расширений вручную и всегда сохраняйте резервную копию, прежде чем делать это;
- Перед тем, как изменить формат изображения, нужно понимать, что этот метод может привести к снижению качества изображения. Использование программного обеспечения для редактирования изображений, как правило, более подходящий метод.
Как добавить анимацию к вашим фото
- Сделайте расширение файла видимым. В зависимости от конкретных настроек, расширения файлов (три буквы после точки в имени файла) могут быть не видны для стандартного способа просмотра файлов. В операционной системе Windows можно настроить соответствующие параметры на вкладке «Вид» в разделе «Свойства папки». Он находится в разделе «Внешний вид и параметры персонализации». На Mac эти параметры задаются в разделе «Дополнительные установки поиска»:
- Переименуйте файл. Кликните правой клавишей мыши по файлу изображения и выберите пункт «Переименовать». Удалите старое расширение и добавьте новое.
Например, если имя файла «myimage.png», можно переименовать его в «myimage.jpg», и с этого момента ваш компьютер будет видеть его как файл в формате «.jpg».
Как конвертировать JPEG в JPG
Загрузка JPEG файла
Нажмите кнопку «Выбрать файл» и загрузите jpeg со своего компьютера. JPEG файл не должен превышать 30 Мб.
Конвертация JPEG в JPG
Нажмите кнопку «Конвертировать» для начала преобразования.
Скачивание JPG
После окончания процесса конвертации скачайте полученный JPG файл.
Как сконвертировать PNG в JPG
Photoshop
Photoshop, пожалуй, самый удобный инструмент для преобразования PNG в JPG без потери качества изображения, но он не бесплатный. Поэтому, если на вашем ПК установлено это программное обеспечение для редактирования фотографий , вы, безусловно, можете его использовать.
Откройте изображение, которое вы хотите конвертировать с помощью Photoshop. После этого одновременно нажмите кнопки Ctrl + Shift + Alt + S . Кроме того, вы можете перейти в Файл > Сохранить для Интернета . Теперь вы можете выбрать формат файла. В этом случае выберите JPEG в раскрывающемся меню.
Наконец, нажмите кнопку Сохранить и выберите путь, чтобы сделать это.
Вы также можете использовать Adobe Illustrator , чтобы сделать то же самое. Если у вас есть этот инструмент вместо Photoshop, выполните те же шаги, что и Photoshop. Все шаги точно такие же, как в Photoshop.
Paint
Paint – это встроенный инструмент Windows , который можно использовать для преобразования изображения PNG в JPEG без потери качества. откройте изображение PNG с помощью Paint.
Откройте изображение PNG с помощью Paint и перейдите в Файл> Сохранить как> JPEG изображение .
Затем выберите местоположение, добавьте имя и убедитесь, что для формата файла установлено значение JPEG . Теперь нажмите кнопку Сохранить , чтобы завершить преобразование.
PNG2JPG
PNG2JPG – это бесплатный онлайн-инструмент , который позволяет пользователям конвертировать изображения PNG в JPG без потери качества изображения. Это очень простой в использовании инструмент, и вы можете сохранить несколько изображений одновременно.
Чтобы начать работу с этим инструментом, перейдите на веб-сайт, нажмите кнопку ЗАГРУЗИТЬ ФАЙЛЫ , выберите все файлы, разрешите автоматическое преобразование и нажмите кнопку СКАЧАТЬ ВСЕ , чтобы сохранить их. на ваш компьютер.
XnConvert
XnConvert – это пакетная обработка изображений freeware для Windows, которая помогает конвертировать изображения в различные форматы и имеет интересные функции, такие как пакетная обработка и создание сценариев. Это также хорошо для преобразования PNG в JPG.
Надеюсь, что эти крошечные учебники помогут вам конвертировать PNG-изображения в JPG без потери качества.
Изменение формата средствами самой Windows
Для того, чтобы изменить формат файла не обязательно пользоваться сторонними средствами. В Windows можно это сделать
- как с единичными файлами прямо в «Проводнике» (переименованием),
- так и групповой обработкой сразу всех файлов папки с помощью командной строки.
Правда, при этом размер файла (файлов) сохранится тот же самый, что был до смены формата.
Смена формата в проводнике Windows
Открываем папку с файлами. По умолчанию, как правило, в имени файла расширение файла не отображается. Чтобы сделать его видимым, кликните «Вид» в верхней части окна и в раскрывшемся меню поставьте галочку в чек-боксе «Расширения имен файлов». Теперь в имени файла виден его формат (тип расширения). Если изменения сразу не вступили в силу, просто закройте папку с файлами и откройте ее снова.
Показать расширения имен файлов
Теперь, как и при обычном переименовывай, кликаем правой кнопкой мыши по нужному файлу, в открывшемся списке действий нажимаем «Переименовать». В нашем примере, вместо PNG набираем JPG и жмем Enter. Система дуракоустойчивости предупреждает о необратимости действия, думаем еще раз на всякий случай, и нажимаем Enter повторно.
Измененный формат фото
Все, формат фото изменен. Но! Размер файла при этом не изменился.
Групповая смена формата файлов с помощью командной строки
Зайдите в командную строку. Сделать это можно нажатием сочетания клавиш Windows+R на клавиатуре, после чего во всплывающем окне ввести cmd и нажать ОК.
Вход в командную строку
В Windows 10 нажмите на «Поиск» в панели управления, также введите cmd и кликните по появившейся в списке строке «Командная строка».
Windows10 Вход в командную строку
В результате откроется такое окно с черным фоном.
Командная строка Windows
Сначала надо перейти в нужную папку. Для этого вводим в строке команду cd (сменить директорию) и вставляем путь к папке, в которой находятся файлы. Если кто-то забыл, как скопировать путь к папке, то напомню, что достаточно кликнуть мышкой по строке пути в проводнике. Путь отобразится в понятном для командной строки виде. Смотрите на гифке.
Вставляем в строку путь к папке, в которой расположены файлы, сразу после команды cd, выглядит это так: cd C:UsersАльбертDownloads100D5000, (у Вас путь будет свой, поэтому я зачеркнул мой, чтобы случайно не скопировали).
Командная строка путь к папке
Жмём Enter. Этим действием мы переходим в командной строке в нужную нам папку.
Затем используем специальную команду, которая изменит расширения у файлов, скопируйте ее прямо отсюда: rename *.PNG *.JPG и снова нажимаем Enter.
Команда смены формата файлов
Заглядываем в нашу папку, и видим, что все файлы поменяли тип расширения, или как мы чаще говорим, формат. У всех стал JPG.
Результат группового изменения формата файлов с PNG на JPG
Можно ввести более универсальную команду для смены форматов: rename *.* *.JPG такая инструкция изменит формат абсолютного всего, что попадется ей на пути в указанной папке. Так что стоит пользоваться осторожно, предварительно проверив, не пострадают ли видео или текстовые файлы, которые случайно там могут оказаться.
Изменить формат фото в paint
Это также просто, как и в предыдущем редакторе. Да и названия у них созвучны. Вот, посмотрите на изображении ниже, достаточно одной картинки, чтобы отобразить весь нехитрый способ как изменить формат фотографии.
- Открываете файл в редакторе paint
- Сохраняете его через «Сохранить как» в нужном формате.
Как изменить формат фото в редакторе paint
Какой формат фото самый качественный
Размер и качество изображения при сохранении в разных форматах
Конечно, на таких размерах трудно сравнить качество картинок, они маловаты для этого. Но видно, что явной, бросающейся в глаза разницы нет. Также сразу понятно , какой тип файла выбирать, если стоит задача уменьшить размер фото. С этой точки зрения .jpg вне конкуренции.
Источники
- https://malinalime.com/kak-izmenit-format-foto/
- https://www.internet-technologies.ru/articles/newbie/kak-konvertirovat-kartinku-v-jpeg-ili-drugoy-graficheskiy-format.html
- https://jpeg-jpg.com/ru/
- https://convertio.co/ru/png-jpg/
- https://techarks.ru/office/izobrazhenie/kak-konvertirovat-png-v-jpg-bez-poteri-kachestva/
Иногда нам требуется изменить формат фото, например, если вы скачали медиафайл, который не распознает фоторедактор,
или хотите сжать рисунок перед загрузкой в интернет. В этой статье рассмотрим способы смены расширений графики на компьютере или
онлайн. Однако перед тем, как приступать к конвертированию, стоит определиться с подходящим вариантом.
Существует несколько популярных видов медиа, каждый подходит для определенного случая. JPEG – наиболее распространенный формат,
отличающийся высокой степенью сжатия. PNG отличается большим размером, но лучшим качеством. TIFF и BMP – оптимальный вариант для печати,
их используют в типографии. GIF применяется при создании анимации. Для загрузки на сайты подойдет WebP – он отличается наименьшим размером
и наилучшим качеством.
Как изменить формат картинки без программ
Самый распространенный способ переформатирования графики – использование специальных конвертеров. Однако на всех компьютерах с ОС Windows можно быстро и без проблем перевести картинку в любой формат, используя встроенный фоторедактор Paint.
- Найдите Paint в списке установленных приложений, открыв «Пуск». Также вы можете вызвать софт из контекстного меню. Для этого щелкните правой кнопкой мыши по фотографии и нажмите «Изменить». Фотокадр автоматически откроется в Paint.
- Отыщите «Файл» в верхнем левом углу редактора. В выпавшем подменю выберите функцию «Сохранить как» и отыщите подходящий способ.
- В окне экспорта введите новое название или оставьте прежнее имя. Чтобы вызвать дополнительные варианты, например, HEIC, раскройте меню типов файла.
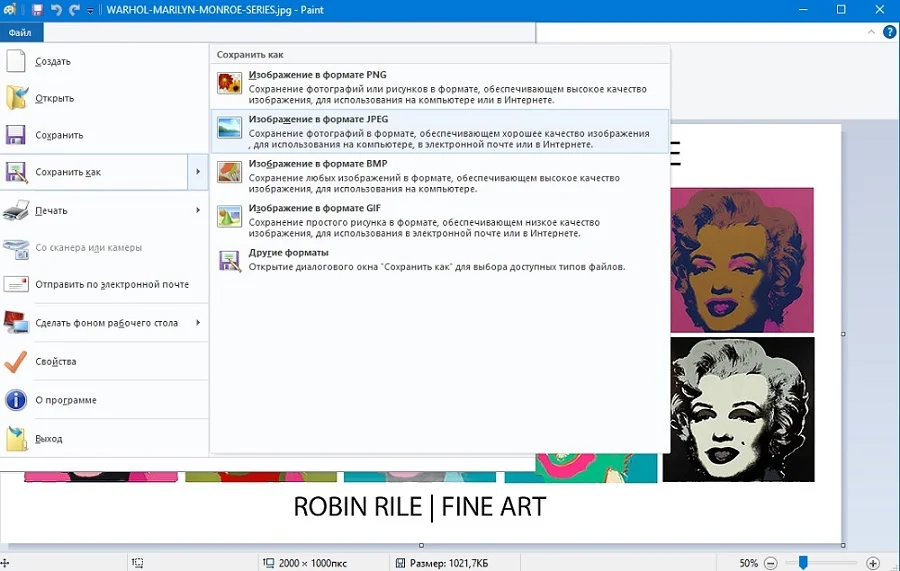
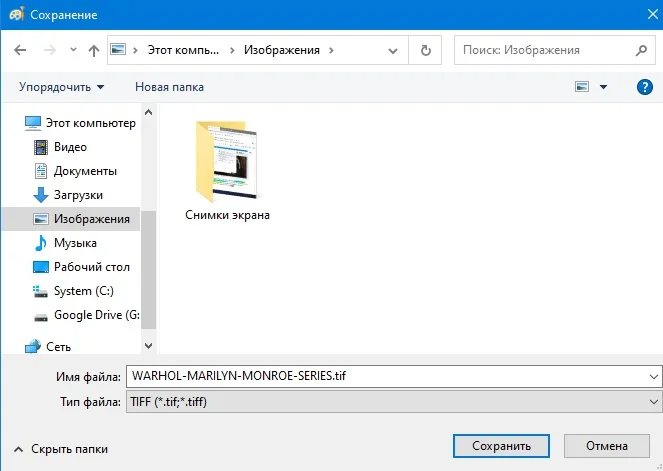
Недостатком Paint является то, что он убирает прозрачный фон из PNG, а также то, что в нем отсутствует пакетная обработка.
Как изменить формат фото в ФотоМАСТЕРЕ
Если требуется профессиональное решение, но нет времени или желания осваивать сложные приложения вроде Photoshop, вам подойдет ФотоМАСТЕР. Этот редактор включает в себя огромное количество готовых стилей, пресетов, эффектов и прочих продвинутых инструментов для редактирования, но при этом очень прост в управлении. Фоторедактор предлагает несколько способов смены формата.

Скачать

Чтобы переформатировать изображение в ФотоМАСТЕРЕ, сделайте следующее:
- Скачайте и установите программу. После завершения установки запустите софт и добавьте кадр.
- При желании вы можете повысить качество фотоснимка, воспользовавшись функцией автоматического улучшения. Эта опция находится в столбце справа.
- Среди других возможностей — добавление эффектов, надписей, автоматическая ретушь. Все инструменты можно найти в строке меню над окном предпросмотра.
- В главном меню в верхней части приложения найдите пункт «Файл». Чтобы быстро экспортировать медиа в JPEG, BMP, PNG или TIFF, воспользуйтесь опцией «Быстрый экспорт».
- Если вы хотите сжать картинку или оптимизировать ее для печати либо интернета, отыщите «Изменить размер и сохранить».
- Установите цель в боксе «Сохранить для». Также вы можете изменить размеры и применить фильтр резкости. После этого нажмите «Применить».
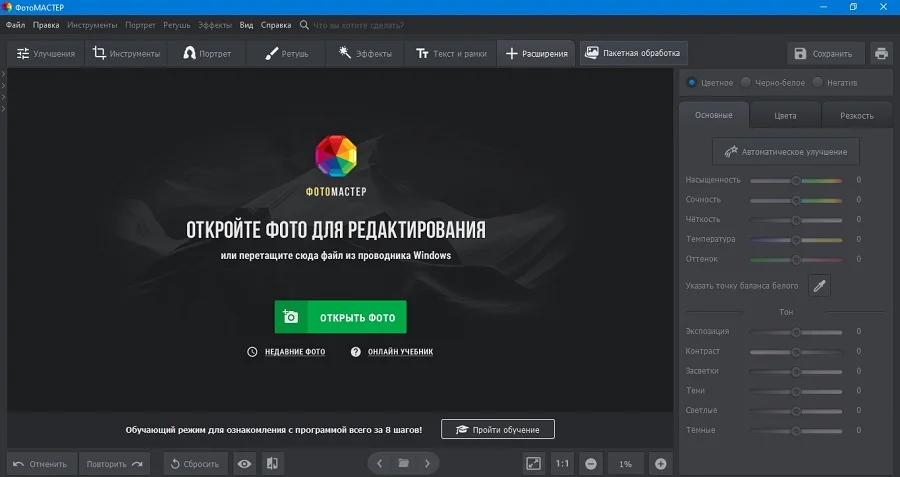
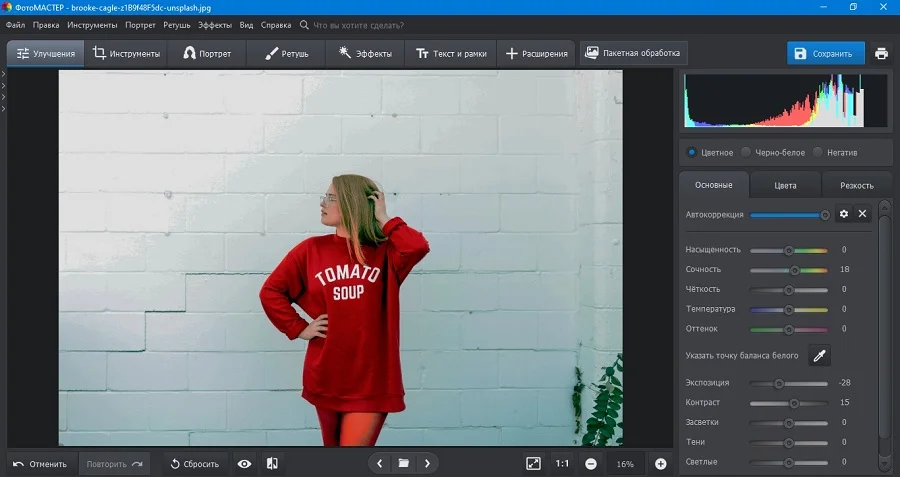
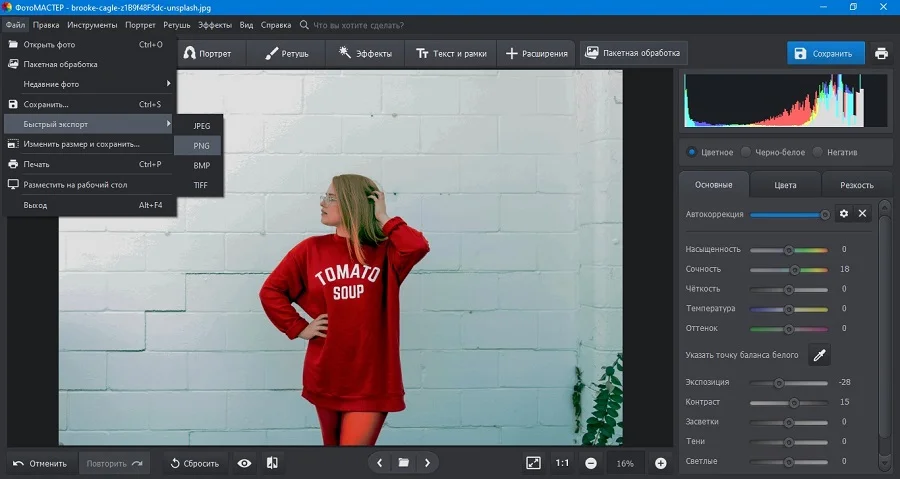
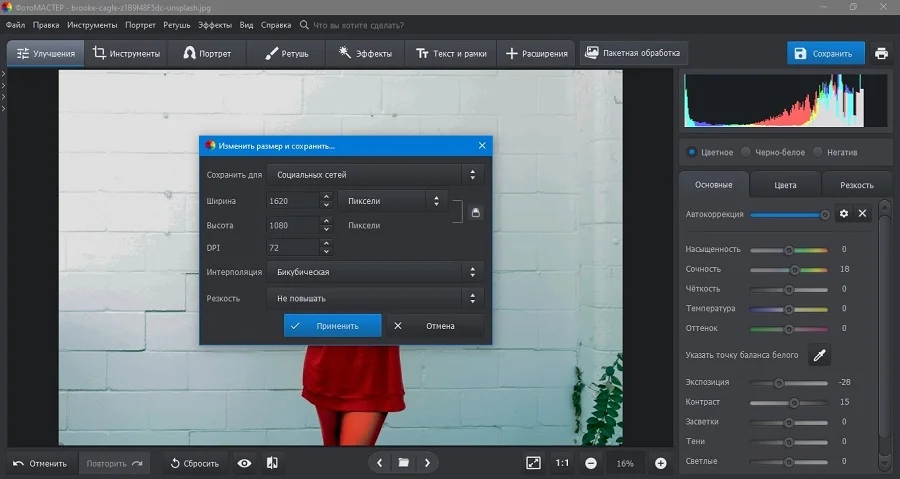
ФотоМАСТЕР также позволяет работать с несколькими медиафайлами сразу. Для этого:
- После запуска фоторедактора отыщите в верхней части приложения надпись «Пакетная обработка» и загрузите медиафайл, нажав «Добавить фото».
- Когда медиафайл импортируется, он отобразится в виде превью. Для добавления новых фотографий воспользуйтесь соответствующей кнопкой.
- Щелкните по кнопке «Сохранить». В окне параметров установите медиаформат, качество (только для JPG), при желании смените размер. Также здесь доступно пакетное переименование.
- Укажите папку, в которую сохраняются переформатированные объекты.
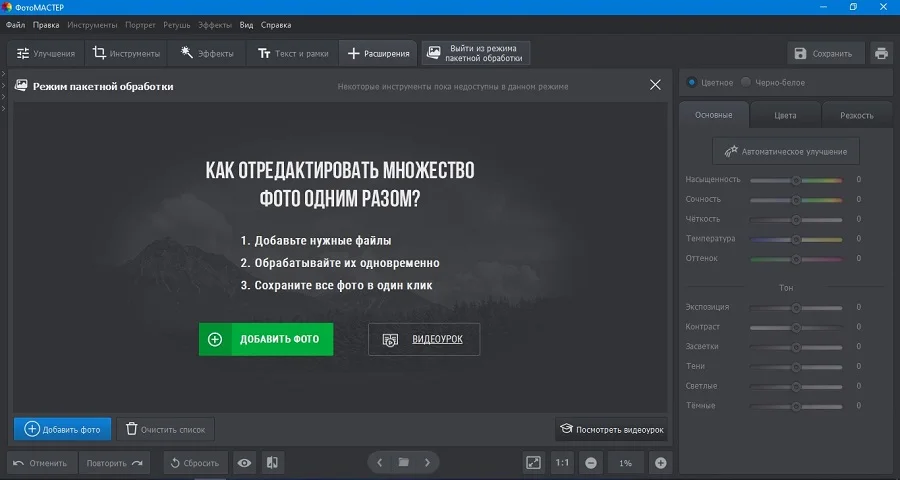
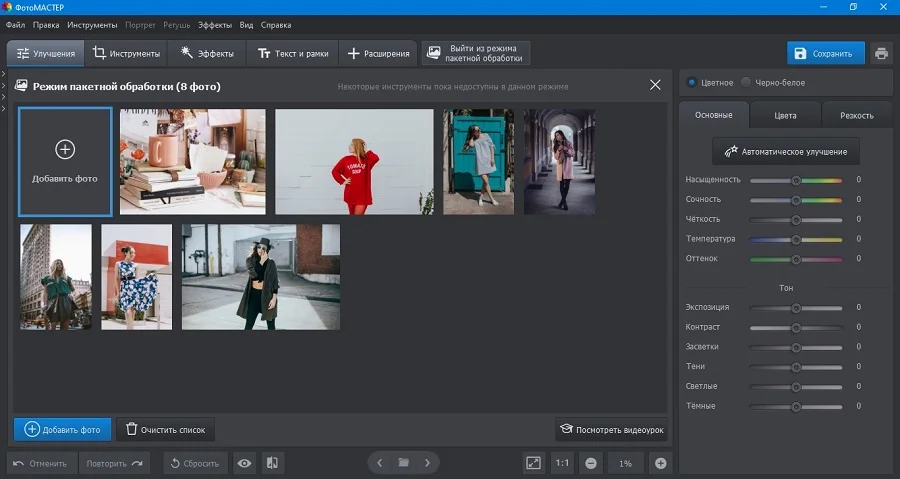
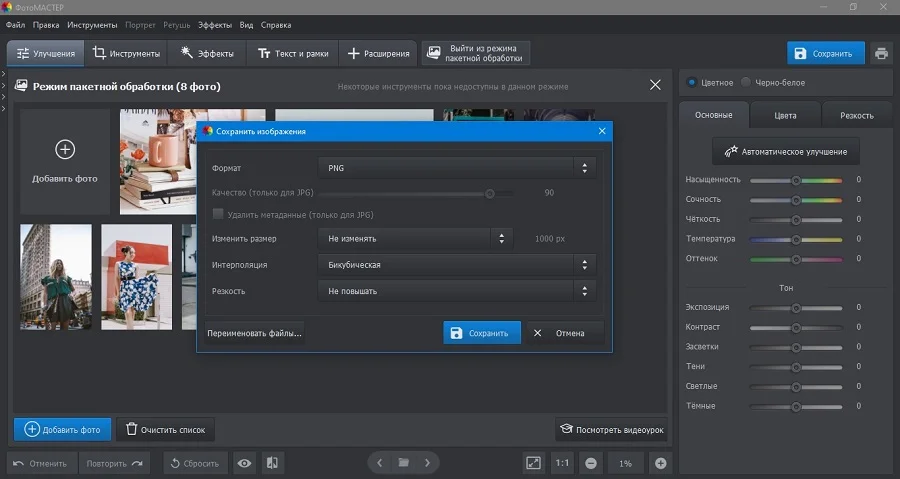
Как видите, работать в ФотоМАСТЕРе предельно просто. Особенно он пригодится в том случае, если вы подготавливаете фотографию для отправки в интернет. Дополнительным плюсом стоит отметить то, что софт почти не нагружает процессор, позволяя быстро обрабатывать крупные медиафайлы на слабых ПК.
Как сконвертировать фото в Movavi Video Converter
Несмотря на то, что Movavi Video Converter – это профессиональный видеоредактор, в нем также можно поменять формат фото. Софт поддерживает JPG, PNG, BMP, TIFF и GIF и включает в себя настройки для отправки в Tumbrl и LiveJournal.
- Запустите видеоредактор Movavi и кликните по иконке в виде плюса. Отыщите фотоснимки на жестком диске и импортируйте в программу.
- В нижней части приложения переключитесь на вкладку «Изображения» и подберите медиаформат.
- Чтобы отредактировать настройки, отыщите иконку в виде шестеренки в нижнем левом углу экрана.
- Нажмите «Конвертировать» для запуска преобразования.
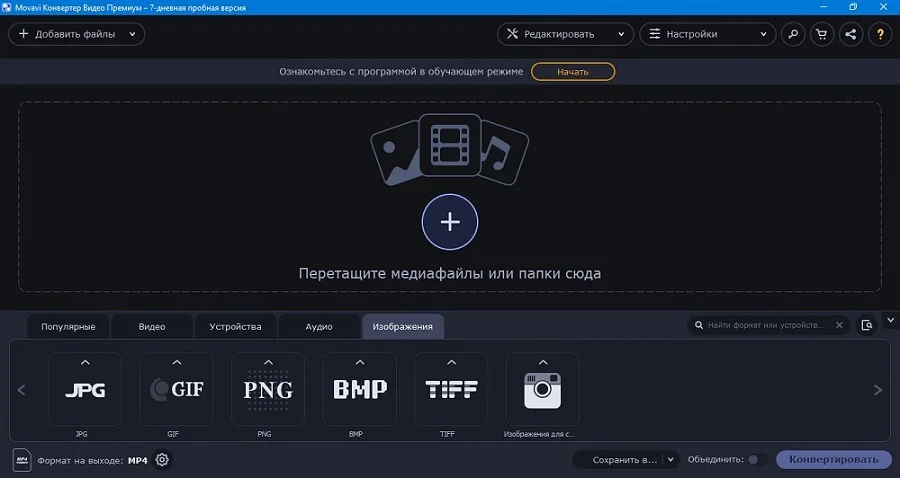
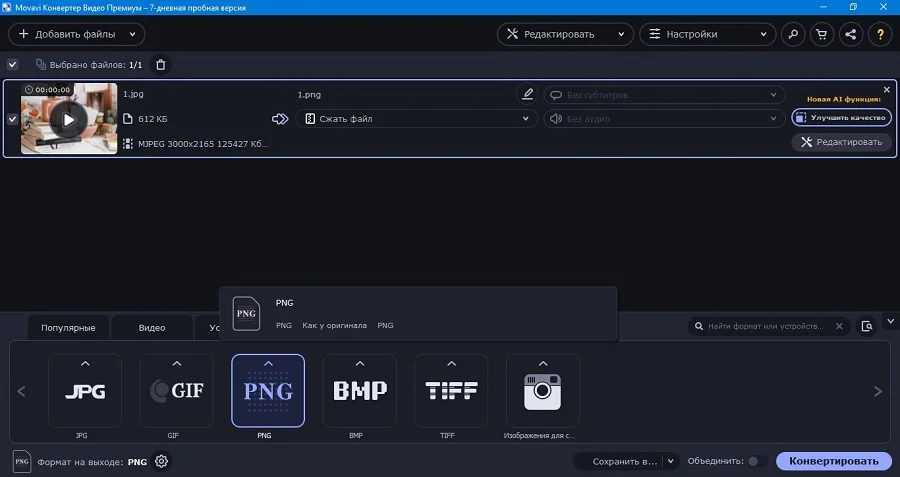
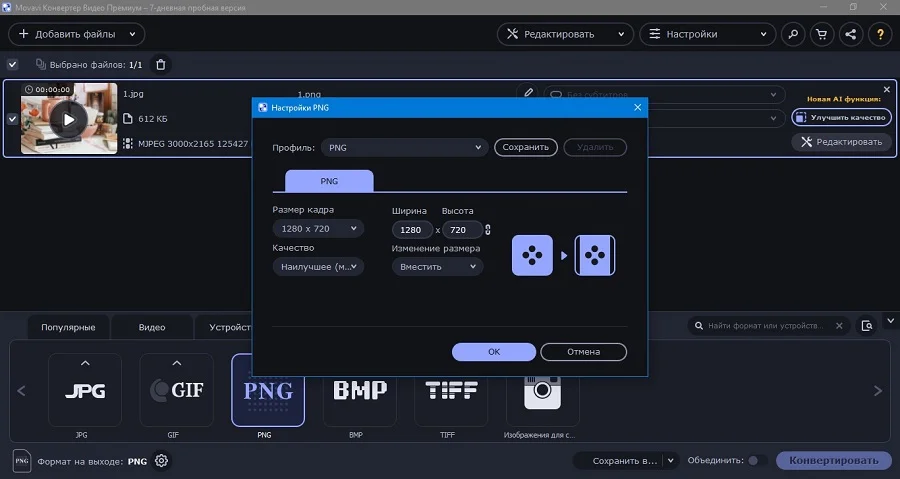
Movavi поддерживает пакетную конвертацию, позволяя преобразовать неограниченное количество фотоснимков. Недостатком этого способа является сильная нагрузка на процессор, особенно если вы работаете на ноутбуке.
Как переформатировать снимок в Photoshop
Photoshop считается стандартом для профессионального редактирования фотографий, потому новички предпочитают обходить его стороной. Однако помимо продвинутой обработки но в нем можно выполнять и такие простые задачи, как преобразование медиафайлов.
- Добавьте в редактор фотографии, нажав «Открыть» в боковой колонке. В верхнем меню откройте «Файл» и найдите «Сохранить как».
- Подберите тип файла и укажите путь к нужной папке. В зависимости от выбранных настроек потребуется выставить параметры качества и степень сжатия.
- В окошке с параметрами укажите необходимые данные и сохраните результат в любую папку на жестком диске.
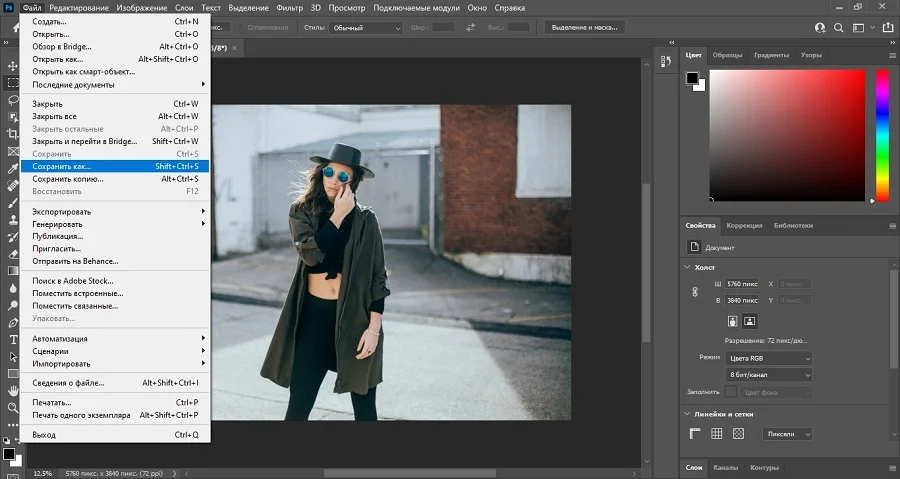
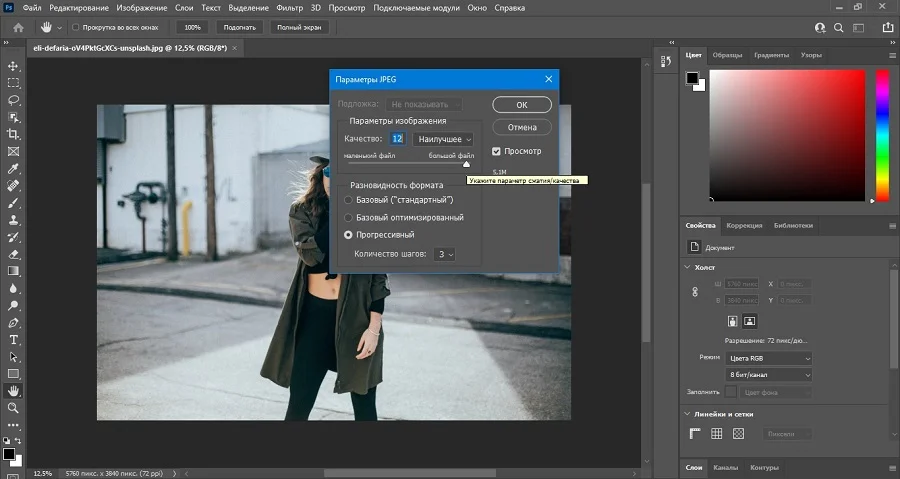
Недостатком Photoshop является сильное потребление системных ресурсов, что делает невозможным работу с ним на бюджетных ПК и ноутбуках. Также это один из самых дорогих фоторедакторов — один месяц подписки стоит 1 622,40 рублей.
Конвертирование в Irfan View
IrfanView – это бесплатный просмотрщик фотографий, однако софт включает в себя большое количество дополнительных функций, среди которых можно найти и конвертер фото.
- Запустите IrfanView и откройте File. Отыщите строчку Open и загрузите требуемую картинку.
- На панели инструментов щелкните по иконке в виде дискеты либо в меню File выберите Save as.
- В окне сохранения установите подходящее расширение. Сбоку отобразится окошко с настройками. Если вы экспортируете JPEG, можно отрегулировать степень пережатия. Для этого двигайте ползунок напротив надписи Save quality.
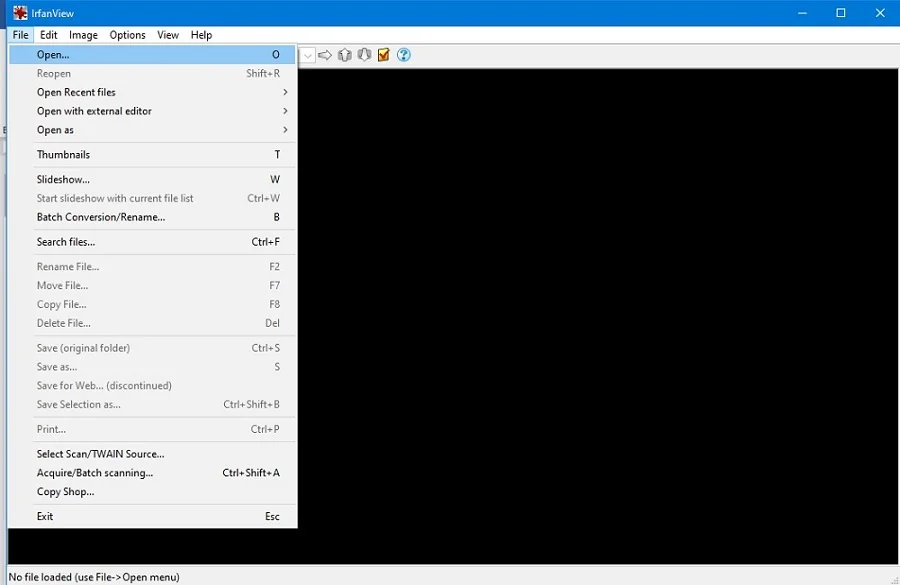
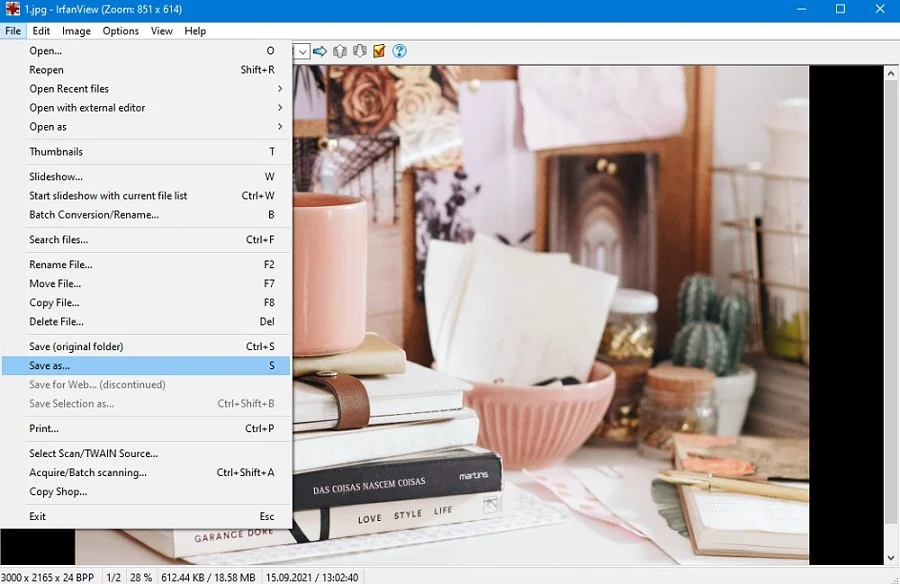
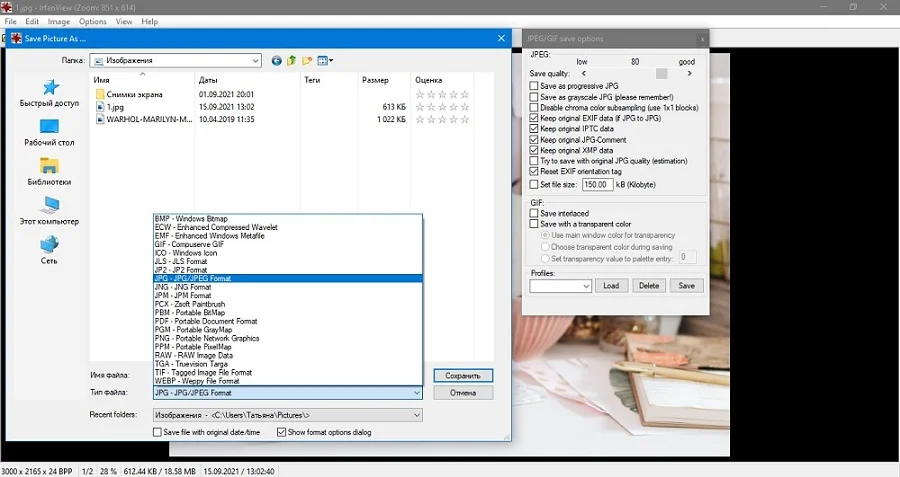
IrfanView предлагает большое количество способов сохранения, в том числе WebP и RAW, также в нем поддерживается пакетный режим. Минусом софта является лишь не очень интуитивное управление.
Преобразование изображений при помощи XnView
XnView по функционалу схож с предыдущей программой – он позволяет просматривать и редактировать фотографии. Помимо этого, софт предлагает такие полезные опции, как органайзер, наложение эффектов, изменение размера и конвертер.
- Запустите XnView и в проводнике сбоку отыщите папку с нужным фотоснимком.
- В центральном окне дважды кликните по нужному объекту, чтобы открыть его в редакторе. Откройте пункт меню «Файл» и найдите функцию «Экспорт».
- Укажите способ преобразования, перейдя на соответствующую вкладку. Отрегулируйте настройки сжатия и другие параметры.
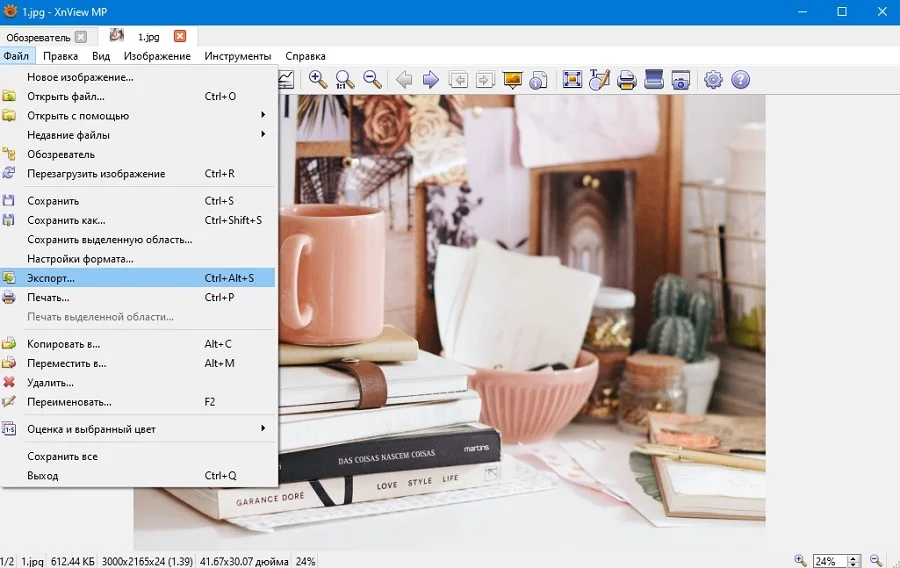
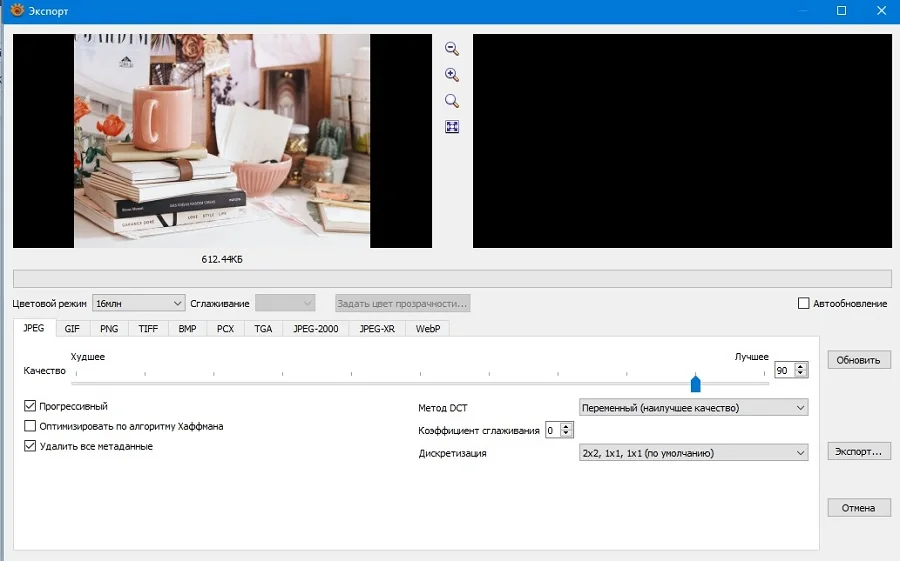
Кроме одиночного преобразования, XnView поддерживает множественную конвертацию. Чтобы воспользоваться этой функцией, раскройте «Инструменты» и отыщите «Пакетная обработка».
Используем конвертер фото Online Convert
Этот сайт – отличный выход для тех, кто не хочет устанавливать на ПК дополнительные приложения или работает за чужим компьютером. Ресурс позволяет переделать расширение у различных видов документов, в том числе с его помощью можно обрабатывать графику.
- На главной странице найдите инструмент «Конвертер изображений» и задайте выходной медиаформат.
- Сервис перенаправит вас на страницу нужного конвертера. Если этого не произошло, щелкните «Начать». На странице импорта загрузите нужные кадры.
- Ниже списка загрузок имеется окошко с параметрами. Здесь можно изменить размер, применить улучшение, указать разрешение кадра.
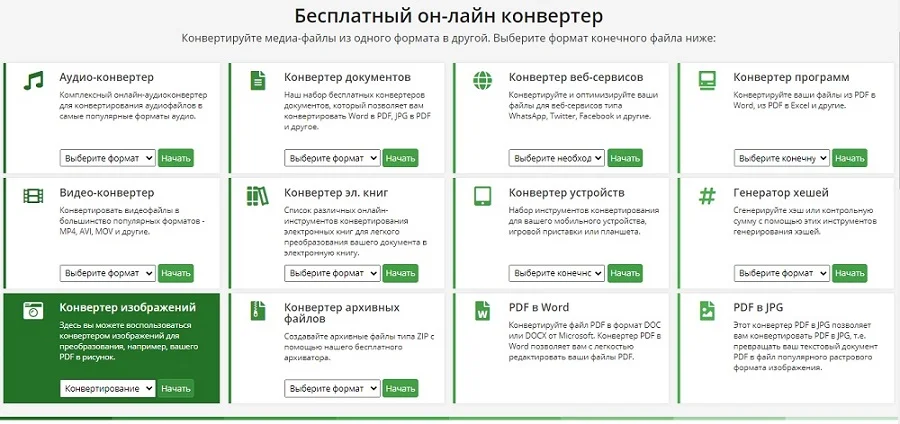
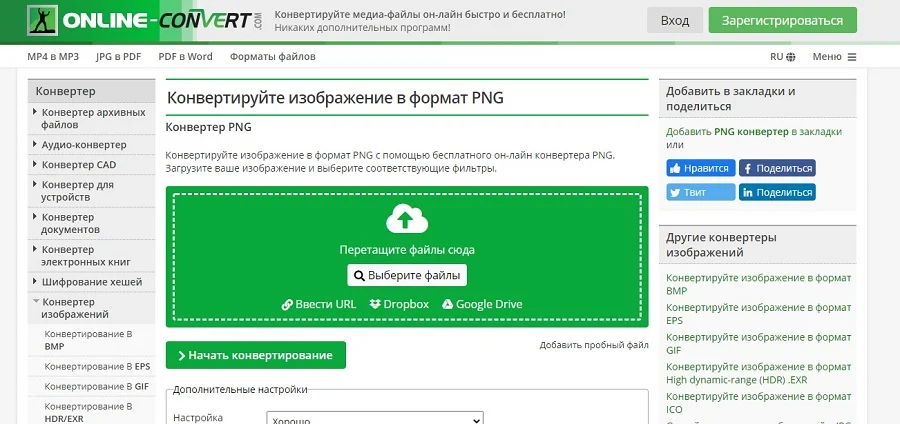
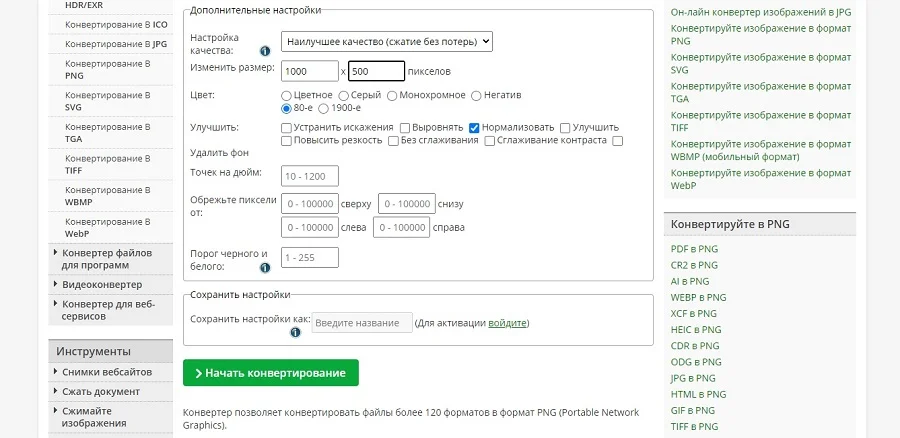
В бесплатной версии доступно 3 загрузки для незарегистрированных пользователей и 5 – для авторизованных. Если вы работаете в пакетном режиме, результат можно сохранить как архив ZIP.
Как переделать расширение в Convertio
Еще один подходящий способ для тех, кто не любит устанавливать на компьютер слишком много программ. Convertio работает практически со всеми документами, в том числе новыми и редкими медиафайлами.
- Перейдите по адресу и нажмите иконку в виде папки напротив строчки «Выберите файлы».
- Найдите нужное изображение на жестком диске и загрузите на сайт. Дополнительно сервис поддерживает добавление объектов по ссылке, из Google Drive и Dropbox.
- Когда снимок загрузится, раскройте бокс с тремя точками рядом с его названием. Во вкладке «Изображения» щелкните нужный вариант.
- Кликните «Конвертировать» и дождитесь, когда процесс завершится. Чтобы загрузить результат на ПК, воспользуйтесь кнопкой «Скачать».
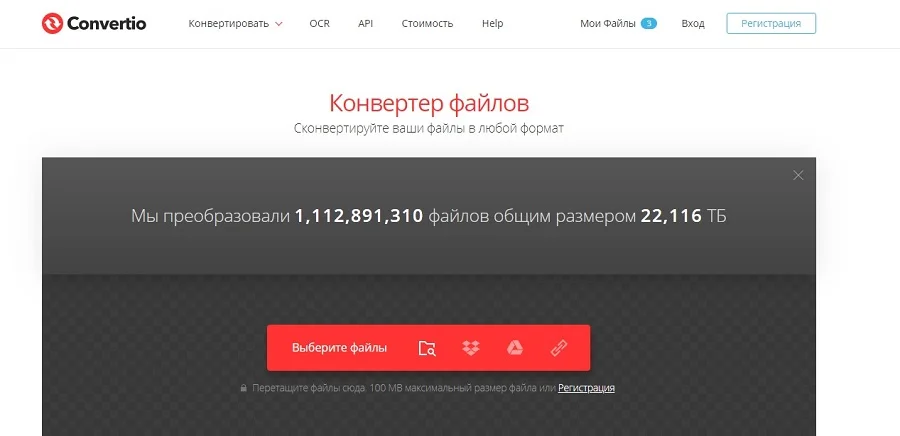
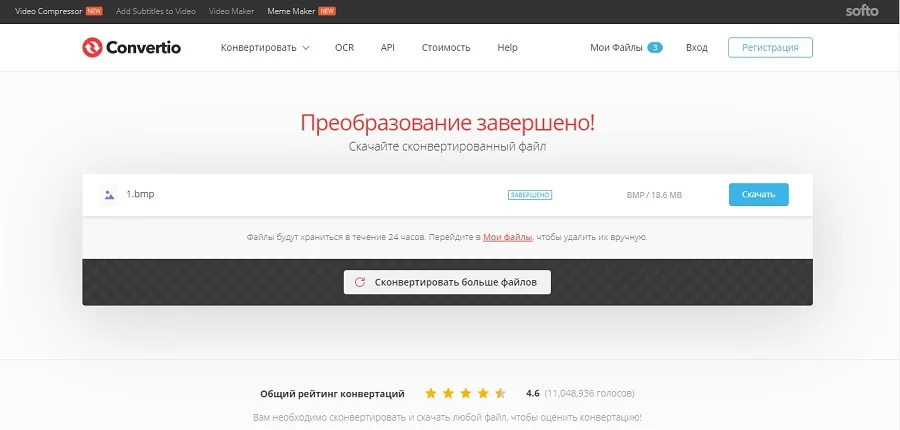
Сервис поддерживает пакетную обработку, но на бесплатном аккаунте одновременно обрабатываются только 2 загрузки.
Как переформатировать снимок на сайте IMG Online
IMG Online помогает сохранить в другом формате фотокадры с практически любым расширением. Поддерживаются как популярные, так и менее распространенные виды медиа, в том числе RAW, созданные любыми моделями фотокамер. Также сервис позволяет преобразовывать в графику документы PDF.
- Перейдите на сайт и в главном меню отыщите строчку «Конвертер». Загрузите медиафайл в строке «Укажите изображение для конвертирования».
- После окончания импорта подберите подходящий вариант выхода. По умолчанию установлена конвертация в JPEG, также доступны PNG, TIFF, BMP, GIF, PSD, SVG, WEBP.
- При форматировании в JPEG и WebP дополнительно потребуется указать степень сжатия.
- Когда преобразование завершится, откроется страница сохранения. Здесь вы можете скачать результат на жесткий диск или просмотреть его.
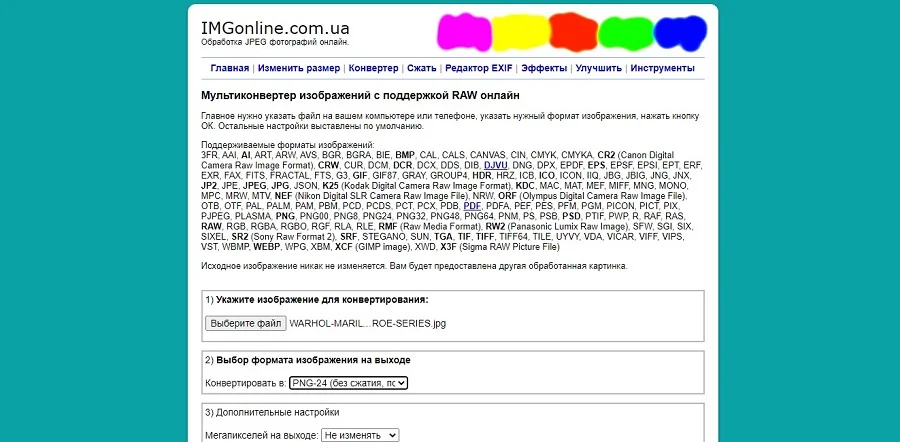
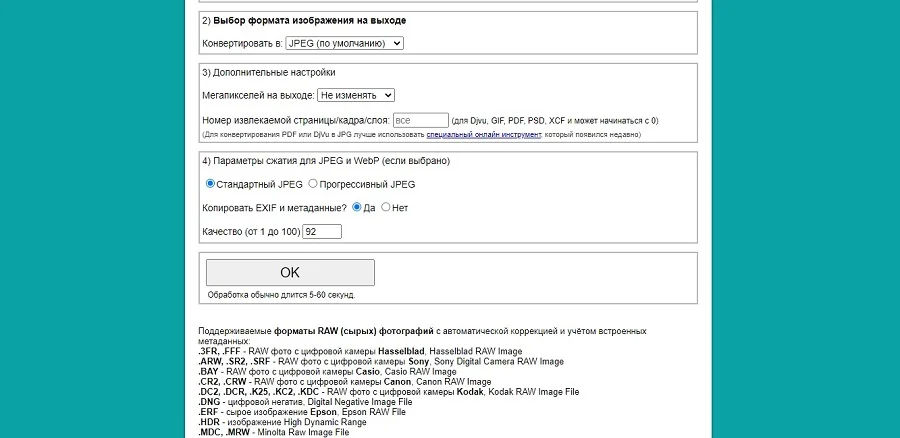
Ресурс позволяет загружать и обрабатывать только одну фотографию за раз. Зато он полностью бесплатный и не накладывает ограничений на количество обработок в день.
Используем конвертер Online Converting
Бесплатный онлайн-конвертер позволяет отформатировать фото и сохранить как DDS, IWI, BMP, EPS, EXR, GIF, ICO, JPG, MNG, PCX, PNG, PSD, PDF, SVG, TGA, TIFF. Кроме этого, имеется специальный режим для векторной графики. Сайт полностью переведен на русский язык и отличается удобным дизайном, понятным с первого взгляда.
- На стартовой странице сайта кликните «Конвертер изображений». Под окошком импорта установите параметры конвертации.
- Импортируйте объекты для обработки кнопкой «Добавить изображение». Преобразование начнется автоматически, параллельно можно добавлять новые загрузки.
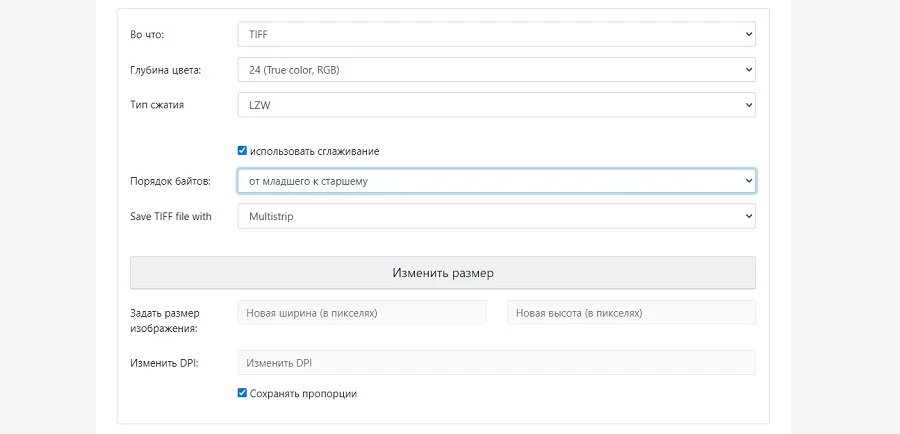
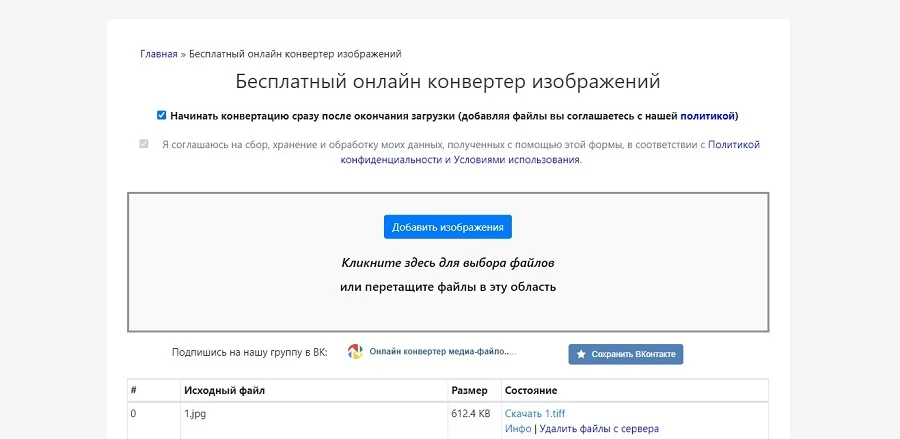
Обратите внимание, что процесс конвертирования запускается в автоматическом режиме с параметрами по умолчанию. Поэтому не забывайте сначала выставлять настройки, а затем импортировать рисунки. Чтобы отключить эту функцию, снимите галочку «Начинать конвертацию сразу после окончания загрузки».
Вывод
В целом сменить расширение – достаточно простая задача, особенно если подобран правильный инструмент. Какое решение стоит выбрать? Если вам нужно просто быстро переформатировать кадр без дополнительного редактирования, подойдет любой из перечисленных способов. Однако стоит отказаться от Movavi и Photoshop, если вы работаете на бюджетном ноутбуке.
А для тех, кто хочет загрузить фотокадры на сайт или в социальные сети, подойдет ФотоМАСТЕР. Он не только предлагает специальный режим конвертации для любых целей, но также помогает улучшить созданные кадры. Создавайте графический дизайн, отретушируйте селфи, сделанные на телефон, подготавливайте контент для социальных сетей — все это с минимальными усилиями с вашей стороны.
Очень часто, пытаясь отредактировать какое-либо изображение, пользователи сталкиваются с проблемой, когда редактор не поддерживает конкретный формат. Также различные форматы имеют разные особенности и свойства, подходящие лучше для того или иного случая. Так или иначе, возникает необходимость в смене расширения. К счастью, делается это очень легко и быстро. В этой статье разберёмся, как изменить формат фотографии. Давайте же начнём. Поехали!
Всего существует несколько способов, позволяющих установить другое расширение для изображения. Рассмотрим каждый из них более детально.
Первый способ — Microsoft Office
Первый вариант — использовать всем известную программу Microsoft Office. Несмотря на то, что эта утилита предназначена, в первую очередь, для работы с документами, она отлично поможет вам решить и другие задачи, например, конвертацию фотографии. Для этого скопируйте изображение в документ Microsoft Word. Затем щёлкните по нему правой кнопкой мыши и в выплывающем меню нажмите на пункт «Сохранить как рисунок…», после чего в открывшемся окне понадобится выбрать расширение, в котором вы хотите сохранить свою фотографию. Microsoft Office Word позволяет конвертировать изображение в следующие форматы:
- TIFF;
- GIF;
- BMP;
- PNG;
- JPEG.
Эти типы расширений используются наиболее часто, поэтому в большинстве случаев вы можете использовать именно этот способ.
Второй способ — Paint
Если по какой-то причине на вашем компьютере отсутствует редактор документов Word, воспользуйтесь встроенной в операционную систему Windows программой Paint. Принцип действия аналогичный. Сначала скопируйте и вставьте нужную картинку, а после нажмите «Сохранить как» в меню «Файл». Далее необходимо просто указать желаемый формат. Если вы используете утилиту Paint, то здесь выбор доступных расширений несколько больше за счёт разновидностей BMP и JPEG.
Третий способ — Adobe Photoshop
Ещё один способ — воспользоваться известной многим программой для редактирования изображений Adobe Photoshop. В Photoshop всё выполняется точно так же. Сначала вы загружаете фотографию, затем переходите к меню «File» («Файл») и выбираете в нём пункт «Save as…» («Сохранить как…»). В появившемся окне остаётся указать желаемое расширение, выбор которых в Adobe Photoshop достаточно широкий. Разумеется, скачивать и устанавливать Photoshop исключительно для того, чтобы конвертировать JPEG в PNG нецелесообразно, ведь для этого можно использовать встроенный Paint.
Четвёртый способ — Фотоальбом
При помощи бесплатного графического редактора «Фотоальбом», который входит в пакет полезных приложений от Microsoft «Основные компоненты Windows Live», так же можно достаточно легко задать требуемый формат. Однако в настоящий момент данная утилита не включаются в состав программ, устанавливающихся вместе с операционной системой. При этом вы по-прежнему можете её загрузить на свой компьютер через интернет.
Для того чтобы задать новые характеристики любой картинки, первым делом необходимо её добавить в саму программу. Это действие выполняется через меню вкладки «Файл», либо обычным перетаскиванием изображения на рабочую область. Далее нажмите «Файл»→ «Создать копию» и в открывшемся окне введите имя фотографии, а затем выберите нужный формат: «JPG», «PNG», «TIFF», «WMPHOTO». В конце не забудьте про сохранение.
Пятый способ — FastStone Image Viewer
Эта программа имеет достаточно широкие возможности по редактированию фотографий. В частности, в её арсенале есть функция замены расширения. После запуска приложения выберите нужный файл на своём компьютере, а затем на панели инструментов кликните на строчку «Сохранить как». На следующем этапе укажите будущее местоположение фото, его название и тип. Для сохранения доступны такие форматы как: «BMP», «GIF», «JPEG», «PCX», «JPEG2000», «PPM», «TGA», «TIFF», «PDF».
Шестой способ — XnView
Бесплатная утилита «XnView» предназначена для просмотра и организации хранения фотографий. Помимо этого, с её помощью очень легко изменить текущий формат файла на любой доступный. Данная программа поддерживает огромное количество различных расширений, поэтому вы совершенно точно найдёте необходимый вариант.
В первую очередь загрузите ваше фото в приложение через вкладку «Файл» → «Открыть». Далее щёлкните на рабочей панели на пункт «Сохранить как». На следующем шаге выберите формат и сохраните изображение.
Седьмой способ — IrfanView
Работать с фотографиями в данном приложении очень удобно и крайне просто. Помимо множества опций по визуальной настройке, имеется возможность по редактированию текущих параметров графических файлов, в частности замена их формата.
Чтобы установить новое расширение, откройте картинку в окне программы и нажмите на кнопку «Сохранить как» (иконка дискеты). В области конвертации выберите нужный тип и сохраните фото на ПК.
Восьмой способ — Paint.NET
Растровый редактор «Paint.NET» является расширенной и более функциональной версией стандартного «Paint». Он способен конкурировать с популярными платными приложениями, практически не уступая в своем качестве.
Для того чтобы изменить старый формат фотографии на какой-либо другой, для начала загрузите необходимый файл в саму программу. После чего выполните переход «Файл» → «Сохранить как» и выберите подходящее расширение в представленном списке.
Девятый способ — Format Factory
Программа «Format Factory» специально предназначена для конвертации текущего формата различных медиафайлов в новый, более подходящий вариант. Чтобы изменить расширение вашей фотографии, перейдите в раздел «Фото» и задайте нужный формат для преобразования. В появившемся окне кликните на «Открыть файл», чтобы загрузить в картинку в приложение. По завершению этой манипуляции нажмите на кнопку «Старт» на главной странице.
Преобразование доступно среди следующих графических форматов: «WebP», «JPG», «PNG», «ICO», «BMP», «GIF», «TIF», «TGA».
Десятый способ — Movavi Video Converter
Несмотря на то, что эта программа, в первую очередь, направлена на работу с видеоформатами, в ней также реализован достаточно объёмный набор функций для редактирования фотографий. Быстрый и надёжный конвертор от Movavi позволяет буквально за пару минут преобразовать один формат изображения в другой.
Чтобы это сделать, сначала нужно добавить файлы на рабочую область, перейдя во вкладку «Изображения» → «Загрузить изображения». При этом, благодаря пакетной конвертации, можно загружать одновременно несколько фото. Сразу после этого в нижней части окна выберите требуемый формат. Причём у вас есть возможность воспользоваться готовыми пресетами для различных интернет-ресурсов, которые находятся в этом разделе. Затем вам следует выбрать будущее местоположение вашей картинки, кликнув на иконку папки. Завершающий этап — нажмите по кнопке «Старт», чтобы запустить процесс конвертирования.
Бонусный способ — Онлайн-сервисы
Существует ещё один вариант, который позволяет, вообще, обойтись без как-либо утилит. Всё, что нужно, — зайти в интернет и найти специальный онлайн-сервис конвертации изображений, коих множество. Подобные сервисы позволяют быстро изменить расширение фотографии без лишней возни и регистрации.
Если нужно уменьшить или увеличить фотографию, это также можно без проблем сделать в Paint (достаточно нажать кнопку «Изменить размер» на панели инструментов), Adobe Photoshop и остальных аналогичных программах.
Как видите, подобный вопрос решается очень просто. Используйте тот способ, который вам больше по душе. Пишите в комментариях помогла ли вам эта статья решить возникшую проблему и делитесь расскажите другим пользователям какой способ вы считаете самым удобным и эффективным.
Содержание
- Format Factory
- Ashampoo Photo Converter
- Фотоконвертер
- XnConvert
- FastStone Image Resizer
- Light Image Resizer
- Batch Picture Resizer
- Adobe Photoshop
- GIMP
- Paint
- Вопросы и ответы
Изображения на компьютерах могут сохраняться во множестве различных форматов, обладающих своими преимуществами и недостатками. Существуют как общепринятые, такие как JPG или PNG, так и более узкоспециализированные и/или устаревшие. Поэтому в любой момент может возникнуть необходимость изменить расширение такого файла. К счастью, существует достаточное количество программ, предназначенных для решения этой задачи.
Format Factory
Стоит начать с простого, на первый взгляд, конвертера Format Factory. Это многофункциональная программа для конвертирования не только фотографий, но и видео, а также аудиозаписей и документов. Конкретно для изображений доступны форматы WebP, JPEG, PNG, BMP, ICO, GIF, PCX, TGA и др.
Помимо основных функций, рассматриваемое приложение может работать даже с CD и DVD, а также использоваться в качестве редактора любых медиафайлов и документов. Все это подкрепляется тем, что Format Factory абсолютно бесплатна и доступна для загрузки с официального сайта.
Скачать Format Factory
Ashampoo Photo Converter
Ashampoo — это крупный проект немецких разработчиков, занимающихся производством продвинутого программного обеспечения для Windows. Один из их продуктов — Ashampoo Photo Converter, специализирующийся на изменении расширения фото. Доступна пакетная обработка файлов для одновременного конвертирования целой папки изображений.
При настройке процедуры можно сохранить оригинальные время и дату или удалить исходный файл. Главный недостаток заключается в том, что конвертер является платным. Но на официальном сайте есть пробная версия, которая будет действовать в течение 30 дней.
Скачать последнюю версию Ashampoo Photo Converter с официального сайта
Читайте также: Конвертирование NEF в JPG
Фотоконвертер
Фотоконвертер — продукт российских разработчиков с удобным и понятным интерфейсом. Приложение не загромождено лишними функциями, усложняющими работу. С его помощью можно только конвертировать графические файлы и настраивать соответствующие параметры.
Бесплатную версию можно скачать с официального сайта. Она не имеет периода действия, однако ограничен список поддерживаемых форматов — это JPEG, PNG, TIFF, GIF и BMP. На обработанные изображения будут автоматически накладываться водяные знаки с наименованием разработчика. После покупки платной версии открывается 645 новых расширений, а также дополнительные функции.
Скачать последнюю версию Фотоконвертер с официального сайта
XnConvert
Первоначально XnConvert разрабатывался исключительно как конвертер, однако позже разработчики решили реализовать в нем простые инструменты для обработки графических файлов, чтобы расширить целевую аудиторию. Поддерживается пакетная работа с данными, предусмотрена функция загрузки нескольких картинок не только из директории компьютера, но и из E-Mail, ZIP, FTP, Picasa и Flickr.
Помимо этого, настраивается выходное качество и другие параметры, а также можно произвести коррекцию или наложить фильтр. Для домашнего использования есть бесплатная версия, а сама программа доступна для всех популярных операционных систем, включая Android и iOS.
Скачать последнюю версию XnConvert с официального сайта
FastStone Image Resizer
Приложение FastStone Image Resizer обладает довольно широкой функциональностью. Оно отлично подойдет для быстрого конвертирования графических файлов. Поддерживается огромное количество форматов, от наиболее популярных до редких и узкоспециализированных.
Предусмотрена функция пакетной обработки графических файлов. Можно менять их расширение, имя, добавлять водяные знаки, рамки и многое другое. Параметры конвертации сохраняются для будущих процедур, при этом можно создать папку, в которую будут сохранены готовые картинки.
Скачать последнюю версию Faststone Image Resizer с официального сайта
Light Image Resizer
Приложение, предназначенное для оптимизации цифровых изображений. Разработчики наделили Light Image Resizer инструментами для сжатия изображения, а также его обрезки и масштабирования. Есть возможность экспорта метаданных файла, что может быть полезно для более продвинутых пользователей.
В рассматриваемой программе фото конвертируется в следующие форматы: BMP, JPEG, GIF, PNG, TIFF, PDF, PSD. Если в процессе работы возникнут сложности, можно воспользоваться русскоязычными подсказками по всем опциям. У приложения предусмотрена платная версия с расширенной функциональностью, однако это уже не относится к конвертированию интересующих нас в рамках настоящей статьи графических файлов.
Скачать Light Image Resizer
Читайте также: Как конвертировать RAW в JPG
Batch Picture Resizer
Batch Picture Resizer отлично подойдет для обычных пользователей, которые не хотят разбираться во множестве сложных функций и тратить лишнее время на нужную задачу. В этом приложении формат фото изменяется буквально в несколько кликов — для этого достаточно загрузить его, выбрать нужный формат и запустить процедуру. Помимо этого имеется возможность регулировки качества изображений.
Есть в программе и дополнительные функции, которые реализованы максимально просто. В их число входит изменение размера, поворот фото и наложение эффектов и/или водяных знаков. Распространяется данный конвертер на платной основе, поэтому подойдет далеко не для всех.
Скачать Batch Picture Resizer
Adobe Photoshop
Графические редакторы тоже подходят для решения поставленной перед нами задачи, однако в них зачастую не предусмотрена пакетная обработка. Таким образом, конвертирование выполняется в несколько простых шагов, но только для одного объекта. В контексте данной темы нельзя не рассмотреть популярнейший Adobe Photoshop, который славится огромным количеством функций, позволяющих творить с изображениями настоящие чудеса. Однако такой вариант не подойдет для рядовых пользователей, которые ни разу не пользовались профессиональными фоторедакторами — здесь можно с легкостью запутаться в опциях и изменить лишние параметры.
Среди поддерживаемых форматов можно отметить PSD, PSB, BMP, GIF, DCM, EPS, IFF, JPEG, JPS, PCX, PDF, RAW, PXR, PNG, PBM, SCT, TGA, TIFF и MPO. Дополнительно имеется возможность настройки качества и других параметров, индивидуальных для каждого формата. Использовать этот редактор лучше только продвинутым пользователям, особенно учитывая, что официальная версия является платной.
Скачать Adobe Photoshop
Читайте также: Конвертируем XPS в JPG
GIMP
GIMP часто называют бесплатным аналогом Adobe Photoshop. Эта программа наделена похожими функциями и инструментами, однако она не требует покупки лицензии. Еще одно преимущество рассматриваемого редактора заключается в открытом исходном коде, благодаря чему любой желающий может принять участие в разработке и модификации, сделав его еще полезнее и функциональнее.
В GIMP можно работать как с готовыми фотографиями, меняя их размеры, формат, эффекты и другие параметры, так и рисовать изображения с нуля. Для конвертирования доступны все как современные, так и устаревшие расширения. При необходимости могут быть установлены дополнительные плагины, расширяющие возможности среды.
Скачать GIMP
Paint
Не всегда нужно использовать дополнительное программное обеспечение для изменения формата фото на компьютере с Windows. Разработчики операционной системы предусмотрели стандартные методы, позволяющие работать с изображениями. Речь идет об известной среде Paint, которая имеется в любой версии ОС при ее установке. Приложение работает с PNG, JXR, JPG, PSD, SNAPDOC, PDF, WEBP, BMP и другими.
Помимо конвертирования, здесь можно рисовать с нуля, менять размеры, добавлять текст и многое другое. На сегодняшний день есть более новая и усовершенствованная версия редактора Paint 3D — на компьютерах с Windows 10 она уже предустановлена или, в случае отсутствия или случайного удаления, может быть загружена с магазина Microsoft Store.
Урок: Установка Microsoft Store в Windows 10
Мы рассмотрели несколько эффективных конвертеров фотографий, среди которых есть как бесплатные, так и платные. Если изменить формат понадобилось единожды, лучше остановиться на простенькой утилите без дополнительных функций и не требующей оплаты. Если же есть понимание, что такую процедуру придется выполнять часто, лучше обратиться к более продвинутым приложениям.