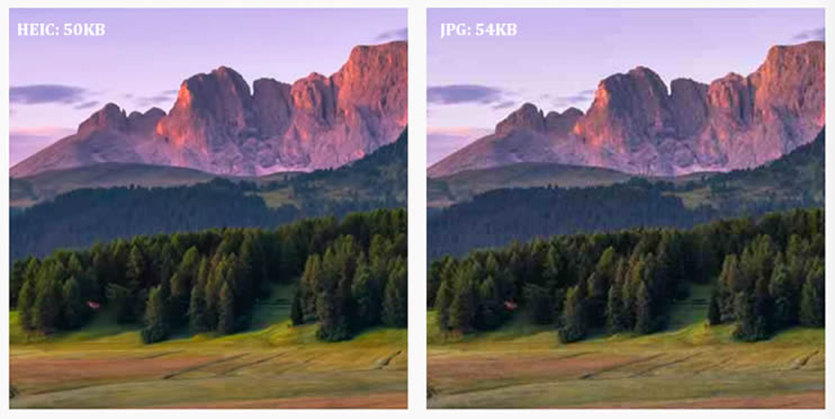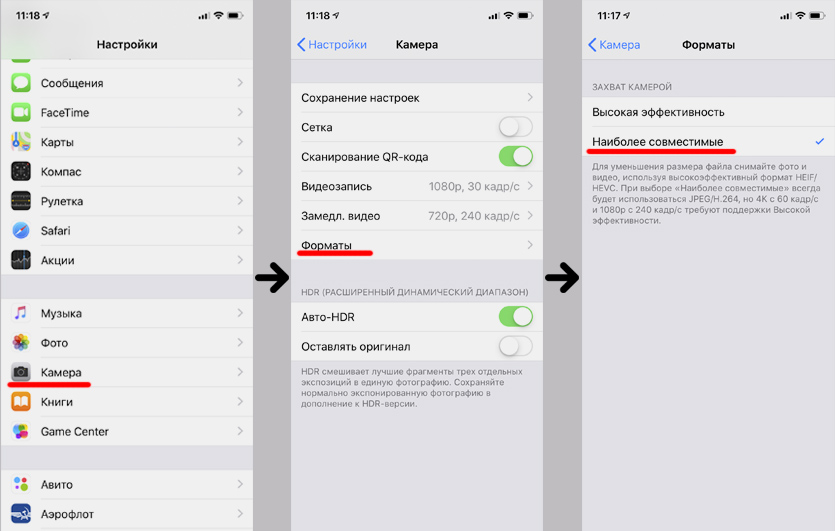Уже давно я использую свой iPhone X в качестве фотоаппарата, делая большинство фотографий к своим материалам на iPhones.ru.
Каждый раз, когда дело доходит до обработки сделанных фоток в Photoshop на Макбуке, я испытываю невероятную боль: все переданные по AirDrop фотографии имеют разрешение HEIC, который не воспринимается Фотошопом.
Нужно открывать каждую фотку штатными средствами macOS, конвертировать в JPEG и сохранять. Это отнимает время и вообще, неудобно.
Но можно всё исправить буквально в один клик.
? Спасибо re:Store за полезную информацию. ?
Что за формат такой этот HEIC
Разница в размере файла. Качество одинаковое.
Впервые мы столкнулись с HEIC с выходом iOS 11. Все сделанные фотографии сохраняются с расширением High Effective Image Compression, который уменьшает размер снимка без потери качества.
Данный формат был разработан командой экспертов MPEG (Moving Pictures Experts Group), которые придумали в свое время MP3 и MP4.
Главная особенность HEIC в том, что фото в этом формате «весит» гораздо меньше аналогичного JPEG-файла, не теряя в качестве картинки.
HEIC-формат может содержать несколько снимков (серию), поддерживает функцию Apple Live Photo и хранит сведения о редактировании снимка – даже после сохранения все изменения можно отменить.
К сожалению, многие сторонние фото-редакторы до сих пор не распознают HEIC-снимки. Поэтому я вернулся к старому-доброму JPEG. Вот как это можно сделать.
Как настроить сохранение фото на iPhone в JPEG
4 тапа – и JPEG возвращается.
Чтобы вернуть расширение JPEG для всех сделанных фото в галерее iPhone, нужно сделать следующее:
1. Перейти по пути «Настройки» – «Камера»
2. Открыть пункт «Форматы»
3. Выбрать пункт «Наиболее совместимые»
После этого все станет хорошо: фотки будут сохраняться в JPEG, можно передавать их на ПК или Мак, редактировать в Photoshop и не тратить время на конвертирование из одного формата в другой.
Нужно учитывать, что выбрав пункт «Наиболее совместимые», вы не сможете снимать видеоролики в формате 4К/60 кадр. сек и 1080p/240 кадр. сек. Для съёмки с такими настройками нужно вернуть галочку на «Высокая эффективность».
Если вы выбираете настройку «Наиболее совместимые», то убедитесь в наличии памяти на своем смартфоне: фотки в JPEG занимают больше места, чем в НEIС-формате. Хотя, у меня 64 Гб памяти, и я не чувствую никаких неудобств.

🤓 Хочешь больше? Подпишись на наш Telegram.

iPhones.ru
Да, так можно. Всё очень просто.
- Apple,
- iPhone X,
- фото,
- это полезно
Микк Сид
@mickmaster
Пишу обо всём, что интересно и познавательно — гаджеты, события, репортажи. Увлекаюсь игрой на барабанах, меломан со стажем.
Начиная с iOS 11, iPhone и iPad стали использовать для хранения фотографий новый эффективный формат HEIC / HEIF. Возможно, вы уже поняли это, когда пытались экспортировать снимки со своих устройств. Внезапно может оказаться, что компьютер или другие устройства эти фотографии открыть не могут. Но ничто не мешает сконвертировать фотографии из формата HEIC в традиционный и популярный JPG. Вот пара простых способов сделать это.
♥ ПО ТЕМЕ: В чем разница между форматами JPEG, GIF, PNG, RAW, BMP, TIFF?
iOS и iPadOS являются достаточно умными операционными системами, что позволяет делать преобразования HEIC / HEIF и JPG / JPEG буквально на лету. Например, когда вы прикрепляете изображение к письму в приложении «Почта» или отправляете его через другое приложение, то оно передается в виде файла JPG.
В целом, формат HEIC превосходит формат JPEG. Он занимает меньше места и поддерживает 16-битный захват цвета вместо 8-битного. Но эти преимущества удастся ощутить, пока вы остаетесь в экосистеме Apple.
Для того чтобы использовать изображения в формате HEIC на компьютере с Windows, воспользуйтесь этой инструкцией.
Если вы хотите вернуться к формату JPEG в качестве формата по умолчанию для новых фотографий, то можете изменить этот параметр работы камеры в приложении «Настройки».
Для этого, перейдите по пути «Настройки» → Камера → Форматы и установите галочку напротив значения Наиболее совместимый.
♥ ПО ТЕМЕ: Как создать двойника на фото (клонировать объекты) на iPhone.
Оказывается, конвертацию можно осуществить с помощью предустановленного в систему приложения «Файлы» – никакая сторонняя программа не понадобится.
Простой процесс копирования фотографий из приложения «Фото» и вставки их в папку в приложении «Файлы» сам по себе преобразует фотографии из формата HEIC в формат JPG.
1. Откройте приложение «Фото» и перейдите в альбом, содержащий фотографии в формате HEIC.
2. Нажмите на кнопку «Выбрать» на верхней панели инструментов и выберите все фотографии, которые вы хотите конвертировать в формат JPG.
3. Нажмите на кнопку «Поделиться» в левом нижнем углу и выберите «Скопировать фотографии».
Фотографии окажутся помещенными в буфер обмена.
4. Откройте приложение «Файлы» на своем iPhone или iPad и выберите местоположение «На моем iPhone / iPad» или облачное хранилище. Если вы выберете второй вариант, то хранимые данные будут учитываться в тарифном плане выбранного облачного хранилища, к тому же фотографии не всегда будут доступны в автономном режиме.
5. Нажмите и удерживайте палец на пустой области и во всплывающем окне выберите опцию «Новая папка».
6. Дайте новой папке имя и нажмите кнопку «Готово».
7. Откройте приложение «Файлы» и перейдите к папке, которую мы создали на предыдущих этапах.
8. Нажмите и удерживайте палец в пустой области экрана, а потом выберите опцию «Вставить» во всплывающем меню.
Сразу же вы сможете увидеть здесь фотографии, но уже в формате JPG, а не HEIC.
Многие другие приложения из App Store тоже могут быстро конвертировать изображения HEIC в файлы JPEG. Некоторые такие программы могут содержать рекламу или оказаться платными. Найти их в магазине приложений будет нетрудно.
Смотрите также:
- Как скачивать файлы, документы, видео и музыку на iPhone и iPad из Интернета.
- Какой iPhone лучше держит батарею? Сравнение времени автономной работы всех актуальных iPhone.
- Как передать пароль от Wi-Fi на чужой iPhone или iPad «в один тап», при этом не раскрывая его.
Часть 2: 3 метода преобразования HEIC в JPEG на iPhone
А как насчет изображений HEIC, которые вы уже сделали? Как конвертировать HEIC в JPG на iPhone? К счастью, у вас есть несколько способов выполнить эту работу на ваших устройствах iOS. Найдите лучший вариант, как показано ниже.
Метод 1: как конвертировать HEIC в JPG на iPhone с помощью электронной почты
Провайдеры электронной почты позволяют отправлять изображения HEIC, автоматически конвертируя их в формат JPG. Просто возьмите Gmail в качестве примера, чтобы показать вам рабочий процесс преобразования HEIC в JPG на iPhone.
Шаг 1. Откройте Фото app с главного экрана и найдите файлы HEIC, которые вы хотите преобразовать.
Шаг 2: коснитесь Выберите значок, чтобы выбрать и прикоснуться к изображениям HEIC.
Шаг 3: коснитесь Поделиться , а затем выберите Почта на панели инструментов.
Шаг 4. На экране новой почты введите свой адрес электронной почты в поле к коробку и запишите тему. Нажмите Отправить значку.
Шаг 5: Подождите несколько минут и откройте приложение электронной почты. Затем вы получите новое письмо с файлами HEIC в виде вложений. Он автоматически изменит HEIC на JPG на iPhone.
Примечание. Все поставщики услуг электронной почты имеют ограничение на размер вложений. Gmail, например, позволяет отправлять почту размером до 25 МБ. Следовательно, это не лучший выбор для преобразования большого изображения HEIC или нескольких файлов HEIC.
Метод 2: как конвертировать HEIC в JPG на iPhone с помощью приложения «Файлы»
Встроенный Файлы приложение также позволяет конвертировать HEIC в JPG на iPhone без дополнительных приложений. Все, что вам нужно сделать, это скопировать файлы изображений из приложения «Фото» и вставить их в приложение. Он автоматически превратит файлы HEIC в JPEG.
Шаг 1. Откройте приложение «Фото» на iPhone. Выберите одно или несколько изображений HEIC, которые вы хотите преобразовать.
Шаг 2: коснитесь Поделиться значок и выберите Копировать фото опцию.
Шаг 3. Откройте Файлы приложение, выберите На моем айфоне или другое место.
Совет: iCloud Drive и другие местоположения будут учитываться во внутреннем хранилище, и им потребуется сеть для загрузки изображений. Поэтому «На моем iPhone» — лучший выбор.
Шаг 4: Создайте новую папку или перейдите в существующую папку. Нажмите и удерживайте пустую область и коснитесь «Вставить». Затем ваш HEIC будет преобразован в JPG при вставке.
Шаг 5: Выберите вставленные изображения в приложении «Файлы», коснитесь значка «Поделиться» и выберите параметр «Сохранить изображение». Затем файлы JPG вернутся в ваше приложение «Фото».
Метод 3: как изменить HEIC на JPG на iPhone с помощью Dropbox
Если вам нужно использовать облачный сервис для хранения файлов изображений, вы также можете конвертировать HEIC в JPEG на iPhone таким же образом. Просто возьмите Dropbox в качестве примера, у него есть функции для преобразования HEIC в JPEG при загрузке файлов. Вот шаги, которые вам следует знать.
Шаг 1. Откройте приложение Dropbox на главном экране. Вы можете бесплатно скачать приложение из App Store. Затем войдите в свою учетную запись.
Шаг 2: коснитесь принадлежности значок внизу и выберите Загрузка камеры вариант. Убедитесь, что вы включили Загрузка камеры опцию.
Шаг 3. Затем выберите JPG под СОХРАНИТЬ ФОТОГРАФИИ HEIC КАК вариант. Затем фотографии iPhone HEIC будут сохранены в формате JPG.
Фотографии на iPhone почти всегда получаются яркими, сочными и в отличном качестве. Но в какой формат они потом преобразуются и как хранятся. Расскажем, какой формат фото стоит по умолчанию на iPhone, как его поменять или как конвертировать снимки в нужный формат.
30 июня 2022 года
Гаджеты
3 минуты, 46 секунд читать
3215
Формат фотографий по умолчанию
Начиная с iOS 11, Apple переключила камеры своих устройств на высокоэффективный формат файлов изображений (HEIF), установив его по умолчанию.
Это стандарт, разработанный в 2015 году. Снимки, сделанные в этом формате, весят совсем немного и занимают мало памяти, а их цвет и качество при этом выглядят лучше.
И хотя его удобно использовать для хранения файлов, он совершенно не подходит для публикации изображений в Интернете, где используются более традиционные форматы, например, JPEG.
Устройства других производителей также не поддерживают этот формат. При отправке снимка в HEIF-формате другу с Windows, устаревшим Android, он не сможет открыть ваши файлы.
Если вы регулярно отправляете фотографии и видео друзьям и родственникам, у которых нет последних iOS-устройств, лучше переключить камеру iPhone на наиболее совместимый формат. Он позволит создавать кадры и видео в высоком разрешении и делиться ими с кем угодно.
Как перевести формат фото из HEIC в JPEG
Чтобы изображения на iPhone сохранялись в формате JPEG, следуйте инструкции:
1. Откройте «Настройки» и перейдите в раздел «Камера»;
2. Выберите пункт «Форматы»;
3. Поменяйте формат камеры на «наиболее совместимый».
Настройка «Наиболее совместимый» автоматически будет сохранять изображения в виде файлов JPEG и видео в формате H264.
Как конвертировать из HEIC в JPEG уже готовые файлы
Есть несколько способов поменять формат медиафайлов на iPhone:
1. Через приложение «Файлы» или «Документы»
Сначала зайдите в «Фото» и выберите кадры для конвертации в JPEG. Отметьте их галочкой и выберите опцию «Скопировать».
Теперь откройте приложение «Файлы» и создайте там новую папку, куда переместите фото. Для этого нажмите значок «+» внизу справа, выберите пункт «Новая папка» и назовите ее.
Далее кликните на иконку папки, затем «Вставить» и переместите уже скопированные медиафайлы. Они отобразятся в этой папке и будут автоматически конвертированы в JPEG.
2. Приложение для редактирования фото
Фоторедакторы для iOS, такие как Adobe Lightroom CC, поддерживают открытие файлов в формате HEIC. Загрузите нужные картинки в приложение, а затем экспортируйте их в формате JPEG или другом поддерживаемом формате.
3. Отправьте фотографии по почте
Встроенное приложение «Mail» в iOS автоматически при отправке преобразует все прикрепленные изображения HEIC в формат JPEG, даже если выбрано качество “Фактический размер”.
4. Через Dropbox
Если вы используете Dropbox для автоматической загрузки фотографий с iPhone, то перед загрузкой можете настроить сервис на преобразование файлов в JPEG.
Как это сделать: перейдите в раздел «Учетная запись»> «Загрузка с камеры»> «Сохранить фотографии в формате HEIC»> «JPG».
5. Через OneDrive
Аналогично Dropbox, приложение OneDrive может перед загрузкой конвертировать ваши файлы формата HEIC в формат JPEG. Здесь ничего настраивать не нужно, поскольку сервис по умолчанию преобразует выбранные файлы в JPEG.
6. Приложение для преобразования изображений
В App Store доступны платные и бесплатные приложения, способные конвертировать изображения формата HEIC в JPEG. Введите в магазине приложений поисковый запрос “Формат HEIC в JPEG” и система выдаст множество программ.
Заключение
Теперь вы знаете, как самостоятельно переключать формат сохранения фотографий и выбирать подходящий под свои нужды. Также вы в курсе, как конвертировать уже готовые фотографии из одного формата в другой. Используйте возможности своих «яблочных» гаджетов по максимуму!
Вы можете конвертировать изображения HEIC с камеры в изображения JPEG, когда делитесь ими через Airdrop.
Изображения HEIC — это формат с высокой степенью сжатия без потерь. Их отображение занимает много времени, и многие приложения их не поддерживают.
Изображение JPEG сжато и очень мало. Они очень характерны для многих приложений и веб-сервисов.
Когда вы делаете снимки с помощью камеры, форматом настройки по умолчанию является HEIC. Когда вы хотите поделиться ими через Airdrop, они отправляются как HEIC. Многие веб-службы и приложения в настоящее время не поддерживают HEIC. Так что будет удобно сразу же поделиться своими фотографиями из фото-библиотеки в формате JPEG.
—
Terms of Use:
https://www.apple.com/legal/internet-services/itunes/dev/stdeula/
Что нового
19 дек. 2022 г.
Версия 2.3
Оценки и отзывы
Работает!
Бесплатная версия хорошая. Если не использовать в огромных масштабах, то в самый раз! Рекомендую.
Доильщики
Больше всего на свете ненавижу подписки и для таких авторов должен быть отдельный котёл в аду.
Сделайте одноразовую символичную покупку и будет справедливо, и за ваш труд многие его купят.
А на сегодняшний день это только удаление этого ненужного сосущего мусора с айфона.
Не рекомендую.
Доильщики
Больше всего бесят это подписки, для вас отдельный катёл в аду должен кипеть.
Сделайте лучше одноразовую символичную плату и я заплачу. А пока только удаление ненужного, высасувающего хлама.
Конфиденциальность приложения
Разработчик Spicy Apps указал, что в соответствии с политикой конфиденциальности приложения данные могут обрабатываться так, как описано ниже. Подробные сведения доступны в политике конфиденциальности разработчика.
Сбор данных не ведется
Разработчик не ведет сбор данных в этом приложении.
Конфиденциальные данные могут использоваться по-разному в зависимости от вашего возраста, задействованных функций или других факторов. Подробнее
Информация
- Провайдер
- sunn Saubert
- Размер
- 5,4 МБ
- Категория
-
Фото и видео
- Совместимость
-
- iPhone
- Требуется iOS 15.0 или новее.
- iPad
- Требуется iPadOS 15.0 или новее.
- iPod touch
- Требуется iOS 15.0 или новее.
- Mac
- Требуется macOS 12.0 или новее и компьютер Mac с чипом Apple M1 или новее.
- Языки
-
русский, английский, арабский, испанский, корейский, немецкий, португальский, традиционный китайский, упрощенный китайский, французский, японский
- Возраст
- 4+
- Copyright
- © Spicy Apps
- Цена
- Бесплатно
- Встроенные покупки
-
-
Ежемесячно
199,00 ₽ -
Еженедельно
149,00 ₽ -
Плюс версия
179,00 ₽ -
Ежегодно
549,00 ₽
-
Ежемесячно
-
Сайт разработчика
-
Поддержка приложения
-
Политика конфиденциальности
-
Сайт разработчика
-
Поддержка приложения
-
Политика конфиденциальности
Другие приложения этого разработчика
Вам может понравиться
Для этого понадобятся лишь стандартные программы от Apple.
По умолчанию iPhone делают фотографии в формате HEIF. Хотя он имеет множество преимуществ, такие изображения не подходят для загрузки на некоторые сайты и не открываются на всех устройствах. Проблема решается конвертацией изображения в старый добрый JPEG.
Для этой задачи существует немало сторонних сервисов и сайтов, но можно легко обойтись и приложениями, которые уже есть на любом iPhone или Mac.
Как узнать формат изображения
Велики шансы, что конвертировать файл вам нужно именно из-за того, что его не принял сайт или сервис, не поддерживающий HEIF. Но можно проверить формат прямо на iPhone с iOS 15 и новее, используя стандартное приложение «Фото».
Просто откройте нужное изображение и свайпните снизу вверх. Откроются метаданные снимка, здесь же будет указан его формат.
Если у вас более старая версия iOS, придётся воспользоваться сторонними приложениями, которые показывают EXIF-данные файла.
Как конвертировать HEIF в JPEG
Способ 1. На iPhone
- Откройте нужное изображение в приложении «Фото».
- Нажмите «Поделиться» и выберите «Скопировать фото».
- Откройте приложение «Файлы».
- Удерживайте палец на свободном участке хранилища, пока не появится контекстное меню. Выберите «Вставить».
Готово: в iCloud появился файл «Изображение JPEG», которое можно отправить через любое доступное приложение или сохранить в галерею.
Способ 2. На macOS Monterey
В новой версии macOS появился удобный инструмент, позволяющий менять формат файлов в пару кликов. Для этого достаточно найти нужный файл в Finder, кликнуть по нему правой кнопкой мыши и выбрать «Быстрые действия» → «Преобразовать изображение».
Далее можно выбрать формат (доступен также PNG) и размер изображения — от малого до реального. После этого нажмите Convert to JPEG.
Это создаст в папке, в которой находится оригинальный файл, его копию — но уже с разрешением JPEG. Такой метод подходит и для массовой конвертации изображений: для этого достаточно выделить все нужные файлы, а потом повторить описанные выше шаги.
Способ 3. На macOS Big Sur и ниже
Если вы пока не торопитесь обновлять компьютер до актуальной версии ОС, конвертировать фотографии можно и через стандартную утилиту «Просмотр».
- Откройте HEIF-файл через «Просмотр» (по умолчанию он и так откроется в этой программе, но если для HEIF назначена другая программа, сделайте это вручную через клик правой кнопкой мыши → «Открыть с помощью» → «Просмотр»).
- В верхнем меню выберите «Файл» → «Экспортировать».
- При необходимости измените настройки экспорта (название, папка сохранения, формат и качество), после чего нажмите «Сохранить».
Как фотографировать сразу в JPEG
HEIF позволяет значительно экономить место на накопителе практически вдвое без ущерба качеству, при этом после изменений файл можно вернуть к исходному состоянию благодаря сохранению истории редактирования. Но если вам постоянно приходится конвертировать HEIF, проще поменять настройки камеры, чтобы сразу снимать в JPEG. Для этого:
- Откройте настройки iPhone.
- Перейдите в раздел «Камера» → «Форматы».
- Выберите вариант «Наиболее совместимый».
Готово: теперь все фотографии будут сохраняться в JPEG. Стоит отметить, что при выборе такого формата вы не сможете снимать видео в 4K с частотой 60 кадров в секунду, а также в 1080p с частотой 240 кадров в секунду.
Фотографии, снимаемые на девайсы продукции Apple, отличаются высоким качеством и яркостью картинки. Но что известно пользователям по поводу их формата? Как быть, если Вам нужно отснять фотографии в определенном формате, и можно ли «конвертировать» в него фотоснимки, сделанные на айфон?
Какой формат фото на устройствах Apple стоит по умолчанию, как поменять формат фото на iPhone, как самостоятельно перевести формат в jpeg — об этом сегодня подробно поговорим в статье. Для большей наглядности все советы будут проиллюстрированы подробными фото- и видео-инструкциями, сделанными при помощи iPhone 8 Plus.
Оглавление
- В каком формате снимает камера по умолчанию.
- Как изменить формат на требуемый (пошаговая инструкция).
- Как перевести фотографии из heic в jpeg.
- Выводы.
В каком формате снимает камера по умолчанию.
Для съемки фотографий устройства Apple по умолчанию используют формат HEIC/HEIF, является наиболее эффективным по разным показателям: фотографии, снятые в данном формате, занимает меньше объема в памяти устройства, цвет в нем отображается ярче. Однако, есть в нем и минусы — зачастую устройства других моделей, не Apple, не поддерживают этот формат.
Но девайсы Apple ненапрасно являются смарт-устройствами, поскольку многие опции iOS сами автоматически переформатируют HEIC/HEIF в наиболее распространённый и читаемый на всех устройствах формат jpeg — к примеру, в тех случаях, когда мы передаём фотографии посредством приложений или отправляем почтой.
Как изменить формат на требуемый (пошаговая инструкция)
Итак, как самостоятельно установить jpeg в качестве «формата по умолчанию»:
- Заходим в Настройки, выбираем раздел «Камера», и находим пункт «Форматы».

Рисунок 1. Входим в Настройки.

Рисунок 2. Выбираем «Камера».

Рисунок 3. Заходим в «Форматы»
- В разделе нам видны два варианта форматов, из них выбираем «Наиболее совместимый» — это и будет распространённый формат jpeg.

Рисунок 4. Ставим галочку напротив «Наиболее совместимый».
Как перевести фотографии из HEIC в jpeg.
Если случилось так, что нам нужен формат фото jpeg, а все нужные фото были сделаны до этого на айфон в формате по умолчанию (heic), не стоит беспокоиться — прямо на iPhone можно «перевести» все фотофайлы в jpeg-формат. Как это осуществить:
- Для этого нам потребуется зайти в приложение Фото и выбрать те фотографии, которые будем переформатировать в jpeg.

Рисунок 5. Заходим в «Фото»

Рисунок 6. Жмём «Выбрать».
- Отмечаем галочкой нужные фотографии, а затем нажимаем на кнопку поделиться слева внизу дисплея (прямоугольник со стрелочкой):

Рисунок 7. «Выбираем» необходимые фото при помощи галочки

Рисунок 8. Жмём кнопку «Поделиться».
- В открывшемся разделе «Поделиться» выбираем опцию «Скопи

Рисунок 9. Жмём «Скопировать фото»
- Теперь заходим в приложение Файлы (или Документы), открываем его — туда мы скопируем наши фото и переведём из в нужный формат.

Рисунок 10. Открываем Файлы (Документы)
- Создадим здесь новую папку, где будут наши фото в формате jpeg — жмём плюсик внизу справа для создания папки.

Рисунок 11. Жмём знак плюса, чтобы создать папку
- Выбираем «Новая папка».

Рисунок 12. Нажимаем опцию «Новая папка»
- Даём новой папке название.

Рисунок 13. Называем папку
- Жмём на иконку созданной папки, выбираем опцию «Вставить» для вставки скопированных файлов, или просто нажимаем «Импортировать из Фото» ( в различных моделях яблочных устройств эти опции могут быть отражены по-разному).

Рисунок 14. Импортируем фотографии
- Выбранные фото переместятся в созданную нами папку, и автоматически они будут конвертированы в формат jpeg — в этом мы сможем убедиться, открыв любое из них и прочитав характеристики.

Рисунок 15. Фото транспортированы

Рисунок 16. Все фото автоматически переведены в jpeg-формат
Выводы
Итак, мы сами можем выбрать, в каком формате будут создаваться наши снимки на iPhone. Это легко делается в Настройках девайса, при необходимости можно так же просто снова сменить формат на изначальный.
К тому же, легко можно самостоятельно конвертировать ранее сделанные фотографии в формат jpeg прямо на iPhone — надеемся, наши инструкции помогли Вам понять этот несложный процесс, и теперь Вы без труда справитесь с данной задачей!
Желаем нашим читателям легкой и продуктивной работы с Apple-девайсами!
Нажмите здесь, чтобы добавить HEIC файлы
или перетащите их сюда
До 100 файлов за раз
Удалить всю EXIF информацию
Я согласен предоставить fCoder Solutions Sp. z o.o. сбор, хранение и обработка моих данных из этой формы в соответствии с Политикой конфиденциальности.
Как конвертировать HEIC в JPG / PNG шаг за шагом:
- Нажмите, чтобы выбрать файл HEIC/HEIF или просто перетащите его
- Выберите выходной формат и нажмите «Конвертировать».
- Подожди несколько секунд
- Загрузите преобразованные файлы или сохраните их в облачном хранилище
Обратите внимание, что выходные файлы будут автоматически удалены с нашего сервера в течение одного часа. Загрузите их на свой компьютер или сохраните на Google Диске или Dropbox. Вы также можете отсканировать QR-код изображения, чтобы мгновенно сохранить преобразованные файлы на ваше мобильное устройство.
Сохраните свои фотографии iPhone в JPEG или PNG в один клик
Преобразуйте свои фотографии MacOS и iOS в широко используемые JPEG или PNG без ущерба для качества или изменения рабочего процесса! С нашим конвертером файлов вы можете использовать новый формат Apple HEIC (HEIF), не беспокоясь о совместимости с другими устройствами или программным обеспечением.
В настоящее время JPEG присутствует во всех рабочих процессах с изображениями, от социальных сетей редакторов изображений, браузеров, почтовых клиентов и практически до любого аппаратного или программного обеспечения, которое может показывать изображения. JPEG — это открытый формат файлов и по-прежнему самый популярный формат изображений в Интернете. Кроме того, HEIF и HEVC омрачены дорогостоящими проблемами лицензирования патентов, что означает, что могут быть юридические последствия для реализации поддержки HEIF, особенно в платном программном обеспечении или аппаратном продукте.
Если у вас есть несколько изображений для обработки, просто выберите и поместите файлы или папки HEIC, содержащие изображения HEIC, в окно браузера. Наш онлайн-конвертер обработает их все сразу и предоставит вам уникальную ссылку для загрузки и опции для сохранения преобразованных файлов на вашем компьютере или в облачном хранилище.
Мы сохраняем ваши файлы в безопасности
Мы заботимся о конфиденциальности. Все загруженные файлы будут удалены с наших серверов навсегда через час. Мы никоим образом не используем ваши файлы и не предоставляем доступ к ним третьим лицам. Для внутреннего анализа единственное, что мы храним в нашей базе данных, это имя файла и тип преобразования файла. Персональные данные не хранятся, не собираются и не передаются. Наш сервис поддерживает безопасную ИТ-среду и принимает соответствующие меры для предотвращения несанкционированного доступа к вашим данным. Спасибо, что доверяете нам.
Прост в использовании
Просто выберите один или несколько файлов на вашем компьютере или перетащите их, чтобы начать преобразование файлов. Да, это так просто.
Параметры обрезки и изменения размера
Задайте качество изображения выходного файла, разрешение (DPI), изменение размера, обрезку, сжатие и другие параметры.
Конвертировать несколько файлов одновременно
Пакетная обработка нескольких изображений iPhone или iPad одновременно — нет необходимости вручную добавлять каждый файл по одному.
Сохранять или удалять метаданные EXIF
Большинство камер встраивают скрытую информацию, называемую метаданными, в каждую сделанную фотографию. С помощью нашего конвертера вы можете удалить метаданные EXIF из фотографий iPhone, чтобы сэкономить место на вашем устройстве.
Храните ваши файлы в безопасности
Мы гарантируем, что ваши изображения, загруженные на наш сайт, являются надежными и безопасными. После преобразования уникальный URL-адрес становится недействительным через час, а файлы удаляются с нашего сервера в течение 24 часов.
Сохранить оригинальный размер и качество
Сохраняйте хорошее качество преобразованных файлов, сохраняя при этом их полное разрешение и качество — ваши фотографии сохранят исходное разрешение и размеры после преобразования в JPEG или PNG.
Нет необходимости
загружать любое программное обеспечение
Нет программного обеспечения для загрузки — просто выберите свой файл, загрузите его и в результате получите JPG или PNG!
Регистрация не требуется
Нам не нужны ваш адрес электронной почты, имя, местонахождение или любые другие личные данные. Мы собираем только имя файла и связанный тип преобразования файла для каждого загруженного файла.
Удобные способы сохранения преобразованных файлов
Быстро загружайте конвертированные файлы, нажимая на прямую ссылку (URL), сохраняя их в облачном хранилище или сканируя QR-код на своем мобильном устройстве.
Разница между HEIC, JPEG и PNG
| Название | HEIC | JPEG | PNG |
| Полное имя | Высокоэффективный формат файла изображения | Формат Объединенной группы экспертов по фотографии | Портативная сетевая графика |
| Расширение имени файла | .heif, .heic | .jpg, .jpeg, .jpe.jif, .jfif, .jfi | .png |
| Тип формата | Формат Контейнера Изображения | Формат изображения с потерями | Формат растровых изображений без потерь |
| Тип интернет-медиа (MIME) | image / heif, image / heic, image / heif-sequence, image / heic-sequence | изображение / JPEG | Изображение / PNG |
| Разработан | Группа экспертов по движущимся изображениям (MPEG) | Объединенная группа экспертов по фотографии (JPEG) | PNG Development Group |
| Описание | HEIC, .heic — это расширение имени файла для высокоэффективного формата файла изображения. Файлы HEIC создаются приложениями камер современных устройств iPhone и Android, а также профессиональными цифровыми камерами. В июне 2017 года Apple объявила о поддержке HEIF в macOS High Sierra и iOS 11. | Сжатие JPEG используется в ряде форматов файлов изображений. Этот формат используется во многих цифровых камерах. Это популярный метод сжатия с потерями для цифровых изображений. Степень сжатия изображения может быть изменена, что позволяет контролировать размер файла и качество изображения. У JPG не может быть прозрачного фона, поэтому он всегда имеет сплошной фон. | PNG — это расширяемый формат файла для хранения растровых изображений без потерь. По сравнению с JPEG, PNG может иметь прозрачный фон и, как правило, больше и качественнее. PNG часто используется для сохранения логотипов, значков и других изображений, где предпочтителен прозрачный фон. |
| Единый идентификатор типа (UTI) | public.heif, public.heic | public.jpeg | public.png |
| Стандарт | ИСО / МЭК 23008-12 | ИСО / МЭК 10918, МСЭ-T T.81, МСЭ-T T.83, МСЭ-T T.84, МСЭ-T T.86 | ISO / IEC 15948, IETF RFC 2083 |
| Википедия | HEIF в Википедии | JPEG в Википедии | PNG в Википедии |
Как сделать, чтобы iPhone снимал с камеры в формате JPEG
Благодаря последним обновлениям iOS камера iPhone будет снимать фотографии в новом формате HEIC, а не в формате JPEG. Это изменение формата камеры в HEIC появилось в iOS 11, но некоторые пользователи iPhone могут предпочесть, чтобы их камера продолжала снимать фотографии в формате JPEG. Пакетное преобразование из HEIC в JPG запрашивается пользователями, поскольку JPEG обеспечивает большую совместимость с совместным использованием, копированием на компьютер и т. Д. И, как правило, является более широко используемым форматом.
Нужно, чтобы ваши фотографии iPhone были сохранены в формате JPEG? Вот как!
- Запустите Настройки на главном экране и перейдите в раздел Камера
- Выберите «Форматы» и «Наиболее совместимые», чтобы снимать фотографии в формате JPEG на камеру iPhone.
- Выход из настроек
Как автоматически конвертировать HEIC в JPEG при переносе изображений на Mac или ПК
Вы можете переключиться обратно в JPEG прямо в настройках камеры вашего устройства. Выполните следующие шаги, чтобы иметь возможность снимать фотографии JPEG вместо фотографий HEIF:
- Запустите «Настройки» на главном экране.
- Перейдите к «Фотографии» .
- Выберите «Автоматически» (опция в разделе «Перенос на Mac или ПК»).
Вопросы-ответы
Q: Что я могу сделать с этим сервисом?
Вы можете конвертировать изображения HEIC в формат JPEG или PNG.
В: Какие форматы изображений можно загружать для конвертации?
В настоящее время поддерживаются изображения в форматах HEIC и HEIF.
В: В какие форматы изображений я могу конвертировать?
Наш онлайн-конвертер поддерживает JPEG и PNG в качестве выходных форматов.
Q: Что такое HEIF?
HEIF — сокращение от «Высокоэффективный формат изображения». HEIF использует технологию сжатия видео, называемую HEVC (Высокоэффективное кодирование видео). Это стандарт, разработанный MPEG-комитетом, который разработал все стандартные технологии сжатия видео — MPEG-1, MPEG-2, MPEG-4, H.264 / AVC и новейший кодек HEVC, также известный как H.265. Изображения сжимаются как HEIF, которые сохраняются с расширением .heic. Кроме того, HEIF можно использовать для съемки серийных снимков с iPhone (мульти экспозиционных снимков), «живых» фотографий и многого другого.
Q: Что такое HEIC?
Файл HEIC — это растровое изображение, сохраненное в формате высокоэффективного изображения (HEIF). HEIC — это формат, который содержит одну или несколько последовательностей изображений HEIF. Выпущенная 19 сентября 2017 года мобильная операционная система iOS 11 представила ее как новую альтернативу стандартному формату изображений для iPhone. Apple Inc. объявила, что заменяет файлы JPEG новым форматом изображения. Он имеет более продвинутые и современные алгоритмы сжатия, которые позволяют делать цифровые фотографии в файлах меньшего размера и сохранять гораздо более высокое качество изображения, чем JPEG.
Q: Что такое метаданные Exif?
Сменный формат файла изображения (EXIF) — это стандарт, который определяет форматы тегов изображения, звука и метаданных, используемых камерами, телефонами и другими цифровыми записывающими устройствами. Метаданные Exif, которые можно найти, если открыть свойства файла изображения, включают в себя ряд параметров, таких как чувствительность ISO, выдержка, диафрагма, баланс белого, модель камеры, дата и время, тип объектива, фокусное расстояние и многое другое.
Q: Что такое JPEG?
JPEG (расширение файла .jpg или .jpeg) означает «Объединенную группу экспертов по фотографии», названную в честь комитета разработчиков, который его создал. Это стало существующим стандартным изображением из-за его способности сжатия. Это все еще популярный формат изображения в Интернете, обычно используемый для фотографий и других типов изображений.
Q: Что такое PNG?
Формат Portable Network Graphics (PNG) был разработан, чтобы заменить старый и более простой формат GIF и, в некоторой степени, гораздо более сложный формат TIFF. PNG — это открытый формат файла для хранения растровых изображений без потерь. PNG обеспечивает замену GIF без патента, а также может заменить многие распространенные виды использования TIFF. Поддерживаются изображения в индексированных цветах, в оттенках серого и в истинном цвете, а также дополнительный альфа-канал для прозрачности.
Q: Что если мне нужно сконвертировать JPEG, PNG, BMP, WebP или другие форматы?
Вы можете сделать это с помощью нашего другого сервиса — online-image-converter.com. Кроме конвертации между форматами, Конвертер изображений может выполнять операции, такие как: изменение размера, поворот, обрезка изображений и добавление различных эффектов в пакетном режиме.
JPG – формат фото и картинок, известный всем пользователям цифровых устройств и компьютеров. JPG уже давно предвещали неминуемое вымирание, но расширение до сих пор популярно и востребовано. Apple славится своим стремлением делать все инструменты для своих устройств самостоятельно, вот формат фото на Айфоне не как у всех.
Если вы пользуетесь исключительно продукцией Apple, проблем не возникает. А вот другие платформы расширение HEIF или HEIC не распознают. Поэтому и возникает вопрос, как изменить формат фото на jpg в Айфоне.
Какой формат фото на Айфоне?

С iPhone 7 смартфоны от Apple снимают фотографии в формате HEIF. Новое расширение уменьшило размер файлы, при этом сохранив первоначальное качество. Недостаток формат фото iPhone – это невозможность просмотреть изображение на предыдущихмоделях Айфона или на компьютерах с другой ОС. При загрузке снимков в социальные сети, фото автоматически меняет формат на совместимый с программой сервиса.
Как отключить HEIF и изменить на JPEG?
Не стоит сразу расстраиваться, Apple предусмотрела все варианты и предлагает изменить настройки съемки камеры.
Инструкция, как поменять формат HEIC на Айфоне.
- Войдите в меню «Настройки».
- Выберете «Камеры».
- Пункт «Форматы».
- По умолчанию флажок стоит на параметре «Высокая эффективность», переставьте его на «Наиболее совместимые».
Теперь смартфон снимает видео в привычном JPEG. Правда, приготовьтесь к тому, что файлы с таким разрешением занимают на 30-40% больше места, чем HEIF. Здесь придется делать выбор между эффективностью использования устройства и возможностью делится фото.
Еще один способ, как изменить формат HEIF на JPEG Айфон – использовать онлайн-сервисы по конвертированию форматов. Они бесплатные и доступны без регистрации. Этапы работы:
- В строке поисковика забейте запрос «преобразователи фото из HEIF в JPEG. Выберет подходящий.
- На странице сайта будет место для загрузки фала с компьютера. Загрузите фото.
- Начните конвертирование.

После окончания процесса файл в преобразованном расширении загрузится на устройство. Существуют программы с аналогичными функциями. Например, iMazing. Инструкция использования:
- Найдите и скачайте программу в интернете. Она бесплатная.
- Дождитесь загрузки, следуйте подсказкам в вышедшем диалоговом окне.
- Выберете изображения HEIF нажатием правой кнопкой мышки.
- Перенесите в рабочее окно iMazing.
- Внизу страницы, во вкладке «Формат» выберете JPEG.
- В пункте Keep EXIF data поставьте галочку.
- Во вкладке качество выберет желаемый результат. Помните, что чем выше качество, тем «тяжелее» файл. Рекомендуемое количество – 85%.
- Выберете папку, где сохранить фото.
- Начните конвертирование.
Время преобразования зависит от числа объектов и возможностей ПК, но обычно процесс занимает несколько минут или секунд. Если не хотите постоянно думать о том, как изменить формат HEIF на JPEG Айфон, используйте инструменты, которые при передаче на другое устройство автоматически меняют расширение. Для этого используйте «поделиться». Способ работает для iOS 11 и macOS High Sierra.
Для включения опции зайдите в «Настройки» → «Фото» → выберете «Автоматически» осуществлять перенос на Mac или ПК с Windows, Symbian или Linux. После файлы HEIF будут передаваться уже в JPEG. В этом случае дополнительное конвертирование не требуется. Качество изображений не меняется, а вот при частых «перебросах» из одного расширение в другое, возможно ухудшение изображения.
-
AppleInsider.ru
-
Темы
-
iOS
7
21.03.2020,
обновлено 26.03.2020
Если вы являетесь владельцем iPhone последних поколений на новой версии iOS и любите отправлять фотографии друзьям, вы наверняка частенько слышите претензии в том, что на их компьютерах или других устройствах ваши снимки не отображаются. Связано это с тем, что еще начиная с iOS 11 на всех iPhone заработал новомодный формат HEIC, который отличается эффективным показателем сжатия. Зачем нужен этот формат, и главное — как устранить все неудобства, связанные с его использованием?
Формат HEIC на iPhone на самом деле очень полезный
Содержание
- 1 Зачем нужен формат фотографий HEIC в iPhone
- 2 Преимущества HEIC над JPEG
- 3 Как убрать формат HEIC у фотографий на iPhone
- 4 Как открыть файл HEIC на Windows и Mac
- 4.1 Как открыть HEIC на Windows
- 4.2 Как открыть HEIC на Mac
Зачем нужен формат фотографий HEIC в iPhone
В 2017 году вместе с iOS 11 Apple показала новый видеокодек, отличающийся более сильной степенью сжатия при сохранении высокого уровня качества. Он получил название HEVC (он же H.265). Кодек уже использовался Apple ранее при совершении звонков по FaceTime. Еще одним нововведением стал формат HEIС, который присваивается новым фотографиям.
HEIC - формат фотографий iPhone, созданный для экономии памяти устройства.
Во всех этих аббревиатурах легко запутаться, поэтому постараюсь объяснить на пальцах. Если фотография в привычном формате jpg, например, занимает на iPhone 2 мегабайта свободного места, то снимок в HEIC — всего 1,2 мегабайта. Если видео в h.264 занимает 61,2 мегабайта, то в HEVC оно займет в два раза меньше. При этом по качеству фотографии и видео ничем не отличаются, а место на устройстве экономится значительно.
HEIC более эффективный формат — при меньших размерах он выдает лучшее качество
Преимущества HEIC над JPEG
- вдвое меньший размер при аналогичном качестве;
- возможность хранить в одном heic-контейнере сразу несколько изображений для «Живых фото»;
- поддержка прозрачности, как у формата PNG;
- поддержка 16-битных цветов — JPEG поддерживает только 8-битные;
- возможность отмены операций по изменению фотографии — поворота, обрезки и так далее;
Снимать и хранить фото в формате HEIC могут лишь iPhone 7 и последующие смартфоны Apple.
Наглядное преимущество HEIC над JPEG — больше цветов и возможность сжатия
Похоже, Apple хотела сделать, как лучше, внедрив новый формат, но не подумала о том, что другие устройства плохо дружат со всем новым — им подавай старый добрый JPG или PNG. Благо в Купертино предусмотрели решение, о котором, кстати, мало кто знает.
Как убрать формат HEIC у фотографий на iPhone
Чтобы устранить это недопонимание без необходимости заставлять друзей переходить на новый iPhone, вы можете просто вернуться к старому доброму формату JPEG. Достаточно открыть Настройки, a затем перейти в раздел «Камера». Если вы пользуетесь совместимым устройством, в этом разделе вы найдете пункт «Форматы», в котором будет два варианта выбора: «Высокоэффективный» и «Наиболее совместимые».

Под высокой эффективностью любители загадок из Apple понимают формат HEIC, тогда как наибольшая совместимость подразумевает популярный и более широко используемый JPEG. Выбираете этот вариант — а вместе с ним и формат фотосъемки.
Кстати, эта настройка распространяется и на видео — вместо HEVC будет использоваться h.264. Так что запомните этот совет, если данная проблема для вас является актуальной.
Как открыть файл HEIC на Windows и Mac
Если же вы получили фотографию в формате HEIC и не можете ее открыть, есть несколько способов.
Как открыть HEIC на Windows
Прямо в Microsoft Store есть возможность установить специальный кодек для просмотра фотографий в этом формате. Для этого в магазине приложений найдите «Расширения для изображений HEIF» и установите это бесплатное дополнение.
Радует, что за него хотя бы не нужно платить
После этого в «Проводнике» вы увидите миниатюры изображений, и никаких проблем с совместимостью не будет.
Как открыть HEIC на Mac
iOS 11 (и более новые версии), как и High Sierra (и более новые версии), автоматически конвертирует любые общие HEIC-файлы в JPEG. Но если вы, например, получили фото по почте, то придется иметь дело с форматом HEIC. Перевести все фото в JPG очень просто — достаточно выбрать нужные фото, открыть их вместе, а затем с помощью меню «Файл — Экспортировать» перевести снимки в JPEG.
Экспорт занимает не более 10 секунд
Можно выбрать качество изображения и формат
Есть и специальные утилиты для этого — вроде iMazing HEIC Converter, а также онлайн-конвертеры в Сети.
Самая удобная утилита для конвертирования HEIC на Mac
На самом деле от формата HEIC не стоит совсем отказываться, все же Apple не зря его разработала, поскольку он действительно экономит место и, как мы убедились, имеет ряд преимуществ над JPEG. Расскажите в нашем Telegram-чате, какой формат используете именно вы, и почему.
iOS 13iPhone 11Обзоры приложений для iOS и MacФото на iPhone