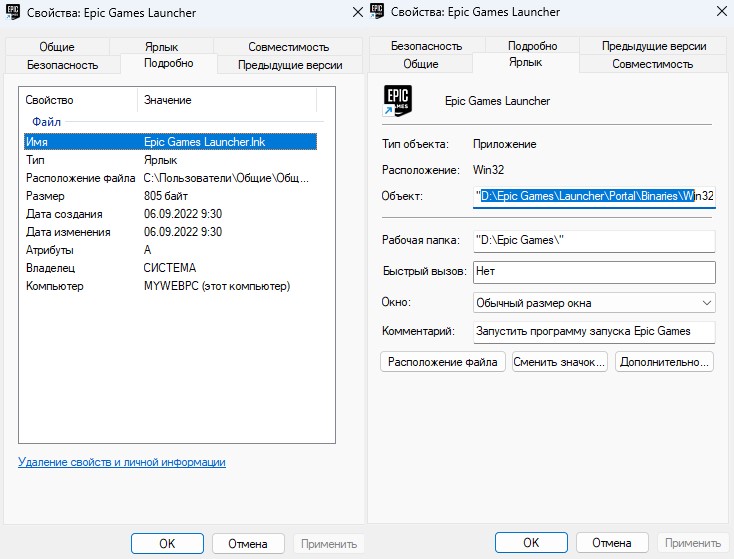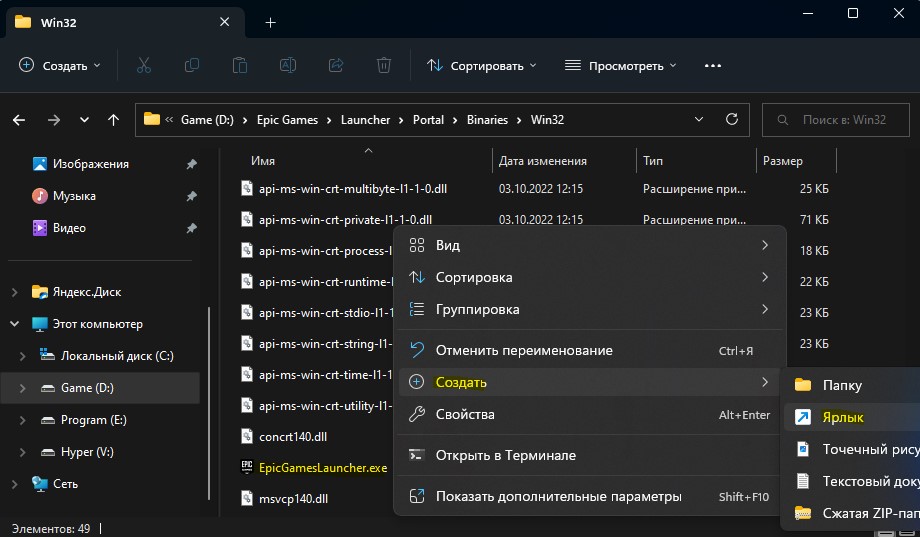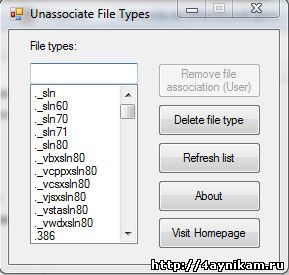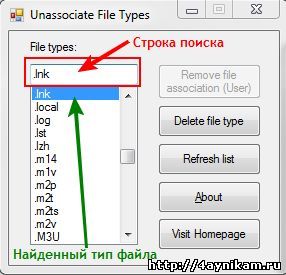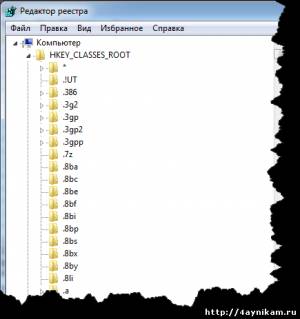Download Article
Download Article
If all of your files suddenly have the .lnk extension, you can’t open apps by clicking their shortcuts, or you’re seeing non-stop errors about .lnk files, the issue might stem from a malware infection or Windows Update gone awry. LNK is the file extension used for Windows shortcuts—the icons and menu items you click to open files, folders, and documents. Broken LNK files may cause headaches, but fortunately, there’s usually an easy fix! This wikiHow article will teach you 6 easy ways to fix problems with LNK files on your Windows PC.
Things You Should Know
- If your icons and shortcuts have changed to LNK files, it may be due to corrupt system files.
- If your LNK errors are due to a virus or malware infection, you can usually fix the issue by running an anti-malware scan in Safe Mode.
- There are several freeware tools available that can easily fix broken LNK files.
-
1
Start your PC in Safe Mode with Networking support. In many cases, a .lnk file extension problem can be caused by a virus or malware.[1]
To properly scan and remove threats from your PC, you’ll want to boot up into Safe Mode with Networking. If you know for sure you don’t have a malware infection, you can skip this method.- If you can access your Windows Settings, you can boot into Safe mode by clicking the Start menu and going to Settings > Update & Security > Recovery > Restart Now. When your PC restarts, go to Troubleshoot > Advanced options > Startup Settings > Restart. When prompted after reboot, press 5 or F5 to start Safe Mode with Networking.[2]
- If you can’t access Settings, reboot your PC to the sign-in screen. Once you’re prompted to log in, hold down Shift as you click Power > Restart. When the PC restarts, go to Troubleshoot > Advanced options > Startup Settings > Restart. When prompted after reboot, press 5 or F5 to start Safe Mode with Networking.
- If you can access your Windows Settings, you can boot into Safe mode by clicking the Start menu and going to Settings > Update & Security > Recovery > Restart Now. When your PC restarts, go to Troubleshoot > Advanced options > Startup Settings > Restart. When prompted after reboot, press 5 or F5 to start Safe Mode with Networking.[2]
-
2
Download Malwarebytes from https://www.malwarebytes.com. Once you’re in Safe Mode, you should be able to open any web browser (such as Edge or Chrome). Malwarebytes has a free malware scanning and removal app that can easily identify these viruses and remove them from Windows. Click Start Free Download to download the installer to your PC.
Advertisement
-
3
Install Malwarebytes. Double-click the MBSetup file you downloaded (it will be in your Downloads folder), then follow the on-screen instructions to install Malwarebytes on your PC. If prompted to install BrowserGuard, choose Skip this for Now.
- Click Done when you’re finished installing. Malwarebytes will then launch automatically.
-
4
Click Scan. You’ll see this below «Scanner» on the welcome screen. Malwarebytes will now check for updates and then scan Windows for viruses and malware. This process can a few minutes or longer, depending on the size of your hard drive and whether updates need to be installed.
-
5
Click View Scan Results. Once the scan is finished, a pop-up will appear at the bottom-right corner of your screen. You’ll see the View Scan Results button on this pop-up.
-
6
Remove the infections. If any threats were detected, Malwarebytes will help you quarantine them. Check all the boxes to select detected threats, then click Quarantine to remove them.
-
7
Restart your PC in Normal mode. Once the scan is done and the threats are quarantined, reboot your PC normally. If your PC was infected with malware or a virus and Malwarebytes was able to fix the problem, this may have solved the issue.
- It’s possible that you’ll still experience .LNK errors even after the threats were removed. If so, try using a broken shortcut fixer or running a registry fix.
Advertisement
-
1
Download the Registry fix for Windows. Usually, .lnk extensions fail to work properly due to a failed Windows Update, missing files or files corrupted by malware. You can download and run .lnk file association fixer to solve this problem. You can download the file for all versions of Windows from https://www.thewindowsclub.com/downloads/lnk-fix-twc.zip.
-
2
Unzip the file. To unzip, right-click the downloaded file, select Extract All, choose a location (such as your desktop), and then click Extract. The new folder will open instantly.
-
3
Right-click «LNK_Fix_TWC.reg» and select Merge. If you’re using Windows 11, you’ll need to select Show more options first. You’ll be asked if you want to continue.
-
4
Click Yes. This applies the registry fix. Once the process is complete, you can restart your PC. This should resolve most .LNK link error problems.
Advertisement
-
1
Open the Control Panel. You may be able to resolve the .LNK errors with a quick System Restore. To open the Control Panel without encountering .LNK errors, follow these steps:
- Press Windows key + R to open the Run dialog.
- Type Control Panel.
- Click OK.
-
2
Open the Recovery panel. If you see it in the window, click Recovery. If not, type recovery into the search bar at the top of the window and click Recovery when it appears.
-
3
Click Open System Restore. It’s the second option.
-
4
Click Next on the System Restore wizard. This displays a list of restore points.
- If you see an error that says you don’t have System Restore configured, you won’t be able to use this method. But don’t worry—you can continue with any of the other methods.
-
5
Select a restore point and click Next. Choose a restore point from a date on which your computer was working well.
- If you click Scan for affected programs with a restore point selected, you’ll see which programs you’ve installed since Windows created that restore point. All of these programs will be removed from your PC if you complete the restore, but your personal files and other programs will be safe.
- If you don’t see a good candidate, check the box next to «Show more restore points» at the bottom.[3]
-
6
Click Next to confirm. A summary will appear.
-
7
Click Finish to start the System Restore. Once the process is complete, your computer will be restored to the selected date.
- If this doesn’t solve the .LNK problem, you can continue to another method.
Advertisement
-
1
Install Glary Utilities 5 from Glarysoft. This freeware tool will scan for broken shortcuts (LNK) files and repair them automatically. To download the program, go to https://www.glarysoft.com/glary-utilities and click the green Download Now button.
-
2
Install the program. Click the downloaded file and follow the on-screen instructions to install.
- Click Finish after installing and the app will launch instantly.
-
3
Click the Advanced Tools tab. It’s at the top of the window.
-
4
Click Shortcuts Fixer. The tool will now scan your computer for any broken .LNK shortcuts. All broken shortcuts will appear in the window.
-
5
Select all broken shortcuts. If not all of the boxes are checked by default, select them now.
-
6
Click the down-arrow next to «Fix Shortcut.» It’s to the right of the «Fix Shortcut» button at the top of the tool.
-
7
Select Fix All Checked. This repairs the links for all of the broken shortcuts.
- If a shortcut cannot be fixed, you’ll see the word «Error» to the right of its name. Also, a checkbox will remain next to the file to indicate that it’s still selected, while the fixed files will no longer have shortcuts.
- You can repair any of the «Error» shortcuts manually by reassociating those .lnk files with the apps or files they are supposed to point to. To do this, click one of the error files, then click Fix Shortcut. Choose the correct file, folder, or app, then click Open to select it.
Advertisement
-
1
Open a Command Prompt as an administrator. You can use your PC’s System File Checker (SFC) to repair problems with corrupted system files. Fixing these system files will often resolve .LNK errors. To avoid potential .LNK errors when opening Command Prompt, follow these steps to open it:
- Press Windows key + R.
- Type cmd but don’t press Enter.
- Press Control + Shift + Enter at the same time.
- Click Yes to open the command prompt.
-
2
Type sfc /scannow and press Enter. This scans your entire PC for corrupt system files. The process can take several minutes or more, depending on the size of your hard drive.
-
3
Follow the on-screen instructions to resolve any issues. If the System
Advertisement
-
1
Open the Registry Editor. To do so without any .LNK errors, follow these steps:
- Press Windows key + R.
- Type regedit and press Enter.
- Click Yes.
-
2
Go to the LNK registry subkey. Here’s an easy way to do this:
- Click the View menu and make sure «Address Bar» is selected. When this feature is on, you’ll see an address bar at the top or bottom of the Registry Editor that says «Computer.»
- Type or paste this key into the address bar: HKEY_CURRENT_USERSoftwareMicrosoftWindowsCurrentVersionExplorerFileExts.lnk
- If that doesn’t work, you can navigate there manually—in the left panel, click HKEY_CURRENT_USER, click Software, click Microsoft, click Windows, click CurrentVersion, click Explorer, click FileExts, then click .lnk.
-
3
Delete the UserChoice subkey. If you see a key with this name beneath «.lnk» in the left panel, right-click it and select Delete.[4]
After that, reboot your PC—the problem should be resolved.
Advertisement
Ask a Question
200 characters left
Include your email address to get a message when this question is answered.
Submit
Advertisement
-
If you still experience .lnk errors after trying these fixes, it’s best to reset your computer. You’ll have the opportunity to keep your personal files or start from scratch.
Thanks for submitting a tip for review!
Advertisement
About This Article
Thanks to all authors for creating a page that has been read 92,711 times.
Is this article up to date?
Download Article
Download Article
If all of your files suddenly have the .lnk extension, you can’t open apps by clicking their shortcuts, or you’re seeing non-stop errors about .lnk files, the issue might stem from a malware infection or Windows Update gone awry. LNK is the file extension used for Windows shortcuts—the icons and menu items you click to open files, folders, and documents. Broken LNK files may cause headaches, but fortunately, there’s usually an easy fix! This wikiHow article will teach you 6 easy ways to fix problems with LNK files on your Windows PC.
Things You Should Know
- If your icons and shortcuts have changed to LNK files, it may be due to corrupt system files.
- If your LNK errors are due to a virus or malware infection, you can usually fix the issue by running an anti-malware scan in Safe Mode.
- There are several freeware tools available that can easily fix broken LNK files.
-
1
Start your PC in Safe Mode with Networking support. In many cases, a .lnk file extension problem can be caused by a virus or malware.[1]
To properly scan and remove threats from your PC, you’ll want to boot up into Safe Mode with Networking. If you know for sure you don’t have a malware infection, you can skip this method.- If you can access your Windows Settings, you can boot into Safe mode by clicking the Start menu and going to Settings > Update & Security > Recovery > Restart Now. When your PC restarts, go to Troubleshoot > Advanced options > Startup Settings > Restart. When prompted after reboot, press 5 or F5 to start Safe Mode with Networking.[2]
- If you can’t access Settings, reboot your PC to the sign-in screen. Once you’re prompted to log in, hold down Shift as you click Power > Restart. When the PC restarts, go to Troubleshoot > Advanced options > Startup Settings > Restart. When prompted after reboot, press 5 or F5 to start Safe Mode with Networking.
- If you can access your Windows Settings, you can boot into Safe mode by clicking the Start menu and going to Settings > Update & Security > Recovery > Restart Now. When your PC restarts, go to Troubleshoot > Advanced options > Startup Settings > Restart. When prompted after reboot, press 5 or F5 to start Safe Mode with Networking.[2]
-
2
Download Malwarebytes from https://www.malwarebytes.com. Once you’re in Safe Mode, you should be able to open any web browser (such as Edge or Chrome). Malwarebytes has a free malware scanning and removal app that can easily identify these viruses and remove them from Windows. Click Start Free Download to download the installer to your PC.
Advertisement
-
3
Install Malwarebytes. Double-click the MBSetup file you downloaded (it will be in your Downloads folder), then follow the on-screen instructions to install Malwarebytes on your PC. If prompted to install BrowserGuard, choose Skip this for Now.
- Click Done when you’re finished installing. Malwarebytes will then launch automatically.
-
4
Click Scan. You’ll see this below «Scanner» on the welcome screen. Malwarebytes will now check for updates and then scan Windows for viruses and malware. This process can a few minutes or longer, depending on the size of your hard drive and whether updates need to be installed.
-
5
Click View Scan Results. Once the scan is finished, a pop-up will appear at the bottom-right corner of your screen. You’ll see the View Scan Results button on this pop-up.
-
6
Remove the infections. If any threats were detected, Malwarebytes will help you quarantine them. Check all the boxes to select detected threats, then click Quarantine to remove them.
-
7
Restart your PC in Normal mode. Once the scan is done and the threats are quarantined, reboot your PC normally. If your PC was infected with malware or a virus and Malwarebytes was able to fix the problem, this may have solved the issue.
- It’s possible that you’ll still experience .LNK errors even after the threats were removed. If so, try using a broken shortcut fixer or running a registry fix.
Advertisement
-
1
Download the Registry fix for Windows. Usually, .lnk extensions fail to work properly due to a failed Windows Update, missing files or files corrupted by malware. You can download and run .lnk file association fixer to solve this problem. You can download the file for all versions of Windows from https://www.thewindowsclub.com/downloads/lnk-fix-twc.zip.
-
2
Unzip the file. To unzip, right-click the downloaded file, select Extract All, choose a location (such as your desktop), and then click Extract. The new folder will open instantly.
-
3
Right-click «LNK_Fix_TWC.reg» and select Merge. If you’re using Windows 11, you’ll need to select Show more options first. You’ll be asked if you want to continue.
-
4
Click Yes. This applies the registry fix. Once the process is complete, you can restart your PC. This should resolve most .LNK link error problems.
Advertisement
-
1
Open the Control Panel. You may be able to resolve the .LNK errors with a quick System Restore. To open the Control Panel without encountering .LNK errors, follow these steps:
- Press Windows key + R to open the Run dialog.
- Type Control Panel.
- Click OK.
-
2
Open the Recovery panel. If you see it in the window, click Recovery. If not, type recovery into the search bar at the top of the window and click Recovery when it appears.
-
3
Click Open System Restore. It’s the second option.
-
4
Click Next on the System Restore wizard. This displays a list of restore points.
- If you see an error that says you don’t have System Restore configured, you won’t be able to use this method. But don’t worry—you can continue with any of the other methods.
-
5
Select a restore point and click Next. Choose a restore point from a date on which your computer was working well.
- If you click Scan for affected programs with a restore point selected, you’ll see which programs you’ve installed since Windows created that restore point. All of these programs will be removed from your PC if you complete the restore, but your personal files and other programs will be safe.
- If you don’t see a good candidate, check the box next to «Show more restore points» at the bottom.[3]
-
6
Click Next to confirm. A summary will appear.
-
7
Click Finish to start the System Restore. Once the process is complete, your computer will be restored to the selected date.
- If this doesn’t solve the .LNK problem, you can continue to another method.
Advertisement
-
1
Install Glary Utilities 5 from Glarysoft. This freeware tool will scan for broken shortcuts (LNK) files and repair them automatically. To download the program, go to https://www.glarysoft.com/glary-utilities and click the green Download Now button.
-
2
Install the program. Click the downloaded file and follow the on-screen instructions to install.
- Click Finish after installing and the app will launch instantly.
-
3
Click the Advanced Tools tab. It’s at the top of the window.
-
4
Click Shortcuts Fixer. The tool will now scan your computer for any broken .LNK shortcuts. All broken shortcuts will appear in the window.
-
5
Select all broken shortcuts. If not all of the boxes are checked by default, select them now.
-
6
Click the down-arrow next to «Fix Shortcut.» It’s to the right of the «Fix Shortcut» button at the top of the tool.
-
7
Select Fix All Checked. This repairs the links for all of the broken shortcuts.
- If a shortcut cannot be fixed, you’ll see the word «Error» to the right of its name. Also, a checkbox will remain next to the file to indicate that it’s still selected, while the fixed files will no longer have shortcuts.
- You can repair any of the «Error» shortcuts manually by reassociating those .lnk files with the apps or files they are supposed to point to. To do this, click one of the error files, then click Fix Shortcut. Choose the correct file, folder, or app, then click Open to select it.
Advertisement
-
1
Open a Command Prompt as an administrator. You can use your PC’s System File Checker (SFC) to repair problems with corrupted system files. Fixing these system files will often resolve .LNK errors. To avoid potential .LNK errors when opening Command Prompt, follow these steps to open it:
- Press Windows key + R.
- Type cmd but don’t press Enter.
- Press Control + Shift + Enter at the same time.
- Click Yes to open the command prompt.
-
2
Type sfc /scannow and press Enter. This scans your entire PC for corrupt system files. The process can take several minutes or more, depending on the size of your hard drive.
-
3
Follow the on-screen instructions to resolve any issues. If the System
Advertisement
-
1
Open the Registry Editor. To do so without any .LNK errors, follow these steps:
- Press Windows key + R.
- Type regedit and press Enter.
- Click Yes.
-
2
Go to the LNK registry subkey. Here’s an easy way to do this:
- Click the View menu and make sure «Address Bar» is selected. When this feature is on, you’ll see an address bar at the top or bottom of the Registry Editor that says «Computer.»
- Type or paste this key into the address bar: HKEY_CURRENT_USERSoftwareMicrosoftWindowsCurrentVersionExplorerFileExts.lnk
- If that doesn’t work, you can navigate there manually—in the left panel, click HKEY_CURRENT_USER, click Software, click Microsoft, click Windows, click CurrentVersion, click Explorer, click FileExts, then click .lnk.
-
3
Delete the UserChoice subkey. If you see a key with this name beneath «.lnk» in the left panel, right-click it and select Delete.[4]
After that, reboot your PC—the problem should be resolved.
Advertisement
Ask a Question
200 characters left
Include your email address to get a message when this question is answered.
Submit
Advertisement
-
If you still experience .lnk errors after trying these fixes, it’s best to reset your computer. You’ll have the opportunity to keep your personal files or start from scratch.
Thanks for submitting a tip for review!
Advertisement
About This Article
Thanks to all authors for creating a page that has been read 92,711 times.
Is this article up to date?
- Remove From My Forums
-
Вопрос
-
Суть вследующем, случайно наткнулся на такой баг. Когда сохранял зацепил ярлык, потом не глядя в нужную папку сохранил exe файл.
Впринципе не растроился и попробовал перебить с lnk на exe, но вот результата это не дало. Я потом стороним проводником переименовать смог. Но впринципе ведь можно так очень большую пакость сделать. Переименовываеш расширения любого файла в lnk(попутно проверяя есть ли проводники и или же проги со встроеным продником, применяя к ним такую же технику переименования) и все если нет софта то бьешся головой об стенку?
Если мой ответ Вам помог, отметь его, пожалуйста.
-
Изменен тип
28 августа 2009 г. 9:33
-
Изменен тип
Ответы
-
Дело в том, что изначально в свойствах ты видишь полные данные об объекте (файле).
Если ты попытаешь поменять расширение файла на .lnk, то будет выдано предупреждение, и, естественно файл останется в изначальном формате, но будет иметь расширение .lnk. То есть, если раньше файл был, к примеру, text.txt, а стал text.lnk, он не стал быть ярлыком(!) при этом, а остался текстовым файлом, который откроется, например в notepad.
Когда же ты пытаешься снова поменять расширение через описаный тобой способ, то ты не можешь(!!!) поменять расширение, ты фактически меняешь только имя. То есть, даже если ты припишешь text.txt, файл всё равно будет иметь свойства (расширение) ярлыка и будет иметь полное имя text.txt.lnk.
Вообще, чтобы в дальнейшем не путаться с расширениями файлов (например распростарнённый момент — распознавание .iso файла как rar-архив, с пририсовыванием соответствующего значка), следует в Панель управления — Параметры папок (для Виста — Свойства папки) на закладке Вид убрать галочку с пункта «Скрывать расширения для зарегистрированых типов файлов». После этого абсолютно все файлы в Проводнике будут показываться с полным именем (имя + расширение).
Кстати, именно на принципе дефолтного сокрытия расширения файла и основан один из способов распространения троянов. Тебе прислали «картинку» с именем image.jpg, которую ты пытаешься открыть, а фактически файл имеет имя image.jpg.exe, что есть исполняемый файл. Так в ОС появляется вирус (троян или прочая бяка).
В целом, подача была благой, сокрыть расширение от пользователя, чтобы тот не поменял его случайно, к тому же это вовсе не за чем делать, но появилось побочное действие.
Ну и в целом. Не понимаю, зачем вообще менять расширение файла….
С уважением, Максимов Сергей.
-
Помечено в качестве ответа
Красовский Алексей
28 августа 2009 г. 11:27
-
Помечено в качестве ответа
Формат файла .LNK — Это расширение файлов ярлыков в Windows, которые ссылаются на открытие оригинального файла, папки или приложения в другом местонахождении.
Разберем в данной инструкции, как открыть файл .LNK, что это за формат, проверим является ли данное расширение вирусом или подлинным в Windows 11 и 10.
Формат файла .LNK
Файл .LNK является системным файлом ярлыков в Windows и служит для открытия какой-либо папки, файла, запуска приложения или игры. Файл LNK содержит в себе ссылающую информацию о целевом объекте и метаданные, как путь к оригинальному объекту, размер и т.п. Ниже пример, как выглядит формат файла LNK. Это обычные ярлыки со стрелочкой.
Так как формат файла .lnk находится в двоичном формате оболочки, то он становится идеальным средством для проникновения хакерами. По этой причине, смотрите внимательно исходный путь ярлыка в свойствах и метаданные. Ниже пример формата LNK, который запускает сценарий PowerShell. Должен быть целевой путь к оригинальному файлу.
Как открыть файл .lnk в Windows 11/10
Если у вас появились белые ярлыки на рабочем столе, то вы можете найти оригинал файла в свойствах ярлыка и создать новый ярлык LNK или запустить, открыть оригинал.
- Щелкните правой кнопкой мыши по ярлыку LNK и выберите Свойства
- Перейдите во вкладку Ярлык
- В графе «Объект» вы можете узнать путь к оригинальному файлу
- Скопируйте его и вставьте в проводник, чтобы сразу запустить
- Вы можете также перейти вручную по пути
Как создать файл .lnk
Чтобы создать lnk файл, выполните следующие действия:
- Перейдите по пути в свойствах ярлыка (рис. выше)
- В графе Объект перейдите по пути вручную
- Найдите конечный файл и нажмите по нему правой кнопкой мыши
- Выберите Создать > Ярлык
- Формат файла lnk появится на рабочем столе
Смотрите еще:
- Пропали ярлыки с рабочего стола Windows 10
- Как добавить ярлыки на рабочий стол Windows 11
- Объект на который ссылается этот ярлык, перемещен или удален
- Как убрать зеленые галочки на ярлыках рабочего стола Windows 10
- Чем открыть формат файла .VOB для воспроизведения в Windows 10
[ Telegram | Поддержать ]
Все программы в момент установки их в Windows прописывают в реестр свои ассоциации к файлам, с которыми они работают. Иногда при неграмотных действиях пользователя некоторые ассоциации могут изменится. Если добавить ассоциацию к ярлыкам, имеющим расширение .lnk, то программы с рабочего стола перестанут открываться. Разберемся почему так получается и как устранить.
Когда пользователь пытается открыть файл, который не имеет ассоциации, Windows предложит указать программу, с помощью которой можно это сделать. Но пользователь уверен, что ему по почте прислали именно документ в формате Word и пытается открыть файл программой Word.
В результате все файлы имеющие такое же расширение ассоциируются с этой программой.
Если в Windows появилась ассоциация ярлыков, то все ярлыки станут неработоспособными и программы с рабочего стола открываться не будут.
Восстановить ассоциацию файлов lnk можно через реестр путем удаления соответствующей записи.
Открываем окно «Выполнить» сочетанием клавиш «Win+R» и вводим команду «regedit»
В реестре переходим по ветке:
HKEY_CURRENT_USERSoftwareMicrosoftWindowsCurrentVersionExplorerFileExts
И удаляем раздел .lnk
После этого достаточно выйти из учетной записи пользователя и зайти обратно. Windows добавит в реестр правильный раздел .lnk и ярлыки будут нормально функционировать.
Изменить ассоциацию файла, неправильно сопоставленного какой-либо программе, можно без вмешательства в реестр.
Изменение ассоциации файла программе настраивается через элемент Панели управления «Программы по-умолчанию».
Для этого откроем панель управления «Пуск / Панель управления» и выберем элемент «Программы по умолчанию»
Выбираем пункт «Сопоставление типов файлов или протоколов конкретным программам»
Выбираем расширение файла, для которого необходимо изменить ассоциацию, и нажимаем кнопку «Изменить программу»
Указываем программу, при помощи которой необходимо открывать данный файл.
Если все ярлыки на рабочем столе, в панели быстрого запуска и меню пуск стали одинаковыми, например имеют вид MsPaint или Internet Explorer, то скорее всего вы «поймали» вирус, подменяющий ассоциации .lnk-файлов.
Ярлыки перестают работать и открывать связанную с .lnk-файлом программу. Программу в данном случае можно запустить только из каталога куда она установлена, запустив исполняемый файл .exe. Но согласитесь, что это далеко не удобно.
Исправить данную ситуацию поможет правка системного реестра. Открыть реестр можно следующим способом: через горячую клавишу Win + R, запустить окно «Выполнить», либо кто не умеет пользоваться горячими кнопками, то через меню «Пуск»->»Выполнить». В открывшемся окне ввести regedit и нажать ОК.
Далее в окне навигации по реестру идем по следующему пути: КомпьютерHKEY_CURRENT_USERSoftwareMicrosoftWindowsCurrentVersionExplorerFileExts.lnkOpenWithList и ищем раздел UserChoice. Удалите его со всем содержимым и перезагрузите компьютер.
После этого все файлы с расширением .lnk будут иметь привычный вид и открывать соответствующие им программы.
Здравствуйте, друзья. Хакеры постоянно придумывают новые способы потрепать нервы пользователей ПК. Но если вооружиться знаниями, то можно смело противостоять даже самым опасным угрозам. Сегодня я поделюсь с Вами способами, как удалить вирус LNK. Возможно, Вы слышите его название впервые, но, уверен, что сталкиваться с ним уже приходилось.
Суть проблемы
У этого «троянского коня» есть множество разновидностей: от самых безобидных (наподобие LNK/Agent) до серьезных шпионских скриптов, которые способны глубоко укореняться в системе и воровать Ваши данные.
Первый признак того, что вирус поразил файлы – это появление ярлыков вместо ранее существовавших папок. Стоит только запустить их, и угроза начнет распространяться по компьютеру. Последствия могут быть разными:
- Диски начнут забиваться «мусором»;
- Появится множество лишних процессов, которые будут потреблять оперативную память;
- Информация о вводе с клавиатуры будет отправляться на удаленные сервера злоумышленников;
- Хакеры смогут управлять Вашим ноутбуком на расстоянии.
Согласитесь, вырисовываются не очень приятные перспективы.
Как бороться с вирусом, создающим ярлыки?
Если «троян» не успел распространиться, то есть, он был вовремя выявлен, и были предприняты меры по его устранению, то уровень угрозы можно считать минимальным. Удалить вирус будет просто. Но чаще всего пользователи начинают кликать по ярлыкам множество раз, способствуя «размножению» вредных элементов.
Хорошо, когда на ПК установлен качественный антивирус, который сможет выявить и устранить LNK Starter самостоятельно. Увы, многие «юзеры» пренебрегают использованием защитного ПО.
Перейдем к рассмотрению методов устранения проблемы. Начнем с универсальных (в этой ситуации) способов.
Полезный контент:
Используем встроенные средства
Для начала стоит сделать все скрытые элементы файловой системы видимыми. Делается это так:
- Открываем «Панель управления» и переходим к разделу «Параметры папок»:
- На вкладке «Вид» снизу находится опция «Скрытые файлы и папки». Следует установить выбор на значение «Показывать…».
- Теперь заходим в «Мой компьютер» и просматриваем содержимое дисков. Обычно, вирус «сидит» в корне:
- Открываем свойства любого «ярлыка» и на соответствующей вкладке смотрим поле «Объект»:
- На скрине выделен путь к исполняемому файлу вируса. Удаляем его вместе с папкой. После этого клики по ярлыкам станут безопасны. Но это еще не конец.
Необходимо разобраться с восстановлением папок. Для этого придется изменить атрибуты, которые установил вирус. Делается это просто:
- Запускаем утилиту CMD (командная строка) и вводим следующие команды:
cd /d БУКВА_ЗАРАЖЕННОГО_ДИСКА:
- Затем выполняем этот код:
- Теперь необходимо перезапустить ПК для окончательного устранения LNK/Autorun.
- Чтобы на 100% быть уверенными в результате, следует удалить «хвосты» с флешки и пользовательских папок по следующему пути:
Здесь может находится скрытая папка вируса, которую необходимо зачистить.
Используем сторонние программы
Если не используете антивирусное ПО на постоянной основе, то лучшим способом устранения «троянов» станет утилита DrWeb Cure It! Она постоянно обновляется и может обезвредить самые новые угрозы, в том числе и jenxcus.
- Скачиваем софт с официального сайта — DR. Web Cureit
- Приложение не нуждается в установке. Просто запускаем, выбираем полную проверку (устанавливаем отметки во всех пунктах «Объектов сканирования»):
- Спустя некоторое время (30-50 минут), отобразится перечень угроз, которые будет лечить Доктор Веб. Нужно только нажать на кнопку «Обезвредить» и перезагрузить систему.
Немного о Дженксус
Jenxcus-h Trj – именно так отображается опасный «троян» в результатах поиска антивирусной программы. Возможны разновидности: VBS (указывает, что скрипт создан на языке Visual Basic), Jenxcus.A и другие. Но суть от этого не меняется.
Данный вредоносный скрипт может попасть на компьютер разными способами: при открытии подозрительного e-mail, распаковке архива, установке неблагонадёжного софта. Вы можете даже не подозревать о заражении. Но с каждой последующей загрузкой Windows троян будет поражать всё больше областей диска. Но самым страшным является то, что «захваченные территории» становятся доступны для хакеров, которые удаленно смогут «шпионить» за Вами, воровать важные данные и т.д.
Обнаружить Дженксус очень непросто. Если его не перехватить в самом начале, то дальше данная проблема может приобрести необратимый характер. И спасёт только форматирование с последующей переустановкой системы.
Выводы
- Почаще выполняйте полное сканирование дисков в антивирусном приложении.
- Не подключайте к ноутбуку сомнительные внешние устройства.
- Если скачиваете архивы с сайтов, то предварительно проверяйте их (ни в коем случае не открывайте сразу!).
Надеюсь, статья помогла избавиться от вирусов, если нет, то жду ответов в комментариях будем разбираться с проблемой вместе. Нашли другой способ удаления, так же пишите мне буду добавлять сюда. Не забываем делиться в социальных сетях, помогите другим не заразиться или вылечиться от данного вируса.
Файл формата LNK открывается специальными программами. Чтобы открыть данный формат, скачайте одну из предложенных программ.
Расширение LNK – своего рода “путеводитель”, применяемый для ссылки на определенный исполнительный exe файл. Другое распространенное название формата LNK – ярлык (англ. Windows File Shortcut). Такой ярлык содержит исчерпывающую информацию об атрибутах исполнительного файла и возможностях его запуска. Также LNK файл может содержать данные о каталоге, где содержится исполнительный файл.
Как правило, ярлыки генерируются автоматически при установке приложений. Однако, есть способ создания их вручную: для этого необходимо щелкнуть мышкой по области, где планируется создание LNK файла, и выбрать опцию меню “Создать ярлык”.
Визуально иконка LNK файла схожа со значком исполнительного файла, за исключением того, что в левой нижней части ярлыка обычно отображается курсор.
Программы для открытия LNK
Среди самых популярных программных приложений, с применением которых открывается формат LNK, можно выделить:
- Flint Linkinfo (ОС Windows);
- Codeweavers Crossover (ОС Mac);
- Parallels desktop (ОС Mac).
Конвертация LNK в другие форматы
Файл LNK относится к категории системных файлов. Конвертация для данного типа файлов не предусмотрена.
Основные проблемы, которые могут возникнуть с LNK файлом
Самая распространенная проблема, свойственная всем расширениям LNK – это неверная привязка ярлыка к исполнительному EXE файлу. Другими словами, ярлыку была назначена неверная программа. Для исправления подобной ситуации требуется кликнуть по ярлыку правой кнопкой мыши, выбрать из меню опцию «Открыть с помощью», после чего в списке доступных приложений выбрать нужное или загрузить его из интернета.
Почему именно LNK и в чем его достоинства?
Главное преимущество LNK файла – это быстрый доступ к запуску необходимого приложения. У пользователя нет необходимости искать исполнительный Exe файл, рыская по дереву каталогов. Достаточно лишь складировать нужные вам ярлыки на рабочем столе ПК, а запуск осуществлять двойным щелчком мыши.
Доброго времени суток уважаемые посетители сайта. Недавно, будучи у друга в гостях, столкнулся с некоторой проблемой на его ноутбуке с операционной системой Windows 7. Проблема эта заключалась в том, что у него на рабочем столе все ярлыки поменяли расширение на .lnk. К тому же ни один ярлык не работал. Он сказал, что случилось это, когда он, выделив ярлык от видео файла, сделал «открыть с помощью», далее нажал «Выбрать программу» и в открывшемся окне случайно забыл убрать галочку с опции «Использовать выбранную программу для всех файлов такого типа». И после этого все ярлыки на рабочем столе, стали открываться выбранной тогда программой KMPleer.
И как вы понимаете эта программа не сможет открывать все программы на компьютере 
Так что же случилось спросите вы? А случилось то, что слетели ассоциации на типы файлов. Вам конечно же не интересно как и почему это случилось, а просто хочется побыстрее исправить такую ситуацию. Поверьте и мне с моим другом тоже было интересно и хотелось решить эту головоломку.
Ведь иначе, чтобы запустить ту или иную программу или игру, приходится на каждом ярлыке нажимать левую кнопку и выбирать там свойства. Потом на вкладке «Ярлык» жмакать кнопку «Расположение файла» и уже из папки исходника запускать программу. Согласитесь — это архи неудобно. Поэтому давайте ка лучше перейдем к решению данной проблемы.
Поехали…
Ярлыки не работают и расширение поменялось на .lnk. Что делать? [Решение]
Решить данную проблему оказалось делом не легким, в силу того, что я с системным реестром на «вы» (категорически не советую и Вам лезть в реестр, если у Вас нет твердых знаний в этой области). Но, как оказалась, если есть под рукой необходимое программное обеспечение, то решить проблему с нерабочими ярлыками сущий пустяк. Речь пойдет о маленькой программе или даже можно сказать утилите под названием Unassociate File Types. Натолкнулся я на данную программу на сайте http://www.winhelponline.com. Скачать оную программу можно перейдя по ссылке для скачивания. Данная программа бесплатная и к тому же не требует установки.
Программа Unassociate File Types
Запустив программу перед вами появится вот такое окошечко.
В этом окне слева вы видите список типов файлов, расширений. Нам нужно найти тип файла .lnk. Чтобы не прокручивать список вниз и не искать глазами такое расширение, в программе слева над списком есть строка поиска. Вот там и вводим название необходимого нам расширения .lnk.
Найдя расширение выделяем его и и жмем кнопку Remove File Association. Данная кнопка удаляет ассоциацию файлов с этим расширением. И если вы все сделали правильно то все ярлыки на вашем рабочем столе должны придти в норму и нормально работать. Точно также можно исправить ассоциации и на другие типы файлов (это если вдруг расширение ваших ярлыков поменялось на что то другое)
В программе есть ещё одна кнопка — Delete File Type. Она удаляет выбранный тип файла из реестра.
P.S. Для тех у кого не получается разархивировать сжатый файл (из-за того, что не открывается архиватор и т.д.) выкладываю ссылку на не сжатый (не за архивированный) файл — ССЫЛКА.
Послесловие.
Вот и все. Исправить ассоциации типов файлов можно и через системный реестр, но это уже совсем другая история. Надеюсь данная статейка поможет Вам уважаемые пользователи и сделает вашу работу с компьютером комфортней. Оставайтесь с нами и узнаете ещё много интересного.
Обновление (16.03.2015):
Добавлю способ удаления ассоциации через системный реестр, так как у многих возникают трудности с выше описанными методами.
Запускаем Редактор системного реестра путем введения команды «regedit» в «Пуск — выполнить» (моно открыть путем нажатия сочетания клавиш Win+R) и нажатия Enter. Откроется редактор. В нем открываем раздел HKEY_CLASSES_ROOT и уже здесь ищем нужную ветку с вашим расширением.
Нашли? Тогда удаляйте к чертям. Вот и все.
Загрузка…