Этот видео конвертер поможет вам быстро преобразовать файлы MKV (Matroska Multimedia Container) в формат MP4 (MPEG-4 Part 14).
Как конвертировать MKV в MP4 онлайн
- 1Чтобы начать конвертацию, просто загрузите один или несколько MKV видео в область конвертера.
- 2Затем воспользуйтесь настройками видео конвертации и нажмите кнопку «Конвертировать».
- 3После того как конвертация завершится, вы сможете скачать видео файлы в формате MP4.
MKV (Matroska Multimedia Container)
Файлы MKV, также известные как Matroska, появились в 2002 году. Расширение файла MKV используется в стандартном мультимедийном контейнере Matroska open. MKV — это видеоформат, который позволяет хранить несколько аудио- и видеодорожек, субтитров и т.д.. Этот формат медиа-файлов стал популярен поскольку поддерживает несколько алгоритмов сжатия, поэтому MKV файлы относительно небольшой размер файла при сохранении высокого качества медиа-контента.
Тип файла: Видео
Расширение: .mkv
Разработчик: The Matroska project
Дата выпуска: 6 декабря 2002 г.
MP4 (MPEG-4 Part 14)
MP4 расшифровывается как MPEG-4 Part 14 и является одним из наиболее распространенных видеоформатов. Стандарт MPEG-4 появился в 2001 году, но в настоящее время используется версия, переизданная в 2003 году. Формат MP4-это дополнительный плагин к MPEG4, который является стандартом для хранения закодированного мультимедийного контента. Контейнер MP4 был специально разработан для потоковой передачи видео через интернет. Файл MP4 может содержать видео, аудио, графику и субтитры.
Тип файла: Видео
Расширение: .mp4
Разработчик: Apple Inc.
Дата выпуска: 2001
Оценить Video-Converter-Online.com
2.9 / 5
112 голосов
MKV используется для хранения и сжатия видеоданных. Он стал популярен благодаря своей гибкости в обработке мультимедиа и поддержке нескольких аудиодорожек. Он предоставляет опции, которые полезны при просмотре фильмов. Например, переключение аудиодорожек во время просмотра или изменение языка субтитров. Однако формат не воспроизводится многими компьютерными медиаплеерами, а также телефонами и планшетами. Чтобы решить проблемы с просмотром, нужно изменить формат МКВ на другой — например, MP4, который поддерживается почти всеми устройствами и плеерами.
Конвертация поможет решить и другие проблемы:
В MKV нет звука
Это чаще всего связано с тем, что видеоплеер не способен воспроизвести аудиокодек звуковой дорожки. Чтобы исправить эту ошибку, измените кодек для звука у ролика на подходящий в специальном софте.
MKV не воспроизводится на телевизоре
Когда видеофайл не проигрывается на телевизоре или другом оборудование, попробуйте воспроизвести его на компьютере. Если ПК также не способен открыть документ, то, возможно, он поврежден. Другой причиной может быть то, что телевизор не поддерживает формат Matroska. В таком случае необходимо преобразовать видео в специальной программе.
В файле МКВ не показывается видео
Чаще всего это связано с отсутствием необходимых видеокодеков. Чтобы воспроизвести контент, поменяйте видеоформат.
Файл занимает слишком много места
В такой ситуации уменьшите объем видеофайла. Вы можете сделать это в специальном конвертере без потери качества.
Для решения большинства проблем потребуется преобразовать клип в другой видеоформат. В этой статье мы расскажем, как перевести МКВ в МП4 в компьютерных программах и онлайн-сервисах.
Содержание:
- Конвертация МКВ в МП4 при помощи ВидеоМАСТЕРА
- Как перевести MKV в MP4 с помощью онлайн сервисов
- Конвертируйте из MKV в MP4 бесплатно
- Что лучше выбрать: MKV или MP4?
- Популярные вопросы
Конвертация МКВ в МП4 при помощи ВидеоМАСТЕРА
Если необходимо поменять тип видеоролика, вам потребуется конвертер MKV в MP4. Обратите внимание на редактор ВидеоМАСТЕР, который предлагает удобные инструменты по монтажу и обработке роликов, большую библиотеку форматов для конвертации и удобное русскоязычное меню.
Функционал редактора включает в себя:
- Преобразование данных в MPEG, MOV, MP3 и другие.
- Извлечение аудиозаписи и скачивание клипов из интернета.
- Сжатие видеофайла без потери качества и быстрое переформатирование.
- Настройка видеоряда: изменение яркости, контраста, насыщенности, цветового тона.
- Встроенные фильтры для стилизации кадра под старину, негатив, гравюру и прочее.
- Кадрирование, поворот и изменение скорости воспроизведения видеоряда.
- Обрезка ролика и удаление фрагментов.
Для начала работы необходимо установить конвертер. Скачайте его бесплатно с нашего сайта и запустите установщик. Пройдите стандартные этапы инсталляции. Чтобы поменять тип видеофайла, следуйте простой пошаговой инструкции:
Шаг 1. Загрузите видеоклип
Нажмите на кнопку «Добавить». Выберите подходящий вариант: импортировать с компьютера одно видео или целую папку, сделать запись с веб-камеры, скачать ролик из интернета или извлечь фильм с DVD-диска.
Вы можете загрузить несколько документов и произвести пакетную обработку. Также доступно их объединение в один видеоклип.
Скачайте программу и приступайте к работе!
Шаг 2. Выберите видеоформат
Софт работает с AVI, MPEG, MP3 и другими. Вы сможете переформатировать видеоматериал, а также подготовить его для публикации в сети.
В нижней части интерфейса кликните на название расширения и укажите раздел «MPEG4». Подберите подходящий вариант в зависимости от видеокодека и качества ролика. Самый популярный профиль: HD (H.264). Он воспроизводится на большинстве смартфонов и подходит для загрузки в социальные сети, например, YouTube, Instagram, ВКонтакте, Facebook и другие.
Преобразовывайте видео в любой формат за пару кликов мыши!
Шаг 3. Произведите преобразование
В окне под встроенным плеером укажите папку для экспорта или оставьте ее по умолчанию. Кликните на «Конвертировать» и дождитесь завершения обработки.
На экране предпросмотра вы можете оценить результат
Как перевести MKV в MP4 с помощью онлайн-сервисов
Еще один способ перекодировать видеозапись — использовать онлайн-конвертеры. Они позволят быстро переделать видеоформат и не требуют установки. Однако веб-платформы не дают бесплатно редактировать файлы большого размера, а длительность обработки зависит от скорости интернет-соединения.
Online-convert.com
Удобный ресурс на русском языке, который поддерживает AVI, MOV и другие. Он способен перекодировать видеоматериал и аудиодорожку, обрезать начало и конец видеозаписи. Редактирование можно выполнить бесплатно, однако сервис имеет ограничение на размер загружаемого видеофайла: до 100 МБ. Для коррекции большого документа потребуется приобрести платную подписку, которая стоит 6 евро в месяц. Также у вас есть возможность проводить только 20 операций в сутки.
Как перевести контент из MKV в MP4? Выполните простые действия:
1. Перейдите на главную страницу сервиса. В списке инструментов выделите «Видео-конвертер» и кликните по кнопке «Начать».
2. Импортируйте видеоконтент с компьютера, нажав на соответствующую надпись, или перетащите его из проводника в окно загрузки. Также можно ввести URL-ссылку с видеоматериалом или загрузить его из облачного хранилища.
3. У вас есть возможность выбрать готовую предустановку. Также вы способны вручную настроить битрейт, частоту, поворот кадра, видеокодек.
4. После изменения настроек нажмите «Начать конвертирование». Результат потом можно будет загрузить в облако или на ПК.
Convertio
Веб-сервис для конвертации разных медиафайлов: аудиозаписи, изображения, презентации, архивы и другие. Он поддерживает более 300 форматов и позволяет загружать документы размером до 100 МБ. Также в базовой версии можно проводить до 10 обработок в день. Скорость преобразований зависит от скорости интернет-соединения. Обработанные материалы хранятся на сервисе 24 часа, а затем удаляются. Помимо перекодирования ресурс позволит скорректировать продолжительность записи, настроить кодек, битрейт, частоту кадров и громкость.
Чтобы преобразовать видеоконтент, следуйте инструкции:
1. Перейдите на Convertio. Вы можете импортировать медиафайл с компьютера, из Dropbox, Google Drive или ввести ссылку.
2. Откройте список возможных видеоформатов и укажите МП4. Если нужно отредактировать параметры вывода, кликните на значок настроек. Введите точное время обрезки видеоклипа, кодек и параметры аудиодорожки.
3. Начните переформатирование, а затем скачайте результат.
Konverter Video Online
Веб-приложение для перевода файлов в другие видеоформаты, настройки разрешения и величины материала. Ресурс поддерживает MPEG, MOV, FLV и другие. Вы сможете редактировать любое количество данных в день, однако у сервиса установлено ограничение на объем документа: до 2 ГБ. Результат работы удаляется с сервиса через несколько часов после завершения коррекции.
Чтобы конвертировать MKV в MP4, выполните следующие действия:
1. Перейдите на сайт ресурса. Импортируйте видеоматериал с компьютера, Гугл Диска и Dropbox или введите ссылку.
2. Укажите МП4 в списке. Вы также можете изменить разрешение, видеокодек, аудиокодек и установить примерную величину итога.
3. Начните переформатирование и дождитесь завершения конверсии. Затем сохраните итог на устройство или в облачное хранилище.
Конвертируйте из MKV в MP4 бесплатно
Чтобы переформатировать видеозапись из МКВ в МП4 оффлайн, воспользуйтесь компьютерными редакторами. Они позволят не только перекодировать медиафайл, но и настроить видеоряд, подготовить ролик для публикации на видеоплатформах и воспроизведения на смартфонах. Программное обеспечение не зависит от интернет-соединения и может обрабатывать материал любого размера.
Movavi Video Converter
Мовави Видео Конвертер — приложение для конвертации видеороликов, которое работает на операционных системах Windows 8, 10, 7 и MacOS. Оно позволяет менять тип медиафайла и сжимать его, поворачивать кадр и склеивать несколько фрагментов. Пользователь сможет работать с AVI, MOV, AAC и другими.
Софт содержит встроенные профили экспорта, которые подготовят материал для воспроизведения на любом аппарате, например, iPhone и Samsung Galaxy. Также он предлагает опции для извлечения звуковой дорожки, регуляции уровня громкости, добавления водяного знака и многого другого.
Чтобы поменять тип видеофайла, следуйте инструкции:
1. Скачайте редактор. Вы можете установить программу Movavi бесплатно на 7-дневный пробный период, затем ее нужно приобрести за 1290 рублей. Запустите установщик и выполните стандартные действия для инсталляции продукта.
2. Откройте приложение и перетащите медиафайл или папку в редактор. Также можно кликнуть на значок «+» и указать путь к документу.
3. В нижней части меню выделите МП4. Вы также можете установить соотношение сторон, битрейт, кодек и настроить аудио.
4. Выберите папку для экспорта, затем кликните «Конвертировать».
Any Video Converter
Программное обеспечение для конвертирования видеозаписи с простым в использовании интерфейсом и высокой скоростью кодирования. Оно способно преобразовать DivX, XviD, MPEG, VOB, DVD, WMV, AVI в MPEG-4. Также вам будет доступны опции для пакетной обработки и извлечения аудиодорожки.
Эни Видео Конвертер позволяет обрезать клипы, удалять ненужные отрывки, кадрировать видеоряд, объединять фрагменты, добавлять субтитры. Также софт содержит загрузчик данных с YouTube, Facebook, Vimeo и других платформ.
Чтобы конвертировать из MKV в MP4, выполните несколько действий:
1. Скачайте Any Video Converter с официального сайта разработчика. Запустите установщик и пройдите стандартные этапы инсталляции: укажите папку, язык и примите пользовательское соглашение.
2. Добавьте контент с CD-диска или видеоклип. Перед форматированием видеоданных вы можете обрезать начало и конец записи, скорректировать яркость, контраст, насыщенность и разместить текст или картинку на визуальный ряд.
3. На верхней панели вызовите список предустановок. Вы можете подготовить контент для просмотра на смартфонах iPhone, Samsung, Huawei, LG и других фирм.
4. Если необходимо, скорректируйте параметры вывода вручную: задайте кодек, битрейт, частоту. Затем запустите преобразование.
Freemake Video Converter
Приложение для изменения типа медиафайлов, которое поддерживает более 500 профилей вывода. Вы сможете переформатировать и подготовить видеозапись для публикации на Ютуб, ВКонтакте, Вимео и других сайтах. Также софт содержит предустановки для смартфонов iPhone, Samsung, Nokia, Blackberry. Помимо перекодирования программа содержит инструменты для обрезки, объединения и кадрирования видеоклипов, добавления субтитров.
В базовой версии ПО в ролик на выходе будет добавлена заставка с логотипом софта. Чтобы ее убрать, приобретите премиум-подписку за 39.95 долларов в месяц или совершите единовременную покупку за 59.95$.
Как из MKV сделать MP4:
1. Установите Freemake Video Converter и запустите его.
2. Импортируйте контент, выбрав кнопку «+Video» на верхней панели инструментов. Также можно ввести URL-ссылку на видеофайл.
3. В нижней части интерфейса выделите подходящий вариант (Для MKV это «to MP4»). В новом окне сохраните исходные настройки или укажите подходящую предустановку. Также можно вручную ввести соотношение сторон, кодек, частоту и тип битрейта. Затем начните преобразование.
Что лучше выбрать: MKV или MP4?
МКВ — это тип файла, который называют «контейнером», потому что он может содержать любое количество аудио и видеодорожек, изображений, надписей. Он предоставляет много возможностей для работы с мультимедиа, например, переключение аудиодорожек во время просмотра или включение субтитров.
МП4 объединяет различные мультимедийные потоки: звук, видеоряд и прочее. Вы не сможете переключать аудиодорожки или менять язык субтитров. Однако этот формат широко используется различными медиаплеерами и его можно просматривать на большинстве устройств.
Вы можете решить, что лучше, ознакомившись с таблицей:
| Критерий сравнения | MKV | MP4 |
|---|---|---|
| Характеристики |
|
|
| Расширение видео | .mkv | .mp4 |
| Стандарт видеосжатия | H.264, H.265, MPEG-4, MJPEG и другие | H.264, H.265, MPEG-2, MPEG-4 и другие |
| Алгоритм аудиосжатия | AAC, AC3, MP3, Vorbis | AAC, MP3, ALS и другие |
| Совместимость |
|
Имеет высокую совместимость с медиаплеерами и телефонами |
Популярные вопросы:
Как открыть файл МКВ?
Так как на большинстве устройств не установлены нужные кодеки, важно знать, чем открыть видеоформат. Потребуется установить софт: можно использовать медиаплееры с библиотекой ffmpeg (KMPlayer, VLC Media Player). Чтобы избежать трудностей при открытии медиафайла, переведите его в другое расширение — для этого вам понадобится специальный софт. Рекомендуем воспользоваться ВидеоМАСТЕРОМ — это многофункциональный конвертер на русском языке.
Скачать бесплатноВсего 56 MB
Что за формат MKV?
Он используется для хранения и сжатия аудио и видеоданных. Он может содержать любое количество аудио и видеодорожек, изображений. Однако он не поддерживается многими компьютерными медиаплеерами, а также телефонами.
Как поменять формат МКВ?
Для этого вам нужен специальный софт. Вы можете воспользоваться ПК-программами или онлайн-сервисами. Например, ВидеоМАСТЕР предлагает готовые профили экспорта, удобные инструменты и русскоязычное меню.
Как расшифровывается MKV?
Это сокращение от английского названия видеоформата — Matroska Video File.
Изменить битрейт видео:
kbps
Изменить частоту кадров:
кадр/сек (кадров в секунду)
Обрезать видео:
Введите метки времени (в каких местах хотите обрезать видео). Применимый формат: ЧЧ:ММ:ЧЧ. ЧЧ = часы, ММ = минуты, СС = секунды.
Пример: 00:02:23 для 2 минут 23 секунд.
Повернуть видео (вправо):
Отразить/перевернуть видео::
Выберите видеокодек:
Устранить дефекты видео
Изменить аудиоканалы:
Изменить качество звука:
Выберите аудиокодек:
Нормализовать звук
Удалить звук:
Выберите звуковую частоту:
Видеофайл Matroska также известен как формат MKV. Этот тип файла удобен, особенно для пользователей, которые хотят хранить такие данные, как точки глав, метаданные, субтитры и многое другое. С другой стороны, файл MKV сложен в использовании, потому что большинство медиаплееров его не поддерживают. Вот почему, если вам нужна совместимость файлов, вы можете преобразовать файл MKV в другой формат, например MP4. С учетом сказанного, учитесь как конвертировать MKV в MP4 прочитав сообщение ниже.
- Часть 1. Как конвертировать MKV в MP4 на ПК
- Часть 2. Как конвертировать MKV в MP4 онлайн
- Часть 3. Часто задаваемые вопросы о преобразовании MKV в MP4
Часть 1. Как конвертировать MKV в MP4 на ПК
1. Видеоконвертер Vidmore
Вам нужен конвертер MKV в MP4 для установки на ваше устройство? Не смотрите больше, потому что Видео конвертер Vidmore тот, который вам нужен. Этот аудио- и видеоконвертер без проблем работает на устройствах Windows и Mac. Он поддерживает практически все форматы мультимедийных файлов, от самых старых до самых современных. Вот почему все больше пользователей поражены этой универсальной программой. Vidmore Video Converter позволяет вам стать владельцем файла, потому что вы можете контролировать битрейт, разрешение и частоту кадров вашего файла, нажимая правую кнопку.
Vidmore Video Converter может сэкономить больше вашего времени, потому что он имеет встроенный процесс быстрого преобразования. Хотите увидеть, как конвертировать MKV в MP4 с помощью этой программы? Вот руководство, которому вы можете следовать.
Шаг 1: Установите видео конвертер MKV в MP4
Первым шагом является установка программного обеспечения на активированное устройство. Для начала нажмите кнопку Скачать бесплатно ссылка в меню справа. После этого вы должны запустить инструмент преобразования.
Шаг 2: Импортируйте MKV на временную шкалу
Как только программное обеспечение получит доступ к системе, вы можете включить видео в программу. Продолжить, выбрав Добавить файлы кнопка на Хронология вверху слева или нажав кнопку Плюс подпишитесь посередине для более быстрого решения.
Шаг 3: Найдите формат MP4
Выбрав Профиль меню видеоклипа после его добавления в График, можно добраться до видео вкладку после ее добавления. Затем, используя текстовое поле, найдите тип файла MP4.
После выбора MP4 формат, вы можете дополнительно редактировать видео. С помощью значка «Настройки» вы можете изменить разрешение видео и другие параметры видео. После этого нажмите Создать новое.
Шаг 4: конвертируйте MKV в MP4
Когда вы довольны улучшением качества видео, выберите Конвертировать все в нижнем углу экрана, чтобы конвертировать все видео одним пакетом.
2. FFmpeg
Кроме того, вы можете конвертировать MKV в MP4 с помощью конвертеров на основе слов, таких как FFmpeg (MPEG с быстрой перемоткой вперед). По сравнению с другими видеоредакторами, которые включают интуитивно понятную навигацию, приложение сначала кажется немного сложным для понимания.
FFmpeg предназначен для пользователей, которые хотят редактировать свои видеоклипы с помощью текста. FFmpeg — это бесплатная программа, наиболее широко используемая на рынке программа для редактирования видео и изображений. Этот инструмент используется многими из самых известных редакторов отрасли.
Шаг 1: После загрузки и установки FFmpeg на ваше устройство необходимо дождаться его корректной работы.
Шаг 2: Затем скопируйте файл MKV в папку Bin на вашем компьютере. После этого в текстовой строке введите путь c:ffmpegbin> цитирование в тексте.
Шаг 3: Наконец, чтобы продолжить преобразование MKV в MP4, используйте следующую команду: ffmpeg -i inputVideoName.mkv -c:v copy -c:a copy outputVideoName.mp4 и, когда вы закончите, найдите новый файл MP4 в своем мусорное ведро
3. Медиа-проигрыватель VLC
VLC Media Player — один из самых известных видеоплееров, доступных сегодня, и многие люди используют его. Этот видеоплеер может воспроизводить различные видеоклипы в различных форматах и преобразовывать один клип в другой формат. Поэтому, если вы хотите преобразовать MKV в MP4, вы можете обратиться к этому примеру, который поможет вам в вашей задаче.
Шаг 1: Установите VLC в вашей операционной системе, откройте его, нажмите на СМИ вкладку и выберите Конвертировать / Сохранить из списка.
Шаг 2: Выберите файл MKV, нажав на значок +Добавить кнопку и выбрав его на жестком диске вашего компьютера. Вы можете найти Сохранить/Преобразовать в нижней части экрана после того, как добавили файл с помощью кнопки добавлять опция в верхней строке меню.
Шаг 3: Наконец, выберите Перерабатывать вариант и Видео — H.264 + MP3 (MP4) выходной профиль из выпадающего меню. Затем выберите имя и расположение выходного файла и нажмите кнопку Начало кнопка.
4. Ручной тормоз
Handbrake — отличный выбор, если вы хотите, чтобы инструмент был доступен на устройствах под управлением операционных систем Mac, Windows и Linux одновременно. Основная работа этой программы заключается в перекодировании видео с одновременным повышением общего качества данных. Handbrake — это бесплатная кроссплатформенная утилита, которую можно установить и использовать на различных платформах. Несмотря на то, что это приложение простое, оно будет сложным для начинающих из-за отсутствия потребительского интерфейса. И последнее, но не менее важное: он не поддерживает пакетное преобразование.
Шаг 1: Запустите программу Handbrake на своем компьютере. Откройте файл MKV с помощью Открытый источник вариант на файл вкладка После этого он отобразит всю соответствующую информацию в окне.
Шаг 2: Затем, если вы хотите преобразовать файл MKV в формат файла MP4, выберите MPEG-4 (авформат) от Резюме вкладка окна конвертера.
Шаг 3: Затем, в Сохранить как окно чата в нижней части экрана, выберите имя файла и нажмите кнопку Начало кнопку, чтобы начать преобразование контейнера.
Часть 2. Как конвертировать MKV в MP4 онлайн
Другой альтернативой конвертации MKV в MP4 является использование бесплатного онлайн-конвертера. В результате вам не придется загружать или устанавливать какое-либо программное обеспечение. Это Vidmore Free Video Converter — бесплатный видео конвертер о котором мы говорим в этом посте. Благодаря удобному для пользователя дизайну эта программа эффективно работает на протяжении всего процесса.
Это веб-программное обеспечение ограничено возможностями преобразования аудио и видео, когда оно не конвертирует аудио и видео файлы. По сравнению с другими онлайн-конвертерами, Vidmore Free Video Converter выделяется своей способностью экспортировать видео без ограничений. Это означает, что не имеет значения, насколько большой или длинный ваш видеофайл; он по-прежнему будет функционировать с максимальной эффективностью. Посмотрите на изображение ниже, если вы решите использовать онлайн-инструмент для преобразования MKV в MP4.
Шаг 1: Перейдите на веб-сайт Vidmore Free Video Converter. Добавить файлы для преобразования раздел и скачать лаунчер. Теперь вы можете начать использовать онлайн-программу после установки программы запуска.
Шаг 2: Вернитесь в свою библиотеку и выберите файл MKV, нажав кнопку Добавить файлы для конвертации кнопку дважды. То Добавить файл Опция позволяет конвертировать множество аудиофайлов одновременно, экономя ваше время.
Шаг 3: После этого нажмите на Фильм значок справа от экрана. Кроме того, он покажет вам выбор типов музыкальных файлов, из которых вы можете выбрать в зависимости от ваших вкусов. Тогда выбирай MP4 в качестве формата файла клипа из раскрывающегося списка справа.
Щелкните значок Настройки кнопку, расположенную справа от аудио, и установите разрешение если вы выберете и объем видео и тип. Когда вы закончите, нажмите в порядке чтобы закрыть окно.
Шаг 4: Выберите Перерабатывать значок, перейдите в каталог, в котором вы хотите сохранить файл, и щелкните значок Выбрать папку значок, чтобы преобразовать файл. Vidmore Free Video Converter может преобразовать ваше видео в формат MP4 за считанные секунды.
Дальнейшее чтение:
iTunes не может воспроизводить видеофайлы MKV? Вот лучшее решение
Получите самый простой способ сжатия файлов MKV
Часть 3. Часто задаваемые вопросы о преобразовании MKV в MP4
Есть ли потеря качества при конвертации MKV в MP4?
Если вы просто меняете контейнер с MKV на MP4, вам часто не нужно ничего кодировать; вы меняете способ упаковки видео. Это не означает потери качества, что приводит к гораздо более быстрой процедуре.
В чем недостаток формата MP4?
Это формат сжатия с потерями, что означает, что некоторая информация о файлах теряется во время сжатия. Удалить метаданные из файлов MP4 и распространить их незаконно.
Почему фильмы в формате MKV?
Файлы фильмов MKV допускают дополнительные подписи, несколько звуковых и видеодорожек, а также поддержку эпизодов.
Вывод
Теперь, когда вы знаете, как конвертировать MKV в MP4 на Mac и устройства Windows, вы можете начать изменять формат ваших файлов. Но предположим, что вы не можете позволить себе загрузить другое программное обеспечение. В этом случае вы должны попробовать Vidmore Free Video Converter, чтобы изменить свои файлы.
Как конвертировать MKV в MP4 на Windows / Mac
Когда вы воспроизводите фильм, вы обнаруживаете, что его нельзя открыть, потому что некоторые программы не поддерживают формат MKV. Тогда вы можете задаться вопросом, почему это происходит и как это решить.
Причина, по которой вы не можете воспроизвести MKV, может быть вызвана отсутствием определенных кодеков на вашем устройстве. Из-за этого, хотя в настоящее время вы можете видеть MKV повсюду, некоторые устройства или программы по-прежнему не поддерживают формат MKV. Итак, вам необходимо преобразовать его в более распространенный формат, такой как MP4, гораздо более удобный формат, который можно правильно загрузить практически на любое устройство.
Сегодня мы собираемся представить вам 2 бесплатных конвертера, которые помогут вам конвертировать файлы MKV в MP4.
Часть 1. Как изменить MKV на MP4 онлайн и бесплатно
Если вы, как и я, не переносите установку большого количества программного обеспечения на свой компьютер, я предлагаю вам попробовать веб-конвертер.
На рынке существует множество бесплатных онлайн-конвертеров видео, но, честно говоря, у большинства из этих так называемых «бесплатных» конвертеров есть множество ограничений. Вы должны заплатить им, чтобы получить лучший план. Только так вы сможете быстро конвертировать большие файлы в пакеты без водяных знаков.
Итак, есть ли действительно бесплатный, быстрый и мощный видео конвертер? Ответ положительный.
Бесплатный онлайн-конвертер видео FVC, эффективный конвертер видео MKV в MP4, который поможет вам конвертировать видео без ограничений. Он поддерживает преобразование почти всех основных видео в популярные форматы, такие как MP4, MOV, WMV, AVI и FLV за секунды. Он также поддерживает пакетное преобразование, что означает, что вы можете конвертировать кучу видео и одновременно сохранять их исходное качество.
Поскольку FVC Free Online Video Converter — это веб-инструмент, вы можете легко использовать его как на Windows, так и на Mac, если у вас стабильная сеть и браузер. Что касается использования, вы можете освоить это Конвертер MKV в MP4 всего за несколько шагов.
Шаг 1. Перейти на сайт Бесплатный онлайн-конвертер видео FVC в вашем браузере. Затем нажмите кнопку Добавить файлы для преобразования кнопка. Если еще не скачал Пусковая установка FVC на компьютер раньше, он напомнит вам сначала загрузить программу запуска. Просто следуйте подсказке и установите программу запуска.
Шаг 2. После установки Открыть файл Окно появится автоматически. Теперь выберите файл MKV, который хотите преобразовать. Кстати, если вы хотите конвертировать несколько видео MKV раз и навсегда, выберите все нужные файлы MKV.
Шаг 3. Затем нажмите открыто и вы увидите список выбранных файлов. Выберите выходной формат MP4 под этим списком.
Вы также можете выбрать разные форматы для разных файлов по отдельности, щелкнув формат рядом с Настройка значок и измените формат вывода ниже. Но вы можете просто пропустить это и щелкнуть Перерабатывать кнопка. После этого найдите место для сохранения преобразованных видео.
Часть 2. Как конвертировать MKV в MP4 с помощью VLC Media Player
Вы можете знать VLC как мультимедийный проигрыватель, доступный для большинства настольных операционных систем. Но на самом деле это еще и скрытый видео конвертер. Он позволяет конвертировать файлы MKV в формат MP4. Если у вас уже есть VLC на вашем компьютере, вы можете попробовать.
Шаг 1. Сначала запустите VLC Media Player на своем компьютере. Щелкните значок СМИ меню. найти Конвертировать / Сохранить в раскрывающемся списке.
Шаг 2. Нажмите + Добавить и найдите видео MKV, которое хотите преобразовать. Затем нажмите кнопку Конвертировать / Сохранить Кнопка ниже.
Шаг 3. Выбрать MP4 формат в Перерабатывать окно.
Шаг 4. Щелкните значок Просматривать кнопку, чтобы подтвердить место сохранения. в заключение Начало ваше преобразование и подождите, чтобы получить видео MP4.
Часть 3. Часто задаваемые вопросы о преобразовании MKV в MP4
1. Может ли ffmpeg конвертировать MKV в MP4?
Да, вы можете конвертировать MKV в MP4 с помощью ffmpeg. Но вам может быть немного сложно понять, как это работает, даже если самый эффективный шаг — это всего лишь последовательность символов: ffmpeg -i my_movie.mkv -vcodec copy -acodec copy my_movie.mp4
2. Может ли HandBrake экспортировать MP4 из MKV?
Если вам нужен только файл MP4 после преобразования, HandBrake действительно может вам в этом помочь. Однако он не может конвертировать ваши файлы в другие форматы, такие как WMV, MOV, FLV. HandBrake поддерживает большинство распространенных мультимедийных файлов. Но это его поддержка источники ввода. Для выходных форматов ваши параметры: MP4 (.M4V) а также MKV.
3. Теряет ли качество конвертирование MKV в MP4?
Большинство видеоконвертеров теряют качество при преобразовании файлов MKV в MP4, возможно, в 1% или 5%. При перекодировании файлов MKV в MP4 трудно полностью избежать потери данных. Но вы можете увеличить разрешение изображений, чтобы качество экспортируемых видео MP4 приближалось к исходному видео.
Вывод
Вы можете выбрать бесчисленное множество видеоконвертеров. Трудно самостоятельно найти бесплатный и эффективный конвертер. В этом посте представлены 2 метода преобразования MKV в MP4. Один из них — это VLC Media Player, а другой — бесплатный онлайн-конвертер видео FVC.
Если вам нужен только файл MP4, достаточно VLC. Однако VLC поддерживает только конечное количество форматов. Итак, если вам нужен более профессиональный конвертер, FVC Free Online Video Converter кажется лучшим выбором.
Надеюсь, этот пост окажется для вас полезным. И не стесняйтесь сообщать нам свое мнение.
- 1
- 2
- 3
- 4
- 5
Превосходно
Рейтинг: 4.9 / 5 (на основе голосов 67)
Больше чтения
-
Как конвертировать видеофайлы MP4 в анимированные изображения GIF без потери качества
Ищете лучший способ конвертировать видео MP4 в анимированные GIF-файлы? Вот подробное руководство, как сделать это в Photoshop, Windows Movie Maker, онлайн-конвертере видео и многом другом.
-
Как конвертировать MOV в MP4 без потери качества
Хотите конвертировать файлы MOV (Apple QuickTime Movie) в MP4? В этом посте рассказывается о 4 бесплатных методах преобразования ваших видеофайлов MOV в формат MP4 в Windows 10/8/7 / XP и Mac OS X.
-
4 простых способа конвертировать WMV в MP4 на Mac и Windows
Как конвертировать файлы WMV в MP4? Вот 4 простых способа конвертировать WMV в MP4 на Mac и Windows с помощью простых шагов.


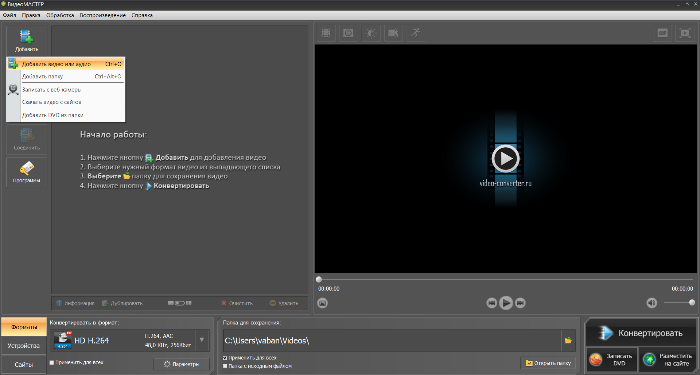
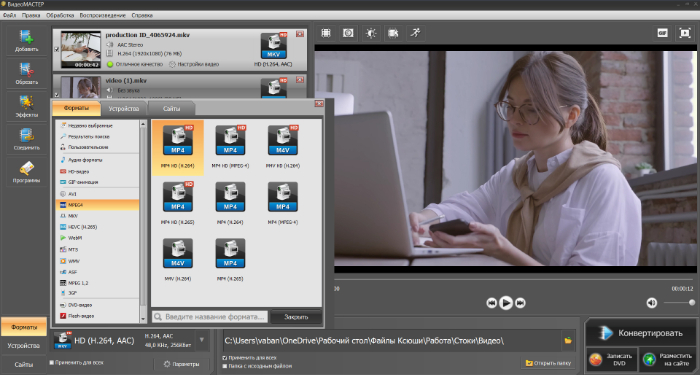
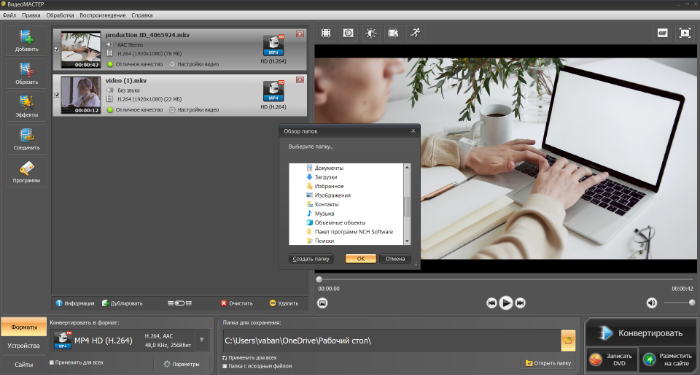
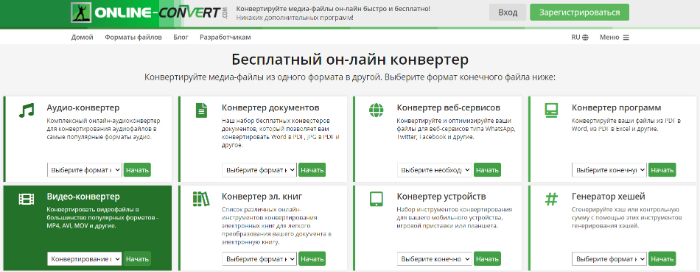
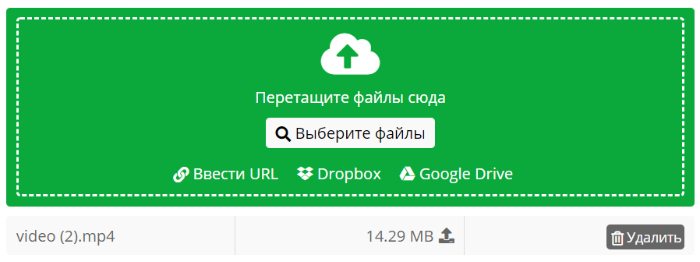

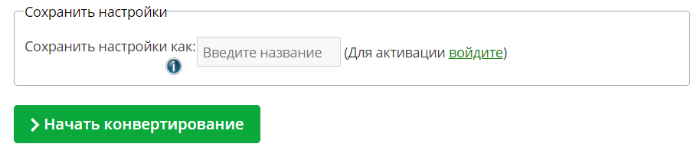
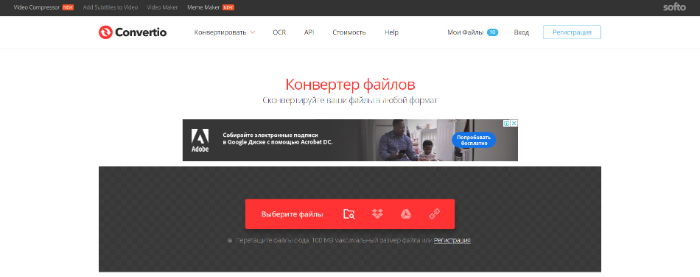
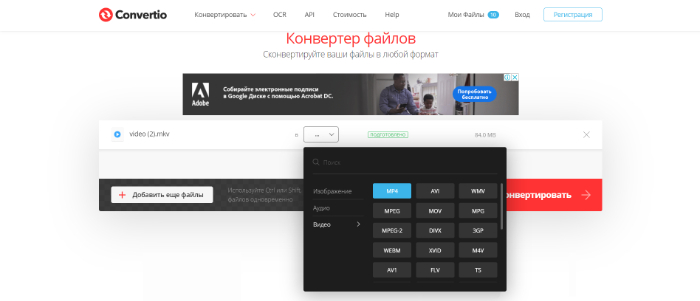
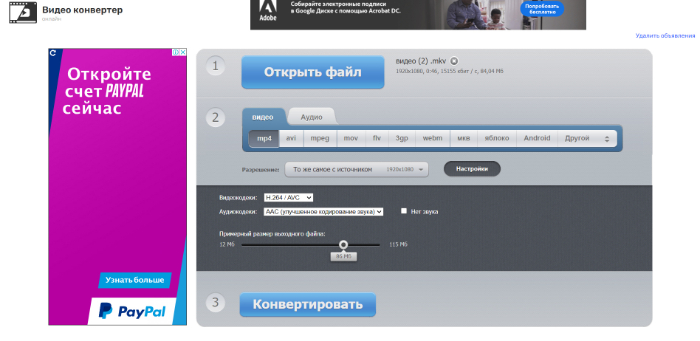
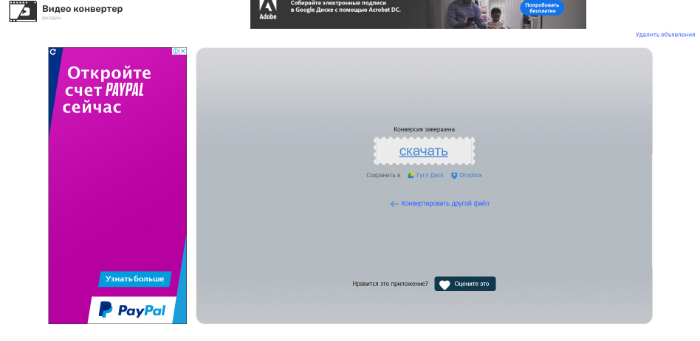
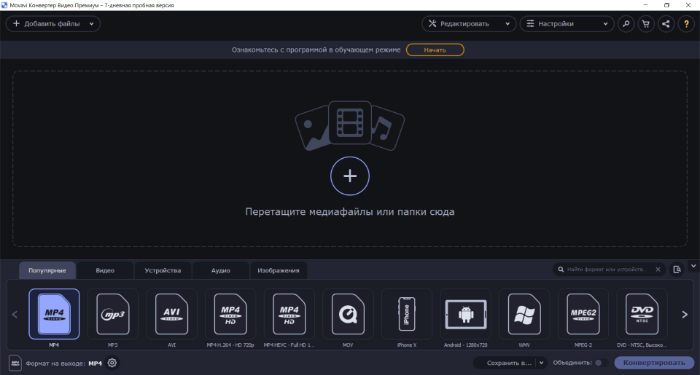
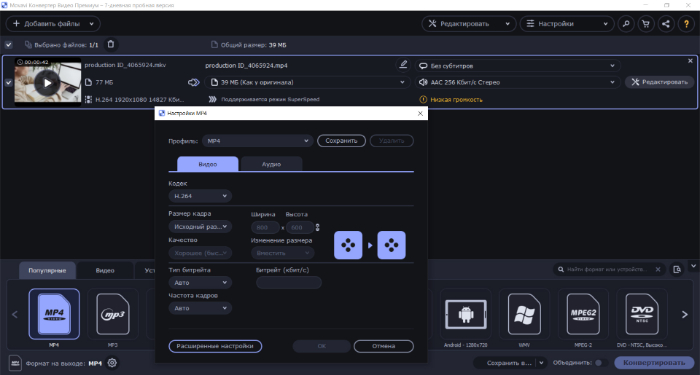
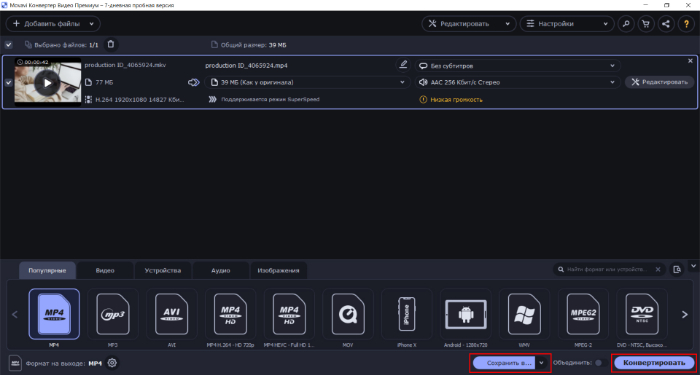
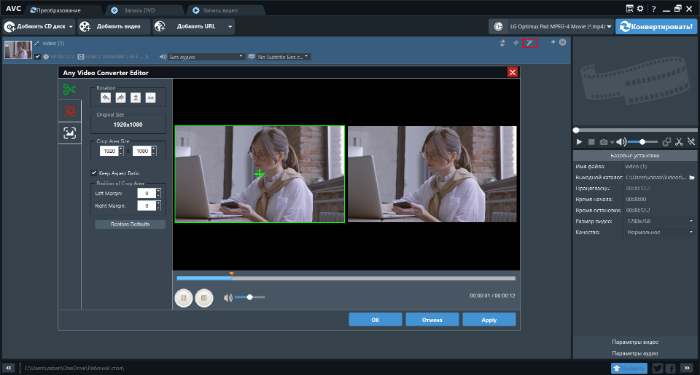
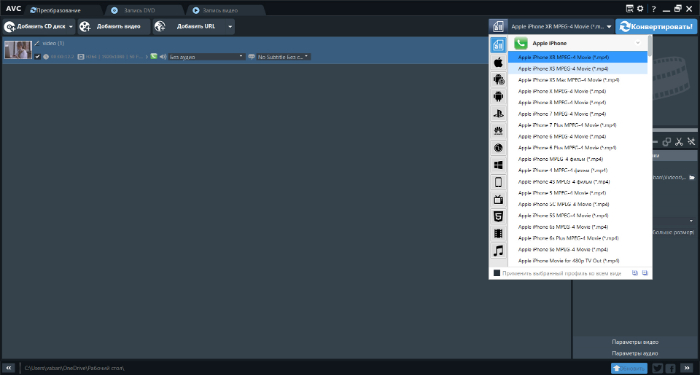
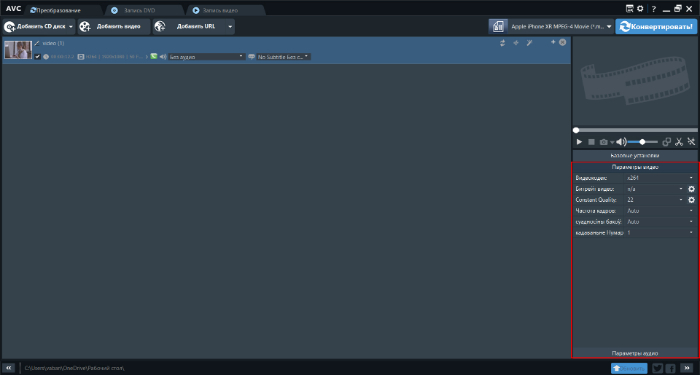
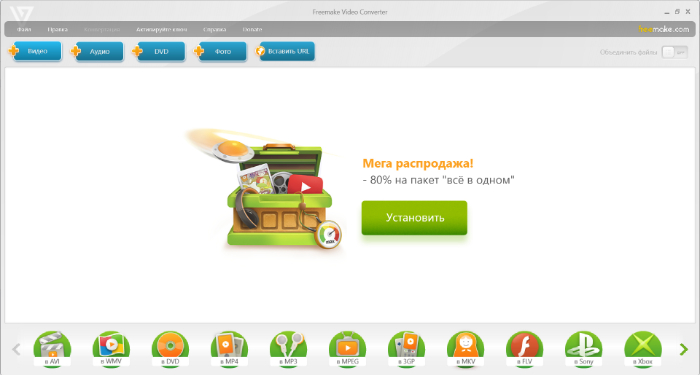
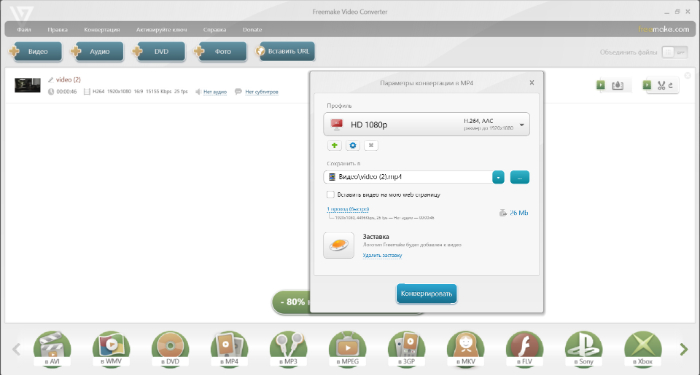
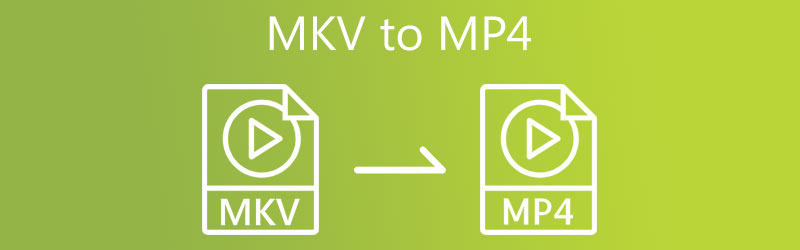
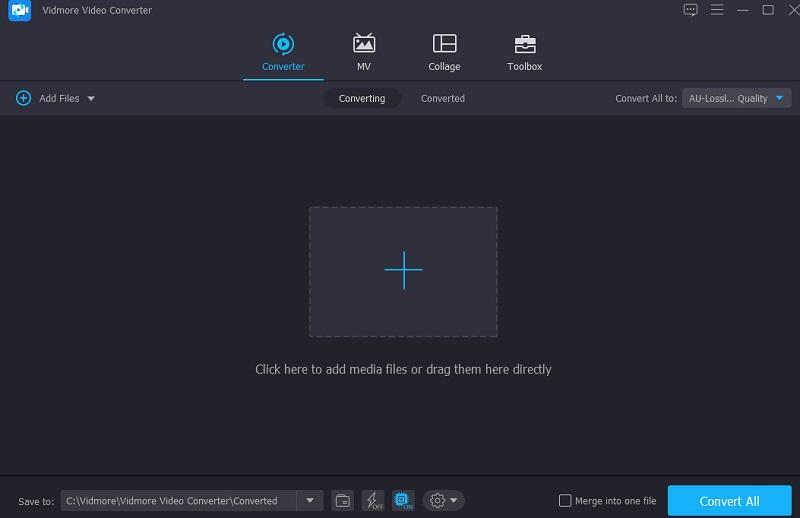
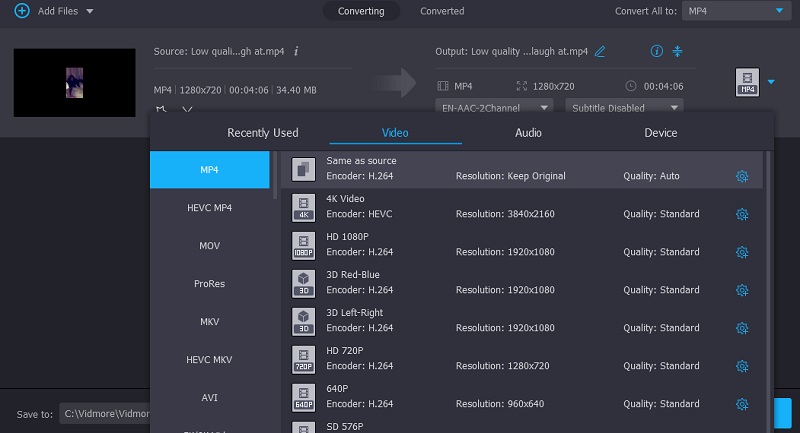
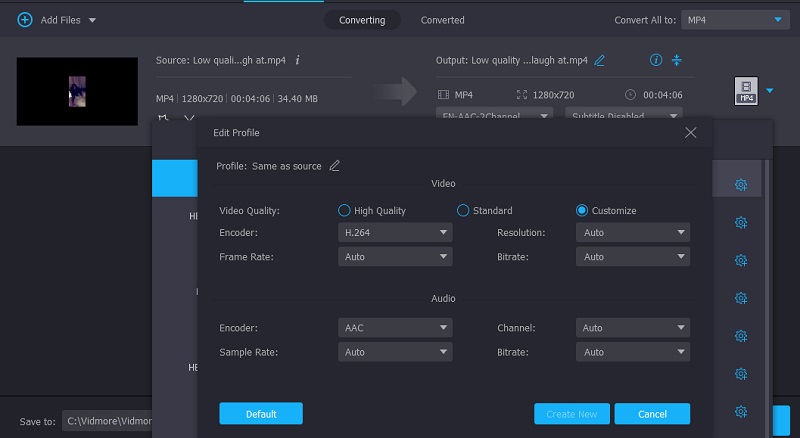
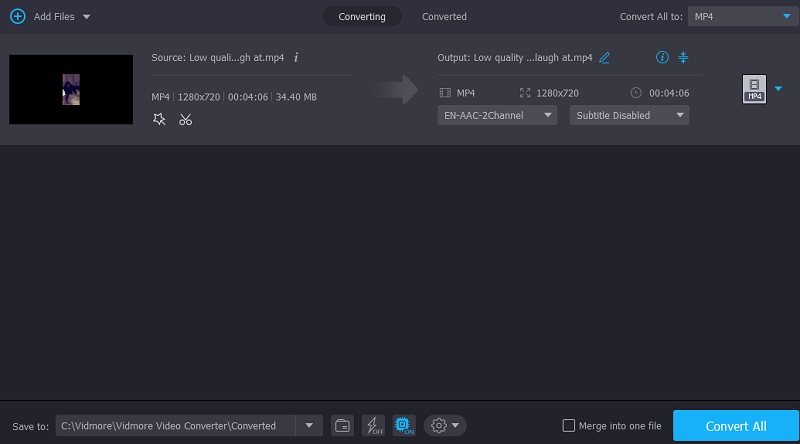
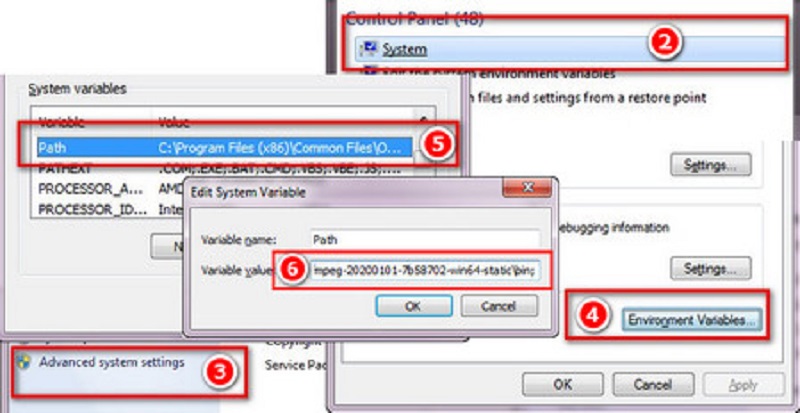
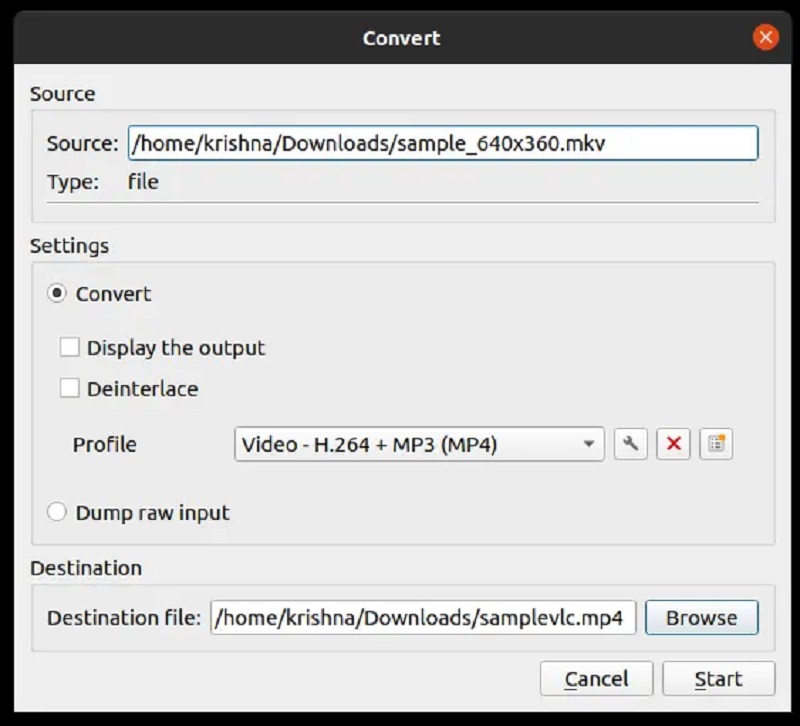
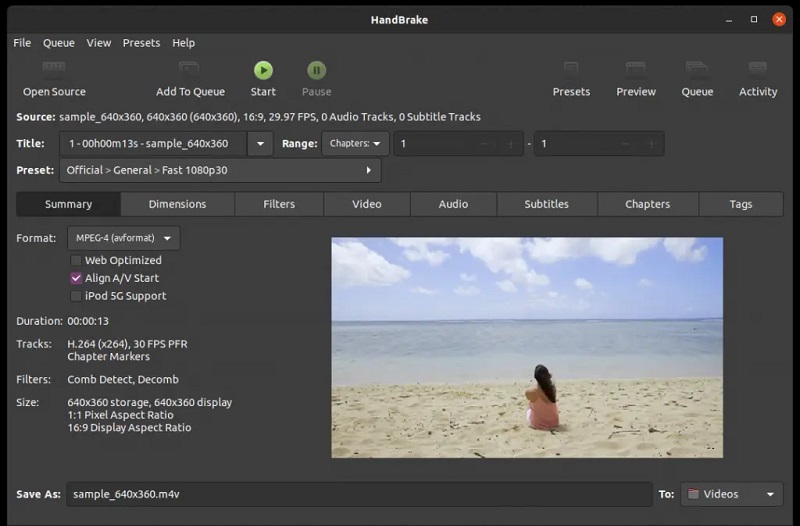
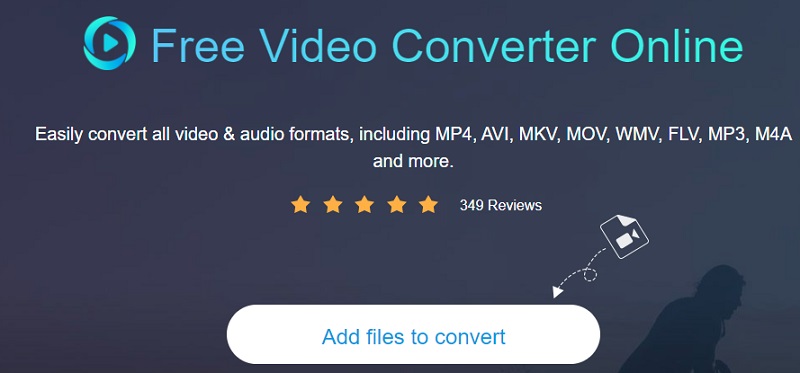
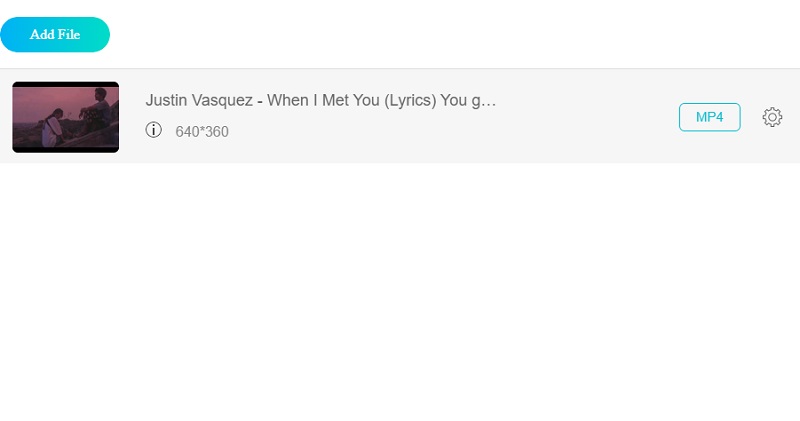
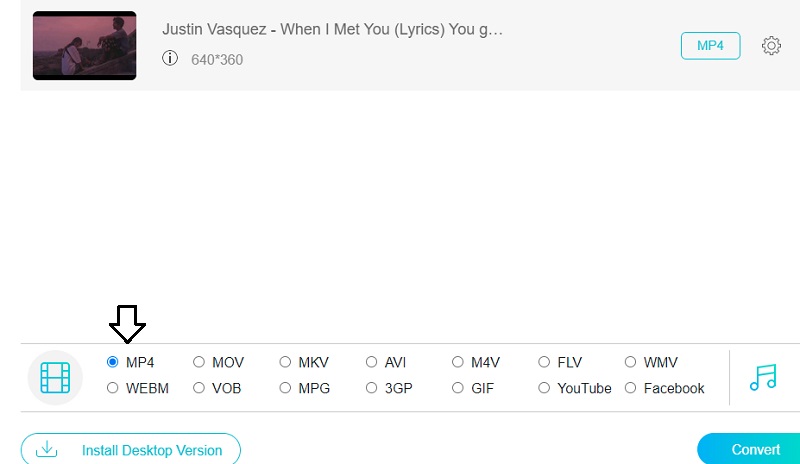
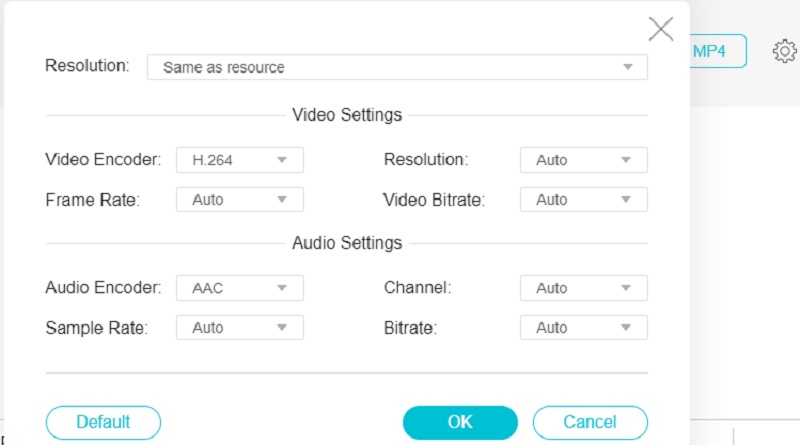
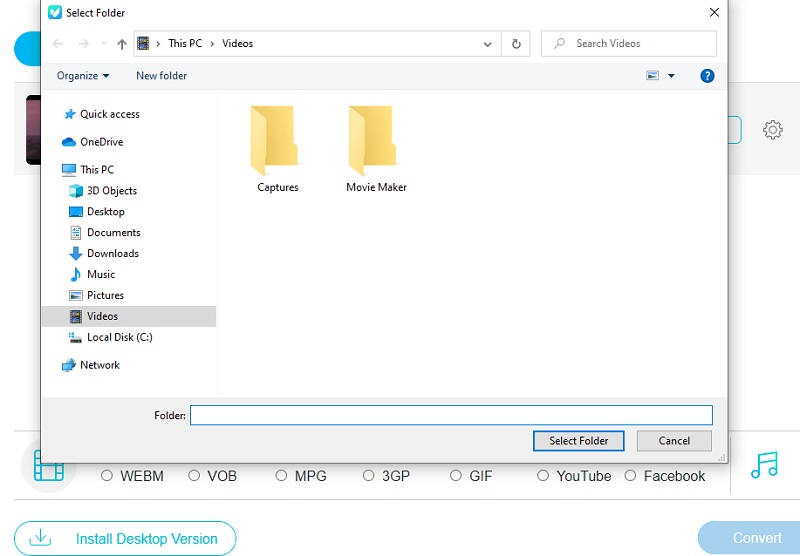

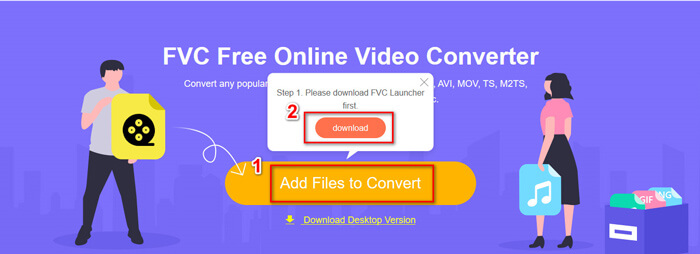
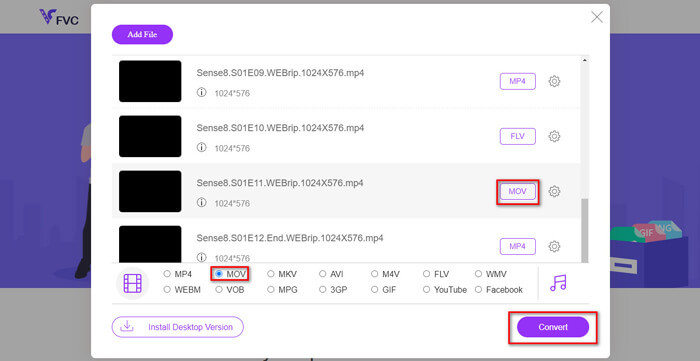
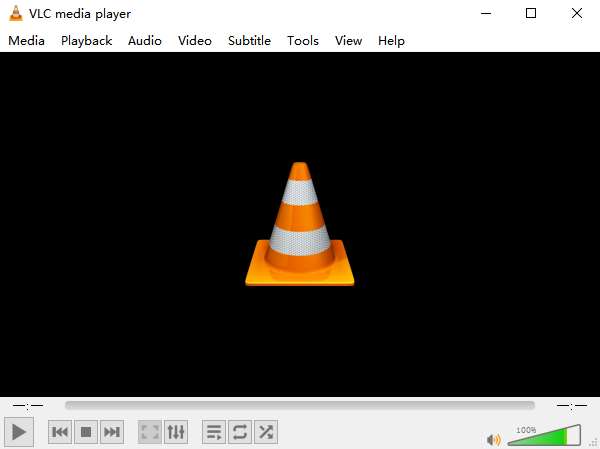
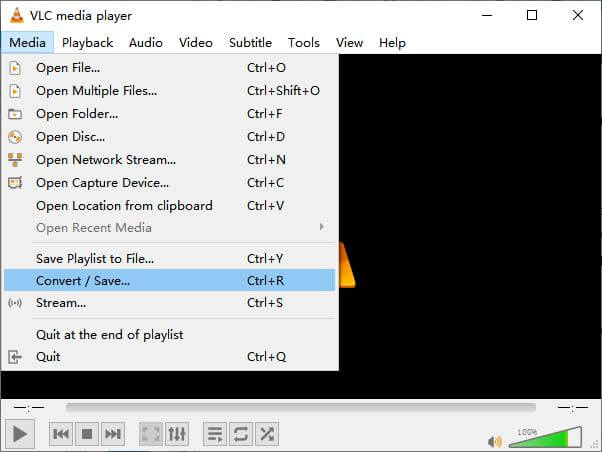
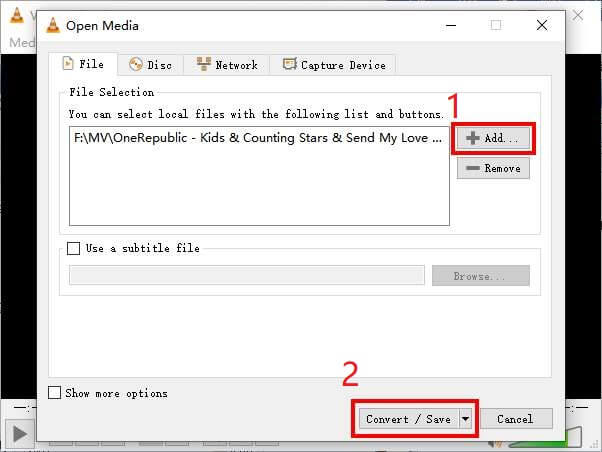
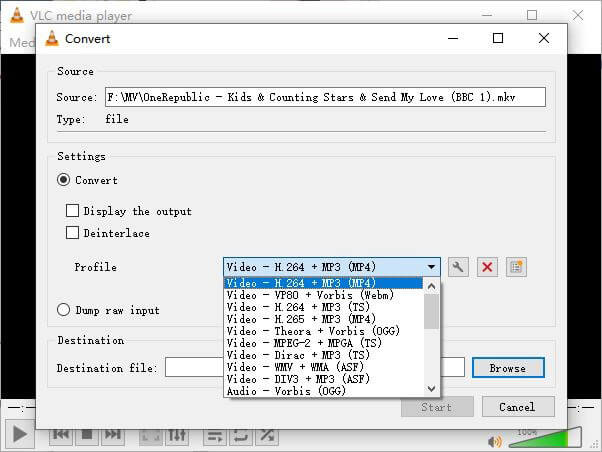
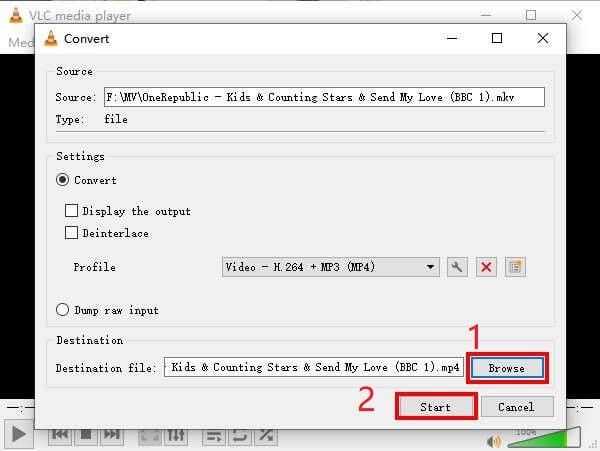
 Как конвертировать видеофайлы MP4 в анимированные изображения GIF без потери качества
Как конвертировать видеофайлы MP4 в анимированные изображения GIF без потери качества
 Как конвертировать MOV в MP4 без потери качества
Как конвертировать MOV в MP4 без потери качества
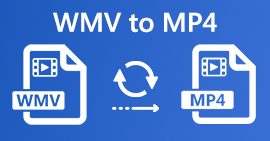 4 простых способа конвертировать WMV в MP4 на Mac и Windows
4 простых способа конвертировать WMV в MP4 на Mac и Windows