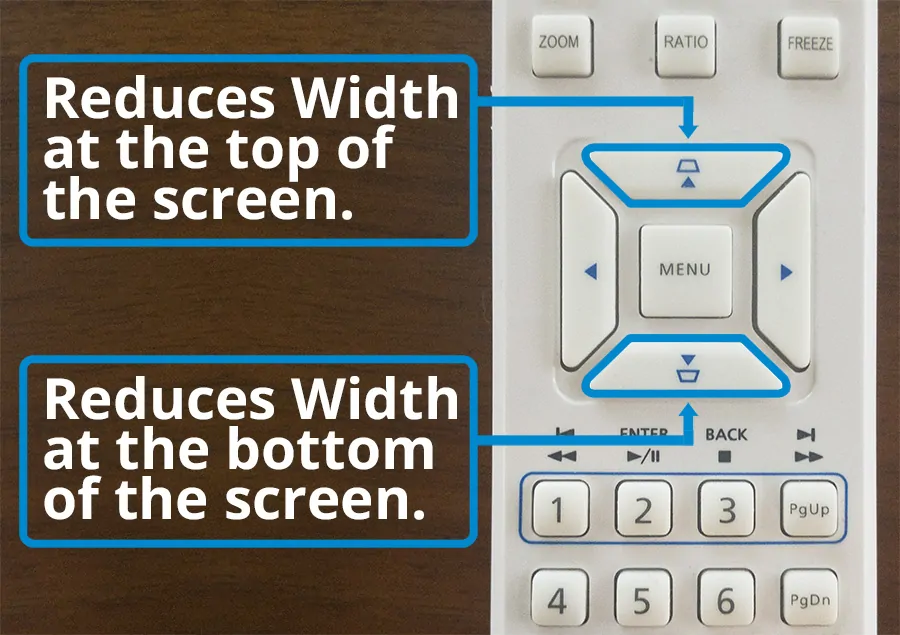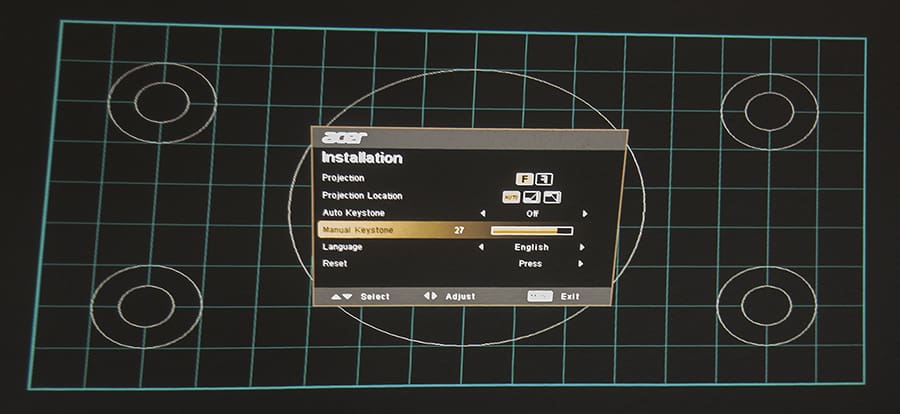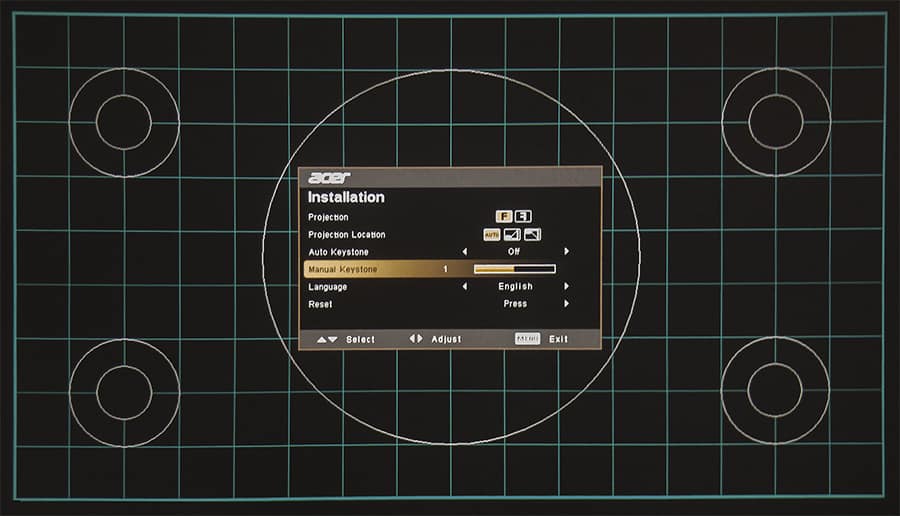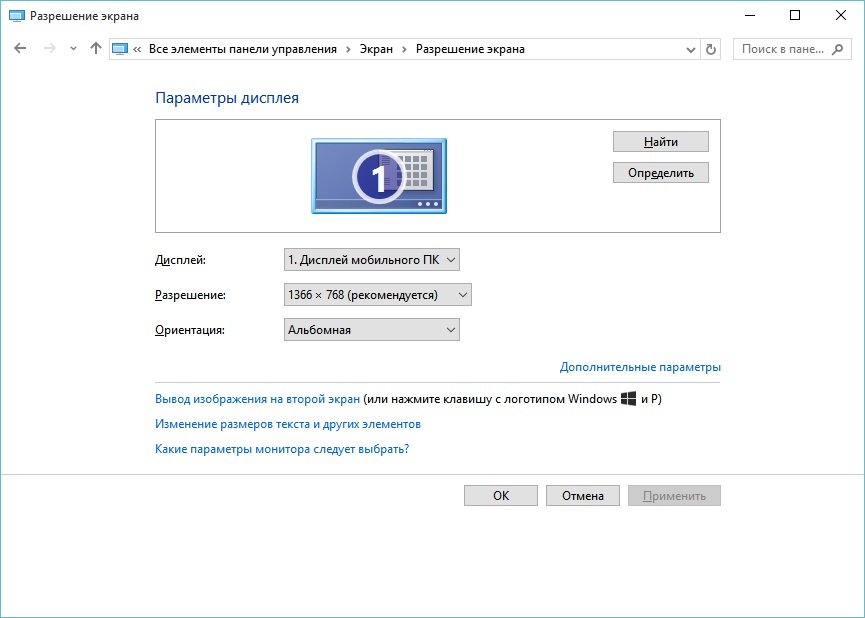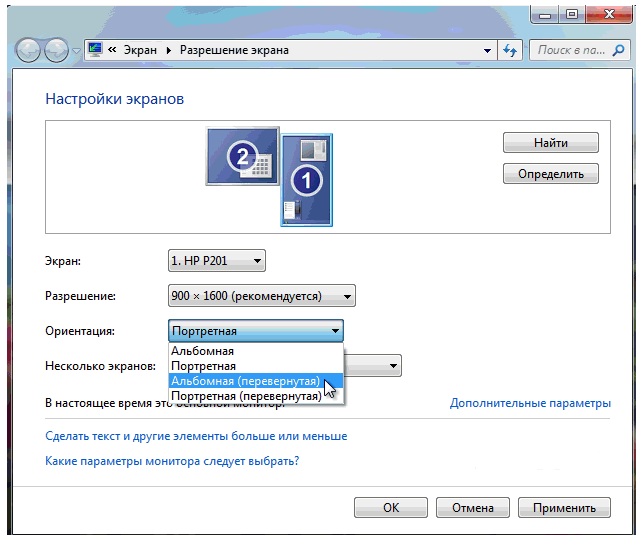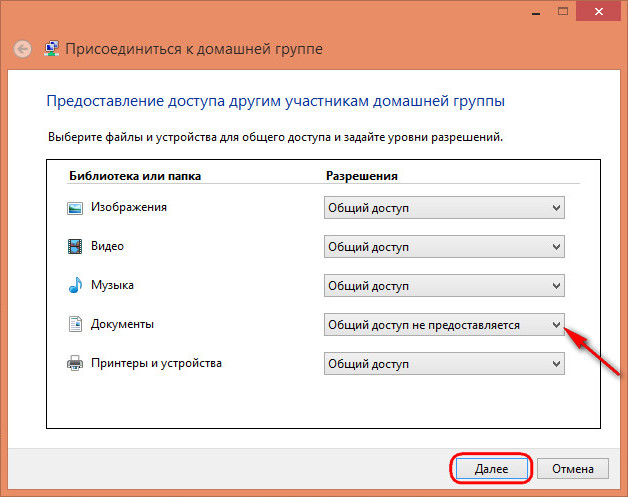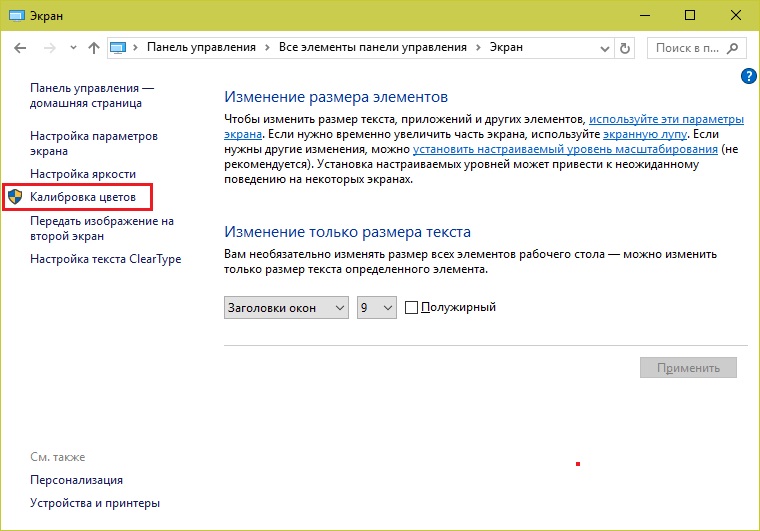Проектор не умещается на весь экран? Проверьте эти 3 решения
Все проекторы позволяют пользователям настраивать размер экрана. Однако иногда вы можете заметить, что проектор не умещается на весь экран . Пользователи могут регулировать размер экрана с помощью элементов управления, указанных на проекторе. Но некоторые пользователи сообщают, что проектор не будет снимать экран на своих устройствах с Windows 10, как сообщалось на форумах сообщества Reddit .
У меня есть Benq HT1070. Проецируемое изображение касается верхней и нижней части моего 100 ″ экрана, но не достигает левой и правой сторон примерно на 2 ″ -4 ″. Углы квадратные, поэтому я в замешательстве. Что на самом деле глупого я здесь скучаю?
Выполните действия, описанные в этой статье, чтобы устранить проблему, из-за которой проектор не заполнил экран.
Проектор не заполнит экран
1. Проверьте исходное устройство и соотношение экрана проекта
- Экран вашего проектора и соотношение сторон дисплея источника должны совпадать, прежде чем вы сможете заполнить весь экран.
- Сначала проверьте соотношение сторон дисплея / монитора вашей системы. Большинство современных дисплеев имеют соотношение сторон 16: 9.
- Если проектор не умещается на весь экран, это означает, что для него установлено соотношение сторон 16:10.
- Вы можете легко изменить соотношение сторон экрана с помощью пульта ДУ проектора.
- Сначала включите проектор и переключитесь на источник изображения (подключитесь к ноутбуку или мобильному устройству).
- Нажимайте кнопку Aspect на пульте дистанционного управления, пока не найдете идеальное соотношение сторон.
Узнайте, как правильно настроить проектор в Windows 10 с помощью этих подробных руководств.
2. Попробуйте дублировать экран из системы Windows
- Подключите проектор к компьютеру и включите проектор
- Откройте Центр действий из панели задач.
- Нажмите на вариант проекта .
- Нажмите на Дублировать вариант.
- Следуйте инструкциям на экране, если это будет предложено.
- Это должно отправить полный экран на проектор.
Если проблема не устранена, проверьте настройки разрешения экрана.
- Нажмите на Пуск и выберите Настройки.
- Перейдите в систему и нажмите « Показать».
- Нажмите на Дополнительные настройки дисплея.
- Установите разрешение на собственное разрешение экрана.
- Если нет, измените разрешение в разделе « Отображение ».
3. Другие решения, чтобы попробовать
- Соединение HDMI автоматически выберет правильное разрешение. Однако, если вы используете VGA-соединение, вам может потребоваться настроить разрешение вручную.
- Убедитесь, что проектор полностью уменьшен с помощью съемника. В случае непреднамеренного изменения масштаба проектора это приведет к проблемам с соотношением сторон экрана.
- Проверьте правильность расположения проектора. Включите проектор и обратите внимание на синий экран, который появляется во время запуска. Это должно дать вам краткое представление о размещении проектора. Если синий экран не заполнен, вам может потребоваться переместить проектор вперед / назад в зависимости от расположения.
СВЯЗАННЫЕ ИСТОРИИ, КОТОРЫЕ ВЫ МОЖЕТЕ КАК:
- Невозможно отобразить на проектор VGA в Windows 10 [ЛЕГКИЕ ШАГИ]
- Как заставить Windows 10 распознавать мой второй монитор?
- Вот как можно привести Windows 10 к Roku
Содержание
- — Почему проектор обрезает изображение?
- — Как сделать второй экран на проекторе?
- — Какое разрешение должно быть у проектора?
- — Как увеличить резкость на проекторе?
- — Как вывести на проектор только презентацию?
- — Почему проектор показывает только фон рабочего стола?
- — Как правильно включать проектор?
- — Как вывести картинку на проекторе?
- — Как выйти из режима только на проекторе?
- — Как сделать что бы показывало 2 экрана?
- — Как уменьшить размер изображения на проекторе?
- — Как изменить формат экрана телевизора Sony?
Почему проектор обрезает изображение?
Изображение, выводимое на проектор, обрезается
Обычно эта проблема возникает, когда в свойствах экрана системного устройства установлено разрешение, не поддерживаемое проектором.
Как сделать второй экран на проекторе?
Просто подключите ваш компьютер и проектор с помощью кабеля HDMI. После подключения кабелей нажмите сочетания клавиш Windows + P, это покажет панель «Проецировать», которая позволит переключиться между одним из четырех различных режимов. Дублирует основной дисплей на втором дисплее.
Какое разрешение должно быть у проектора?
Стандартные форматы разрешения проектора: XGA (1024 x 768 пикселей), WXGA (1280 x 800 пикселей), HD (1920 x 1080 пикселей) и 4K (разрешение 3840 x 2160).
Как увеличить резкость на проекторе?
Однако, действуя методично и изменяя по одной вещи за раз, вы можете набрать изображение вашего проектора, выполнив следующие действия:
- Отрегулируйте фокус проектора
- Проверьте объектив на наличие пыли или конденсата.
- Измените положение проектора относительно экрана
- Отрегулируйте коррекцию трапецеидального искажения
Как вывести на проектор только презентацию?
Как запустить презентацию на проекторе с ноутбука или компьютера?
- Для подключения проектора к ноутбуку возьмите кабель HDMI, DVI или VGA, выбор кабеля зависит от порта на вашем ноутбуке/компьютере и на проекторе. …
- После подключения видео кабеля к проектору и компьютеру нужно вывести изображение на проектор.
Почему проектор показывает только фон рабочего стола?
Ваш ноутбук, вероятно, настроен на расширение вашего рабочего стола на проектор вместо того, чтобы дублировать его. … Вы просто щелкаете правой кнопкой мыши по рабочему столу, выбираете параметр разрешения экрана и устанавливаете как Дублировать эти показы.
Как правильно включать проектор?
Отключив оба устройства от сети, возьмите соединительный кабель (обычно используются VGA, DVI или HDMI кабель) и с его помощью соедините ноутбук и проектор. Если разъемы ноутбука и проектора не совпадают, необходим специальный адаптер. 2) Далее включите в розетку проектор, после чего подключайте ноутбук.
Как вывести картинку на проекторе?
Есть и более быстрый способ вывести изображение с ноутбука на проектор. Для этого в Windows 10 воспользуйтесь сочетанием «горячих» клавиш Win+P. При этом в правой части появится вертикальная шторка меню, где можно сразу выбрать тип вывода изображения на второй дисплей или проектор.
Как выйти из режима только на проекторе?
Решение Чтобы восстановить режим отображения требуется по окончании закройте и снова откройте крышку портативного компьютера, снова нажмите клавишу эмблемы Windows ключ + P и повторно выберите «Только второй экран» или режим «Только проектор».
Как сделать что бы показывало 2 экрана?
1. Щелкните правой кнопкой мыши свободное место на рабочем столе, а затем нажмите пункт Разрешение экрана (снимок экрана для этого шага приведен ниже). 2. В раскрывающемся списке Несколько экранов выберите элемент Расширить эти экраны или Дублировать эти экраны.
Как уменьшить размер изображения на проекторе?
Контроль масштабирования как правило располагается рядом с объективом проектора. Если регулировки не хватает, отодвиньте назад проектор для увлечения изображения или пододвиньте ближе для уменьшения размера проекции. Затем отрегулируйте изображение при помощи изменения масштаба и фокусировки.
Как изменить формат экрана телевизора Sony?
Настройка размера/положения экрана
- Нажмите кнопку HOME, а затем выберите [Установки].
- Выберите [Дисплей] → [Управление экраном] → необходимый параметр.
Интересные материалы:
Как почистить накопительный водонагреватель?
Как почистить походную газовую горелку?
Как почистить Турбощетку Dyson?
Как почистить Турбощетку пылесоса Томас?
Как почистить задний фильтр пылесоса?
Как почтовые голуби находят адресата?
Как подавать пино нуар?
Как поделиться интернетом с другими?
Как подготовить бетонную стену под шпаклевку?
Как подготовить фанеру под поклейку обоев?
Большая часть волшебства домашних кинотеатров связана с вещами, которые вы часто не видите. Конечно, есть системы высшего класса, у которых есть определенный визуальный вау-фактор. Но в том ценовом диапазоне, который большинство нормальных людей готовы потратить на свою домашнюю развлекательную систему, наибольшую отдачу от вложенных средств может принести выход за пределы крысиной гонки больших панелей и прыжок прямо в буквально высшую лигу: проекторы.
Они могут быть устрашающими, и высококлассный проектор может стоить вам столько же, сколько и высококлассный телевизор, но многие люди добиваются успеха с проекторами среднего уровня, потому что они предлагают тот вау-фактор гигантского экрана, который достаточно хорош.. Более того, с ростом использования проекторов в отрасли, большая часть оборудования теперь легче настраивается и используется. Некоторые люди могут беспокоиться, что не смогут правильно настроить изображение на проекторе, но именно поэтому мы здесь. В этой статье мы рассмотрим основы правильной настройки проектора: регулировку угла, подгонку изображения к экрану и выпрямление.
Вот шаги, чтобы правильно настроить изображение на проекторе:
- Включите проектор, чтобы отобразить изображение
- Используйте ножки или сдвиг объектива, чтобы отрегулировать угол изображения.
- Используйте коррекцию трапецеидальных искажений для корректировки формы изображения
- Увеличение или уменьшение масштаба до размера экрана
- При необходимости повторите вышеуказанные шаги, чтобы отобразить изображение на экране.
Это слишком много для некоторых людей, и это отпугивает их от использования проекторов из-за дополнительных хлопот, но с этими вещами действительно не так уж сложно справиться. Далее мы подробно объясним различные шаги для правильной настройки изображения проектора.
Отрегулируйте угол проектора
Возьмем, к примеру, регулировку угла. После того, как вы настроили проектор, шансы, что он правильно выровняется с экраном, довольно низки. Как и в любом другом случае, сначала придется немного повозиться, чтобы настроить его, и основная категория требуемых действий проектора будет связана с углом изображения, выходящего из него. Вы должны представить это так: есть прямоугольник света, исходящий из передней линзы проектора, поэтому задание угла превращается в работу по получению изображения «квадрат» со стеной. Для этого есть несколько цифровых инструментов, которые будут обсуждаться позже, но в первую очередь вы должны попытаться настроить физическое оборудование как можно лучше.
Регулировка угла с помощью ножек проектора
Для обычного проектора вашей первой остановкой здесь будут ноги. Практически на всех проекторах потребительского класса должно быть не менее двух, а может быть, трех или четырех ножек внизу, которые предназначены для вкручивания и выкручивания для выравнивания машины. Очевидно, что если ваш проектор крепится к потолку, это не применимо. Но для проекторов, которые где-то находятся, вашей первой задачей будет включить их, направить на экран и начать с использования ножек проектора для настройки изображения. Вы должны сделать так, чтобы два верхних угла изображения совпадали друг с другом по горизонтали. Если ваш экран ровный, что, вероятно, так и есть, это можно сделать, установив фактический уровень на верхней части проектора и наблюдая за ним, чтобы правильно отрегулировать ножки. Однако чаще всего
Одно важное замечание: изображение может накладываться на экран, то есть в этом месте оно может быть слишком широким или даже слишком узким. Мы поиграем с этим позже. А пока сфокусируйтесь на двух верхних углах и выровняйте их с экраном, прежде чем двигаться дальше.
Регулировка угла на потолочном проекторе
«А что, если у меня потолочный проектор?» Отличный вопрос. Большинство потолочных креплений имеют, по крайней мере, некоторое шарнирное соединение или регулировку, доступную на стыке, на котором держится проектор. Итак, посмотрите на свое крепление и посмотрите, есть ли способ отрегулировать угол оттуда. Если нет, есть еще несколько вариантов, так что продолжайте читать.
Регулировка угла с помощью элементов управления сдвигом объектива
Затем вы можете посмотреть, есть ли в вашем проекторе так называемые элементы управления сдвигом объектива. Вместо того, чтобы перемещать весь проектор, изменяя длину ножек или шарнира, удерживающего потолок, установленный проектор, вы можете фактически переместить сам объектив. По моему опыту, это менее распространенная особенность, особенно в бюджетных моделях. Но проконсультируйтесь с инструкциями по «сдвигу объектива» в руководстве по проектору и посмотрите, что в нем говорится. Вы можете изменить фактическое положение линзы, чтобы выровнять верхние углы. Как только проектор выровнен, самое время приступить к остальной части установки.
Регулировка проектора по размеру экрана – коррекция KeyStone и масштабирование
Итак, у вас уровень верхних углов, но нижние углы не совпадают. Возможно, изображение выглядит сужающимся, как воронка, широким вверху и сужающимся к низу или наоборот. Эта форма в виде трапеции – не то, что вам нужно, но это прогресс! Это указывает на то, что ваш проектор не расположен прямо в центре экрана, что имеет смысл. Проекторы почти всегда находятся на столе, в нише под экраном или где-то над экраном. Затем свет падает на экран под углом, так что вы получаете форму широкоугольного на одном конце.
К счастью, это настолько известная проблема с проекторами, что наличие инструмента для ее исправления является отраслевым стандартом. краеугольный каменьИсправление. Он назван так, потому что «замковый камень» из кладки – это последний блок, который держит арку вверх, и имеет ту же трапециевидную форму.
Коррекция трапецеидальных искажений – это цифровой элемент управления, позволяющий решить эту проблему с углом, изменив способ отображения изображения проектором. Это означает, что с помощью физических кнопок или цифровых элементов управления (обратитесь к руководству вашего проектора, чтобы выяснить, как получить доступ к коррекции трапецеидальных искажений) вы можете просто отрегулировать коррекцию вверх или вниз, чтобы увидеть свой прогресс. После того, как вы получили доступ к коррекции проекции трапецеидального искажения, используйте ее, пока изображение не станет прямоугольным. В основном, пока верхние углы не совпадут с нижними углами по прямой линии. См. Изображения ниже.
Это изображение проектора до настройки трапецеидальных искажений. Обратите внимание, изображение сильно искажено, так как ни один из углов не параллелен друг другу.
Это изображение проектора после настройки параметров трапеции. Обратите внимание, теперь изображение представляет собой почти идеальный прямоугольник.
Одно замечание: я обсуждал только вертикальную коррекцию трапецеидальных искажений. Возможно, вам понадобится коррекция горизонтального трапецеидального искажения, но варианты здесь менее стандартные. Некоторые проекторы предлагают коррекцию трапецеидальных искажений по горизонтали, а также по вертикали, и по мере того, как отрасль продвигается вперед, делают все больше и больше, но, если ваш проектор этого не делает, вам придется выполнить «ручную» коррекцию трапецеидальных искажений по горизонтали, что очень приятно Это значит, что вам нужно переместить проектор так, чтобы он совпадал с центральной линией экрана.
Поиграйте с коррекцией вертикального трапецеидального искажения и горизонтальной, если она у вас есть, пока проецируемое изображение не станет четким прямоугольником. Затем вы готовы перейти к следующему этапу настройки экрана.
Регулировка масштаба проектора
После настройки угла и коррекции трапецеидальных искажений ваше прямоугольникИзображение может по-прежнему перекрываться краями экрана или заполнять его недостаточно. Итак, найдите функцию масштабирования на своем проекторе и поверните ее вверх или вниз, чтобы изображение соответствовало экрану по горизонтали. Вероятно, он все еще будет слишком высоким или слишком низким, но на последнем завершающем этапе продолжайте читать следующий раздел.
Как выпрямить изображение проектора: итерация
К настоящему времени вы проделали большую работу, установив угол наклона, исправив трапецеидальные искажения и, возможно, даже переместив проектор для решения любых проблем с размещением. Теперь вы обнаружили, что функция масштабирования показала, что ваш проектор находится либо слишком далеко, либо слишком близко, чтобы идеально соответствовать экрану.
Последний шаг – раз и навсегда выпрямить изображение проектора – звучит неправильно. На самом деле это означает повторить все вышесказанное, но на этот раз с меньшими приращениями. Если вы отрегулировали угол, а затем при коррекции трапецеидального искажения получился прямоугольник, который кажется изогнутым, вам, вероятно, придется снова отрегулировать угол. Если при увеличении масштаба до размера экрана изображение оставалось выше или ниже экрана по вертикали, вам может потребоваться поднять или опустить проектор и навести его немного выше или ниже, чтобы выровнять его с экраном. Но, угадайте, это немного сместит проекцию трапецеидальных искажений, так что ее придется пересмотреть. Но не расстраивайтесь: если вы будете продолжать и сосредотачиваться на чем-то одном, вы будете готовы мгновенно вернуться к действительно огромному экрану.
Надеюсь, эта статья была вам полезна! Если вы хотите купить новый проектор, загляните на нашу страницу рекомендуемых проекторов! На этой странице представлены наши рекомендуемые подборки отличных проекторов по очень справедливым и доступным ценам.
Источник записи: https://thehometheaterdiy.com
Содержание
- — Как увеличить размер экрана проектора?
- — Почему экран моего проектора маленький?
- — Как изменить соотношение сторон на моем проекторе?
- — Как изменить размер шрифта на проекторе?
- — Какое соотношение сторон у проектора хорошее?
- — Разве 1920×1080 16×9?
- — Какого размера экран проектора?
При перемещении проектора ближе к экрану изображение становится меньше, а при удалении проектора от экрана размер изображения увеличивается. Если у проектора есть кольцо управления масштабированием. Вы также можете использовать это для настройки размера изображения.
Как увеличить размер экрана проектора?
Изменение размера изображения
- Если проектор оснащен кольцом масштабирования, поверните его, чтобы увеличить или уменьшить размер изображения.
- Если проектор оснащен кнопками Wide и Tele, нажмите кнопку Wide на панели управления проектора, чтобы увеличить размер изображения. Нажмите кнопку Tele, чтобы уменьшить размер изображения. EX3240 / VS240.
Почему экран моего проектора маленький?
Убедитесь, что проектор полностью уменьшен.. … Если ни высота, ни ширина не заполнены, проектор физически перемещен слишком далеко или слишком близко. Проверьте разрешение компьютера и разрешение PowerPoint. Хотя бы один из них должен соответствовать разрешению проектора.
Как изменить соотношение сторон на моем проекторе?
Изменение соотношения сторон изображения
- Включите проектор и переключитесь на источник изображения, который вы хотите использовать.
- Нажмите кнопку Aspect на пульте дистанционного управления. …
- Чтобы просмотреть доступные форматы изображения для входного сигнала, несколько раз нажмите кнопку Aspect.
Как изменить размер шрифта на проекторе?
Инструменты -> Параметры -> Шрифты и цвета -> Щелкните раскрывающееся меню «Показать настройки для» и выберите TextEditor. Затем измените размер шрифта.
Какое соотношение сторон у проектора хорошее?
Итак, какое соотношение сторон лучше всего подходит для вас? Сегодня наиболее продаваемые экраны с соотношением сторон экрана для домашних кинотеатров составляют 1,78: 1 (16:9) и теперь растёт до 2.35: 1 (CinemaScope). Экраны с соотношением сторон 16: 9 идеально подходят для современных видеопроекторов высокой четкости.
Разве 1920×1080 16×9?
Какое соотношение сторон 1920х1080? 1920 x 1080 — это Соотношение сторон 16: 9.
Какого размера экран проектора?
Самые популярные размеры экрана попадают в 100-120 дюймов (2,5-3 м) по диагонали, но это во многом зависит от размера вашей комнаты. Это примерно 2,2–2,65 м в ширину (на основе широкоэкранного проектора 16: 9), и поэтому стоит использовать проектор вместо профессионального дисплея.
Интересные материалы:
Что требуется для беспроводного CarPlay?
Что требуется для беспроводной зарядки?
Что требуется для использования AR?
Что требуется для перевода?
Что требуется для полного дуплекса?
Что ты делаешь, когда тебя любит девушка?
Что ты делаешь со своим двоюродным братом?
Что ты делаешь в лесу один?
Что ты используешь, чтобы выкопать огород?
Что ты ответишь до скорой встречи?
Чтобы использовать проектор, его надо установить и настроить. Если вы распаковали устройство и сразу направили его объектив на белую простыню, у изображения будет плохое качество. Надо рассчитать расстояние, повесить экран, подобрать размер картинки, откалибровать цвета, выставить яркость и контрастность. Вы можете вызвать мастера, который всё это сделает за приличную плату. Но разобраться, как настроить проектор, достаточно легко.
Настроить проектор можно и самостоятельно
Установка
Перед установкой изделия обязательно прочитайте документы, которые к нему прилагаются. У каждой модели проекционного оборудования есть свои нюансы. Если вы получили его не из «коробки» и у вас нет инструкции, её можно найти на официальном сайте производителя.
Не стоит ставить устройства с большим разрешением в маленькую комнату. У изделия есть характеристики, которые надо учитывать перед покупкой. Настройка проектора начинается с выбора места для него. Лучше заранее присмотреть весь комплект проекционного оборудования и измерить помещение, в которое вы собираетесь его поставить. Чтобы всё рассчитать. Воспользуйтесь информацией на сайте производителя. Или посмотрите документацию к устройству. В ней указано оптимальное расстояние до стены и рекомендуемые размеры экрана.
Современный проектор — это не фильмоскопы для диафильмов, которые можно было смотреть на «белой простыне». Хотя ничего не мешает вам воспользоваться старым проверенным способом. Но чтобы получить качественную картинку и в полной мере ощутить эффект присутствия, нужен специальный экран. От его размеров во многом зависит, как установить и как настроить проекционное оборудование.
На сайте производителя должен быть калькулятор. Там надо указать характеристики экрана и модель устройства. И получите рекомендованное расстояние от проектора до стены. Это примерные значения — необязательно выверять длину вплоть до миллиметра.
Чтобы посчитать самостоятельно, нужно проекционное отношение устройства, горизонтальное и вертикальное смещение. Эти параметры есть в характеристиках оборудования. По ним можно вычислить, куда его поставить.
Если у вас стандартная комната с диваном и парой кресел (а не театральный зал с нескольким рядами кресел), то экран следует повесить на высоте 61-92 см от пола
Если проекционное отношение равно 3:1 (три к одному), а размер экрана — 200 сантиметров, то расстояние между изделием и стеной должно быть — 3×200 (проекционное отношение умножить на размер). Это рекомендованное значение. Больше ориентируйтесь на своё восприятие. Если картинка вас не устраивает, передвиньте проектор.
От вертикального смещения зависит высота, на которой должно находиться проекционное оборудование. Этот параметр указывается в процентах. Кто-то ставит устройство воспроизведения на пол, кто-то — на тумбочку, кто-то — вешает под потолком. Если вертикальное смещение со знаком «плюс» (например, +90%), картинка будет выше устройства. Если со знаком «минус» (-91%) — ниже. В некоторых моделях можно поворачивать объектив.
Правильная установка экрана — тоже важный момент. Конечно, это во многом зависит от обстановки в комнате. Проекционное оборудование должно стоять так, чтобы можно было смотреть фильмы с комфортом. Но всё же надо следовать некоторым рекомендациям.
- Не вещайте экран на стену, на которую падает прямой свет. Даже хороший и правильно настроенный проектор будет плохо показывать, если в комнате очень светло.
- Между объективом устройства и стеной не должно быть посторонних предметов. Если вы решите поставить изделие позади зрителей, учитывайте, что их головы могут закрыть часть кадра.
- Чем ближе объектив к стене, тем ярче изображение. Но при этом уменьшается чёткость. Включите проекционное оборудование, чтобы посмотреть, как в итоге будет выглядеть картинка. Без такой проверки нельзя подобрать разрешение, контрастность проектора и другие параметры.
- Найдите такое положение, чтобы проекция попадала прямо на экран. Если нужно, поставьте устройство выше или ниже. Сядьте на то место, с которого будете смотреть видео. Проверьте, хорошо ли всё видно, не мешают ли тени от предметов или блики.
- Если вы вешаете устройство под потолком, используйте специальное крепление.
- Заранее решите, где будут находиться провода и хватит ли их длины.
Подключение
К компьютеру
Проектор можно подключить к компьютеру в качестве второго монитора или вместо него. Так видео с ПК будет воспроизводиться на большом экране. И вы сможете настраивать параметры при помощи мыши и клавиатуры.
Проекционное оборудование и дисплеи обычно используют один порт видеоадаптера — VGA. И чтобы подсоединить их одновременно, нужен кабель VGA-DVI. Для монитора оставьте основной видеовыход. А проектор подключите к слоту DVI через переходник. Если в видеокарте несколько портов VGA, дополнительные провода не нужны. Используйте те, которые входят в комплект устройства (находятся вместе с ним в коробке). Некоторые модели проекционного оборудования работают через HDMI и даже через USB. Если этих слотов нет, вам тоже понадобится переходник.
После подключения компьютер должен определить наличие проектора. Если с ним в комплекте шёл драйвер, установите его. Или в настойках проекционного оборудования найдите «Источник сигнала» и укажите порт, к которому идёт кабель.
Чтобы взаимодействовать с двумя видеоустройствами:
- Пуск — Панель управления.
- Значок «Экран». Он в разделе «Оформление».
- Пункт «Разрешение экрана» или «Параметры экрана». Они слева.
Разрешение экрана
- Если ПК «видит» проекционное оборудование, то в меню будет доступно два рабочих стола.
- Также там появиться выпадающий список «Несколько экранов».
- Вы можете выбрать один основной дисплей. А потом переключиться.
- Или строку «Дублировать», чтобы на мониторе и проекции всё было одинаково.
- Или опцию «Расширить экраны». Тогда одно устройство будет продолжением другого. Если вы перетащите объект за «границы» монитора, он появится в проекции.
С компьютером легко разобраться, как на проекторе перевернуть изображение:
- Откройте параметры экрана. Это там, где вы работали с двумя дисплеями.
- Выделите рабочий стол устройства.
- Обратите внимание на пункт «Ориентация». Там можно выбрать опции «Альбомная», «Портретная» и «Перевёрнутая».
Настройка ориентации экрана в Windows 7
При подключении к ПК на проекторе может появиться ошибка по типу «Сигнал не опознан». Это не значит, что оборудование несовместимо. Просто устройство не поддерживает разрешение, которое установлено на компьютере. Посмотрите в инструкции к изделию, какой размер картинки ему подходит. Эта же информация есть на официальном сайте производителя. Выставьте нужное разрешение в параметрах дисплея.
Если вы используете устройство вместо основного монитора, окончательную настройку проектора придётся делать на большом экране. Это не очень удобно. Особенно, когда компьютер стоит далеко, и вы не видите проекцию.
Изделие может поддерживать Wi-Fi. Но для работы по такой сети надо создавать сервер DLNA (мультимедийный). Ещё одна лазейка — подключите проектор к ПК, а монитор к проектору. И у вас будет два экрана.
К плееру или приставке
На изображение показано подключение проектора к приставке и другому оборудованию
Проекционное оборудование работает в паре с DVD-плеерами или ТВ-приставками, если в них есть подходящие порты. Но тогда выбор параметров зависит от меню всех используемых изделий. А оно может сильно различаться в зависимости от модели.
Проектор подсоединяется к плееру, как обычный монитор. После подключения зайдите в настройки и установите подходящее разрешение. Оно указано в характеристиках проекционного оборудования. Обязательно прочитайте инструкции к этим девайсам. Если на большом экране неудобно «лазить» по параметрам в поиске нужного пункта, подключите приставку к монитору, перенастройте её, а потом присоедините к проектору.
Фотоаппараты, видеокамеры, Blue-Ray и игровые консоли тоже можно использовать. Посмотрите в инструкции, какие устройства поддерживает проекционное оборудование. После подключения запустите на нём поиск новых гаджетов или укажите порт в меню «Источники сигнала».
К смартфону или планшету
Лучше использовать Wi-Fi или Bluetooth. Потому что для проводного соединения потребуется аж два переходника, которые надо приобретать отдельно. Первый — от порта вашего телефона к HDMI. Второй — от HDMI к VGA.
Существует беспроводное подключение проектора к телефону с помощью Wi-Fi
Но может возникнуть проблема. Кабель HDMI займёт слот смартфона, в который вставляется «зарядка». А для воспроизведения видео на проекторе нужно много энергии. Если батарея телефона быстро садится, ищите провод с разветвителем, в котором есть порты для HDMI и зарядного устройства.
Получится достаточно сложная цепочка из кабелей. Запустите на проекторе поиск нового оборудования. И сможете наслаждаться картинкой.
Через беспроводную сеть это сделать проще:
- В настройках проектора зайдите в «Источник сигнала». Название может отличаться. Там указаны все доступные порты.
- Выберите «DLNA» или «Wi-Fi». Появится имя сети и пароль.
- Активируйте «Wi-Fi» на телефоне.
- Найдите сеть проектора и введите пароль к ней.
- Откройте настройки смартфона или планшета.
- Пункт «Экран».
- «Беспроводной монитор» или «Беспроводной проектор».
- Выберите устройство и разрешите передачу данных.
- Там же можно подобрать яркость, контрастность, а в некоторых моделях даже перевернуть изображение.
DLNA
Чтобы объединить всё аудио- и видеооборудование в одну мультимедийную сеть:
- Панель управления — Домашняя группа. Если у вас активно отображение по категориям, то зайдите в раздел «Сеть и Интернет».
- Нажмите «Создать группу».
- Кликните «Далее».
- Выберите объекты, к которым хотите предоставить сетевой доступ. Он будет только для устройств, входящих в группу. Для проектора нужны «Видео», «Музыка» и «Изображения».
Выбираем объекты для общего доступа
- Если у вас уже создана домашняя группа, предоставьте ей доступ к мультимедийному контенту.
- Подтвердите изменения.
- Появится пароль, который надо вводить при подключении нового оборудования к DLNA. Его можно изменить.
- Нажмите «Готово». Отобразятся текущие параметры группы.
- Кликните «Разрешить устройствам воспроизводить общее содержимое».
- Придумайте название для мультимедийной библиотеки.
- При подключении проектора дайте ему доступ к домашней группе. И он будет открывать файлы, которые находятся в папках «C:UsersPublic» или «C:ПользователиОбщие».
Также можете скачать программы для управления общими графическими, аудио- и видеоданными. Например, есть утилиты «JRiver Media Center» и «Домашний медиа-сервер».
При беспроводном соединении функционал проекционного оборудования ограничен. Не получится поменять параметры изображения через компьютер и разобраться, как перевернуть экран на проекторе. Доступен только просмотр контента — вы сможете открывать файлы из общих каталогов.
Настройка картинки
И последний этап настройки — сама картинка. Яркость, гамма, насыщенность. Их надо подбирать самостоятельно. На качество кадра влияет много факторов: освещение в комнате, расстояние до экрана, сам экран, количество зрителей, ваши личные предпочтения и восприятие, ситуация (например, просмотр фильма в кругу семьи или презентация перед коллегами). Невозможно однозначно сказать, какая контрастность проектора лучше. Это придётся определять «на глаз».
Для демонстрации в офисе важна яркость. Чтобы все разглядели экран. При небольшом количестве зрителей лучше сделать упор на насыщенность и гамму. Они увеличивают чёткость.
- Возьмите какое-нибудь эталонное изображение, по которому будете ориентироваться. Это может быть кадр из фильма или фотография.
- Картинка для настройки проектора должна включать тёмные и светлые цвета. Лучший вариант — чёрный и белый. Желательно, чтобы там были мелкие детали. И не просто однотонная «заливка», а текстура какого-нибудь материала. Например, одежда, обои.
- Надо выбирать «методом научного тыка». Оцените, при каких значениях гаммы и контрастности вам лучше всего видны переходы между цветами.
- Отрегулируйте яркость так, чтобы не потерять чёткость изображения.
- Проверьте настройки на других кадрах. Посмотрите отрывок из видео. Если у вас не устают глаза, вам не нужно напрягаться, чтобы разглядеть детали, свет вас не слепит, значит, вы нашли идеальные параметры.
Это можно сделать и через ПК.
- Панель управления — Экран.
- «Калибровка цветов».
Калибровка цветов в Windows 7
- Открывшееся меню перенесите на тот монитор (экран), который хотите настроить.
- Несколько раз нажмите «Далее». Попутно прочитайте инструкцию, которая появляется в окне.
- Вам будет дан пример «хорошей» и «плохой» гаммы. Ориентируйтесь на него и на своё восприятие.
- Выставите подходящее вам значение и снова «Далее».
- При выборе контрастности и яркости тоже будут появляться эталонные картинки с пояснениями.
Power Point
Проекторы часто используют для показа презентаций. В программе Power Point даже есть отдельный инструмент.
- В ней откройте вкладку «Показ слайдов» (не меню, а именно вкладку).
- Откройте список «Показать на…».
- Если всё правильно подключено и настроено, там будет проектор.
- Чтобы изменить размер и качество кадра, нажмите на «Разрешение».
- Можете воспользоваться опцией «Режим докладчика». Так на экране отобразятся кнопки для управления презентацией и заметки.
Понять, какая контрастность и яркость проектора лучше, можно на личном опыте. Не существует универсальных параметров. Для официальных презентаций настройки одни, для «домашнего» просмотра — другие.
Просмотров 1.5к. Опубликовано 21.11.2021
Как настроить полноэкранный проектор Подключить видеопроектор к ноутбуку не составит большого труда. Любой желающий может настроить устройство за считанные минуты. Но иногда бывают
Проводное подключение ноутбука к устройству — самый надежный способ подключения. Сигнал остается более стабильным, а вероятность технических проблем сводится к минимуму.
Перед подключением проектора к ноутбуку нужно найти на корпусе разъем для переключения. Если они совпадают на обоих устройствах, схема подключения проста: нужен только один соединительный кабель.
Проектор можно подключить к компьютеру с помощью четырех интерфейсов:
- VGA — аналоговый видеоинтерфейс. На старых устройствах это, скорее всего, единственный вариант. Если вы подключаетесь к устройству через VGA, вам нужно будет выводить звук с ноутбука на динамик с помощью дополнительного кабеля с мини-разъемом.
- DVI — имеет несколько разновидностей. Чаще всего его используют для подключения монитора к компьютеру. Реже встречается на современных ноутбуках.
- HDMI — это цифровой интерфейс. Он имеет самую высокую скорость передачи данных и позволяет воспроизводить звук на проекторе. Рекомендуется воспроизводить видео с компьютера через HDMI.
Важно! Если разъемы не совпадают, вам необходимо приобрести переходник. Например, когда вам нужно подключиться через VGA к порту HDMI. Такой переходник обойдется примерно в 800 рублей.
Как подключить проектор к ноутбуку:
- Отключите оба устройства.
- Кабель подключается к соответствующим входам на проекторе и ноутбуке. Если есть хомуты, их необходимо затянуть для надежной посадки. Бывает так, что ноут не видит устройство из-за отходящего кабеля.
- Включите проектор.
- Включите ноутбук. Войдите в операционную систему.
- Если отображается несколько источников, их можно изменить с помощью кнопки «Источник).
Как включить проектор:
- Подключение проектора к разъемам завершено. Устройство необходимо снова включить. Светодиод на корпусе должен загореться.
- Нажмите кнопку включения, не забудьте снять крышку объектива. Светодиод будет мигать, и проекционная лампа начнет нагреваться.
- По мере нагрева лампы включается вентилятор и на экран проецируется заставка.
- Когда устройство полностью нагревается, заставка становится ярче, а светодиод меняет цвет. Проектор начинает подключаться к источнику.
Нет необходимости вызывать мастера, чтобы выяснить, как настроить проектор. Сделать это можно самостоятельно, без помощи профессионалов. Вам просто нужно правильно рассчитать расстояние до экрана и откалибровать цвета.
Установка
Перед установкой продукта обязательно прочтите прилагаемую к нему документацию. У каждой модели проекционного оборудования есть свои нюансы. Если вы не получили его из коробки и у вас нет инструкции, вы можете найти его на официальном сайте производителя.
Не размещайте устройства с высоким разрешением в маленькой комнате. Товар имеет особенности, которые необходимо учесть перед покупкой. Настройка проектора начинается с выбора места для него. Лучше всего заранее присмотреть за всем комплектом проекционного оборудования и измерить комнату, в которой вы его ставите. Все посчитать. Воспользуйтесь информацией на сайте производителя. Или проверьте документацию к устройству. Указывает оптимальное расстояние от стены и рекомендуемый размер экрана.
Современный проектор — это не прицел, который можно было бы смотреть на «чистом листе». Хотя ничто не мешает использовать старый проверенный метод. Но чтобы получить качественное изображение и в полной мере ощутить эффект присутствия, нужен специальный экран. Его размер во многом определяет способ установки и настройки проекционного оборудования.
На сайте производителя должен быть калькулятор. Там нужно указать характеристики экрана и модель устройства. И получите рекомендованное расстояние от проектора до стены. Это приблизительные значения: проверять длину до одного миллиметра не нужно.
Чтобы рассчитать его самостоятельно, вам понадобится соотношение проекции устройства, смещение по горизонтали и вертикали. Эти параметры есть в характеристиках оборудования. По ним можно понять, куда его поставить.
Если у вас стандартная комната с диваном и парой кресел (а не театральная комната с несколькими рядами кресел), экран должен висеть на высоте 61-92 см от пола
Если коэффициент проекции составляет 3: 1 (три к одному), а размер экрана составляет 200 см, расстояние между изделием и стеной должно составлять 3 × 200 (коэффициент проекции, умноженный на размер). Это рекомендуемое значение. Сосредоточьтесь на своем восприятии. Если изображение вас не устраивает, переместите проектор.
Вертикальное смещение определяет высоту, на которой должно находиться проекционное оборудование. Этот параметр указывается в процентах. Кто-то ставит проигрыватель на пол, кто-то на тумбочку, кто-то вешает его под потолок. Если вертикальное смещение — знак плюса (например, + 90%), изображение будет выше устройства. Если со знаком минус (-91%) — ниже. На некоторых моделях объектив можно поворачивать.
Правильная установка экрана — тоже немаловажный момент. Конечно, это во многом зависит от декора помещения. Проекционное оборудование следует располагать так, чтобы вам было удобно смотреть фильмы. Но вам все же нужно следовать некоторым советам.
- Не бросайте экран на стену, на которую попадает прямой свет. Даже хороший и правильно настроенный проектор не будет работать, если в комнате очень светло.
- Между линзой устройства и стеной не должно быть посторонних предметов. Если вы решите разместить продукт позади аудитории, имейте в виду, что голова может закрывать часть кадра.
- Чем ближе объектив к стене, тем ярче изображение. Но это снижает четкость. Включите проекционное оборудование, чтобы увидеть, как будет выглядеть окончательное изображение. Без такого контроля невозможно выбрать разрешение, контрастность проектора и другие параметры.
- Найдите такое место, чтобы проекция находилась прямо на экране. При необходимости расположите устройство выше или ниже. Сядьте там, где будете смотреть видео. Проверьте, все ли хорошо видно, не мешают ли тени или отражения объектов.
- Если вы подвешиваете устройство к потолку, используйте потолочное крепление.
- Заранее определитесь, где будут размещаться пряди и будут ли они достаточно длинными.
Последнее обновление: 17 августа 2017 г., 15:57.
Как подключить проектор к ноутбуки или к компьютеру и настроить его
Подключить проектор к ноутбуку не составит особого труда. Любой желающий может настроить устройство за считанные минуты.
Но иногда возникают ситуации, когда оборудование не подключено или на экране не отображается изображение. В этих случаях требуется простая конфигурация. Статья поможет понять, как подключить проектор к ноутбуку, как получить правильное изображение и как пользоваться проектором в целом.
Проводное подключение
Проводное подключение ноутбука к устройству — самый надежный способ подключения. Сигнал остается более стабильным, а вероятность технических проблем сводится к минимуму.
Перед подключением проектора к ноутбуку нужно найти на корпусе разъем для переключения. Если они совпадают на обоих устройствах, схема подключения проста: нужен только один соединительный кабель.
Проектор можно подключить к компьютеру с помощью четырех интерфейсов:
- VGA — аналоговый видеоинтерфейс. На старых устройствах это, скорее всего, единственный вариант. Если вы подключаетесь к устройству через VGA, вам нужно будет выводить звук с ноутбука на динамик с помощью дополнительного кабеля с мини-разъемом.
- DVI — имеет несколько разновидностей. Чаще всего его используют для подключения монитора к компьютеру. Реже встречается на современных ноутбуках.
- HDMI — это цифровой интерфейс. Он имеет самую высокую скорость передачи данных и позволяет воспроизводить звук на проекторе. Рекомендуется воспроизводить видео с компьютера через HDMI.
Важно! Если разъемы не совпадают, вам необходимо приобрести переходник. Например, когда вам нужно подключиться через VGA к порту HDMI. Такой переходник обойдется примерно в 800 рублей.
Как подключить проектор к ноутбуку:
- Отключите оба устройства.
- Кабель подключается к соответствующим входам на проекторе и ноутбуке. Если есть хомуты, их необходимо затянуть для надежной посадки. Бывает так, что ноут не видит устройство из-за отходящего кабеля.
- Включите проектор.
- Включите ноутбук. Войдите в операционную систему.
- Если отображается несколько источников, их можно изменить с помощью кнопки «Источник).
Как включить проектор:
- Подключение проектора к разъемам завершено. Устройство необходимо снова включить. Светодиод на корпусе должен загореться.
- Нажмите кнопку включения, не забудьте снять крышку объектива. Светодиод будет мигать, и проекционная лампа начнет нагреваться.
- По мере нагрева лампы включается вентилятор и на экран проецируется заставка.
- Когда устройство полностью нагревается, заставка становится ярче, а светодиод меняет цвет. Проектор начинает подключаться к источнику.
Выбираем детский ночник-проектор
Беспроводное подключение
Разобравшись, как подключить проектор к компьютеру по беспроводной сети, можно устранить множество проблем — кабель не мешает, а устройство легко перемещать по комнате.
Проектор подключается к ноутбуку по беспроводной сети через соединение Wi-Fi или LAN. В USB-порт устройства вставляется специальная антенна. Горящий светодиод будет предупреждать о том, что устройство исправно и готово к работе.
Более дорогие модели могут подключаться без сторонних устройств. Например, проектор Epson EH-TW650 имеет встроенный беспроводной модуль. Это сделает подключение к проектору не только быстрым, но и удобным.
Все современные ноутбуки имеют встроенный сетевой модуль и не требуют дополнительного оборудования. Однако при подключении проектора может потребоваться специальное программное обеспечение. Например, eDisplay Management, для которого требуется установка проектора acer.
Важно! Для правильной работы беспроводного режима требуются дополнительные драйверы. Если у вас под рукой нет установочного диска, вы можете загрузить необходимое программное обеспечение из Интернета, указав название модели проектора.
Выводим контент в нужном режиме
Разобравшись, как подключить ноутбук к проектору, осталось настроить вывод изображения. Опыт показывает, что запуск происходит автоматически или нажатием одной кнопки.
Важно! На большинстве ноутбуков есть горячая клавиша для проецирования экрана Windows. Одна из клавиш строки F1 — F12 нажимается комбинацией Fn.
Как вручную настроить проектор для разных версий ОС:
- Windows 7. Подключение проектора похоже на подключение монитора к ноутбуку. На рабочем столе щелкните правой кнопкой мыши и выберите «Разрешение экрана». Появится окно, показывающее подключенные проектор и мониторы. В списках «Дисплей» выберите устройство, а в списке «Несколько дисплеев» выберите режим «Дублировать эти дисплеи».
- Windows 8. Зеркальное отображение экрана можно сделать так же, как в Windows 7, но есть более быстрые методы. Вы можете перетащить мышь по правой стороне экрана. Появится меню, в нем выберите «Устройства», затем «Перенести на экран», «Дублировать». То же самое можно сделать, нажав клавишу Windows + сочетание клавиш P.
- Windows 10. Откройте Центр поддержки. Это значок сообщения в правом нижнем углу. В открывшейся панели выберите «Проект» — «Повторить». Если проектор не подключен, выберите «Подключиться к беспроводному дисплею». Система найдет его автоматически.
- К ноутбуку с Windows XP. Щелкните правой кнопкой мыши на рабочем столе, выберите «Свойства» — «Экран». После этого откроется окно, переходим во вкладку «Параметры». Выберите проектор на вкладке «Дисплей» и установите флажок «Расширить рабочий стол до монитора».
Возможности выбора между проектором и телевизором
- Здесь вы также можете изменить режим просмотра.
- Как дублировать экран с ноутбука описано выше, но есть еще три варианта вывода:
- Только на экране компьютера.
- Развернуть изображение: Рабочий стол разделен на две части. Один отображается на экране компьютера, другой проецируется.
- Только второй экран: отображение изображения только на проекторе, сигнал на монитор не отправляется.
Полезные фишки для Power Point
Режим презентации — полезный инструмент для демонстрации презентаций на проекторе. Пользователю доступен дополнительный интерфейс, который виден только ему, но скрыт от зрителя.
Основные функции:
- Примечания. Позволяет комментировать слайды. Полезно как руководство для помощника по смене слайдов. Чтобы добавить новую заметку, вам нужно перейти на вкладку «Просмотр» в группе «Показать» и нажать «Заметки». Панель аннотаций отображается внизу.
- Ручка и лазерная указка. Инструменты позволяют рисовать или выделять текст.
- Просмотреть все слайды. Показывать сразу все слайды, помогать сориентироваться.
- Увеличьте слайды. Для получения более подробной информации вы можете увеличить область слайда.
Чтобы включить режим, нужно запустить презентацию. Это можно сделать во вкладке «Презентация» или с помощью клавиши F5. Откроется окно презентации, щелкнув правой кнопкой мыши по которому нужно выбрать «Показать режим докладчика». Чтобы сделать то же самое, но быстрее, вы можете нажать Alt + F5.
Ручная отладка изображения
Разобравшись, как подключить проектор к ноутбуку, нужно правильно его настроить. Для профессиональной калибровки требуются специальные инструменты и специальные знания. Но для проектора, который будет использоваться дома, обычный пользователь может легко установить его.
Как пользоваться проектором:
- Регулятор наклона: одна ножка на передней части устройства. Вращается для оптимальной регулировки высоты. Если высоты не хватает, под нее можно положить какой-нибудь предмет, например книгу.
- Полоса масштабирования изменяет размер проецируемого изображения. Если ручки нет или вам нужно увеличить масштаб, переместите проектор. Чем дальше находится устройство, тем выше оптическое увеличение.
- На панели управления есть кнопки, которые компенсируют горизонтальные и вертикальные трапецеидальные искажения. Искажение возникает при неправильном наклоне проектора. Тогда проекционный экран приобретает форму трапеции. Чтобы компенсировать этот эффект, одна или несколько сторон расширяются или сужаются.
- Кольцо фокусировки регулирует резкость изображения. Настройка этого устройства выполняется в последнюю очередь.
- Большинство моделей имеют встроенное программное обеспечение для проецирования, которое упрощает управление яркостью, контрастностью и настройками системы.
Важно! В инструкциях к продукту приведены таблицы оптимального расстояния от устройства до экрана. Например, чтобы проектор Acer K130 отображал диагональ 41,5 дюйма, он должен располагаться на расстоянии 1,34 метра от поверхности, на которую проецируется изображение.
Даже после правильной настройки проектора может случиться так, что устройство не может быть подключено или изображение, отображаемое проектором, будет отображаться некорректно.
На компьютере часто возникают следующие проблемы:
- Изображение выглядит нечетким или проектор сообщает об отсутствии сигнала. Помимо настройки самого устройства, проблема может заключаться в установленном разрешении экрана Windows. В Windows 8 вам нужно щелкнуть правой кнопкой мыши на рабочем столе, выбрать «Экран», «Разрешение» и установить рекомендуемое. Процедура для других операционных систем не меняется.
- Компьютер не видит проектор. Первым делом проверьте кабель на предмет безопасного соединения и перезагрузите компьютер. Система повторно просканирует все устройства и установит необходимые параметры. Если это не помогает, снова настройте вывод вручную, как описано выше.
- Если ноутбук не видит проектор, проблема может быть в драйверах. Это часто происходит при подключении к компьютеру через беспроводное соединение. Вам необходимо зайти на сайт производителя и скачать необходимое программное обеспечение. Например, чтобы найти драйверы для проектора Epson, вам нужно зайти на официальный сайт и перейти в раздел «Драйверы и поддержка». После указания вашего устройства мы получаем стартовую страницу со всем необходимым.
- Не всегда
- Проблема не всегда в неисправности проектора. Видео высокой четкости увеличивает нагрузку на оборудование. Графический процессор бюджетного ноутбука может не справиться с тяжелой работой. В качестве решения: перенесите работу с ноутбука на более производительный ПК.
- Если устройство по-прежнему не отображает изображение на экране, возможно, проблема связана с заводским дефектом. Здесь вам понадобится помощь профессионалов, а устройство придется сдать в сервис.
По поводу оттенков вы всегда можете обратиться к инструкции, входящей в комплект. Предоставляет подробное описание того, как подключить устройство к компьютеру, на примере конкретной модели.
Будь то компактный проектор для небольшой комнаты или профессиональный персональный кинотеатр, в BenQ найдется что-то для каждого. В любом случае ясно одно: качество изображения будет отличным.
Серия CinePro
Серия CinePro — это серия DLP-проекторов BenQ для AV-кинотеатров или домашних кинотеатров. Эта серия проекторов, разработанных для взыскательных зрителей, обеспечивает бескомпромиссное качество изображения: разрешение 4K с 8,3 миллионами пикселей.
Принтеры этой серии имеют индивидуальную заводскую калибровку цвета, соответствие стандарту DCI-P3 и более 100% Rec.709. По заявлению производителя, они имеют сертификат THX и гарантируют кинематографическое качество изображения, ранее доступное только в кинотеатрах.
Серия CinePro включает проекторы W11000, W11000H и X12000.
Проектор не умещается на весь экран? Ознакомьтесь с этими 3 решениями. Все проекторы позволяют пользователям настраивать размер экрана. Однако иногда вы можете
Проектор не заполнит экран
1. Проверьте исходное устройство и соотношение экрана проекта
- Экран проектора и соотношение сторон исходного изображения должны совпадать, прежде чем можно будет заполнить весь экран.
- Сначала проверьте соотношение сторон дисплея / монитора вашей системы. Большинство современных дисплеев имеют соотношение сторон 16: 9.
- Если проектор не умещается на весь экран, это означает, что формат изображения установлен на 16:10.
- вы можете легко изменить соотношение сторон экрана с помощью пульта ДУ проектора.
- Сначала включите проектор и переключитесь на источник изображения (подключите к ноутбуку или мобильному устройству).
- Нажимайте кнопку Aspect на пульте дистанционного управления, пока не найдете идеальное соотношение сторон.
2. Попробуйте дублировать экран из системы Windows
- Подключите проектор к компьютеру и включите проектор
- Откройте Центр уведомлений на панели задач.
- Щелкните вариант проекта .
- Щелкните вариант Дублировать.
- При появлении запроса следуйте инструкциям на экране.
- Это должно отправить на проектор полный экран.
Если проблема не исчезнет, проверьте настройки разрешения экрана.
- Нажмите «Пуск» и выберите «Настройки.
- Зайдите в систему и нажмите «Показать».
- Щелкните Расширенные настройки дисплея.
- Установите разрешение на собственное разрешение экрана.
- В противном случае измените разрешение в разделе «Дисплей ».
Источники
- https://hd01.ru/info/kak-nastroit-proektor-na-ves-jekran/
- https://nastroyvse.ru/devices/raznoe/kak-nastroit-proektor.html
- https://ipt-miit.ru/os/kak-nastroit-proektor.html
- https://maininfo.org/proektory-dlya-doma/
- https://gadgetshelp.com/windows/proektor-ne-umeshchaetsia-na-ves-ekran-proverte-eti-3-resheniia/
Содержание
- Получение нужного размера, Проецируемого изображения – Инструкция по эксплуатации BenQ W1070
- Страница 14
- Как установить и настроить проектор
- Содержание
- Содержание
- Шаг первый. Установка экрана
- Шаг второй. Установка проектора
- Расстояние
- Монтаж
- Положительное и отрицательное смещение
- Шаг третий. Аппаратная настройка
- Фокусировка четкости и резкости
- Настраиваем контрастность с помощью облака
- Измеряем яркость по пальто
- Подбор цветовой палитры
- Что делать, если картинка все равно бледная
- Вместо вывода еще несколько советов
- Как настроить проектор на весь экран
- Проводное подключение
- Беспроводное подключение
- Выводим контент в нужном режиме
- Полезные фишки для Power Point
- Ручная отладка изображения
- Проводное подключение
- Беспроводное подключение
- Выводим контент в нужном режиме
- Полезные фишки для Power Point
- Ручная отладка изображения
- Установка
- Подключение
- К компьютеру
- К плееру или приставке
- К смартфону или планшету
- Настройка картинки
- Power Point
Получение нужного размера, Проецируемого изображения – Инструкция по эксплуатации BenQ W1070
Страница 14
Получение нужного размера
проецируемого изображения
Размер проецируемого изображения зависит от расстояния между объективом проектора
и экраном, настройки масштабирования и видеоформата.
Проектор всегда следует располагать на горизонтальной поверхности (например, на
столе) в направлении, перпендикулярном экрану. Это позволит избежать перекоса
изображения из-за проецирования под углом (или на косо расположенную поверхность).
При монтаже проектора под потолком необходимо устанавливать его в перевернутом
положении.
Если проектор располагается на большем удалении от экрана, размер проецируемого
изображения увеличивается, и пропорционально увеличивается вертикальное смещение.
При определении места установки экрана и проектора необходимо учитывать
вертикальное смещение и требуемый размер проецируемого изображения, которые прямо
пропорциональны проекционному расстоянию.
Данный проектор оснащен подвижным объективом. См.
. Значения вертикального смещения изображения, измеряемые при сдвиге
объектива в крайнее верхнее и крайнее нижнее положение, приведены в таблицах
размеров на стр.
Сдвиг объектива возможен только в модели W1070.
Определение положения проектора для заданного размера
экрана
1. Определите соотношение сторон экрана: 16:9 или 4:3.
2. В таблице (в столбцах
) найдите размер экрана, наиболее близкий к
размеру вашего экрана. Пользуясь полученным значением, найдите в строке
соответствующее среднее расстояние до экрана в столбце
значение). Данное значение и будет представлять собой расстояние проецирования.
3. Исходя из положения экрана и диапазона регулировки сдвига объектива по вертикали,
выберите точную высоту установки проектора.
W1070: Если вы используете 120-дюймовый экран с соотношением сторон 4:3, см. таблицу
. Среднее расстояние проецирования
Определение рекомендуемого размера экрана для заданного
расстояния
Данный способ может использоваться в том случае, если пользователь приобрел
проектор и ему нужно узнать размер экрана, соответствующий размерам комнаты.
Максимальный размер экрана ограничивается физическими размерами комнаты.
1. Определите соотношение сторон экрана: 16:9 или 4:3.
2. Измерьте расстояние от проектора до места, где предполагается разместить экран.
Данное значение и будет представлять собой расстояние проецирования.
Источник
Как установить и настроить проектор
Содержание
Содержание
Первая настройка проектора происходит быстро и без особых хлопот. Куда важнее следующий этап — тонкая подстройка параметров под освещение помещения, расстояние до стены, тип экрана. Универсальных параметров нет, каждый проектор настраивается в зависимости от положения зрителя и конфигурации помещения.
Шаг первый. Установка экрана
Это не только первый, но и самый важный шаг. От того, как и где установлен экран, зависит половина настроек проектора — расстояние, фокусировка, четкость.
Основное правило монтажа — на экран не должен падать свет ближайшей звезды. Если избежать прямых солнечных лучей нельзя, необходимо использовать плотные шторы или специальные жалюзи «блэкаут».
Удобно использовать кронштейн, позволяющий отдалить экран от стены, свободно перемещать его по горизонтали. Подходящий размер экрана для современных моделей проекторов — 200–254 сантиметра.
Дилемма выбора места под проекционное полотно не грозит владельцам покрашенных стен. Достаточно брать специальную краску с матовой отражающей поверхностью и красить всю стену.
Шаг второй. Установка проектора
Когда картонная «шкурка» проектора сброшена, сорвана пупырчатая упаковка и уже раскрыта инструкция на нужной странице, пора приступать к установке. Поставить аппарат можно на тумбу, пол, подвесить под потолок.
Расстояние
В инструкции указывается рекомендуемое производителем расстояние проекционного отношения в зависимости от размера экрана. Обычно от 1,15:1 до 2,8:1. Под единицей подразумевается диагональ полотна. Например, размер экрана 200 сантиметров, умножается на указанную величину: 200х1,15 = 230 см — минимальное расстояние и 200х2,8 = 560 см — максимальное.
Если нужно посчитать размер экрана для уже установленного проектора, делим расстояние на указанные в документах параметры. Например, агрегат висит в 3 метрах от стены: 3/1.15=2,6 метра — максимальный размер экрана и 3/2.8 — 1,07 метра минимальный.
Монтаж
В случае с тумбой все просто — ставим проектор, выкручиваем ножки до упора, включаем. Если тумба низкая или ножки слишком короткие, пригодится универсальный регулятор высоты — книжка.
Пол — не ставьте проектор на ковролин и другие ворсисто-шерстистые объекты, перекрывающие отток теплого воздуха снизу, в остальном все то же самое.
Монтаж под потолком — тут все немножко проще и сложнее одновременно. Понадобится кронштейн, крепежи, перфоратор и немного терпения соседей. Сначала надо сделать разметку, чтобы понять, где именно будет располагаться проектор.
Учитывайте высоту выдвижной ножки 150–400 миллиметров и максимальный угол наклона — 300. Проектор крепится вровень с верхней границей экрана.
Не берите первый попавшийся универсальный крепеж в магазине, — ножки кронштейна должны идеально совпадать с отверстиями на корпусе аппарата.
Положительное и отрицательное смещение
Многие не обращают внимания на эту настройку, а затем жалуются, что проектор плохой, потолок кривой, крепеж не тот и т.д.
В руководстве к проектору обычно указывается положительное и отрицательное значение смещения картинки. При положительном смещении картинка проецируется выше, при отрицательном, соответственно, — ниже. Чаще всего этот показатель равен +96,3% или –96,3%.
Если в меню нет автоматической подстройки, придется нивелировать разницу с помощью угла наклона проектора.
Если на потолке нельзя закрепить, используйте настенные кронштейны — такой вариант позволит регулировать не только угол наклона, но и положение по горизонтали. К тому же в стене удобнее спрятать кабель питания.
Шаг третий. Аппаратная настройка
Включаете, смотрите на экран настройки, если он уполз вверх, уменьшаете высоту колесиком под/над объективом или с пульта ДУ, если есть функция электронной регулировки.
Если картинка перекосилась, в меню выбираем «коррекция трапецеидальных искажений», изображение выровняется, растянувшись по горизонтали и вертикали.
У этой функции есть существенный минус — при растягивании падает качество картинки.
Фокусировка четкости и резкости
Поиграем немного в офтальмолога, только возьмем не знаменитую таблицу Головина-Сивцева, а обыкновенные титры любимого фильма. Желательно позвать друга, который будет медленно крутить ручку фокуса, пока ваши глаза следят за изменением пикселей на экране.
Изображение должно быть четким, контрастным и не расползаться на отдельные фрагменты. Буквам положено находиться в строчках, а не плясать гопака.
С помощью меню можно увеличить четкость на пару пунктов, но с этим параметром стоит быть аккуратней — контрастность цветных картинок может начать резать глаз.
Лучше всего сначала применить стандартные настройки, например, «Кино», и затем их скорректировать.
Настраиваем контрастность с помощью облака
Кучевые облака — отличный индикатор контрастности. Можно взять любое видео с плывущими по небу облаками. Объекты должны иметь четкую форму, выраженные края, переход разных оттенков белого.
Универсальный способ настройки — выкрутить яркость на максимум и затем постепенно уменьшать ее, пока не появятся четкие очертания.
Измеряем яркость по пальто
Строго говоря, подойдет любая черная одежда, костюм или пальто.
Включаем нуарный детектив, делаем стоп-кадр с импозантным гангстером, снижаем яркость, пока складки одежды и карманы не станут еле заметными.
Подбор цветовой палитры
Потребуется несколько стоп-кадров: лицо человека крупным планом при естественном освещении, улицы города, пасторальный пейзаж или ассортимент цветочного магазина.
Если цветы в кадре кажутся слишком холодными, повысьте уровень.
Неестественно розовое лицо — снижайте. Посмотрите, как выглядят вывески на улице, блики в окнах, машины — регулируйте, пока не добьетесь реалистичного цвета. Вернитесь на кадр с цветами, повторите все снова, если результат неудовлетворительный.
Что делать, если картинка все равно бледная
Возможно, виноват сам проектор. В большинстве моделей есть экономный режим, при котором лампа работает с меньшей интенсивностью и выдает бледную картинку. Попробуйте отключить режим экономии в настройках.
Вместо вывода еще несколько советов
Источник
Как настроить проектор на весь экран
Для подключения видеопроектора к ноутбуку не требуется много усилий. Любой человек может настроить аппарат за несколько минут.
Но иногда возникают ситуации, когда оборудование не подключается или экран не показывает изображение. В таких случаях понадобится несложная настройка. Статья поможет разобраться, как подключить к ноутбуку проектор, как сделать правильный вывод изображения и как пользоваться проектором в целом.
Проводное подключение
Проводное подключение ноутбука к устройству– наиболее надёжный способ соединения. Сигнал держится стабильнее, а вероятность технических неполадок сведена к минимуму.
Перед тем, как подключить проектор к ноутбуку, на корпусе надо найти разъем для коммутации. Если они совпадают на обоих устройствах, то схема подключения проста: понадобится только соединяющий кабель.
Подключение проектора к компьютеру можно осуществить с помощью четырёх интерфейсов:
Важно! Если разъёмы не совпадают, придётся купить переходник. Например, когда подключиться нужно через VGA к порту HDMI. Стоить такой адаптер будет около 800 рублей.
Как подключить проектор к ноутбуку:
Как включить проектор:
Беспроводное подключение
Разобравшись, как подключить проектор к компьютеру без проводов, можно избавиться от многих проблем: кабель не мешает, а устройство легко перемещать по комнате.
Беспроводное подключение проектора к ноутбуку производится по Wi-Fi или по lan соединению. Специальная антенна вставляется в порт USB устройства. Горящий светодиод уведомит, что устройство исправно и готово к работе.
Более дорогие модели могут подключаться без сторонних девайсов. Например, проектор Epson EH-TW650 имеет встроенный модуль беспроводного соединения. Это позволит подключение к проектору сделать не только быстрым, но и удобным.
Все современные ноутбуки имеют встроенный сетевой модуль и не требуют дополнительного оборудования. Однако, при подключении проектора может понадобиться специальное ПО. Например, eDisplay Management, которую потребует установить проектор acer.
Важно! Для корректной работы беспроводной режим нуждается в дополнительных драйверах для ПК. Если под рукой нет установочного диска, скачать необходимый софт можно в интернете, указав название модели проектора.
Выводим контент в нужном режиме
Разобравшись, как подключить ноутбук к проектору, остаётся настроить вывод изображения. Как показывает опыт, запуск происходит автоматически или по нажатию всего одной кнопки.
Важно! На большинстве ноутбуков предусмотрена горячая клавиша для проецирования изображения с экрана Windows. Она нажимается комбинацией Fn + одна из клавиш ряда F1 – F12.
Как настроить проектор на разных версиях ОС вручную:
Там же можно изменить режим отображения.
Как дублировать экран с ноутбука, написано выше, но существуют ещё три опции вывода:
Полезные фишки для Power Point
Режим докладчика – удобный инструмент для показа презентаций на проекторе. Пользователю доступен дополнительный интерфейс, который виден только ему, но скрыт от зрителя.
Основные функции:
Чтобы включить режим, нужно запустить презентацию. Сделать это можно во вкладке «Показ слайдов» или с помощью клавиши F5. Откроется окно презентации, кликнув правой кнопкой по которому нужно выбрать «Показать режим докладчика». Сделать то же самое, но быстрей можно нажав Alt+F5.
Ручная отладка изображения
Поняв, как подключить к ноутбуку проектор, необходимо его правильно настроить. Профессиональная калибровка требует специальные приборы и знания специалиста. Но для проектора, который будет использоваться в домашних условиях, настройку без труда выполнит и обычный пользователь.
Как пользоваться проектором:
Важно! В инструкциях, прилагаемых к товару, приводят таблицы для оптимального расстояния от устройства до экрана. Например, чтобы проектор Acer K130 показывал диагональ 41,5 дюймов, его нужно расположить в 1,34 метров от поверхности, на которую проецируется изображение.
Даже после правильной настройки проектора случается так, что устройство не подключается или картинка, которую показывает проектор, отображается некорректно.
На компьютере часто возникают следующие проблемы:
За нюансами всегда можно обратиться к инструкции, идущей в комплекте. В ней дано подробное описание, как подключить устройство к компьютеру на примере конкретной модели.
Для подключения видеопроектора к ноутбуку не требуется много усилий. Любой человек может настроить аппарат за несколько минут.
Но иногда возникают ситуации, когда оборудование не подключается или экран не показывает изображение. В таких случаях понадобится несложная настройка. Статья поможет разобраться, как подключить к ноутбуку проектор, как сделать правильный вывод изображения и как пользоваться проектором в целом.
Проводное подключение
Проводное подключение ноутбука к устройству– наиболее надёжный способ соединения. Сигнал держится стабильнее, а вероятность технических неполадок сведена к минимуму.
Перед тем, как подключить проектор к ноутбуку, на корпусе надо найти разъем для коммутации. Если они совпадают на обоих устройствах, то схема подключения проста: понадобится только соединяющий кабель.
Подключение проектора к компьютеру можно осуществить с помощью четырёх интерфейсов:
Важно! Если разъёмы не совпадают, придётся купить переходник. Например, когда подключиться нужно через VGA к порту HDMI. Стоить такой адаптер будет около 800 рублей.
Как подключить проектор к ноутбуку:
Как включить проектор:
Беспроводное подключение
Разобравшись, как подключить проектор к компьютеру без проводов, можно избавиться от многих проблем: кабель не мешает, а устройство легко перемещать по комнате.
Беспроводное подключение проектора к ноутбуку производится по Wi-Fi или по lan соединению. Специальная антенна вставляется в порт USB устройства. Горящий светодиод уведомит, что устройство исправно и готово к работе.
Более дорогие модели могут подключаться без сторонних девайсов. Например, проектор Epson EH-TW650 имеет встроенный модуль беспроводного соединения. Это позволит подключение к проектору сделать не только быстрым, но и удобным.
Все современные ноутбуки имеют встроенный сетевой модуль и не требуют дополнительного оборудования. Однако, при подключении проектора может понадобиться специальное ПО. Например, eDisplay Management, которую потребует установить проектор acer.
Важно! Для корректной работы беспроводной режим нуждается в дополнительных драйверах для ПК. Если под рукой нет установочного диска, скачать необходимый софт можно в интернете, указав название модели проектора.
Выводим контент в нужном режиме
Разобравшись, как подключить ноутбук к проектору, остаётся настроить вывод изображения. Как показывает опыт, запуск происходит автоматически или по нажатию всего одной кнопки.
Важно! На большинстве ноутбуков предусмотрена горячая клавиша для проецирования изображения с экрана Windows. Она нажимается комбинацией Fn + одна из клавиш ряда F1 – F12.
Как настроить проектор на разных версиях ОС вручную:
Там же можно изменить режим отображения.
Как дублировать экран с ноутбука, написано выше, но существуют ещё три опции вывода:
Полезные фишки для Power Point
Режим докладчика – удобный инструмент для показа презентаций на проекторе. Пользователю доступен дополнительный интерфейс, который виден только ему, но скрыт от зрителя.
Основные функции:
Чтобы включить режим, нужно запустить презентацию. Сделать это можно во вкладке «Показ слайдов» или с помощью клавиши F5. Откроется окно презентации, кликнув правой кнопкой по которому нужно выбрать «Показать режим докладчика». Сделать то же самое, но быстрей можно нажав Alt+F5.
Ручная отладка изображения
Поняв, как подключить к ноутбуку проектор, необходимо его правильно настроить. Профессиональная калибровка требует специальные приборы и знания специалиста. Но для проектора, который будет использоваться в домашних условиях, настройку без труда выполнит и обычный пользователь.
Как пользоваться проектором:
Важно! В инструкциях, прилагаемых к товару, приводят таблицы для оптимального расстояния от устройства до экрана. Например, чтобы проектор Acer K130 показывал диагональ 41,5 дюймов, его нужно расположить в 1,34 метров от поверхности, на которую проецируется изображение.
Даже после правильной настройки проектора случается так, что устройство не подключается или картинка, которую показывает проектор, отображается некорректно.
На компьютере часто возникают следующие проблемы:
За нюансами всегда можно обратиться к инструкции, идущей в комплекте. В ней дано подробное описание, как подключить устройство к компьютеру на примере конкретной модели.
Настроить проектор можно и самостоятельно
Установка
Перед установкой изделия обязательно прочитайте документы, которые к нему прилагаются. У каждой модели проекционного оборудования есть свои нюансы. Если вы получили его не из «коробки» и у вас нет инструкции, её можно найти на официальном сайте производителя.
Не стоит ставить устройства с большим разрешением в маленькую комнату. У изделия есть характеристики, которые надо учитывать перед покупкой. Настройка проектора начинается с выбора места для него. Лучше заранее присмотреть весь комплект проекционного оборудования и измерить помещение, в которое вы собираетесь его поставить. Чтобы всё рассчитать. Воспользуйтесь информацией на сайте производителя. Или посмотрите документацию к устройству. В ней указано оптимальное расстояние до стены и рекомендуемые размеры экрана.
Современный проектор — это не фильмоскопы для диафильмов, которые можно было смотреть на «белой простыне». Хотя ничего не мешает вам воспользоваться старым проверенным способом. Но чтобы получить качественную картинку и в полной мере ощутить эффект присутствия, нужен специальный экран. От его размеров во многом зависит, как установить и как настроить проекционное оборудование.
На сайте производителя должен быть калькулятор. Там надо указать характеристики экрана и модель устройства. И получите рекомендованное расстояние от проектора до стены. Это примерные значения — необязательно выверять длину вплоть до миллиметра.
Чтобы посчитать самостоятельно, нужно проекционное отношение устройства, горизонтальное и вертикальное смещение. Эти параметры есть в характеристиках оборудования. По ним можно вычислить, куда его поставить.
Если проекционное отношение равно 3:1 (три к одному), а размер экрана — 200 сантиметров, то расстояние между изделием и стеной должно быть — 3×200 (проекционное отношение умножить на размер). Это рекомендованное значение. Больше ориентируйтесь на своё восприятие. Если картинка вас не устраивает, передвиньте проектор.
От вертикального смещения зависит высота, на которой должно находиться проекционное оборудование. Этот параметр указывается в процентах. Кто-то ставит устройство воспроизведения на пол, кто-то — на тумбочку, кто-то — вешает под потолком. Если вертикальное смещение со знаком «плюс» (например, +90%), картинка будет выше устройства. Если со знаком «минус» (-91%) — ниже. В некоторых моделях можно поворачивать объектив.
Правильная установка экрана — тоже важный момент. Конечно, это во многом зависит от обстановки в комнате. Проекционное оборудование должно стоять так, чтобы можно было смотреть фильмы с комфортом. Но всё же надо следовать некоторым рекомендациям.
Подключение
К компьютеру
Проектор можно подключить к компьютеру в качестве второго монитора или вместо него. Так видео с ПК будет воспроизводиться на большом экране. И вы сможете настраивать параметры при помощи мыши и клавиатуры.
Проекционное оборудование и дисплеи обычно используют один порт видеоадаптера — VGA. И чтобы подсоединить их одновременно, нужен кабель VGA-DVI. Для монитора оставьте основной видеовыход. А проектор подключите к слоту DVI через переходник. Если в видеокарте несколько портов VGA, дополнительные провода не нужны. Используйте те, которые входят в комплект устройства (находятся вместе с ним в коробке). Некоторые модели проекционного оборудования работают через HDMI и даже через USB. Если этих слотов нет, вам тоже понадобится переходник.
После подключения компьютер должен определить наличие проектора. Если с ним в комплекте шёл драйвер, установите его. Или в настойках проекционного оборудования найдите «Источник сигнала» и укажите порт, к которому идёт кабель.
Чтобы взаимодействовать с двумя видеоустройствами:
С компьютером легко разобраться, как на проекторе перевернуть изображение:
Настройка ориентации экрана в Windows 7
При подключении к ПК на проекторе может появиться ошибка по типу «Сигнал не опознан». Это не значит, что оборудование несовместимо. Просто устройство не поддерживает разрешение, которое установлено на компьютере. Посмотрите в инструкции к изделию, какой размер картинки ему подходит. Эта же информация есть на официальном сайте производителя. Выставьте нужное разрешение в параметрах дисплея.
Если вы используете устройство вместо основного монитора, окончательную настройку проектора придётся делать на большом экране. Это не очень удобно. Особенно, когда компьютер стоит далеко, и вы не видите проекцию.
Изделие может поддерживать Wi-Fi. Но для работы по такой сети надо создавать сервер DLNA (мультимедийный). Ещё одна лазейка — подключите проектор к ПК, а монитор к проектору. И у вас будет два экрана.
К плееру или приставке
На изображение показано подключение проектора к приставке и другому оборудованию
Проекционное оборудование работает в паре с DVD-плеерами или ТВ-приставками, если в них есть подходящие порты. Но тогда выбор параметров зависит от меню всех используемых изделий. А оно может сильно различаться в зависимости от модели.
Проектор подсоединяется к плееру, как обычный монитор. После подключения зайдите в настройки и установите подходящее разрешение. Оно указано в характеристиках проекционного оборудования. Обязательно прочитайте инструкции к этим девайсам. Если на большом экране неудобно «лазить» по параметрам в поиске нужного пункта, подключите приставку к монитору, перенастройте её, а потом присоедините к проектору.
Фотоаппараты, видеокамеры, Blue-Ray и игровые консоли тоже можно использовать. Посмотрите в инструкции, какие устройства поддерживает проекционное оборудование. После подключения запустите на нём поиск новых гаджетов или укажите порт в меню «Источники сигнала».
К смартфону или планшету
Лучше использовать Wi-Fi или Bluetooth. Потому что для проводного соединения потребуется аж два переходника, которые надо приобретать отдельно. Первый — от порта вашего телефона к HDMI. Второй — от HDMI к VGA.
Существует беспроводное подключение проектора к телефону с помощью Wi-Fi
Но может возникнуть проблема. Кабель HDMI займёт слот смартфона, в который вставляется «зарядка». А для воспроизведения видео на проекторе нужно много энергии. Если батарея телефона быстро садится, ищите провод с разветвителем, в котором есть порты для HDMI и зарядного устройства.
Получится достаточно сложная цепочка из кабелей. Запустите на проекторе поиск нового оборудования. И сможете наслаждаться картинкой.
Через беспроводную сеть это сделать проще:
Выбираем объекты для общего доступа
Также можете скачать программы для управления общими графическими, аудио- и видеоданными. Например, есть утилиты «JRiver Media Center» и «Домашний медиа-сервер».
При беспроводном соединении функционал проекционного оборудования ограничен. Не получится поменять параметры изображения через компьютер и разобраться, как перевернуть экран на проекторе. Доступен только просмотр контента — вы сможете открывать файлы из общих каталогов.
Настройка картинки
И последний этап настройки — сама картинка. Яркость, гамма, насыщенность. Их надо подбирать самостоятельно. На качество кадра влияет много факторов: освещение в комнате, расстояние до экрана, сам экран, количество зрителей, ваши личные предпочтения и восприятие, ситуация (например, просмотр фильма в кругу семьи или презентация перед коллегами). Невозможно однозначно сказать, какая контрастность проектора лучше. Это придётся определять «на глаз».
Для демонстрации в офисе важна яркость. Чтобы все разглядели экран. При небольшом количестве зрителей лучше сделать упор на насыщенность и гамму. Они увеличивают чёткость.
Это можно сделать и через ПК.
Калибровка цветов в Windows 7
Power Point
Проекторы часто используют для показа презентаций. В программе Power Point даже есть отдельный инструмент.
Понять, какая контрастность и яркость проектора лучше, можно на личном опыте. Не существует универсальных параметров. Для официальных презентаций настройки одни, для «домашнего» просмотра — другие.
Источник