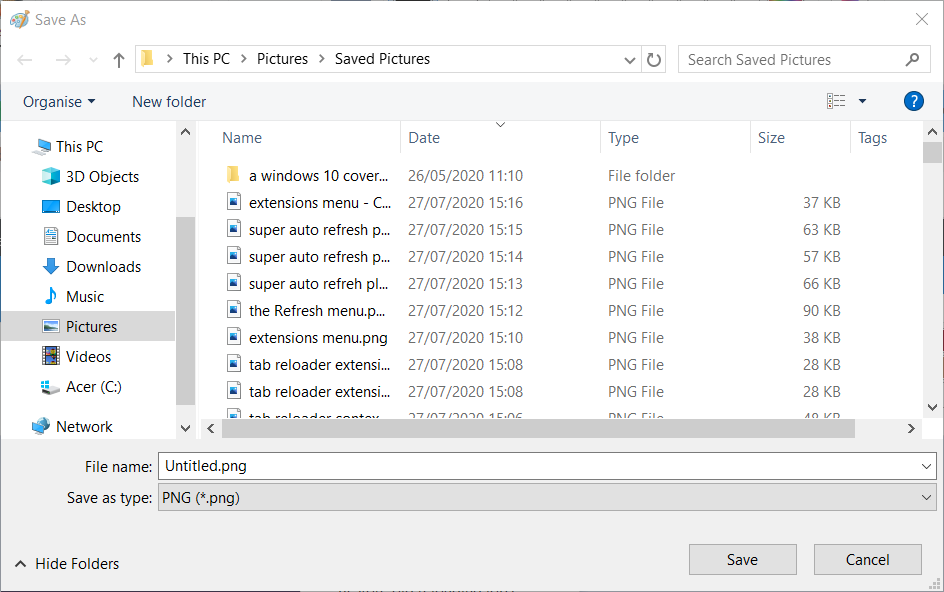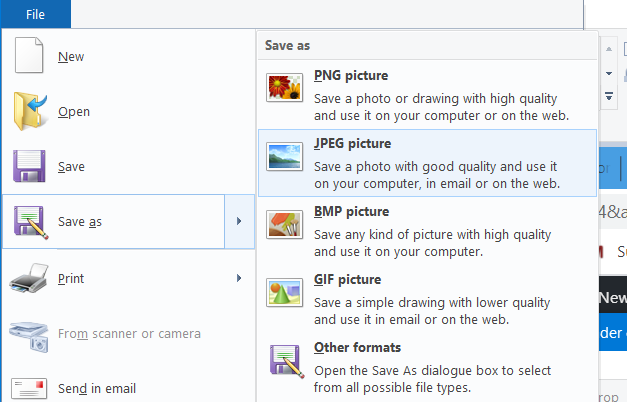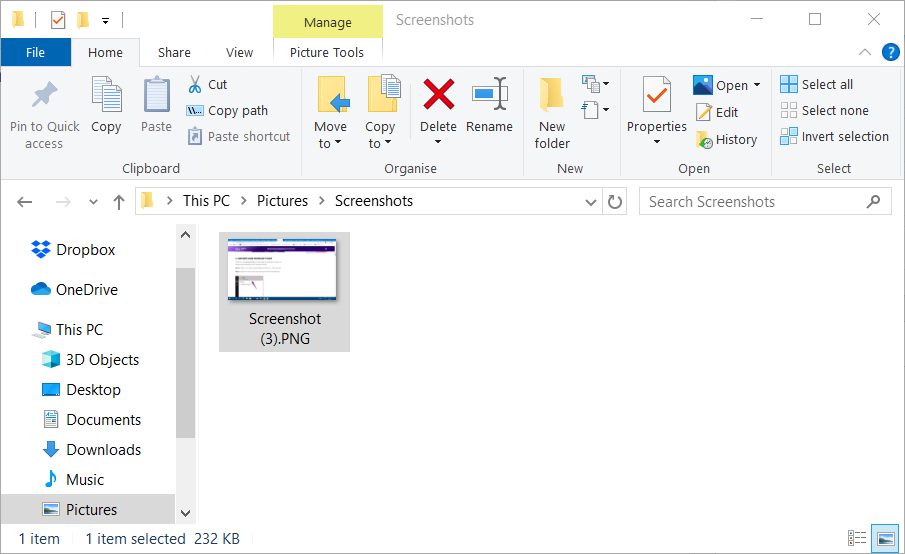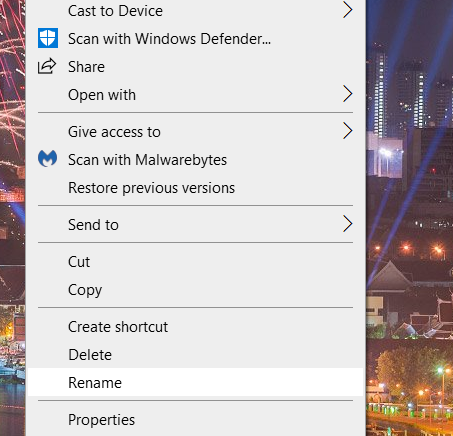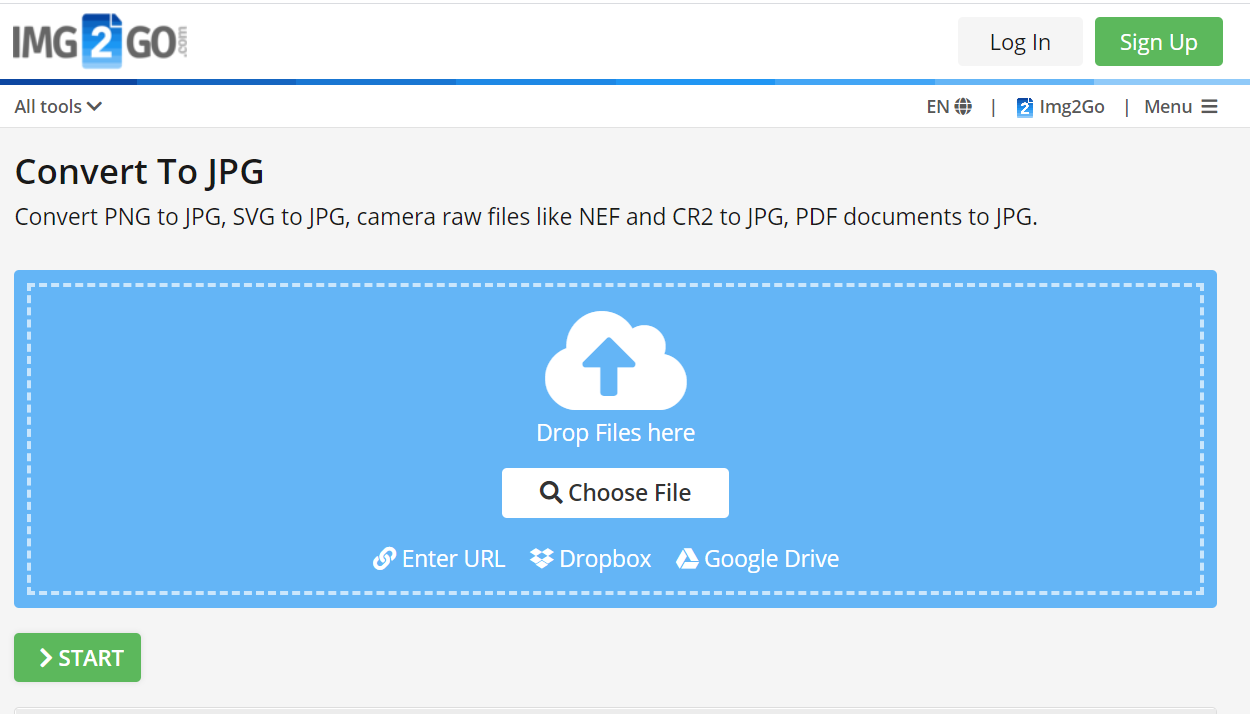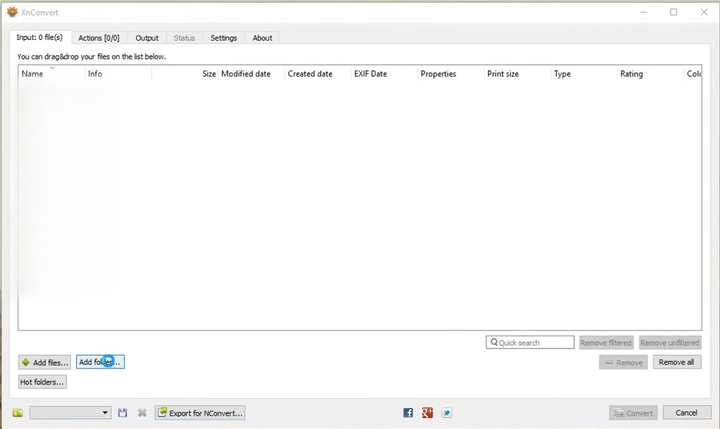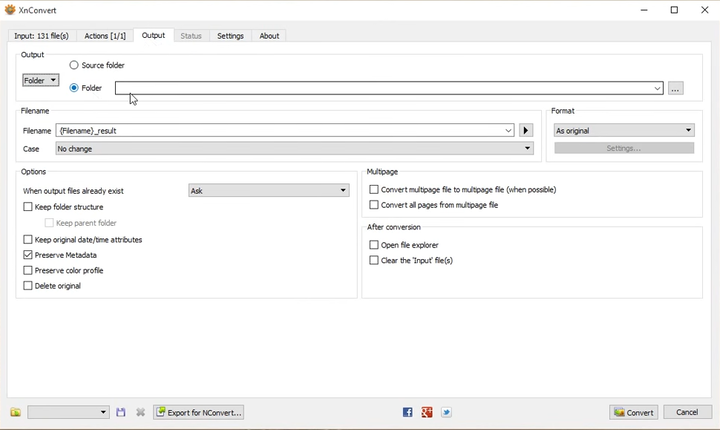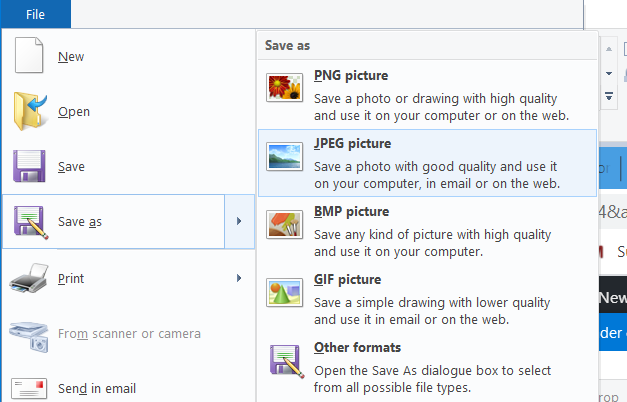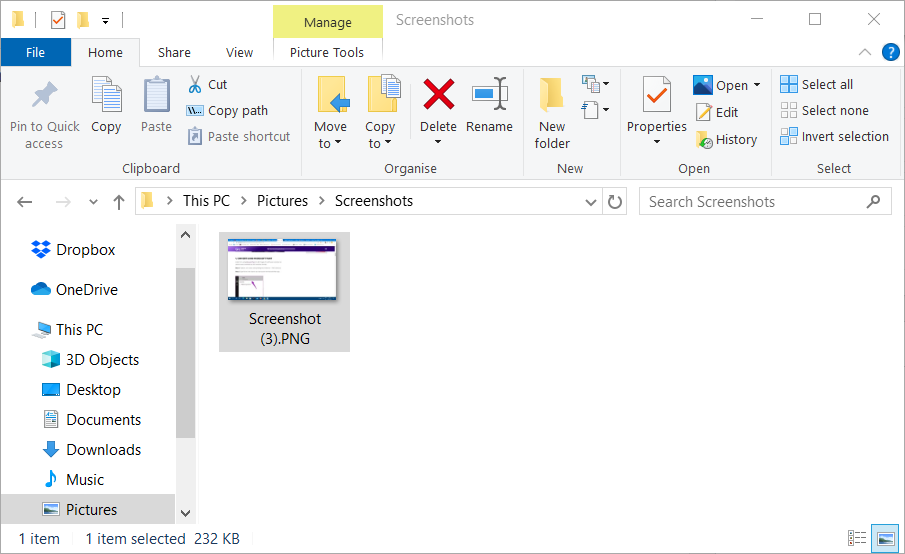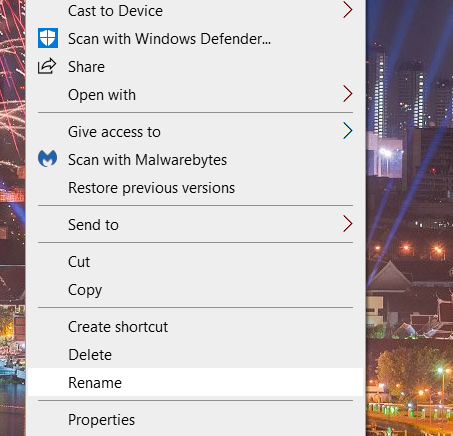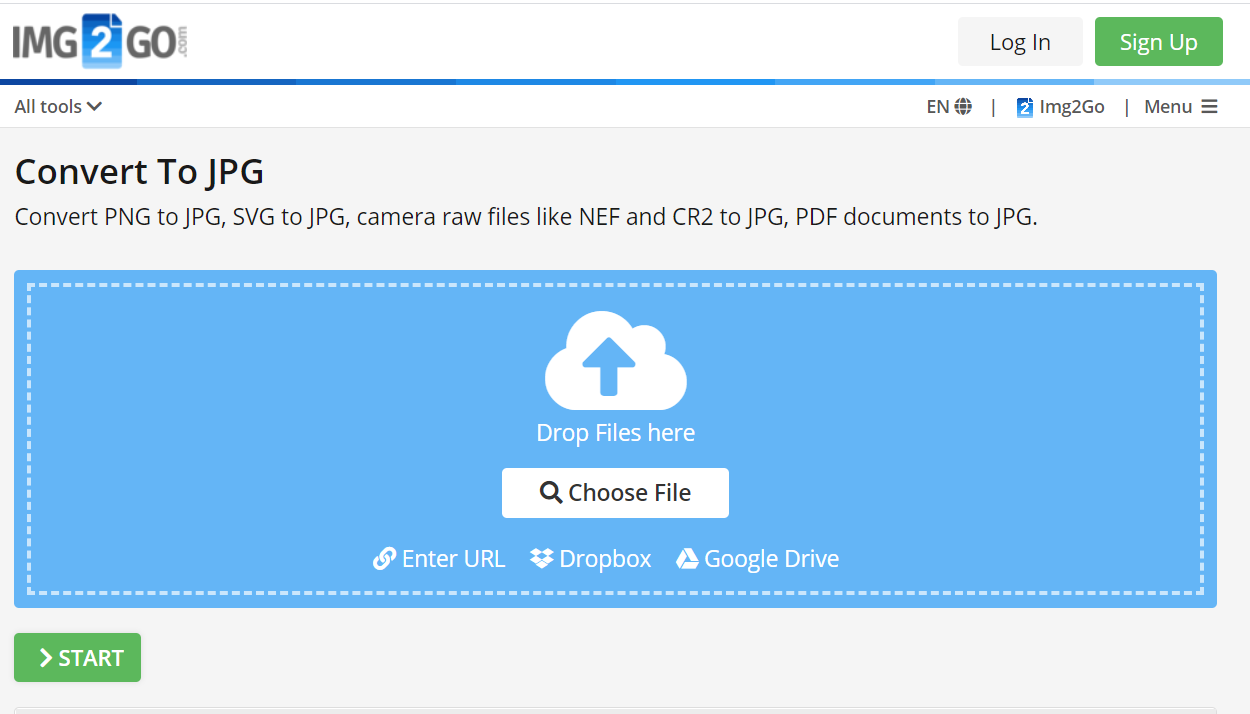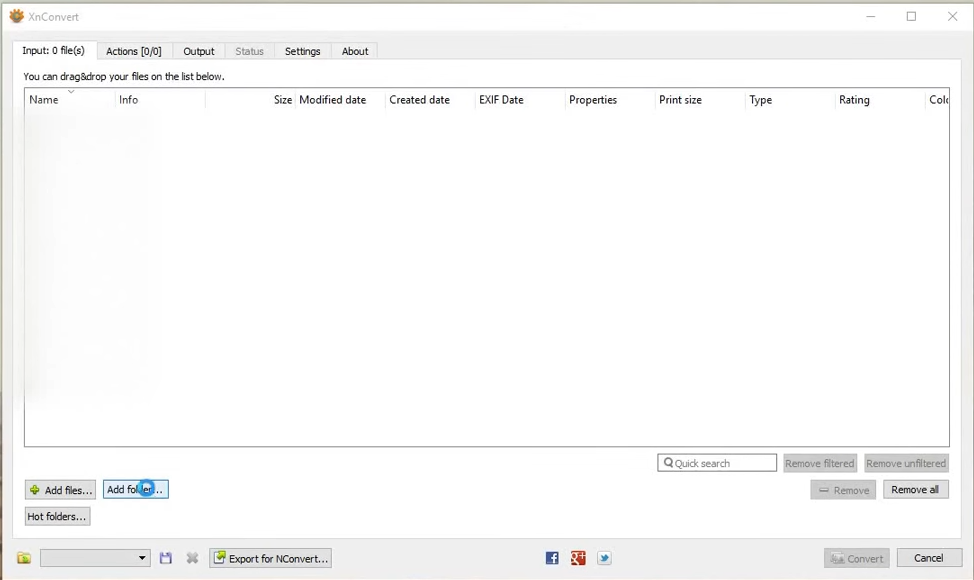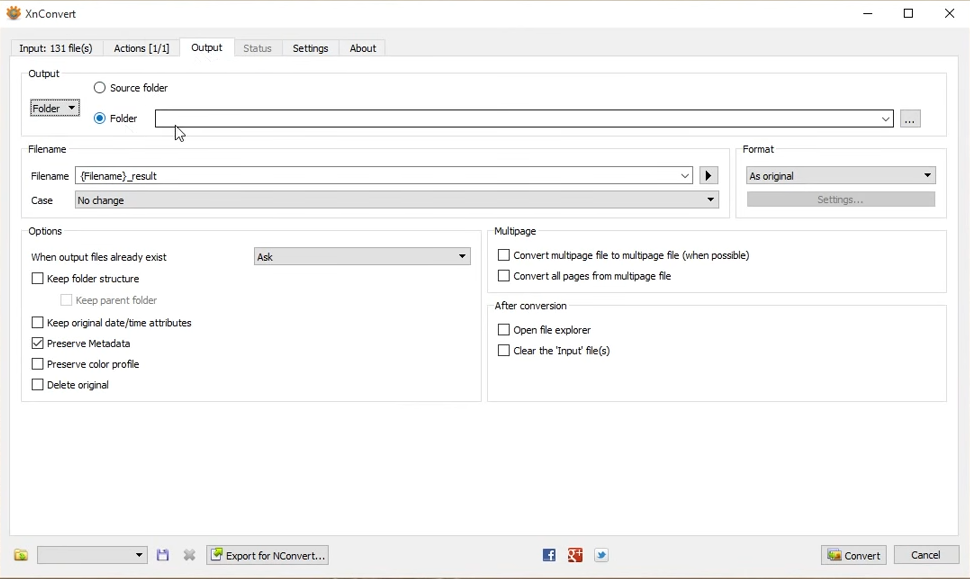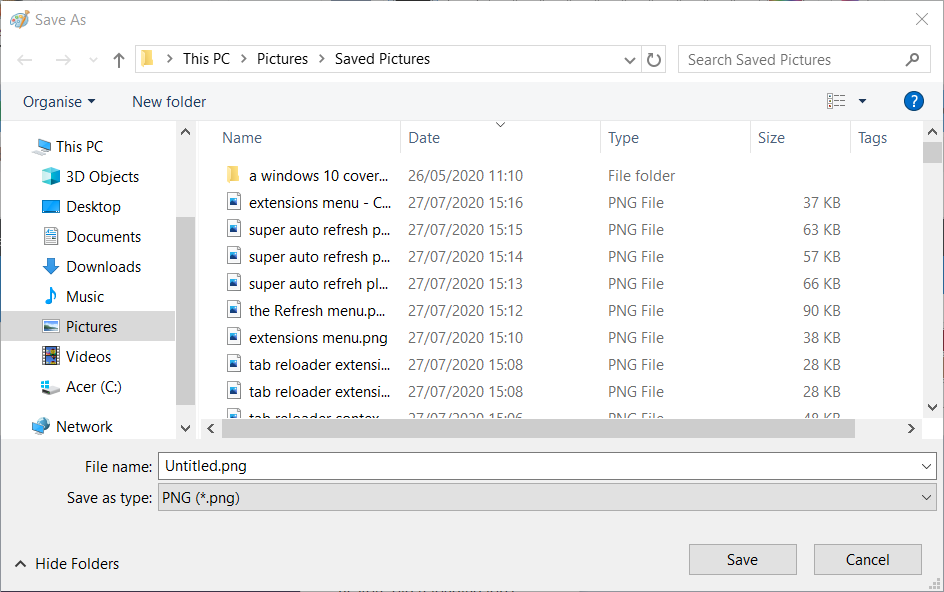Как изменить формат скриншота?
На чтение 3 мин Просмотров 289
Скриншот сохраняется по умолчанию в Jpeg или Jpg форматы. В момент сохранения вы можете выбрать нужный вам формат. В данной статье рассмотрим основные способы как выполнить смену расширения изображения.
Способы смены формата скриншота
Рассмотрим основные варианты как можно поменять формат снимка экрана.
Способ №1
Выполнить изменение формата можно сразу при сохранении. Показываем на примере скриншотера FastStone Capture.
После того, как вы сделали скриншот, требуется нажать клавишу «Сохранить как».
Затем выйдет окно, в котором вам нужно будет:
- Написать «Имя объекта».
- Выбрать «Тип Файла». Как видно из скриншота по умолчанию стоит формат Jpeg. Вы можете сменить на тот, который еще предложит программа. Для этого нажмите на слово «Формат» левой кнопкой мыши. Вам выйдет список форматов. Выберите нужный.
- Нажмите «Сохранить». В итоге изображение сохранится на Рабочий стол в нужном вам виде.
Способ №2
Этот тип изменения формата подойдет в том случае, если вы уже сделали скриншот. Чтобы изменить его тип вам достаточно воспользоваться программой для конвертации изображений. Такие программы могут быть как в виде онлайн сервиса, так и по типу, софта, который можно установить на компьютер.
Переконвертировать свое изображение вы можете в следующих онлайн конвертерах:
- https://image.online-convert.com
- https://convertio.co/ru/image-converter
- https://convert.io/ru/image-converter
- https://online-converting.ru/image
- https://www.img2go.com/ru/convert-to-jpg
Данные сервисы отлично помогут вам сменить формат скриншота.
Иногда может случится так, что интернета на устройстве просто может не быть. Поэтому рекомендуем заранее установить одну из программ, преобразующих графические файлы в различные форматы.
Список конвертеров для ПК
- Format Factory – самый популярный бесплатный преобразователь изображений и видео.
- Paint- обычно эта программа стоит по умолчанию. Чтобы с ее помощью поменять формат, достаточно открыть изображение в ней и выполнить его сохранение выбрав нужный вам формат.
- PIXresizer
- Light Image Resizer
- High Quality Photo Resizer
- F2 ImageResizer
- ReaConverter Lite
- Image Tools
- Photo Magician
- AVS Image Converter
- FastStone Image Viewer
- XnView
С помощью этих программ вы можете конвертировать свои изображения в форматы png, pdf, jpeg, многие другие.
Таким образом теперь вам стало понятно, как изменить формат скриншота за несколько простых шагов. Напомним это можно сделать с помощью программы по умолчанию Paint, скаченных иных приложений и любой программы скриншотера.
На этом данная статья подошла к концу. Желаем удачи и хороших преобразований изображений.
Screenshoti.ru

Последнее обновление Ноя 12, 2021
Последнее изменение: 29 июля 2020 г.
- PNG – это формат файла по умолчанию для снятых снимков экрана в Windows 10.
- В этом руководстве рассказывается, как преобразовать файлы изображений скриншотов в формат JPG.
- Ознакомьтесь с нашим разделом Windows 10, чтобы получить более простые и подробные руководства.
- Наш центр с практическими рекомендациями включает множество других полезных руководств по программному обеспечению Windows 10.
Чтобы исправить различные проблемы с ПК, мы рекомендуем DriverFix: это программное обеспечение будет поддерживать ваши драйверы в рабочем состоянии, тем самым защищая вас от распространенных компьютерных ошибок и сбоев оборудования. Проверьте все свои драйверы сейчас за 3 простых шага:
- Загрузите DriverFix (проверенный файл загрузки).
- Нажмите «Начать сканирование», чтобы найти все проблемные драйверы.
- Нажмите «Обновить драйверы», чтобы получить новые версии и избежать сбоев в работе системы.
- DriverFix в этом месяце скачали 502095 читателей.
Некоторые пользователи часто должны захвата скриншотов в Windows 10 с помощью кнопки PRTSC или других сторонних утилит.
По умолчанию Windows 10 и ее приложения для редактирования изображений сохраняют снимки экрана в виде файлов PNG. Однако некоторые пользователи могут предпочесть сохранять свои снимки экрана в формате файла JPG (или JPEG).
В сегодняшнем руководстве мы обсудим, как можно легко выполнить этот процесс преобразования, и выявить наиболее полезные способы его выполнения.
Четыре способа конвертировать скриншоты PNG в JPG
1 Как сохранить снимок экрана в формате JPEG в Windows 10?
- Откройте служебную программу поиска платформы с помощью сочетания клавиш Windows + S.
- Введите Paint в поле поиска, чтобы найти это приложение.
- Щелкните Paint, чтобы открыть его окно.
- Затем нажмите горячую клавишу Ctrl + V, чтобы вставить сделанный снимок экрана в Paint.
- Откройте вкладку Файл .
- Выберите Сохранить, чтобы открыть окно, показанное на снимке ниже.
- PNG всегда является форматом файла по умолчанию, выбранным в раскрывающемся списке Тип файла Paint. Выберите JPEG опцию на Сохранить как в раскрывающемся меню, чтобы изменить его.
- Щелкните кнопку Сохранить.
Преобразование сохраненного файла PNG в JPEG
- Щелкните Файл > Открыть. Затем выберите сохраненный PNG, чтобы открыть его в Paint.
- После этого нажмите «Файл» > «Сохранить как», чтобы открыть подменю, показанное непосредственно ниже.
- Щелкните JPEG, чтобы преобразовать его в этот формат файла.
- Введите название файла и нажмите кнопку «Сохранить».
2 Как сделать снимок экрана и сохранить его как картинку?
- Нажмите клавишу Windows + горячую клавишу PrtSc.
- Затем нажмите клавишу Windows + горячую клавишу E.
- Откройте папку «Изображения» в проводнике.
- Откройте папку Скриншоты.
- Щелкните правой кнопкой мыши изображение PNG и выберите параметр «Переименовать».
- Удалите PNG в конце файла.
- Затем введите JPG в качестве расширения файла замены.
- Щелкните Да, чтобы подтвердить диалоговое окно.
3 Конвертируйте снимки с помощью утилиты преобразования файлов изображений IMG2GO.com
- Откройте страницу IMG2GO Convert to JPG.
- Щелкните Выбрать файл на этой странице.
- Выберите файл изображения для преобразования в JPG и нажмите кнопку «Открыть».
- Нажмите Пуск, чтобы преобразовать файл.
- Нажмите кнопку ” Загрузить”.
4 Пакетное преобразование сохраненных снимков экрана в JPG с помощью XnConvert
- Загрузите XnConvert.
- Установите программное обеспечение.
- Откройте программное обеспечение XnConvert.
- Щелкните «Добавить файлы…», чтобы выбрать изображения снимков экрана для преобразования в формат JPG.
- Выберите вкладку «Вывод ».
- Выберите {Filename} _Convert в раскрывающемся меню Filename.
- В раскрывающемся меню «Формат» выберите «JPG».
- Нажмите кнопку ” Конвертировать”.
- Вы можете открыть преобразованный вывод из исходной папки.
Как видите, существуют различные способы преобразования снимков экрана в JPG в Windows 10. Выберите метод, который вы предпочитаете преобразовывать снимки в формат JPG.
Источник записи: windowsreport.com
Оглавление:
- 1. Проверьте настройки вашего Android смартфона (он работает на некоторых устройствах)
- 2. Установите стороннее приложение для создания скриншотов, например Screen Master (работает на всех устройствах Android)
- Как вы изменили формат файла для скриншотов?
По умолчанию основная операционная система Android сохраняет все снимки экрана в формате PNG. Некоторые производители смартфонов, такие как ASUS, изменяют это поведение и сохраняют снимки экрана в виде файлов JPEG. Вы можете изменить формат файла, используемый для снимков экрана, с PNG на JPG или обратно с JPG на PNG. Чтобы помочь вам, у нас есть два решения, которые работают на смартфонах и планшетах Android:
1. Проверьте настройки вашего Android смартфона (он работает на некоторых устройствах)
Откройте настройки на вашем Android смартфоне или планшете. В поле поиска вверху начните вводить слово «скриншот». Если функция поиска возвращает результат, например « Формат файла снимка экрана », нажмите на него.
ВАЖНО: если ваш поиск не возвращает ничего похожего на результаты, приведенные выше, это означает, что ваша версия Android не позволяет изменять формат файла для снимков экрана, и вам следует проверить решение номер два. Прокрутите это руководство, чтобы найти его.
После нажатия на «Формат файла снимка экрана» вы попадаете в список настроек. Нажмите на «Формат файла снимка экрана» еще раз.
Теперь вы можете изменить формат файла на JPEG или PNG, в зависимости от того, что вы хотите использовать.
По завершении закройте приложение « Настройки» и нажмите кнопки уменьшения громкости + питания, чтобы сделать снимок экрана в новом формате файла.
2. Установите стороннее приложение для создания скриншотов, например Screen Master (работает на всех устройствах Android)
Если вы пришли к этому решению, это означает, что ваше устройство Android не позволяет вам изменять формат файла, используемый для создания снимков экрана, из приложения « Настройки» .
В этом случае ваше единственное решение — открыть Google Play и найти сторонние приложения для создания скриншотов. Одним из лучших, которые мы использовали, является Screen Master: Screenshot & Photo Markup. Установите его и откройте. Задайте способ работы приложения на главном экране, а затем нажмите кнопку « Настройки» в правом верхнем углу.
Вам будет показан список расширенных настроек, который включает формат файла изображения по умолчанию для снимков экрана. Нажмите «Формат файла изображения».
Выберите формат файла, который вы хотите использовать: JPG или PNG.
Чтобы получить отличные впечатления от использования этого приложения, вы должны ознакомиться со всеми его настройками и поэкспериментировать с ним, пока оно не будет работать так, как вам нравится. Кроме того, не забудьте нажать кнопку «Включить захват экрана» на его главной странице. В противном случае приложение не будет использоваться для снятия скриншотов. Android сделает их для вас, используя настройки по умолчанию и формат файла.
Как вы изменили формат файла для скриншотов?
Мы надеемся, что нам удалось помочь вам найти решение, которое хорошо работает. Если мы этого не сделали, и вам пришлось искать другой путь, сообщите нам, как вы решили эту проблему. Мы хотим знать, чтобы мы могли обновить эту статью и быть более полезными для наших читателей. Спасибо!
Как поменять курсор в перекрестии волос Photoshop обратно в кончик кисти?
Курсор перекрестия используется для точной пиксельной точности в Adobe Photoshop CC; кончик кисти для общей работы. Чтобы переключить курсор с перекрестия на кончик кисти, измените настройку ….
2 способа конвертировать png, svg, jpg файлы в ico файлы в windows
Как преобразовать изображения в значки, которые вы можете использовать в Windows и других операционных системах. Как преобразовать файлы JPEG, PNG или SVG в файлы ICO, как онлайн, так и оффлайн.
Как поменять обои на вашем андроид устройстве
Если вы новый пользователь Android и не любите обои по умолчанию? Если вы не знаете, каждое устройство поставляется с предустановленными обоями на выбор. Если вы хотите, вы можете даже сохранить свои собственные фотографии / изображения в галерее и использовать их в качестве обоев. Вот как вы можете изменить обои на вашем Android устройстве.

Изменить размер:
Ширина:
px
Высота:
px
Применить цветной фильтр:
Улучшить
Повысить резкость
Сглаживание
Сглаживание контраста
Выровнять
Нормализовать
Устранить искажения
Без многослойности
Точек на дюйм:
dpi
Обрезать пиксели:
Наверх:
px
Вниз:
px
Влево:
px
Вправо:
px
Настроить порог преобразования в ч/б:
Укажите единицу разрешения для DPI:
Set the chroma sub-sampling method to use:
Если вы часто делаете снимки экрана на своем ПК, вы согласитесь, что это действительно отличная функция. Коснитесь кнопок Windows & Print Screen (PrtSc) на клавиатуре, и изображение текущего экрана будет сохранено на вашем компьютере. Однако по умолчанию Windows автоматически сохраняет снимки экрана в формате PNG. Итак, как бы вы конвертировали скриншоты PNG в JPG?
Если вам когда-нибудь понадобится сохранить/преобразовать скриншот(ы) из PNG в JPG или другие форматы изображений, в Windows есть несколько приемов, которые позволяют вам это сделать. Я перечислю приемы ниже.
Интересный факт: JPG и PNG являются наиболее часто используемыми форматами изображений в мире. Ознакомьтесь с различиями между двумя форматами по ссылке ниже.
1. Конвертируйте с помощью Microsoft Paint
Помимо использования Microsoft Paint для редактирования изображений, программное обеспечение также можно использовать для сохранения скриншотов в формате JPG и других форматах.
Шаг 1: Сделайте снимок экрана, удерживая сочетание клавиш Windows + PrtSc.
Шаг 2: Введите Покрасить в поле поиска и запустите приложение Microsoft Paint.
Шаг 3: Немедленно вставьте изображение в Paint, используя сочетание клавиш Ctrl + V или коснувшись значка «Вставить» в верхнем левом углу приложения.
Вы знали:
Шаг 4: Снимок экрана, который вы сделали, будет вставлен в Paint из буфера обмена Windows. Затем вы можете продолжить сохранение в формате JPG.
Шаг 5: Нажмите сочетание клавиш Ctrl + S на клавиатуре, чтобы сохранить снимок экрана.
Шаг 6: Нажмите кнопку раскрывающегося списка рядом с параметром «Сохранить как тип» и выберите JPEG (JPG).
Шаг 7: Вы можете переименовать снимок экрана, а также выбрать место, куда вы хотите его сохранить. Затем нажмите кнопку Сохранить.
Кроме того, вы можете нажать «Файл» в меню «Paint Ribbon» и выбрать «Сохранить как». Paint предоставит список доступных форматов для сохранения снимка экрана. Выберите изображение в формате JPEG и сохраните снимок экрана.
2. Использование инструмента «Ножницы»
Еще один инструмент, который вы можете использовать для сохранения скриншотов в формате JPG вместо стандартного формата PNG, — это встроенный инструмент Snipping.
Шаг 1: Введите Ножницы в поле поиска вашего ПК и запустите инструмент Snipping.
Шаг 2: Нажмите кнопку «Создать» и перетащите курсор через область экрана, которую вы хотите захватить.
Шаг 3: Нажмите сочетание клавиш Ctrl + S на клавиатуре, чтобы сохранить снимок экрана, или выберите «Файл» > «Сохранить как».
Шаг 4: В опции «Сохранить как тип» нажмите кнопку раскрывающегося списка и выберите файл JPEG в качестве формата. Вы также можете выбрать место, куда вы хотите сохранить файл.
Шаг 5: Нажмите «Сохранить», и ваш снимок экрана будет сохранен в выбранном формате изображения — JPG.
Интересный факт:
Что ж, это последний вариант, если у вас есть большая куча скриншотов в формате PNG. Вы можете использовать онлайн-инструменты для преобразования снимка экрана PNG в изображение JPG. Это также пригодится, когда у вас нет времени на хлопоты по конвертации изображений по отдельности. Вы можете просто выйти в Интернет, загрузить скриншот в формате PNG и загрузить его в виде файла JPG.
1. PNG в JPG
Это один из моих любимых онлайн-инструментов для преобразования любого файла PNG в JPG онлайн. Платформа имеет простой и удобный интерфейс.
Просто загрузите скриншот в формате PNG в соответствующее поле и подождите, пока алгоритм сайта сконвертирует файл для вас.
Весь процесс обычно происходит в течение нескольких секунд, после чего ваш JPG-файл будет доступен для скачивания.
Посетите PNG в JPG
2. Конвертер EXGIF
EZGIF — еще один популярный онлайн-конвертер изображений, который поддерживает преобразование файлов PNG в форматы JPG.
Этот инструмент также прост в использовании и относительно конвертирует ваши файлы за считанные секунды. Однако максимальный размер одного файла, который вы можете преобразовать с помощью этого веб-сайта, составляет 35 МБ.
Посетите конвертер EXGIF
3. СодаPDF
SodaPDF широко известна как онлайн-платформа PDF, но она также предлагает полезные инструменты для преобразования изображений. Одним из преимуществ SodaPDF перед другими конвертерами PNG в JPG является то, что он также позволяет загружать файлы изображений из облачных сервисов хранения, таких как Google Drive и Dropbox.
SodaPDF также отправляет вам по электронной почте ссылку на ваш файл после его преобразования из PNG в JPG. Вы можете поделиться этой ссылкой с друзьями, коллегами и т. д. Ссылка действительна только в течение 24 часов.
Посетите SodaPDF
Преобразование изображений PNG для экономии места
Это два самых простых способа сохранить снимки экрана в виде изображений JPG на ПК с Windows 10. Вы также можете использовать эти методы для преобразования снимка экрана PNG в снимок экрана JPG.
Если у вас есть время и ограниченное количество файлов для преобразования, лучше всего воспользоваться помощью программного обеспечения Windows. Таким образом, вы можете настраивать, обрезать и редактировать изображения на своем компьютере. Если у вас есть большая куча файлов PNG и вы хотите поместить их в архив, лучшим вариантом будет онлайн-инструмент.
Далее: знаете ли вы, что вы можете делать скриншоты с прокруткой, которые автоматически захватывают целые страницы ваших приложений и экран? Узнайте больше о том, как делать скриншоты с прокруткой в Windows 10.
Post Views: 72
The built-in Paint app is your best friend when it comes to conversions
by Matthew Adams
Matthew is a freelancer who has produced a variety of articles on various topics related to technology. His main focus is the Windows OS and all the things… read more
Updated on August 29, 2022
Reviewed by
Vlad Turiceanu
Passionate about technology, Windows, and everything that has a power button, he spent most of his time developing new skills and learning more about the tech world. Coming… read more
- PNG is the default file format for captured screenshots in Windows 10.
- Users have been looking for ways to convert their screenshots to Jpgs.
- This guide tells you how to convert screenshot image files to JPG format.
Some users often need to capture screenshots in Windows 10 with the PrtSc button, or other third-party utilities.
By default, Windows 10 and its image-editing apps save screenshots as PNG files. However, some users might prefer to have their screenshots saved with the JPG (or JPEG) file format.
In today’s guide, we will discuss how you can perform this transformation process easily while evidentiating the most useful ways to do it.
How can I save a screenshot as JPG?
1. Use Paint’s save feature
- Click File > Open. Then select the saved PNG to open it in Paint.
- Thereafter, click File > Save as to open the submenu shown directly below.
- Click JPEG to convert it to that file format.
- Enter a file title, and click the Save option.
2. Change the file extension
- Press the Windows key + PrtSc hotkey.
- Next, press the Windows key + E hotkey.
- Open the Pictures folder in File Explorer.
- Open the Screenshots folder.
- Right-click a PNG image there and select the Rename option.
- Delete PNG at the end of the file.
- Then enter JPG as the replacement file extension.
- Click Yes to confirm the dialog box.
3. Use the IMG2GO.com image file conversion utility
- Open the IMG2GO Convert to JPG page.
- Click Choose File on that page.
- Select an image file to convert to JPG, and click the Open button.
- Click Start to convert the file.
- Click the Download button.
4. Batch convert saved screenshots to JPG with XnConvert
- Download XnConvert.
- Install the software.
- Open the XnConvert software.
- Click Add files… to select screenshot images to convert to JPG.
- Select the Output tab.
- Select {Filename}_Convert on the Filename drop-down menu.
- Select JPG on the Format drop-down menu.
- Press the Convert button.
- You can open the converted output from its source folder.
- Convert large PDF to Word with these simple solutions
- How to Convert MOV to MP4 on Windows [5 Easy Methods]
- How to save a secured PDF as a Word document [2022 Guide]
5. Use Paint’s print feature
It is very easy to convert a screenshot to a JPG file using Paint. All you need to do is take a screenshot, upload it to Paint, then save the file in the desired file format using the print feature.
1. Press the Windows key + S hotkey to open the Search menu.
2. Type paint in the search box to find the app.
3. Click on the result to open Paint.
4. Then press the Ctrl + V hotkey to paste your captured screenshot into Paint.
5. Go to File > Print.
6. Select Save to open the window shown in the shot below.
7. Select the JPEG option on the Save as type drop-down menu to change it. PNG is always the default file format selected, so you need to scroll down and choose JPEG.
8. Enter a name for the file and the location where you want it to be saved, then click on Save. The file is now in JPG format.
We also have an article on how to save a screenshot as a PDF that you can check out.
As you can see, there are various ways you can convert screenshots to JPG in Windows. Choose the method you prefer to convert your snapshots to JPG.
Still having issues? Fix them with this tool:
SPONSORED
If the advices above haven’t solved your issue, your PC may experience deeper Windows problems. We recommend downloading this PC Repair tool (rated Great on TrustPilot.com) to easily address them. After installation, simply click the Start Scan button and then press on Repair All.
Newsletter
The built-in Paint app is your best friend when it comes to conversions
by Matthew Adams
Matthew is a freelancer who has produced a variety of articles on various topics related to technology. His main focus is the Windows OS and all the things… read more
Updated on August 29, 2022
Reviewed by
Vlad Turiceanu
Passionate about technology, Windows, and everything that has a power button, he spent most of his time developing new skills and learning more about the tech world. Coming… read more
- PNG is the default file format for captured screenshots in Windows 10.
- Users have been looking for ways to convert their screenshots to Jpgs.
- This guide tells you how to convert screenshot image files to JPG format.
Some users often need to capture screenshots in Windows 10 with the PrtSc button, or other third-party utilities.
By default, Windows 10 and its image-editing apps save screenshots as PNG files. However, some users might prefer to have their screenshots saved with the JPG (or JPEG) file format.
In today’s guide, we will discuss how you can perform this transformation process easily while evidentiating the most useful ways to do it.
How can I save a screenshot as JPG?
1. Use Paint’s save feature
- Click File > Open. Then select the saved PNG to open it in Paint.
- Thereafter, click File > Save as to open the submenu shown directly below.
- Click JPEG to convert it to that file format.
- Enter a file title, and click the Save option.
2. Change the file extension
- Press the Windows key + PrtSc hotkey.
- Next, press the Windows key + E hotkey.
- Open the Pictures folder in File Explorer.
- Open the Screenshots folder.
- Right-click a PNG image there and select the Rename option.
- Delete PNG at the end of the file.
- Then enter JPG as the replacement file extension.
- Click Yes to confirm the dialog box.
3. Use the IMG2GO.com image file conversion utility
- Open the IMG2GO Convert to JPG page.
- Click Choose File on that page.
- Select an image file to convert to JPG, and click the Open button.
- Click Start to convert the file.
- Click the Download button.
4. Batch convert saved screenshots to JPG with XnConvert
- Download XnConvert.
- Install the software.
- Open the XnConvert software.
- Click Add files… to select screenshot images to convert to JPG.
- Select the Output tab.
- Select {Filename}_Convert on the Filename drop-down menu.
- Select JPG on the Format drop-down menu.
- Press the Convert button.
- You can open the converted output from its source folder.
- Convert large PDF to Word with these simple solutions
- How to Convert MOV to MP4 on Windows [5 Easy Methods]
- How to save a secured PDF as a Word document [2022 Guide]
5. Use Paint’s print feature
It is very easy to convert a screenshot to a JPG file using Paint. All you need to do is take a screenshot, upload it to Paint, then save the file in the desired file format using the print feature.
1. Press the Windows key + S hotkey to open the Search menu.
2. Type paint in the search box to find the app.
3. Click on the result to open Paint.
4. Then press the Ctrl + V hotkey to paste your captured screenshot into Paint.
5. Go to File > Print.
6. Select Save to open the window shown in the shot below.
7. Select the JPEG option on the Save as type drop-down menu to change it. PNG is always the default file format selected, so you need to scroll down and choose JPEG.
8. Enter a name for the file and the location where you want it to be saved, then click on Save. The file is now in JPG format.
We also have an article on how to save a screenshot as a PDF that you can check out.
As you can see, there are various ways you can convert screenshots to JPG in Windows. Choose the method you prefer to convert your snapshots to JPG.
Still having issues? Fix them with this tool:
SPONSORED
If the advices above haven’t solved your issue, your PC may experience deeper Windows problems. We recommend downloading this PC Repair tool (rated Great on TrustPilot.com) to easily address them. After installation, simply click the Start Scan button and then press on Repair All.