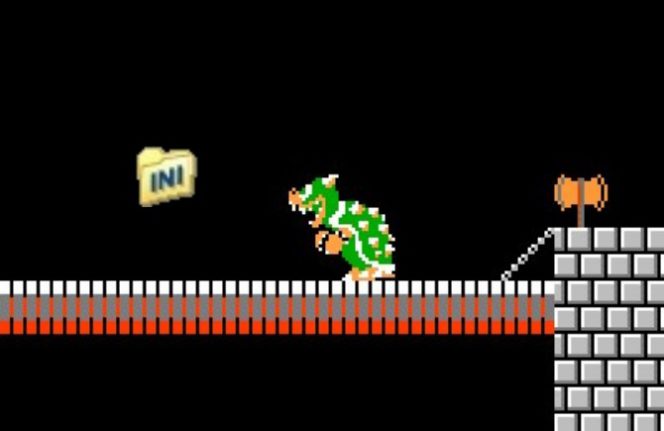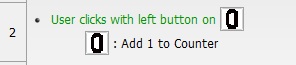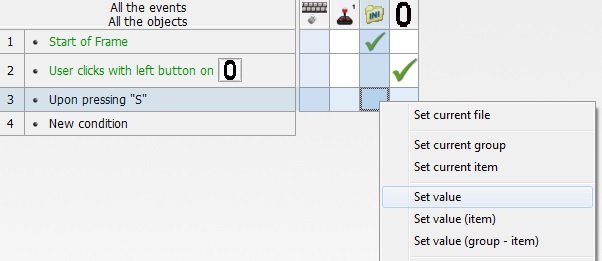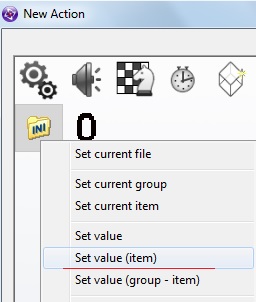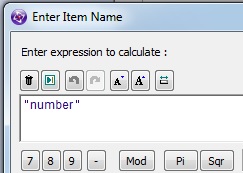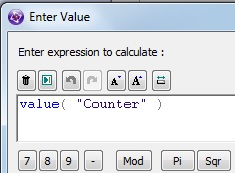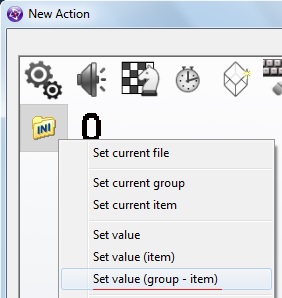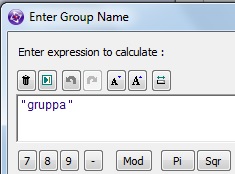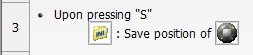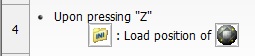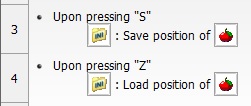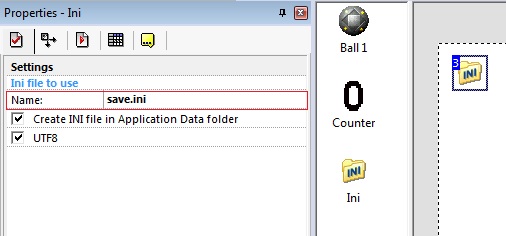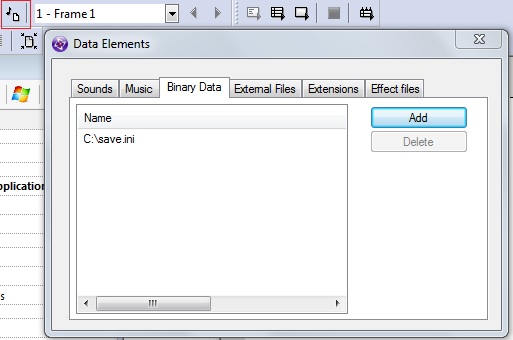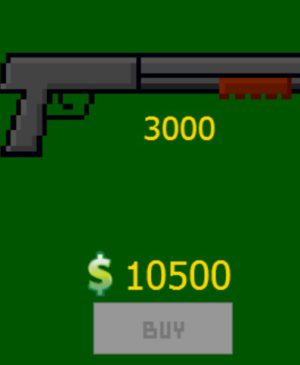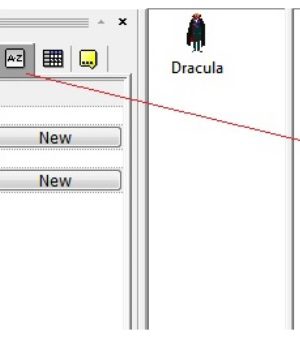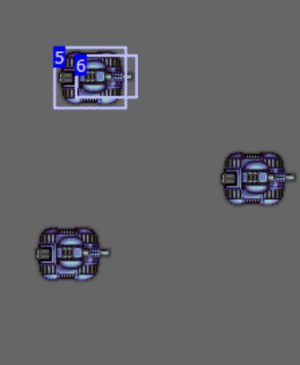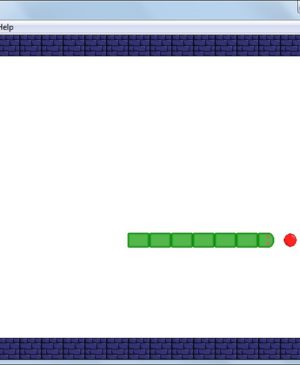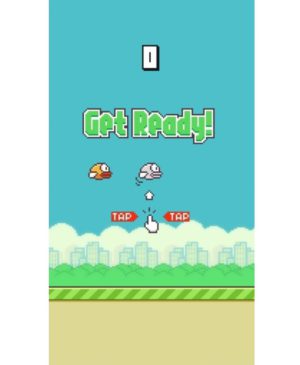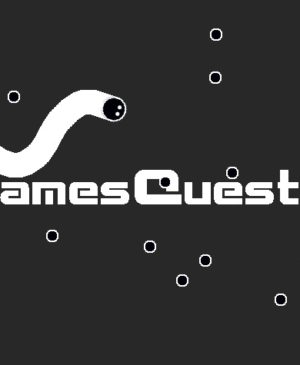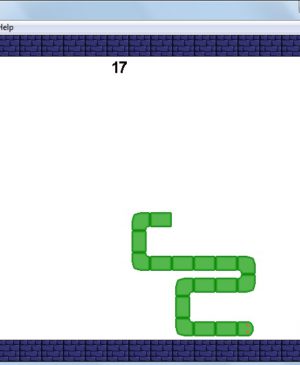Во время работы иногда возникает необходимость изменить расширение файла. Это может потребоваться для файлов, с которыми можно работать в разных программах. Например, расширение текстового файла можно изменить с TXT на CFG, INI, BAT, REG, HTML, PHP, XML, VBS, CSV или CMD. Это позволит продолжить работу в другой программе.
Если вы столкнулись с подобной задачей, то этот материал должен вам помочь. Здесь вы узнаете, как изменить расширение файла в операционных системах Windows 11 или Windows 10.
Что такое расширение файла в Windows 10

В операционных системах Windows 11 и Windows 10 расширение файла используется для определения программы, которую нужно использовать для открытия этого файла. Например, если документ называется «filename.TXT», то он будет открываться с помощью текстового редактора, а если «filename.BAT», то с помощью интерпретатора командной строки. Связь между суфиксом и программой задается в реестре Windows и при необходимости ее можно изменить.
Изменение расширения файла позволяет изменить программу, с помощью которой он будет открываться. Например, вы можете создать текстовый документ «filename.TXT» в программе «Блокнот» и потом переименовать его в «filename.REG». После такого переименования созданный документ начнет открываться уже не в «Блокноте» в редакторе реестра Windows 11 или Windows 10.
Нужно отметить, что изменение расширения никак не изменяет тип файла или его содержимое, изменяется только имя. Изменение с «AVI» в «MP3» не превратит видео в аудио. Для решения таких задач нужно использовать конвертацию с помощью специального софта.
Как поменять расширение файла в Windows 10
Для того чтобы изменить расширение файла нужно сначала включить его отображение в Проводнике.
В Windows 10 для этого нужно открыть любую папку и перейти на вкладку «Вид».
После чего нужно нажать на кнопку «Параметры», которая находится на вкладке «Вид» в правой части окна.
В случае Windows 11 нужно октрыть любую папку и нажать на кнопку с тремя точками. После этого в появившемся меню нужно выбрать пункт «Параметры».
Если с этим возникают какие-то проблемы, то «Параметры» можно открыть с помощью команды. Для этого нажмите комбинацию клавиш Win-R и введите команду «control.exe folders».
В результате перед вами появится окно «Параметры папок». В данном окне можно изменить многие настройки, которые касаются отображения файлов и папок в проводнике Windows 10. Для того чтобы включить отображение расширений файлов перейдите на вкладку «Вид».
На этой вкладке будет доступен список параметров. Пролистайте данный список в самый конец, найдите там параметр «Скрывать расширения» и отключите его. Для этого достаточно снять отметку и сохранить изменения с помощью кнопки «ОК».
После этого рядом с названием файла всегда будет отображаться и его расширение. Например, на картинке внизу показаны файлы DOCX и TXT.
Теперь можно изменить расширение файла. Для этого кликните по нему правой кнопкой мышки и выберите вариант «Переименовать».
Теперь, когда скрытие окончаний отключено, вы сможете не только переименовать файл, но и изменить его расширение.
Например, вместо TXT можно указать CSV или наоборот.
Как изменить расширение для большого количества файлов
Если у вас много файлов, расширение которых нужно изменить, то вы можете воспользоваться командной строкой и тем самым значительно ускорить процесс. Для этого запустите командную строку и перейдите в папку, где находятся нужные вам файлы (для перехода между папками используйте команду cd).
Находясь в нужной папке выполните команду «ren *.txt *.csv». Данная команда изменит расширение с TXT на CSV для всех файлов, которые находятся в этой папке.
Еще раз отметим, что изменение расширения не влияет на содержимое, оно всего лишь указывает операционной системе Windows 11 или Windows 10 какой программой открывать данный документ.
Посмотрите также:
- Чем открыть DJVU формат в Windows 7 и Windows 10
- Чем открыть PDF файл в Windows 7 или Windows 10
- Чем открыть MDF файл в Windows 7 или Windows 10
- Чем открыть mkv
- Чем открыть fb2
Автор
Александр Степушин
Создатель сайта comp-security.net, автор более 2000 статей о ремонте компьютеров, работе с программами, настройке операционных систем.
Остались вопросы?
Задайте вопрос в комментариях под статьей или на странице
«Задать вопрос»
и вы обязательно получите ответ.
Сегодня будет статья о том, как создать файл ini. Это несложный урок, показывающий как создавать файлы различных форматов или переименовывать уже имеющие расширения.

Вероятно вы хотите узнать как стабильно зарабатывать в Интернете от 500 рублей в день? Скачайте мою бесплатную книгу =>> «Как гарантированно зарабатывать от 500 рублей в день»
Расширение ini применяется для создания конфигурационных файлов, которые могут потребоваться для того, чтобы задать определённые параметры в процессе настройки ОС.
Данные файлы удобны тем, что их можно редактировать при помощи стандартного приложения «Блокнот».
Также в файлах конфигурации могут содержаться комментарии, просто пустые строки или различные параметры, среди которых наиболее указываются параметры для загрузки ОС.
Создать файл с расширением ini не сложно. Однако для создания файла с расширением ini необходимо сначала получить права администратора.
Это можно сделать:
- Через «Панель управления».
- При помощи командной строки.
Как только права администратора будут получены, можно
приступать к созданию файла с ini
расширением.
Способы создания файла ini
Чтобы создать файл ini с использованием «Блокнота» потребуется:

- Запустить «Блокнот».
- Открыть готовый текстовый файл или внести информацию в новый файл и сохранить его как текстовый файл.
- В левом верхнем углу нажимается «Файл» и из списка выбирается «Сохранить как».
- В поле «Имя файла», после точки, в самом конце меняется расширение с «txt» на «ini».

Total Commander
Однако есть ещё один вариант. Если на ПК установлена программа «Total Commander», то файл ini можно создать и её помощью.
Для этого:
- Запускается программа.
- Затем на клавиатуре одновременно зажимаются «Shift+F4» и
указывается имя файла с требуемым расширением.
Таким образом, как можно увидеть, создание файла с таким расширением как ini, процесс довольно несложный.
Как создать файл ini, итог
Если по каким-то причинам у вас не получается создать файл ini на компьютере, то сделайте то же самое на флэш-накопителе USB, который можно использовать на определенных этапах установки.

И уже после сохранения и заполнения файла, можно перенести его в папку назначения.
Необходимо убедиться, что для файла выбрана кодировка ANSI или Юникод, кодировка UTF-8 не поддерживается.
Надеюсь, что мой урок был полезен для вас, жду комментарии, обязательно нажмите кнопки поделиться в социальных сетях.
Ведь любому автору нужна обратная связь, а я прошу совсем не много за свой труд. Успехов и до новых статей!
Полезные статьи:
Как собрать игровой компьютер недорогой, но хороший.
Папка Temp в Windows 7 можно ли удалить, советы.
Сколько стоит видеокарта GTX 1080.
Как узнать какая видеокарта стоит на компьютере на Виндовс 7.
Как проверить видеокарту на компьютере Windows 7.
P.S. Прикладываю скриншот моих заработков в партнёрских программах. Более того, напоминаю, что так зарабатывать может каждый, даже новичок! Главное — правильно это делать, а значит, научиться у тех, кто уже зарабатывает, то есть, у профессионалов Интернет бизнеса.

Заберите список проверенных, особенно актуальных, Партнёрских Программ 2018 года, которые платят деньги!

Скачайте чек-лист и ценные бонусы бесплатно =>> «Лучшие партнёрки 2018 года»
Блокнот, файлы .bat и hosts
Еще один частый вопрос, имеющий отношения к расширению файлов — создание и сохранение файлов .bat или .reg в блокноте, сохранение файла hosts без расширения .txt и другие схожие.
Тут все просто — при сохранении файла в блокноте, в диалоговом окне в поле «Тип файла» укажите «Все файлы» вместо «Текстовые документы» и тогда при сохранении к введенному вам имени и расширению файла не будет добавляться .txt (для сохранения файла hosts дополнительно требуется запуск блокнота от имени Администратора).
Вариант 2: nexusfile
Эта программа является скорее бесплатным аналогом XYplorer, так как в основном поддерживает большинство функций и возможностей из неё. Есть поддержка всех основных языков, в том числе и русского.
Инструкция по работе с программой выглядит следующим образом:
- Откройте программу и в ней выберите файл, расширение для которого нужно поменять. Нажмите по нему правой кнопкой мыши.
- В контекстном меню выберите пункт «Переименовать».
- Появится окошко «Переименовать», где в одном поле задаётся само имя файла, а в другом поле его расширение. Пропишите их.
- Нажмите «Ок» для применения.
Стоит отдельно заметить, что в NexusFile нельзя переименовать одновременно несколько выбранных файлов, как это можно было делать в предыдущей программе. Однако здесь есть очередь файлов. То есть вы выделяете несколько элементов, нажимаете «Переименовать» и для каждого из выделенных файлов будет открываться соответствующее окно.
Вариант 4: «командная строка»
«Командная строка» позволяет менять расширение сразу для нескольких файлов, однако этот вариант не подходит тем пользователям, которые с компьютером на «вы». Дело в том, что для работы с «Командной строкой» нужно знать команды, плюс у неё отсутствует графический интерфейс.
Видео
Предлагаю посмотреть вживую, как как в Windows 10 изменить расширение файла:
Уверен, что тема оказалась простой для понимания. Вопросы, пожелания, замечания оставляйте под статьей в комментариях.
Видео инструкция
Если так получилось, что я ответил не на все ваши вопросы, готов ответить на них в комментариях к данному руководству.
Отображение расширений включается в параметрах папок. Что бы попасть в данные настройки, нужно сделать следующее:
- Открыть панель управления (через пуск или Win R — control) и открыть ;
- Открыть проводник, нажать Alt, чтобы открылась панель инструментов и выбрать
- В окне «Параметры папок», необходимо пройти во вкладку Вид. Данные параметры позволяют настроить видимость скрытых и защищенных элементов и другие параметры отображения. Нужный нам пункт , с него снимите галочку и нажмите «Применить».
На самом деле, алгоритм действий практически не поменялся. Есть 2 способа – простой и классический.
- . Откройте проводник, затем откройте вкладку Вид. Поставив галочку на «Расширения имен файлов» Вы сразу же решите задачу. Быстро и просто.
- . Подразумевает использование метода от Windows 7.
На вкладке Вид Проводника выберите . Либо откройте панель управления (через поиск или Win R — control) и выберите .
Открываем вкладку Вид и ищем пункт с которого необходимо снять галочку.
Включить отображение расширения файлов windows
Перед сменой формата, необходимо включить его отображение, так как по-умолчанию расширения скрыты.
Групповая обработка
А вдруг необходимо изменить не один, а сразу пять, десять или больше элементов? Следует поступить так:
- Теперь вводим такую последовательность в консоли:
ren *.txt *.bat
ren – это команда переименования, после которой ставим пробел. Далее указываем маску «*» (все файлы) и через точку ставим расширение, которое хотим изменить. И снова пробел, а за ним аналогичная конструкция, но с новым форматом.
Групповое изменение расширений файлов
Откроется форма переименования файлов, здесь нам в столбце «…расширения» нужна первая графа со значением [E], оно обозначает, что в процессе переименования расширение файлов не будет затронуто и останется прежним.
Больше ничего не трогаем и жмём кнопку «Выполнить».
Метки к статье: Windows 10Системные функцииПрограммы
Изменение расширения файла в проводнике или на рабочем столе
Чаще всего вопрос о том, как изменить расширение файла в Windows 10, 8.1 или Windows 7 пользователь задает по той причине, что не видит никакого расширения. Напомню, расширение — это несколько букв после точки в имени файла, обычно определяющие тип этого файла.
Причина этого в том, что по умолчанию расширения файлов для тех типов, которые зарегистрированы в системе, не отображаются и изменить их через пункт «Переименовать» не получится. Решение — предварительно включить показ расширений для известных типов файлов и только потом менять расширение. Все необходимые шаги будут выглядеть следующим образом:
- В Windows 10 и 8.1 вы можете открыть проводник (или просто любую папку), а затем на вкладке «Вид» нажать по пункту «Показать или скрыть» и включить отметку «Расширения имен файлов».
- В Windows 7 (способ работает и для новых систем) можно зайти в Панель управления, открыть пункт «Параметры проводника» или «Параметры папок» (чтобы пункт отображался, в поле «Просмотр» панели управления должно быть установлено «Значки»). После этого на вкладке «Вид» снять отметку «Скрывать расширения для зарегистрированных типов файлов».
- После этого расширения файлов будут отображаться. Чтобы изменить расширение любого файла, нажмите по нему правой кнопкой мыши и выберите пункт «Переименовать» в контекстном меню.
- Измените расширение файла на нужное и нажмите Enter. Перейти к редактированию расширения, а не имени файла можно стрелками на клавиатуре.
- Появится предупреждение «После изменения расширения этот файл может оказаться недоступным. Вы действительно хотите изменить его?». Нажмите «Да» для того, чтобы изменить расширение файла. Если файл действительно перестанет открываться вы всегда сможете переименовать его обратно.
Обратите внимание на предупреждение на 5-м шаге: случается, что начинающему пользователю оно не ясно. Сообщение о том, что файл может оказаться недоступным говорит о том, что простое изменение расширения на самом деле не меняет тип файла или его содержимое: например, если у вас не открываются файлы .docx, то после переименования в .doc он всё также может не открываться, аналогично с файлами видео и изображений.
Изменение типов файлов с помощью онлайн-сервисов
Если у вас нет программного обеспечения для преобразования файла из одного типа файла в другой, вы можете использовать для этого онлайн-сервисы. После того, как вы загрузите файл, удаленный сервер преобразует его, что позволит вам загрузить файл в новом формате.
Вы должны делать это только с файлами, которыми вы готовы поделиться. Загрузка важных документов на неизвестный сервер, вероятно, не самая лучшая идея, особенно если вы беспокоитесь о конфиденциальности в Интернете. Однако для несущественных файлов использование этого метода должно быть совершенно безопасным.
Учитывая огромное количество различных типов файлов, невозможно рекомендовать ту или иную услугу. Однако, если вы все же хотите попробовать такую услугу, попробуйте выполнить быстрый поиск в Google.
Например, поиск по запросу convert x to y (замена x исходным типом файла и y новым типом файла, который вы хотите использовать) должен предоставить вам список потенциальных результатов.
Итак, где находятся эти расширения файлов?
По умолчанию Windows скрывает все расширения файлов. Идея состоит в том, что большинство людей не хотят возиться с расширениями, потому что изменение расширения файла может вызвать проблемы (если вы измените его на неправильное), и потому что Windows обычно имеет дело с расширениями за кулисами. Однако могут быть случаи, когда вам нужно увидеть расширения файлов, и вы можете сделать это, следуя этим инструкциям.
Как изменить расширение файла в windows 10 или 7 через командную строку?
Есть способы изменения формата, используя команды в CMD (командной строке).
ren *.XXX *.YYY Например: ren *.txt *.doc Команда меняет все документы только формата .txt на .doc в указанной папке.
ren *.* *.YYY Например: ren *.* *.tmp Команда меняет все документы на .tmp в указанной папке. 
Как изменить расширение файла или группы файлов в командной строке windows
При желании вы можете изменить расширение отдельного файла или сразу нескольких файлов в командной строке. Порядок действий будет следующим:
- Запустите командную строку. От имени администратора, если папки, в которых находятся файлы для переименования, требуют таких прав. Способы запустить командную строку от имени администратора.
- В случае, если файлы находятся на диске, отличающимся от диска C:, введите букву нужного диска с двоеточием и нажмите Enter, например — D:
- Введите команду cd путь_к_папке_с_файлами для перехода в папку, где находятся файлы, которые требуется переименовать. Если путь содержит пробелы, возьмите его в кавычки.
- Введите команду ren имя_файла.старое_расширение имя_файла.новое_расширение для изменения расширения одного файла. Например, ren file.txt file.doc
- Введите команду ren *.старое_расширение *.новое_расширение для изменения расширения у группы файлов. Например, ren *.mp4 *.avi изменит расширения всех mp4 файлов в папке на avi.
В некоторых случаях для удобного изменения расширений файлов может быть удобным использовать специальные программы для массового переименования файлов.
Как изменить тип файла в windows 10?
Как только формат начал отображаться в имени элемента, можно поступать следующим образом:
- Вызываем контекстное меню объекта (клик правой кнопкой мышки) и выбираем действие «Переименовать»:
- Указываете нужное значение, к примеру, превращаем «txt» в «bat».
Кстати этот прием часто используется при создании простых скриптов для операционной системы. Сначала в блокноте набирается текст программы, затем формат меняется на исполнимый bat и можно смело запускать его как обычную программу. Аналогично можно изменять txt на cfg при необходимости.
Подобные манипуляции следует производить только тогда, когда Вы знаете, что делаете. Иначе файл может утратить работоспособность. Если такое произойдет, достаточно вернуть старый тип, и всё наладится.
Конвертация файлов
Когда смена формата не помогает и документ или изображение не открывается, значит не выполнены основные условия. Смена расширения не всегда решает проблему, особенно с открытием видео и изображений. Суть в том, что меняется только лишь описание для системы, но никак не само содержимое.
Видео форматы обладают различными кодеками и настройками, текстовые документы используют шаблоны, шрифты, изображения и прочие настройки, специализированные файлы открываются только специальным ПО. В решении данной ситуации помогает конвертация.
– преобразование одного формата файла в другой, с изменением не только расширения, но и содержимого.
Популярные онлайн конвертеры:
- – большое количество поддерживаемых типов файлов (MP3 | OGG | WMA | FLAC | MP4 | MPG | WMV | MKV | WEBM | 3GP и другие). Конвертирование выполняется в режиме онлайн: загружаете файл на сервер, выбираете нужный формат, скачиваете результат.
- – конвертация архивов, аудио, баз данных, веб-сайтов, векторных и растровых изображений, видео, текстовых документов, презентаций, таблиц, электронных книг и других типов. Быстрая конвертация, есть API для сторонних разработчиков.
Проблемы, связанные с использованием конкретного типа документа, встречаются крайне редко. Практически для каждого файла и документа есть приложение, способное его открыть. Для видео подойдёт хороший плеер с большим количеством кодеков. Для документов, таблиц и презентаций Microsoft Office, Libre Office или Open Office.
Особенности медиа контента
Увы, некоторые юзеры считают, что описанная выше схема подойдет для любых типов данных. К сожалению, файл определяется не его названием, а содержимым. То есть. Нельзя просто так взять и переименовать видео «avi» в «mkv», изображение с «jpg» на «pdf».
Для этой цели придется прибегнуть к помощи специального программного обеспечения – конверторов. Некоторые из них работают даже без скачивания, онлайн. Но большинство нужно устанавливать на ПК. Здесь Вам помогут некоторые из моих предыдущих публикаций:
Показать расширение файла windows 10, 7 через реестр
Наиболее быстрым способом включить/отключить отображение формата — это выставить значение в реестре. Данный вариант подойдёт для Windows 7 и 10.
За данную функцию отвечает параметр , по пути:
HKCUSoftwareMicrosoftWindowsCurrentVersionExplorerAdvanced.
HideFileExt = 1 скрыты
Или ввести в окно командной строки:
reg add HKCUSoftwareMicrosoftWindowsCurrentVersionExplorerAdvanced /v HideFileExt /t REG_DWORD /d 1 /f
HideFileExt = 0 отображаются
Или ввести в окно командной строки:
reg add HKCUSoftwareMicrosoftWindowsCurrentVersionExplorerAdvanced /v HideFileExt /t REG_DWORD /d 0 /f
Отличного Вам дня!
Помогла ли вам эта статья?
ДАНЕТ
Расширение не отображается
В целях безопасности, ОС по умолчанию отключает возможность изменения формата. Ведь если случайно отредактировать расширение, задав неправильное, то элемент станет нерабочим. Поэтому, прежде чем переходить к корректировке, нужно активировать видимость файловых «окончаний».
Делается это просто:
- Открываем произвольную папку на компьютере с установленной системой Виндовс 10;
- Вверху переходим ко вкладке «Вид»;
- Нажимаем на кнопку «Показать или скрыть» и в выпадающем меню активируем опцию «Расширения имен файлов»:
Есть и второй способ, который более универсален, подойдет не только для «десятки», но и более ранних версий Windows.
- Далее идем на вкладку «Вид», листаем в самый низ перечня опций и снимаем «галочку» напротив варианта «Скрывать расширения…»:
С первой частью инструкции разобрались, переходим ко второй.
Способ 1: xyplorer
XYplorer – это один из быстрых и продвинутых файловых менеджеров. Он имеет удобный дизайн вкладок, гибкие настройки, двойную панель и многое другое. Данная программа платная, но есть пробная версия на 30 дней. Поддерживается русский язык.
Способ 2: nexusfile
NexusFile имеет две панели, возможность настраивать внешний вид на свой вкус, предоставляет широкие возможности для переименования файлов и содержит другие полезные функции. Распространяется бесплатно и поддерживает большое количество языков, в том числе и русский.
Управление файлами в windows 10
Когда вы узнаете, как изменять типы файлов в Windows 10, вы сможете справляться с конфликтами программного обеспечения по мере их возникновения. Вы также можете безопасно конвертировать файлы из одного типа в другой, от преобразования музыкальных файлов на вашем ПК до преобразования PDF-файлов в Google Docs онлайн. Если файл имеет аналогичный формат, вы даже можете попробовать переименовать само расширение файла.
Если у вас заканчивается место для ваших новых файлов, вам, возможно, придется взглянуть на анализатор дискового пространства, чтобы немного почистить. В Windows 10 есть способы автоматического удаления файлов , но если вы беспокоитесь о потере важных документов или фотографий, обязательно просмотрите и сделайте резервную копию своих файлов самостоятельно.
Содержание
- Компьютер + Интернет + блог = Статьи, приносящие деньги
- Как создать файл ini или изменить формат txt на ini
- Как создать файл ini
- Способы создания файла ini
- Total Commander
- Как создать файл ini, итог
- Полезные статьи:
- Похожие записи:
- Оставить комментарий Отменить ответ
- Как изменить расширение файла в Windows 10
- Что такое расширение файла в Windows 10
- Как поменять расширение файла в Windows 10
- Как изменить расширение для большого количества файлов
- Создание файла Cfg.ini
- Создание раздела начальной конфигурации
- Определение раздела начальной настройки
- NicTon
- Mickey1s
- NicTon
- vint56
- NicTon
- Как создать ini файл на windows 10
- Как создать файл ini
- Способы создания файла ini
- Total Commander
- Как создать файл ini, итог
- Полезные статьи:
- Похожие записи:
- Подключение файла ini
- Как сохранять игру в файл ini
- Сохранение числовых переменных
- Сохранение строковых значений
- Сохранение позиций объектов
- Записи в файле ini
- Создание файла ini через приложение Windows
- Сохранение игры в Android, HTML5, iOS, XNA и Flash
- Создание магазина для шутера
- Объект INI
- Добавить комментарий Отменить ответ
- Создание магазина для шутера
- Переменные. Для чего нужны Alterable…
- Как работает Spread Value
- Как сделать игру «Змейка». Часть…
- Flappy Bird на Fusion 2.5…
- Как сделать ввод имени для…
- Змейка io. Создание базового движения…
- Как убрать задний фон у…
- Создание игры «Змейка». Часть вторая.
- Как сделать сохранение игры. Использование…
- Physics Joint Object, Соединительная булавка
Компьютер + Интернет + блог = Статьи, приносящие деньги
Забирайте в подарок мой многолетний опыт — книгу «Автопродажи через блог»
Как создать файл ini или изменить формат txt на ini
Сегодня будет статья о том, как создать файл ini. Это несложный урок, показывающий как создавать файлы различных форматов или переименовывать уже имеющие расширения.
Вероятно вы хотите узнать как стабильно зарабатывать в Интернете от 500 рублей в день? Скачайте мою бесплатную книгу =>> «Как гарантированно зарабатывать от 500 рублей в день»
Расширение ini применяется для создания конфигурационных файлов, которые могут потребоваться для того, чтобы задать определённые параметры в процессе настройки ОС.
Данные файлы удобны тем, что их можно редактировать при помощи стандартного приложения «Блокнот».
Также в файлах конфигурации могут содержаться комментарии, просто пустые строки или различные параметры, среди которых наиболее указываются параметры для загрузки ОС.
Как создать файл ini
Создать файл с расширением ini не сложно. Однако для создания файла с расширением ini необходимо сначала получить права администратора.
Как только права администратора будут получены, можно приступать к созданию файла с ini расширением.
Способы создания файла ini
Чтобы создать файл ini с использованием «Блокнота» потребуется:
Total Commander
Однако есть ещё один вариант. Если на ПК установлена программа «Total Commander», то файл ini можно создать и её помощью.
Таким образом, как можно увидеть, создание файла с таким расширением как ini, процесс довольно несложный.
Как создать файл ini, итог
Если по каким-то причинам у вас не получается создать файл ini на компьютере, то сделайте то же самое на флэш-накопителе USB, который можно использовать на определенных этапах установки.
И уже после сохранения и заполнения файла, можно перенести его в папку назначения.
Необходимо убедиться, что для файла выбрана кодировка ANSI или Юникод, кодировка UTF-8 не поддерживается.
Надеюсь, что мой урок был полезен для вас, жду комментарии, обязательно нажмите кнопки поделиться в социальных сетях.
Ведь любому автору нужна обратная связь, а я прошу совсем не много за свой труд. Успехов и до новых статей!
Полезные статьи:
P.S. Прикладываю скриншот моих заработков в партнёрских программах. Более того, напоминаю, что так зарабатывать может каждый, даже новичок! Главное — правильно это делать, а значит, научиться у тех, кто уже зарабатывает, то есть, у профессионалов Интернет бизнеса.
Заберите список проверенных, особенно актуальных, Партнёрских Программ 2018 года, которые платят деньги!
Скачайте чек-лист и ценные бонусы бесплатно =>> «Лучшие партнёрки 2018 года»
Похожие записи:
Понравилась статья? Скажи автору спасибо, поделись с друзьями!
Оставить комментарий Отменить ответ
Этот сайт использует Akismet для борьбы со спамом. Узнайте, как обрабатываются ваши данные комментариев.
Источник
Как изменить расширение файла в Windows 10
Во время работы иногда возникает необходимость изменить расширение файла. Это может потребоваться для файлов, с которыми можно работать в разных программах. Например, расширение текстового файла можно изменить с TXT на CFG, INI, BAT, REG, HTML, PHP, XML, VBS, CSV или CMD. Это позволит продолжить работу в другой программе.
Если вы столкнулись с подобной задачей, то этот материал должен вам помочь. Здесь вы узнаете, как изменить расширение файла в операционной системе Windows 10.
Что такое расширение файла в Windows 10

В операционной системе Windows 10 расширение файла используется для определения программы, которую нужно использовать для открытия этого файла. Например, если документ называется « filename.TXT », то он будет открываться с помощью текстового редактора, а если « filename.BAT », то с помощью интерпретатора командной строки. Связь между суфиксом и программой задается в реестре Windows и при необходимости ее можно изменить.
Изменение расширения файла позволяет изменить программу, с помощью которой он будет открываться. Например, вы можете создать текстовый документ « filename. TXT » в программе « Блокнот » и потом переименовать его в « filename. REG ». После такого переименования созданный документ начнет открываться уже не в « Блокноте » в редакторе реестра Windows 10.
Нужно отметить, что изменение расширения никак не изменяет тип файла или его содержимое, изменяется только имя. Изменение с « AVI » в « MP3 » не превратит видео в аудио. Для решения таких задач нужно использовать конвертацию с помощью специального софта.
Как поменять расширение файла в Windows 10
В Windows 10, как и в остальных версиях Windows, для того чтобы изменить расширение файла нужно сначала включить его отображение в Проводнике. Для этого нужно открыть любую папку и перейти на вкладку « Вид ».
После чего нужно нажать на кнопку « Параметры », которая находится на вкладке « Вид » в правой части окна.
Если с этим возникают какие-то проблемы, то можно сделать по-другому. Нажмите комбинацию клавиш Windows-R, введите команду « control.exe folders » и нажмите Enter.
В результате перед вами появится окно « Параметры папок ». В данном окне можно изменить многие настройки, которые касаются отображения файлов и папок в проводнике Windows 10. Для того чтобы включить отображение расширений файлов перейдите на вкладку « Вид ».
На этой вкладке будет доступен список параметров. Пролистайте данный список в самый конец, найдите там параметр « Скрывать расширения » и отключите его. Для этого достаточно снять отметку и сохранить изменения с помощью кнопки « ОК ».
Теперь можно изменить расширение файла. Для этого кликните по нему правой кнопкой мышки и выберите вариант « Переименовать ».
Еще раз отметим, что изменение расширения не влияет на содержимое, оно всего лишь указывает операционной системе Windows 10 какой программой открывать данный документ.
Как изменить расширение для большого количества файлов
Если у вас много файлов, расширение которых нужно изменить, то вы можете воспользоваться командной строкой и тем самым значительно ускорить процесс. Для этого запустите командную строку и перейдите в папку, где находятся нужные вам файлы (для перехода между папками используйте команду cd ).
Находясь в нужной папке выполните команду « ren *.txt *.csv ». Данная команда изменит расширение с TXT на CSV для всех файлов, которые находятся в этой папке.
Источник
Создание файла Cfg.ini
применимо к: Windows Server 2016 essentials, Windows Server 2012 R2 essentials, Windows Server 2012 Essentials
Файл cfg.ini используется для автоматизации установки операционной системы в следующем сценарии:
Создание раздела начальной конфигурации
Раздел начальной настройки файла cfg.ini используется для пошагового выполнения установки в автоматическом или ручном режиме.
Определение раздела начальной настройки
Если файл cfg.ini уже существует, откройте его в Блокноте. В противном случае создайте новый файл.
Добавьте следующий текст, чтобы создать раздел InitialConfiguration.
Параметр для выбора другого языка во время начальной установки не предусмотрен. При сбросе параметров операционной системы в ней используется первоначально установленный язык.
| имени параметра | Описание параметра |
|---|---|
| AcceptEula | Указывает, что пользователь принял условия лицензионного соглашения на использование программного обеспечения корпорации Майкрософт. Допустимые значения: True и False. Однако установка продолжается, только если задано значение True. |
| AcceptOEMEula | (Необязательно) Указывает, что пользователь принял условия лицензии Microsoft для партнера. Допустимые значения: True и False. Это поле требуется только в случае, если сервер был приобретен у партнера, который предоставил отдельное лицензионное соглашение. |
| Название | (необязательно) Название компании. Название компании используется для связи сервера с конкретной компанией и настройки отчетов этой компании. Должно содержать не более 254 символов. |
| Страна | (Необязательно) Строка, в которой указана требуемая страна или регион. Пример: US для США. |
| ServerName | Имя сервера однозначно определяет сервер в сети. Имя сервера должно удовлетворять следующим условиям: |
— Может иметь длину до 15 символов.
— Может содержать буквы, цифры и дефисы (-).
-Не должно начинаться с дефиса.
— Не должно содержать пробелов.
— Не должно содержать только цифры.
Пример: ContosoServer. DNSName Внутренний домен группирует сервер и клиентские компьютеры для совместного использования общей базы данных имен пользователей, паролей и другой общей информации. Это имя отображается для пользователей, когда они входят в системы компьютеров, однако оно используется только во внутренней сети и не совпадает с именем домена в Интернете. Имя внутреннего домена должно удовлетворять тем же условиям, что предъявляются к ServerName.
Пример: contoso.local. NetbiosName Имя NetBIOS используется для идентификации ресурсов, которые выполняются на сервере. Должно содержать не более 15 символов. Пример: Contoso. Язык (Необязательно) Задает язык интерфейса. Это может быть только один из установленных языков. Пример: en-us для английского языка (США). Локаль (Необязательно) Задает формат времени и денежных единиц с помощью формата LocaleID. Пример: en-us для отображения времени и денежных единиц на английском языке в соответствии с правилами форматирования, принятыми в США. Клавиатура Возможны два формата клавиатуры:
— язык ввода: раскладка клавиатуры. Пример: 0409:00000409, где 0409 перед : обозначает язык ввода, а 00000409 – раскладка клавиатуры. Список раскладок клавиатуры можно найти в разделе реестра HKEY_LOCAL_MACHINESYSTEMControlSet001ControlKeyboard Layouts.
— язык ввода: идентификатор IME. Ниже приведен полный список идентификаторов IME.
— <3cab88b7-cc3e-46a6-9765-b772ad7761ff>Tigriňňa входной метод Параметры Задает возможности выбора, доступные пользователю при обновлении. Используйте одно из следующих значений:
— Все равно используйте Рекомендуемые параметры.
— Обновления равны установкам важных обновлений. только
— Нет — не проверять наличие обновлений. UserName — Имя новой учетной записи администратора, созданной во время установки. Имена учетных записей администратора и обычного пользователя должны отвечать следующим критериям:
— Может иметь длину до 19 символов.
-Не должно начинаться или заканчиваться точкой.
— Не должно содержать две точки подряд.
— Не должно совпадать с именем сервера или внутренним доменным именем.
— Не должно совпадать с заранее заданным именем пользователя, например «Администратор» или «гость». PlainTextPassword Это пароль для новой учетной записи администратора, созданной при установке.
-Длина должна составлять не менее восьми символов.
— Должен содержать по крайней мере три из четырех следующих категорий:
— Символы верхнего регистра.
Стрелки. StdUserName Имя новой стандартной учетной записи пользователя, которая создается при установке. Требования аналогичны требованиям для параметра UserName. StdUserPlainTextPassword Пароль новой стандартной учетной записи пользователя, которая создается при установке. WebDomainName (Необязательно) Настройка имени домена Интернета для сервера. Этот файл позволяет настраивать доменное имя аналогично тому методу, который использовался для ручной настройки в мастере настройки доменного имени. TrustedCertFileName (Необязательно) Настройка доверенного сертификата для доменного имени. Это позволяет использовать PFX-сертификат, содержащий закрытый ключ. TrustedCertPassword (Необязательно) Пароль для импорта PFX-файла. EnableVPN (Необязательно) Включение VPN по умолчанию. VpnIPv4StartAddress (Необязательно) Задание начального адреса VPN. VpnIPv4EndAddress (Необязательно) Задание конечного адреса VPN. VpnBaseIPv6Address (Необязательно) Задание базового IPV6-адреса для VPN. VpnIPv6PrefixLength (Необязательно) Задание длины префикса IPv6-адреса VPN. IsHosted (Необязательно) Если не указано, значение по умолчанию – «ложь». Задайте это значение, если установка выполняется в среде поставщика услуг размещения. При этом конфигурация маршрутизатора отключается. StaticIPv4Address (Необязательно) Укажите статический IP-адрес, если необходимо настроить статический IP-адрес вместо динамического. StaticIPv4Gateway (Необязательно) Укажите адрес основного шлюза, если необходимо настроить статический IP-адрес вместо динамического. StaticIPv4SubnetMask (Необязательно) Укажите маску подсети, если необходимо настроить статический IP-адрес вместо динамического. StaticIPv6Address (Необязательно) Укажите IP-адрес по умолчанию, если необходимо настроить статический IP-адрес вместо динамического. StaticIPv6SubnetPrefixLength (Необязательно) Укажите длину префикса IPv6 подсети, если хотите настроить статический IP-адрес вместо динамического. StaticIPv6Gateway (Необязательно) Укажите адрес шлюза по умолчанию, если хотите настроить статический IP-адрес вместо динамического. ClientBackupOn (Необязательно) Выключите архивацию клиента по умолчанию при подключении к серверу новых клиентов. FileHistoryOn (Необязательно) Выключите архивацию журнала файлов по умолчанию при подключении к серверу новых клиентов, работающих в среде Windows 8 Consumer Preview. EnableRWA он включит удаленный Веб-доступ при установке Essentials Windows Server, но пропустит настройку маршрутизатора. Поддерживается только при чистой установке продукта. Значение по умолчанию — false. IPv4DNSForwarder Установите сервер пересылки IPv4 DNS. IPv6DNSForwarder Установите сервер пересылки Set IPv6 DNS. LaunchPadHiddenTasks — (Необязательно.) вы можете скрыть запись резервной копии или запись панели мониторинга для администрирования на панель запуска.
— Для отключения панели мониторинга: Лаунчпадхиддентаскс = Microsoft. Dashboard. Админдашбоард
— Для отключения резервного копирования: Лаунчпадхиддентаскс = Microsoft. панель. Backup
Источник
NicTon
Новичок
Стандартная страница Inno Setup «Выберите дополнительные задачи. Какие дополнительные задачи необходимо выполнить?»
Тут и создание ярлыка на Рабочий стол и т.п.
И здесь же выбор языка интерфейса программы, вот в зависимости от того какую «радиобуттон», выберет пользователь такое значение и нужно прописать в INI-файл. Без Section! Только ключ и значение!
Проблема заключается ещё в том что этот INI файл должен быть в «Моих Документах»:
C:UsersИмя пользователяDocumentsНазвание программыsetup.ini и этот файл уже может существовать!
Это вообще возможно, помогите, пожалуйста!
Mickey1s
Ветеран
[Ini]
Filename: «setup.ini»; Section: «Settings»; Key: «Locale»; String: «ru»; Components: textru;
если компоненты не нужны убрать Components: textru
NicTon
Новичок
[Ini]
Filename: «setup.ini»; Section: «Settings»; Key: «Locale»; String: «ru»; Components: textru;
если компоненты не нужны убрать Components: textru
Нужно от выбора на странице дополнительные задачи:
vint56
Ветеран
[Setup]
AppName=My Program
AppVersion=1.5
;AppVerName=My Program 1.5
DefaultDirName=My Program
DefaultGroupName=My Program
[Languages]
Name: «russian»; MessagesFile: «compiler:LanguagesRussian.isl»
[Tasks]
Name: «eng»; Description: «Английский»; GroupDescription: «Интерфейс:»; Flags: exclusive
Name: «rus»; Description: «Русский»; GroupDescription: «Интерфейс:»; Flags: exclusive
Name: «desktopicon»; Description: «Создать ярлык для запуска игры на Рабочем столе»; GroupDescription: «»
Name: «DirectX»; Description: «Обновить DirectX»; GroupDescription: «Системные задачи:»
[code ]
procedure CurStepChanged(CurStep: TSetupStep);
var
List: TStringList;
ini: string;
begin
if CurStep = ssPostInstall then
begin
if IsTaskSelected(‘rus’) then
begin
ini:= ExpandConstant(‘setup.ini’);
List:= TStringList.Create;
List.Add(‘Locale = ru’);
List.SaveToFile(ini);
List.Free;
end;
if IsTaskSelected(‘eng’) then
begin
ini:= ExpandConstant(‘setup.ini’);
List:= TStringList.Create;
List.Add(‘Locale = en’);
List.SaveToFile(ini);
List.Free;
end;
end;
end;
NicTon
Новичок
[Setup]
AppName=My Program
AppVersion=1.5
;AppVerName=My Program 1.5
DefaultDirName=My Program
DefaultGroupName=My Program
[Languages]
Name: «russian»; MessagesFile: «compiler:LanguagesRussian.isl»
[Tasks]
Name: «eng»; Description: «Английский»; GroupDescription: «Интерфейс:»; Flags: exclusive
Name: «rus»; Description: «Русский»; GroupDescription: «Интерфейс:»; Flags: exclusive
Name: «desktopicon»; Description: «Создать ярлык для запуска игры на Рабочем столе»; GroupDescription: «»
Name: «DirectX»; Description: «Обновить DirectX»; GroupDescription: «Системные задачи:»
[code ]
procedure CurStepChanged(CurStep: TSetupStep);
var
List: TStringList;
ini: string;
begin
if CurStep = ssPostInstall then
begin
if IsTaskSelected(‘rus’) then
begin
ini:= ExpandConstant(‘setup.ini’);
List:= TStringList.Create;
List.Add(‘Locale = ru’);
List.SaveToFile(ini);
List.Free;
end;
if IsTaskSelected(‘eng’) then
begin
ini:= ExpandConstant(‘setup.ini’);
List:= TStringList.Create;
List.Add(‘Locale = en’);
List.SaveToFile(ini);
List.Free;
end;
end;
end;
vint56, спасибо, принцип, примерно тот, НО только он перезаписывает, сносит всё в INI-файле (все ключи, все секции, все значения, которые там были) и вписывает только Locale = ru или en! (((
Я специально подобавлял там различные секции ключи и значения и попробовал при установке выбрать русский, потом английский, НЕ прокатило.
. А если файла setup.ini и/или папки в которой он должен лежать НЕ существует, то вообще файл НЕ создаётся и установку отменить НЕЛЬЗЯ теперь, всё вешается, кнопка Отмены НЕ активна и даже процесс через Диспетчер задач снимается не сразу! (((
Источник
Как создать ini файл на windows 10
| 70 | уникальных посетителей |
| 1 | добавили в избранное |
Расширения файлов можно менять с одного на другое,но такая функция в вашей ОС по умолчанию может быть не активна.
Чтобы активировать функцию заходим в проводник: Вид > Параметры > Изменить параметры папок > Вид > Скрывать расширения для зарегистрированных пользоваталей(УБРАТЬ ГАЛОЧКУ!)
Нажимаем ОК. После этого можно будет создать файл Savedata.ini.
Для начала,как гласит нам руководство «100% Достижений в Outrunner 2 за 5 минут»,нам нужно зайти в папку с игрой.
Путь к ней лежит через диск C:UsersИМЯ_ПОЛЬЗОВАТЕЛЯAppDataLocalOutrunner_2.
Если же вы не смогли найти нужную папку,введите в поиске компьютера «Outrunner_2».
P.s: Поиск может занять от двух до пяти минут!
После того,как поиск был успешно завершён перед нами высвечиваются несколько папок(В моём случае их 4).Открываем ту,которую я выделил на картинке.
После того,как мы дошли до нужной папки,перед нами расположен файл с названием «volume.vol»,его мы трогать не будем.
Переходим к созданию файла Savedata.ini.Чтобы его создать следуйте следующей инструкции:
1.Правой кнопкой мыши нажимаем по свободному полю в папке.
2.Выбираем создать > Текстовой документ > Вводим название «Savedata.ini» > Нажимаем ДА.
3.Открываем Текстовой документ и вставляем эту команду: [Game progress]
currentlevel=»60.000000″
4.Нажимаем сохранить > закрываем текстовой документ.
5.Заходим в игру и собираем достижения!
Выберите что то одно из этого списка и напишите в моём профиле,спасибо! 🙂
+rep Good player 💜
+rep Amazing Tactics 👌
+rep Epic Clutch ✌ +rep Clutchmeister 👍
+rep Killing Machine *_*
+rep 1Tap Only 👊
+rep Insane Skills 👌
+rep One shot, one kill. No luck, just skill ✔
+rep Top Player 🔝
+rep Thx for carry 👍
+rep Epic Comeback 👍
+rep Good Teammate 🎮
+rep Friendly Person 💜
+rep ONE TAP MACHINE 👍
+rep nice profile 💜
Забирайте в подарок мой многолетний опыт – книгу «Автопродажи через блог»
Сегодня будет статья о том, как создать файл ini. Это несложный урок, показывающий как создавать файлы различных форматов или переименовывать уже имеющие расширения.
Вероятно вы хотите узнать как стабильно зарабатывать в Интернете от 500 рублей в день? Скачайте мою бесплатную книгу =>> «Как гарантированно зарабатывать от 500 рублей в день»
Расширение ini применяется для создания конфигурационных файлов, которые могут потребоваться для того, чтобы задать определённые параметры в процессе настройки ОС.
Данные файлы удобны тем, что их можно редактировать при помощи стандартного приложения «Блокнот».
Также в файлах конфигурации могут содержаться комментарии, просто пустые строки или различные параметры, среди которых наиболее указываются параметры для загрузки ОС.
Как создать файл ini
Создать файл с расширением ini не сложно. Однако для создания файла с расширением ini необходимо сначала получить права администратора.
Как только права администратора будут получены, можно приступать к созданию файла с ini расширением.
Способы создания файла ini
Чтобы создать файл ini с использованием «Блокнота» потребуется:
Total Commander
Однако есть ещё один вариант. Если на ПК установлена программа «Total Commander», то файл ini можно создать и её помощью.
Таким образом, как можно увидеть, создание файла с таким расширением как ini, процесс довольно несложный.
Как создать файл ini, итог
Если по каким-то причинам у вас не получается создать файл ini на компьютере, то сделайте то же самое на флэш-накопителе USB, который можно использовать на определенных этапах установки.
И уже после сохранения и заполнения файла, можно перенести его в папку назначения.
Необходимо убедиться, что для файла выбрана кодировка ANSI или Юникод, кодировка UTF-8 не поддерживается.
Надеюсь, что мой урок был полезен для вас, жду комментарии, обязательно нажмите кнопки поделиться в социальных сетях.
Ведь любому автору нужна обратная связь, а я прошу совсем не много за свой труд. Успехов и до новых статей!
Полезные статьи:
P.S. Прикладываю скриншот моих заработков в партнёрских программах. Более того, напоминаю, что так зарабатывать может каждый, даже новичок! Главное — правильно это делать, а значит, научиться у тех, кто уже зарабатывает, то есть, у профессионалов Интернет бизнеса.
Заберите список проверенных, особенно актуальных, Партнёрских Программ 2018 года, которые платят деньги!
Скачайте чек-лист и ценные бонусы бесплатно =>> «Лучшие партнёрки 2018 года»
Похожие записи:
Понравилась статья? Скажи автору спасибо, поделись с друзьями!
Привет. Эта статья о том, как сделать сохранение для игр на Clickteam Fusion 2.5.
Для сохранения нужно использовать отдельный файл в формате .ini и расширение — объект INI 
Во всех других платформах: Flash, IOS, Android, XNA и HTML5 ini-файл встраивается в само приложение, и для экспортеров создать сохранение еще проще даже, чем для Windows. Но давайте пойдем по порядку, что бы полностью разобраться с этим вопросом.
Сохранение делается в 3 шага:
Создать файл ini очень просто.
Подключение файла ini
Для начала нужно поместить в кадр объект INI 
Итак, файл подключили теперь давайте сохранять игру.
Как сохранять игру в файл ini
У вас есть 3 варианта того, что вы можете сохранять:
Сохранение числовых переменных
В качестве примера можно использовать счетчик 
Теперь запустите игру; понажимайте пробел, что бы накрутить счетчик; потом нажмите ‘S’ что бы сохранить; далее снова пробел несколько раз и нажмите ‘Z’. Теперь мы загружаем в счетчик сохраненное значение.
НО, мы сохранили всего лишь одно значение и навряд ли в вашей игре только один параметр, который надо сохранять. Что бы сохранять много всяких значений существует item. То есть, каждому параметру вы даете отдельное имя и сохраняете нужные вам значения под своим именем.
Таких значений с именами можно создать сколько угодно и сохранить все, что нужно.
Соответственно выбираете Set value (group — item) в событии нажатия ‘S’. И вводите имя группы в первом калькуляторе, имя переменной во втором и само значение в третьем. Я назвал свою группу переменных «gruppa».
Что бы несколько переменных входили в одну группу пишите для них одинаковое имя группы.
Группа может содержать сколько угодно переменных и вы можете создавать сколько угодно групп.
Сохранение строковых значений
Думаю, что нет смысла подробно описывать сохранение строк. Действия Set string; Set string (item) и Set string (group — item) в точности повторяют логику с числовыми значениями с той лишь разницей, что сохраняется текст.
Сохранение позиций объектов
Если вы хотите сохранить позиции нескольких объектов, то лучше всего дать им общую группу (возможно, вы сделаете отдельную группу специально для сохранения), а затем указать эту группу в действиях Save position of object и Load position of object.
Вот и всё, как вы могли убедиться, объект INI 
Записи в файле ini
Откройте файл save.ini после сохранения. Вы увидите строки типа этих:
Несложно понять, какие параметры здесь отражены. И исходя из этого вы можете менять значения прямо в файле, а потом загружать их в своей игре в нужный момент.
Итак, мы разобрали процесс сохранения, теперь давайте научим Windows-приложение самостоятельно создавать для себя ini-файл.
Создание файла ini через приложение Windows
Что бы файл ini создавался сам, в свойствах объекта INI укажите имя файла. И все.
Вы можете создать файл:
Выберете способ, который вам подходит и ваше приложения .exe само будет создавать себе ini-файл. Все просто!
Теперь давайте разберем как сделать сохранение для других платформ: Android, HTML5, iOS, Flash, XNA.
Сохранение игры в Android, HTML5, iOS, XNA и Flash
И всё! Теперь просто экспортируйте конечный файл приложения и проверяйте как работает ваше сохранение.
Это действительно так просто. Этот метод будет работать для всех экспортеров.
Не забывайте, что, пока вы не создадите окончательное приложение, оно всегда будет ссылаться на локальные файлы. Только после того как вы экспортируете финальный проект, Fusion собирает все эти файлы в одном приложении.
Я надеюсь, вам понравилась эта статья и эта информация была полезной для вас.

Создание магазина для шутера
Объект INI
Помогите мне с ини.
Почему-то у меня выходит ошибка.
Как сделать сохранение сразу нескольких сцен на андроиде
Сделайте глобальными переменами значения, которые нужно сохранить
Помогите пожалуйста! Я хочу сделать сохранение позиции объекта противника. У него движение Прыгающий мяч. Я пробовал сделать но у меня при загрузке все враги появляются в одном месте. Что делать?
Вам нужно сохранять позиции экземпляров объекта индивидуально, для этого используйте цикл loop по объекту
Не сохраняет ( Не успел закончить работу, надо сохранить а потом снова открыть и работать дальше. Но в сохранённом файле заново открывается стартовая страница. Что делать?
Загружать Ini при старте (в событии Start of Frame)
А как сделать сохранение фрейма?
Либо я криворукий, либо у меня это не пашет. Свяжитесь со мной и помогите:bendermonster(Skype)
Напишите мне в ВК, я помогу
Кинь ссылку на твой вк мне тож помощь над
Добавить комментарий Отменить ответ
Создание магазина для шутера
Переменные. Для чего нужны Alterable…
Как работает Spread Value
Как сделать игру «Змейка». Часть…
Flappy Bird на Fusion 2.5…
Как сделать ввод имени для…
Змейка io. Создание базового движения…
Как убрать задний фон у…
Создание игры «Змейка». Часть вторая.
Как сделать сохранение игры. Использование…
Physics Joint Object, Соединительная булавка
Physics — Joint Object — Соединительная булавка — позволяет соединять различные…
Источник
Как изменить расширение файла в Windows 10
Во время работы иногда возникает необходимость изменить расширение файла. Это может потребоваться для файлов, с которыми можно работать в разных программах. Например, расширение текстового файла можно изменить с TXT на CFG, INI, BAT, REG, HTML, PHP, XML, VBS, CSV или CMD. Это позволит продолжить работу в другой программе.
Если вы столкнулись с подобной задачей, то этот материал должен вам помочь. Здесь вы узнаете, как изменить расширение файла в операционной системе Windows 10.
Что такое расширение файла в Windows 10

В операционной системе Windows 10 расширение файла используется для определения программы, которую нужно использовать для открытия этого файла. Например, если документ называется « filename.TXT », то он будет открываться с помощью текстового редактора, а если « filename.BAT », то с помощью интерпретатора командной строки. Связь между суфиксом и программой задается в реестре Windows и при необходимости ее можно изменить.
Изменение расширения файла позволяет изменить программу, с помощью которой он будет открываться. Например, вы можете создать текстовый документ « filename. TXT » в программе « Блокнот » и потом переименовать его в « filename. REG ». После такого переименования созданный документ начнет открываться уже не в « Блокноте » в редакторе реестра Windows 10.
Нужно отметить, что изменение расширения никак не изменяет тип файла или его содержимое, изменяется только имя. Изменение с « AVI » в « MP3 » не превратит видео в аудио. Для решения таких задач нужно использовать конвертацию с помощью специального софта.
Как поменять расширение файла в Windows 10
В Windows 10, как и в остальных версиях Windows, для того чтобы изменить расширение файла нужно сначала включить его отображение в Проводнике. Для этого нужно открыть любую папку и перейти на вкладку « Вид ».
После чего нужно нажать на кнопку « Параметры », которая находится на вкладке « Вид » в правой части окна.
Если с этим возникают какие-то проблемы, то можно сделать по-другому. Нажмите комбинацию клавиш Windows-R, введите команду « control.exe folders » и нажмите Enter.
В результате перед вами появится окно « Параметры папок ». В данном окне можно изменить многие настройки, которые касаются отображения файлов и папок в проводнике Windows 10. Для того чтобы включить отображение расширений файлов перейдите на вкладку « Вид ».
На этой вкладке будет доступен список параметров. Пролистайте данный список в самый конец, найдите там параметр « Скрывать расширения » и отключите его. Для этого достаточно снять отметку и сохранить изменения с помощью кнопки « ОК ».
После этого рядом с названием файла всегда будет отображаться и его расширение. Например, на картинке внизу показаны файлы DOCX и TXT .
Теперь можно изменить расширение файла. Для этого кликните по нему правой кнопкой мышки и выберите вариант « Переименовать ».
Теперь, когда скрытие окончаний отключено, вы сможете не только переименовать файл, но и изменить его расширение. Например, вместо TXT можно указать CFG .
Еще раз отметим, что изменение расширения не влияет на содержимое, оно всего лишь указывает операционной системе Windows 10 какой программой открывать данный документ.
Как изменить расширение для большого количества файлов
Если у вас много файлов, расширение которых нужно изменить, то вы можете воспользоваться командной строкой и тем самым значительно ускорить процесс. Для этого запустите командную строку и перейдите в папку, где находятся нужные вам файлы (для перехода между папками используйте команду cd ).
Находясь в нужной папке выполните команду « ren *.txt *.csv ». Данная команда изменит расширение с TXT на CSV для всех файлов, которые находятся в этой папке.
Источник
Как изменить расширение файла в Windows 10?
Иногда появляется необходимо поменять расширение файла, например, с txt на bat, с jpg на pdf, с txt на html, с zip на apk и т.д. Возникает вопрос, как это сделать, ведь по умолчанию операционная система Windows не показывает расширения? Не беспокойтесь, делается это все очень даже просто, в чем вы сами сможете убедиться на примере Windows 10.
Включаем показ расширений
Первое, что нужно сделать, это включить показ расширений. Для этого нажмите два раза левой клавишей мыши по иконке «Компьютер».
Если иконки нет, можете открыть проводник, нажав на соответствующую иконку на панели задач.
Если все сделано верно, откроется проводник, нажмите на строку «Компьютер».
Здесь открываете вкладку «Вид», нажимаете на кнопку «Показать или скрыть», после чего ставите галочку в строке «Расширения имен файлов».
Возможен и другой вариант. Все в том же «Компьютере» и вкладке «Вид» нажимаете на кнопку «Параметры», а затем — «Изменить параметры папок и поиска».
В окне «Параметры папок» и вкладке «Вид» снимите галочку с пункта «Скрывать расширения для зарегистрированных типов файлов» и нажмите ОК.
Как поменять расширение файла в Windows 10?
А вот теперь, после указанных выше манипуляций, можем спокойно поменять расширение файла. Для этого найдите файл, расширение которого вы хотите поменять. Вот он в нашем примере:
Кликаем правой клавишей мыши по нему, открывается меню, в меню выбираем «Переименовать».
Выбираем расширение и меняем его. Пусть будет с png на txt.
Указываем, нажимаем Enter на клавиатуре или просто кликаем мышкой на пустое место. Подтверждаем действие.
Разумеется, расширение может быть другим по вашему желанию.
Уважаемые пользователи! Если наш сайт вам помог или что-то в нем не понравилось, будем рады, если вы оставите комментарий. Заранее большое спасибо.
Источник
📹 ВИДЕО: Как показать, изменить расширения файлов если они не отображаются в Windows 10, 8 или 7 🖼️ 📹 📃
👍 Смотрите как отобразить и изменить расширения файлов в Windows 7, 8 и 10.
По умолчанию, Windows не показывает расширения файлов. Это не всегда удобно, так как порой возникает необходимость изменить расширение, или попросту его увидеть. Ведь файлы с разным расширением могут иметь похожие иконки и, более того, существуют вирусы, эффективность распространения которых во многом зависит от того, видны ли расширения файлов.
Видео о том, как удалить с компьютера Троянскую программу, вирус кейлогер или любой другой тип вирусов или вредоносных программ, смотрите на нашем канале по ссылке в описании: https://www.youtube.com/watch?v=a9qXkPKhzM4
Чтобы отобразить расширение файлов в Windows 7:
• Перейдите в Панель управления
• Найдите пункт «Скрывать расширения для зарегистрированных типов файлов»
• И уберите галочку напротив него.
• После этого расширения всех файлов будут отображены на вашем ПК
В Windows 8 и 10 данный способ также актуален. Только в Панели управления нужно выбрать меню Параметры проводника (вместо Параметры папок).
В Windows 8 и 10, меню Параметры проводника можно также открыть и из файлового менеджера. Для этого:
• Откройте любую папку
• Выберите Файл / Изменить параметры папок и поиска
• Далее уберите галочку напротив уже описанного пункта
• Выберите Вид / Параметры / Изменить параметры папок и поиска
• Далее в том же порядке
Но в Windows 8 и 10, можно отобразить или скрыть расширения файлов намного проще, не используя меню Параметры папок. Для этого:
• Откройте любую папку
• Перейдите в закладку Вид
• Перейдите в подраздел закладки Показать или скрыть
• И поставьте галочку напротив пункта меню Расширения имён файлов.
• Как видите, когда я ставлю такую галочку, расширения файлов появляются; убираю – пропадают. Всё просто.
С отображением расширением разобрались.
Но в некоторых случаях требуется изменить расширение файла. Как это сделать?
Если речь идёт о необходимости изменения расширения файла, оба из которых (существующее и то, на которое необходимо изменить) создаются одним приложением, то изменить его можно с помощью самого приложения. Если проще – просто пересохранить с другим расширением.
• Есть .docx файл, расширение которого необходимо изменить на .rtf
• Оба расширения файлов поддерживаются Microsoft Word
• Чтобы изменить расширение, откройте нужный файл с помощью Microsoft Word
• И выберите Файл / Сохранить как / Обзор
• В всплывающем меню строки Тип файла, программа даёт возможность выбрать желаемое расширение файла для сохранения.
• Находим в списке .rtf
• Как видим, у нас появился точно такой же файл, только с другим расширением.
Чтобы изменить расширение файла вручную или если на вашем ПК не установлено приложение, с помощью которого можно прочесть или пересохранить нужный файл:
• Кликните по нужному файлу правой кнопкой мыши и выберите Переименовать
• Или выделите нужный файл и нажмите клавишу F2
• После этого вручную удалите ненужное расширение
• И впишите то, которое вам необходимо
• После нажатия клавиши Enter система предупредит, что в результате изменения расширения файла, он может стать недоступным.
• Подтвердите изменение расширения.
• В случае если файл таки станет нечитаемым, его расширение можно изменить в обратном порядке таким же способом.
Если по какой-то причине возникла необходимость изменить расширения одновременно нескольких файлов определённого формата в данной папке, то сделать это можно с помощью Командной строки.
• Перейдите в папку, в которой расположены файлы, расширение которых нужно изменить
• введите в адресную строку проводника cmd и нажмите Enter.
• Введите в командной строке команду
(это если необходимо изменить *.docx файлы в *.txt)
• Как видим, расширения всех файлов папки формата *.docx, стали *.txt файлами.
На этом всё. Ставьте под видео лайк и подписывайтесь на наш канал. Всем спасибо за просмотр. Удачи.
Смотрите другие ролики на тему: #РасширенияФайлов, #ПоказатьРасширение, #СкрытьРасширение, #Windows8, #Windows7, #Windows10.
Источник
Создать файл в формате ini очень просто.
- Первый способ — создание нужного файла с помощью блокнота. Сначала заходим в блокнот, затем жмем файл>сохранить как>потом в названии указываем ini (например pass.ini)
- Второй способ создать файл txt (в блокноте), а затем переименование формата в ini.
Если в названии файла у вас не указан формат, то надо включить эту функцию в свойствах папки.
откройте блокнот, сохранить как, сохраняете в тексте, затем просто меняете расширение на ini. А если напрямую на сервере — в админ панели должны быть функции создания файла. Создайте с расширением и все.
в тотал командоре shift+f4 ввести нужное имя файла с необходимым расширением.
Если в знаете название файла, его можно найти так: в левом нижнем углу экрана есть кнопка ( панель пуск) в виде окошка. Нажимаем на нее, вышла окно функций. Внизу есть место ( строка) где можно написать название вашего потерянного файла и нажать энтер. Все файл имеющие это название выйдут в поиске.
Скорость копирования на флешку зависит, в первую очередь, от ее характеристик, в частности, от заявленной производителем скорости записи на флешку. Но и тут все не кончается. Дело еще в том, какими объемами Вы пользуетесь при записи. Файлы большого размера всегда будут копироваться с большей скоростью, чем маленькие файлы. Это объясняется тем, что на файлы маленького размера будут идти «побочные» расходы, связанные с обращением к каталогу для получения свободного места. Чтобы подвести итог, сделаю следующие выводы:
- флешка должна по своим параметрам поддерживать хорошую скорость записи, например, у меня флешка Transcend Ultra Speed 16 Мб имеет максимальную скорость записи около 15 Мб/сек. Чтобы измерить скорости флешки, используйте утилиту CrystallDiskMark
- если есть возможность, то записываемые данные лучше преобразовать в один заархивированный файл
- подключать флешку к порту USB3, он обеспечивает гораздо большую скорость.
Acronis True Image. Это программа резервного копирования диска. Она создает файл с таким расширением .tib и, соответственно, она же его и может использовать.
Acronis True Image удобна в тех случаях, когда важна информация на диске, важна сама операционная система. В случае вирусной атаки, порчи операционной системы, и различного вида неустранимых сбоев в результате обновления или установки каких программ (драйверов), когда невозможно запустить операционную систему, которая «вот только что работала и вдруг перестала». В такой ситуации, даже не обязательно использовать компакт диск с программой! Достаточно нажать заранее выбранную кнопку при включении компьютера (обычно это F12) и с тайного раздела диска запуститься Acronis True Image и восстановит операционную систему и всю информацию на выбранном диске в том виде, в каком они были в момент резервного копирования.
Всё зависит от того, какой файл, и какая ОС используется. Если файл один из офисных, например документ, таблица, презентация и тд, то пароль на него можно поставить непосредственно при сохранении. Если это, допустим, видео, или фото, то для этого можно использовать специальные программы. Они не только позволяют поставить пароль на файл, но также скрыть его на специальном разделе, который зашифрован паролем. Также для этого можно использовать архиватор, например, WINrar, или 7zip. В этих архиваторах есть соответствующие поля для задания пароля.
Если подытожить, то поставить пароль на файл можно многими способами. Выбирайте тот, который подходит вам, и пользуйтесь с удовольствием.
Для копирования на флешку файлов больших размеров (более 2 ГБ) ее неоходимо отформатировать файловой системой NTFS, при этом размер файла будет ограничен только размером самой флешки.
Форматирование можно произвести стандартными средстами Windows.
При этом нужно учитывать один неприятный момент — на флешках некоторых производителей (в основном Noname) после форматирования в NTFS резко уменьшается скорость записи (до десяти раз).
В таком случае лучше использовать архиваторы, причем использовать не их способность сжимать файлы, а возможность разбить файл на куски с заранее заданными размерами.
Как создать файл ini
.INI и пакетные файлы
Как Вы вероятно уже поняли, командные строки могут стать весьма длинными и сложными, особенно если Вы используете их, чтобы генерировать множественные выводы одновременно. Чтобы решить эти проблемы, Help & Manual позволяет Вам создавать внешние файлы, вызывающие .INI файлы, которые содержат все параметры, которые Вы хотите обработать, включая вывод в так много других форматов, как Вы хотите.
Если Вы комбинируете его с пакетным файлом в каталоге программы Help & Manual и создаете ярлык к этому файлу на вашем компьютере, Вы можете автоматизировать весь процесс и выполнить многократный комплекс компиляции единственным щелчком мыши.
Как создать .INI файл:
Используйте редактора текста, чтобы создать файл простого текста с расширением .INI (например batchcompile.ini ) в каталоге проекта, для которого Вы хотите выполнить компиляцию.
 |
(Если Вы используете Блокнот, Вы должны включить имя файла в кавычки, когда Вы сохраняете его, иначе Блокнот автоматически добавит расширение .TXT, приводя к недопустимому имени файла, как finalbuild.ini.txt !) |
| · | .INI файл содержит все переключатели и параметры, которые находятся после имени файла проекта, с одним переключателем или параметром в строке. Они должны быть введены в точно том же порядке, как Вы ввели бы их в командную строку. Это означает, что переключатель выходного формата всегда находится сначала, сопровождаемый всеми другими переключателями. |
| · | Правила для многократного вывода — такие же, как в командной строке. Сначала первый переключатель выходного формата, сопровождаемый его переключателями, потом следующий переключатель выходного формата, сопровождаемый его переключателями, и так далее. |
| · | Выключатели, которые Вы можете использовать в .INI файле, — точно такие же, как переключатели командной строки. Однако, они должны все быть введены в одну строку, и им не предшествует слэш. |
| · | Кроме того, Вы не должны использовать кавычки в .INI файлах, даже если ваши параметры содержат пробелы! Это очень важно! |
CHM=F:Project FilesHelp ProjectHelpWidgetHelp.chm
I=CHM,FINALBUILD
KEEPTEMP
PDF=F:Project FilesHelp ProjectPDFWidgetHelp.pdf
I=PDF,FINALBUILD
Template=usletter.mnl
L=F:Project FilesHelp ProjectLogscompilerlog.txt
Что делает этот пример .INI файла:
| · | Первая строка компилирует Справку HTML с определенным каталогом вывода и именем файла. Определение вывода явно позволяет Вам компилировать в другие назначения вручную в Help & Manual, не волнуясь об изменении адресата вывода .INI файла. (Каждый раз Вы при компиляции вручную Вы автоматически сбрасываете адрес вывода по умолчанию.) |
| · | Переключатель Включение опции I=CHM,FINALBUILD включает все отмеченное определяемой пользователем опцией FINALBUILD . Так как Вы определили пользовательскую опцию, Вы должны также определить CHM , чтобы гарантировать, что все стандартные разделы Справки HTML и элементы также включены (это определено автоматически, если Вы не включаете любую из включенных опций). KEEPTEMP говорит компилятору не удалять временные исходные файлы, используемые, чтобы генерировать вывод Справки HTML. |
| · | Потом тот же проект выводится в PDF, также с определенным каталогом вывода и именем файла. Включенные опции — те же, но с PDF вместо CHM , чтобы включить соответствующие разделы в дополнение к всему отмеченному FINALBUILD . Следующая строка определяет шаблон печатного руководства PDF, который используется для вывода. Так как никакой путь не определен, он, как предполагается, находится в проектном каталоге. Если он сохранен в любом другом местоположении, Вы должны включить путь. |
| · | Наконец, параметр L = хранит все сообщения ошибки компилятора в журнале в указанном местоположении. Если бы никакой путь не был включен, то этот файл сохранился бы в проектном каталоге. |
Локальные и глобальные переключатели для множественного вывода
Следующие переключатели являются «локальными». Они должны быть применены к каждому выходному формату индивидуально, вставляя их после переключателя формата, для которого они должны примениться и перед следующим переключателем формата.
| /I=<включенные опции> | Включенные опции, которые Вы хотите использовать для выходного формата. |
| /TEMPLATE=<PDF template> | Шаблон PDF, который используется для вывода PDF (только для вывода PDF). |
| /V = <имя файла> | Этот переключатель определяет внешний файл, чтобы переопределить значения переменных в вашем проектном файле. |
Эти переключатели «глобальны». Они применяются ко всем выходным форматам в командной строке, и лучше помещать их в конце командной строки, после всех переключателей выходного формата и их соответствующих локальных переключателей.
| NOCLOSE | Оставляет Help & Manual открытым после компилирования. |
| KEEPTEMP | Не удаляет временные каталоги и исходные файлы, сгенерированные для вывода Winhelp и Справки HTML. (Относиться только к Winhelp и Справке HTML.) |
| /L=<журнал компилятора> | Выводит журнал компилятора в указанный файл. |
| DEBUG | Показывает информацию отладки для каждого выходного формата перед компилированием. |
См. Синтаксис для получения дополнительной информации об отдельных переключателях и параметрах.
Как использовать .INI файл из командной строки:
Чтобы использовать .INI файл, только определите его как первый и единственный параметр после проектного имени файла в командной строке. Если он сохранен в проектном каталоге, Вы не должны определять путь для него. Если он сохранен где-нибудь еще, Вы должны определить путь.
Как обычно, пример предполагает, что Вы работаете из каталога программы Help & Manual.
helpman.exe «D:Help ProjectWidgetWidgetHelp.hmx» batchcompile.ini
Это запускает Help & Manual, открывает WidgetHelp.hmx и затем выполняет все команды, определенные переключателями и параметрами, содержащимися в batchcompile.ini .
Как использовать .INI файл из пакетного файла:
Вы можете сделать этот шаг вперед и автоматизировать процесс полностью, помещая командную строку (или строки!) со ссылкой на .INI файл в пакетный файл. Потом Вы можете создать ярлык к пакетному файлу и выполнить весь комплекс процесса компиляции, дважды щелкая на ярлыке. Это делается так:
Как создать INI-файл (если его нет) и модифицировать (если он есть) — всего с одним значением?
Тут и создание ярлыка на Рабочий стол и т.п.
И здесь же выбор языка интерфейса программы, вот в зависимости от того какую «радиобуттон», выберет пользователь такое значение и нужно прописать в INI-файл. Без Section! Только ключ и значение!
Нужно написать Locale = ru или Locale — en.
Проблема заключается ещё в том что этот INI файл должен быть в «Моих Документах»:
C:UsersИмя пользователяDocumentsНазвание программыsetup.ini и этот файл уже может существовать!
ЕСЛИ ЭТОТ ФАЙЛ СУЩЕСТВУЕТ, то только добавить/изменить (ВНЕ СЕКЦИИ) Locale = en/ru (в зависимости от выбора при установке), НЕ трогая остальные значения и секции в этом файле. А если его НЕ существует, то просто создать файл setup.ini — с одним значение Locale = ru или Locale — en.
Это вообще возможно, помогите, пожалуйста!
Mickey1s
Ветеран
[Ini]
Filename: «setup.ini»; Section: «Settings»; Key: «Locale»; String: «ru»; Components: textru;
если компоненты не нужны убрать Components: textru
NicTon
Новичок
[Ini]
Filename: «setup.ini»; Section: «Settings»; Key: «Locale»; String: «ru»; Components: textru;
если компоненты не нужны убрать Components: textru
Нужно от выбора на странице дополнительные задачи:
И как я писал ранее Section — НЕ нужно.
В этом файле setup.ini — ТОЛЬКО ключ со значением: Locale = ru (или eng) — ВНЕ СЕКЦИИ, ОТДЕЛЬНО наверху самой первой строчкой!
vint56
Ветеран
[Setup]
AppName=My Program
AppVersion=1.5
;AppVerName=My Program 1.5
DefaultDirName=My Program
DefaultGroupName=My Program
[Languages]
Name: «russian»; MessagesFile: «compiler:LanguagesRussian.isl»
[Tasks]
Name: «eng»; Description: «Английский»; GroupDescription: «Интерфейс:»; Flags: exclusive
Name: «rus»; Description: «Русский»; GroupDescription: «Интерфейс:»; Flags: exclusive
Name: «desktopicon»; Description: «Создать ярлык для запуска игры на Рабочем столе»; GroupDescription: «»
Name: «DirectX»; Description: «Обновить DirectX»; GroupDescription: «Системные задачи:»
[code ]
procedure CurStepChanged(CurStep: TSetupStep);
var
List: TStringList;
ini: string;
begin
if CurStep = ssPostInstall then
begin
if IsTaskSelected(‘rus’) then
begin
ini:= ExpandConstant(‘setup.ini’);
List:= TStringList.Create;
List.Add(‘Locale = ru’);
List.SaveToFile(ini);
List.Free;
end;
if IsTaskSelected(‘eng’) then
begin
ini:= ExpandConstant(‘setup.ini’);
List:= TStringList.Create;
List.Add(‘Locale = en’);
List.SaveToFile(ini);
List.Free;
end;
end;
end;
NicTon
Новичок
[Setup]
AppName=My Program
AppVersion=1.5
;AppVerName=My Program 1.5
DefaultDirName=My Program
DefaultGroupName=My Program
[Languages]
Name: «russian»; MessagesFile: «compiler:LanguagesRussian.isl»
[Tasks]
Name: «eng»; Description: «Английский»; GroupDescription: «Интерфейс:»; Flags: exclusive
Name: «rus»; Description: «Русский»; GroupDescription: «Интерфейс:»; Flags: exclusive
Name: «desktopicon»; Description: «Создать ярлык для запуска игры на Рабочем столе»; GroupDescription: «»
Name: «DirectX»; Description: «Обновить DirectX»; GroupDescription: «Системные задачи:»
[code ]
procedure CurStepChanged(CurStep: TSetupStep);
var
List: TStringList;
ini: string;
begin
if CurStep = ssPostInstall then
begin
if IsTaskSelected(‘rus’) then
begin
ini:= ExpandConstant(‘setup.ini’);
List:= TStringList.Create;
List.Add(‘Locale = ru’);
List.SaveToFile(ini);
List.Free;
end;
if IsTaskSelected(‘eng’) then
begin
ini:= ExpandConstant(‘setup.ini’);
List:= TStringList.Create;
List.Add(‘Locale = en’);
List.SaveToFile(ini);
List.Free;
end;
end;
end;
vint56, спасибо, принцип, примерно тот, НО только он перезаписывает, сносит всё в INI-файле (все ключи, все секции, все значения, которые там были) и вписывает только Locale = ru или en! (((
Я специально подобавлял там различные секции ключи и значения и попробовал при установке выбрать русский, потом английский, НЕ прокатило.
В итоге Моих документах создан setup.ini, в котором ТОЛЬКО ключ Locale со значением выбранного языка и всё. А всё остальное (если файл setup.ini, ранее существовал) — удалено!
. А если файла setup.ini и/или папки в которой он должен лежать НЕ существует, то вообще файл НЕ создаётся и установку отменить НЕЛЬЗЯ теперь, всё вешается, кнопка Отмены НЕ активна и даже процесс через Диспетчер задач снимается не сразу! (((
А мне надо (я же писал выше) — если файла и папки в Моих документах НЕТ, то создать их (и папку и файл), а в файле ключ: Locale и значением: ru/en (в зависимости от выбора языка при установке).
Содержание
- — Как изменить файл INI в Windows 10?
- — Как поменять расширение нескольких файлов одновременно Windows 10?
- — Как изменить формат файла с txt на CFG?
- — Как редактировать INI файл?
- — Как изменить файл с расширением INI?
- — Как переименовать тип файла?
- — Как можно изменить тип файла?
- — Как включить функцию изменения типа файла?
- — Как поставить расширение файлов в Windows 10?
- — Как включить расширения файлов?
- — Как изменить формат файла с txt на reg?
- — Как сохранить текстовый файл в формате CFG?
- — Как изменить формат файла с txt на bat?
Как изменить тип файла в windows 10
Все, что нам нужно это открыть проводник, сделать это можно по иконке папки справа от кнопки пуск. поменять формат нам поможет нажатие на меню Вид и установка галки Расширения имен файлов.
Как поменять расширение нескольких файлов одновременно Windows 10?
Как изменить расширение группы файлов
- Удерживая Shift, кликните правой кнопкой мыши в окне проводника (не по файлу, а в свободном месте) и выберите пункт «Открыть окно команд».
- В открывшейся командной строке введите команду ren *. mp4 *. …
- Нажмите Enter и дождитесь завершения внесения изменений.
Как изменить формат файла с txt на CFG?
Теперь можно изменить расширение файла. Для этого кликните по нему правой кнопкой мышки и выберите вариант «Переименовать». Теперь, когда скрытие окончаний отключено, вы сможете не только переименовать файл, но и изменить его расширение. Например, вместо TXT можно указать CFG.
Как редактировать INI файл?
Если же вам необходимо изменить (отредактировать) файл, мы подготовили соответствующий список специальных программ для работы с данным типом файлов. Самый популярный INI редактор — это Java Runtime Environment (для ОС Windows), однако изменить файл можно также, например, в Parallels Desktop for Mac (для ОС Mac).
Как изменить файл с расширением INI?
Делается это очень просто:
- Открываем мой компьютер;
- Жмем правой кнопкой мыши на пустом месте: «Создать -> Текстовый документ»;
- Переименовываем Текстовый документ. txt в, скажем, Текстовый документ . ini.
- Радуемся, что сумели создать новый файлик;
- Запоминаем урок и при необходимости применяем.
Как переименовать тип файла?
Самый простой способ – использовать Контекстное меню.
- Выберите нужный файл –> нажмите правой кнопкой мыши –> Переименовать.
- Введите нужное расширение и подтвердите действие после появления окна предупреждения.
Как можно изменить тип файла?
Как изменить тип файла в Windows 10
Откройте «Этот компьютер» > нажмите на вкладку «Вид» > и поставьте галочку на против «Расширения имен файлов«. Теперь у вас показываются файлы с расширенным именем. Теперь вы можете вручную переименовать форматы, в вам нужные. К примеру, m4a в mp3, а gif в jpg.
Как включить функцию изменения типа файла?
Второй способ для включения отображения расширений имен файлов:
- Откройте в Проводнике вкладку «Вид».
- Нажмите на «Параметры», а затем на «Изменить параметры папок и поиска».
- В окне «Параметры папок» откройте вкладку «Вид».
- Снимите флажок напротив пункта «Скрывать расширения для зарегистрированных типов файлов».
Как поставить расширение файлов в Windows 10?
Откройте Проводник или ярлык на рабочем столе «Этот компьютер». Выберите вкладку «Вид» и поставьте галочку напротив пункта «Расширения имен файлов«. Таким образом, вы сделали видимыми расширения файлов и при желании можете его изменить. Если захотите скрыть расширение файлов, уберите галочку с этого пункта.
Как включить расширения файлов?
Нажмите Пуск –> Панель управления –> Параметры папок; – в окне Параметры папок откройте вкладку Вид; – в прокручиваемом списке Дополнительные параметры установите флажок Скрывать расширения для зарегистрированных типов файлов –> OK.
Как изменить формат файла с txt на reg?
Сохраненный файл в формате txt необходимо выделить и нажать кнопку F2 на клавиатуре (также можно нажать правой кнопкой мыши и выбрать пункт «Переименовать»), вместо расширения txt впишите reg. Нажмите клавишу Enter и кнопку «ОК».
Как сохранить текстовый файл в формате CFG?
Разверните «Файл» и нажмите «Сохранить» (Ctrl+S) или «Сохранить как». Для этих же целей на панели имеется соответствующая кнопка. Откроется окно Проводника, где нужно перейти в папку сохранения, указать имя файла (по умолчанию будет «config. cfg») и нажать кнопку «Сохранить».
Как изменить формат файла с txt на bat?
Вы также можете переименовать расширение с помощью стандартного блокнота, если откроете свой txt-файл, затем выберите пункт «Файл — Сохранить как» и в разделе расширений укажите отображение всех видов «. *», а в конце наименования файла сразу впишете . bat.
Интересные материалы:
Как обрезать видео с помощью программы Movavi?
Как обрезать видео в программе Movavi Video Editor?
Как очистить оперативную память программы?
Как ограничить доступ к программам на ПК?
Как остановить программу в C++?
Как остановить программу в посудомойке бош?
Как остановить программу в Python?
Как остановить выполнение программы в Python?
Как открыть еще одно окно программы?
Как открыть одну программу в двух окнах?
Содержание
- — Как изменить расширение файла в Windows 10?
- — Как убрать расширения файлов в Windows 10?
- — Как можно изменить тип файла?
- — Как изменить расширение файла с txt на ini?
- — Как на телефоне изменить расширение файла?
- — Как изменить расширение файла с txt на html?
- — Как изменить формат файла на jpg?
- — Как убрать расширение txt в Windows 10?
- — Как удалить расширение файла?
- — Как изменить тип файла в Windows 7?
- — Как изменить расширение файла с RTF на Doc?
- — Как перевести из формата JPEG в PDF?
Как изменить расширение файла в Windows 10?
Как изменить расширение файла в Windows 10
Для этого откройте «Этот компьютер» > нажмите на вкладку «Вид» > и поставьте галочку на против «Расширения имен файлов». Теперь у вас показываются файлы с расширенным именем. Теперь вы можете вручную переименовать форматы, в вам нужные.
Как убрать расширения файлов в Windows 10?
Для этого способа откройте Проводник или любую папку. Выберите вкладку Вид и нажмите кнопку «Параметры». Откроется окно Параметры папок. В нем выберите вкладку Вид и уберите галочку напротив пункта «Скрывать расширения для зарегистрированных типов файлов», нажмите «Ок».
Как можно изменить тип файла?
Как изменить формат файла на Виндовс 7
- Наведите мышь на кнопку «Пуск»,
- затем перейдите в меню «Панель управления»,
- там нажмите на «Мелкие значки»,
- после чего остановитесь на пункте «Параметры папок».
- Далее высветится окошко «Параметры папок», где необходимо выбрать вкладку «Вид» (1 на рис. 2).
8 сент. 2017 г.
Как изменить расширение файла с txt на ini?
Делается это очень просто:
- Открываем мой компьютер;
- Жмем правой кнопкой мыши на пустом месте: «Создать -> Текстовый документ»;
- Переименовываем Текстовый документ. txt в, скажем, Текстовый документ . ini.
- Радуемся, что сумели создать новый файлик;
- Запоминаем урок и при необходимости применяем.
Как на телефоне изменить расширение файла?
Подробную информацию можно найти в Справочном центре Nexus.
- Откройте настройки телефона.
- Нажмите Приложения и уведомления.
- Выберите нужное приложение. …
- Выберите Разрешения. …
- Чтобы изменить настройки разрешения, нажмите на него и выберите Разрешить/Отклонить.
Как изменить расширение файла с txt на html?
Конвертирование txt в html
- Рисунок 1.Команда открыть файл в программе Блокнот Теперь необходимо пересохранить исходный документ в формате веб-страниц — html. Для этого выполняем команду Файл > Сохранить как:
- Рисунок 2. Команда «Сохранить как» в программе Блокнот …
- Рисунок 3. Сохранение файла в программе Блокнот
Как изменить формат файла на jpg?
В меню «Файл» нажмите на пункт «Создать копию…».
- В окне Проводника присвойте имя файлу, а в поле «Тип файла:» выберите подходящий формат: «JPG», «PNG», «TIFF», «WMPHOTO».
- Сохраните файл на компьютере.
23 дек. 2019 г.
Как убрать расширение txt в Windows 10?
В Параметрах папок
- Запустите в меню Пуск Проводник или же зайдите в любую папку.
- Вкладка «Вид» –> Параметры –> Изменить параметры папок и поиска.
- Окно «Параметры папок» –> вкладка «Вид» –> снимите с пункта «Скрывать расширения для зарегистрированных типов файлов» галочку и подтвердите изменения.
Как удалить расширение файла?
Открываем файл в проводнике(Win +E) > вид > чекбокс(ставим галочку) — расширение имен файлов > выделяем файл > команда F2 на клавиатуре > меняем, или удаляем расширение.
Как изменить тип файла в Windows 7?
Для того, чтоб изменить расширение файла в проводнике Windows 7, нужно:
- Отобразить расширения файлов. …
- После этого нужно выбрать нужный файл и нажать клавишу F2. …
- Изменить расширение на то, которе вам нужно.
- Нажать на клавиатуре клавишу Энтер.
Как изменить расширение файла с RTF на Doc?
Как сконвертировать RTF в DOC
- Шаг 1. Загрузите rtf-файл(ы) …
- Выберите «в doc» Выберите doc или любой другой формат, который вам нужен (более 200 поддерживаемых форматов)
- Загрузите ваш doc-файл Позвольте файлу сконвертироваться и вы сразу сможете скачать ваш doc-файл
Как перевести из формата JPEG в PDF?
Как конвертировать изображение JPEG в формат PDF
- Скачайте и установите Универсальный Конвертер Документов.
- Откройте изображение JPEG программами Windows Picture и Fax Viewer и нажмите на панели инструментов программы кнопку Print (Печать).
- В окне Photo Printing Wizard (Помощник печати фото) нажмите кнопку Next (Далее) .
Интересные материалы:
Можно ли стирать искусственную дубленку в стиральной машине?
Можно ли стирать искусственную дубленку?
Можно ли стирать искусственную кожу в стиральной машине?
Можно ли стирать искусственную замшу?
Можно ли стирать искусственный мех в машинке автомат?
Можно ли стирать искусственный мех?
Можно ли стирать искусственный замш?
Можно ли стирать юбку из экокожи?
Можно ли стирать юбку из искусственной кожи?
Можно ли стирать юбку из кожзама?