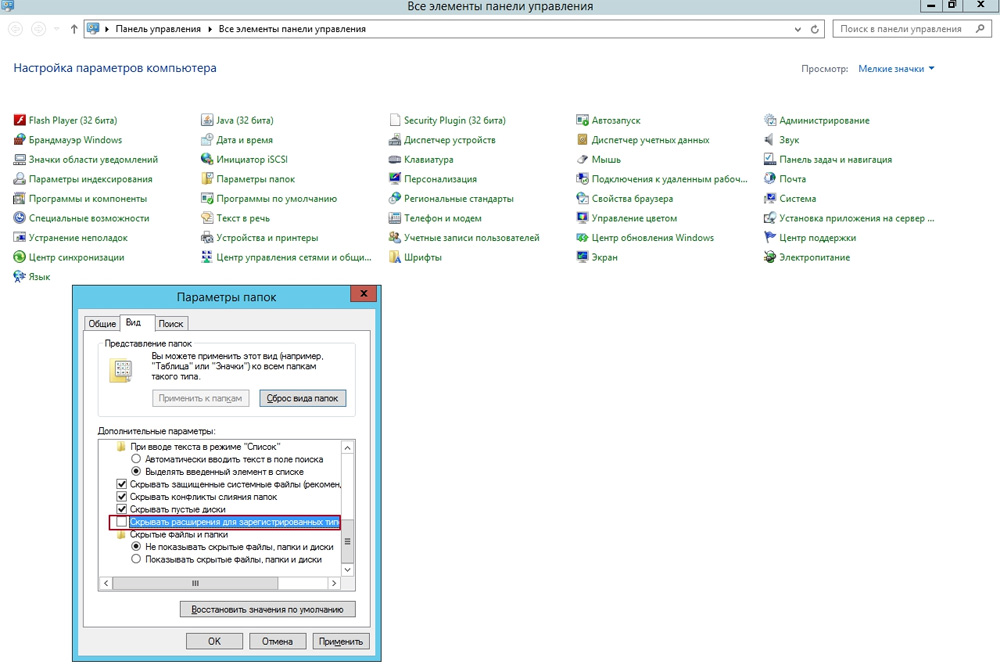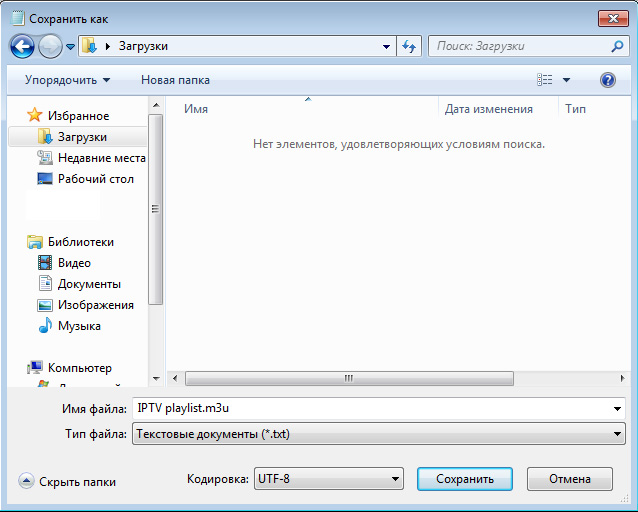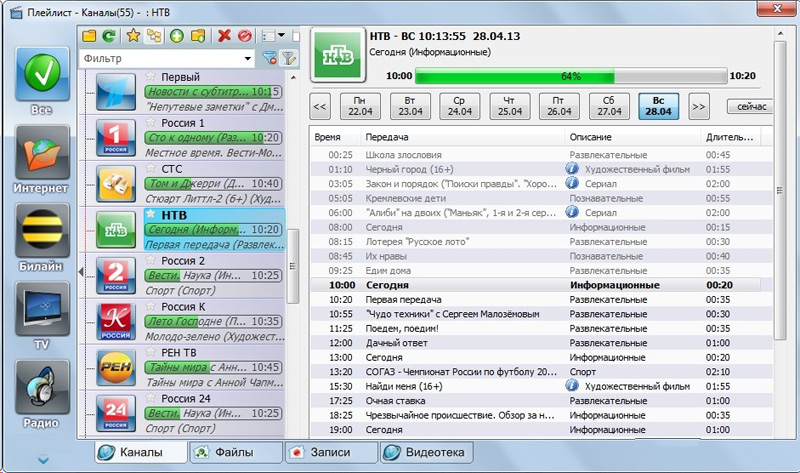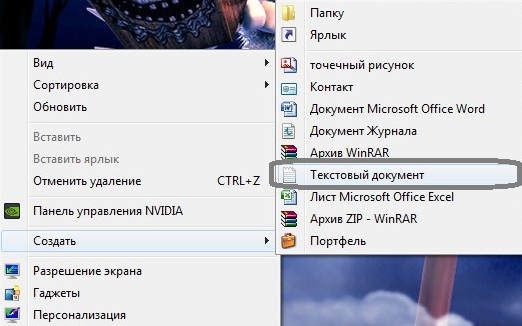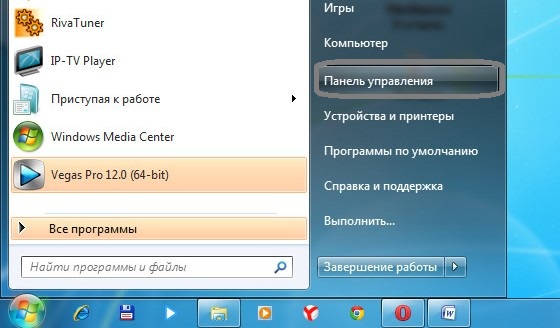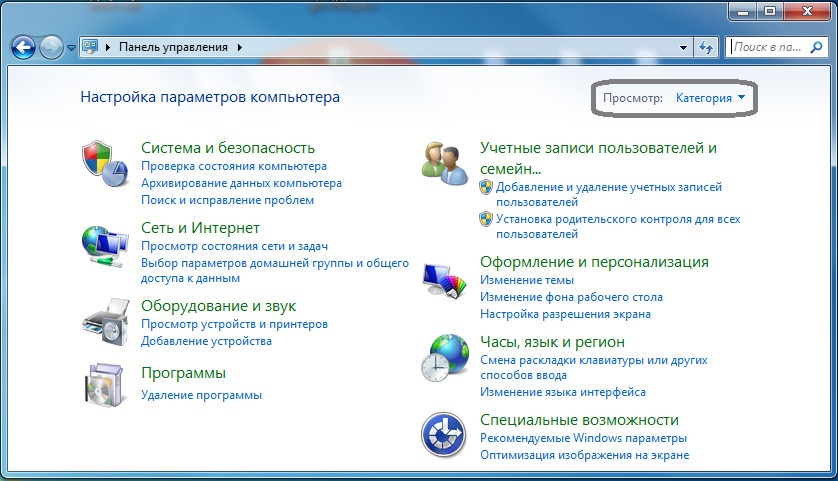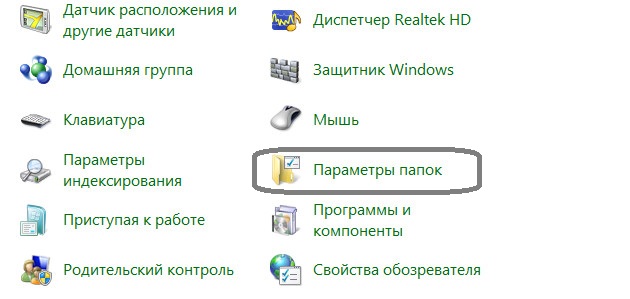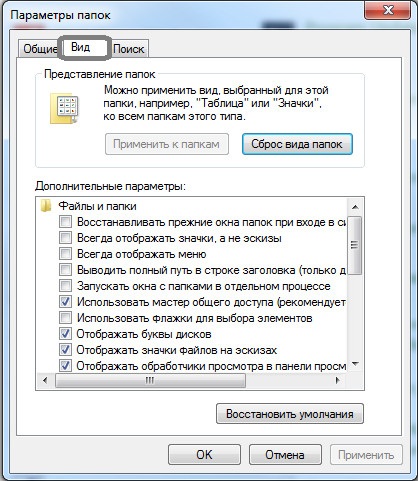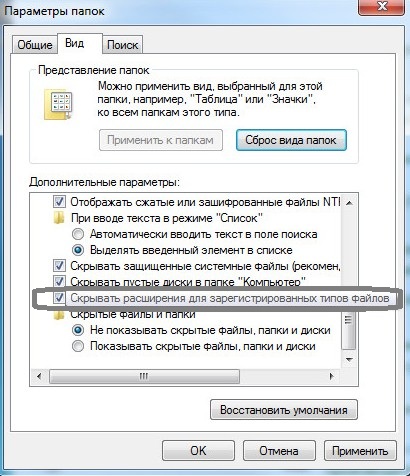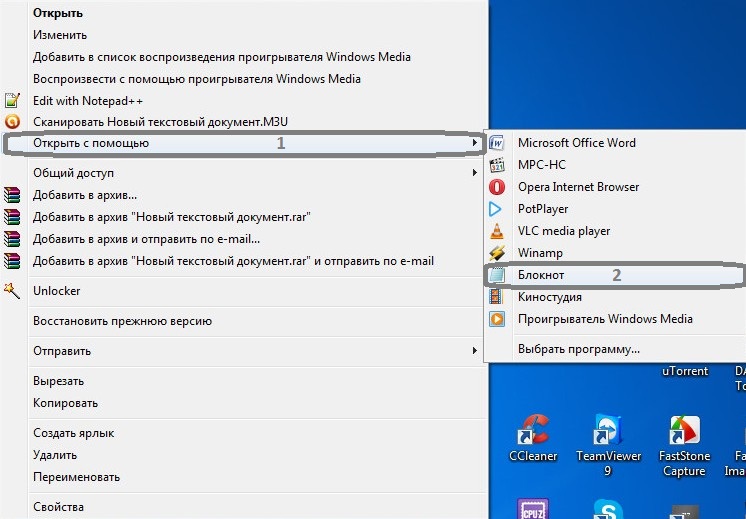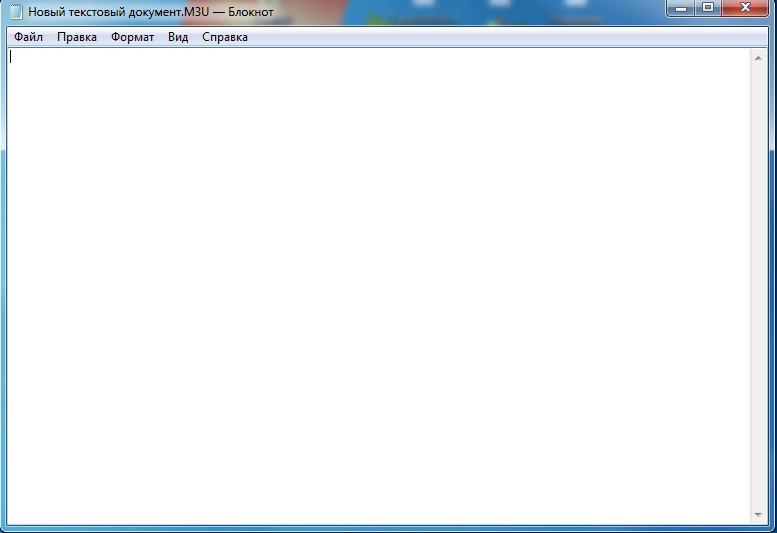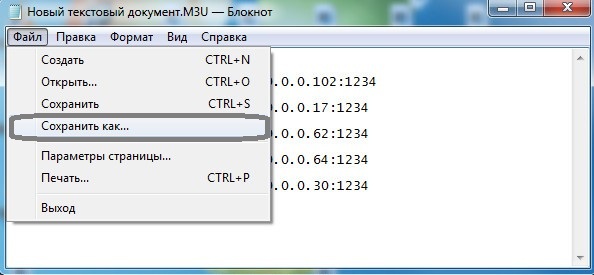Пакетное преобразование файлов txt в формат m3u онлайн бесплатно
Выберите файлы или перетащите их сюда.
Только у вас есть доступ к вашим файлам.
Все файлы будут удалены через час.
Загрузить файл TXT
Перетащите и сбросьте файл TXT в область загрузки. Максимальный размер файла составляет 100 МБ.
Из TXT в M3U
Нажмите «Конвертировать», чтобы преобразовать txt в m3u. Конвертация обычно занимает несколько секунд.
Скачать файл M3U
Теперь вы можете скачать файл M3U. Ссылка для скачивания работает только на вашем устройстве.
FAQ
-
❓ Как перевести файл из TXT в формат M3U?
Вы можете сделать это быстро и бесплатно. Сначала загрузите исходный файл для преобразования: перетащите TXT в форму конвертации или нажмите кнопку «Выбрать файл». После этого нажмите кнопку «Конвертировать». Когда конвертация TXT в M3U завершится, вы сможете скачать файл M3U.
-
⏱️ Сколько времени нужно, чтобы преобразовать TXT в M3U?
Документ конвертируется, как правило, очень быстро. Вы можете переформатировать TXT в M3U за несколько секунд.
-
🛡️ Безопасно ли конвертировать TXT в M3U на AnyConv?
Конечно! Мы удаляем загруженные файлы немедленно. Никто не имеет доступа к вашим файлам. Преобразование файлов (в том числе TXT в M3U) абсолютно безопасно.
-
💻 Могу ли я конвертировать TXT в M3U на Mac OS или Linux?
Разумеется, вы можете использовать AnyConv в любой операционной системе, имеющей веб-браузер. Наш онлайн конвертер TXT в M3U не требует установки какого-либо программного обеспечения.
| 🔸 Формат файла | TXT | M3U |
| 🔸 Полное название | TXT — Raw text file | MP3 playlist |
| 🔸 Расширение файла | .txt | .m3u |
| 🔸 MIME type | text/plain | audio/x-mpegurl |
| 🔸 Разработчик | Microsoft | Moving Picture Experts Group |
| 🔸 Тип формата | Plain text | |
| 🔸 Описание | В большинстве операционных систем текст имя файл ссылается на файл формата, который позволяет только простой текстовый контент с очень небольшим количеством форматирования (например, отсутствие жирных или курсивными типов). Такие файлы можно просматривать и редактировать на текстовых терминалах или в простых текстовых редакторах. | M3U является компьютерный формат файла для мультимедийного воспроизведения. Один из вариантов использования формата файла M3U создает однократная файл списка воспроизведения, указывающий на поток в Интернете. Созданный файл обеспечивает легкий доступ к этому потоку и часто используется в загрузки с веб-сайта, для отправки по электронной почте, а также для прослушивания интернет-радио. |
| 🔸 Технические детали | «Текстовый файл» относится к типу контейнера, в то время как обычный текст относится к типу контента. Текстовые файлы могут содержать простой текст, но они не ограничиваются таковыми. На родовом уровне описания, есть два вида компьютерных файлов: текстовые файлы и двоичные файлы. | |
| 🔸 Конвертация | Конвертировать TXT | Конвертировать M3U |
| 🔸 Связанные программы | Notepad, TextEdit, WordPad, UltraEdit | VLC, XMMS, foobar2000, JuK, RealPlayer, Windows Media Player, iTunes, QuickTime Player, Yahoo! Music Engine, JetAudio, RokuLabs SoundBridge, Spider Player |
| 🔸 Wiki | https://en.wikipedia.org/wiki/Text_file | https://en.wikipedia.org/wiki/M3U |
Популярные конвертации документов
С тех пор, как практически у каждого человека появился в доме Интернет, всё большее распространение получила технология IPTV, которая позволяет смотреть телевизионные каналы посредством интернет-соединения, что очень удобно. Как правило, чтобы смотреть телевизионные каналы через Интернет, необходимо приобрести специальную IPTV-приставку, которая подключается к компьютеру. Вы, конечно, можете обойтись без неё, просматривая каналы на компьютере или ноутбуке, но в этом случае вам понадобится создать специальный плей-лист для каналов. Эта задача ставит в тупик немалое количество пользователей .
В этой статье подробно рассмотрим, как создать плей-лист m3u для IPTV. Давайте разбираться. Поехали!
Весь процесс состоит из ряда несложных этапов, которые без труда выполнит пользователь любого уровня. Сперва нужно создать текстовый файл. Просто кликните правой клавишей мыши по рабочему столу и перейдите к пункту «Создать», затем выберите «Текстовый документ».
Затем необходимо конвертировать txt формат в m3u. Чтобы сделать это, откройте «Панель управления». В появившемся меню найдите и выберите «Параметры папок». Перейдя к вкладке «Вид», уберите птичку с пункта «Скрывать расширения для зарегистрированных типов файлов» и щёлкните «Применить». После этой операции вы обнаружите, что в названии созданного вами текстового документа добавилось «.txt». Теперь пишете любое название для файла и меняете «.txt» на «.m3u». В появившемся окне с предупреждением нажмите «Да».
Данное действие необходимо, чтобы преобразовать txt в m3u
Теперь, когда файл создан, его необходимо заполнить, но сначала нужно его открыть. Щёлкните по нему правой кнопкой мыши и нажмите «Открыть с помощью». В выплывающем списке выберите «Блокнот». После того как появилось незаполненное поле, можно начинать наполнять будущий плей-лист. Необходимые для заполнения данные — это информация о телевизионных каналах, которая имеет вид:
#EXTM3U
#EXTINF:0,!TB
http://185.70.130.89:1234/udp/230.0.0.102:1234
#EXTINF: 0, 1 CLASSIC
http://185.70.130.89:1234/udp/230.0.0.17:1234
Вы можете просто скопировать всю необходимую информацию из списка каналов.
Следующий шаг — превратить созданный m3u файл в плей-лист для IPTV. Для этого нужно открыть меню «Файл», находясь в окне Блокнота, и выбрать «Сохранить как…», после чего введите (без кавычек) «IPTV playlist.m3u» в поле «Имя файла». Внизу, в разделе «Кодировка», укажите «UTF-8». Теперь плей-лист готов, и его можно использовать.
В том случае, если вам неудобно ориентироваться в большом количестве каналов, вы можете сгруппировать их. Для этого понадобится открыть m3u.файл, используя блокнот, и добавить определённые строки в имеющийся код. А именно:
group-title=«nazvanie gruppy:»
Добавлять этот элемент следует так, как показано на скриншоте ниже.
#EXTM3U
#EXTINF:0, group-title=»Avtomobil`nye kanaly:» ,!TB
http://185.70.130.89:1234/udp/230.0.0.102:1234
#EXTINF: 0, group-title=»Detskie kanaly:» 1 CLASSIC
http://185.70.130.89:1234/udp/230.0.0.17:1234
Также вы можете использовать специальные IPTV плейеры, которые имеют функцию создания плей-листов, вместо того, чтобы делать всё вручную. Одним из таких плейеров является Simple TV.
После установки программы задайте необходимые параметры, затем перейдите в раздел «Плей-лист» и выберите в выплывающем списке «Поиск каналов». Далее задайте диапазон с адресами, в пределах которого будет выполнено сканирование. В процессе сканирования удалите уже имеющийся по умолчанию плей-лист.
После того как сканирование завершится, откроется список телеканалов. Установите птички рядом с теми каналами, которые вы хотите добавить, и щёлкните «Сохранить». Список выбранных вами телеканалов появится в файле, который был удалён в предыдущем шаге. Если вы хотите создать другой файл, то нажмите «Выгрузить список каналов», затем введите название, укажите область, в которую файл будет сохранён, и кликните «Выгрузить».
Таким вот нехитрым образом создаётся m3u плей-лист для IPTV. Как видите, в этом нет ничего сложного. Весь процесс не отнимает много времени. В результате просмотр станет гораздо комфортнее.
Другие способы создания плейлистов для IPTV
Предыдущий способ создания плейлиста не такой уж и сложный, но далеко не все готовы сидеть и собирать десятки ТВ-каналов. Но, к счастью, в наше технологичное время есть и более удобные и простые решения:
- Создать плейлист онлайн – для этого есть удобные сайты — сервисы, где достаточно только выбрать нужные каналы из списка и скачать готовый плейлист.
- Скачать готовый плейлист, в котором уже собраны сотни ТВ-каналов. Они легко находятся в Интернете по слову «iptv плейлист».
После этого останется только полученный файл m3u загрузить в плеер и наслаждаться просмотром.
Добавление ссылки на плейлист
Когда вы загружаете плейлист в плеер, он получает возможность воспроизводить потоковое видео с указанных в списке IP-адресов. Но они могут меняться, и тогда каналы у вас будут «отваливаться» и перестанут работать. Понадобится найти этот канал заново и вписать в плейлист новые настройки для него. Это неудобно и требует лишних манипуляций.
Гораздо удобнее загрузить в плеер не сам плейлист, а ссылку на него. Тогда плеер при запуске будет скачивать его с удалённого сервера. А вот там его регулярно обновляют – добавляют новые каналы, исправляют неработающие… В общем, вы всегда имеете актуальный и работоспособный список.
Добавлять ссылку на плейлист позволяют не все IPTV-приставки. Для этого нужно зайти в настройки, в раздел «IPTV», и там выбрать «Все». Появится раздел с названием «Cloud» или аналогичным, и там будет возможность красной кнопкой на пульте вызвать меню «Enter Link» — «Добавить ссылку». Нажимаете и вводите с помощью экранной клавиатуры ссылку на плейлист, подтверждаете, сохраняете, и всё. Теперь вы используете список каналов, который будет подгружаться с постороннего сайта.
Ссылку на такие плейлисты легко найти в Интернете – наберите, например, в Яндексе «актуальный плейлист iptv» и получите их вполне достаточное количество. Сначала их полезно пробовать на компьютере, добавляя в какой-нибудь плеер – бесплатный PotPlayer, например, легко их проигрывает. Посмотрите, как воспроизводится видео, все ли каналы работают, есть ли звук. Если плейлист хороший, можно добавить ссылку на него в приставке указанным выше способом, и пользоваться на телевизоре.
Пишите в комментариях, помогла ли вам статья разобраться в вопросе и спрашивайте, если что-то осталось непонятным после прочтения.
Как создать плейлист IPTV
- Создаем текстовый документ txt
- Меняем формат файла с TXT на M3U
- Наполняем информацией о медиафайлах файл формата M3U
- Создаем плейлист IPTV из файла формата M3U
- Как разбить по группам каналы в IPTV плейлисте
Создаем текстовый документ txt
Нажмите на рабочем столе правой кнопкой мышки. Затем выбираете строчку «Создать». В выпавшем меню выбираете «Текстовый документ».
И у Вас на рабочем столе появляется такой вот файл 
Меняем формат файла с TXT на M3U
Нажимаете кнопку «Пуск». Заходите в «Панель управления» Компьютера.
Меняете вид отображения меню «Панели управления» на крупные значки. Это можно сделать с помощью меню «Просмотр», которое находиться в правом верхнем углу папки «Панель управления».
Перед вами появляется много значков. Среди них вы находите значок «Параметры папок».
Нажмите на значок «Параметры папок». Перед Вами появляется окно, в котором вверху Вы выбираете вкладку «Вид».
Прокручиваете, ползунок в самый низ и там снимаете галочку с «Скрывать расширения для зарегистрированных типов файлов».
После того как вы сняли галочку со строки «Скрывать расширения для зарегистрированных типов файлов» нажимаете кнопку «Применить» и кнопку «ОК».
После того как вы это сделали, Новый текстовый документ изменил свой внешний вид.
После название идет формат файла. Его можно изменить так же просто, как и переименовать файл. Просто нажимаете на него правой кнопкой мышки, ставите курсор после точки и пишите M3U. Windows выдаст следующее сообщение — «После изменения расширения этот файл может оказаться недоступным. Выполнить изменение?». Нажимаете кнопку «Да».
Перед вами появляется файл формата M3U — 
Наполняем информацией о медиафайлах файл формата M3U
Теперь вам нужно открыть «Новый текстовый документ.m3u». Сделать это можно любым тестовым редактором – стандартным блокнотом Windows или Notepad++ и тому подобными программами. Давайте воспользуемся стандартным блокнотом Windows. Для этого правой кнопкой мышки нажимайте на файл «Новый текстовый документ.m3u». Наводите мишку на строку «Открыть с помощью». Перед вами появляется еще одно подменю. И в нем нажимаете на строку «Блокнот».
И так, Вы открыли файл «Новый текстовый документ.m3u». Перед вами появится пустое окно.
И как же из него сделать IPTV плейлист. Все довольно просто, Вам нужно просто внести в него информацию о медиафайлах, которые Вы будете просматривать с помощью данного плейлиста. Если iptv плейлист создается для просмотра телеканалов, то нам понадобится список таких каналов. Список телеканалов имеет такой вид:
#EXTM3U
#EXTINF:0,!ТВ
http://185.70.130.89:1234/udp/239.0.0.102:1234
#EXTINF: 0, 1 CLASSIC
http://185.70.130.89:1234/udp/239.0.0.17:1234
#EXTINF: 0, 1 НОВОРОССИЯ
http://185.70.130.89:1234/udp/239.0.0.62:1234
#EXTINF: 0, 24 DOC
http://185.70.130.89:1234/udp/239.0.0.64:1234
#EXTINF: 0, 24 БЕЛАРУСЬ
http://185.70.130.89:1234/udp/239.0.0.30:1234
Где первая строчка означает формат файла, для которого предназначен этот список. Вторая строчка несет в себе информацию о продолжительности и названии телеканала. И третья строчка являет собой ссылку на трансляцию самого канала. Вы берете такой список каналов и копируете его в пустой файл «Новый текстовый документ.m3u». И у Вас получиться файл, который будет нести в себе с информацию о медиафайлах.
Создаем плейлист IPTV из файла формата M3U
Теперь Вам нужно сохранить файл «Новый текстовый документ.m3u.» И сделать это лучше следующим образом. Нажимаете на кнопку «Файл» в верхнем правом углу. Дальше в выпавшем меню нажимаете на строчку «Сохранить как».
Перед Вами окно, в котором вам следует изменить название «Новый текстовый документ.m3u». Назовите его «IPTV playlist». Еще нужно изменить кодировку файла это делается для того что бы в плейлисте можно было использовать как латиницу так и кириллицу. Выбираете кодировку UTF-8. И нажимаете кнопку «Сохранить».
Ну, вот и все IPTV playlist готов. Он имеет название «IPTV playlist.M3U» и выглядит так:
Как разбить по группам каналы в IPTV плейлисте
Для того чтобы разбить по группам каналы в IPTV плейлисте Вы берете сам плейлист представленный выше. В нем Вам нужно после #EXTINF:0 написать group-title=»Название группы:». Название группы могут быть написаны как латиницей так и кирилицей. И потом не забыть добавить название самого канала. Пример IPTV плейлиста разбитого на такие группы :
- Avtomobil’nye kanaly
- Detskie kanaly
- Kanaly Novostey
- Kino i serialy
- Poznavatel’nye kanaly
#EXTM3U
#EXTINF:0, group-title=»Avtomobil’nye kanaly:» ,!ТВ
http://185.70.130.89:1234/udp/239.0.0.102:1234
#EXTINF: 0, group-title=»Detskie kanaly:» 1 CLASSIC
http://185.70.130.89:1234/udp/239.0.0.17:1234
#EXTINF: 0, group-title=»Kanaly Novostey:» 1 НОВОРОССИЯ
http://185.70.130.89:1234/udp/239.0.0.62:1234
#EXTINF: 0, group-title=»Kino i serialy:» 24 DOC
http://185.70.130.89:1234/udp/239.0.0.64:1234
#EXTINF: 0, group-title=»Poznavatel’nye kanaly:» 24 БЕЛАРУСЬ
http://185.70.130.89:1234/udp/239.0.0.30:1234
Теперь Вам осталось только открыть IPTV playlist с помощью VLC media player, IP-TV Player или подобных программ. И вы сможете смотреть телеканалы, которые есть в IPTV playliste.
Ведущую роль в сфере цифрового телевидения сегодня занимает IPTV – технология передачи сигнала через интернет. Он постепенно вытесняет цифровое, кабельное и спутниковое телевидение, за счет растущей популярности и доступности получения информации из сети.
Основными преимуществами данной технологии, являются:
- Информативность (наличие описаний, телепрограмм);
- Дополнительные приложения (использование различного рода программ);
- Хорошее качество изображения и звука;
- Возможность установки более 150 каналов;
- Wi-Fi передача ТВ – контента.
Получите более 200 каналов IPTV в Full HD качестве от 4,5$ в месяц. В том числе спортивные 50fps и клубничка. Подключайтесь! https://www.ottclub.cc
Для удобства использования IPTV приставок, пользователю предоставляется возможность установить плейлист m3u для IPTV, где он сможет выбрать каналы на свой вкус. Таким образом, список телеканалов будет соответствовать только вашим предпочтениям.
Способы создания плейлистов на IPTV
Создание и редактирование плейлистов IPTV осуществляется с помощью нескольких способов, к которым относятся:
- Использование программы Simple TV;
- Через создание файла txt.
Разберем более детально процесс использования данных методов создания плейлистов.
Использование программы Simple TV
Используя данный метод необходимо пройти пошаговую инструкцию:
- Установить определенный вид передачи данных – Multicast Streams (если же он отключен, необходимо подключить данный вид передачи на роутере и перезагрузить его, для дальнейшего использования);
- Загрузить и установить программу Simple TV (для безопасного использования, будет лучше загрузить ее с официального сайта IPTV);
- Первый запуск программы и ее пошаговая настройка (выбор языка интерфейса, места сохранения изменений; некоторые версии Simple TV предоставляют возможность загрузки каналов из m3u файла, в таком случае нажимаем кнопку «Отмена»);
- Создаем плейлист в форме m3u файла (необходимо нажать правую кнопку мыши, в появившемся окне выбрать «Плейлист», а после «Поиск каналов»);
- Откроется окно «Поиск каналов», указываем диапазон предварительно выбранных каналов (найденный телеканалы указываем с изменениями в последних цифрах от 0 до 255; также стоит учитывать, что данное действие займет длительное время);
- Порты в окне «Поиск каналов» оставляем по умолчанию (5050), таймаут устанавливаем в 15-20секунд и запускаем процесс (нажатием кнопки «Сканировать»);
- В это время стоит очистить плейлист по умолчанию (клацаем по нему правой кнопкой мыши и выбираем «Удалить все»);
- Завершение сканирования (отображения четырех групп каналов: новые, неработающие, присутствующие и каналы MultiPiP);
- Отмечаем нужные каналы, нажимаем кнопку «Сохранить»;
- Выгружаем плейлист в отдельный файл (нажимаем правую кнопку мыши на созданном нами, новом плейлисте и выбираем функцию «Выгрузить список каналов» и место выгрузки, подтверждаем действие).
После совершения всех этих пунктов, пользователь сможет беспрепятственно использовать свой плейлист телеканалов.
Редактирование плейлистов IPTV с помощью файла txt
Вторым способом, которым можно редактировать свой плейлист, уже без скачивания дополнительных программ – это использование txt файл.
- Создаем txt файл (правой кнопкой мыши кликнем на рабочем столе и выбираем функцию «Создать», а после «Текстовый документ»);
- Предварительные действия для замены формата txt на m3u (через «Панель управления» заходим в раздел «Параметры папок»; раздел «Вид» и снимаем галочку с пункта «Скрывать расширения для зарегистрированных типов файлов», подтверждаем действия);
- Замена формата txt на m3u (устанавливаем в нашем «Текстовом документе» после точки m3u формат, подтверждаем действие);
- Открываем файл с помощью программы «Блокнот» (чистый файл);
- Создание списка телеканалов (один канал прописывается 3 строчками: формат файла, для которого создается список, продолжительность и название телеканала, ссылка на трансляцию);
- Сохранить плейлист IPTV (через меню «Файл», выбрать «Сохранить как» меняем кодировку на UTF-8 и в случае необходимости название файла).
Создание списка телепрограмм по IPTV технологии завершено, можно приступать к его использованию.
Также для более комфортного применения своего плейлиста, есть возможность разбить телеканалы по группам. Для этого необходимо в строке названия телеканала прописать group-title «Название канала:», в таком случае каналы будут группироваться в папках, название которых будет установлено вами.
Как итог, современная технология IPTV позволяет просматривать телеканалы и строить, опираясь на свои предпочтения плейлист, таким образом, обеспечивая максимальный комфорт для каждого пользователя.
Ваша оценка статьи:*
Загрузка…
Содержание
- Преимущества технологии IPTV
- Способы создания плейлистов
- В стандартном блокноте
- В плеере AIMP
- Создание плейлиста на Android-устройстве
- Использование мобильных устройств
- Правильное заполнение данных
- Структура и правильная последовательность
- Где взять информацию, чтобы создать свой плейлист для IPTV?
- Что такое плейлист и стандарт M3U?
- Файл m3u — чем открыть?
- Как самому сделать плейлист M3U для IPTV в обычном блокноте?
- Создаем текстовый документ txt
- Меняем формат файла с TXT на M3U
- Наполняем информацией о медиафайлах файл формата M3U
- Создаем плейлист IPTV из файла формата M3U
- Как разбить по группам каналы в IPTV плейлисте
- Использование программы Simple tv
- Как нужно заполнять данные?
- Как добавить плейлист в Kodi?
- Программа для редактирования плейлистов IPTV m3u
- My Playlist TV
- SS IPTV
- Playlist Creator
- Возможные проблемы и их решение
Многие пользователи сети создают свои плейлисты, благодаря которым им удается самостоятельно устанавливать порядок воспроизведения композиций. При помощи таких реестров существенно упростится поиск нужных файлов, которые при необходимости можно переименовывать по своему усмотрению. По такому же принципу сегодня делается создание плейлиста IPTV, в котором есть возможность сохранить самые любимые m3u российские каналы.
Новые технологии обладают массой преимуществ:
- Высокое качество передаваемого изображения и звучания.
- Высокая информативность. Перед пользователям будет открыты описания телепрограмм.
- Благодаря Wi-Fi удастся осуществлять передачу ТВ данных (контента).
- Наличие дополнительных приложений.
- Пользователю предоставлена возможность может создать плейлист, в который будут включены самые любимые каналы, количество которых может превышать 150.
Чтобы с максимальной пользой эксплуатировать приставки IPTV людям рекомендуется устанавливать плейлисты, в которых можно сохранить каналы по своим предпочтениям.
Способы создания плейлистов
Каждый человек может самостоятельно создать плейлист IPTV, который в дальнейшем будет изменять, и редактировать по своему усмотрению, внося в него либо удаляя каналы m3u.
Это можно выполнить двумя способами:
- В формате txt создание файла.
- Задействование TV Simple (программного обеспечения).
Кто не знает, как создать плейлист для самых любимых в формате txt каналов, следует воспользоваться пошаговой инструкцией:
- Запускается персональный компьютер либо ноутбук.
- На рабочем столе нужно клацнуть по полю мышкой, правой кнопочкой.
- В возникшем меню выбирается ссылка «создать».
- Нажимается подраздел «текстов. док.».
- На рабочем столе появляется txt файл под наименованием «новый текстов. док.».
- Выполняется замена формата с txt на M3U.
- В нижнем левом углу нажимается кнопка «пуск».
- Выбирается раздел «управленческая панель ПК».
- Следует изменить облик меню, выбрав крупные значки. Нажимается кнопка «просмотр», расположенная в папке в верхнем правом углу.
- Среди возникших значков надо найти «параметры папок», выбирается вкладка «облик».
- Прокрутив вниз ползунок, надо снять галку со ссылки «скрывать для зарегистр. типов файлов расширения».
- Делается клац по кнопочке «применить», «ок».
- После проведенных манипуляций текстов. док. изменит внешний облик.
- Наименование файла пользователь может изменить по своему усмотрению, нажав на значок правой клавишей мыши.
- Формат файла также легко изменить. Делается клац правой кнопочкой мыши, устанавливается курсорчик после точки, прописывается новое расширение M3U.
- Созданный файл наполняется медиафайлами формата M3U для просмотра телеканалов. Его можно добавить в плеер, вставить в отдельную папочку, перенести на съемный носитель сведений.
- Открыть плейлист пользователь может посредством любого текстов. редактора.
Внимание! Тем, кто не знает, как создать плейлист для просмотра ТВ в формате txt следует задействовать для этих целей специальное программное обеспечение.
В стандартном блокноте
Для создания списка воспроизведения понадобится блокнот. Используйте тот, который вам больше нравится. Это может быть стандартный блокнот Windows, популярный Notepad++ или любой иной.
- Скачайте программу, если требуется, или откройте имеющийся на ПК блокнот.
- Кликните на “Файл” в левом верхнем углу для создания нового файла.
- Сохраните чистый файл с любым именем, добавьте точку и введите «m3u». Например, плейлист-фильмы.m3u. Кликните “Сохранить”. Наполните его каналами и фильмами. Об этом подробно рассказано ниже в разделе “Правильное заполнение данных”.
В плеере AIMP
AIMP – это программа, которая считается лучшей среди плееров ПК. Здесь есть возможность создать музыкальный плейлист. Сделать это можно следующим способом:
- Запустите программу.
- Откройте папку с файлами. Чтобы начать создание плейлистов, просто перенесите мышкой интересующие вас отдельные файлы, альбомы или уже готовые списки в окно плеера (вверху).
- Все аудиофайлы добавятся в список. Внизу будет отображаться информация о количестве песен и общем времени воспроизведения.
Если вы перетащите новый файл прямо в существующий список, всплывёт панель с кнопками, чтобы вы могли выбрать вариант для добавления.
Доступны для выбора следующие варианты добавления:
- в текущую позицию (где стоит стрелка, туда файл и вставится);
- в начало или конец (добавиться либо самой первой песней либо самой последней);
- в случайном порядке (добавиться в любое место);
- отменить добавление (панель закроется).
Таким образом вы можете не только добавлять необходимые файлы и папки, но и располагать их в определенном порядке.
Создание плейлиста на Android-устройстве
Создавать и редактировать плейлисты с помощью Android-смартфонов невозможно.
Вы можете только создать список воспроизведения на ПК, а затем сохранить на телефоне. Для этого подключите устройство к компьютеру с помощью кабеля. Телефон необходимо настроить так, чтобы компьютер идентифицировал его как запоминающее устройство.
Скопируйте готовый файл в папку на смартфоне, где хранятся медиафайлы, аудио и видео контент. Заполненный плейлист откроется на смартфоне с помощью любого плеера с поддержкой m3u.
Использование мобильных устройств
Многие люди не знают, как самому создать плейлист на андроид. Такие гаджеты имеют операционные системы, благодаря которым способны выполнять многие функции ПК, в частности просматривать программы телепередач через интернет. Мобильные устройства поддерживают так же как плеер плейлисты формата m3u. Тем, кто хочет узнать, как создать плейлист нужно действовать по плану:
- Мобильный телефон/смартфон через разъем USB подключается к персональному компьютеру либо ноутбуку. В этом случае он будет выполнять функции съемного носителя сведений.
- В постоянно используемом плеере создается плейлист. Крайне важно все файлы, которые будут туда заноситься преобразовывать в формат m3u и сохранять в таком облике.
Созданный реестр переносится в папочку, которая располагается на мобильном устройстве и предназначена для хранения медиафайлов. Стоит отметить, что в наименованиях файлов должны присутствовать латинские символы. Если там будут буквы кириллицы, то плейлист нужно будет сохранить в формате UTF-8. И только после этого плеер начнет распознавать все загруженные в листок треки.
Правильное заполнение данных
В самой первой строчке файла ставьте надпись — #EXTM3U. И ничего кроме неё. Теперь нужно нажать Enter для продолжения работы и можно приступать к занесению TB-каналов. Делается это следующим способом:
EXTINF:-1,Наименование TB-канала
http://ссылка-на-файл.m3u8
Наглядный пример:
EXTM3U
EXTINF:-1,Астрахань.Ru Sport HD
http://streaming.astrakhan.ru/astrakhanrusporthd/tracks-v3a1/index.m3u8
#EXTINF:-1,Беларусь 5 HD
http://178.124.183.13/hls/JRKVSUPCP8/bw5000000/playlist.m3u8.
По данной схеме можно вписать неограниченное число каналов.
Также можно сделать плейлист с музыкой. Список воспроизведения будет следующего вида:
EXTM3U
#EXTINF:200,Исполнитель — Название композиции
Пример-песни.mp3
#EXTINF:150,Следующий исполнитель — Название следующей композиции
Новинки/Песня.ogg
Числа 150 и 200 — количество секунд в песне (продолжительность). В обязательном порядке необходимо указать точное их количество до последней цифры.
Структура и правильная последовательность
Первым всегда указывается идентификатор. Далее – описание телепрограммы и адрес конкретной трансляции. Правильно составленная ссылка начинается только с символа решетки (#), далее вносится тег, после – цифровая индексация длительности. В случае с онлайновыми телеканалами это 0 , реже -1. Последним идет название.
Чтобы создать свой плейлист m3u, все данные необходимо вводить без пробелов и обязательно через запятую.
Если необходимо использовать теги, то данные водятся после знака «=» и все указывается через пробел после цифрового значения длительности, а сами слова только в кавычках.
Теперь остался только адрес трансляции. Обычно он состоит из IP-адреса, порта и ссылки, и выглядит так, как на скриншотах.
Все каналы вносятся по очереди, без пробелов или абзацев.
Где взять информацию, чтобы создать свой плейлист для IPTV?
Найти их в поисковике не просто, большинство каналов не имеют официальных потоковых трансляций. По запросу найдется множество сайтов, предлагающих прямые адреса, но практически все они пиратские. Проще всего скачать готовые плейлисты для IPTV и скопировать информацию оттуда или найти проверенные источники с формами.
Готовые пакеты часто содержат сотни передач, половина из которых абсолютно бесполезная. Там трансляции на иностранных языках, либо в целом контент не ревалентный. Поэтому можно самостоятельно составить подборку из имеющихся вариантов, выкинув лишние.
Что такое плейлист и стандарт M3U?
Но для начала давайте разберемся, что же собой представляет сам плейлист. По сути, это самый обычный список музыкальных и видеофайлов, подборка каналов телевидения или ссылок на такие объекты в интернете, которые можно открыть в определенной программе и воспроизвести в заданном порядке, который изначально устанавливается в структуре плейлиста. Если же говорить о плейлисте как о программном компоненте, он представляет собой специальный файл, в котором установленный порядок воспроизведения и описан.
При открытии плеер просто получает из него указание, касающееся того, что и за чем воспроизводить. Форматов плейлистов на сегодняшний день существует достаточно много, однако наиболее популярным был и остается стандарт M3U, представляющий собой самый обычный текстовый файл, который можно просмотреть в любом текстовом редакторе. Но вот при открытии его в проигрывателях список как бы привязывается к плееру, а воспроизводятся, скажем, не все файлы из музыкальной или видеоколлекции, имеющейся на компьютере, а только те, которые указаны в списке.
Файл m3u — чем открыть?
M3u — формат плейлиста, который реально открыть даже с помощью простых проигрывателей. Не все плееры способны с ним работать, к примеру, MPC-HC x64 может загружать видео, но у него нет удобной навигации для переключения между каналами. Единственное, что приходится делать – пользоваться переходом на следующий канал внутри плеера. VLC player в этом плане более функционален, но и он не позволяет комфортно работать с плейлистами. Лучше всего для обработки файлов m3u – пользоваться IPTV-проигрывателями.
Лучшие плееры IPTV:
- Kodi;
- IPTV Player;
- SS IPTV;
- Lazy IPTV;
- Peers.TV.
Как самому сделать плейлист M3U для IPTV в обычном блокноте?
Как сделать плейлист m3u для iptv каналов:
- Пользователю потребуется загрузить блокнот на персональный компьютер. Скачивайте программу с официального сайта. Не используйте незнакомые площадки. Они содержат множество вирусов. При занесении опасного файла на устройство, потеряете ценную информацию.
- При установке подтверждайте все действия и запустите программу.
- Сохраняем документ под индивидуальным именем, в конце строки вносим формат «m3u». Таким образом, создан соответствующий файл.
- После этого, переходим к добавлению различных каналов, музыкальных треков, фильмов или сериалов.
Создаем текстовый документ txt
Нажмите на рабочем столе правой кнопкой мышки. Затем выбираете строчку «Создать». В выпавшем меню выбираете «Текстовый документ».
И у Вас на рабочем столе появляется такой вот файл
который называется Новый текстовый документ.
Меняем формат файла с TXT на M3U
Нажимаете кнопку «Пуск». Заходите в «Панель управления» Компьютера.
Меняете вид отображения меню «Панели управления» на крупные значки. Это можно сделать с помощью меню «Просмотр», которое находиться в правом верхнем углу папки «Панель управления».
Перед вами появляется много значков. Среди них вы находите значок «Параметры папок».
Нажмите на значок «Параметры папок». Перед Вами появляется окно, в котором вверху Вы выбираете вкладку «Вид».
Прокручиваете, ползунок в самый низ и там снимаете галочку с «Скрывать расширения для зарегистрированных типов файлов».
После того как вы сняли галочку со строки «Скрывать расширения для зарегистрированных типов файлов» нажимаете кнопку «Применить» и кнопку «ОК».
После того как вы это сделали, Новый текстовый документ изменил свой внешний вид.
После название идет формат файла. Его можно изменить так же просто, как и переименовать файл. Просто нажимаете на него правой кнопкой мышки, ставите курсор после точки и пишите M3U. Windows выдаст следующее сообщение — «После изменения расширения этот файл может оказаться недоступным. Выполнить изменение?». Нажимаете кнопку «Да».
Перед вами появляется файл формата M3U —
.
Наполняем информацией о медиафайлах файл формата M3U
Теперь вам нужно открыть «Новый текстовый документ.m3u». Сделать это можно любым тестовым редактором – стандартным блокнотом Windows или Notepad++ и тому подобными программами. Давайте воспользуемся стандартным блокнотом Windows. Для этого правой кнопкой мышки нажимайте на файл «Новый текстовый документ.m3u». Наводите мишку на строку «Открыть с помощью». Перед вами появляется еще одно подменю. И в нем нажимаете на строку «Блокнот».
И так, Вы открыли файл «Новый текстовый документ.m3u». Перед вами появится пустое окно.
И как же из него сделать IPTV плейлист. Все довольно просто, Вам нужно просто внести в него информацию о медиафайлах, которые Вы будете просматривать с помощью данного плейлиста. Если iptv плейлист создается для просмотра телеканалов, то нам понадобится список таких каналов. Список телеканалов имеет такой вид:
#EXTM3U
#EXTINF:0,!ТВ
http://185.70.130.89:1234/udp/239.0.0.102:1234
#EXTINF: 0, 1 CLASSIC
http://185.70.130.89:1234/udp/239.0.0.17:1234
#EXTINF: 0, 1 НОВОРОССИЯ
http://185.70.130.89:1234/udp/239.0.0.62:1234
#EXTINF: 0, 24 DOC
http://185.70.130.89:1234/udp/239.0.0.64:1234
#EXTINF: 0, 24 БЕЛАРУСЬ
http://185.70.130.89:1234/udp/239.0.0.30:1234
Где первая строчка означает формат файла, для которого предназначен этот список. Вторая строчка несет в себе информацию о продолжительности и названии телеканала. И третья строчка являет собой ссылку на трансляцию самого канала. Вы берете такой список каналов и копируете его в пустой файл «Новый текстовый документ.m3u». И у Вас получиться файл, который будет нести в себе с информацию о медиафайлах.
Создаем плейлист IPTV из файла формата M3U
Теперь Вам нужно сохранить файл «Новый текстовый документ.m3u.» И сделать это лучше следующим образом. Нажимаете на кнопку «Файл» в верхнем правом углу. Дальше в выпавшем меню нажимаете на строчку «Сохранить как».
Перед Вами окно, в котором вам следует изменить название «Новый текстовый документ.m3u». Назовите его «IPTV playlist». Еще нужно изменить кодировку файла это делается для того что бы в плейлисте можно было использовать как латиницу так и кириллицу. Выбираете кодировку UTF-8. И нажимаете кнопку «Сохранить».
Ну, вот и все IPTV playlist готов. Он имеет название «IPTV playlist.M3U» и выглядит так:
Как разбить по группам каналы в IPTV плейлисте
Для того чтобы разбить по группам каналы в IPTV плейлисте Вы берете сам плейлист представленный выше. В нем Вам нужно после #EXTINF:0 написать group-title=»Название группы:». Название группы могут быть написаны как латиницей так и кирилицей. И потом не забыть добавить название самого канала. Пример IPTV плейлиста разбитого на такие группы :
- Avtomobil’nye kanaly
- Detskie kanaly
- Kanaly Novostey
- Kino i serialy
- Poznavatel’nye kanaly
#EXTM3U
#EXTINF:0, group-title=»Avtomobil’nye kanaly:» ,!ТВ
http://185.70.130.89:1234/udp/239.0.0.102:1234
#EXTINF: 0, group-title=»Detskie kanaly:» 1 CLASSIC
http://185.70.130.89:1234/udp/239.0.0.17:1234
#EXTINF: 0, group-title=»Kanaly Novostey:» 1 НОВОРОССИЯ
http://185.70.130.89:1234/udp/239.0.0.62:1234
#EXTINF: 0, group-title=»Kino i serialy:» 24 DOC
http://185.70.130.89:1234/udp/239.0.0.64:1234
#EXTINF: 0, group-title=»Poznavatel’nye kanaly:» 24 БЕЛАРУСЬ
http://185.70.130.89:1234/udp/239.0.0.30:1234
Теперь Вам осталось только открыть IPTV playlist с помощью VLC media player, IP-TV Player или подобных программ. И вы сможете смотреть телеканалы, которые есть в IPTV playliste.
Использование программы Simple tv
Для тех, кто использует бесплатную Smart TV программу для просмотра видео, легко использовать краткий перечень действий для формирования плейлиста:
- выставьте режим пересылки информации под названием Multicast Streams;
- со страницы IPTV скачайте соответствующее ПО;
- активируйте программу и установите настройки программного обеспечения;
- установите язык и область для сохранения;
- формируем плейлист, кликаем на клавишу «создать» и нажимаем кнопку «поиск каналов»;
- в открывшимся окне выбираем необходимый диапазон (0-254);
- в строке «поиск каналов» устанавливаем порты автоматически;
- включаем опцию и кликаем на «Сканирование»;
- теперь очищаем папку и удаляем плейлист;
- далее выберите определенные файлы и сохраните их;
- новый документ загрузите в отдельный файл, нажмите на опцию «выгрузка списка» и подтвердите операцию.
IPTV Player нет звука на некоторых каналах: причины, что делать?
Как нужно заполнять данные?
Главная строка в любом файле имеет подпись — #EXTM3U. Дополнительных слов вставлять не нужно. Далее кликаем на enter и переходим к дальнейшим инструкциям. Playlist с музыкальными треками формируются таким образом:
- #EXTINF:100,
- Певец — Музыкальный трек
- Пример-аудио.mp3
- #EXTINF:300,
- Иной певец — Иной песенный файл
- Новинки/Трек.ogg
Для телеканалов другие инструкции:
- #EXTINF:-1, Имя канала www.адрес-сайта-с-файлом.m3u8
- В качестве примера:
- #EXTM3U #EXTINF:-1,СТС;
- #EXTINF:-1,Первый канал HD;
- #EXTINF:-1,112 Украина HD.
По такому принципу создаются остальные.
Как добавить плейлист в Kodi?
- С основной вкладки плеера зайдите в раздел «Дополнения». Далее активируйте папку «Мои Дополнения», «Клиенты PVR».
- Кликните на строку PVR IPTV Simple Client, после чего клавишу «Настроить».
- Выберите путь к M3U, определите месторасположение документа и подтвердите.
- Дождитесь обновление страницы, на экране появится загруженная информация.
- Перейдите в «Основное меню» и кликните на клавишу телевидение;
- Запустите папку «Каналы» и активируйте определенный телеканал.
Программа для редактирования плейлистов IPTV m3u
Специальный редактор плейлистов IPTV позволяет автоматизировать процесс создания m3u-файлов, исключив необходимость в многочисленных ручных действиях. Сейчас достаточно функциональными и удобными являются 3 программы.
My Playlist TV
Утилита My Playlist TV предназначается для сортировки, а также упорядочивания каналов внутри плейлистов. Если надоело вручную переносить каналы, эта программа ускорит процесс. В ней достаточно галочкой выделить каналы и провести массовое удаление или изменение порядка. Это крайне простая и нетребовательная программа.
SS IPTV
SS IPTV – один из проигрывателей, у которого есть собственный сайт. Через веб-портал может настраивать собственный список каналов. SS IPTV редактор плейлистов работает по принципу «перетащи и брось», то есть достаточно курсором мыши переместить элемент в любое другое место или полностью удалить его. Все процедуры лучше выполнять с компьютера, изменения применятся автоматически (если настроен внешний плейлист).
Playlist Creator
Еще один удобный m3u редактор (также поддерживает PLS), который служит неким органайзером для настройки списка воспроизведения. В нем удобно выбирать подходящие элементы, а также передвигать их по списку вверх или вниз. Позволяет за несколько движений объединить несколько плейлистов, а уже затем путем редактирования можем выбрать нужные и неподходящие каналы.
Перечисленных сведений достаточно для создания полноценного m3u-плейлиста самостоятельно. Ручной метод рекомендуем для создания списка с нуля, а программы помогут настроить, объединить или разделить несколько разных плейлистов.
Возможные проблемы и их решение
Пользователи часто сталкиваются с нерабочими ссылками в плейлистах, особенно бесплатных. Как правило, примерно через 30 дней многие каналы в них перестают быть активными. В этом случае следует открыть файл в редакторе («Блокноте»), принудительно удалить ненужные записи, все, что с ними связано.
При нарушении последовательности действий в формировании плейлиста, пропуске строчки #EXTM3U воспроизведение также не начнется. В этом случае следует внимательно проверить все записи, внести исправления. Часто упоминается необходимость применения кодировки UTF-8 (задается в настройках меню «Сохранить как» текстового редактора). При выполнении данного условия плейлист гарантировано запустится и на ПК, и на Андроид-приставке, и на смартфоне.
Источники
- https://prosmartv.ru/iptv/kak-sozdat-plejlist-iptv.html
- https://GoGoSmart.ru/texnologii/iptv/kak-sozdat-m3u-plejlist.html
- https://sat-tv.xyz/kak-sozdat-plejlist-iptv/
- https://abc-import.ru/programmnoe-obespechenie/10589-kak-sozdat-plejlist-m3u-dlja-muzyki-video-i-televizionnyh-kanalov/
- https://tvoykomputer.ru/kak-sozdat-plejlist-m3u-dlya-iptv-samomu/
- https://smarts-iptv.com/kak-sozdat-pleylist-m3u-dlya-iptv.html
- https://iptvsensei.ru/kak-sozdat-pleylist-iptv
- https://it-tehnik.ru/iptv/kak-sozdat-pleylist-m3u.html
Смотрели обновление: 12 274
Содержание
- 1 Как изменить формат файла с txt на CFG?
- 2 Как изменить расширение файла с txt на ini?
- 3 Как изменить формат файла с txt на bat?
- 4 Как изменить расширение файла с txt на html?
- 5 Как сохранить файл с расширением CFG?
- 6 Как сделать так чтобы в названии файла был формат?
- 7 Как поменять разрешение в текстовом файле?
- 8 Как изменить разрешение документа?
- 9 Как сохранить файл в блокноте в формате bat?
- 10 Как изменить тип файла с помощью командной строки?
- 11 Как изменить формат файла на компьютере?
- 12 Как перевести из формата txt в html?
- 13 Как сохранить текст в формате HTML?
- 14 Как конвертировать HTML в TXT?
Как изменить формат файла с txt на CFG?
Для этого кликните по нему правой кнопкой мышки и выберите вариант «Переименовать». Теперь, когда скрытие окончаний отключено, вы сможете не только переименовать файл, но и изменить его расширение. Например, вместо TXT можно указать CFG.
Как изменить расширение файла с txt на ini?
Делается это очень просто:
- Открываем мой компьютер;
- Жмем правой кнопкой мыши на пустом месте: «Создать -> Текстовый документ»;
- Переименовываем Текстовый документ. txt в, скажем, Текстовый документ . ini.
- Радуемся, что сумели создать новый файлик;
- Запоминаем урок и при необходимости применяем.
Как изменить формат файла с txt на bat?
Вы также можете переименовать расширение с помощью стандартного блокнота, если откроете свой txt-файл, затем выберите пункт «Файл — Сохранить как» и в разделе расширений укажите отображение всех видов «. *», а в конце наименования файла сразу впишете . bat.
Как изменить расширение файла с txt на html?
Как txt перевести в html
- Рисунок 1.Команда открыть файл в программе Блокнот Теперь необходимо пересохранить исходный документ в формате веб-страниц — html. Для этого выполняем команду Файл > Сохранить как:
- Рисунок 2. Команда «Сохранить как» в программе Блокнот …
- Рисунок 3. Сохранение файла в программе Блокнот
Как сохранить файл с расширением CFG?
Разверните «Файл» и нажмите «Сохранить» (Ctrl+S) или «Сохранить как». Для этих же целей на панели имеется соответствующая кнопка. Откроется окно Проводника, где нужно перейти в папку сохранения, указать имя файла (по умолчанию будет «config. cfg») и нажать кнопку «Сохранить».
Как сделать так чтобы в названии файла был формат?
Откройте Проводник или ярлык на рабочем столе «Этот компьютер». Выберите вкладку «Вид» и поставьте галочку напротив пункта «Расширения имен файлов». Таким образом, вы сделали видимыми расширения файлов и при желании можете его изменить. Если захотите скрыть расширение файлов, уберите галочку с этого пункта.
Как поменять разрешение в текстовом файле?
Самый простой способ – использовать Контекстное меню.
- Выберите нужный файл –> нажмите правой кнопкой мыши –> Переименовать.
- Введите нужное расширение и подтвердите действие после появления окна предупреждения.
Как изменить разрешение документа?
Как изменить расширение файла в проводнике Windows 7
- Отобразить расширения файлов. В Windows 7 по умолчанию для зарегистрированных типов файлов расширения не отображаются. …
- После этого нужно выбрать нужный файл и нажать клавишу F2. …
- Изменить расширение на то, которе вам нужно.
- Нажать на клавиатуре клавишу Энтер.
Как сохранить файл в блокноте в формате bat?
Введите в блокнот код вашего bat файла (например, скопируйте откуда-то, либо напишите свой, о некоторых командах — далее в инструкции). В меню блокнота выберите «Файл» — «Сохранить как», выберите место сохранение файла, укажите имя файла с расширением . bat и, обязательно, в поле «Тип файла» установите «Все файлы».
Как изменить тип файла с помощью командной строки?
Переименование файла с помощью командной строки
- Откройте командную строку в папке с нужными файлами: зайдите в папку с файлами для переименование и в адресной строке введите cmd, после чего нажмите Enter. …
- Переименовываем файлы с помощью команды Ren, вернее с помощью данной команды мы будем менять расширение файлов.
Как изменить формат файла на компьютере?
поменять формат нам поможет нажатие на меню Вид и установка галки Расширения имен файлов. Обратите внимание, что тут можно включить скрытые файлы Windows 10. Все проверяем, наш файлик txt. Все теперь выбрав его и нажав клавишу F2, можно поменять формат на нужный, стираем txt и заменяем его.
Как перевести из формата txt в html?
Как преобразовать документ Word (*. doc) в формат HTML
- Зайдите в меню Сервис и выберите команду Параметры. …
- Кликните на кнопку Параметры веб-документа. …
- При сохранении документа Word выберите команду Сохранить как веб-страницу и в поле Тип файла выберите формат Веб-страница с фильтром (*.
Как сохранить текст в формате HTML?
Как сохранить текст в формат HTML: Нажмите на стрелку возле кнопки сохранения результатов на главной панели инструментов и выберите из списка формат сохранения. Если нужного формата в списке нет, выберите пункт Сохранить в других форматах…, и в открывшемся диалоге сохранения выберите требуемый формат.
Как конвертировать HTML в TXT?
Как сконвертировать HTML в TXT
- Шаг 1. Загрузите html-файл(ы) …
- Выберите «в txt» Выберите txt или любой другой формат, который вам нужен (более 200 поддерживаемых форматов)
- Загрузите ваш txt-файл Позвольте файлу сконвертироваться и вы сразу сможете скачать ваш txt-файл
Формат M3U и его разновидность M3U8 — это плейлисты, содержащие в себе техническую информацию о медиафайлах (аудио и/или видео), которые будут воспроизведены мультимедиа-проигрывателем. Хотя данный формат появился довольно давно (в первые годы существования аудиоплеера Winamp), массово распространяться он начал относительно недавно — вследствие увеличения скорости доступа в интернет и развития технологий потоковой передачи медиаконтента.
Что представляют собой плейлисты формата M3U и M3U8? Где они используются? Как их открыть? В чем их отличие форматов M3U и M3U8? Как создавать плейлисты M3U и M3U8? Постараемся ответить на эти вопросы максимально простым языком.
Что такое M3U и M3U8 плейлисты?
Технически, данные плейлисты представляют собой обыкновенный текстовый файл. Все занесенные в него данные, следовательно, также являются простым текстом. Это говорит о том, что файлы формата M3U и M3U8 можно открывать, редактировать и создавать при помощи любого текстового редактора, «понимающего» формат TXT. К таким редакторам относится стандартное приложение Windows — «Блокнот» (Notepad).
Кроме того, что плейлисты рассматриваемого формата являются текстовыми файлами, они также характеризуются специфическим содержанием. Чтобы мультимедиа-проигрыватель смог нормально работать с M3U/M3U8-файлами, последние необходимо заполнять с соблюдением определенных правил.
Другие способы создания плейлистов для IPTV
Предыдущий способ создания плейлиста не такой уж и сложный, но далеко не все готовы сидеть и собирать десятки ТВ-каналов. Но, к счастью, в наше технологичное время есть и более удобные и простые решения:
- Создать плейлист онлайн – для этого есть удобные сайты — сервисы, где достаточно только выбрать нужные каналы из списка и скачать готовый плейлист.
- Скачать готовый плейлист, в котором уже собраны сотни ТВ-каналов. Они легко находятся в Интернете по слову «iptv плейлист».
После этого останется только полученный файл m3u загрузить в плеер и наслаждаться просмотром.
Где используются плейлисты M3U/M3U8?
Первоначально файлы формата M3U служили для создания списков воспроизведения музыкальных композиций в аудиоплеере Winamp. Их и сегодня используют с той же целью, но реже. В настоящее время M3U и M3U8-плейлисты используются преимущественно для создания списков воспроизведения онлайн-видео и интернет-телеканалов (IPTV).
Полностью технологию IPTV мы рассматривать не будем. Скажем лишь то, что предназначена она для вещания телеканалов в сети интернет в режиме реального времени. И чтобы мультимедиа-проигрыватель смог подключиться к такому ТВ-каналу (либо онлайн-видео) и затем воспроизвести его, ему потребуется URL-ссылка (адрес в интернете) на данный телеканал или потоковое видео. И для хранения таких ссылок, а также некоторых других данных, как раз и используются M3U/M3U8-плейлисты.
Кстати, плейлисты, использующиеся для просмотра онлайн-телеканалов, принято именовать как «IPTV-плейлисты».
Что такое IPTV плейлист?
IPTV m3u плейлист – это сборник ссылок на потоки. Плейлист позволяет программе для просмотра IPTV или IPTV-приставке ориентироваться в информационных потоках интернета.
IPTV m3u плейлист — это справочник, который позволяет программе показывать то, что именно вам интересно.
Любой файл m3u включает в себя адрес контента и его свойства. Ссылки могут обращаться сразу к файлу, если он сохранен в одной папке, это может быть путь к месту хранения на жестком диске или адрес в сети интернет. Последнее используется для плейлистов IPTV.
Где взять M3U/M3U8-плейлисты для IPTV?
Самый простой способ — скачать в интернете. Многие современные сайты посвящены тематике IPTV. Администраторами таких сайтов (либо пользователями тематических форумов, блогов, групп в соцсетях и т.д.) выкладываются ссылки на скачивание IPTV-плейлистов, как в M3U, так и M3U8 форматах. Их можно сразу же добавить в видеоплеер (поддерживающий воспроизведение IPTV-каналов) либо сначала отредактировать с целью расширения/сокращения списка воспроизведения по своему вкусу.
IPTV-плейлисты можно создать самостоятельно (данном случае понимается создание M3U/M3U8-файла на жестком диске). Сделать это просто:
Создайте на жестком диске обычный текстовый документ:
Измените расширение созданного документа с TXT на M3U или M3U8.
Теперь скачанный или созданный плейлист можно отредактировать, и для этого его сначала нужно открыть.
Наверняка вы уже поняли, что конвертеры используются для удобства самих пользователей. С их помощью можно создать плейлист с нужным содержанием и форматом. Так что теперь не будет проблемы, если плейлист нравится, а вот его формат не устраивает. Отныне каждый пользователь будет настраивать форматирование под себя.
Например, на сайте есть только листы в расширении m3u. Но это не подходит, хотя многие медиапроигрыватели именно под этот формат и «заточены». Не в этом суть. Нужно срочно придумать, как превратить формат m3u в WebTV List.txt или любой другой, который есть в списке конвертации.
Процедура выглядит следующим образом, с некоторыми поправками в зависимости от того, какой именно программой пользоваться:
- Возьмите плейлист m3u или m3u8. Важно чтобы все ссылки на IPTV каналы в нем были рабочими. Проверкой данного факта следует заняться прямо сейчас, иначе генератор может не сработать так, как нам нужно, и процедура будет бесполезной;
- Далее человек открывает генератор. Можно взять любой, какой хочется. Как правило, от этого процесс не изменится;
- Когда программа откроется, скопируйте содержимое m3u листа и вставьте в открывшееся окно;
- Нажмите на запуск процесса конвертации.
Онлайн конвертер можно найти по адресу https://vip-tv.org.ua/html/konverter.htm
Если содержимого много, то программа конвертирует его медленно, а если мало, то процесс пойдет довольно быстро. Получив составляющие будущего файла WebTV List.txt, их нужно скопировать и сохранить. Как видите, процедура очень простая и понятная. Такой тип файла подойдет для просмотра IPTV на WV Premium.
Как открывать файлы M3U и M3U8?
Откроем созданный/скачанный плейлист в приложении «Блокнот». Хотя в нем нет отдельной функции по открытию и работе с M3U/M3U8-файлами, их все равно можно добавить в редактор. Сделать это можно различными способами:
Два раза кликнуть по M3U/M3U8-файлу, а затем выбрать программу «Блокнот» в окне выбора приложения.
Кликнуть правой кнопкой мыши по M3U/M3U8-файлу, выбрать в контекстном меню пункт «Открыть с помощью», затем «Блокнот».
Сменить расширение файла M3U/M3U8 на TXT, а затем просто кликнуть два раза по файлу, и тот будет открыт в «Блокноте».
Запустить программу «Блокнот», открыть в ней меню «Файл, затем пункт «Открыть…». В диалоговом окне «Блокнота» установить в выпадающем меню снизу справа «Все файлы (*.*)», а затем выбрать плейлист, сохраненный на жестком диске.
После открытия плейлиста вы увидите его содержимое, которое будет выглядеть примерно следующим образом:
Мы еще вернемся к описанию содержимого плейлистов и рассмотрим процесс их наполнения нужной информацией.
Как создать свой плейлист m3u для IPTV в обычном блокноте
Обычно, на компьютере с операционной системой (ОС) Windows работают в текстовом редакторе “Блокнот” – это просто и не требует от пользователей скачивать специальные приложения. Достаточно найти ссылку на трансляцию — и можно приступать. Но подойдут также другие операционные системы и приложения.
Как самому создать IPTV плейлист 2021:
Шаг 1. Создаем текстовый документ txt
Текстовый документ можно создать 2-мя способами:
- на рабочем столе кликните правой кнопкой мыши и выберите “Создать” — “Текстовый документ”;
- через меню “Пуск” — “Блокнот” — “Сохранить как”, выберите место сохранения.
Шаг 2. Меняем формат файла с TXT на M3U
Поменять формат также можно 2-мя способами.
Первый способ:
- На рабочем столе нажмите на документ левой кнопкой мыши и выберите “Переименовать документ”.
- После самого названия поставьте точку и пропишите m3u. Например: “Новый текстовый документ.m3u”.
- Компьютер предупредит, что после переименования файл может оказаться недоступным. Согласитесь с изменениями, нажав “да”.
Второй способ:
- Откройте документ в “Блокноте” и выберите в верхнем левом углу “Файл” — “Сохранить как”.
- Выберите папку для сохранение (на свое усмотрение), допишите “.m3u” к названию файла в строке внизу. Кликните “Сохранить”.
Полученный файл с заранее заданным расширением сохранится в виде плейлиста. Правой кнопкой его следует открывать в приложении “Блокнот”.
Шаг 3. Вносим информацию о медиафайлах
Построчно прописываем следующее:
- Первая строка в каждом файле должна быть только с одной надписью — #EXTM3U. Скопируйте и вставьте её в документ, нажмите “enter”.
- Запишите телеканалы по форме: #EXTINF:-1, 112 Украина HD https://app.live.112.events/hls-ua/112hd_mid/index.m3u8
Так просто найти ссылки каналов для создания плейлиста IPTV не выйдет. У многих нет официальных потоковых трансляций в свободном доступе, поэтому значительная часть доступных в интернете адресов ведет на “пиратские” трансляции.
Самые простые способы искать ссылки — гуглить форумы, посвященные IPTV, а также извлекать из готовых m3u, выложенных в свободный доступ.
Многие телеканалы регулярно меняют адрес раздачи видеопотока, чтобы защитить свои авторские права на фильм, поэтому и ссылки в своем IPTV плейлисте нужно обновлять.
Актуальные плейлисты можно скачать тут.
Прописать можно не только множество каналов, но и музыки. Песни прописывают следующим образом:
EXTM3U
#EXTINF:100, Исполнитель — Композиция
Пример-песни.mp3:
#EXTINF:300, Другой исполнитель — Другая композиция
Новинки/Песня.ogg
Числа 100 и 300 — это количество секунд в песне, обязательно записывать точное количество вплоть до единицы.
Шаг 4. Сохраняем IPTV плейлист
После всех внесенных каналов во вкладке “Файл” выберите “Сохранить”.
После этого готовый плейлист IPTV можно копировать на смартфон, планшет, приставку или Смарт-ТВ, чтобы открыть в программе для просмотра онлайн-телевидения.
Самое простое и удобное приложение для Андроида так и называется – “IPTV”, скачать его можно в маркете Google по ссылке, приложение “GSE SMART IPTV” для Айфона вы найдете здесь.
В чем различие между M3U и M3U8 форматами плейлистов?
Основное и единственное различие между данными форматами заключается в том, что в M3U-файлах используется кодировка символов Latin-1, а в M3U8 — кодировка UTF-8. Но если говорить простыми словами, то это можно объяснить следующим образом:
Плейлисты M3U не поддерживают никаких других символов (букв, цифр и т.д.), кроме как тех, что присутствуют в западноевропейских языках. В число ограничений также вошел и русский язык.
Если в M3U-плейлисте ввести название телеканала, фильма, музыкальной композиции русскими буквами, то в видеоплеере они примут вид, т.н. «кракозябров»:
То же касается и путей/ссылок к медиафайлам и их собственных имен. Медиаплеер попросту не сможет найти файл для проигрывания в сети/на диске, если ссылка/путь до него или имя содержат русские (нелатинские) символы.
Именно поэтому и был создан формат M3U8. Т.к. в нем используется кодировка символов UTF-8, то он может содержать русские (и не только) буквы.
Содержание
- 1 Программа для редактирования плейлистов IPTV
- 1.1 Преимущества технологии IPTV
- 1.2 Использование программы Simple TV
- 2 Как создать плейлист IPTV
- 2.1 Меняем формат файла с TXT на M3U
- 2.2 Наполняем информацией о медиафайлах файл формата M3U
- 2.3 Создаем плейлист IPTV из файла формата M3U
- 2.4 Как разбить по группам каналы в IPTV плейлисте
- 3 Как создать m3u плейлист?
- 3.1 Каковы преимущества m3u плейлиста
- 3.2 Что из себя представляет m3u плейлист
- 3.3 Как создать m3u плейлист в плеере AIMP
- 3.4 Сохранение плейлиста
- 3.5 Редактирование плейлиста в текстовом редакторе
- 3.6 Выводы
- 4 Настройка плейлиста для IPTV на телевизоре
- 4.1 Установка IPTV плеера
- 4.2 Установка списка каналов для IPTV
- 4.3 Бесплатное подключение списка каналов m3u
- 5 Как редактировать, сделать IPTV плейлист M3U
- 5.1 Создаем новый документ в текстовом формате
- 5.2 Изменение формата
- 5.3 Создаем плейлист
- 5.4 Плюсы плейлиста m3u
- 5.5 Как создать музыкальный плейлист на андроид
- 6 Создание и редактирование плейлистов m3u для IPTV
- 6.1 Способы создания плейлистов
- 6.2 Использование программы simple tv
- 6.3 Редактирование с помощью файла txt
- 6.4 Использование мобильных устройств
Ведущую роль в сфере цифрового телевидения сегодня занимает IPTV – технология передачи сигнала через интернет. Он постепенно вытесняет цифровое, кабельное и спутниковое телевидение, за счет растущей популярности и доступности получения информации из сети.
Преимущества технологии IPTV
Основными преимуществами данной технологии, являются:
- Информативность (наличие описаний, телепрограмм);
- Дополнительные приложения (использование различного рода программ);
- Хорошее качество изображения и звука;
- Возможность установки более 150 каналов;
- Wi-Fi передача ТВ – контента.
Получите более 200 каналов IPTV в Full HD качестве от 4,5$ в месяц. В том числе спортивные 50fps и клубничка. Подключайтесь! https://www.ottclub.cc
Для удобства использования IPTV приставок, пользователю предоставляется возможность установить плейлист m3u для IPTV, где он сможет выбрать каналы на свой вкус. Таким образом, список телеканалов будет соответствовать только вашим предпочтениям.
Создание и редактирование плейлистов IPTV осуществляется с помощью нескольких способов, к которым относятся:
- Использование программы Simple TV;
- Через создание файла txt.
Разберем более детально процесс использования данных методов создания плейлистов.
Использование программы Simple TV
Используя данный метод необходимо пройти пошаговую инструкцию:
- Установить определенный вид передачи данных – Multicast Streams (если же он отключен, необходимо подключить данный вид передачи на роутере и перезагрузить его, для дальнейшего использования);
- Загрузить и установить программу Simple TV (для безопасного использования, будет лучше загрузить ее с официального сайта IPTV);
- Первый запуск программы и ее пошаговая настройка (выбор языка интерфейса, места сохранения изменений; некоторые версии Simple TV предоставляют возможность загрузки каналов из m3u файла, в таком случае нажимаем кнопку «Отмена»);
- Создаем плейлист в форме m3u файла (необходимо нажать правую кнопку мыши, в появившемся окне выбрать «Плейлист», а после «Поиск каналов»);
- Откроется окно «Поиск каналов», указываем диапазон предварительно выбранных каналов (найденный телеканалы указываем с изменениями в последних цифрах от 0 до 255; также стоит учитывать, что данное действие займет длительное время);
- Порты в окне «Поиск каналов» оставляем по умолчанию (5050), таймаут устанавливаем в 15-20секунд и запускаем процесс (нажатием кнопки «Сканировать»);
- В это время стоит очистить плейлист по умолчанию (клацаем по нему правой кнопкой мыши и выбираем «Удалить все»);
- Завершение сканирования (отображения четырех групп каналов: новые, неработающие, присутствующие и каналы MultiPiP);
- Отмечаем нужные каналы, нажимаем кнопку «Сохранить»;
- Выгружаем плейлист в отдельный файл (нажимаем правую кнопку мыши на созданном нами, новом плейлисте и выбираем функцию «Выгрузить список каналов» и место выгрузки, подтверждаем действие).
После совершения всех этих пунктов, пользователь сможет беспрепятственно использовать свой плейлист телеканалов.
Вторым способом, которым можно редактировать свой плейлист, уже без скачивания дополнительных программ – это использование txt файл.
- Создаем txt файл (правой кнопкой мыши кликнем на рабочем столе и выбираем функцию «Создать», а после «Текстовый документ»);
- Предварительные действия для замены формата txt на m3u (через «Панель управления» заходим в раздел «Параметры папок»; раздел «Вид» и снимаем галочку с пункта «Скрывать расширения для зарегистрированных типов файлов», подтверждаем действия);
- Замена формата txt на m3u (устанавливаем в нашем «Текстовом документе» после точки m3u формат, подтверждаем действие);
- Открываем файл с помощью программы «Блокнот» (чистый файл);
- Создание списка телеканалов (один канал прописывается 3 строчками: формат файла, для которого создается список, продолжительность и название телеканала, ссылка на трансляцию);
- Сохранить плейлист IPTV (через меню «Файл», выбрать «Сохранить как» меняем кодировку на UTF-8 и в случае необходимости название файла).
Создание списка телепрограмм по IPTV технологии завершено, можно приступать к его использованию.
Также для более комфортного применения своего плейлиста, есть возможность разбить телеканалы по группам. Для этого необходимо в строке названия телеканала прописать group-title «Название канала:», в таком случае каналы будут группироваться в папках, название которых будет установлено вами.
Как итог, современная технология IPTV позволяет просматривать телеканалы и строить, опираясь на свои предпочтения плейлист, таким образом, обеспечивая максимальный комфорт для каждого пользователя.
Вас может заинтересовать:
Поставьте вашу оценку:
(: 3, средний балл: 5,00 из 5) Загрузка…
Источник: https://ProSmartTV.ru/iptv/redaktor-plejlistov.html
Как создать плейлист IPTV
- Создаем текстовый документ txt
- Меняем формат файла с TXT на M3U
- Наполняем информацией о медиафайлах файл формата M3U
- Создаем плейлист IPTV из файла формата M3U
- Как разбить по группам каналы в IPTV плейлисте
Нажмите на рабочем столе правой кнопкой мышки. Затем выбираете строчку «Создать». В выпавшем меню выбираете «Текстовый документ».
И у Вас на рабочем столе появляется такой вот файл ,который называется Новый текстовый документ.
Меняем формат файла с TXT на M3U
Нажимаете кнопку «Пуск». Заходите в «Панель управления» Компьютера.
Меняете вид отображения меню «Панели управления» на крупные значки. Это можно сделать с помощью меню «Просмотр», которое находиться в правом верхнем углу папки «Панель управления».
Перед вами появляется много значков. Среди них вы находите значок «Параметры папок».
Нажмите на значок «Параметры папок». Перед Вами появляется окно, в котором вверху Вы выбираете вкладку «Вид».
Прокручиваете, ползунок в самый низ и там снимаете галочку с «Скрывать расширения для зарегистрированных типов файлов».
После того как вы сняли галочку со строки «Скрывать расширения для зарегистрированных типов файлов» нажимаете кнопку «Применить» и кнопку «ОК».
После того как вы это сделали, Новый текстовый документ изменил свой внешний вид.
- Вид текстового документа с только названием файла «Новый текстовый документ» — до настроек в меню Параметры папок.
- Вид текстового документа с названием «Новый текстовый документ» и форматом файла … .txt -после проделанных изменений в меню Параметры папок.
После название идет формат файла. Его можно изменить так же просто, как и переименовать файл.
Просто нажимаете на него правой кнопкой мышки, ставите курсор после точки и пишите M3U.
Windows выдаст следующее сообщение — «После изменения расширения этот файл может оказаться недоступным. Выполнить изменение?». Нажимаете кнопку «Да».
Перед вами появляется файл формата M3U — .
Наполняем информацией о медиафайлах файл формата M3U
Теперь вам нужно открыть «Новый текстовый документ.m3u». Сделать это можно любым тестовым редактором – стандартным блокнотом Windows или Notepad++ и тому подобными программами.
Давайте воспользуемся стандартным блокнотом Windows. Для этого правой кнопкой мышки нажимайте на файл «Новый текстовый документ.m3u». Наводите мишку на строку «Открыть с помощью». Перед вами появляется еще одно подменю.
И в нем нажимаете на строку «Блокнот».
И так, Вы открыли файл «Новый текстовый документ.m3u». Перед вами появится пустое окно.
И как же из него сделать IPTV плейлист. Все довольно просто, Вам нужно просто внести в него информацию о медиафайлах, которые Вы будете просматривать с помощью данного плейлиста. Если iptv плейлист создается для просмотра телеканалов, то нам понадобится список таких каналов. Список телеканалов имеет такой вид:
#EXTM3U
#EXTINF:0,!ТВ
http://185.70.130.89:1234/udp/239.0.0.102:1234
#EXTINF: 0, 1 CLASSIC
http://185.70.130.89:1234/udp/239.0.0.17:1234
#EXTINF: 0, 1 НОВОРОССИЯ
http://185.70.130.89:1234/udp/239.0.0.62:1234
#EXTINF: 0, 24 DOC
http://185.70.130.89:1234/udp/239.0.0.64:1234
#EXTINF: 0, 24 БЕЛАРУСЬ
http://185.70.130.89:1234/udp/239.0.0.30:1234
Где первая строчка означает формат файла, для которого предназначен этот список. Вторая строчка несет в себе информацию о продолжительности и названии телеканала.
И третья строчка являет собой ссылку на трансляцию самого канала. Вы берете такой список каналов и копируете его в пустой файл «Новый текстовый документ.m3u».
И у Вас получиться файл, который будет нести в себе с информацию о медиафайлах.
Создаем плейлист IPTV из файла формата M3U
Теперь Вам нужно сохранить файл «Новый текстовый документ.m3u.» И сделать это лучше следующим образом. Нажимаете на кнопку «Файл» в верхнем правом углу. Дальше в выпавшем меню нажимаете на строчку «Сохранить как».
Перед Вами окно, в котором вам следует изменить название «Новый текстовый документ.m3u». Назовите его «IPTV playlist». Еще нужно изменить кодировку файла это делается для того что бы в плейлисте можно было использовать как латиницу так и кириллицу. Выбираете кодировку UTF-8. И нажимаете кнопку «Сохранить».
Ну, вот и все IPTV playlist готов. Он имеет название «IPTV playlist.M3U» и выглядит так:
Как разбить по группам каналы в IPTV плейлисте
Для того чтобы разбить по группам каналы в IPTV плейлисте Вы берете сам плейлист представленный выше.
В нем Вам нужно после #EXTINF:0написать group-title=»Название группы:». Название группы могут быть написаны как латиницей так и кирилицей.
И потом не забыть добавить название самого канала. Пример IPTV плейлиста разбитого на такие группы :
- Avtomobil’nye kanaly
- Detskie kanaly
- Kanaly Novostey
- Kino i serialy
- Poznavatel’nye kanaly
#EXTM3U
#EXTINF:0, group-title=»Avtomobil’nye kanaly:» ,!ТВ
http://185.70.130.89:1234/udp/239.0.0.102:1234
#EXTINF: 0, group-title=»Detskie kanaly:» 1 CLASSIC
http://185.70.130.89:1234/udp/239.0.0.17:1234
#EXTINF: 0, group-title=»Kanaly Novostey:» 1 НОВОРОССИЯ
http://185.70.130.89:1234/udp/239.0.0.62:1234
#EXTINF: 0, group-title=»Kino i serialy:» 24 DOC
http://185.70.130.89:1234/udp/239.0.0.64:1234
#EXTINF: 0, group-title=»Poznavatel’nye kanaly:» 24 БЕЛАРУСЬ
http://185.70.130.89:1234/udp/239.0.0.30:1234
Теперь Вам осталось только открыть IPTV playlist с помощью VLC media player, IP-TV Player или подобных программ. И вы сможете смотреть телеканалы, которые есть в IPTV playliste.
Источник: http://iptvsensei.ru/kak-sozdat-pleylist-iptv
Как создать m3u плейлист?
Одним из довольно популярных видов использования компьютера является проигрывание звуковых файлов. И прежде всего — музыкальных произведений.
При этом уникальной возможностью компьютера является создание и воспроизведение плейлистов, благодаря которым можно легко создавать разнообразные сборники музыки в популярном формате MP3.
Благодаря плейлистам компьютеры стали основным средством воспроизведения музыки на радиостанциях, концертах, дискотеках, интернет-сайтах и домашнем отдыхе.
В этой статье будет рассказано, чем замечательны плейлисты и как создать m3u плейлист с помощью бесплатного программного обеспечения.
Каковы преимущества m3u плейлиста
При организации собственной подборки MP3 музыки некоторые люди идут простым путем и просто копируют нужные MP3-файлы в соответствующие папки, откуда и воспроизводят их с помощью обычных плееров.
Но по мере разрастания этой коллекции происходит нагромождение информации, нужные произведения становится трудно найти. И, что хуже всего, сами файлы располагаются совсем не в том порядке, в котором хотелось бы их воспроизвести.
Некоторым выходом из положения является ручное переименование файлов так, чтобы отсортированные в алфавитном порядке они создавали нужный список воспроизведения. Но в итоге это вносит еще большую путаницу и затрудняет добавление новых файлов в коллекцию.
Получается что изначально простой путь становится крайне сложным, а подборка музыки превращается в свалку, в которой не может разобраться даже ее составитель.
Помимо этого копирование файлов приводит к дублированию информации. Ведь часто бывает, что одно произведение требуется проигрывать в разных случаях.
И если для каждого из таких случаев заведена отдельная папка, то файлы будут многократно дублироваться, что приведет к напрасной растрате места на жестком диске.
В отличие от такого подхода, использование плейлиста позволяет без копирования самих файлов создать их список, расположить произведения в нужном порядке и сохранить в виде обычного текстового файла.
И тогда музыкальный плеер, воспользовавшись этим текстовым списком, сможет воспроизводить файлы из их изначальных мест расположения. При этом совсем не нарушается структура хранения музыкальных файлов.
А это значит, что музыкальные произведения можно хранить целыми альбомами и даже дискографиями исполнителей, не переживая что крайне нужные произведения будут находиться рядом с неинтересными. Проигрывая плейлист, компьютер не будет обращать внимания на файлы, соседствующие с проигрываемыми, а будет руководствоваться исключительно текстовым списком в плейлисте.
Что из себя представляет m3u плейлист
Как уже было сказано, m3u плейлист по сути является обычным текстовым файлом, сохраненным с расширением *.m3u .
Если на компьютере есть современный MP3 плеер, то по этому расширению он понимает, что такой текстовый файл можно воспроизвести — т.е. взять из него список MP3 файлов и проиграть их по очереди.
Сам формат этого текстового файла крайне простой — в нем с каждой новой строки записывается имя музыкального файла. Причем это имя может быть как с полным путем к месторасположению файла, так и без пути.
Во втором случае плеер будет искать этот файл в той же папке, в которой расположен плейлист. Более того, если указать относительное имя файла, то плеер сможет обнаружить его в подпапках рядом с плейлистом.
Это крайне удобно, поскольку позволяет хранить плейлисты в папках с коллекциями музыки, не привязываясь к именам дисков и именам корневых папок. Если скопировать такую коллекцию в другое место (в т.ч. на другой компьютер), то все плейлисты останутся работоспобными.
Многие плееры помимо имен файлов могут сохранять дополнительную информацию о музыкальных произведениях: длительность и полное название, импортированное из тегов внутри файла.
Это позволяет увеличить скорость открытия плейлистов — плееру не требуется сканировать заново каждый файл, чтобы выудить из него информацию и отобразить для пользователя.
В плейлистах дополнительная информация хранится в строках, начинающихся с символа «#», а сам плейлист становится плейлистом расширенного формата EXTM3U. При этом расширение файла *.m3u остается прежним. Это все следует учитывать если редактировать плейлист вручную с помощью текстового редактора.
Например, перемещая строки с именами файлов следует также перемещать и предшествующие им строки с расширенной информацией. Также для компактности можно вообще удалить эти расширенные строки — плейлист все равно будет проигрываться, хоть и будет медленней открываться.
Как создать m3u плейлист в плеере AIMP
Наиболее простой и естественный способ того, как создать m3u плейлист — это воспользоваться штатными средствами популярных плееров.
В последние годы наилучшим выбором среди компьютерных плееров считается программа AIMP.
Для ознакомления с ней можно воспользоваться портативной версией этой программы, скачав ее с официального сайта, либо добавив в коллекцию PortableApps Platform. После добавления запускаем программу из портативного меню.
Откроем в проводнике Windows какую-нибудь коллекцию MP3 файлов. Чтобы начать составлять плейлист, достаточно перетащить интересующие нас файлы, папки с альбомами или готовые плейлисты в окно плеера.
Все звуковые файлы добавятся в список воспроизведения. А внизу этого списка отобразится информация о количестве композиций и общей продолжительности звучания.
Если перетаскивать новые файлы из проводника прямо на уже имеющийся список воспроизведения, то появится панель с кнопками выбора вариантов добавления.
Как видно, доступны следующие варианты:
• В начало или конец плейлиста
• Отмена добавления (закрыть панель)
Таким способом можно не только добавлять нужные файлы и папки, но расположить их в некотором порядке. Более полный порядок можно навести путем перетаскивания элементов списка мышкой.
Удалить ненужный элемент из списка можно, нажав клавишу Delete. При этом важно знать, что дополнительное использование клавиш Shift или Alt приведет к удалению не только элементов списка, но и самих файлов на носителе. Отличие этих операций видно из контекстного меню, вызываемого нажатием правой кнопки мыши.
Естественно этим меню тоже можно пользоваться для добавления или удаления произведений из плейлиста.
Сохранение плейлиста
После того как плейлист подготовлен, его можно сохранить в m3u файл. Для этого достаточно нажать комбинацию клавиш Ctrl+S или выбрать пункт «Экспорт плейлиста» у меню в правом нижнем углу плеера.
Появится стандартное окно, в котором следует указать тип файла m3u и задать его имя. Если при этом в этом окне перейти в папку, внутри которой хранятся сами музыкальные файлы, то можно сохранить плейлист с относительными путями, чтобы иметь возможность копировать коллекцию аудиофайлов вместе с плейлистами.
Справедливо и обратное — если необходимо будет копировать плейлист в пределах компьютера без аудиофайлов, то для его работоспособности нужно сохранять полные пути.
Редактирование плейлиста в текстовом редакторе
При активной работе с плейлистами и файлами может возникнуть ситуация, что какие-то из элементов становятся недоступными и не воспроизводятся. Такое часто возникает, если какие-то mp3 файлы был переименованы или перемещены.
В этом случае можно открыть файл в текстовом редакторе, и вручную подкорректировать имя файла или путь к нему.
Допустим, если имеются проблемы со второй позицией в плейлисте, то открыв m3u файл в блокноте понадобится сверить и отредактировать соответствующие второму файлу строки плейлиста.
Возможно потребуется прописать полный путь к файлу, если файла нет рядом с плейлистом.
Либо наоборот, прописать относительный путь, если полный указывает на несуществующую папку.
Также можно при желании отредактировать дополнительную информацию, прописав текст, который будет отображаться для композиции при загрузке плейлиста в плеер.
Выводы
С помощью бесплатного плеера AIMP и простого блокнота можно как создать m3u плейлист, так и отредактировать его. Визуальные средства AIMP позволяют удобным образом расположить элементы плейлиста в нужном порядке.
Поскольку данные в плейлисте хранятся в виде обычного текста, с помощью текстового редактора можно легко контролировать его содержимое и, в случае надобности, корректировать имена файлов и пути к ним.
Использование либо относительных, либо абсолютных путей к файлам позволяет более гибко организовывать хранение музыкальных коллекций, что в конечном счете приводит к удобной и быстрой работе с большим количеством музыкальных произведений и их сборников.
Источник: https://livelenta.com/kak-sozdat-m3u-plejlist.html
Настройка плейлиста для IPTV на телевизоре
22.04.2018
Для просмотра современного телевидения совсем ненужен телевизор. Но современное общество привыкло, что телевидение должно быть в каждом доме, поэтому и сохраняем традиции.
На улице уже 21 век и новейшие технологии начинают проникать в каждый дом. Наука настолько шагнула вперед, что просмотр телевидения теперь доступно без спутниковой тарелки или обычной тарелки. Одна из таких технологий называется IPTV. Телевизионное вещание, которое привязано к IP — адресу устройства.
IPTV – это новая технология для просмотра телевидения в высококачественном формате. Различные функции дают возможность получить доступ к качественному телевидению по приемлемым тарифам. Помимо этого, широкополосные технологии позволяют получить доступ к высокоскоростному интернету.
Новый пакет услуг позволяет вести просмотр сотни телеканалов и выбирать плейлист, исходя из своих пожеланий и вкусов.
Для просмотра необходимо иметь IPTV player. IPTV плеер – это проигрыватель, который транслирует телевизионные программы и чем — то схож с VLC плеером. IPTV плеер был создан для просмотра IP- телевидения.
Рассмотрим основные возможности плеера:
- Возможность фоновой записи большого числа каналов;
- Возможность записывания потокового аудио и видео трансляций;
- Поддержание программ JTV и LUA скрипте;
- Возможность просмотра незашифрованных потоков Http, Librtmp, rtmp, udp-multicast;
- Способен находить мульткаст каналы;
Скачать и установить IPTV плеер.
Установка IPTV плеера
Перед началом поиска каналов необходимо скачать плеер, который способен транслировать их. Скачать приложение можно на официальном сайте http://borpas.info/iptvplayer.
На сайте вы не найдете лишней рекламы и вирусных программ, которые могут навредить вашему плееру.
Также найдете полную информацию о том как правильно скачать приложение, чтобы потом не было проблем с его работой.
Скачать приложение лучше всего на компьютере, так как в процессе установки на телевизоре интернет может зависнуть. Лучше всего установить приложение на компьютере, а затем при помощи флешки перенести на телевизор.
Такой метод более удобен. При неоднократных сбоях лучше всего позвонить в техническую поддержку и разъяснить консультанту свои проблемы. Тогда с большей вероятностью вы получите точную инструкцию по устранению неполадок.
Устанавливаем плеер следующим образом:
- Скачиваем инсталлятор под IPTV плеер, а затем его запускаем. В программе есть полная инструкция по быстрой и удобной установке;
- На экране появится мастер установки IPTV плеера. Для того, чтобы плеер заработал правильно, необходимо отметить галочкой строку “выбрать параметры и папку установки”.
Откроются несколько функций, которые будут указывать на:
- Выбор места, где необходимо установить IPTV плеер;
- Создание ярлыка на экране;
- Разрешение всем пользователям использовать устройство.
Во время установки плей — листа IPTV на телевизоре появится подпункт “UDP — to — HTTP ПРОКСИ”.
- На этом пункте ставим галочку, затем запуститься процесс передачи файлов по локальной сети;
- После этого настройка параметров запуститься автоматически. Если вам этого не хочется, то открываем меню «настройка параметров» и там, где нужно ставим галочку;
- Программа дополнительно предложит специальные программы, которые улучшат работу интернета.
- Если нет необходимости в программах, то отменяйте подтверждение;
- При желании нажимаем на «установить»;
- Через пару секунд программа готова к использованию. Перед конкретными действиями желательно разобраться с окном завершения работы мастера установки IPTV Player. Теперь можно приступать к просмотру телеканалов.
Установка списка каналов для IPTV
Наличие плеера не дает полной возможности использовать высококачественный формат телевидения. Формат должен соответствовать m3u.
В таком режиме сможете спокойно просматривать программы. Полный список плей — листа не означает, что телевидение не даст сбой в работе.
Иногда просто невозможно посмотреть программу из — за сбоев в работе программы.
Выход найти не так сложно. Достаточно скачать другие каналы, доступные в интернете. От вас требуется лишь их скачать и установить согласно инструкции.
Рассмотрим варианты как это сделать:
- Скачиваем плейлисты из открытых источников с обширным списком бесплатных приложений. Таких источников не мало и их легко найти в интернете;
- Скачиваем плейлист с официального источника, предварительно внеся необходимую сумму за подключение рассматриваемой услуги. Данный вариант более надежен. Провайдеры работают официально, поэтому не должно возникнуть проблем с подключением;
- Тарифы на абонентскую плату невысокие, но народ желает бесплатные варианты, поэтому предпочтение отдается бесплатным спискам. Среди них можно найти каналы с высоким качеством телевещания, но сигналы часто пропадают, несмотря на то, что это HD канал.
Бесплатное подключение списка каналов m3u
Приобрести контент IPTV телевидения и остаться неравнодушным бывает сложно. Если впервые приобрели пакет услуг, то сомнения о правильной покупке будут долго терзать вас. Бесплатное телевидение характеризуется плохим качеством телевещания и черным экраном, поэтому лучше всего подключить услугу провайдера.
Качать листы следует только на официальных сайтах. Провайдеры часто меняют стратегию телевещания, закрывая новые лазейки. Просмотр бесплатного телевидения со временем становится сложнее.
Скачать пакет услуг следует следующим образом:
- Заходим в настройки и ищем пункт «добавить плей — лист», затем «добавить URL»
- Выбираем лист m3u и берем его URL;
- Подтверждаем процедуру и знакомимся со списком телевизионных каналов, которые будут доступны на вашем устройстве;
- Нажимаем на подтверждение процедуры и знакомимся со списком телеканалов, которые отныне будут доступны на вашем устройстве.
- Скачать самообновляемый IPTV плейлист Здесь
Большинство пользователей могут столкнуться с неприятным сюрпризом — просмотр каналов будет невозможен без дополнительных программ.
Для загрузки потребуется выполнять правила инструкции. Запуститься автоматическая загрузка программы, если этого не произойдет, то установить программу нужно вручную.
Важно настраивать под формат m3u, в противном случае, успеха не будет.
Настройка плейлиста для IPTV на телевизоре Ссылка на основную публикацию
Источник: https://mir-iptv.com/programmy/nastrojka-plejlista-dlya-iptv-na-televizore
Как редактировать, сделать IPTV плейлист M3U
После появления локальной сети, широкое распространение получила технология IPTV, которая позволяет просматривать разные каналы через интернет. Это получится делать даже на ПК, если купить специальную приставку. Если же вы хотите обойтись без нее, придется создать Плейлист iptv в формате m3u.
Создаем новый документ в текстовом формате
Сначала формируем текстовый документ txt. Правой клавишей мыши жмем в свободном поле на поверхности рабочего стола, далее выбираем «Создать» — «Текстовый документ».
Появится соответствующий ярлык.
Изменение формата
Теперь изменяем формат этого файла с txt на m3u. Через клавишу пуск в нижнем левом углу экрана на ПК переходим к «Панели управления».
Изменяем вид отображения, делаем значки крупнее. Для этого пользуемся клавишей «Просмотра», расположенной справа вверху в закладке «Панели управления».
Выпадет список значков, нам нужен тот, который называется «Параметры папок». Жмем на него.
После нажатия откроется новое окно. Здесь нам нужна вкладка «Вид».
Перебираемся ползунком к нижней части вкладки, снимаем галку с пункта «Скрывать расширения…».
Теперь жмем клавиши «Применить» — «ОК». После этого вид документа изменится.
После названия документа стоит файловый формат. Его меняем стандартным образом. Делаем курсор активным, вместо txt прописываем m3u. В результате увидите следующее сообщение от ОС Виндовс.
Соглашаемся с изменениями клавишей «Да».
И получаем документ с новым форматом.
Создаем плейлист
Теперь открываем созданный нами документ, используя любой из текстовых редакторов. Например, блокнот в Windows 10 или ноутпад++, или любую другую программу. Разберем на примере стандартного блокнота Виндовс. Становимся курсором мыши на созданный документ, который открываем с помощью блокнота.
В результате на дисплее откроется окно следующего вида.
Из него и будем делать плейлист для Windows 10, занеся в него сведения о тех файлах, которые будут вами просматриваться.
Первая строка показывает файловый формат, для которого используется данный список. Во второй – сведения о канале и его длительности. Третья строка, это уже ссылка на прямую трансляцию видео.
Переносим этот список внутрь созданного документа копированием.
Теперь сохраняем файл, только не простым закрытием, а через верхнюю строку меню, выбрав поле «Сохранить как…».
В открывшемся окне меняем наименование документа. Например, на «IPTV playlist».
Еще один важный момент – изменение кодировки файла.
Тогда вы сможете использовать латиницу или кириллицу в созданном листе. Выберите UTF-8 и сохраните изменения.
Ярлык нового плейлиста будет иметь следующий вид.
Для просмотра воспользуйтесь любым плеером.
Плюсы плейлиста m3u
Организуя личную подборку любимой музыки, многие перетаскивают медиафайлы в папки, которые прослушивают с помощью плеера. Но такой способ чреват скоплением большого количества информации, в результате получается сложно находить нужные файлы. При этом порядок файлов нарушен.
Один из выходов из сложившегося положения – переименование файлов вручную, тогда они выстроятся в алфавитный порядок. Но так снова можно сильно запутаться, и есть риск дублирования информации.
Поэтому единственным решением будет создание нового плейлиста. Вы сможете изменять порядок композиций, переименовывать их, не копируя сами файлы.
Плеер прочитает список, и самостоятельно будет воспроизводить музыку из ее места положения.
Тогда не придется переживать, что любимые песни скоро сменятся ненужным произведением, которое стоило давно удалить, но «руки не доходили».
IPTV плейлист m3u российских каналов.
Как создать музыкальный плейлист на андроид
Мобильное устройство на базе ОС Андроид также поддерживает плейлисты формата m3u, как и плеер. Создаются листы следующим образом:
- телефон соедините с компьютером через USB-разъем, чтобы мобильник выполнял функцию стандартной флеш-карты;
- создайте плейлист в плеере, которым пользуетесь. Главное условие – преобразование и сохранение в формате m3u.
Теперь новый плейлист перенесите в папку с медиафайлами на мобильном устройстве. Но такой способ подходит только для латинских символов.
С кириллицей треки плеер распознает после сохранения плейлиста в кодировке UTF-8.
Для этого откройте блокнот со списком плейлистов, нажмите клавишу «Сохранить как…», а в строке кодировки выберите нужную аббревиатуру. Переименуйте плейлист, прописав его название. Обязательно укажите формат m3u. В противном случае файл преобразуется в стандартный текстовый документ.
Теперь скопируйте лист в память мобильного устройства, активируйте плеер, перейдите к закладке Плейлисты и выберите тот, который создали.
Если лист не найден, значит, гаджет его еще не увидел и не распознал. В этом случае выполните перезагрузку мобильного телефона.
Источник: http://tv2sim.ru/sozdat-plej-list-m3u-dlya-iptv/
Создание и редактирование плейлистов m3u для IPTV
Сегодня практически в каждом доме используют компьютерное оборудование и другие гаджеты, посредством которых можно получить доступ к интернету.
Новые технологии затронули и сферу телевидения, благодаря чему люди получили возможность смотреть через каналы интернет-соединения.
Для этого достаточно купить специальный ресивер IPTV либо создать на своем персональном компьютере/ноутбуке плейлист, в который будут включены каналы.
Способы создания плейлистов
Каждый человек может самостоятельно создать плейлист IPTV, который в дальнейшем будет изменять, и редактировать по своему усмотрению, внося в него либо удаляя каналы m3u.
Это можно выполнить двумя способами:
- В формате txt создание файла.
- Задействование TV Simple (программного обеспечения).
Кто не знает, как создать плейлист для самых любимых в формате txt каналов,
следует воспользоваться пошаговой инструкцией:
- Запускается персональный компьютер либо ноутбук.
- На рабочем столе нужно клацнуть по полю мышкой, правой кнопочкой.
- В возникшем меню выбирается ссылка «создать».
- Нажимается подраздел «текстов. док.».
- На рабочем столе появляется txt файл под наименованием «новый текстов. док.».
- Выполняется замена формата с txt на M3U.
- В нижнем левом углу нажимается кнопка «пуск».
- Выбирается раздел «управленческая панель ПК».
- Следует изменить облик меню, выбрав крупные значки. Нажимается кнопка «просмотр», расположенная в папке в верхнем правом углу.
- Среди возникших значков надо найти «параметры папок», выбирается вкладка «облик».
- Прокрутив вниз ползунок, надо снять галку со ссылки «скрывать для зарегистр. типов файлов расширения».
- Делается клац по кнопочке «применить», «ок».
- После проведенных манипуляций текстов. док. изменит внешний облик.
- Наименование файла пользователь может изменить по своему усмотрению, нажав на значок правой клавишей мыши.
- Формат файла также легко изменить. Делается клац правой кнопочкой мыши, устанавливается курсорчик после точки, прописывается новое расширение M3U.
- Созданный файл наполняется медиафайлами формата M3U для просмотра телеканалов. Его можно добавить в плеер, вставить в отдельную папочку, перенести на съемный носитель сведений.
- Открыть плейлист пользователь может посредством любого текстов. редактора.
Внимание! Тем, кто не знает, как создать плейлист для просмотра ТВ в формате txt следует задействовать для этих целей специальное программное обеспечение.
Использование программы simple tv
Кто задействует Smart TV приложение для просмотра передач, может воспользоваться инструкцией, которая поможет самостоятельно создать плейлист:
- На роутере устанавливается специальный режим переотправки данных под наименованием Multicast Streams.
- С портала IPTV загружается программное обеспечение Simple TV.
- Осуществляется первый запуск программы. Выполняется поэтапная настройка ПО. Выбирается язык интерфейса, место, в котором будут сохраняться изменения и т. д.
- В формате m3u создается плейлист. Для этого надо нажать размещенную справа кнопочку мыши, в возникшем меню выбрать «плейлист», нажать на ссылку «поиск каналов».
- Перед пользователем откроется окошко, в котором надо указать диапазон каналов (0-255), которые были предварительно выбраны.
- В окошке «поиск каналов» пользователь оставляет порты по умолчанию (5050).
- Здесь же надо указать диапазон таймаута (15-20 сек.).
- Запускается процесс кликом по кнопочке «сканировать».
- Пока проводятся автоматические манипуляции, следует по умолчанию очистить плейлист, нажав на кнопочку «удалить все».
- После завершения сканирования отмечаются нужные каналы, сохраняются.
- Созданный плейлист выгружается в особый файл. Делается клац правой клавишей мыши, выбирается функция «выгрузка списка каналов», указывается место и подтверждается действие.
- Теперь пользователем могут в любой момент быть использованы программы simple tv.
Для пользователей сегодня доступна специальная программа для редактирования плейлистов, содержащих медиафайлы m3u. С ее помощью они могут вносить любые изменения в реестры.
Редактирование с помощью файла txt
Если пользователь не желает, либо не имеет возможности закачать и провести установку специальное программное обеспечение, он может редактировать свой плейлист посредством текстовых документов txt. Это выполнить очень просто, если следовать пошаговой инструкции:
- На поле рабочего стола персонального компьютера/ноутбука делается клац правой клавишей мыши.
- Выбирается функция «создать».
- Нажимается ссылка «текстов. док.».
- Чтобы своими руками осуществить замену формата txt на m3u необходимо задействовать управленческая панель. Здесь следует найти подраздел «параметры папок». После этого осуществляется клац по ссылке «облик», снимается галка с окошка «скрывать расширения …..». Подтверждаются действия. Делается клац по текстовому док. правой клавишей, в названии после точки проставляется новый формат, подтверждается действие.
- Измененный файл можно открыть посредством блокнота windows.
- Создается список любимых телеканалов. Например, один канал следует вписать тремя строчками. В первой будет формат файла. Во второй – протяженность и наименование. В третьей – ссылка на трансляцию.
- Чтобы сохранить изменения в плейлисте IPTV необходимо воспользоваться меню «файл». Выбирается ссылка «сохранить как». Осуществляется замена кодировки, проставляется UTF-8. При необходимости можно изменить и наименование файла.
Чтобы более комфортно пользоваться плейлистом, пользователю следует разбить все телеканалы по отдельным группам. Для этого нужно найти строчку с наименованием телеканала, после чего вписать в ней group-title.
Например, «наименование телеканала :». После этого все каналы будут группироваться в своих папочках, наименование которым даст пользователь. Это существенно ускорит и упростит процесс поиска нужной программы.
Использование мобильных устройств
Многие люди не знают, как самому создать плейлист на андроид.
Такие гаджеты имеют операционные системы, благодаря которым способны выполнять многие функции ПК, в частности просматривать программы телепередач через интернет.
Мобильные устройства поддерживают так же как плеер плейлисты формата m3u. Тем, кто хочет узнать, как создать плейлист нужно действовать по плану:
- Мобильный телефон/смартфон через разъем USB подключается к персональному компьютеру либо ноутбуку. В этом случае он будет выполнять функции съемного носителя сведений.
- В постоянно используемом плеере создается плейлист. Крайне важно все файлы, которые будут туда заноситься преобразовывать в формат m3u и сохранять в таком облике.
Созданный реестр переносится в папочку, которая располагается на мобильном устройстве и предназначена для хранения медиафайлов.
Стоит отметить, что в наименованиях файлов должны присутствовать латинские символы. Если там будут буквы кириллицы, то плейлист нужно будет сохранить в формате UTF-8.
И только после этого плеер начнет распознавать все загруженные в листок треки.
(пока оценок нет)
Загрузка…
Источник: https://prosmartv.ru/iptv/kak-sozdat-plejlist-iptv.html
Для каждого меломана актуален вопрос о том, как создать плейлист, поскольку в разных плеерах необходим свой метод, нужно изучить некоторые инструкции и рекомендации. Также нужно знать, как менять формат песен, подстраивать их под себя, чтобы была возможность прослушивания музыки в том порядке, в котором нужно вам. Например, у вас есть несколько треков, которые необходимо поставить в особом порядке. Задайтесь вопросом, как сделать плейлист так, чтобы и формат плейлиста был подходящий, и песни стояли нужным списком.
Плейлист формата m3u
Такой формат плейлиста можно создать несколькими способами. Первый, самый простой — это скачать из сети специальную программу, которая сама создаёт плейлист. Вы только руководите порядком размещения песен. Как создать плейлист m3u, если нет нужной программы? Воспользуйтесь блокнотом. Формат файла, который вы должны создать, находится в формате txt, замените его на m3u. Открываете блокнот, в нём изменённый файл. Перед каждой песней нужно прописать следующее: #EXTM3U. Если делать это вручную, времени нужно много, но плейлист вы создадите.
Плейлист в iTunes
Данный плеер подразумевает не просто создание плейлиста, как перечня песен, но и сортировку их по стилю, жанру, в общем, по настроению. Перед тем как создать плейлист в iTunes, нужно его открыть, нажать на раздел «Файл» сверху в левом углу. Откроется окно, в котором нужно выбрать подпункт «Новый плейлист». Теперь появится окно, в котором внизу с левой стороны будет значок добавления в виде «+», нажмите на него. Плейлист создан, назовите его. Затем откройте папку, в которой находятся песни, которые нужно добавить. Теперь выделите песни и переместите их в окно плейлиста. Или просто выделить песни, нажмите на них правой кнопкой мыши, выберите раздел «Добавить в плейлист». Музыка автоматически переместится. Если песни находятся в медиатеке, можно нажать на «Файл», выбрать раздел «Медиатека», навести на него мышью, выбрать подходящие песни.
Плейлист в IPTV
Если у вас есть IPTV, можно загрузить плейлист из Интернета. В вопросе о том, как создать IPTV плейлист так, чтобы не пришлось постоянно загружать новые файлы, помогут многие сайты в Сети. Появились услуги, которые позволяют скачать готовый плейлист или просто указать ссылку на него на компьютере или приставке. Тогда происходит автоматическая закачка плейлиста. Когда вы будете открывать окно листа, он будет обновляться, загружая новые файлы.
Плейлист в Windows Media Player
В стандартном плеере Windows Media также можно создавать плейлисты и добавлять в них новые песни. Для этого необходимо запустить проигрыватель, открыть его. Сверху на панели увидите пункт «Создать плейлист», нажмите на него. Когда плейлист создан, его нужно назвать для того, чтобы было удобней пользоваться, например, «Рок». Так вы будете знать, какого жанра песни в нём находятся, какие нужно добавлять. Теперь откройте папку, в которой находятся песни. Выберите из них те, которые хотите загрузить в плейлист. Можно выделить все, можно перетаскивать по одной. Когда выделяете, нажмите мышью (правой кнопкой) на песни, появится список. Выберите там «Добавить в плейлист». Это и будет ответом на вопрос о том, как добавить музыку в плейлист.
Когда песни находятся в плейлисте, их можно менять местами, просто перетаскивая курсором мыши. Когда вы создадите нужный порядок и добавите все песни, которые хотели, щёлкните на название плейлиста. Так вы увидите итог своей работы. Теперь, когда все песни загружены, можете нажать «Oк». Плейлист сохранится, открывайте его и слушайте песни.
IPTV
стало очень популярным, особенно бесплатное. Так где-же его взять, как редактировать IPTV плейлист, как настройки iptv плейлиста собрать в один файл, который потом можно будет залить с помощу USB флешки в вашу приставку и смотреть фильмы, передачи, мультики и другое. Об этом и другом читайте ниже.
Как редактировать, собрать настройки Iptv в единый Iptv плейлист.
Возьмём к примеру самый популярный формат IPTV — .M3U
, в интернете можно найти на него настройки, но их нужно поместить в плейлист, для этого нужно скачать пустой или же старый Iptv плейлист, сделать это можно на , переходите по ссылке и качаете файл — M3U
.
Когда это сделали, то необходимо его открыть. Для этого кликаете по файлу правой кнопкой мышки и в выпавшем меню выбираете позицию «Открыть с помощу
» при наведении курсора мышки на эту позицию выпадает следующее окно меню, где нам нужно выбрать программу с помощу которой мы будем открывать наш Iptv плейлист. Выбираем стандартный блокнот и кликаем по нём, если он не отображается то тогда в самом низу видим строчку «выбрать программу…
«, кликаем по ней и попадаем в следующее окно.
В этом окне или выбираем наш блокнот или смотрим «другие программы» или жмём по кнопке «обзор» и находим блокнот, указываем его и открываем с помощу этой программы. Эта программа должна обязательно быть в вашем компьютере, так как является программой по умолчанию.
Открыв файл .M3U
, теперь необходимо удалить старые уже не рабочие настройки и вставить свежие. Для этого выделяем и удаляем всё кроме верхней строчки «#EXTM3U
«.
Следующим этапом нужно найти в интернете свежие настройки IPTV. Бесплатные IPTV листы и их настройки долго не показывают (от нескольких часов до нескольких дней), поэтому нужно искать со свежей датой, лучше всего они обновляются в соц сетях в группах, вот переходим по этой ссылке
и попадаем в группу ВК где часто выкладывают как настройки так и сами файлы iptv, ну и по мимо этого выкладываются картинки как и заведено в группах. Находим настройки и копируем их.
После чего вставляем в наш файл.m3u. Обязательно смотрим есть ли строчка «#EXTM3U «, она должна быть. Если с настройками попадёт ещё такая одна строчка «#EXTM3U » то необходимо будет одну удалить.
Жмёте по кнопке файл, находите там позицию «сохранить» и кликаете по этой позиции.
После чего отредактированный файл можно закачивать на флешку и заливать в вашу приставку.
Приятного просмотра.
Так-же вы можете удалять не желаемые телеканалы и переставлять их местами. В низу на картинке выделен один канал и адрес этого канала.
Видео: Как сложить и редактировать IPTV плейлист.M3U
О
дним из довольно популярных видов использования компьютера является проигрывание звуковых файлов. И прежде всего — музыкальных произведений. При этом уникальной возможностью компьютера является создание и воспроизведение плейлистов, благодаря которым можно легко создавать разнообразные сборники музыки в популярном формате MP3. Благодаря плейлистам компьютеры стали основным средством воспроизведения музыки на радиостанциях, концертах, дискотеках, интернет-сайтах и домашнем отдыхе. В этой статье будет рассказано, чем замечательны плейлисты и как создать m3u плейлист
с помощью бесплатного программного обеспечения.
Каковы преимущества m3u плейлиста
При организации собственной подборки MP3 музыки некоторые люди идут простым путем и просто копируют нужные MP3-файлы в соответствующие папки, откуда и воспроизводят их с помощью обычных плееров. Но по мере разрастания этой коллекции происходит нагромождение информации, нужные произведения становится трудно найти. И, что хуже всего, сами файлы располагаются совсем не в том порядке, в котором хотелось бы их воспроизвести. Некоторым выходом из положения является ручное переименование файлов так, чтобы отсортированные в алфавитном порядке они создавали нужный список воспроизведения. Но в итоге это вносит еще большую путаницу и затрудняет добавление новых файлов в коллекцию. Получается что изначально простой путь становится крайне сложным, а подборка музыки превращается в свалку, в которой не может разобраться даже ее составитель.
Помимо этого копирование файлов приводит к дублированию информации. Ведь часто бывает, что одно произведение требуется проигрывать в разных случаях. И если для каждого из таких случаев заведена отдельная папка, то файлы будут многократно дублироваться, что приведет к напрасной растрате места на жестком диске. В отличие от такого подхода, использование плейлиста позволяет без копирования самих файлов создать их список, расположить произведения в нужном порядке и сохранить в виде обычного текстового файла. И тогда музыкальный плеер, воспользовавшись этим текстовым списком, сможет воспроизводить файлы из их изначальных мест расположения. При этом совсем не нарушается структура хранения музыкальных файлов. А это значит, что музыкальные произведения можно хранить целыми альбомами и даже дискографиями исполнителей, не переживая что крайне нужные произведения будут находиться рядом с неинтересными. Проигрывая плейлист, компьютер не будет обращать внимания на файлы, соседствующие с проигрываемыми, а будет руководствоваться исключительно текстовым списком в плейлисте.
Что из себя представляет m3u плейлист
Как уже было сказано, m3u плейлист по сути является обычным текстовым файлом, сохраненным с расширением *.m3u
. Если на компьютере есть современный MP3 плеер, то по этому расширению он понимает, что такой текстовый файл можно воспроизвести — т.е. взять из него список MP3 файлов и проиграть их по очереди. Сам формат этого текстового файла крайне простой — в нем с каждой новой строки записывается имя музыкального файла. Причем это имя может быть как с полным путем к месторасположению файла, так и без пути. Во втором случае плеер будет искать этот файл в той же папке, в которой расположен плейлист. Более того, если указать относительное имя файла, то плеер сможет обнаружить его в подпапках рядом с плейлистом. Это крайне удобно, поскольку позволяет хранить плейлисты в папках с коллекциями музыки, не привязываясь к именам дисков и именам корневых папок. Если скопировать такую коллекцию в другое место (в т.ч. на другой компьютер), то все плейлисты останутся работоспобными.
Многие плееры помимо имен файлов могут сохранять дополнительную информацию о музыкальных произведениях: длительность и полное название, импортированное из тегов внутри файла. Это позволяет увеличить скорость открытия плейлистов — плееру не требуется сканировать заново каждый файл, чтобы выудить из него информацию и отобразить для пользователя. В плейлистах дополнительная информация хранится в строках, начинающихся с символа «#», а сам плейлист становится плейлистом расширенного формата EXTM3U. При этом расширение файла *.m3u остается прежним. Это все следует учитывать если редактировать плейлист вручную с помощью текстового редактора. Например, перемещая строки с именами файлов следует также перемещать и предшествующие им строки с расширенной информацией. Также для компактности можно вообще удалить эти расширенные строки — плейлист все равно будет проигрываться, хоть и будет медленней открываться.
Как создать m3u плейлист в плеере AIMP
Наиболее простой и естественный способ того, как создать m3u плейлист — это воспользоваться штатными средствами популярных плееров. В последние годы наилучшим выбором среди компьютерных плееров считается программа AIMP
. Для ознакомления с ней можно воспользоваться портативной версией этой программы, скачав ее с официального сайта, либо добавив в . После добавления запускаем программу из портативного меню.
Откроем в проводнике Windows какую-нибудь коллекцию MP3 файлов. Чтобы начать составлять плейлист, достаточно перетащить интересующие нас файлы, папки с альбомами или готовые плейлисты в окно плеера.
Все звуковые файлы добавятся в список воспроизведения. А внизу этого списка отобразится информация о количестве композиций и общей продолжительности звучания.
Если перетаскивать новые файлы из проводника прямо на уже имеющийся список воспроизведения, то появится панель с кнопками выбора вариантов добавления.
Как видно, доступны следующие варианты:
В текущую позицию
В начало или конец плейлиста
В случайном порядке
Отмена добавления (закрыть панель)
Таким способом можно не только добавлять нужные файлы и папки, но расположить их в некотором порядке. Более полный порядок можно навести путем перетаскивания элементов списка мышкой.
Удалить ненужный элемент из списка можно, нажав клавишу Delete. При этом важно знать, что дополнительное использование клавиш Shift или Alt приведет к удалению не только элементов списка, но и самих файлов на носителе. Отличие этих операций видно из контекстного меню, вызываемого нажатием правой кнопки мыши.
Естественно этим меню тоже можно пользоваться для добавления или удаления произведений из плейлиста.
Сохранение плейлиста
После того как плейлист подготовлен, его можно сохранить в m3u файл. Для этого достаточно нажать комбинацию клавиш Ctrl+S или выбрать пункт «Экспорт плейлиста» у меню в правом нижнем углу плеера.
Появится стандартное окно, в котором следует указать тип файла m3u и задать его имя. Если при этом в этом окне перейти в папку, внутри которой хранятся сами музыкальные файлы, то можно сохранить плейлист с относительными путями, чтобы иметь возможность копировать коллекцию аудиофайлов вместе с плейлистами.
Справедливо и обратное — если необходимо будет копировать плейлист в пределах компьютера без аудиофайлов, то для его работоспособности нужно сохранять полные пути.
Редактирование плейлиста в текстовом редакторе
При активной работе с плейлистами и файлами может возникнуть ситуация, что какие-то из элементов становятся недоступными и не воспроизводятся. Такое часто возникает, если какие-то mp3 файлы был переименованы или перемещены. В этом случае можно открыть файл в текстовом редакторе, и вручную подкорректировать имя файла или путь к нему. Допустим, если имеются проблемы со второй позицией в плейлисте, то открыв m3u файл в блокноте понадобится сверить и отредактировать соответствующие второму файлу строки плейлиста.
Возможно потребуется прописать полный путь к файлу, если файла нет рядом с плейлистом. Либо наоборот, прописать относительный путь, если полный указывает на несуществующую папку. Также можно при желании отредактировать дополнительную информацию, прописав текст, который будет отображаться для композиции при загрузке плейлиста в плеер.
Выводы
С помощью бесплатного плеера AIMP и простого блокнота можно как создать m3u плейлист, так и отредактировать его. Визуальные средства AIMP позволяют удобным образом расположить элементы плейлиста в нужном порядке. Поскольку данные в плейлисте хранятся в виде обычного текста, с помощью текстового редактора можно легко контролировать его содержимое и, в случае надобности, корректировать имена файлов и пути к ним. Использование либо относительных, либо абсолютных путей к файлам позволяет более гибко организовывать хранение музыкальных коллекций, что в конечном счете приводит к удобной и быстрой работе с большим количеством музыкальных произведений и их сборников.
- Создаем текстовый документ txt
Нажмите на рабочем столе правой кнопкой мышки. Затем выбираете строчку «Создать». В выпавшем меню выбираете «Текстовый документ».
И у Вас на рабочем столе появляется такой вот файл,который называется Новый текстовый документ.
Меняем формат файла с TXT на M3U
Нажимаете кнопку «Пуск». Заходите в «Панель управления» Компьютера.
Меняете вид отображения меню «Панели управления» на крупные значки. Это можно сделать с помощью меню «Просмотр», которое находиться в правом верхнем углу папки «Панель управления».
Перед вами появляется много значков. Среди них вы находите значок «Параметры папок».
Нажмите на значок «Параметры папок». Перед Вами появляется окно, в котором вверху Вы выбираете вкладку «Вид».
Прокручиваете, ползунок в самый низ и там снимаете галочку с «Скрывать расширения для зарегистрированных типов файлов».
После того как вы сняли галочку со строки «Скрывать расширения для зарегистрированных типов файлов» нажимаете кнопку «Применить» и кнопку «ОК».
После того как вы это сделали, Новый текстовый документ изменил свой внешний вид.
- Вид текстового документа с только названием файла «Новый текстовый документ» — до настроек в меню Параметры папок.
- Вид текстового документа с названием «Новый текстовый документ» и форматом файла … .txt -после проделанных изменений в меню Параметры папок.
После название идет формат файла. Его можно изменить так же просто, как и переименовать файл. Просто нажимаете на него правой кнопкой мышки, ставите курсор после точки и пишите M3U. Windows выдаст следующее сообщение — «После изменения расширения этот файл может оказаться недоступным. Выполнить изменение?». Нажимаете кнопку «Да».
Перед вами появляется файл формата M3U — .
Наполняем информацией о медиафайлах файл формата M3U
Теперь вам нужно открыть «Новый текстовый документ.m3u». Сделать это можно любым тестовым редактором – стандартным блокнотом Windows или Notepad++ и тому подобными программами. Давайте воспользуемся стандартным блокнотом Windows. Для этого правой кнопкой мышки нажимайте на файл «Новый текстовый документ.m3u». Наводите мишку на строку «Открыть с помощью». Перед вами появляется еще одно подменю. И в нем нажимаете на строку «Блокнот».
И так, Вы открыли файл «Новый текстовый документ.m3u». Перед вами появится пустое окно.
И как же из него сделать IPTV плейлист. Все довольно просто, Вам нужно просто внести в него информацию о медиафайлах, которые Вы будете просматривать с помощью данного плейлиста. Если iptv плейлист создается для просмотра телеканалов, то нам понадобится список таких каналов. Список телеканалов имеет такой вид:
#EXTINF: 0, 1 CLASSIC
#EXTINF: 0, 1 НОВОРОССИЯ
#EXTINF: 0, 24 DOC
#EXTINF: 0, 24 БЕЛАРУСЬ
Где первая строчка означает формат файла, для которого предназначен этот список. Вторая строчка несет в себе информацию о продолжительности и названии телеканала. И третья строчка являет собой ссылку на трансляцию самого канала. Вы берете такой список каналов и копируете его в пустой файл «Новый текстовый документ.m3u». И у Вас получиться файл, который будет нести в себе с информацию о медиафайлах.
Создаем плейлист IPTV из файла формата M3U
Перед Вами окно, в котором вам следует изменить название «Новый текстовый документ.m3u». Назовите его «IPTV playlist». Еще нужно изменить кодировку файла это делается для того что бы в плейлисте можно было использовать как латиницу так и кириллицу. Выбираете кодировку UTF-8. И нажимаете кнопку «Сохранить».
Ну, вот и все IPTV playlist готов. Он имеет название «IPTV playlist.M3U» и выглядит так:
Как разбить по группам каналы в IPTV плейлисте
Для того чтобы разбить по группам каналы в IPTV плейлисте Вы берете сам плейлист представленный выше. В нем Вам нужно после #EXTINF:0 написать group-title=»Название группы:». Название группы могут быть написаны как латиницей так и кирилицей. И потом не забыть добавить название самого канала. Пример IPTV плейлиста разбитого на такие группы:
- Avtomobil’nye kanaly
- Detskie kanaly
- Kanaly Novostey
- Kino i serialy
- Poznavatel’nye kanaly
#EXTINF:0, group-title=»Avtomobil’nye kanaly:» ,!ТВ
http://185.70.130.89:1234/udp/239.0.0.102:1234
#EXTINF: 0, group-title=»Detskie kanaly:» 1 CLASSIC
http://185.70.130.89:1234/udp/239.0.0.17:1234
#EXTINF: 0, group-title=»Kanaly Novostey:» 1 НОВОРОССИЯ
http://185.70.130.89:1234/udp/239.0.0.62:1234
#EXTINF: 0, group-title=»Kino i serialy:» 24 DOC
http://185.70.130.89:1234/udp/239.0.0.64:1234
#EXTINF: 0, group-title=»Poznavatel’nye kanaly:» 24 БЕЛАРУСЬ
http://185.70.130.89:1234/udp/239.0.0.30:1234
Теперь Вам осталось только открыть IPTV playlist с помощью VLC media player, IP-TV Player или подобных программ. И вы сможете смотреть телеканалы, которые есть в IPTV playliste.
iptvsensei.ru
Windows Phone: как быстро создать плейлист из папки или отдельных музыкальных файлов
Несмотря на тягу к новейшим технологиям Microsoft, я остаюсь консервативным в некоторых вопросах. Но нередко бывает, что старые добрые навыки помогают обойти ограничения современных интерфейсов.
Помимо рассказов о преимуществах поиска и динамического представления файлов в проводнике, я неоднократно упоминал на страницах блога, что не раскладываю все по папочкам досконально. Я без проблем могу накидать кучу разных файлов в Документы, а потом успешно находить их поиском. Но есть одна категория файлов, где у меня все в папках – это музыка.
[+] Сегодня в программе
Подходы к управлению коллекцией музыкальных файлов
Я не меломан, но музыку слушаю. Можно выделить два основных подхода к организации музыкальной коллекции — статический и динамический.
Статика (папки)
В папках все подчинено строгой иерархии. Например, жанр → исполнитель → альбом. Папку можно закинуть в проигрыватель, а в нем при желании создать плейлист и сохранить его.
Как правило, я так и делаю, а быстро находить нужные плейлисты мне помогает сохраненный поиск по музыкальной библиотеке.
Динамика (теги)
В этом случае коллекция выстраивается динамически на основе тегов ID3 в файловом менеджере или проигрывателе. Вы в любой момент можете отобразить музыку по жанрам, исполнителям или альбомам вне зависимости от физического расположения файлов.
В мою коллекцию музыка попадала из разных источников, поэтому в тегах ID3 у меня всегда был бардак.
Время от времени я предпринимал робкие попытки навести порядок в тегах, но у меня никогда не хватало терпения довести дело до конца. А ведь надо еще и поддерживать коллекцию в идеальном состоянии!
К тому же, когда-то давно я попробовал организовать музыкальную коллекцию в библиотеке Windows Media Player, и он так перемешал мне файлы в папках, что я навсегда зарекся связываться с ним в этом вопросе (и не только с ним:)
В общем, я понимаю гибкость и преимущества этого способа, но исторически им не пользуюсь, в чем и заключается мой консерватизм. (Надеюсь, Вадимс Поданс что-нибудь напишет в комментариях на тему данного способа;)
Платформа диктует подход
В Windows с классическим интерфейсом можно одинаково успешно применять любой из этих подходов или сразу оба. Но вовсе не факт, что приложения из магазина умеют обращаться с традиционными папками. Именно с такой проблемой я столкнулся на Windows Phone.
Я привычно закинул папку с музыкой на смартфон и возжелал проиграть ее целиком. Казалось бы, простая задача!

Мои надежды, возложенные на встроенные плейлисты приложения, разбились об ограниченные возможности создания списков воспроизведения.
Композиции в плейлист добавляются по одной из длиннющего списка всей коллекции, что неприемлемо для нескольких десятков песен, да и не знаю я их по названиям. Я попытался срезать путь добавлением целых альбомов к плейлисту, но проще не стало, поскольку в папке у меня была своя подборка из различных альбомов, да еще и беспорядок в тегах.

Лежащий в папке плейлист в формате m3u приложение ожидаемо игнорировало. Я сделал попытку поискать в магазине что-то подходящее для моей задачи, но сходу не нашел ничего по описаниям (я уверен, что вы мне подскажете в комментариях, если что).
В итоге сложилась классическая ситуация – человек столкнулся с новой парадигмой интерфейса и впал в ступор (← эта запись входит в тройку лидеров по визитам из поисковиков).
Однако я всегда подчеркивал, что при изменениях интерфейса надо подключать весь свой багаж знаний и навыков, а не вешать нос.
Решение на стыке платформ
В прямом смысле на стыке! Windows Phone подключается к ПК по USB в режиме MTP, что дает возможность из Windows создать список воспроизведения прямо на устройстве.
- Подключите смартфон к ПК и перейдите в папку с музыкой.
- Щелкните правой кнопкой по папке или выбранным файлам и выберите Создать список воспроизведения.
- Переименуйте файл по своему выбору и нажмите Enter.
Здесь есть любопытный момент. После переименования созданный файл все равно будет отображаться на ПК со стандартным именем, и последующие плейлисты тоже (в конце будет добавляться цифровой индекс). Но в Xbox Music отображается заданное вами имя. Более того, вы всегда сможете переименовать плейлист непосредственно в приложении.
Подсказка. В Windows из свойств плейлиста вы можете управлять порядком композиций и удалять ненужные, а в Windows Phone — добавлять один плейлист к другому (удерживайте имя плейлиста для появления меню).
Да, этот способ не самый удобный (требуются дополнительные действия на ПК) и не слишком эстетичный (имя файла отличается от названия плейлиста), но зато он рабочий, а главное – очень быстрый! 
Дискуссия и опрос
Предлагаю построить обсуждение вокруг организации музыкальной коллекции. Напишите в комментариях:
- какой у вас объем музыкальной коллекции
- какие подходы к управлению музыкой вы используете на домашних ПК и мобильных устройствах
- как ваша коллекция синхронизируется между устройствами, и с какими сложностями или нестыковками вы при этом сталкиваетесь
Если вы слушаете музыку на смартфоне как-то иначе, расскажите в комментариях.
И если вы знаете более элегантное решение моей задачи на Windows Phone, обязательно поделитесь им:)
Опрос, как обычно, покажет расклад по активной аудитории блога.
Какой у вас подход к организации музыкальной коллекции? Папки на ПК и телефоне0% Теги на ПК и телефоне0% Папки на ПК, теги на телефоне0% Папки на телефоне, теги на ПК (гм…)0% Папки на ПК, а на телефоне музыки нет0% Теги на ПК, а на телефоне музыки нет0% Другое (напишите в комментариях)0%
www.outsidethebox.ms
Создаем плейлисты ВКонтакте
Как известно, социальная сеть ВКонтакте отличается огромным количество функционала, позволяющего публиковать различного рода контент, включая музыкальные файлы разной жанровой принадлежности. Вследствие такой особенности данного сайта, администрацией были разработаны инструменты создания плейлистов. Однако, несмотря на достаточно давнее появление этого функционала, далеко не все пользователи умеют создавать и правильно использовать подобные папки в качестве средства сортировки аудиозаписей.
Создаем плейлист ВКонтакте
В первую очередь, важно сделать замечание, что плейлисты в соц. сети VK являются достаточно важной составляющей, позволяющей работать с большим количеством музыкальных файлов.
Обратите внимание на то, что данный функционал является актуальным только если вы не так уж давно начали пользоваться аудиозаписями. В противном случае, обладая огромным списком сохраненных композиций, перед вами может встать серьезная проблема в плане помещения музыки в открытую папку.
Загружается картинка стандартным способом через Проводник Виндовс, при желании может быть удалена и заново установлена. Если пропустить процесс загрузки своего превью, то обложкой альбома автоматически станет изображение из последнего добавленного музыкального файла.
Весь дальнейший процесс уже не имеет особого отношения к действиям, связанным с созданием плейлиста. Более того, добавление музыки в заранее созданную папку мы уже кратко рассматривали в специальной статье, ознакомиться с которой вы можете на нашем сайте.
Подробнее: Как добавлять аудиозаписи ВКонтакте
При работе с плейлистами вы можете сильно не беспокоиться за введенные данные, так как любое поле возможно изменить в процессе редактирования аудиопапки. Таким образом, администрация не ставит перед вами каких-либо существенных рамок.
Обратите внимание, что плейлисты предназначены, в первую очередь, для организации наиболее удобной среды для прослушивания музыки. При этом, скрыть подобные папки возможно одним единственным способом, при котором вам также придется закрыть доступ к своему списку аудио.
Бесплатный IPTV лист
можно найти в интернете, но давай о всём по порядку. начнём пожалуй с того что нужно разобраться какого формата вам нужен IPTV лист, ведь у каждого аппарата он свой. Вот пример форматов IPTV листов — .m3u, .m3u8, более редкие форматы — .txt, .iptv.tv, .xml, ну и множество всяких других форматов для разной техники.
Когда вы пороетесь в интернете и выясните какой вам нужен формат, вам нужно где не будь скачать этот формат, допустим на самом IPTV сервере.
Вот куда можно обратится, это платные серверы IPTV, когда вы зарегистрируетесь можно скачать iptv лист нужного вам формата, который потом можно редактировать бесплатными каналами, но об этом подробнее ниже. Но разные iptv серверы могут предлагать разные iptv форматы, разумеется они почти всегда в своём списке имеют популярные форматы, а вот редкие не все:
Такие форматы как m3u
или m3u8
можете скачать
Если вам не удало найти нужный вам формат iptv листа, тогда есть другой способ, это конвертер плейлистов iptv. Вот кидаю ссылку на один из таких конвертеров. Сюда
.
Ну и третий способ это самому изменить формат стандартного блокнота под нужный вам формат, как это делать объяснять не буду, поймут те кто в курсе.
Когда с этой проблемой вы справитесь, перейдём к редактированию. Необходимо открыть ваш плейлист с помощу стандартного блокнота в вашем компьютере. Для этого кликаете правой кнопкой мишки по файлу iptv в открывшемся окне находите «открыть с помощу» кликаете туда и там находите блокнот, указываете его и открываете файл iptv.
Удалить в нём старые или платные каналы и залить свежие бесплатные.
А взять их можно в группе В Контакте. Заходите в соц сеть В Контакте, допустим вот в эту группу . Перебираете списки каналов выложенных пользователями, ищете под себя подборку каналов, или какие то определённо или где больше каналов, возможно нужно попросить свежие настройки и вам кто не будь выложит свежую подборку, ну там сами разберётесь. Обязательно сегодняшним числом, так как бесплатные настройки долго не живут. Бывает такое что сразу можно найти готовый IPTV лист и тогда вам возможно даже не надо будет делать действия с редактированием IPTV листа которые описаны выше.
Вот пример такого поиска:
Вот этот пользователь выложил готовый IPTV лист в формате M3U, его можно бесплатно скачать, открыть с помощу того же блокнота и посмотреть, устраивает ли вас данная подборка каналов?
Вот здесь обновлённый список каналов, кликнув по (показать полностью) вы можите просмотреть весь список, их можно скопировать и вставить в свой плейлист. Ниже образец, как он будет выглядеть после этих манипуляций.
Сохраняете изменение в блокноте и заливаете IPTV плейлист в нужном вам формате в вашу приставку. Смотрите хлявный, бесплатный IPTV.
Вот ещё видео пример как залить IPTV плейлист в приставку Т2:
Группа ВКонтакте В которой можно скачать IPTV плейлист