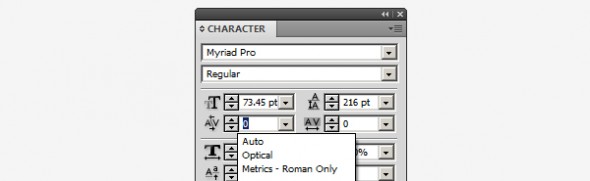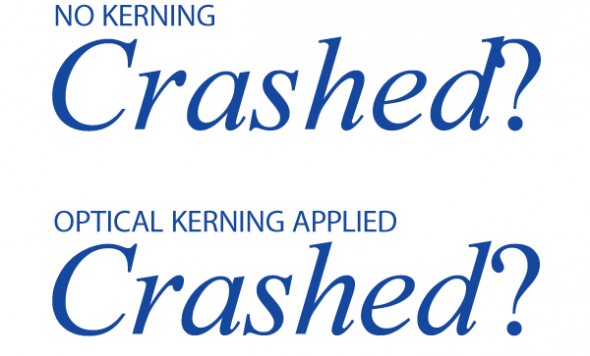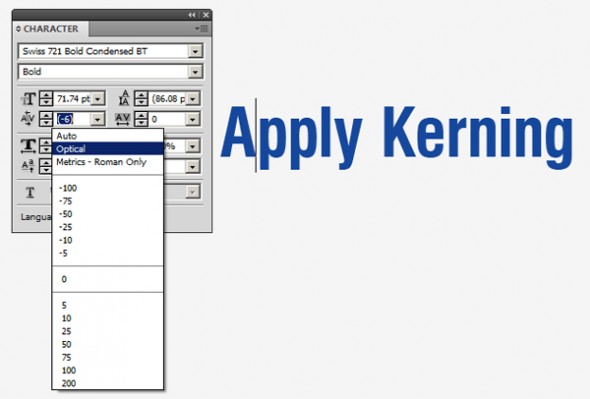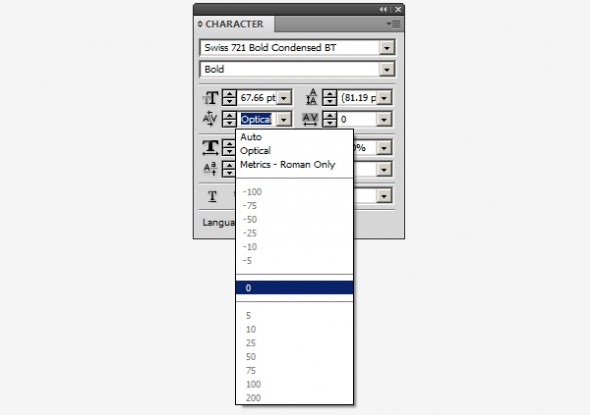- Руководство пользователя Illustrator
- Основы работы с Illustrator
- Введение в Illustrator
- Новые возможности в приложении Illustrator
- Часто задаваемые вопросы
- Системные требования Illustrator
- Illustrator для Apple Silicon
- Рабочая среда
- Основные сведения о рабочей среде
- Ускоренное обучение благодаря панели «Поиск» в Illustrator
- Создание документов
- Панель инструментов
- Комбинации клавиш по умолчанию
- Настройка комбинаций клавиш
- Общие сведения о монтажных областях
- Управление монтажными областями
- Настройка рабочей среды
- Панель свойств
- Установка параметров
- Рабочая среда «Сенсорное управление»
- Поддержка Microsoft Surface Dial в Illustrator
- Отмена изменений и управление историей дизайна
- Повернуть вид
- Линейки, сетки и направляющие
- Специальные возможности в Illustrator
- Безопасный режим
- Просмотр графических объектов
- Работа в Illustrator с использованием Touch Bar
- Файлы и шаблоны
- Инструменты в Illustrator
- Краткий обзор инструментов
- Выбор инструментов
- Выделение
- Частичное выделение
- Групповое выделение
- Волшебная палочка
- Лассо
- Монтажная область
- Инструменты для навигации
- Рука
- Повернуть вид
- Масштаб
- Инструменты рисования
- Градиент
- Сетка
- Создание фигур
- Текстовые инструменты
- Текст
- Текст по контуру
- Текст по вертикали
- Инструменты рисования
- Перо
- Добавить опорную точку
- Удалить опорные точки
- Опорная точка
- Кривизна
- Отрезок линии
- Прямоугольник
- Прямоугольник со скругленными углами
- Эллипс
- Многоугольник
- Звезда
- Кисть
- Кисть-клякса
- Карандаш
- Формирователь
- Фрагмент
- Инструменты модификации
- Поворот
- Отражение
- Масштаб
- Искривление
- Ширина
- Свободное трансформирование
- Пипетка
- Смешать
- Ластик
- Ножницы
- Быстрые действия
- Ретротекст
- Светящийся неоновый текст
- Старомодный текст
- Перекрашивание
- Преобразование эскиза в векторный формат
- Введение в Illustrator
- Illustrator на iPad
- Представляем Illustrator на iPad
- Обзор по Illustrator на iPad.
- Ответы на часто задаваемые вопросы по Illustrator на iPad
- Системные требования | Illustrator на iPad
- Что можно и нельзя делать в Illustrator на iPad
- Рабочая среда
- Рабочая среда Illustrator на iPad
- Сенсорные ярлыки и жесты
- Комбинации клавиш для Illustrator на iPad
- Управление настройками приложения
- Документы
- Работа с документами в Illustrator на iPad
- Импорт документов Photoshop и Fresco
- Выбор и упорядочение объектов
- Создание повторяющихся объектов
- Объекты с переходами
- Рисование
- Создание и изменение контуров
- Рисование и редактирование фигур
- Текст
- Работа с текстом и шрифтами
- Создание текстовых надписей по контуру
- Добавление собственных шрифтов
- Работа с изображениями
- Векторизация растровых изображений
- Цвет
- Применение цветов и градиентов
- Представляем Illustrator на iPad
- Облачные документы
- Основы работы
- Работа с облачными документами Illustrator
- Общий доступ к облачным документам Illustrator и совместная работа над ними
- Публикация документов для проверки
- Обновление облачного хранилища для Adobe Illustrator
- Облачные документы в Illustrator | Часто задаваемые вопросы
- Устранение неполадок
- Устранение неполадок с созданием или сохранением облачных документов в Illustrator
- Устранение неполадок с облачными документами в Illustrator
- Основы работы
- Добавление и редактирование содержимого
- Рисование
- Основы рисования
- Редактирование контуров
- Рисование графического объекта с точностью на уровне пикселов
- Рисование с помощью инструментов «Перо», «Кривизна» и «Карандаш»
- Рисование простых линий и фигур
- Трассировка изображения
- Упрощение контура
- Определение сеток перспективы
- Инструменты для работы с символами и наборы символов
- Корректировка сегментов контура
- Создание цветка в пять простых шагов
- Рисование перспективы
- Символы
- Рисование контуров, выровненных по пикселам, при создании проектов для Интернета
- 3D-объекты и материалы
- Подробнее о 3D-эффектах в Illustrator
- Создание трехмерной графики
- Проецирование рисунка на трехмерные объекты
- Создание трехмерного текста
- Цвет
- О цвете
- Выбор цветов
- Использование и создание цветовых образцов
- Коррекция цвета
- Панель «Темы Adobe Color»
- Цветовые группы (гармонии)
- Панель «Темы Color»
- Перекрашивание графического объекта
- Раскрашивание
- О раскрашивании
- Раскрашивание с помощью заливок и обводок
- Группы с быстрой заливкой
- Градиенты
- Кисти
- Прозрачность и режимы наложения
- Применение обводок к объектам
- Создание и редактирование узоров
- Сетки
- Узоры
- Выбор и упорядочение объектов
- Выделение объектов
- Слои
- Группировка и разбор объектов
- Перемещение, выравнивание и распределение объектов
- Размещение объектов
- Блокировка, скрытие и удаление объектов
- Копирование и дублирование объектов
- Поворот и отражение объектов
- Переплетение объектов
- Перерисовка объектов
- Кадрирование изображений
- Трансформирование объектов
- Объединение объектов
- Вырезание, разделение и обрезка объектов
- Марионеточная деформация
- Масштабирование, наклон и искажение объектов
- Объекты с переходами
- Перерисовка с помощью оболочек
- Перерисовка объектов с эффектами
- Создание фигур с помощью инструментов «Мастер фигур» и «Создание фигур»
- Работа с динамическими углами
- Улучшенные процессы перерисовки с поддержкой сенсорного ввода
- Редактирование обтравочных масок
- Динамические фигуры
- Создание фигур с помощью инструмента «Создание фигур»
- Глобальное изменение
- Текст
- Дополнение текстовых и рабочих объектов типами объектов
- Создание маркированного и нумерованного списков
- Управление текстовой областью
- Шрифты и оформление
- Форматирование текста
- Импорт и экспорт текста
- Форматирование абзацев
- Специальные символы
- Создание текста по контуру
- Стили символов и абзацев
- Табуляция
- Текст и шрифты
- Поиск отсутствующих шрифтов (технологический процесс Typekit)
- Обновление текста из Illustrator 10
- Шрифт для арабского языка и иврита
- Шрифты | Часто задаваемые вопросы и советы по устранению проблем
- Создание эффекта 3D-текста
- Творческий подход к оформлению
- Масштабирование и поворот текста
- Интерлиньяж и межбуквенные интервалы
- Расстановка переносов и переходы на новую строку
- Усовершенствования работы с текстом
- Проверка орфографии и языковые словари
- Форматирование азиатских символов
- Компоновщики для азиатской письменности
- Создание текстовых проектов с переходами между объектами
- Создание текстового плаката с помощью трассировки изображения
- Создание специальных эффектов
- Работа с эффектами
- Стили графики
- Создание тени
- Атрибуты оформления
- Создание эскизов и мозаики
- Тени, свечения и растушевка
- Обзор эффектов
- Веб-графика
- Лучшие методы создания веб-графики
- Диаграммы
- SVG
- Создание анимации
- Фрагменты и карты изображений
- Рисование
- Импорт, экспорт и сохранение
- Импорт
- Помещение нескольких файлов в документ
- Управление связанными и встроенными файлами
- Сведения о связях
- Извлечение изображений
- Импорт графического объекта из Photoshop
- Импорт растровых изображений
- Импорт файлов Adobe PDF
- Импорт файлов EPS, DCS и AutoCAD
- Библиотеки Creative Cloud Libraries в Illustrator
- Библиотеки Creative Cloud Libraries в Illustrator
- Диалоговое окно «Сохранить»
- Сохранение иллюстраций
- Экспорт
- Использование графического объекта Illustrator в Photoshop
- Экспорт иллюстрации
- Сбор ресурсов и их массовый экспорт
- Упаковка файлов
- Создание файлов Adobe PDF
- Извлечение CSS | Illustrator CC
- Параметры Adobe PDF
- Информация о файле и метаданные
- Импорт
- Печать
- Подготовка к печати
- Настройка документов для печати
- Изменение размера и ориентации страницы
- Задание меток обреза для обрезки и выравнивания
- Начало работы с большим холстом
- Печать
- Наложение
- Печать с управлением цветами
- Печать PostScript
- Стили печати
- Метки и выпуск за обрез
- Печать и сохранение прозрачных графических объектов
- Треппинг
- Печать цветоделенных форм
- Печать градиентов, сеток и наложения цветов
- Наложение белого
- Подготовка к печати
- Автоматизация задач
- Объединение данных с помощью панели «Переменные»
- Автоматизация с использованием сценариев
- Автоматизация с использованием операций
- Устранение неполадок
- Проблемы с аварийным завершением работы
- Восстановление файлов после сбоя
- Проблемы с файлами
- Поддерживаемые форматы файлов
- Проблемы с драйвером ГП
- Проблемы устройств Wacom
- Проблемы с файлами DLL
- Проблемы с памятью
- Проблемы с файлом настроек
- Проблемы со шрифтами
- Проблемы с принтером
- Как поделиться отчетом о сбое с Adobe
- Повышение производительности Illustrator
Установка интерлиньяжа
Интерлиньяж — это вертикальный интервал между строками текст. Он измеряется от базовой линии одной строки текста до базовой линии строки над ней. Базовая линия — это невидимая линия, на которой находится нижний край большинства букв.
Значение по умолчанию для автоинтерлиньяжа равно 120% от гарнитуры шрифта (например, для шрифта в 10 пунктов интерлиньяж равен 12 пунктам). Когда используется автоинтерлиньяж, значение интерлиньяжа отображается в скобках в меню «Интерлиньяж» палитры «Символ». Чтобы изменить значение автоинтерлиньяжа по умолчанию, выберите в меню палитры «Абзац» пункт «Выравнивание» и задайте процентное значение от 0 до 500.
По умолчанию интерлиньяж является символьным атрибутом, то есть в одном абзаце можно применить несколько значений интерлиньяжа. Интерлиньяж строки определяется по наибольшему его значению в этой строке.
При работе с горизонтальным азиатским текстом можно указать, как следует измерять интерлиньяж: либо между базовыми линиями двух строк, либо от верха одной строки до верха следующей.
-
Выделите символы или текстовые объекты для изменения. Если текст не выделен, интерлиньяж применяется к новому тексту.
-
В палитре «Символ» задайте параметр «Интерлиньяж»
(для вертикального текста —
).
Смещение базовой линии
Для смещения выделенных символов вверх или вниз относительно базовой линии окружающего текста применяется параметр «Смещение базовой линии». Смещение базовой линии особенно полезно при ручной настройке фрагментов или настройке положения шрифта с пиктограммами.
-
Выделите символы или текстовые объекты для изменения. Если текст не выделен, смещение применяется к вновь создаваемому тексту.
-
На панели «Символ» задайте параметр «Смещение базовой линии». Положительные значения смещают базовую линию символа выше, а отрицательные — ниже базовой линии остальной части строки.
Текст с разными значениями смещения базовой линии
Настройка кернинга и трекинга
Кернинг — это увеличение·или уменьшение·интервала между определенными парами символов. Трекинг — это увеличение·или уменьшение·интервала между символами в выделенном тексте или во всем блоке текста.
Значения кернинга и трекинга применяются к текстам на японском языке, но как правило эти параметры используются и для настройки межсимвольного интервала между символами латиницы.
Кернинг текста можно выполнять автоматически, используя функции метрического или оптического кернинга. При метрическом кернинге (называемом также автокернингом) используются пары литер, которые включены в большинство шрифтов. Шрифты содержат применяемые в процессе кернинга сведения об интервале между буквами в конкретных парах. Вот некоторые из этих пар: «LA», «P.», «To», «Tr», «Ta», «Tu», «Te», «Ty», «Wa», «WA», «We», «Wo», «Ya» и «Yo». Метрический кернинг применяется по умолчанию, поэтому к конкретным парам букв кернинг применяется автоматически во время импорта или ввода.
Некоторые шрифты включают подробные инструкции для кернинга. Однако если шрифт содержит только минимальные данные о кернинге или вообще их не содержит, либо если в слове или строке одновременно используются различные гарнитуры и кегли, то может потребоваться применение оптического кернинга. При оптическом кернинге интервал между смежными символами выбирается с учетом их формы.
A. Исходный текст B. Текст после применения оптического кернинга C. Текст после установки вручную значения кернинга между буквами «W» и «a» D. Текст после применения трекинга E. Совмещение кернинга и трекинга
Можно также воспользоваться и ручным кернингом, который идеально подходит для настройки интервала между двумя буквами. Трекинг и ручной кернинг дополняют друг друга. Можно сначала настроить отдельные пары букв, а затем сделать блоки текста более сжатыми или разреженными. Это не оказывает влияния на относительный кернинг пар букв.
Если, щелкнув мышью, поместить точку ввода между двумя буквами, на панели «Символ» отображаются значения кернинга. Значения метрического и оптического кернинга (или определенной кернинговой пары) отображаются в скобках. Точно так же значения трекинга появляются на панели «Символ» при выделении слова или фрагмента текста.
Трекинг и кернинг измеряются в 1/1000 эм. Эта единица измерения равна ширине самой широкой буквы шрифта и позволяет задать размер относительно текущей гарнитуры. Для шрифта размером 6 пунктов 1 эм равна 6 пунктам. Для шрифта размером 10 пунктов 1 эм равна 10 пунктам. Кернинг и трекинг строго пропорциональны текущему размеру гарнитуры шрифта.
Значения кернинга и трекинга затрагивают тексты на японском языке, но обычно эти параметры используются для настройки межсимвольного интервала для латинских символов.
Настройка кернинга
-
Выполните любое из следующих действий:
-
Чтобы для выделенных символов использовались сведения о кернинге, встроенные в шрифт, выберите для параметра «Кернинг» в палитре «Символ» значение «Автоматический» или «Метрический».
-
Чтобы автоматически настроить интервал между выделенными символами с учетом их формы, выберите для параметра «Кернинг» в палитре «Символ» значение «Оптический».
-
Чтобы настроить кернинг вручную, поместите точку ввода между двумя символами и установите нужное значение параметра «Кернинг» в палитре «Символ». (Примечание. Если выделен фрагмент текста, произвести кернинг текста вручную невозможно. Вместо этого воспользуйтесь автоматическим трекингом.)
Совет. Чтобы уменьшить или увеличить кернинг между двумя символами, используйте комбинацию клавиш «Alt»+«Стрелка влево/вправо» (Windows) или «Option»+«Стрелка влево/вправо» (Mac OS).
-
Чтобы отключить кернинг для выделенных символов, установите для параметра «Кернинг» в палитре «Символ» значение «0» (ноль).
Дополнительно. Чтобы ознакомиться со списком сочетаний клавиш, используемых при работе с текстом, наберите в строке поиска справки «сочетания клавиш».
-
Настройка трекинга
-
Выберите диапазон символов или объект текста, который необходимо настроить.
-
На панели «Символ» установите параметр «Трекинг».
Включение и выключение дробной ширины символов
По умолчанию в программе·при определении интервала·между символами используется дробная ширина символов. Это означает, что интервалы между символами неодинаковы по размеру и иногда равны дробным долям пикселов.
В большинстве случаев дробная ширина символов обеспечивает создание оптимальных межсимвольных интервалов, при которых текст хорошо выглядит и легко читается. Однако, при отображении·в электронных документах текста небольшого размера (менее 20 пунктов) использование дробной ширины символов может вызвать их «слипание» либо появление между ними дополнительного пустого пространства, что затрудняет чтение.
Отключите использование дробной ширины символов, если необходимо ограничить межсимвольные интервалы целыми значениям в пикселах, чтобы избежать «слипания» мелкого текста. Значение·дробной ширины символов применяется ко всем символам текстового слоя. Применить этот параметр к выделенным символам нельзя.
-
Выполните любое из следующих действий:
-
Чтобы использовать·для межсимвольных интервалов во всем документе только целые значения в пикселах, выберите в меню палитры «Символ» пункт «Системная конфигурация».
-
Чтобы вновь включить использование дробной ширины символов, выберите в меню палитры «Символ» пункт «Дробная ширина».
-
Чтобы автоматически настроить интервал между выбранными символами в зависимости от их формы, выберите «Оптический» для параметра «Кернинг» на панели «Символ». Чтобы настроить кернинг вручную, поместите точку вставки между двумя символами и установите нужное значение для параметра «Кернинг» на панели «Символ».
Отрегулируйте интервал между абзацами
- Вставьте курсор в абзац, который вы хотите изменить, или выберите текстовый объект, чтобы изменить все его абзацы. …
- На панели «Абзац» отрегулируйте значения «Отступ перед» ( или ) и «Отступ после» ( или ).
16.04.2021
Как изменить интервал табуляции в Illustrator?
Откройте панель «Вкладки» («Окно» > «Текст» > «Вкладки» или Shift + Command/Control + T). Вставьте курсор в абзац или выберите текстовое поле. Нажмите на значок магнита «Привязать к тексту», чтобы было проще просматривать, что вы делаете. И, наконец, установите вкладки, как если бы вы использовали программу для дизайна или текстового редактора.
Способ керна вашего типа находится в моей панели персонажа. Чтобы опустить панель символов, перейдите в меню «Окно»> «Тип»> «Символ» или нажмите сочетание клавиш «Command T» на Mac или «Control T» на ПК. Настройка кернинга находится прямо под размером шрифта на панели «Символ».
Как настроить кернинг?
Чтобы настроить кернинг визуально, щелкните между двумя буквами с помощью инструмента «Текст», а затем нажмите Option (macOS) или Alt (Windows) + стрелки влево/вправо. Чтобы сбросить настройки трекинга и кернинга по умолчанию, выделите текст с помощью инструмента «Текст». Нажмите Cmd+Option+Q (macOS) или Ctrl+Alt+Q (Windows).
Как называется расстояние между строками?
Межстрочный интервал или «интерлиньяж» — это расстояние между базовыми линиями каждой строки текста. … В Интернете это называется высотой строки и измеряется в пунктах или процентах от размера текста.
Как удвоить пробел в Illustrator?
Как увеличить межсловный интервал в Adobe Illustrator CS3
- Нажмите всплывающее меню панели «Абзац», а затем нажмите «Обоснование». В диалоговом окне «Обоснование» установите флажок «Предварительный просмотр», чтобы сразу увидеть изменения в тексте.
- Введите точный процент интервала между словами в текстовом поле «Желаемый» для строки «Интервал между словами».
Как вернуть вкладки в Illustrator?
Вот как вернуть их быстро! Если все ваши панели инструментов Illustrator отсутствуют, скорее всего, вы нажали клавишу «Tab». Чтобы вернуть их, просто снова нажмите клавишу табуляции, и они должны появиться. Теперь, если вам не хватает определенной панели, это немного другое.
Как сохранить все вкладки в Illustrator?
Выберите «Файл» > «Сохранить как» и выберите имя и место для сохранения файла. Убедитесь, что вы сохраняете как Illustrator (.AI), и в диалоговом окне «Параметры Illustrator» выберите «Сохранить каждую монтажную область как отдельный файл». Вы даже можете сохранить их все или только диапазон (см. рис. 9).
Как сделать кернинг в Illustrator?
Настроить кернинг
Чтобы автоматически настроить интервал между выбранными символами в зависимости от их формы, выберите «Оптический» для параметра «Кернинг» на панели «Символ». Чтобы настроить кернинг вручную, поместите точку вставки между двумя символами и установите нужное значение для параметра «Кернинг» на панели «Символ».
Как вы делаете кернинг?
10 советов по кернингу
- Выберите свой шрифт заранее. …
- Рассмотрим конкретные сочетания букв. …
- Размыти глаза. …
- Переверните шрифт вверх ногами. …
- Создайте ритм и последовательность. …
- Помните о пробелах между словами. …
- Предоставьте две версии логотипа. …
- Попробуйте инструмент кернинга.
1.02.2019
В чем разница между кернингом и трекингом?
В то время как кернинг относится к настройке интервала между парами букв, отслеживание относится к общему интервалу между буквами в наборе букв.
Какой нормальный межбуквенный интервал?
межбуквенный интервал по умолчанию: обычный; Расстояние между символами нормальное. межбуквенный интервал: 2px; Вы можете использовать значения пикселей.
Как исправить расстояние между буквами?
Изменить расстояние между символами
- Выделите текст, который хотите изменить.
- На вкладке «Главная» нажмите кнопку запуска диалогового окна «Шрифт», а затем перейдите на вкладку «Дополнительно». …
- В поле «Интервал» выберите «Расширенный» или «Сжатый», а затем укажите, сколько места вы хотите в поле «По».
Что такое плохой кернинг?
11 непристойных фотографий с плохим кернингом
КЕРНИНГ: процесс регулировки интервала между символами в пропорциональном шрифте, обычно для достижения визуально приятного результата. Плохой кернинг = Хороший смех!

Что такое кернинг?
Это процесс изменения расстояния между буквами, с целью сделать общий вид текста более привлекательным. Обычно кернинг применяется к большим надписям, таким как заголовки, однако иногда его используют и в обычном тексте. Когда увеличивается размер букв, становятся более заметны расстояния между ними, которые в определенных случаях образуют дырки. Особенно эти дырки заметны рядом с буквами с углом наклона вовне, к примеру V, W или Y. Также этот недостаток виден рядом с буквами, созданными на строго горизонтальной оси, к примеру L и T.
Виды кернинга
Adobe Illustrator предлагает три вида кернинга: Auto/Автоматический, Optical/Оптический и Metrics-Roman Only/Метрический-только латиница. По умолчанию используется режим Auto, также известный как метрический (не путать с Metrics-Roman Only). Если ни одна из вышеуказанных опций не удовлетворяет ваше типографическое чувство прекрасного, есть еще один способ кернинга: вручную. Это олдскульный вариант, который требует наметанного глаза на предмет баланса между позитивным и негативным пространством.
Автоматический (метрический) кернинг
Автоматический кернинг, известный также как метрический, заложен в таблице самого шрифта. Устраняет проблему в парах букв, между которыми она обычно возникает: LA, WA, WE, Wo, Ya, Yo, Tr, Ta, Te, To и т. д. Illustrator использует эту прописанную в шрифте возможность и делает текст более плотным и привлекательным. Хороший кернинг создается при помощи хорошего соседства букв.
Оптический кернинг
Как и метрический кернинг, оптический кернинг прописан в шрифте. Но в его основе не пары букв, а алгоритм, который высчитывает расстояния между буквами, основываясь на их форме.
Оптический кернинг — хороший выбор для шрифтов с неадекватно прописанных кернингом. Он также хорошо подходит для слов и надписей, в которых использовано более одно шрифта, или разные размеры шрифта. В этом случае автоматический кернинг «смущает» Illustrator, так как программа не знает чей же кернинг выбрать.
Если в латинском шрифте, выделенным курсивом буквы прилипли к вопросительным или восклицательным знакам, оптический кернинг это исправит!
Metrics-Roman Only Kerning
Metrics-Roman Only кернинг нам не очень интересен, так как применяется в основном для японской типографики. Он появился в Illustrator CS4 и работает как с латиницей, так и с катаканой.
Ручной кернинг
Отличный старомодный способ. На самом деле нет ничего лучшего чем сделанное самостоятельно. Если кернинг производится человеком с набитой рукой, результат идеален. Ну и конечно такой вариант дает вам полный контроль над типографикой.
Как применять кернинг
Чтобы произвести кернинг, выделите текст, который хотите подвергнуть процедуре, или же разместите курсор между двумя символами, которые хотите подправить. В поле Kerning/Кернинг в палитре Character/Символ выберите желаемое значение: Auto, Optical, Metrics-Roman Only/Авто, Оптический, Метрический-только латиница, или выберите любое числовое значение из предложенных ниже в выпадающем меню. Вы также можете вручную ввести собственное значение.
Чтобы незначительно уменьшить или увеличить кернинг, используйте стрелки вниз и вверх на клавиатуре, или стрелочки в левой части поля кернинга. Также есть горячие клавиши: установите курсор между символами и нажмите Alt/Option + левая/правая стрелка, чтобы уменьшить/увеличить расстояние между символами.
Как отменить кернинг
Предположим, вам не понравился кернинг, который вы сделали в вашем тексте. Чтобы отменить его, выделите текст, с которым хотите сделать это, и в поле Kerning/Кернинг введите параметр «0». Это вернет текст к первоначальному межбуквенному расстоянию.
Теперь, когда вы знаете что такое кернинг и как его применять, обязательно попробуйте воспользоваться им в следующей работе. Вы больше никогда не будете оставлять заголовки в первоначальном виде и это здорово!
Автор урока Julie Felton
Смотрите также:
- Работа с инструментом Area Type в Adobe Illustrator
- 5 простых советов по работе в Adobe Illustrator
- Как создавать адаптивные и легкие UI в Adobe Illustrator
Содержание
- Параметры пробелов
- не ставится пробел в adobe illustrator
- Форматирование абзацев
- Выравнивание текста
- Выключка текста
- Настройка межсловного и межбуквенного интервала в выровненном тексте
- Отступы текста
- Установка отступов в палитре «Абзац»
- Установка отступа с помощью палитры «Табуляция»
- Создание висячего отступа
- Настройка интервалов между абзацами
- Висячая пунктуация
- Исправленные ошибки
- Illustrator 2021 (версия 25.4.1)
- Illustrator 2021 (версия 25.3.1)
- Illustrator 2021 (версия 25.2.3)
- Illustrator 2021 (версия 25.2.1)
- Illustrator 2021 (версия 25.2)
- Illustrator 2021 (версия 25.1)
- Illustrator 2021 (версия 25.0.1)
- Illustrator 2021 (версия 25.0)
- Предыдущие релизы
Параметры пробелов
Полная выключка обеспечивается увеличением межбуквенных и межсловных пробелов, однако и в абзацах с левой, правой или центральной выключкой можно устанавливать увеличенные или уменьшенные пробелы. И в том и в другом случае установка этих параметров осуществляется в полях группы Word Spacing (Межсловные пробелы) и Letter Spacing (Межбуквенные пробелы) палитры Paragraph (Абзац) (рис. 10.48).
Рис. 10.48. Поля Word Spacing и Letter Spacing палитры Paragraph
Установки в этих полях действуют на весь абзац целиком. Если требуется регулировка пробелов в пределах нескольких букв или слов, необходимо использовать технологию трекинга (см. разд. «Кернинг и трекинг» данной главы).
Для изменения параметров пробелов необходимо выделить с помощью инструмента Selection (Выделение) ( 


Если абзац имеет выключку по формату или полную выключку, то становятся доступными все поля:
- поле Min (Минимум) определяет минимально допустимый пробел;
- поле Desired (Желаемые) определяет оптимальное значение пробела;
- поле Мах (Максимум) определяет максимально допустимый пробел.
Для всех остальных типов выключки доступны только поля Desired (Желаемые).
Для межсловных пробелов значениями по умолчанию являются:
- минимальное и оптимальное значения — 100%, т. е. используются пробелы, имеющиеся у данного шрифта;
- максимальное значение — 200%.
Для межбуквенных пробелов значениями по умолчанию являются:
- минимальное и оптимальное значения — 0%, т. е. апроши у букв не изменяются;
- максимальное значение — 4%.
Источник
не ставится пробел в adobe illustrator
Примечание:
Уж, простите за повторение вопроса.
Параметры сопутствующие проблеме таковы:
adobe illustrator cs5, win xp, на форумах где-то проскакивало что проблема может быть связана с font expert.
Пробел не ставится только в одном файле , при написании текста пробел ставится, но начав набирать следующее за пробелом слово расстояние тут же «съедается». В других проектах illustrator`а все печатется нормально, в других программах проблема так же отсутствует.
Примечание:
исправил, простите за неккоректность
Примечание:
Нет безрезультатно, font expert стоит, 2010-ый
RPI.su — самая большая русскоязычная база вопросов и ответов. Наш проект был реализован как продолжение популярного сервиса otvety.google.ru, который был закрыт и удален 30 апреля 2015 года. Мы решили воскресить полезный сервис Ответы Гугл, чтобы любой человек смог публично узнать ответ на свой вопрос у интернет сообщества.
Все вопросы, добавленные на сайт ответов Google, мы скопировали и сохранили здесь. Имена старых пользователей также отображены в том виде, в котором они существовали ранее. Только нужно заново пройти регистрацию, чтобы иметь возможность задавать вопросы, или отвечать другим.
Чтобы связаться с нами по любому вопросу О САЙТЕ (реклама, сотрудничество, отзыв о сервисе), пишите на почту [email protected] . Только все общие вопросы размещайте на сайте, на них ответ по почте не предоставляется.
Источник
Форматирование абзацев
Палитра «Абзац» («Окно» > «Текст» > «Абзац») используется для изменения форматирования колонок и абзацев. Если выделен текст или активен инструмент «Текст», для форматирования абзацев также можно использовать параметры на панели «Управление».
Видеоролик с инструкциями по работе со стилями символов и абзацев см. по адресу www.adobe.com/go/vid0047.
A. Выравнивание и выключка B. Отступ слева C. Отступ слева для первой строки D. Отбивка перед абзацем E. Расстановка переносов F. Отступ справа G. Отбивка после абзаца
A. Шрифт B. Стиль шрифта C. Размер шрифта D. Выравнивание по левому краю E. Выравнивание по центру F. Выравнивание по правому краю
По умолчанию в палитре «Абзац» видны только наиболее часто используемые параметры. Чтобы вывести все параметры, выберите в меню палитры команду «Показать параметры». Также можно щелкать двойной треугольник на вкладке палитры, чтобы циклически переходить от одного размера отображения к другому.
Выравнивание текста
Текст в области и текст по контуру можно выровнять по одному или обоим краям контура текста.
Если текстовый объект не выделен или курсор не установлен на абзаце, выравнивание будет применено к новому тексту.
Выключка текста
Выключка — это выравнивание текста по обоим краям. Выключку можно применить ко всему тексту в абзаце, включая или исключая последнюю строку.
Если текстовый объект не выделен или курсор не установлен на абзаце, выключка будет применена к новому тексту.
Настройка межсловного и межбуквенного интервала в выровненном тексте
Приложения Adobe позволяют производить точную настройку интервалов между словами и буквами, а также масштабирование символов. Настройка интервалов особенно полезна для выровненного текста, хотя они настраиваются и для невыровненного текста.
Интервал между словами, появляющийся при нажатии клавиши «Пробел». Значения параметра «Межсловный интервал» могут меняться в диапазоне от 0 % до 1000 %. При значении 100% дополнительный интервал между словами не добавляется.
Расстояние между буквами, включая значения кернинга и трекинга. Значения параметра «Межбуквенные интервалы» могут меняться в диапазоне от -100 % до 500 %. При значении 0 % дополнительный интервал между буквами не добавляется, при 100 % добавляется интервал шириной, равной обычному пробелу.
Ширина символов (глиф — это любой символ шрифта). Значения межглифовых интервалов могут изменяться в диапазоне от 50 % до 200 %.
Совет. Параметры интервалов всегда применяются ко всему абзацу. Чтобы настроить интервалы для нескольких символов, а не для всего абзаца, воспользуйтесь параметром «Трекинг».
В узких столбцах может встретиться строка, содержащая только одно слово. Если абзац настроен на полную выключку, одиночное слово в строке может оказаться слишком растянутым. Вместо того чтобы оставлять подобные слова полностью выключенными, можно выровнять их по центру, по правому или по левому краю.
Отступы текста
Отступ — это пространство между текстом и границей текстового объекта. Отступы действуют только для выделенных абзацев, поэтому для разных абзацев легко можно задать разные отступы.
Отступы можно задавать с помощью палитр «Табуляция», «Абзац» и панели «Управление». При работе с текстом также можно вводить отступы с помощью табуляторов или изменения отступов для текстового объекта.
Работая с текстом на японском, для установки отступа первой строки вместо палитры «Абзац» можно использовать параметр «модзикуми». Если отступ первой строки задан в палитре «Абзац» и для отступа первой строки задан параметр «модзикуми», общий отступ составляет сумму двух значений.
Установка отступов в палитре «Абзац»
Чтобы задать отступ размером в 1 пику для всего абзаца, введите значение 1p в поле «Отступ слева» .
Чтобы задать отступ размером в 1 пику только для первой строки абзаца, введите значение 1p в поле «Отступ слева для первой строки» .
Чтобы создать висячий отступ в 1 пику, введите положительное значение (например, 1p) в поле «Отступ слева» и отрицательное (например, 1p) в поле «Отступ слева для первой строки».
Установка отступа с помощью палитры «Табуляция»
Чтобы сделать отступ для первой строки текста, перетащите верхний маркер. Чтобы сделать отступ для всего текста, кроме первой строки, перетащите нижний маркер. Чтобы переместить оба маркера и установить отступ для всего абзаца, перетащите нижний маркер с нажатой клавишей «Ctrl» (в Windows) или «Command» (в Mac OS).
Чтобы создать отступ для первой строки текста, выберите верхний маркер и введите значение отступа по оси Х. Чтобы переместить весь абзац, кроме первой строки, выберите нижний маркер и введите значение в поле Х.
Создание висячего отступа
При создании висячего отступа делается отступ всех строк абзаца, кроме первой. Висячие отступы особенно полезно использовать, когда в начало абзаца требуется добавить графику или нужно создать маркированный список.
В палитре «Абзац» введите отрицательное значение отступа слева для первой строки абзаца .
В палитре «Табуляция» перетащите верхний маркер влево или нижний маркер вправо.
Настройка интервалов между абзацами
В первом абзаце колонки дополнительная отбивка перед абзацем не добавляется. В этом случае можно увеличить интерлиньяж первой строки абзаца или изменить отступ для текстового объекта.
Висячая пунктуация
Висячая пунктуация делает края текста более ровными за счет переноса символов пунктуации за поля абзаца.
Для висячей пунктуации в Illustrator есть следующие параметры.
Управляет выравниванием символов пунктуации для выделенного абзаца. Если «Висячая пунктуация» включена, следующие символы на 100 % находятся за полями: одинарные кавычки, двойные кавычки, дефисы, точки и запятые; следующие символы на 50 % находятся за полями: звездочки, тильды, многоточия, короткие и длинные тире, двоеточия, точки с запятой. Чтобы применить этот параметр, установите курсор в абзаце и выберите команду «Висячая пунктуация» в меню палитры «Абзац».
Визуальное выравнивание полей
Управляет выравниванием символов пунктуации для всех абзацев в текстовом объекте. Если «Визуальное выравнивание полей» включено, латинские символы пунктуации, а также края букв (например, W и А) выступают за поля текста, чтобы текст выглядел ровно. Для применения этого параметра выделите текстовый объект и выберите команду «Текст» > «Визуальное выравнивание полей».
Управляет выравниванием двухбайтных символов пунктуации (в китайских, японских и корейских шрифтах). На эти символы пунктуации не влияют параметры «Висячая пунктуация» и «Визуальное выравнивание полей».
Помните, что размер полей, за которые выступает висячая пунктуация, определяется выравниванием абзаца. Для абзацев с выравниванием по левому и правому краю символы пунктуации «висят» слева и справа, соответственно. Для абзацев с выравниванием по верхней и нижней границе знаки пунктуации «висят» сверху и снизу соответственно. Для абзацев с выравниванием по центру и выключкой символы пунктуации «висят» с обеих сторон.
Примечание. Если за символом пунктуации следуют кавычки, оба символа будут висячими.
Источник
Исправленные ошибки
Спасибо за отзыв! Мы усердно работаем над исправлением проблем, о которых вы сообщили. Ниже приведен список неполадок, устраненных в актуальной версии Illustrator.
Важная информация
Компания Adobe отключит возможность использования при создании материалов шрифтов Type 1 в январе 2023 г. Дополнительные сведения см. в справочной статье по окончанию поддержки PostScript® Type 1.
Хотите оставить отзыв? Посетите наш портал обратной связи.
Если вы хотите узнать о новых возможностях, см. Обзор новых функций.
Illustrator 2021 (версия 25.4.1)
- При отображении контуров будет использоваться режим просмотра ЦП, а не режим просмотра графического процессора.
- Вставка текста в выделенный текст приводит к изменению свойств текста.
- Цвет заливки (глобальный/точечный) объектов удаляется при изменении любого из свойств обводки.
- Панель «Библиотека CC» не работает или зависает при доступе
- Замечено неожиданное поведение для образцов узоров в Illustrator 25.3.1.
- При использовании оптического типа в версии 25.3 текст отображается без пробелов.
- [Только для macOS] Обтравочный контур с японским именем не распознается, и изображение PSD отображается без маски.
- В Illustrator 25.3.1 точка отображается в полукруглой шпации, когда к тексту добавляются обводка и скругленные концы.
- Функция поворота холста препятствует жестам сжатия и растяжения на трекпаде.
- Диалог получения дополнительных советов не исчезает или не может быть закрыт.
- Графика, скопированная из Illustrator 25.3, вставляется в Figma как растровые изображения вместо векторных.
- Не удавалось набирать буквы ö и ü с немецкой клавиатуры
- Устраненные проблемы стабильности.
Illustrator 2021 (версия 25.3.1)
Illustrator 2021 (версия 25.2.3)
- Эффект размытия по Гауссу не масштабирует объект
- Множественная непрозрачность, примененная к тексту, некорректно отображается в просмотре ГП
- Панель атрибутов показывает наложение в состоянии смешанного выбора
- Контуры, нарисованные с помощью инструмента «Карандаш», выглядят неровными
- Панель «Библиотека CC» не работает или зависает при доступе
- [только для macOS] Эффект настраиваемой текстуры не работает при загрузке в Illustrator
- Диалоговое окно отчета о совместимости системы отображается, когда драйверы ГП обновлены.
- Проблема с производительностью/отображением с повернутыми линейными градиентами, стрелками и внешним видом
- Настройка цвета автоматически изменится на Эмулировать Adobe Illustrator 6.0 при переходе с Illustrator на Photoshop
- После закрытия файла в Illustrator все открытые файлы автоматически закрываются
- Изменение текстового положения при использовании инструмента Type on path
- Набор Mojikumi Нет сохраняется неправильно
- Устраненные проблемы стабильности
Illustrator 2021 (версия 25.2.1)
Этот релиз включает в себя исправления ошибок стабильности.
Illustrator 2021 (версия 25.2)
Illustrator 2021 (версия 25.1)
- Проблема при выполнении действия из сценария
- Параметр «Выровнять по выделенной области» не работает с группой элементов
- Неправильная нумерация монтажной области на панели «Экспорт ресурсов»
- Сбой Illustrator при удалении тени от скопированного объекта или фигуры
- Illustrator аварийно завершает работу при запуске сценария импорта переменной
- Невозможно отключить режим изоляции после включения для файла Illustrator
- Ширина объекта «Текст в области» ограничена 13,888 дюймами
- При использовании Ctrl + [ после выбора образца или актива на панели «Библиотека» эта панель закрывается и на ней не отображаются элементы при повторном открытии
- Проблемы печати в Illustrator
- Ограничительная рамка для свободного искажения не обновляется при преобразовании художественного объекта с включенным рендерингом ГП
- Файл экспортируется в неверную папку при выборе формата PNG и установке флажка «Использовать монтажные области»
- Происходит задержка при закрытии нескольких файлов при отключенном параметре «Применить ко всем» в диалоговом окне предупреждения о закрытии файлов
- Стандартные элементы управления навигацией, необходимые в Illustrator: колесо прокрутки для масштабирования и средняя кнопка мыши для панорамирования
Illustrator 2021 (версия 25.0.1)
- [только для macOS] Текстовые поля в сторонних внешних модулях не работают после использования встроенного текстового поля Illustrator
- [только для macOS] Illustrator зависает при запуске со старыми драйверами Wacom
- [только для macOS] Illustrator аварийно завершает работу при запуске, если присутствует шрифт coolType
- Неверный URL-адрес значка «Помощь» в диалоговом окне «Изменение цвета»
- Отображение диалогового окна ошибки ГП недостаточно памяти при создании документа
- Проблемы стабильности и аварийного завершения работы
Illustrator 2021 (версия 25.0)
Предыдущие релизы
- Файл экспортируется с оригинальным именем, а не с последним именем
- Плашечные цвета преобразуются в CMYK автоматически при выборе параметра Эффект >Размытие >Размытие по Гауссу
- Параметр выбора не работает должным образомпри применении из контекстного меню
- Для групп не виден аннотатор градиента
- Изменение высоты и ширины окружности при вращении
- Монтажные области не привязываются к сетке при перемещении
- [Только Windows] Проблемы с принтером, которые приводят к аварийному завершению работы Illustrator: при создании нового документа или открытии существующего, если Illustrator обнаруживает неисправный принтер по умолчанию, он автоматически изменяет его на Файл Adobe Postscript, чтобы избежать аварийного завершения работы.
- Не удается переключиться между открытыми файлами Illustrator
- При выборе функции привязки к сетке стрелки клавиатуры перемещают объекты на две точки вместо одной
- Новые монтажные области не сохраняют установленные интервалы, указанные в параметре «Изменить порядок монтажных областей»
- Ошибка 145 при обновлении Illustrator
- Пустое окно при создании нового документа
- Переключение представлений на панели «Ресурсы» при переименовании ресурсов приводит к аварийному завершению работы Illustrator
- В светлой теме пользовательского интерфейса при выборе текста в диалоговом окне мигающий курсор исчезает
- Включение переключения регистра на панели «Слои»
- Не удается сохранить цвета из стоп-цвета на панель «Образцы»
- Параметр «Выровнять по» запоминает последнюю настройку при перезапуске
Устраненные проблемы стабильности
- Параметр «Выровнять по ключевому объекту» автоматически применяется при выборе нескольких объектов
- Устраненные проблемы стабильности
- Текст пропадает при его непрерывном наборе без пробела
- Illustrator аварийно завершает работы при нахождении компьютера в спящем режиме
- Illustrator выдает сообщение об ошибке: не удается завершить предварительный просмотр
- Не работает функция выбора цвета с помощью пипетки и нанесения его на текст
Устраненные проблемы стабильности
В этом выпуске повышена стабильность и производительность продукта, исправлено более 25 проблем со стабильностью, о которых сообщили клиенты, и улучшены процессы восстановления документов.
Обзор исправленных неполадок:
Устраненные проблемы стабильности
- Невозможно сохранить файл в формате .ai, если файл параметров задания PDF присутствует в папке установок PDF
- При экспорте изображений в фоновом режиме появляется значок переполнения текста
- Неправильный рендеринг переменных шрифтов CoolType
- Одновременный выбор пользовательской фигуры, заполненной градиентом произвольной формы, с другой фигурой изменяет цвета градиента
Устраненные проблемы стабильности
- Исправлены проблемы повреждения настроек
- Исправлены проблемы с открытием сохраненных файлов .ai
- Замедленный процесс сохранения в Illustrator 2020
- Когда вы обновляете документ при выполнении фонового процесса сохранения, а затем сохраняете его снова, отображается предупреждение «Файл был изменен вне Illustrator»
- Отсутствуют всплывающие сообщения-ссылки
- Глифы eth (строчные буквы) и Eth (прописные буквы) исландского символа eth не распознаются как один и тот же символ
- [Только для Windows] При сохранении в формате PDF параметр «Использовать монтажную область» не выбран
- Невозможно добавить опорную точку с помощью клавиши Option при использовании инструмента «Удалить точку привязки»
- [macOS 10.15] На главном экране Illustrator не отображено, когда установлены сторонние модули
- Для сброса настроек предоставлен новый параметр Сброс настроек на вкладке Общие диалогового окна «Настройки». Дополнительные сведения приведены в разделе Сброс настроек.
В этом выпуске устранены некоторые проблемы стабильности продукта.
Ниже приведен список устраненных неполадок:
- Цвета слоя на панели «Слои» изменяются при открытии файла, созданного в Illustrator 2019 (или более ранней версии), в Illustrator 2020
- Не удается сохранить файл в формате .ai, если файл параметров задания PDF присутствует в папке установок Adobe PDF
- При экспорте файла в формате PNG (Экспортировать как > PNG) с разрешением, отличным от 72 пикселей, разрешение в экспортированном файле PNG устанавливается неверно
- Один и тот же файл с разными данными при открытии в разных версиях (даже после сохранения с различной совместимостью PDF в разных версиях)
- Следующий объект выше или ниже не работает в режиме изоляции
- Рисование с использованием Кисти-кляксы не сохраняет единую ширину при увеличении масштаба
- Невозможно удалить большие опорные точки с помощью инструмента «Удалить опорную точку»
- Оформление исчезает, когда текст добавляется по изогнутой траектории
- Ползунки градиента исчезают во время работы
- Illustrator аварийно завершает работу при использовании инструмента «Пипетка»
- [только для macOS] Не удается выполнить печать на принтере PostScript или сохранение файла PS при использовании шрифта Lao MN.ttc
Текст
- Параметр «Горизонтальное выравнивание по центру» не выравнивает текст по центру объекта, если к тексту применено отслеживание
- Illustrator выдает сообщение об ошибке при печати, если используется обычный шрифт Myanmar MN
- Невозможно переместить маркеры отступа абзаца обратно на 0 на панели вкладок
- Ctrl+Home и Ctrl+End не работают при наборе текста
- Размер диалогового окна «Составной шрифт» должен быть изменяемым
- Добавьте всплывающий параметр панели символов, чтобы включить или отключить предварительный просмотр шрифта
Пользовательский интерфейс
- Не удается выйти из Illustrator, все меню отключены
- Невозможно выбрать сетчатый объект при выделении области по краю
- Выбор области зависает на обрезанном объекте, если выбор обтравочной маски отменен с помощью клавиши Shift+перетаскивание
- Ошибка при вводе числовых значений на панели «Преобразование»
- Alt+Scroll не работает в версии 23.0.6
- Неверный перевод на французский язык в палитре «Связи»
- Руководство по функции отключения
- Возможность определения сочетаний клавиш для выравнивания по левому краю, по правому краю и по центру
- Сочетание клавиш для «Сброса ограничительной рамки» не работает
- Щелкнув два раза по монтажной области, можно изменить ее название
- При использовании параметра Контур >Разделить на сетку раздается звук ошибки
- Клавиша Escape не работает для сетки перспективы, за исключением случая, когда вы находитесь в сетке перспективы или инструменте выделения
- Нажатие клавиши CTRL или CMD + прокрутка мыши позволяет увеличить или уменьшить масштаб панели «Свойства»
Инструменты рисования
Ввод/вывод файлов
Документы
- В диалоговом окне нового документа отображается неверный размер бумаги B5
- Новый документ по умолчанию не находится в центре видимой области холста
Библиотеки CC
- Добавление цвета в библиотеку Creative Cloud должно быть отключено по умолчанию
Кисти
- Расширение обводки с помощью дискретной кисти приводит к появлению дополнительной ограничительной рамки в режиме «Контур»
Операции
- Операции по экспорту в EPS не работают.
Источник