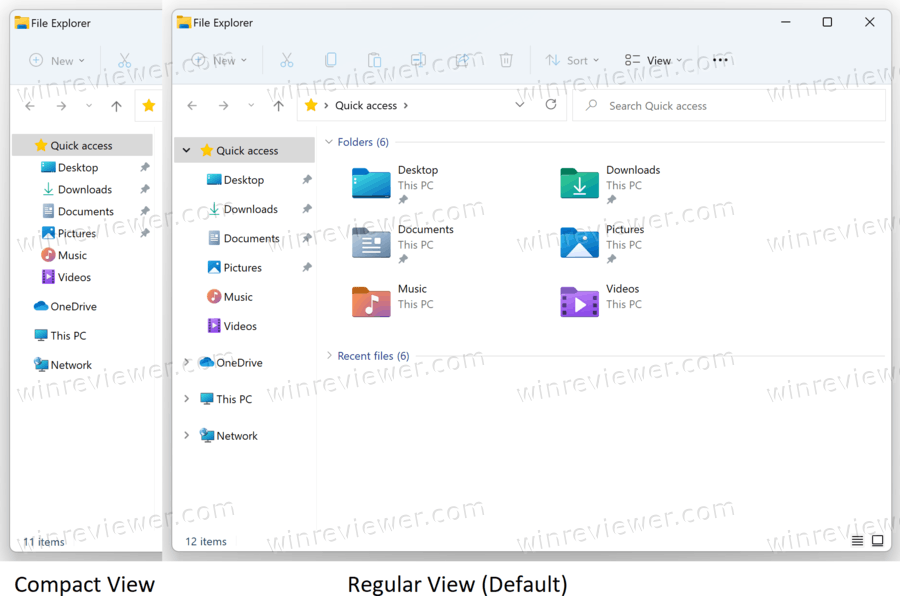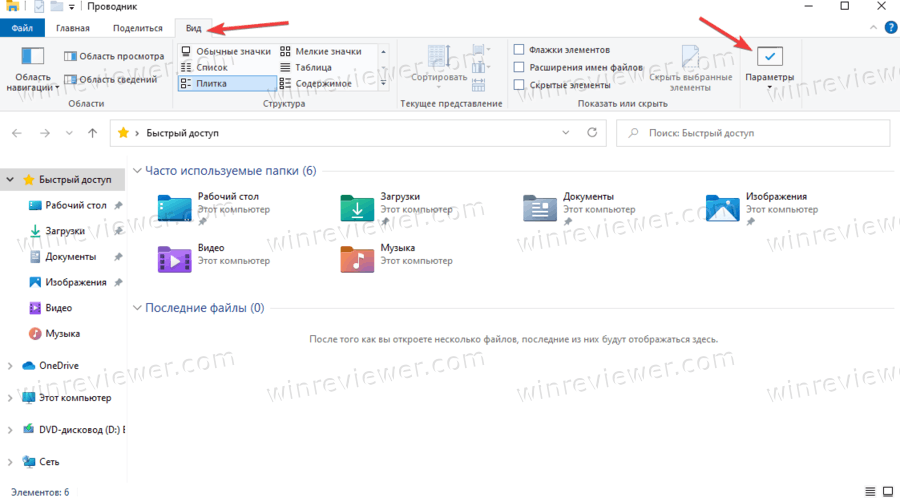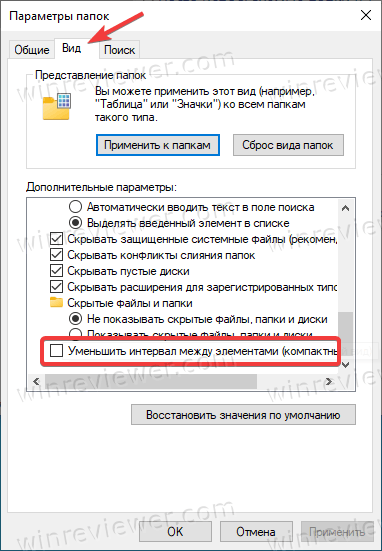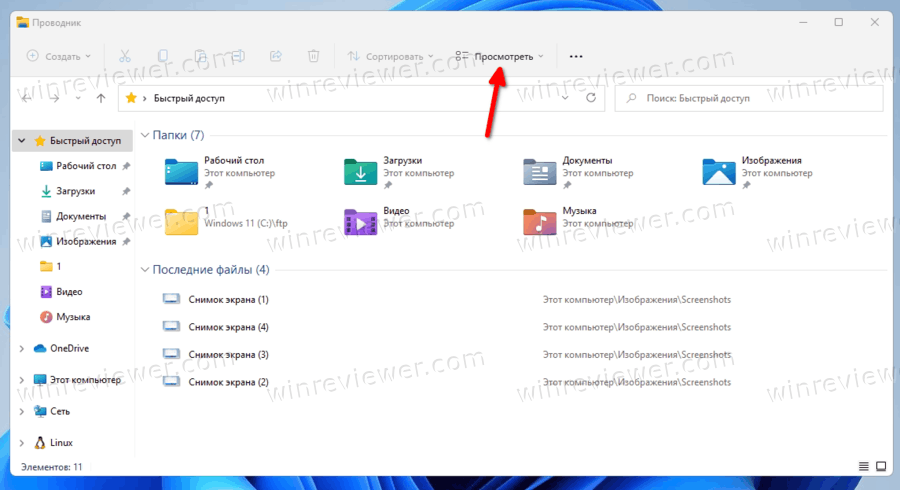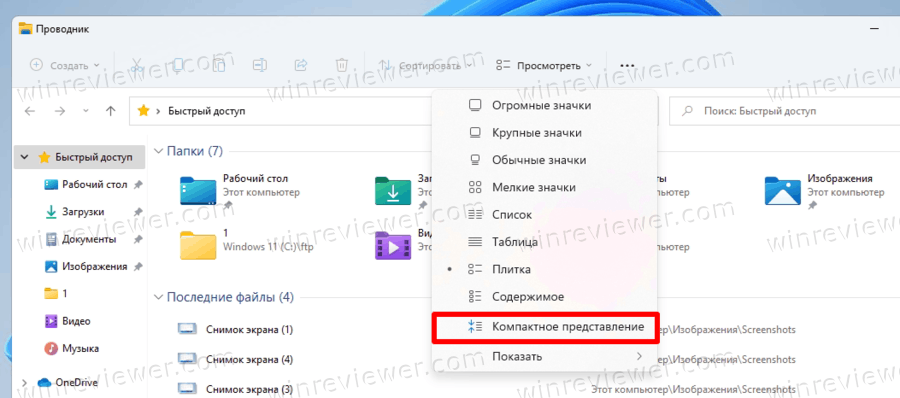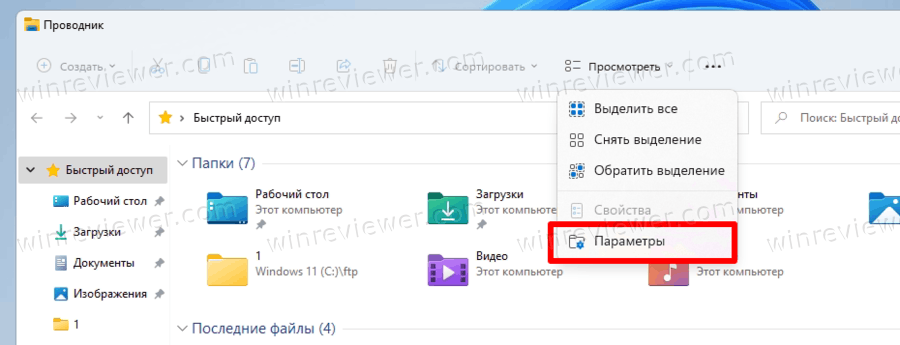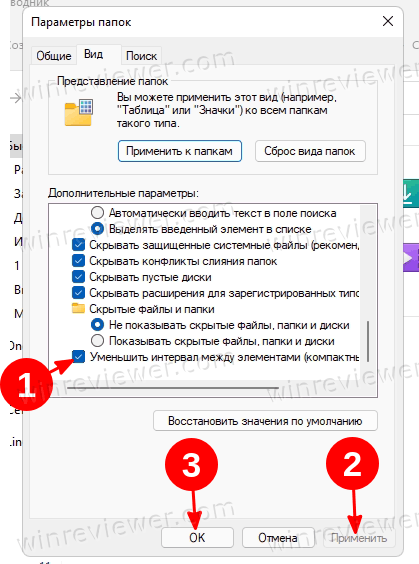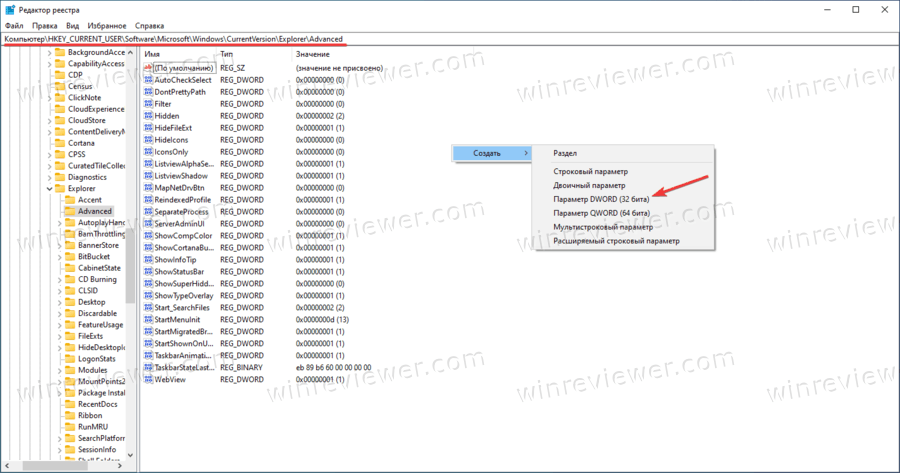В данной статье показаны действия, с помощью которых можно изменить интервал значков рабочего стола в операционной системе Windows 10.
При необходимости можно изменить интервал значков рабочего стола, и таким образом, расстояние между значками может увеличиваться или уменьшаться в горизонтальном и вертикальном направлениях. Также в статье показано как сбросить интервал значков рабочего стола к настройкам по умолчанию.
Все дальнейшие действия предполагают внесение изменений в системный реестр Windows
Прежде чем вносить какие-либо изменения в реестр, настоятельно рекомендуется создать точку восстановления системы
Как изменить интервал значков рабочего стола
Чтобы изменить интервал значков рабочего стола, откройте редактор реестра, для этого нажмите сочетание клавиш + R, в открывшемся окне Выполнить введите regedit и нажмите клавишу Enter ↵.
В окне редактора реестра перейдите по следующему пути:
HKEY_CURRENT_USER\Control Panel\Desktop\WindowMetrics
Здесь нас интересуют два строковых параметра: IconSpacing и IconVerticalSpacing.
Значение параметра IconSpacing отвечает за горизонтальное расстояние между значками на рабочем столе
Значение параметра IconVerticalSpacing отвечает за вертикальное расстояние между значками на рабочем столе
Минимальное значение параметров IconSpacing и IconVerticalSpacing -480, а максимальное -2730
Значение по умолчанию -1125
Чтобы изменить горизонтальное расстояние между значками рабочего стола, дважды щелкните параметр IconSpacing и измените его значение в указанных выше пределах и нажмите кнопку OK.
Чтобы изменить вертикальное расстояние между значками рабочего стола, дважды щелкните параметр IconVerticalSpacing и измените его значение в указанных выше пределах и нажмите кнопку OK.
Чтобы изменения вступили в силу, выполните выход из системы или перезагрузите компьютер.
Как сбросить интервал значков рабочего стола по умолчанию
Значение по умолчанию для параметров IconSpacing и IconVerticalSpacing -1125
Чтобы сбросить интервал значков рабочего стола к настройкам по умолчанию, создайте и примените файл реестра следующего содержания:
Windows Registry Editor Version 5.00.
[HKEY_CURRENT_USER\Control Panel\Desktop\WindowMetrics].
«IconSpacing»=»-1125″
«IconVerticalSpacing»=»-1125″
После применения файла реестра, чтобы изменения вступили в силу, выполните выход из системы или перезагрузите компьютер.
Ниже на скриншотах показаны различные интервалы значков рабочего стола.
Расстояние между значками рабочего стола по умолчанию.
Максимальное расстояние между значками рабочего стола.
Минимальное расстояние между значками рабочего стола.
Используя рассмотренные выше действия, можно изменить интервал (расстояние) между значками рабочего стола в операционной системе Windows 10.
Ранние версии Windows позволяли выполнять настройку интервалов между значками или иконками на рабочем столе, однако в последних версиях ОС где-либо в параметрах персонализации такой возможности найти не получится. Тем не менее, способы задать нужное расстояние между значками остаются.
В этой пошаговой инструкции подробно о том, как изменить интервал между значками в Windows 11 и Windows 10 в редакторе реестра или с помощью сторонних бесплатных утилит для настройки системы. На близкую тему: Способы изменить размер значков Windows 11, Как увеличить или уменьшить значки Windows 10.
Изменение интервала между значками рабочего стола Windows 11/10 в редакторе реестра
Цифровые значения для интервалов между значками, как и раньше, хранятся в реестре Windows и при необходимости их можно изменить вручную, причем это изменение будет работать и в последних Windows 11 и Windows 10.
Шаги для настройки расстояний между значками рабочего стола в реестре:
- Запустите редактор реестра. Для этого можно нажать правой кнопкой мыши по кнопке «Пуск», выбрать пункт «Выполнить», ввести regedit и нажать Enter.
- В редакторе реестра перейдите к разделу
HKEY_CURRENT_USERControl PanelDesktopWindowMetrics
- В правой панели редактора реестра обратите внимание на два параметра с именами IconSpacing и IconVerticalSpacing. Первый отвечает за расстояние между значками по горизонтали, второй — по вертикали.
- Дважды нажмите по параметру, который хотите изменить и задайте нужное значение. Значение по умолчанию -1125, а диапазон значений от -480 до -2730, при этом уменьшение (в сторону ещё большего минуса) значения увеличивает интервал, а увеличение — уменьшает его.
- Закройте редактор реестра, выйдите из системы и снова зайдите, либо перезагрузите компьютер (простой перезапуск проводника не срабатывает). Ниже — пример изменения значение на -2000 и для горизонтального и вертикального интервалов.
Если вы хотите обойтись без правки реестра и задавать расстояния в пикселях, можно использовать сторонние программы для изменения параметров Windows, о них — в следующем разделе.
Сторонние программы для настройки расстояния между значками
Есть несколько бесплатных утилит, позволяющий менять расстояния между значками рабочего стола. Среди них можно выделить:
Надеюсь, один из предложенных способов подойдёт для ваших целей, а возможно, вас заинтересует раздел инструкций сайта, посвященный оформлению Windows 11.
Как включить компактный вид в Проводнике Windows 11 и Windows 10 и уменьшить отступы между файлами. Осенний выход Windows 11, а также обновление Windows 10 в 2021 году принесет с собой много визуальных изменений в операционную систему от Microsoft. Одно из таковых изменений – увеличенные отступы между файлами и папками в Проводнике.
Новое расположение объектов будет более удобным на сенсорных устройствах, где точность ввода не столь высока, как у обычной мыши, но Microsoft почему-то включила новый режим для всех пользователей даже на компьютерах без сенсорного ввода.
Если вам не нравится, что в Проводнике увеличился отступ между файлами и папками, эта статья расскажет вам, как вернуть все обратно.
Как включить компактный вид в Проводнике
Обратите внимание, что компактный режим в Проводнике используется по умолчанию во всех версиях Windows 10 до релиза 21H2. Иными словами, вам не надо ничего включать на версиях старше 21H2 (сборка 21337 и новее). Вы можете проверить версию Windows 10 на вашем компьютере с помощью комбинации клавиш Win + R и команды winver.
Уменьшить отступы между файлами в Проводнике Windows 10
- Откройте Проводник удобным вам способом. К примеру, с помощью иконки или комбинации клавиш Win+ E.
- Перейдите на вкладку Вид и щелкните по кнопке Параметры.
- В новом окне перейдите на вкладку Вид, а затем опуститесь в самый низ списка.
- Установите отметку возле пункта Уменьшить интервал между элементами (компактный вид).
- Сохраните изменения, нажав на кнопку ОК.
Готово.
Это самый простой способ уменьшить отступы между файлами и папками в Проводнике (компактный режим).
Включить компактный вид в Проводнике Windows 11
- Откройте Проводник с помощью значка на панели задач или сочетания клавиш Win + E.
- В проводнике нажмите кнопку «Просмотр» на панели инструментов.
- Затем установите флажок рядом с параметром «Компактное представление».
Готово!
В Windows 11 вы также можете открыть диалог «Свойства папки». Процедура аналогична Windows 10, специфика лишь в новом внешнем виде Проводника в Windows 11.
Уменьшить отступы файлов в Параметрах папок Windows 11
- Откройте проводник любым предпочтительным способом.
- Нажмите кнопку с тремя точками на панели инструментов и выберите Параметры.
- В новом окне переключитесь на вкладку Вид.
- Установите флажок рядом с настройкой «Уменьшать интервал между элементами (компактный вид)».
- Щелкните ОК, чтобы сохранить изменения.
Как уменьшить отступы между файлами в Реестре
Если у вас возникла необходимость уменьшить отступы между файлами и папками в Проводнике, воспользуйтесь сначала настройками в интерфейсе Windows, то есть предусмотренным разработчиками методом. Если почему-то данный способ не сработал, попробуйте действия, описанные ниже. Как правило, непосредственная правка реестра применяется редко, и чаще всего используется для автоматизированной настройки операционной системы скриптами или командными файлами.
- Откройте Редактор реестра удобным вам способом.
- В адресную строку введите
HKEY_CURRENT_USERSoftwareMicrosoftWindowsCurrentVersionExplorerAdvanced. - В правой части окна Редактора реестра нажмите правую кнопку мыши и выберите Создать > Параметр DWORD(32-бита). Важно: разрядность параметра не зависит от разрядности операционной системы.
- Назовите новый параметр UseCompactMode.
- Откройте созданный параметр (дважды кликните по нему) и измените его значение со стандартного 0 на 1.
- Сохраните изменения и перезапустите процесс Проводника в Диспетчере задач или выйдите и войдите обратно в свою учетную запись.
Готово.
Как вариант, вы можете воспользоваться готовыми файлами реестра, которые проделают вышеописанные действия автоматически вместо вас.
- Загрузите файлы в архиве по ссылке и распакуйте в удобную вам папку.
- Запустите файл Enable Compact Mode in File Explorer.reg для включения компактного режима. Подтвердите внесение изменений в реестр.
- Чтобы вернуть все обратно, запустите файл Disable Compact Mode in File reg.
Обратите внимание, что вы можете быстро проверить содержимое готовых файлов реестра, чтобы убедиться, что они делают именно то, что заявлено. Для этого просто откройте reg-файл в обычном Блокноте.
💡Узнавайте о новых статьях быстрее. Подпишитесь на наши каналы в Telegram и Twitter.
Судя по тому, что вы читаете этот текст, вы дочитали эту статью до конца. Если она вам понравилась, поделитесь, пожалуйста, с помощью кнопок ниже. Спасибо за вашу поддержку!
-
Partition Wizard
-
Partition Manager
- How to Change Desktop Icon Spacing in Windows 11 – 2 Methods
By Sherry | Follow |
Last Updated March 02, 2022
Are you satisfied with your desktop icon vertical or horizontal spacing? Do you know how to change desktop icon spacing in Windows 11? You can refer to this post from the MiniTool Partition Wizard website.
Windows 11 is a new operating system provided by Microsoft. It is designed as the successor to Windows 10. Windows 11 is based on Windows 10 but is different from Windows 10 in many aspects. It has a brand new outlook and comes with many changed features.
Tip: If you want to know more information about Windows 11 and Windows 10, you can check this post: Windows 11 vs Windows 10: What Are the Differences?
If you have upgraded to Windows 11 recently but you are not familiar with the new operating system, our posts might help you. In this post, you can learn about two methods to change desktop icon spacing in Windows 11:
- Method 1: change desktop icon spacing via Registry Editor.
- Method 2: change desktop icon spacing via a third-party program.
Now, let’s see them one by one.
Change Desktop Icon Spacing in Windows 11 via Registry Editor
Windows 11 doesn’t allow you to change desktop icon spacing in Settings. If you find your Windows 11 icon spacing too wide, you need to modify certain registry keys to change it.
Here are the detailed steps.
Tip: You should really be careful while using Registry Editor. It will be quite dangerous if you changed system-related registry keys by mistake. To avoid problems, you can back up your registry keys in advance.
Step 1: Press Windows + R to invoke the Run window. Then type regedit and press Enter to open Registry Editor.
Step 2: Navigate to the following path in Registry Editor: HKEY_CURRENT_USERControl PanelDesktopWindowMetrics.
Step 3: In the right pane, double-click the IconSpacing key and modify its value to change the horizontal icon spacing. The default desktop icon spacing Windows 11 is -1125. You can type a number between -480 and -2730. Then click OK to save the changes.
Tip: A larger value will decrease the icon spacing because the values are negative.
Step 4: To change the Windows 11 desktop icon spacing vertically, you can double-click IconVerticalSpacing and change its value data. Remember to click OK to confirm the operation.
Then you can press Windows + D to go to the desktop and check if you are satisfied with the new Windows 11 desktop icon spacing.
Another way to change desktop icon spacing in Windows 11 is to use a professional third-party program, such as DesktopOK, Desktop Icon Spacing, etc. Here I take DesktopOK as an example.
Step 1: Download DesktopOK from a trusted website. Then launch the program to get its main interface.
Step 2: Click the Tools tab and select Windows-Metrics in the pop-up menu.
Step 3: In the pop-up window, drag the slider next to Horizontal Spacing and Vertical Spacing to change the desktop icon spacing Windows 11, according to your preferences.
If you want to restore the desktop icon spacing to the default value, you just need to click the Default button in Step 3.
You might also be interested: How to Change the Taskbar Size and Alignment in Windows 11?
About The Author
Position: Columnist
Sherry has been a staff editor of MiniTool for a year. She has received rigorous training about computer and digital data in company. Her articles focus on solutions to various problems that many Windows users might encounter and she is excellent at disk partitioning.
She has a wide range of hobbies, including listening to music, playing video games, roller skating, reading, and so on. By the way, she is patient and serious.
-
Partition Wizard
-
Partition Manager
- How to Change Desktop Icon Spacing in Windows 11 – 2 Methods
By Sherry | Follow |
Last Updated March 02, 2022
Are you satisfied with your desktop icon vertical or horizontal spacing? Do you know how to change desktop icon spacing in Windows 11? You can refer to this post from the MiniTool Partition Wizard website.
Windows 11 is a new operating system provided by Microsoft. It is designed as the successor to Windows 10. Windows 11 is based on Windows 10 but is different from Windows 10 in many aspects. It has a brand new outlook and comes with many changed features.
Tip: If you want to know more information about Windows 11 and Windows 10, you can check this post: Windows 11 vs Windows 10: What Are the Differences?
If you have upgraded to Windows 11 recently but you are not familiar with the new operating system, our posts might help you. In this post, you can learn about two methods to change desktop icon spacing in Windows 11:
- Method 1: change desktop icon spacing via Registry Editor.
- Method 2: change desktop icon spacing via a third-party program.
Now, let’s see them one by one.
Change Desktop Icon Spacing in Windows 11 via Registry Editor
Windows 11 doesn’t allow you to change desktop icon spacing in Settings. If you find your Windows 11 icon spacing too wide, you need to modify certain registry keys to change it.
Here are the detailed steps.
Tip: You should really be careful while using Registry Editor. It will be quite dangerous if you changed system-related registry keys by mistake. To avoid problems, you can back up your registry keys in advance.
Step 1: Press Windows + R to invoke the Run window. Then type regedit and press Enter to open Registry Editor.
Step 2: Navigate to the following path in Registry Editor: HKEY_CURRENT_USERControl PanelDesktopWindowMetrics.
Step 3: In the right pane, double-click the IconSpacing key and modify its value to change the horizontal icon spacing. The default desktop icon spacing Windows 11 is -1125. You can type a number between -480 and -2730. Then click OK to save the changes.
Tip: A larger value will decrease the icon spacing because the values are negative.
Step 4: To change the Windows 11 desktop icon spacing vertically, you can double-click IconVerticalSpacing and change its value data. Remember to click OK to confirm the operation.
Then you can press Windows + D to go to the desktop and check if you are satisfied with the new Windows 11 desktop icon spacing.
Another way to change desktop icon spacing in Windows 11 is to use a professional third-party program, such as DesktopOK, Desktop Icon Spacing, etc. Here I take DesktopOK as an example.
Step 1: Download DesktopOK from a trusted website. Then launch the program to get its main interface.
Step 2: Click the Tools tab and select Windows-Metrics in the pop-up menu.
Step 3: In the pop-up window, drag the slider next to Horizontal Spacing and Vertical Spacing to change the desktop icon spacing Windows 11, according to your preferences.
If you want to restore the desktop icon spacing to the default value, you just need to click the Default button in Step 3.
You might also be interested: How to Change the Taskbar Size and Alignment in Windows 11?
About The Author
Position: Columnist
Sherry has been a staff editor of MiniTool for a year. She has received rigorous training about computer and digital data in company. Her articles focus on solutions to various problems that many Windows users might encounter and she is excellent at disk partitioning.
She has a wide range of hobbies, including listening to music, playing video games, roller skating, reading, and so on. By the way, she is patient and serious.
Windows 7 Enterprise Windows 7 Home Basic Windows 7 Home Premium Windows 7 Professional Windows 7 Starter Windows 7 Ultimate Windows Vista Enterprise 64-bit Edition Windows Vista Home Basic 64-bit Edition Windows Vista Home Premium 64-bit Edition Windows Vista Ultimate 64-bit Edition Windows Vista Business Windows Vista Business 64-bit Edition Windows Vista Enterprise Windows Vista Home Basic Windows Vista Home Premium Windows Vista Starter Windows Vista Ultimate Еще…Меньше

Аннотация
В этой статье показаны различные методы, позволяющие любому пользователю легко изменять размер значков рабочего стола и их расстояние.
Решение
Чтобы настроить расстояние между значками, выполните следующие действия:
-
Щелкните правой кнопкой мыши пустое место на рабочем столе и выберите пункт Персонализация в раскрывающемся меню
-
В окне Персонализация выберите параметр Цвет окна.
-
Затем щелкните Дополнительные параметры внешнего вида… в следующем диалоговом окне.
Примечание:В некоторых версиях Windows 7, при выполнении шага 2 появится окно Цвет окна и внешний вид (в данном случае перейдите к шагу 3).
Вернитесь к настройке размера значка, используя дополнительные параметры внешнего вида
-
В окне Цвет окна и внешний вид выберите параметр Расстояние между значками в раскрывающемся меню Элемент.
Примечание. Параметр Расстояние между значками (горизонтальный) определяет расстояние между значками, расположенными рядом, тогда как параметр Расстояние между значками (вертикальный) определяет расстояние значков сверху вниз.
-
Выберите новый размер расстояния между значками.
-
Нажмите кнопку OK, чтобы вернуться на рабочий стол.
-
Теперь можно увидеть изменения, внесенные в значки на рабочем столе.
Настройка размера значка с помощью раскрывающегося меню на рабочем столе
-
Щелкните правой кнопкой мыши на пустом месте рабочего стола и выберите в раскрывающемся меню опцию Вид.
-
Выберите требуемый параметр:крупные, обычные или мелкие значки. Значение по умолчанию — обычные значки.
Рабочий стол будет настроен в соответствии с вашим выбором.
Настройка размера значка с помощью прокрутки
-
Щелкните пустое место на рабочем столе. Затем нажмите и удерживайте Ctrl на клавиатуре. Затем прокрутите вверх или вниз до тех пор, пока не получите требуемый размер.
Примечание: Для этого метода требуется мышь с центральным или боковым колесом прокрутки.
Настройка размера значка с использованием дополнительных параметров внешнего вида
-
Выполните шаги 1–3, описанные в разделе «Настройка расстояния между значками».
-
В окне Цвет окна и внешний вид выберите параметр Значок в раскрывающемся меню Элемент.
-
Выберите нужный размер и нажмите кнопку ОК, чтобы вернуться к рабочему столу.
-
Теперь можно увидеть изменения, внесенные в значки на рабочем столе.
Ссылки
Примечание Это «быстро публикующаяся» статья, сведения для которой получены непосредственно от службы технической поддержки Майкрософт. Информация в ней приводятся «как есть» для устранения возникших проблем. Из-за спешки при подготовке материалов они могут содержать опечатки и периодически подвергаться изменениям без предупреждения. Другие аспекты см. в условиях использования.
Нужна дополнительная помощь?
Некоторые пользователи сообщили, что после обновления их системы расстояние между значками на рабочем столе стало огромным. Некоторые пользователи также сообщили, что размер их значков на рабочем столе стал большим. Если расстояние между значками на рабочем столе Windows 10 внезапно изменилось и испортилось, следующие методы помогут вам восстановить его в исходное состояние.
![]()
Если интервал между значками на рабочем столе Windows 10 внезапно изменился и теперь перепутался, вы можете установить для него значение по умолчанию, следуя этому руководству:
- Установите значки в режим автоматического размещения.
- Измените разрешение дисплея.
- Восстановите расстояние между значками по умолчанию с помощью редактора реестра.
- Откатить или обновить драйвер дисплея.
Сначала создайте точку восстановления системы, а затем приступайте к следующим исправлениям одно за другим.
1]Установите для значков на рабочем столе режим автоматического размещения.
Если вы обнаружите неравномерный интервал между значками на экране, этот метод может решить проблему. Выполните следующие шаги.
- Щелкните правой кнопкой мыши на рабочем столе.
- Нажмите на опцию «Просмотр».
- Посмотрите, есть ли галочка перед опциями «Автоматическое расположение значков» и «Выровнять значки по сетке». Если нет, нажмите на обе эти опции, чтобы включить их.
- Вы также можете выбрать размер значков: маленький, средний или большой. Кроме того, вы можете изменить размер значков, используя комбинацию клавиш «Ctrl + кнопка прокрутки мыши». Нажмите и удерживайте клавишу Ctrl на клавиатуре и перемещайте колесо прокрутки мыши, чтобы отрегулировать размер значков.
После включения режима Auto Arrange все значки будут расположены автоматически.
Исправлено: белые пустые значки на рабочем столе Windows 10.
2]Измените разрешение дисплея
Шаги по изменению разрешения дисплея приведены ниже:
- Откройте приложение «Настройки».
- Выберите «Система» и нажмите «Дисплей» слева.
- Измените разрешение экрана в раскрывающемся меню и установите для параметра «Масштаб и макет» значение 100%.
Это помогло?
Прочтите: Разрешение экрана дисплея изменяется автоматически.
3]Восстановите расстояние между значками по умолчанию с помощью редактора реестра.
Если два вышеуказанных метода не помогли решить вашу проблему, попробуйте изменить расстояние между значками на рабочем столе с помощью редактора реестра.
Для этого откройте regedit и перейдите к следующему разделу реестра:
HKEY_CURRENT_USER Панель управления Рабочий стол WindowMetrics
Вам необходимо проверить значения IconSpacing и IconVerticalSpacing. Значение по умолчанию для обоих — -1125 на моем ПК, хотя я видел, что на некоторых ПК оно равно -1128.
Восстановите значения по умолчанию и перезагрузите компьютер.
Читайте: Устранение проблем с отображением и разрешением экрана.
4]Откатить или обновить драйвер дисплея
Если ни один из вышеперечисленных методов не работает, проблема может быть в драйвере дисплея. В таких случаях может помочь откат или обновление драйвера дисплея.
Чтобы обновить драйвер дисплея, выполните следующие действия:
- Запустите диспетчер устройств.
- Выберите драйвер дисплея.
- Щелкните его правой кнопкой мыши и выберите опцию «Обновить драйвер».
- Во всплывающем окне выберите «Автоматический поиск драйверов». После этого Windows выполнит поиск последней версии драйвера и установит ее.
Следующие шаги помогут вам откатить драйвер дисплея:
- Откройте диспетчер устройств.
- Дважды щелкните драйвер дисплея.
- Выберите Откатить драйвер на вкладке «Драйвер».
Перезагрузите систему и посмотрите, работает она или нет.
Надеюсь, эта статья помогла вам решить проблему.
Читать далее: Устранение проблем с масштабированием Windows для устройств с высоким разрешением.
.