Оформление текста: работа с абзацами
О параметрах абзацев Понятие абзаца
Абзацем называют фрагмент текста от одного нажатия клавиши Enter до следующего. Абзацем также является фрагмент от начала документа до первого нажатия клавиши Enter. В ячейках таблицы абзацем является фрагмент от начала ячейки до ближайшего нажатия клавиши Enter или до конца ячейки.
Абзацы могут иметь разный размер: от одной строки до любого количества строк. Может существовать пустой абзац, не содержащий текста.
Форматирование абзаца включает выравнивание строк абзаца относительно левого и правого поля; отступ или выступ первой строки и всего абзаца; междустрочные интервалы и интервалы перед и после абзаца; границы и заливку абзаца, установленные позиции табуляции, порядок разбивки абзаца на страницы.
Использование параметров абзаца позволяет существенно улучшить вид документа, сделать его более удобным для восприятия.
Если сравнить документы на рис. 7.1 и рис. 7.2, которые различаются только параметрами абзацев, то можно заметить, что второй документ намного лучше выглядит, легче читается, привлекает большее внимание.
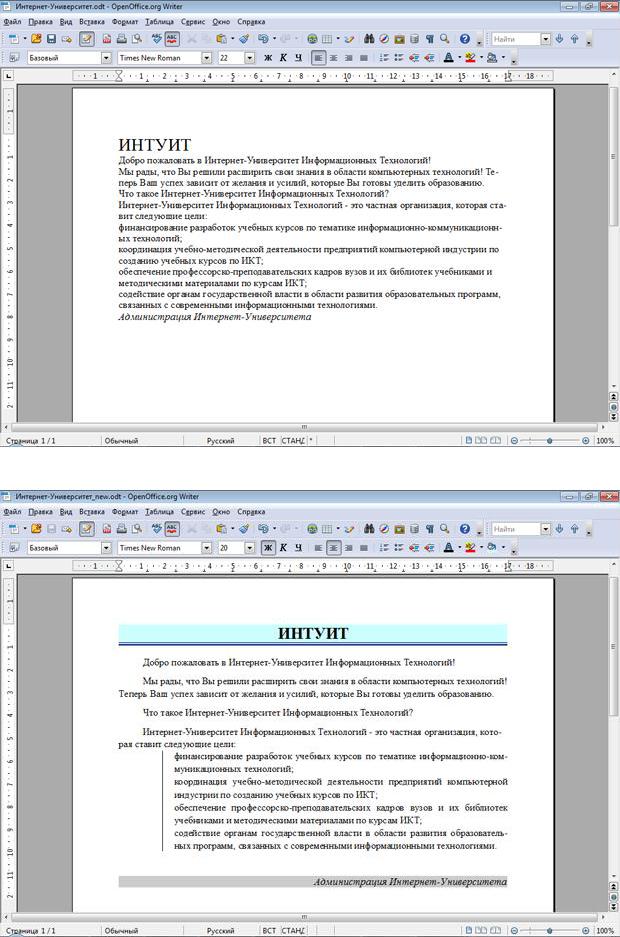
Рис. 7.1. Неоформленный документ
Рис. 7.2. Документ, оформленный с использованием параметров абзацев
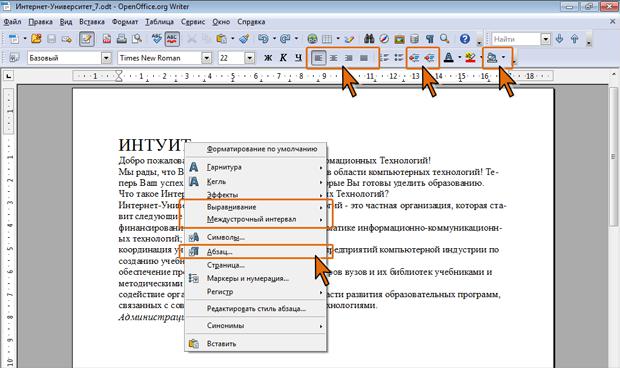
Инструменты для форматирования абзацев
В OpenOffice.org Writer есть несколько инструментов для изменения параметров абзацев.
Во-первых, это элементы панели инструментов Форматирование позволяющие устанавливать выравнивание и отступы абзаца. В некоторых случаях при установке параметров шрифта бывает удобнее пользоваться командами контекстного меню, точнее, подчиненными меню этих команд:
Выравнивание и Междустрочный интервал (рис. 7.3).
Рис. 7.3. Элементы панели Форматирование и команды контекстного меню, используемые при изменении параметров абзаца
Для более тонких настроек параметров шрифта используют диалоговое окно Абзац (рис. 7.4). Для отображения диалогового окна следует выбрать команду Абзац в меню Формат или в контекстном меню.
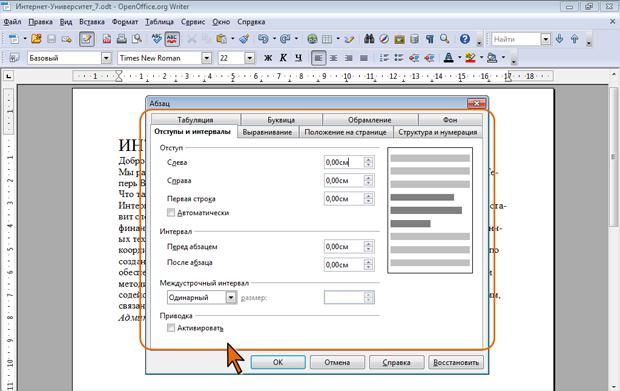
Рис. 7.4. Диалоговое окно Абзац При установке параметров для одного абзаца выделять его не
обязательно. Достаточно, если в этом абзаце будет находить курсор. Если же оформляется сразу несколько абзацев, их необходимо выделить.
Установка основных параметров абзацев Выравнивание абзацев
Абзацы документа могут быть выровнены одним из четырех способов: по левому краю, по центру страницы, по правому краю, по ширине страницы. Выравнивание устанавливается соответствующими кнопками панели инструментов Форматирование или командами подчиненного меню
Выравнивание (см. рис. 7.3).
Для основной части текста документа обычно используют выравнивание по левому краю или по ширине. Выравнивание по ширине означает, что текст абзаца выровнен по левому и правому краю одновременно. В OpenOffice.org Writer это делается за счет изменения интервалов между словами.
Выравнивание по центру применяют обычно к заголовкам.
Выравнивание по правому краю применяют к подписям и в некоторых других случаях.
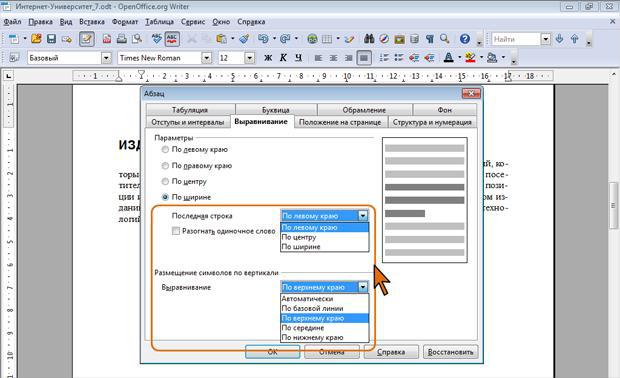
Некоторые дополнительные возможности выравнивания абзацев имеются во вкладке Выравнивание диалогового окна Абзац (рис. 7.5).
Рис. 7.5. Установка дополнительных параметров выравнивания Эти возможности, не имеющие, впрочем, большого практического
значения, относятся к выравниванию последней строки абзаца в том случае, когда для всего абзаца установлено выравнивание по ширине.
В раскрывающемся списке Последняя строка можно выбрать способ выравнивания последней строки абзаца. В большинстве случаев используют выравнивание по левому краю. Если последняя строка состоит из одного слова, установив флажок Разогнать последнее слово можно растянуть слово по ширине абзаца (за счет изменения интервалов между символами). Как правило, и эту возможность используют крайне редко.
Если в абзаце имеются символы разного размера (высоты), можно настроить режим их вертикального выравнивания относительно строки. Для этого в разделе вкладки Размещение символов по вертикали выберите требуемый режим в раскрывающемся списке Выравнивание (см. рис. 7.5).
Установка отступов
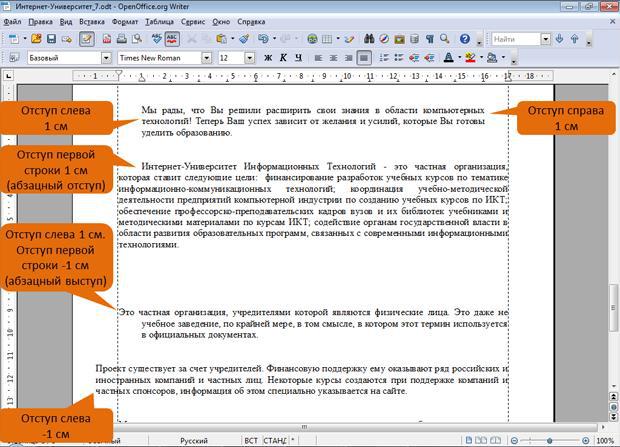
Установка отступа абзаца изменяет положения текста относительно левого и/или правого полей страницы. Можно установить левый и правый отступ всего абзаца. Можно установить левый отступ первой строки абзаца или всех строк, кроме первой. Положительное значение отступа означает смещение к центру страницы, отрицательное – от центра к краям страницы (рис. 7.6).
Рис. 7.6. Отступы абзацев Обычно абзац не имеет отступов слева и справа. Отступы слева и справа
используют для выделения абзаца среди остального текста документа. Существенный отступ слева (до половины ширины страницы)
используют, например, при оформлении обращений в заявлениях, адресатов в письмах и т.д.
Для облегчения чтения текста, для более четкого разделения абзацев обычно используют отступ первой строки, то есть, первая строка будет короче следующих строк. Иногда используют и выступ первой строки; в этом случае первая строка будет длиннее остальных строк абзаца.
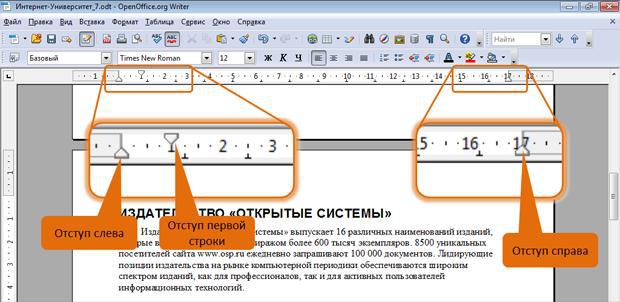
Для установки отступов можно перетаскивать «бегунки» на горизонтальной линейке (рис. 7.7).
Рис. 7.7. Установка отступов абзацев с использованием горизонтальной линейки




во вкладке Отступы и интервалы диалогового окна Абзац (рис. 7.7).
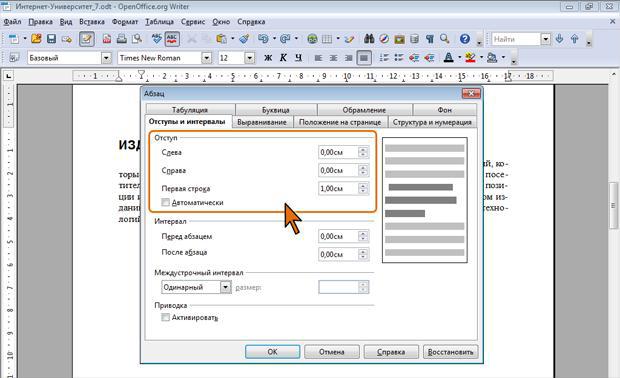
Рис. 7.8. Точная установка отступов абзаца Отступы абзаца слева, справа и отступ первой строки устанавливают в
соответствующих счетчиках группы Отступ.
Можно установить флажок Автоматически и тогда для первой строки автоматически будет установлен отступ. Величина отступа зависит от размера шрифта и для шрифтов размеров от 10 до 20 пт составляет 0,3…0,5 см. При этом счетчик Первая строка блокируется, а значение, установленное в нем, не учитывается.
Изменить левый отступ абзаца можно кнопками Увеличить отступ и Уменьшить отступ панели инструментов Форматирование (см. рис. 7.3).
Один щелчок по кнопке изменяет отступ на величину, установленную как шаг табуляции по умолчанию.
Установка интервалов Межстрочные интервалы
Межстрочный интервал определяет расстояние по вертикали между строками текста в абзаце. Размер интервала обычно устанавливается количеством строк. Таким образом, величина межстрочного интервала зависит от размера выбранного шрифта.
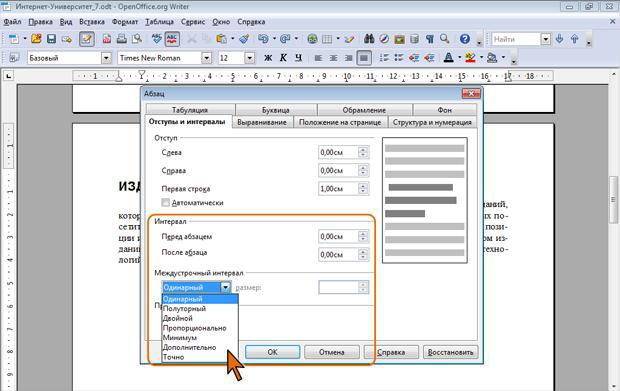
По умолчанию для основного текста документа установлен одинарный интервал.
Для установки наиболее популярных интервалов (одинарный, полуторный, двойной) используют соответствующие команды подчиненного меню Междустрочный интервал (см. рис. 7.3). Для установки этих же интервалов можно также воспользоваться кнопками Междустрочный интервал: 1, Междустрочный интервал: 1,5 и Междустрочный интервал: 2,
которые можно отобразить на панели Форматирование.
Вкладка Отступы и интервалы диалогового окна Абзац (рис. 7.9) предоставляет дополнительные возможности для установки и настройки интервалов между строками.
Рис. 7.9. Установка и настройка межстрочного интервала Межстрочный интервал может быть установлен количеством строк:
Одинарный, Полуторный, Двойной, Пропорционально. Во всех этих случаях величина межстрочного интервала зависит от размера выбранного шрифта.
При установке режима Пропорционально в счетчике размер следует указать значение интервала в процентах от одинарного (115% соответствует
интервалу 1,15 строки, а 300% – интервалу в три строки). Например, при размере шрифта 14 пт. величина одинарного интервала составляет также 14 пт (


Для увеличения интервалов между строками можно использовать также режим Дополнительно. В этом случае в счетчике размер можно указать дополнительную величину, на которую будет увеличен межстрочный интервал.
Когда в абзаце используются шрифты разных размеров, межстрочный интервал автоматически регулируется по размеру наибольшего шрифта. Если предпочтительнее иметь одинаковый интервал для всех строк, в раскрывающемся списке следует выбрать параметр Минимум, а в счетчике значение указать минимально допустимое значение интервала, соответствующее размеру наибольшего шрифта.
При установке интервала Точно в счетчике размер следует указать точное не изменяемое автоматически значение интервала. Такой интервал останется постоянным при изменении размера шрифта и используется, например, при подготовке документов для печати на линованной бумаге.
Во всех случаях в счетчике размер по умолчанию значение указывается в сантиметрах, но, при желании, значение можно указать в пунктах. Для этого следует в поле счетчика ввести число и сокращение пт, например, 18 пт.
Интервалы между абзацами Интервалы между абзацами могут быть больше, чем между строками в
абзацах. Увеличение интервалов облегчает чтение текста. Особенно часто
Интервал между буквами в OpenOffice Writer
Нужно настроить интервал между буквами в OpenOffice Writer. Например, нужно увеличить расстояния между буквами в каком-то слове и сделать, чтобы оно выглядело примерно так: «к у к у р у з а», но без использования пробелов. Помогите найти эту опцию.
Шинько Михаил задал(а) этот вопрос 5 марта 2012
Ответы:
Serg-ty | 6 марта 2012, 00:37
Меню «Формат», пункт «Символы». Далее выбираем вкладку «Положение». Там опция «Интервал». А справа — выбираете значение. Все это, кстати, есть в Справке ОпенОфиса.
Как убрать большие пробелы между словами в опен офис?
Для того, чтобы отключить отображение неразрывных пробелов и мягких переносов, необходимо в разделе Сервис → Параметры → Apache OpenOffice Writer → Знаки Форматирования → Отображать снять соответствующие флаги: «Неразрывные пробелы» и «Мягкие переносы».
Как уменьшить расстояние между словами в опен офис?
От taming-openoffice-org.com: На вкладке «Положение» диалогового окна «Стиль абзаца» в разделе «Интервал» выберите «Расширенный интервал» и количество пространства для вставки между символами. Возможно, вам придется немного поэкспериментировать, чтобы найти лучший интервал для эффекта, которого вы хотите достичь.
Как уменьшить расстояние между словами в LibreOffice?
Для этого в «Сервис → Параметры → LibreOffice Writer → Общие» выбрать в качестве «Единицы измерения» точку. Далее выбрать текст и в «Вставка → Абзац → Отступы и интервалы» выставить междустрочный интервал «Точно» и присвоить ему значение 18 пт.
Как убрать большой пробел между словами?
Можно удалить большие пробелы с помощью автозамены. Для этого активируем функцию клавишами Ctrl + H. В первое поле копируем большой пробел, а во второе — созданный при помощи нажатия клавиш Shift + Ctrl + Пробел.
Как убрать большие пробелы между словами в ворде 2016?
Заходите в раздел «Абзац», далее выбираете в самом низу окошка «Табуляция» и ставите значение «0,5 см». Всё. Выделите большой пробел. Откройте «Найти и заменить» (Crtl+H), Потом в строке «Найти» вставить большой пробел и в строке «Заменить на» вставите команду CTRL+SHIFT+пробел.
Как сделать полуторный интервал в опен офис?
Настройка межстрочного интервала в OpenOffice Writer
- Откройте документ, в котором необходимо настроить межстрочный интервал
- С помощью мышки или клавиатуры выделите область текста, где нужно осуществить настройку
- В главном меню программы нажмите Формат, а потом выберите из списка пункт Абзац
Как настроить расстояние между строками в Libreoffice?
Как задать в libreoffice межстрочный интервал?
- Нажимате Ctr+A для выделения всего текста
- Кликаете правой кнопкой мыши > Абзац
- Там вкладка «Отступы и интервалы» > в самом низу задаете межстрочный интервал «одинарный»
Как изменить размер шрифта в LibreOffice?
Нажмите F11, вы увидите диалог стиля. Щелкните правой кнопкой мыши «Default» и измените шрифт. Зайди в схему. Выделите весь текст, который вы хотите, и измените его на выбранный вами шрифт.
Как сделать текст в две колонки в Libre Office?
остальная в одну.
- Выделите текст, который необходимо размещать в две колонки
- Поместите его в отдельный раздел. Меню Вставка — Раздел.
- Не снимая выделения, разделите текст на две колонки: Формат — Разделы, выделить слева «Раздел1», справа Параметры. Укажите интервал и количество колонок.
Почему появляются большие пробелы в ворде?
Самая распространенная причина появления больших пробелов между словами это выравнивание по ширине. … Вы можете принудительно заменить все пробелы в этой строке на маленькие. Делается это очень просто. Выделяете большой пробел и нажимаете комбинацию клавиш CTRL+SHIFT+пробел.12 мая 2016 г.
Как правильно выровнять текст по ширине в ворде?
Выравнивание текста по ширине
- Щелкните любое место абзаца, который необходимо выровнять по ширине.
- На вкладке Главная в группе абзац нажмите кнопку Выровнять текст .
Как убрать пробелы в тексте в ворде?
Чтобы убрать все лишние пробелы по всему тексту, выберите меню Правка | Заменить… В поле «Найти» введите два пробела (нажмите два раза на пробел). Будьте внимательны – возможно в поле ранее вы уже ввели пробел. В поле «Заменить на» введите один пробел.
Как сделать большой пробел в ворде?
Добавляем длинный или короткий пробел
- Откройте вкладку “Вставка” и в меню кнопки “Символ” выберите пункт “Другие символы”.
- Перейдите во вкладку “Специальные знаки” и найдите там “Длинный пробел”, “Короткий пробел” или “¼ пробела”, в зависимости от того, что вам необходимо добавить в документ.
Как посмотреть лишние пробелы в ворде?
Кнопка «Показать или
» включает и отключать скрытые символы, такие как пробелы, маркеры абзацев или знаки табулиента. Перейдите в меню >»Параметры>». кнопка «Показать или скрыть». Чтобы флажки отображались не всегда, просто суйте их.
База Знаний: Writer. Серые прямоугольники вместо пробелов и внутри слов
Пустыми серыми прямоугольниками отображаются неразрывные пробелы Они используются, например, при отделении инициалов от фамилии, чтобы при разрыве строки инициалы переносились вместе с фамилией. Дефис в сером прямоугольнике обозначает мягкий перенос Если слово окажется в конце строки, оно будет перенесено на следующую строку не по автоматическому алгоритму, а по мягкому переносу.
Для того, чтобы отключить отображение неразрывных пробелов и мягких переносов, необходимо в разделе Сервис → Параметры → Apache OpenOffice Writer → Знаки Форматирования → Отображать снять соответствующие флаги: «Неразрывные пробелы» и «Мягкие переносы».
Установка интервалов
Межстрочные интервалы
Межстрочный интервал определяет расстояние по вертикали между строками текста в абзаце. Размер интервала обычно устанавливается количеством строк. Таким образом, величина межстрочного интервала зависит от размера выбранного шрифта.
По умолчанию для основного текста документа установлен одинарный интервал.
Для установки наиболее популярных интервалов (одинарный, полуторный, двойной) используют соответствующие команды подчиненного меню Междустрочный интервал (
рис.
4.1). Для установки этих же интервалов можно также воспользоваться кнопками Междустрочный интервал: 1, Междустрочный интервал: 1,5 и Междустрочный интервал: 2, которые можно отобразить на панели Форматирование.
Вкладка Отступы и интервалы диалогового окна Абзац (
рис.
4.11) предоставляет дополнительные возможности для установки и настройки интервалов между строками.
Межстрочный интервал может быть установлен количеством строк: Одинарный, Полуторный, Двойной, Пропорционально. Во всех этих случаях величина межстрочного интервала зависит от размера выбранного шрифта.
Интервалы между абзацами
Интервалы между абзацами могут быть больше, чем между строками в абзацах. Увеличение интервалов облегчает чтение текста. Особенно часто увеличенные интервалы после абзаца используются при оформлении заголовков.
Интервалы между абзацами устанавливают в соответствующих счетчиках вкладки Отступы и интервалы диалогового окна Абзац (
рис.
4.11). По умолчанию значение указывается в сантиметрах (см) с точностью до 0,01 см, но, при желании, его можно указать в пунктах. Для этого следует в поле счетчика ввести число и сокращение пт, например, 10 пт.
Установка обрамления
Установка обрамления (границ) абзаца используется при оформлении заголовков, выделения фрагментов текста в документе и в других случаях. Обрамлять можно один или сразу несколько абзацев. Границы могут располагаться как со всех сторон абзаца (абзацев), так и только с некоторых сторон (
рис.
4.12).
Параметры границ абзацев можно настраивать, например, изменять вид, цвет, толщину линии и ее расстояние от текста.
Для установки обрамления и настройки его параметров используют вкладку Обрамление диалогового окна Абзац (
рис.
4.13).
Устанавливать обрамление и настраивать его параметры можно в произвольном порядке.
- В списке Стиль выберите линию обрамления.
- В раскрывающемся списке Цвет выберите цвет обрамления.
- В разделе Положение линий с помощью имеющихся там кнопок выберите один из четырех предлагаемых расположений линий рамки: со всех сторон, сверху и снизу, слева и справа или только слева.
- С помощью поля Особое можно установить произвольное расположение линий обрамления. Для установки линии щелкните по ее положению в поле. Точно также щелчком можно отказаться от имеющейся уже линии.
- В счетчиках раздела Отступы от содержимого можно установить расстояние между линией рамки и текстом абзаца. Для того чтобы можно было устанавливать различные расстояния, снимите флажок Синхронизировать. Максимальное расстояние от рамки до текста – 5 см.
Для обрамления можно установить эффект тени.
- В разделе Стиль теней выберите один из предлагаемых вариантов расположения тени.
- В счетчике Ширина установите ширину линии тени, а в раскрывающемся списке Цвет выберите ее цвет.
Обрамление можно установить сразу для нескольких абзацев. В этом случае следует их выделить, а для того чтобы граница была общая для всех абзацев, а не для каждого в отдельности, в разделе Свойства вкладки Обрамление (см.
рис.
4.13) необходимо установить флажок Объединить со следующим абзацем.
Для снятия обрамления следует в разделе Положение линий нажать кнопку Убрать обрамление (см.
рис.
4.13).
