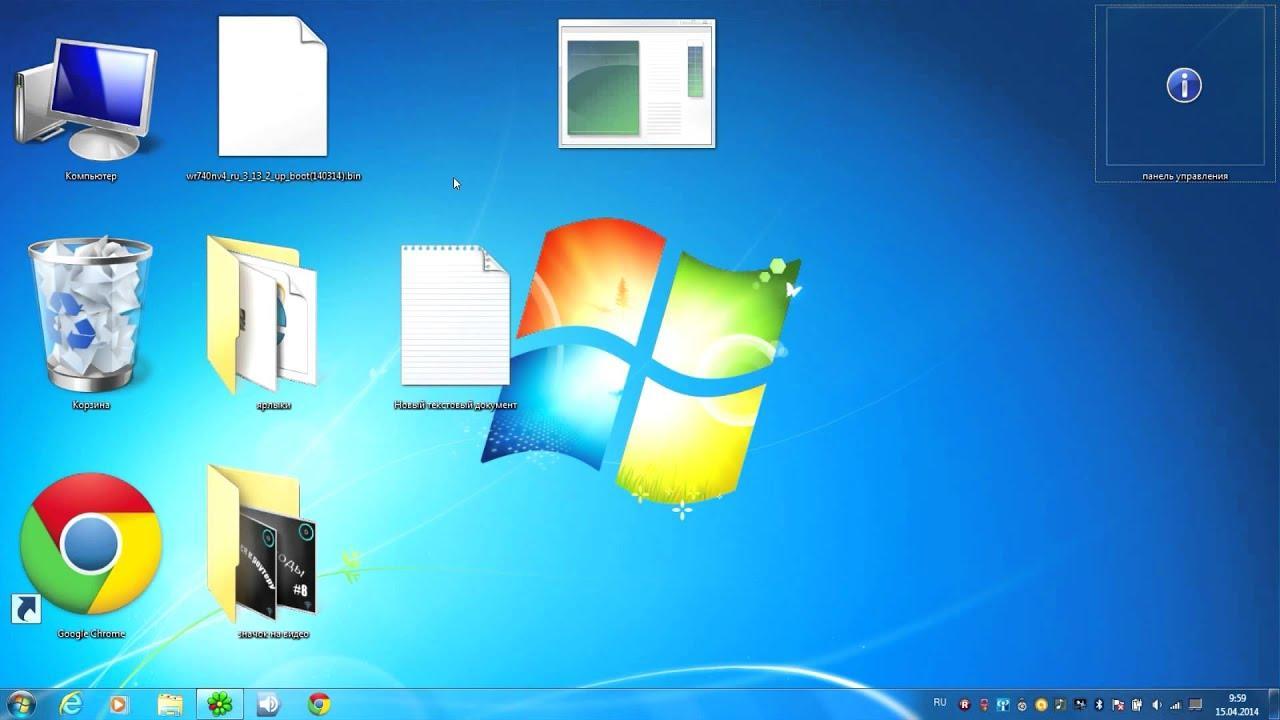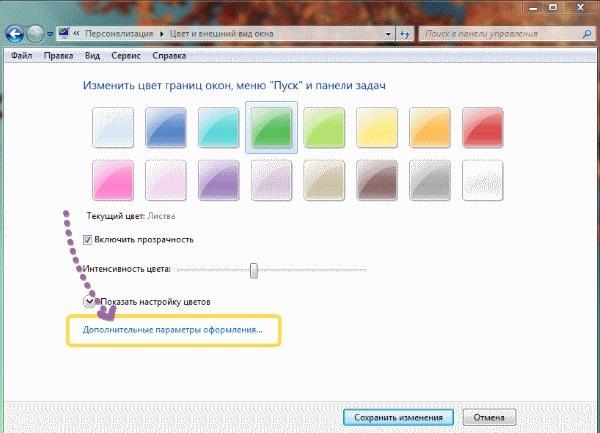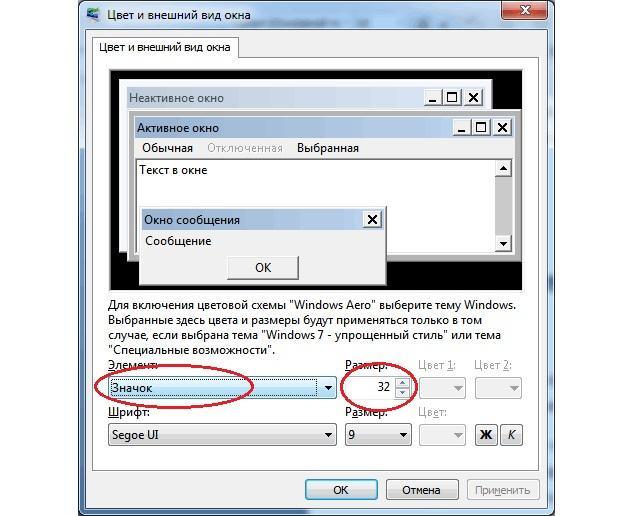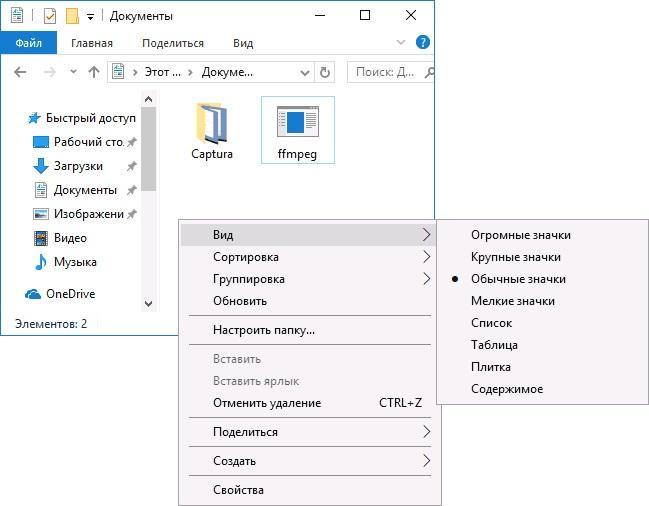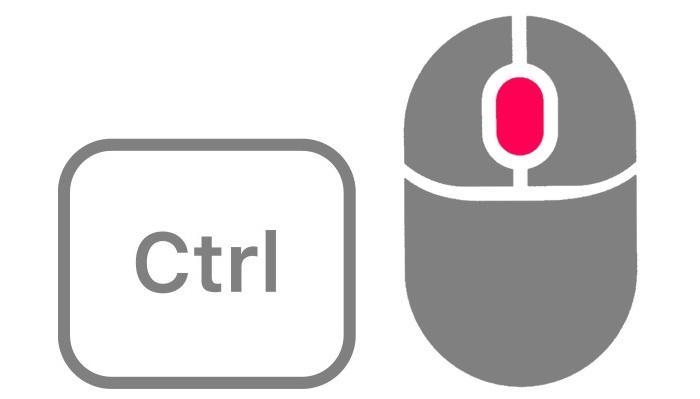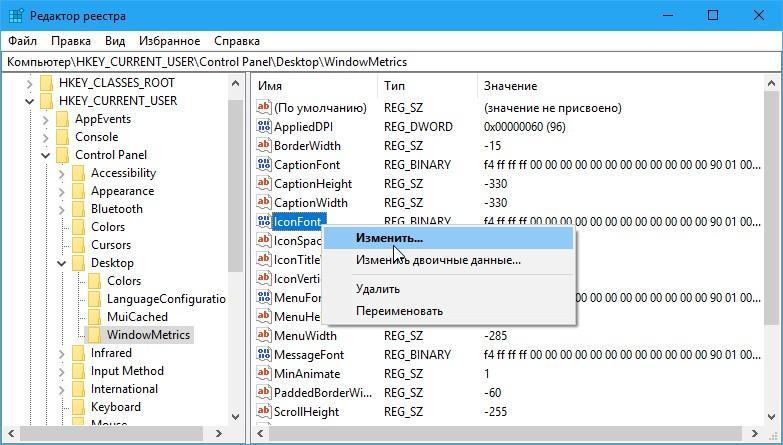Windows 7 Enterprise Windows 7 Home Basic Windows 7 Home Premium Windows 7 Professional Windows 7 Starter Windows 7 Ultimate Windows Vista Enterprise 64-bit Edition Windows Vista Home Basic 64-bit Edition Windows Vista Home Premium 64-bit Edition Windows Vista Ultimate 64-bit Edition Windows Vista Business Windows Vista Business 64-bit Edition Windows Vista Enterprise Windows Vista Home Basic Windows Vista Home Premium Windows Vista Starter Windows Vista Ultimate Еще…Меньше

Аннотация
В этой статье показаны различные методы, позволяющие любому пользователю легко изменять размер значков рабочего стола и их расстояние.
Решение
Чтобы настроить расстояние между значками, выполните следующие действия:
-
Щелкните правой кнопкой мыши пустое место на рабочем столе и выберите пункт Персонализация в раскрывающемся меню
-
В окне Персонализация выберите параметр Цвет окна.
-
Затем щелкните Дополнительные параметры внешнего вида… в следующем диалоговом окне.
Примечание:В некоторых версиях Windows 7, при выполнении шага 2 появится окно Цвет окна и внешний вид (в данном случае перейдите к шагу 3).
Вернитесь к настройке размера значка, используя дополнительные параметры внешнего вида
-
В окне Цвет окна и внешний вид выберите параметр Расстояние между значками в раскрывающемся меню Элемент.
Примечание. Параметр Расстояние между значками (горизонтальный) определяет расстояние между значками, расположенными рядом, тогда как параметр Расстояние между значками (вертикальный) определяет расстояние значков сверху вниз.
-
Выберите новый размер расстояния между значками.
-
Нажмите кнопку OK, чтобы вернуться на рабочий стол.
-
Теперь можно увидеть изменения, внесенные в значки на рабочем столе.
Настройка размера значка с помощью раскрывающегося меню на рабочем столе
-
Щелкните правой кнопкой мыши на пустом месте рабочего стола и выберите в раскрывающемся меню опцию Вид.
-
Выберите требуемый параметр:крупные, обычные или мелкие значки. Значение по умолчанию — обычные значки.
Рабочий стол будет настроен в соответствии с вашим выбором.
Настройка размера значка с помощью прокрутки
-
Щелкните пустое место на рабочем столе. Затем нажмите и удерживайте Ctrl на клавиатуре. Затем прокрутите вверх или вниз до тех пор, пока не получите требуемый размер.
Примечание: Для этого метода требуется мышь с центральным или боковым колесом прокрутки.
Настройка размера значка с использованием дополнительных параметров внешнего вида
-
Выполните шаги 1–3, описанные в разделе «Настройка расстояния между значками».
-
В окне Цвет окна и внешний вид выберите параметр Значок в раскрывающемся меню Элемент.
-
Выберите нужный размер и нажмите кнопку ОК, чтобы вернуться к рабочему столу.
-
Теперь можно увидеть изменения, внесенные в значки на рабочем столе.
Ссылки
Примечание Это «быстро публикующаяся» статья, сведения для которой получены непосредственно от службы технической поддержки Майкрософт. Информация в ней приводятся «как есть» для устранения возникших проблем. Из-за спешки при подготовке материалов они могут содержать опечатки и периодически подвергаться изменениям без предупреждения. Другие аспекты см. в условиях использования.
Нужна дополнительная помощь?
Чтобы изменить размер значков на рабочем столе
Щелкните правой кнопкой мыши (или нажмите и удерживайте) рабочий стол, выберите «Просмотр» и выберите «Большие значки», «Средние значки» или «Маленькие значки».
Вы также можете использовать колесо прокрутки мыши для изменения размера значков на рабочем столе.
На рабочем столе нажмите и удерживайте Ctrl, прокручивая колесо, чтобы увеличивать или уменьшать значки.
Чтобы изменить размер значков и текста в Windows 7:
- Выберите Пуск, Панель управления.
- На панели управления выберите «Оформление и персонализация».
- На следующем экране выберите Display.
- Используйте переключатели, чтобы выбрать другой значок и размер текста.
- Нажмите Применить, чтобы сохранить изменения.
Как уменьшить размер значков на рабочем столе?
Как изменить размер значков рабочего стола в Windows 10
- Щелкните правой кнопкой мыши пустое место на рабочем столе.
- В контекстном меню выберите Просмотр.
- Выберите крупные значки, средние значки или мелкие значки.
- Щелкните правой кнопкой мыши пустое место на рабочем столе.
- В контекстном меню выберите Параметры отображения.
Как изменить размер шрифта на значках рабочего стола в Windows 7?
Windows 7
- Нажмите кнопку Пуск.
- В появившемся окне «Дисплей» выберите средний размер шрифта (125 процентов от размера по умолчанию) или больший размер шрифта (150 процентов от размера по умолчанию).
- Нажмите кнопку Применить.
- В OS X версии 10.7 или более поздней откройте меню Apple и выберите «Системные настройки».
Как изменить размер интервалов и значков в Windows 10?
Действия по изменению расстояния между значками на рабочем столе (по горизонтали и вертикали) в Windows 10
- Перейдите в следующее место.
- На правой панели найдите WindowMetrics. Это интервал по горизонтали.
- Теперь интервал по вертикали такой же, как в шаге 4. Все, что вам нужно сделать, это дважды щелкнуть IconVerticalSpacing.
Как уменьшить размер моего компьютера с Windows 7?
7 способов уменьшить размер диска в Windows 7
- Отключите гибернацию Windows.
- Уменьшить размер файла подкачки.
- Очистите файл резервной копии пакета услуг.
- Уменьшить / очистить размер кеш-памяти браузера.
- Перенести профиль пользователя из основного раздела ОС на отдельный жесткий диск / раздел.
- Используйте TreeSize или другую утилиту, чтобы найти необычные временные файлы.
- Архивируйте старые файлы в ZIP-архивы.
Как в Windows 7 увеличить значки по умолчанию?
Чтобы установить представление по умолчанию для всех папок и файлов с подробными сведениями, выполните четыре шага, описанные на сайте поддержки Microsoft:
- Найдите и откройте папку с настройкой представления, которую вы хотите использовать для всех папок.
- В меню «Сервис» выберите «Свойства папки».
- На вкладке «Просмотр» нажмите «Применить ко всем папкам».
Как сделать значки на моем Iphone меньше?
Переключитесь с увеличенного на стандартный вид на iPhone 6 Plus
- Шаг 2. Прокрутите вниз и выберите параметр «Дисплей и яркость».
- Шаг 3: Нажмите кнопку «Просмотр».
- Шаг 4. Выберите вариант «Стандартный» в верхней части экрана, затем нажмите кнопку «Установить» в правом верхнем углу экрана.
Как изменить размер одного значка на рабочем столе?
Удерживая Ctrl на клавиатуре, прокрутите вверх или вниз, чтобы изменить размер значков рабочего стола или проводника. Вы также можете щелкнуть правой кнопкой мыши пустую область рабочего стола и перейти в Просмотр и переключаться между маленьким, средним или большим размером значка в контекстном меню.
Как мне вернуть мой экран к нормальному размеру в Windows 7?
Изменение настроек дисплея в Windows 7
- В Windows 7 щелкните Пуск, щелкните Панель управления, затем щелкните Экран.
- Чтобы изменить размер текста и окон, нажмите «Средний» или «Больше», затем нажмите «Применить».
- Щелкните рабочий стол правой кнопкой мыши и выберите Разрешение экрана.
- Щелкните изображение монитора, которое вы хотите настроить.
Как увеличить размер шрифта в Windows 7?
Чтобы изменить размер системного шрифта в Windows 7:
- Закройте все открытые программы, чтобы сохранить вашу работу, включая SimUText.
- Перейти к панели управления.
- Выберите Display.
- Выберите вариант «Меньше — 100% (по умолчанию)»
- Нажмите «Применить».
- Выйдите из сеанса пользователя, как будет предложено.
- Войдите снова, а затем повторно запустите SimUText.
Как изменить размер шрифта на экране компьютера?
Метод 1 в Windows
- Откройте Пуск. .
- Открыть настройки. .
- Щелкните Система. Это значок в виде экрана в верхнем левом углу окна настроек.
- Щелкните Показать. Эта вкладка находится в верхнем левом углу окна.
- Щелкните раскрывающееся поле «Изменить размер текста, приложений и других элементов».
- Щелкните размер.
- Рассмотрите возможность использования лупы.
Как увеличить текст на экране компьютера?
- Щелкните или нажмите «Alt» + «Z», чтобы выбрать «Изменить размер текста и значков» в разделе «Увеличение размеров экрана».
- Выберите или «TAB», чтобы «Изменить настройки дисплея».
- Чтобы изменить разрешение экрана, щелкните, чтобы выбрать, и перетащите указатель или нажмите «Alt + R», затем используйте клавиши со стрелками, рис. 4.
Как в Windows 10 увеличить значки по умолчанию?
Как: изменить вид значков по умолчанию в Windows 10 (для всех папок)
- Нажмите «Пуск», а затем — «Этот компьютер»; это откроет окно проводника.
- Перейдите в любую папку на вашем диске C.
- Когда вы просматриваете папку, щелкните правой кнопкой мыши пустое место в окне проводника и выберите «Просмотр» в диалоговом меню, затем выберите «Крупные значки».
Как изменить расстояние между значками в Windows 7?
Чтобы отрегулировать расстояние между значками, выполните следующие действия:
- Щелкните правой кнопкой мыши любое пустое место на рабочем столе и выберите «Персонализировать» в раскрывающемся меню.
- В окне «Персонализация» выберите параметр «Цвет окна».
- Затем щелкните Дополнительные параметры внешнего вида в следующем диалоговом окне.
Как исправить расстояние между значками на рабочем столе?
Удерживайте клавишу CTRL на клавиатуре (не отпускайте). Теперь используйте колесо мыши на мыши и перемещайте его вверх или вниз, чтобы настроить размер значка и расстояние между ними. Значки и их расстояние должны соответствовать движению колеса прокрутки мыши. Когда вы найдете нужную настройку, отпустите клавишу CTRL на клавиатуре.
Фото в статье «Wikimedia Commons» https://commons.wikimedia.org/wiki/File:.xlsx_icon.svg
Обращали ли вы внимание на расстояние между значками на рабочем столе Windows? Фактически, расстояние между значками на рабочем столе не фиксировано, но может быть изменено в соответствии с вашими предпочтениями или потребностями. В этом посте я покажу вам, как изменить расстояние между значками на рабочем столе в Windows 10/8/7.
Шаг 1. Откройте диалоговое окно «Выполнить» с помощью клавиш Win + R на клавиатуре, затем введите в поле regedit и нажмите «ОК». Откроется редактор реестра.
Шаг 2: На левой панели редактора реестра перейдите к следующему ключу: Компьютер HKEY_CURRENT_USER Панель управления Рабочий стол WindowMetrics. Затем вы увидите два значения DWORDS с именами IconSpacing и IconVerticalSpacing на правой панели, которые соответственно контролируют горизонтальный и вертикальный интервалы для значков на рабочем столе.
Шаг 3. Чтобы изменить интервал между значками на рабочем столе, вам просто нужно изменить данные этих двух значений DWORD, которые по умолчанию равны -1125. Дважды щелкните значение, чтобы изменить его данные. Вы можете изменить значение данных на любое значение от -480 до -2730.
Шаг 4. Перезагрузите Windows 10 или просто выйдите из системы и войдите снова, чтобы изменения вступили в силу.
Часть 2: Как изменить интервал между значками на рабочем столе в Windows 7
В Windows 7 вам просто нужно выполнить эту задачу из Панели управления.
1. Откройте панель управления, затем нажмите «Внешний вид»> «Дисплей»> «Изменить цветовую схему».
2. Когда откроется окно «Цвет и внешний вид окна», нажмите кнопку «Дополнительно».
3. Когда откроется следующее окно, нажмите кнопку раскрывающегося списка, чтобы в списке отобразились два элемента с именами Интервал между значками (по горизонтали) и Интервал между значками (по вертикали), которые, соответственно, определяют расстояние между значками на рабочем столе, расположенными рядом, и сверху вниз.
4. Измените значение размера для этих двух элементов «Интервал между значками» соответственно в соответствии с вашими потребностями. Затем нажмите ОК, а затем Применить. Изменения вступят в силу немедленно, без перезагрузки Windows 7.
Содержание
- Изменение размера значков и их расстояния в Windows 7
- Аннотация
- Решение
- Настройка размера значка с помощью раскрывающегося меню на рабочем столе
- Настройка размера значка с помощью прокрутки
- Настройка размера значка с использованием дополнительных параметров внешнего вида
- Ссылки
- 4 способа увеличить или уменьшить иконки рабочего стола Windows
- 1. Используя контекстное меню
- 2. Используя клавиатуру и мышь
- 3. Как сделать значки на рабочем столе меньше или больше, изменив разрешение экрана
- 4. Как сделать значки на рабочем столе меньше или больше, масштабируя текст, приложения и другие элементы
- Уменьшаем значки на рабочем столе в системе Windows 7
- Способы изменения размеров значков
- Корректировка величины значков панели задач рабочего стола Виндовс 7
- Уменьшение и увеличение шрифта наименований значков
- Как уменьшить значки на рабочем столе Windows 7
- Возможно ли на Windows 7 изменять размер значков на рабочем столе
- Как изменить размер иконок на рабочем столе Windows 7 через персонализацию
- Как уменьшить значки на рабочем столе Windows 7
- Увеличение значков на рабочем столе Windows 7
- Как сделать иконки на рабочем столе крупными или маленькими на Windows 7 через ПКМ и «Вид»
- Настройка размера ярлыков на виндовс 7 с помощью прокрутки колесика мыши и CTRL
- Изменение сетки экрана через редактор реестра виндовс 7
- Как уменьшить значки рабочего стола windows 7
- Как увеличить (уменьшить) значки на рабочем столе в Windows XP.
- Как увеличить (уменьшить) значки на рабочем столе в Windows 7.
- Как увеличить (уменьшить) значки на рабочем столе в Windows 8/ 8.1.
Изменение размера значков и их расстояния в Windows 7

Аннотация
В этой статье показаны различные методы, позволяющие любому пользователю легко изменять размер значков рабочего стола и их расстояние.
Решение
Чтобы настроить расстояние между значками, выполните следующие действия:
Щелкните правой кнопкой мыши пустое место на рабочем столе и выберите пункт Персонализация в раскрывающемся меню
В окне Персонализация выберите параметр Цвет окна.
Примечание:В некоторых версиях Windows 7, при выполнении шага 2 появится окно Цвет окна и внешний вид (в данном случае перейдите к шагу 3).
Вернитесь к настройке размера значка, используя дополнительные параметры внешнего вида
В окне Цвет окна и внешний вид выберите параметр Расстояние между значками в раскрывающемся меню Элемент.
Примечание. Параметр Расстояние между значками (горизонтальный) определяет расстояние между значками, расположенными рядом, тогда как параметр Расстояние между значками (вертикальный) определяет расстояние значков сверху вниз.
Выберите новый размер расстояния между значками.
Нажмите кнопку OK, чтобы вернуться на рабочий стол.
Теперь можно увидеть изменения, внесенные в значки на рабочем столе.
Настройка размера значка с помощью раскрывающегося меню на рабочем столе
Щелкните правой кнопкой мыши на пустом месте рабочего стола и выберите в раскрывающемся меню опцию Вид.
Выберите требуемый параметр: крупные, обычные или мелкие значки. Значение по умолчанию — обычные значки.
Рабочий стол будет настроен в соответствии с вашим выбором.
Настройка размера значка с помощью прокрутки
Щелкните пустое место на рабочем столе. Затем нажмите и удерживайте Ctrl на клавиатуре. Затем прокрутите вверх или вниз до тех пор, пока не получите требуемый размер.
Примечание: Для этого метода требуется мышь с центральным или боковым колесом прокрутки.
Настройка размера значка с использованием дополнительных параметров внешнего вида
Выполните шаги 1–3, описанные в разделе «Настройка расстояния между значками».
В окне Цвет окна и внешний вид выберите параметр Значок в раскрывающемся меню Элемент.
Выберите нужный размер и нажмите кнопку ОК, чтобы вернуться к рабочему столу.
Теперь можно увидеть изменения, внесенные в значки на рабочем столе.
Ссылки
Ваше мнение важно для нас: Поделитесь своим мнением об этих статьях, используя поле комментариев внизу. Вы поможете нам улучшить содержимое. Большое спасибо!
Примечание Это «быстро публикующаяся» статья, сведения для которой получены непосредственно от службы технической поддержки Майкрософт. Информация в ней приводятся «как есть» для устранения возникших проблем. Из-за спешки при подготовке материалов они могут содержать опечатки и периодически подвергаться изменениям без предупреждения. Другие аспекты см. в условиях использования.
Источник
4 способа увеличить или уменьшить иконки рабочего стола Windows
Если вы пользователь Windows, практически невозможно не использовать значки на рабочем столе. Это один из самых простых способов открытия приложений и файлов без необходимости копаться в файловой системе. Однако это верно только в том случае, если вы четко видите значки на рабочем столе и можете нажимать на них. По умолчанию Windows 10, Windows 8.1 и Windows 7 отображают значки на рабочем столе в заданном среднем размере. Хотя это правильный выбор в большинстве ситуаций, для некоторых людей средний размер по умолчанию может показаться слишком большим или слишком маленьким. Если вы хотите узнать, как изменить размер значков на рабочем столе, чтобы сделать их меньше, чтобы больше из них могло уместиться на вашем экране или больше, чтобы вы лучше их видели, прочитайте это руководство.
ПРИМЕЧАНИЕ. Все методы, описанные в этом руководстве, работают одинаково в Windows 10, Windows 8.1 и Windows 7. Для простоты мы используем снимки экрана, сделанные только в Windows 10.
1. Используя контекстное меню
2. Используя клавиатуру и мышь
Еще один способ изменить размер значков на рабочем столе — использовать клавиатуру и мышь. Это означает, что эти два периферийных устройства должны быть подключены к вашему ПК, поэтому он в основном ограничен теми, кто использует настольный ПК или ноутбук.
Сначала перейдите на рабочий стол и сверните или закройте все открытые приложения. Чтобы уменьшить значки на рабочем столе, нажмите и удерживайте клавишу Ctrl на клавиатуре и прокрутите колесо мыши вниз.
Чтобы увеличить значки на рабочем столе, нажмите и удерживайте клавишу Ctrl на клавиатуре и прокрутите колесо мыши вверх.
3. Как сделать значки на рабочем столе меньше или больше, изменив разрешение экрана
Третий и более радикальный способ изменения размера ярлыков на рабочем столе в Windows — это изменение разрешения, используемого вашим дисплеем. Точнее, чтобы уменьшить значки на рабочем столе, необходимо увеличить разрешение экрана. Если вам нужны большие значки на рабочем столе, вам следует уменьшить разрешение экрана.
Однако учтите, что изменение разрешения не только изменяет размер ярлыков на рабочем столе, но и всего остального, что отображается на экране. Это означает, что приложения, текст, значки и все остальное. Не делайте этого, если вы не хотите сделать все меньше или меньше.
4. Как сделать значки на рабочем столе меньше или больше, масштабируя текст, приложения и другие элементы
Наконец, четвертый способ изменения размера значков на рабочем столе, который мы знаем, заключается в изменении масштаба вашего дисплея. Масштабирование — это увеличение или уменьшение размера текста, приложений и других элементов, включая значки на рабочем столе, чтобы люди, использующие компьютер, могли легко их видеть.
Чтобы уменьшить размер значков на рабочем столе, уменьшите масштаб отображения. Чтобы увеличить значки на рабочем столе, увеличьте масштаб экрана. В Windows 10 эти действия выполняются в приложении «Настройки». Перейдите в Система → Дисплей → Масштаб и макет.
Заключение
Иконки на рабочем столе представляют собой один из самых быстрых способов открыть что-либо на компьютере или устройстве Windows. Теперь вы знаете, как сделать их меньше или больше, чтобы вам было легче их видеть и находить на рабочем столе. Прежде чем закрыть это руководство, мы хотели бы знать, предпочитаете ли вы значки на рабочем столе маленьким или большим? У вас есть много иконок и ярлыков на рабочем столе? Расскажите нам в комментариях ниже.
Источник
Уменьшаем значки на рабочем столе в системе Windows 7
Большинству пользователей Виндовс 7 не нравится крупный размер иконок, особенно это заметно сразу после перехода с Windows XP. Конечно, разработчиков системы можно понять, так как, с одной стороны, крупные значки удобны при визуализации, однако это иногда может быть непрактично.
Особенно с намерением сделать маленькие иконки сталкиваются владельцы компьютеров, которые очень активно используют пространство рабочего стола. Далее изложены описания всех эффективных методов, с помощью которых можно быстро уменьшить все значки на рабочем столе компьютера с Windows 7, включая их уменьшение на панели задач.
Способы изменения размеров значков
Существует несколько методик выполнения поставленной задачи. В соответствии с первым методом, от пользователя потребуется исполнить всего несколько следующих шагов:
Второй способ уже позволяет пользователю самостоятельно устанавливать любой размер иконок с плавной их ручной регулировкой. Для этого нужно сделать следующие шаги:

Поэтому в случае неудачной попытки ручного вмешательства рекомендуется вернуться к 1-ой методике и быстро все вновь восстановить, приведя к обычному виду.
Корректировка величины значков панели задач рабочего стола Виндовс 7
Нижняя панель рабочего стола «Семерки» тоже имеет значительное число различных значков, и они тоже по умолчанию имеют крупный размер. С целью обеспечения возможности размещения на ней большего количества элементов значки следует уменьшить.
Потребуется осуществить следующие действия:
Уменьшение и увеличение шрифта наименований значков
Средства Windows 7 позволяют отдельно корректировать и величину букв иконок, а также задавать их стиль.
Алгоритм действий состоит из следующих шагов:
Источник
Как уменьшить значки на рабочем столе Windows 7
Иконки в операционных системах семейства виндовс позволяют быстро получать доступ к тем или иным папкам, программам или файлам. Обычно они располагаются на рабочем столе. Большая часть пользователей привыкла видеть значки такими, какими они предстали перед ними после установки ОС. Далеко не все знают, как изменять их размер и какими средствами это можно сделать. Необходимо разобраться, зачем нужны иконки в Windows 7, как уменьшить значки на рабочем столе и для чего это может понадобиться.
Возможно ли на Windows 7 изменять размер значков на рабочем столе
Уменьшать и увеличивать размер иконок в виндовс можно разными способами
Значки на рабочем столе позволяют получать быстрый доступ к файлам, папкам или программам, которые находятся в различных каталогах жесткого диска. Это удобно, так как пользователю не приходится переходить из директории в директорию, чтобы найти исполняемый файл того или иного приложения.
Обратите внимание! Достаточно нажать по иконке два раза левой клавишей мыши, и будет выполнено соответствующее действие.
Изначально значки на рабочем столе, как и картинки файлов или папок, а также надписи под ними, обладают стандартным размером, определенным операционной системой на основе расширения экрана персонального компьютера или ноутбука. Пользователь может самостоятельно изменить размер ярлыков и других объектов рабочего стола. Это вполне возможно. Более того, существует не один, а сразу несколько способов выполнить процедуру. Они подробно описаны в следующих разделах.
Как изменить размер иконок на рабочем столе Windows 7 через персонализацию
Не самый популярный способ изменить размер значков, но он также имеет место быть. Основан на использовании утилиты «Персонализация», которая позволяет настроить цвет окон и их прозрачность, установить некоторые темы отображения, управлять системными звуками и даже включать заставки, появляющиеся, когда пользователь долгое время не пользуется компьютером.
Как уменьшить значки на рабочем столе Windows 7
Для уменьшения размера иконок необходимо придерживаться следующей поэтапной инструкции:
Персонализация помогает расширить стандартный функционал работы с иконками
Увеличение значков на рабочем столе Windows 7
Аналогичным образом выполняется процедура увеличения размера картинок файлов и папок. Выполнить ее можно различными способами, но если использовать тот же самый метод с «Персонализацией», то выглядит он следующим образом:
Важно! Выполнить данную процедуру крайне просто. Хоть данный способ и позволяет работать со значками более гибко, существует ряд других методов, которые стали популярными благодаря своей простоте.
Как сделать меньше значки на рабочем столе Windows 7 через пункт «Вид» рассказано ниже.
Гибкая настройка ярлыков
Как сделать иконки на рабочем столе крупными или маленькими на Windows 7 через ПКМ и «Вид»
Как уже было сказано, описанный выше метод позволяет более точно и гибко задавать размер иконок на рабочем пространстве персонального компьютера или ноутбука, работающего под управлением операционной системы виндовс 7. Несмотря на это, он не пользуется популярностью, так как большинству людей не нужна такая точность, и они хотят выполнить все процедуры быстрее. Такие варианты также предусмотрены разработчиками ОС.
Обратите внимание! Практически все действия с ярлыками и рабочим столом, включая изменение фонового изображения, расширение экрана, очистку корзины и запуск различных приложений по типу «Панель управления NVIDIA», можно выполнить через его контекстное меню.
В предыдущей инструкции именно оно использовалось для перехода в утилиту «Персонализация». Чтобы уменьшить или увеличить размер иконок в Windows 7 через контекстное меню рабочего стола и пункт «Вид», необходимо:
Этот способ намного быстрее позволяет менять размер иконок и ярлычков и не требует использования клавиатуры. Есть также и еще более быстрый и точный метод. Он описан далее.
В различных редакциях операционной системы виндовс 7 доступны разные функции. Так в начальной изменить фон и размер иконок стандартными средствами нельзя, но в других релизах по типу домашняя, базовая, профессиональная и максимальная все описанные выше функции доступны.
Обратите внимание! Также в подпункте «Вид» есть опции по активации и деактивации отображения значков рабочего стола и гаджетов (в виндовс 8 и 10 их уже нет). Есть опции упорядочивания иконок и их выравнивания по сетке.
Сменить иконки можно и через контекстное меню
Настройка размера ярлыков на виндовс 7 с помощью прокрутки колесика мыши и CTRL
Стоит разобрать самый простой и быстрый способ уменьшить или увеличить размер иконок и картинок папок и файлов. Он удобнее, чем предыдущие, но не уступает в точности настройки первому методу, который осуществлялся через утилиту «Персонализация». Пошаговая инструкция для его использования выглядит следующим образом:
Изменение возможно и через клавишу «Ctrl»
Изменение сетки экрана через редактор реестра виндовс 7
И наконец, самый сложный способ, которого стоит избегать новичкам и неопытным пользователям из-за того, что он может быть опасным. В данном случае настройка выполняется через системное приложение «Редактор реестра», которое является базой данных практически всех настроек системы.
Важно! Одно неверное удаление или изменение ключа или его параметра может вывести операционную систему из строя без возможности восстановления.
Если следовать инструкции ниже, то такого не произойдет:
Работа в «Редакторе реестра»
Способов изменить внешний вид значков и их размеры очень много. Можно, конечно, воспользоваться и сторонними приложениями, но это ни к чему, так как разработчики добавили в функционал ОС простые и быстрые опции по работе с ярлыками.
Источник
Как уменьшить значки рабочего стола windows 7
Как увеличить (уменьшить) значки на рабочем столе в Windows XP.
Для того, что бы увеличить или уменьшить значки на рабочем столе в Windows XP, существует два способа:
1 Способ. Нажмите правой кнопкой мыши на пустой области рабочего стола и выберите в контекстном меню «Свойства».
Выберите вкладку «Оформление» и нажмите кнопку «Эффекты». В открывшемся окне необходимо поставить галочку напротив пункта «Применять крупные значки» (для уменьшения значков соответственно уберите галочку на этом пункте). После этого нажмите «Ок» в обеих окнах.
2 Способ. Нажмите правой кнопкой мыши на рабочем столе выберите «Свойства».
Перейдите на вкладку «Оформление» и нажмите кнопку «Дополнительно».
Затем в поле Элемент выберите «Значок» и в поле Размер укажите необходимый размер (по умолчанию указан 32).
Как можете заметить второй способ позволит вам подобрать размер значков более точно.
Как увеличить (уменьшить) значки на рабочем столе в Windows 7.
Для увеличения (уменьшения) значков в Windows 7 существует два способа:
1 Способ.
Кликните на пустом месте рабочего стола (или на ярлыке на рабочем столе), нажмите и удерживайте клавишу «Ctrl» и колесиком мыши отрегулируйте удобный для себя размер значков.
2 Способ.
Нажмите правой кнопкой мыши на рабочем столе, выберите «Вид» и укажите размер необходимых для вас значков.
Как вы можете заметить первый способ более удобный и позволяет подобрать именно тот размер значков, который вам нужен.
Как увеличить (уменьшить) значки на рабочем столе в Windows 8/ 8.1.
Источник