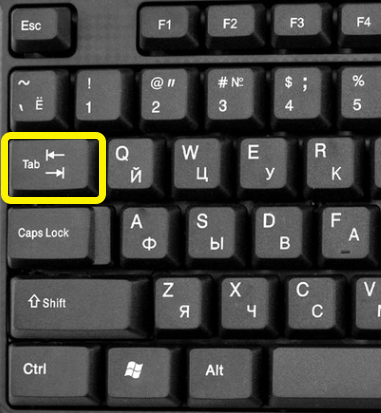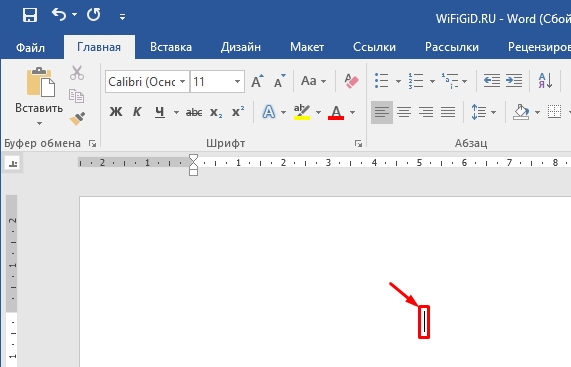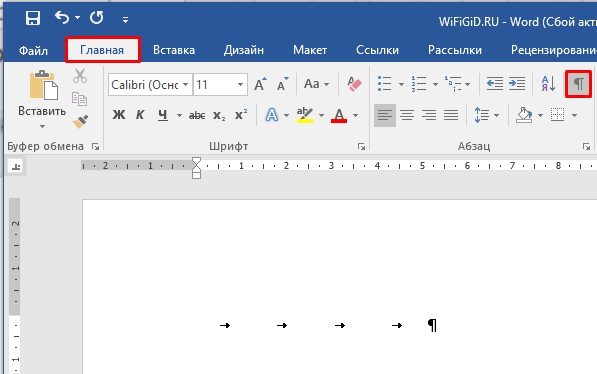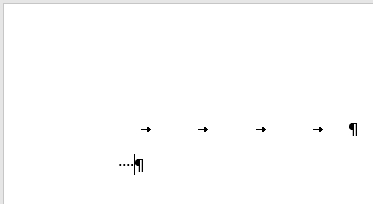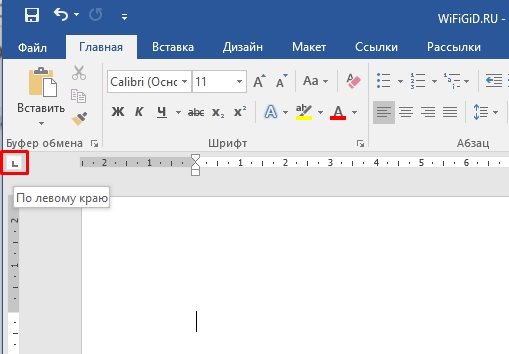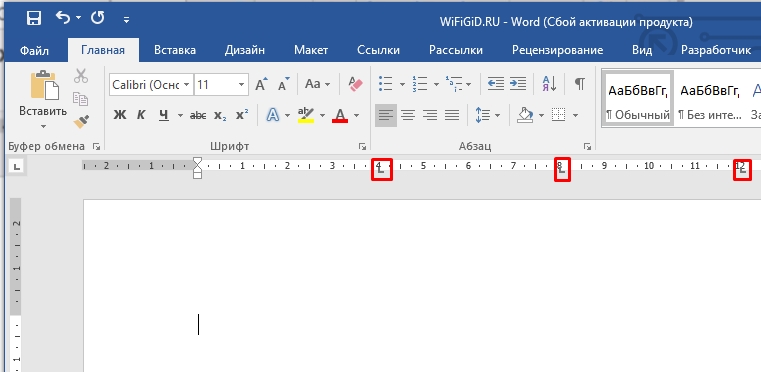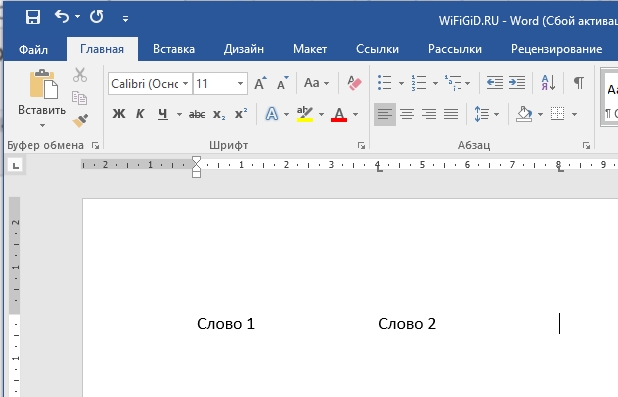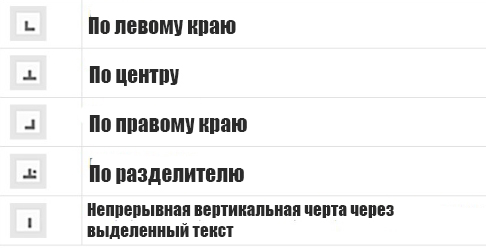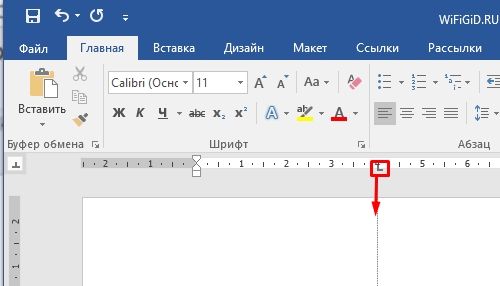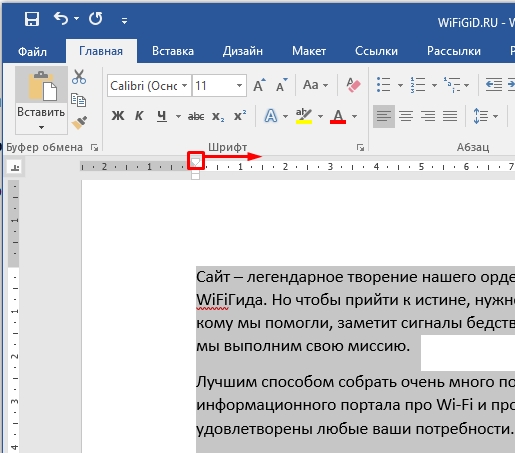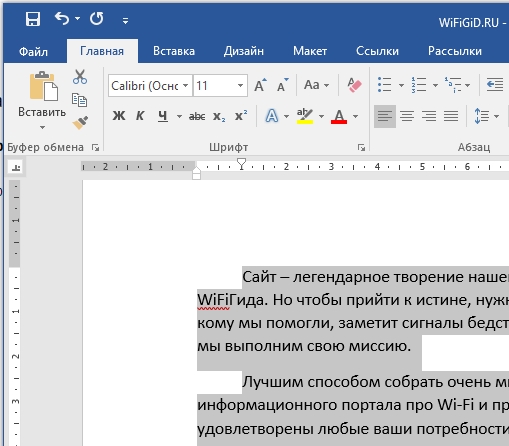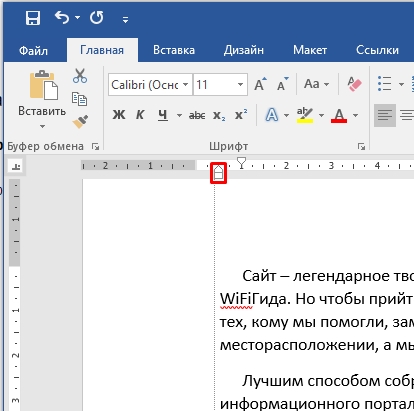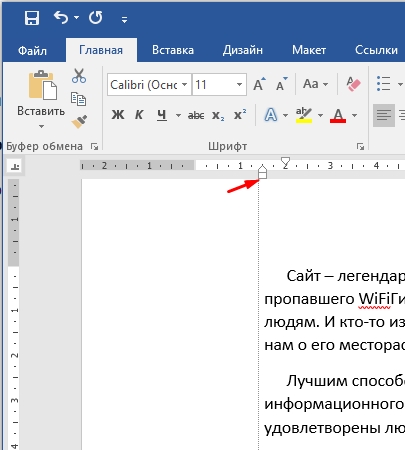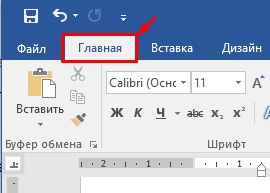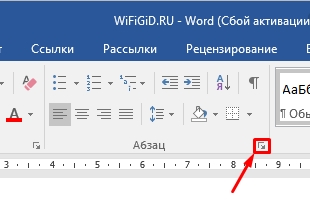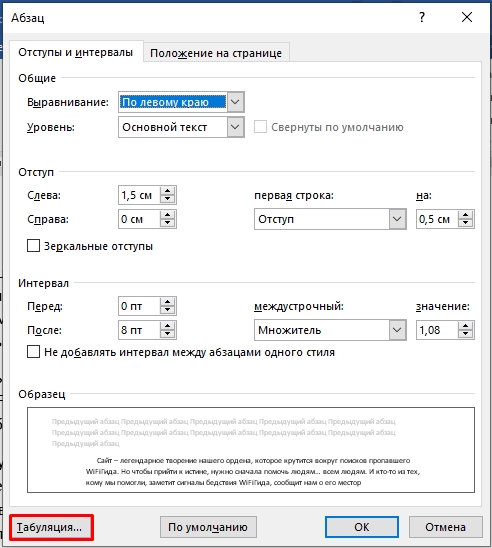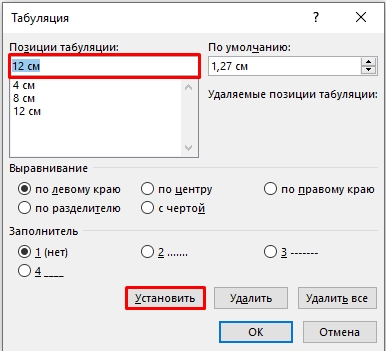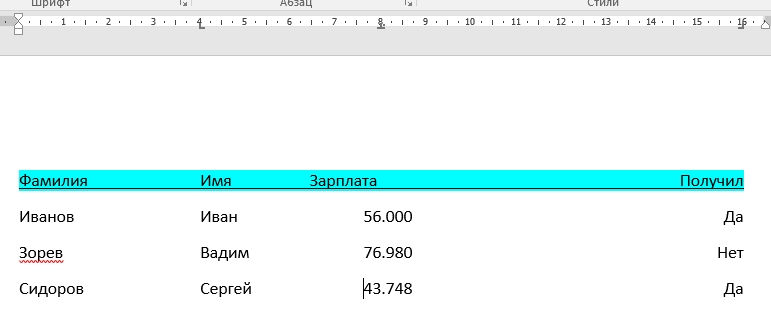Содержание
- Устанавливаем позицию табуляции
- Устанавливаем позицию табуляции с помощью линейки
- Расшифровка параметров индикатора табуляции
- Устанавливаем позицию табуляции через инструмент “Табуляция”
- Изменяем стандартные интервалы между позициями табуляции
- Удаляем интервалы позиций табуляции
- Вопросы и ответы
Табуляция в MS Word — это отступ от начала строки до первого слова в тексте, а необходима она для того, чтобы выделить начало абзаца или новой строки. Функция табуляции, доступная в текстовом редакторе от Майкрософт по умолчанию, позволяет сделать эти отступы одинаковыми во всем тексте, соответствующими стандартным или ранее установленным значениям.
Урок: Как убрать большие пробелы в Ворде
В этой статье мы расскажем о том, как работать с табуляцией, как ее изменить и настроить в соответствие с выдвигаемыми или желаемыми требованиями.
Устанавливаем позицию табуляции
Примечание: Табуляция — лишь один из параметров, позволяющих настроить внешний вид текстового документа. Чтобы изменить его, можно также использовать параметры разметки и готовые шаблоны, доступные в MS Word.
Урок: Как сделать поля в Ворде
Устанавливаем позицию табуляции с помощью линейки
Линейка — это встроенный инструмент программы MS Word, с помощью которого можно менять разметку страницы, настраивать поля текстовом документе. О том, как ее включить, а также о том, что с ее помощью можно сделать, вы можете прочесть в нашей статье, представленной по ссылке ниже. Здесь же мы расскажем о том, как с ее помощью задать позицию табуляции.
Урок: Как включить линейку в Ворде
В левом верхнем углу текстового документа (над листом, ниже панели управления) в месте, где начинается вертикальная и горизонтальная линейки, находится значок табуляции. О том, что значит каждый из его параметров, мы расскажем ниже, а пока сразу перейдем к тому, как можно установить необходимую позицию табуляции.
1. Кликайте по значку табуляции до тех пор, пока не появится обозначение нужного вам параметра (при наведении указателя курсора на индикатор табуляции появляется его описание).
2. Кликните в том месте линейки, где необходимо установить табуляцию выбранного вами типа.
Расшифровка параметров индикатора табуляции
По левому краю: начальная позиция текста задается таким образом, чтобы по ходу набора он смещался к правому краю.
По центру: по ходу набора текст будет центрироваться относительно строки.
По правому краю: текст при вводе сдвигается влево, сам параметр задает конечную (по правому краю) позицию для текста.
С чертой: для выравнивания текста не применяется. Использование этого параметра в качестве позиции табуляции вставляет вертикальную черту на листе.
Устанавливаем позицию табуляции через инструмент “Табуляция”
Иногда возникает необходимость задать более точные параметры табуляции, чем это позволяет сделать стандартный инструмент “Линейка”. Для этих целей можно и нужно использовать диалоговое окно “Табуляция”. С его же помощью можно вставить определенный символ (заполнитель) непосредственно перед табуляцией.
1. Во вкладке “Главная” откройте диалоговое окно группы “Абзац”, нажав на стрелочку, расположенную в правом нижнем углу группы.
Примечание: В более ранних версиях MS Word (вплоть до версии 2012) для открытия диалогового окна “Абзац” необходимо перейти во вкладку “Разметка страницы”. В MS Word 2003 этот параметр находится во вкладке “Формат”.
2. В диалоговом окне, которое перед вами появится, нажмите на кнопку “Табуляция”.
3. В разделе “Позиция табуляции” задайте необходимое числовое значение, оставив при этом единицы измерения (см).
4. Выберите в разделе “Выравнивание” необходимый тип расположения табуляции в документе.
5. Если вы хотите добавить позиции табуляции с точками или каким-либо другим заполнителем, выберете необходимый параметр в разделе “Заполнитель”.
6. Нажмите кнопку “Установить”.
7. Если вы хотите добавить в текстовый документ еще одну позицию табуляции, повторите вышеописанные действия. Если же вы больше ничего не желаете добавлять, просто нажмите “ОК”.
Изменяем стандартные интервалы между позициями табуляции
Если вы устанавливаете позицию табуляции в Ворде вручную, параметры, заданные по умолчанию, перестают быть активными, заменяясь на те, которые вы задали самостоятельно.
1. Во вкладке “Главная” (“Формат” или “Разметка страницы” в Word 2003 или 2007 — 2010, соответственно) откройте диалоговое окно группы “Абзац”.
2. В открывшемся диалоговом окне нажмите на кнопку “Табуляция”, расположенную снизу слева.
3. В разделе “По умолчанию” задайте необходимое значение табуляции, которое будет использоваться в качестве значения по умолчанию.
4. Теперь каждый раз, когда вы будете нажимать клавишу “TAB”, значение отступа будет таким, как вы сами его установили.
Удаляем интервалы позиций табуляции
При необходимости, вы всегда можете убрать табуляцию в Ворде — одну, несколько или все сразу позиции, ранее установленные вручную. В таком случае значения табуляции переместятся в места, заданные по умолчанию.
1. Откройте диалоговое окно группы “Абзац” и нажмите в нем на кнопку “Табуляция”.
2. Выберите в списке “Позиции табуляции” ту позицию, которую необходимо очистить, после чего нажмите на кнопку “Удалить”.
- Совет: Если вы хотите удалить все позиции табуляции, ранее установленные в документе вручную, просто нажмите на кнопку “Удалить все”.
3. Повторите вышеописанные действия, если вам нужно очистить несколько ранее заданных позиций табуляции.
Важное примечание: При удалении табуляции, знаки позиций не удаляются. Удалять их необходимо вручную, либо же с помощью функции поиска и замены, где в поле “Найти” нужно ввести “^t” без кавычек, а поле “Заменить на” оставить пустым. После этого нажмите кнопку “Заменить все”. Более подробно о возможностях поиска и замены в MS Word вы можете узнать из нашей статьи.
Урок: Как заменить слово в Ворде
На этом все, в этой статье мы подробно рассказали вам о том, как сделать, изменить и даже убрать табуляцию в MS Word. Желаем вам успехов и дальнейшем освоение этой многофункциональной программы и только положительных результатов в работе и обучение.
Перейти к контенту
Под табуляцией подразумевается отступ от начала строки до первого слова в абзаце. Используется для выделения абзаца и/или новой строки. В некоторых типах документа наличие табуляции обязательно, так как там требуется удаление интервалов между абзацами. В Word по умолчанию есть функция табуляции, позволяющая быстро настроить примерно одинаковые отступы. Они могут быть как стандартного размера, так и принимать пользовательское значение.
Содержание
- Как сделать табуляцию в документе Word
- Вариант 1: Установить отступы с помощью «Линейки»
- Вариант 2: Инструмент «Табуляция»
- Вариант 3: Клавиша TAB
При создании табуляции можно использовать как ранее заготовленные шаблоны, так и пользовательские настройки. Далее рассмотрим все доступные варианты реализации отступов.
Вариант 1: Установить отступы с помощью «Линейки»
Самый простой вариант задать табуляцию нужного размера.
- Откройте документ, с которым будете работать. Перейдите во вкладку «Вид».
- Там нажмите по кнопке «Показать». В некоторых версиях данной кнопки нет, но есть одноименной блок.
- Поставьте галочку у пункта «Линейка».
- Теперь установите курсор у начала нужного абзаца, если требуется настроить табуляцию только для отдельного абзаца. Если проводится общая настройка для всего документа, то не устанавливать курсор нигде не нужно.
- На самой линейки в верхней части сдвиньте курсор так, чтобы получить отступ требуемого размера. Схема продемонстрирована на скриншоте.
Вариант 2: Инструмент «Табуляция»
Функционал Word предусматривает наличие отдельного инструмента, где можно более наглядно настроить размер табуляции.
- Во вкладке «Главная» кликните по кнопке в виде стрелки, что расположена в блоке «Абзац». Для наглядности она отмечена на скриншоте ниже.
- Запустится окошко с настройками абзацев. Здесь воспользуйтесь кнопкой «Табуляция».
- В разделе “Позиция табуляции” задайте необходимое числовое значение, оставив при этом единицы измерения (см).
- В разделе «Выравнивание» выберите расположение начала табуляции в документе. В большинстве случаев подходит использование выравнивания по левому краю. Однако, если у вас основной текст идет по центру или по правому краю, выравнивание табуляции требуется настраивать соответствующим образом.
- В редких случаях табуляцию требуется выполнить не в виде простого проблема, а с заполнением, например, точками, чертами и т.д. Выберите нужный вариант заполнителя. Если заполнение пробелов не требуется, то поставьте маркер напротив соответствующего пункта.
- Нажмите «Установить», чтобы задать окончательную позицию для табуляции.
- Если нужно добавить еще одну табуляцию, то проделайте инструкцию еще раз, внося актуальные параметры. В противном случае просто нажмите «Ок».
Вариант 3: Клавиша TAB
Табуляцию можно задавать с помощью клавиши TAB. Просто поставьте курс в начало абзаца и нажмите эту клавишу. В таком случае будет задан отступ, заданный в настройках Word по умолчанию. Если вам требуется изменить размеры отступа, то воспользуйтесь инструкцией, приведенной ниже:
- Откройте диалоговое окошко «Абзац». Там нажмите по кнопке «Табуляция».
- Теперь установите размеры табуляции по аналогии с инструкцией, что была описана выше.
Читайте также:
Убираем интервал между абзацами в Word
Удаление ссылок и гиперссылок в документе Word
Установка и настройка полей у страницы в Word
Создание блок-схем в документе Word
Удалить ранее созданную табуляцию можно по следующей инструкции:
- Перейдите в окно «Табуляции» через «Абзац». Подробно про переход было написано выше.
- В блоке «Позиция табуляции» выберите ту позицию, которую требуется удалить. Выбрав нужную позицию воспользуйтесь кнопкой «Удалить».
- Если вам нужно удалить все ранее заданные позиции, то воспользуйтесь кнопкой «Удалить все».
В данной статье мы рассмотрели все нюансы работы с табуляцией в программе Word. Данная инструкция применима для всех популярных версий программы, начиная с 2010 года.
Publisher для Microsoft 365 Publisher 2021 Publisher 2019 Publisher 2016 Publisher 2013 Publisher 2010 Еще…Меньше
Позиции табуляции позволяют выравнивать текст по левому или правому краю, по центру или по десятичному разделителю. Можно также автоматически вставлять перед позицией табуляции специальные знаки, такие как тире, точки или линии. Вы можете задать разные позиции табуляции для всех надписей в публикации.
Когда вы вставляете в текстовое поле в Publisher знак табулиента, на линейке в верхней части рабочей области появляется его маркер.

Чтобы найти все типы табуляторов, щелкните селектор табулятора в углу между горизонтальной и вертикальной линейками. Когда появится нужная вам табула, щелкните на линейке место, куда вы хотите ее разместить.
Какой тип табулили нужно использовать?
|
|
Левая позиция табулики задает начните в тексте, который будет печататься вправо по мере его набора. |
|
|
Позиция табулики по центру задает позицию в середине текста. При вводе текст центрируется по этой позиции. |
|
|
Правая вкладка задает правый конец текста. При вводе текст сдвигается влево. |
|
|
Числа выравниваются в позиции табуляции по десятичному разделителю. Вне зависимости от количества разрядов десятичный разделитель остается в одной позиции. (Выравнивать так можно только числа. Табуляцию «Поразрядный» нельзя использовать для выравнивания чисел вокруг другого символа, например дефиса или символа амперанда.) |
Дважды щелкните горизонтальную линейку в том месте, где нужно нажать кнопку табулки, и откроется диалоговое окно «Табулка». Здесь можно установить табулю с определенными измерениями, а также добавить перед табулю табулю руководители.
-
Щелкните текстовое поле.
-
На ленте«Главная» нажмите кнопку запуска диалогового окна «Абзац».
-
В поле «По умолчанию» введите расстояние между ними.
Примечание: Этот параметр применяется только к текстовым полям, которые вы создаете в той же публикации.
Создание новой вкладки
-
Выделите абзацы, которые нужно изменить.
-
Выполните одно из указанных ниже действий.
-
Чтобы создать новую левую табуальную линию, щелкните на горизонтальной линейке место, где нужно создать ее.
На линейке появится маркер остановки табулиента.
-
Чтобы создать новую правую, центрную или десятичной табуляцию, щелкните селектор табуляцию
(квадрат, расположенный слева от горизонтальной линейки и в верхней части вертикальной линейки), пока не отобразит нужный тип табуляции. Затем щелкните место на горизонтальной линейке, где нужно щелкнуть место.
-
-
Щелкните текст в том месте, куда вы хотите вставить вкладку, и нажмите клавишу TAB.
Примечание: В ячейке таблицы щелкните место, куда нужно вставить вкладку, и нажмите CTRL+TAB.
Удаление позиции табуляции
-
Выделите абзацы, которые нужно изменить.
-
Выполните одно из указанных ниже действий.
-
Чтобы удалить одну из них для абзацев с одинаковыми настройками табулиента, перетащите маркер остановки табулиента за горизонтальную линейку.
-
Чтобы удалить все вкладки из выбранных абзацев, на вкладке «Главная» нажмите кнопку запуска диалогового окна «Абзац», выберите пункт «Табулка» и нажмите кнопку «Очистить все».
-
-
Щелкните абзац, содержащий табулику, которую вы хотите изменить.
-
На горизонтальной линейке дважды щелкните маркер остановки табулиента.
-
В области «Руководитель»выберите нужный стиль и нажмите кнопку «ОК».
-
Выделите абзацы, которые нужно изменить.
-
На ленте«Главная» нажмите кнопку запуска диалогового окна «Абзац».
-
Перейдите на вкладку «Вкладки».
-
Для каждой позиции табулики, которая вы хотите вставить, введите ее позицию в области «Позиции табули», а затем нажмите кнопку «Установить».
-
В группах Выравнивание и Заполнитель выберите нужные параметры, а затем нажмите кнопку ОК.
Нужна дополнительная помощь?
Начнем с вопроса «что такое табуляция в word». Табуляция – это инструмент MS Word, который отвечает как за отступы, так и за выравнивание.
Использование табуляции в ворде намного упрощает форматирования текста. Некоторые пользователи, например, используют пробелы, чтобы перенести текст в правый угол документа. Но существуют определенные требования к оформлению некоторых электронных документов, и использование огромного количества пробелов в таких документах недопустимо. В этой статье мы рассмотрим, как сделать табуляцию в ворде.
Для ввода табуляции в ворде используется клавиша Tab. Если вы включите режим непечатаемых символах, то вы увидите, что табуляция отображается как символ 
Если вы находитесь внутри таблицы, то клавиша Tab используется для перемещения в ячейках таблицы. Чтобы создать табуляцию в таблице Word используйте сочетание клавиш Ctrl+Tab.
Управлять табуляцией в ворде нам поможет горизонтальная линейка.
Если линейка не отображается, то перейдите во вкладку «ВИД» и установите флаг для пункта «Линейка».
Табуляция в Word – Линейка и кнопка табуляции
У левого края горизонтальной линейки находится кнопка табуляции, которая отображает какой тип табуляции будет применен. При повторном нажатии на кнопку табуляции, будет изменяться значок типа табуляции. Существуют несколько типов табуляции:
 |
По левому краю |
 |
По центру |
 |
По правому краю |
 |
По разделителю |
 |
Непрерывная вертикальная черта через выделенный текст |
Для того чтобы поставить табуляцию в ворде, достаточно кликнуть мышкой по необходимому месту на горизонтальной линейке. На линейке определенными маркерами будут отмечаться все установленные позиции табуляции и выглядеть это будет примерно так:
Табуляция в Word – Линейка и маркеры табуляции
Для изменения положения позиции табуляции просто перетащите маркер табуляции влево или вправо на линейке. Для того чтобы убрать табуляцию в ворде, просто перетащите маркер табуляции за пределы линейки.
Если настройка позиций табуляции с помощью линейки не обеспечивает необходимую точность или перед позицией табуляции требуется вставить специальный символ (заполнитель), воспользуйтесь диалоговым окном «Табуляция».
На вкладке «ГЛАВНАЯ» или «РАЗМЕТКА СТРАНИЦЫ» нажмите кнопку вызова диалогового окна «Абзац».
Табуляция в Word – Кнопка вызова диалогового окна «Абзац»
В открывшемся диалоговом окне в нижнем правом углу щелкните кнопку «Табуляция».
Табуляция в Word – Диалоговое окно «Абзац»
Существует второй способ открыть окно настройки табуляции в Word. Достаточно дважды кликнуть на любом маркере табуляции на линейке.
Табуляция в Word – Окно «Табуляция»
В поле «Позиции табуляции» введите расположение, где требуется установить позицию табуляции.
В группе «Выравнивание» выберите нужный тип позиции табуляции.
Чтобы добавить позиции табуляции с точками или другим заполнителем, выберите нужный параметр в группе «Заполнитель». Нажмите кнопку «Установить», а затем кнопку «ОК».
Теоретическую часть мы рассмотрели, теперь перейдем к практическим примерам.
Чаще всего используются три типа табуляции: позиция табуляции по левому краю, позиция табуляции по правому краю, позиция табуляции по центру.
Табуляция в Word – Пример табуляции с выравниванием по правому краю, по левому краю и по центру
На изображении пунктирные линии показывают, как работают табуляции с выравниванием.
Рассмотрим следующий пример позиции табуляции по разделителю.
Табуляция в Word – Пример табуляции по разделителю
В данном случае табуляция по разделителю выравнивает числа по целой и дробной части. То есть все числа выравнены по запятой.
Следующий тип табуляции, который мы рассмотрим на примере, это табуляция «С чертой».
Табуляция в Word – Пример табуляции с чертой
При помощи табуляции с чертой можно создать непрерывную вертикальную черту через выделенный текст. У табуляции «С чертой» есть особенность – для ее добавления не нужно использовать клавишу Tab, она добавляется в текст сразу после установки ее на линейке.
И перейдем к последнему примеру – табуляция с заполнением в Word.
Табуляция в Word – Пример табуляции с заполнителем
В данном случае мы используем табуляцию, чтобы создать черту для подписи. Для этого мы используем две табуляции. Первую с выравниванием по левому краю (позиция 11 см), для того чтобы отступить от текста «Руководитель:». И вторую также с выравниванием по левому краю (позиция 14,5 см), но еще и с заполнителем, чтобы создать подчеркивание определенной длины.
Многие пользователи MS Word используют табуляцию точками для создания оглавления. Но этот способ очень неудобен и непрактичен, поэтому советуем создать автоматическое оглавление.
На этом все. Надеюсь, что теперь вы знаете, что такое табуляция в Word, как сделать табуляцию в ворде, как ее настроить и как убрать.
Оглавление
- Включение знака табуляции
- Настройка табуляции: с помощью линейки
- Включение табуляции: посредством окна «Абзац»
- Удаление табуляции
Не самый удачный способ использовать знак пробела для выравнивания текста по левому краю или по правому. Ведь в итоге при коррекции слова или внесении хотя бы одной цифры, текст начнет бегать по всей строке или, еще хуже, перепрыгивать на следующую строку. Именно для правильного выравнивания и существует знак табуляции в Ворде. Разобравшись с ним, сделать оглавление или список литературы окажется легкой задачей. Сначала отобразим все вскрытые символы по тексту.
Включение знака табуляции
Необходимо перейти в основной раздел «Главная», в области «Абзац» нажать на «Отобразить все знаки».
По всему тексту отобразятся все скрытые символы.
С помощью данной функции можно легко определить где стоит двойной пробел, ведь именно из-за повторного пробела порой создается лишняя страница.
Настройка табуляции: с помощью линейки
На пересечении горизонтальной линейки и вертикальной есть кнопка, с помощью которой можно задать вид табуляции. Выглядит она следующим образом.
Если линейка не отображается, можете прочитать нашу статью «Как включить линейку в Ворде».
По левому краю
Чтобы текст находился друг под другом, и был выровнен по левому краю, необходимо:
- Нажимать по кнопке
до тех пор, пока не появится такой символ
(при наведении на него будет всплывать название «По левому краю»);
- Написать слово или фразу и поставить курсор мыши перед словом;
- Навести указатель мыши на линейку, а именно на нужное значение (в нашем случае на 2) и кликнуть. Появится символ табуляции «По левому краю»;
- Нажать на клавишу TAB (находится рядом с буквой «Й»).
- Вот такой результат получился.

Фраза расположена под нужным числовым пунктом, прилегает к левому краю. Если включить скрытые символы, то можно увидеть стрелку перед фразой, что доказывает наличие табуляции и использование клавиши TAB, а не обычного пробела.
По центру
Для того чтобы слово разместить по центру, устанавливаете такой знак 
Ставите указатель мыши перед предложением или словом. Далее кликаете по горизонтальной линейке на то значение, которое нужно (допустим 8,25).
Это значение является центром, так как ширина рабочей области листа составляет 16,5.
Выбирайте значение исходя из ваших размеров и требований.
Далее нажмите кнопку «TAB».
Вот результат.
По правому краю
Отобразить текст по правому краю, поможет знак табуляции 
- Устанавливаете знак «По правому краю».
- Курсор ставите перед числом или словом;
- Кликаете на линейке по соответствующей цифре, тем самым устанавливаете знак табуляции;
- Жмёте на «TAB».
- Результат.
Можно легко сделать все три основных вида табуляции в одной строке и не запутаться.
Важно знать! Не ставьте обычные пробелы ни перед словом, ни после него. Иначе слова будут смещаться неправильно, и внешний вид будет испорчен.
По разделителю
Данный знак табуляции подойдет для установки границ при написании содержания в курсовой работе. Кнопка «По разделителю» имеет точку над символом, это не позволит запутаться в знаках.
Переместить цифры с помощью разделителя можно так:
- Установите знак «По разделителю»;
- Курсор оставьте перед цифрой;
- Задайте значение на линейке;
- Нажмите «TAB».
- Нужно повторять шаги с 1-4 пункт для каждой новой строки. И вот в итоге, что должно получиться.
Внимание! Если в документе уже стоят несколько видов табуляции, при создании нового знака, в момент нажатия «таба» курсор будет прыгать по каждому ранее установленному знаку табуляции. В итоге после нескольких нажатий слово окажется в нужном месте. Наглядный пример на картинке ниже.
Позиция табуляции: «С чертой»
Вставить черту посредством табуляции можно так:
- Включить символ «С чертой»;
- Указатель мыши убрать в начало слова;
- Нажать клавишу «TAB».
- Повторить шаги с 1 по 3 пункт на каждой строке. Результат ниже.
Включение табуляции: посредством окна «Абзац»
Для того чтобы установить определенные числовые значения, заполнитель строки и выравнивание нужно выполнить следующие настройки табуляции:
- Во вкладке «Главная» в области «Абзац» нажать на кнопку-стрелку;
- В подразделе «Отступы и интервалы» нажать на «Табуляция»;
- В открывшемся окне настроек, указываете все необходимые параметры. Допустим, надо установить фразу по центру листа. Для этого указываете в поле «Позиции табуляции» число, которое означает значение на горизонтальной линейке.
- Далее в поле «Выравнивание» поставить «По центру»;
- В «Заполнителе» соответствующий вид, если он необходим.
- Нажимаете «Установить» и «ОК».
- При нажатии на «TAB» сработает настройка табуляции, и фраза установится в нужном месте. Знак табуляции появится на линейке. Вот результат.
Для установки нескольких табуляций нужно создать соответствующие числовые значения, вид выравнивания и заполнитель. Нажать «установить» и повторить данную настройку нужное количество раз. И при нажатии на «TAB» на линейке будет выстраиваться табуляция в установленном виде и фразы встанут под заданными числовыми позициями.
Удаление табуляции
Удалить все значения табуляции можно двумя способами.
Первый способ:
- Навести курсор мыши на значок, расположенный на линейке, и нажать, должна появиться вертикальная пунктирная линия.
- Утянуть знак табуляции в пустое место. Позиция символа исчезнет.
Способ второй:
Зайти в «Абзац» — «Табуляция».
В открывшемся окне выбрать позицию из списка и нажать «Удалить». Если нужно стереть все значения нажмите «Удалить все» и кликните по «ОК».
Лабораторная
работа № 4
Вывод документа
на печать
Как установить
правый отступ
-
Установите
текстовый курсор в первом абзаце. -
Переместите маркер
правого отступа (треугольник в правом
конце линейки) к отметке 12
(см).
Как создать
“висячий” отступ
Верхний треугольный
маркер в левой части линейки задаёт
отступ первой строки абзаца. Вы можете
сделать так, чтобы первая строка абзаца
начиналась непосредственно с левой
границы страницы, а остальные строки
абзаца имели бы отступ от этой границы.
Такой отступ
называется “висячим”.
-
Установите
текстовый курсор в первом абзаце. -
Переместите маркер
левого отступа (нижний треугольник) к
отметке 2
(см).
Первая строка в
абзаце не сместится, зато остальные
строчки сдвинутся вправо.
Как установить
отступ в первой строке абзаца
-
Поместите текстовый
курсор в следующий абзац. -
Переместите маркер
отступа первой строки (верхний
треугольник) к отметке 1
(см), например.
Должен передвигаться
только верхний треугольный маркер,
задающий отступ первой строки абзаца.
Если перемещаются оба маркера, значит,
Вы передвигаете прямоугольный маркер
вместо верхнего треугольного. В этом
случае щёлкните на кнопке Отменить
на панели инструментов Стандартная.
Подведите указатель к верхнему
треугольному маркеру и попытайтесь
снова.
Выравнивание текста с помощью табуляции
При нажатии клавиши
Tab
точка ввода текста (и любой следующий
за ней текст) перемещается к первой
позиции табуляции, каждая из которых
расположена на расстоянии 1,27
см одна от
другой. При следующем нажатии клавиши
Tab
текст передвигается к следующей позиции
табуляции. Поскольку Вы можете задать
способ выравнивания текста относительно
позиции табуляции слева, справа или по
центру, то с помощью табуляции становится
возможным выравнивать текст в рядах и
колоннах. Расстояние между позициями
табуляции можно задавать в мм,
подгоняя колонки текста по ширине,
например, для прайс-листа.
Как выровнять текст с помощью табуляции
Предположим, Вы
решили создать перечень цен на проживание
в ближайших отелях для информирования
прибывающих на конференцию представителей.
В этом упражнении Вы введёте заголовки
колонок таблицы, разделяя их символами
табуляции.
-
Введите текст
Ниже приводится
информация об отелях. -
Нажмите клавишу
Enter. -
Нажмите клавишу
Tab,
затем введите Отель.
По умолчанию принимается левое
выравнивание относительно позиции,
поэтому начало текста совпадает с
позицией табуляции. -
Нажмите клавишу
Tab,
затем введите Описание. -
Нажмите клавишу
Tab,
затем введите Цена
за сутки.
Как создать новую позицию табуляции
По умолчанию
позиции табуляции расположены через
1,27 см,
но Вы можете создать собственную позицию
табуляции, задав при этом также способ
выравнивания текста. В этом упражнении
Вы измените расстояние между колонками
таблицы, создав новую позицию табуляции.
-
Щёлкните на значке
табуляции в левой части линейки, пока
он не примет вид, соответствующий
выравниванию
вправо. -
На линейке щёлкните
на отметке 2,5.
На линейке появится маркер, соответствующий
первой позиции табуляции. Слово Отель
будет выровнено вправо относительно
этой позиции. -
Щёлкните на значке
табуляции в левой части линейки, пока
он не будет соответствовать выравниванию
по центру. -
На линейке щёлкните
на отметке 7,5
(см). Появится
маркер, соответствующий следующей
позиции табуляции. Слово Описание
будет выровнено по центру относительно
этой позиции. -
Щёлкните на значке
табуляции в левой части линейки, пока
он не будет соответствовать выравниванию
по десятичной точке. -
На линейке щёлкните
на отметке 14,25
(см). Появится
маркер, соответствующий следующей
позиции табуляции. Текст Цена
по сутки
будет выровнен вправо относительно
этой позиции. Количество знаков после
десятичной точки отсчитывается справа
от позиции табуляции.
Соседние файлы в предмете [НЕСОРТИРОВАННОЕ]
- #
- #
- #
- #
- #
- #
- #
- #
- #
- #
- #
3 продуктивных приема сделать табуляцию в Microsoft Word
17 июля, 2020
1791

Федор лыков
4 — й год работаю удалённо и создаю различные источники дохода. Строю бизнес в интернете и активно инвестирую.
Доброго времени суток всем читающим! На связи Федор Лыков! Рад снова видеть вас и хотел сегодня бы поднять достаточно популярный для многих вопрос: как сделать табуляцию в ворде.
Вопрос, с одной стороны, может показаться достаточно тяжелым. Все дело в том, что многие просто не знают о том, что же такое эта «табуляция», а так же, как ее настраивать.
А также я недавно написал статью на тему: «Как сделать сноску в ворде».
Сегодня, как и всегда попытаемся выяснить назначение этого параметра документа и его настройку. Желаю вам приятного чтения!
Цель и назначение использования
Символ табуляции – это, грубо говоря, пробел с настраиваемой длиной. Для добавления этого самого символа, необходимо нажать на клавиатуре клавишу «Tab» и тогда программа добавит этот самый проблем к позиции следующей. Правильно настроенные параметры позволит выровнять колонки, создать нужные отступы конкретных строк абзацев.
Так же она часто используется для того, чтобы отобразить данные в формате таблиц. Символы табуляции помогают в выравнивании столбцов и задании отступов. Настройку параметров можно производить как для отдельного абзаца, так и для всего текста в документе.
Изначально интервал данного символа — это пол дюйма или 1,25 см. Именно такое расстояние будет по стандарту при нажатии клавиши «Tab».
Позиция табуляции – символ на горизонтальной линейке над страницей. Она показывает длину отступа текста или место, с которого будет начинаться колонка текста
Давайте теперь разберемся, как устанавливать эти самые позиции.
Выбор типа табуляции и размещение с помощью линейки
Самым простым способом добавления и выбора типа является самая обычная работа с линейкой над страницей. Она идентично работает в ворде 2003 версии и в более современных (2007, 2010, 2013), а значит поэтому мы будем рассматривать пример на одной версии, так как различия отсутствуют.
Единственным отличием является отсутствие этой самой линейки по умолчанию в более современных версиях, но она достаточно легко и просто включается. Для этого необходимо:
- Перейти на вкладку «Вид»
- В блоке «отображение» поставить галочку «Линейка».
Как это должно выглядеть смотрите на скриншоте ниже.
После выполнения данного действия вы увидите привычную линейку над листом документа.
Наши дальнейшие действия
Теперь нам необходимо выбрать необходимый тип. Находятся они в самом вверху линейки, находящейся слева. Переключается тип однократным нажатием левой кнопки мыши.
Существует их несколько штук и давайте посмотрим немного подробнее на каждый из них.
| Иконка | Название | Описание |
 |
По левому краю | Текст будет выравниваться по левому краю страницы |
 |
По центру | Текст будет выравниваться по центру |
 |
По правому краю | Текст будет выравниваться по правому края страницы |
 |
По разделителю | Выравнивает числа относительно десятичного разделителя. Не предназначен для текста. Чаще всего помогает при вводе таблиц с денежными суммами |
 |
С чертой | Не выполняет выравнивание текста, а просто добавляет вертикальную черту в месте установки данного символа. |
Итак, мы выбрали необходимый нам тип. Для добавления этого символа на наш документ, однократно щелкайте левой клавишей мышки в нижней части линейки в нужном месте листа. Если вы все сделали правильно, то увидите соответствующий значок на ней.
Теперь после нажатия «Tab» на клавиатуре наш мигающий текстовый курсор переместится в место нашего символа табуляции. С помощью той же левой кнопки мыши можно перетаскивать этот значок в любое место линейки. Если вы желаете удалить его, то просто сдвигайте его за пределы листа.
Это не единственный способ выставления символов. Линейка не дает такой точности и потому в некоторых ситуациях имеет смысл выставить значения вручную.
Делает это с помощью отдельного окна параметров, которое мы сейчас и рассмотрим.
Размещение с помощью окна параметров табуляции
С помощью данного окна выполняются более детальные настройки параметров, что иногда может потребоваться при форматировании текста. Так же, только в этом окне вы можете заполнить промежуток от одной табуляции до другой каким-либо символами чаще всего это делают с точками.
Итак, на 2003 версии офиса окно данных настроек вызывается следующим образом:
- В верхней части окна программы левой кнопкой мыши нажимаем на всплывающее меню «Формат»
- Из списка выбираем пункт «Табуляция», нажав на него левой клавишей мыши
На более современных версиях они вызываются несколько иначе:
- Переходим на вкладку «Главная».
- В модуле «Абзац» нажимаем маленькую стрелочку в нижнем правом углу.
- В появившемся окне настроек абзаца выбираем снизу слева кнопку «Табуляция».
Перед нами откроется окно параметров, идентичное для обеих версий ворда, как для 2003, так и для более поздних.
В данном окошке мы сейчас и будем разбираться как сделать табуляцию в ворде.
Выглядят эти настройки вот так:
По порядку пробежимся по имеющимся опциям:
- В данном окошечке мы пишем необходимую позицию в сантиметрах (например, 1 см) табуляции на странице.
- В данном окне выставляется интервал стандартной табуляции. Как я и говорил в начале статьи, значение по умолчанию — это пол дюйма или 1,25 см.
- Здесь требуется выбрать необходимый тип. Как помните, мы выше рассматривали каждый из них в таблице.
- Выбор символов, которыми необходимо заполнить интервал от одной позиции табуляции до другой.
После установки требуемых параметров нажимайте на кнопку «Установить» и первая табуляция добавится в документ. Теперь можете устанавливать параметры для второго по аналогичному принципу.
Пример
Давайте рассмотрим небольшой пример и сделаем несколько табуляций, например на 1 см, 8 см и 15 см с типом по левому краю, по центру и по правому краю соответственно.
Как видите, значки стоят в необходимых местах, как мы и указали. Теперь предлагаю написать несколько слов для того, чтобы вы могли наглядно увидеть различие самых популярных типов и понять их работу.
Теперь хочу вам показать, как сделать табуляцию в ворде для содержания.
Как сделать правильное содержание
На данный момент мы с вами разобрались с некоторыми моментами. Полагаю, что кое-что для вас касательно данной темы уже должно было проясниться. Теперь я хочу показать вам пример того, как сделать табуляцию в ворде с точками.
Итак, как я и говорил, нам потребуется выполнить оглавление или содержание для примера.
Представим ситуацию, что мы пишем содержание для уже готового документа. Я написал «глава 1» и перешел по методу выше в окно настройки параметров «Табуляция». Нам необходимо в нем добавить одну с типом по правому краю и выбрать заполнитель под пунктом 2, а именно точки.
После установки параметров нажимаем «Установить» и «Ок». Обратите внимание на линейку и убедитесь, что значок табуляции установлен на необходимом вам значении. Если все на месте, то можно продолжать работать.
После слов «Глава 1» нажимаем «Tab» и видим необходимую нам картину.
Пишем любое число, которое может быть написано в подобном оглавлении. Для продолжения оглавления нажимаем «Enter», пишем вторую главу и снова нажимаем «Tab» и по нашим настройкам снова появится заполнение.
Очень просто, удобно и главное красиво. Достаточно актуально для школьников, студентов и просто людей, которые работают с электронными документами. Перейдем к заключению.
Заключение
Вот и подходит к концу наша статья по теме «Как сделать табуляцию в ворде». Надеюсь, что вам всё было понятно, интересно и главное полезно. Будет очень приятно, если данные знания, которые вы получили за данную публикацию действительно помогут вам в будущей работе с электронными документами.
Остались вопросы? Хотите поблагодарить? Спешите в комментарии. Я буду рад вашим вопросам, критике и благодарности. Обязательно на всё отвечу и с радостью помогу по компьютерной тематике.
Спасибо, что дочитали до конца! Встретимся в будущих статьях! Всего хорошего и до новых встреч!
С Уважением, автор блога Федор Лыков!
подписаться на новости сайта
Главная » Microsoft Word » Табуляция в Ворде 2007, 2010, 2013 – что это такое, как сделать и установить в Word, как убрать символ, клавиша Tab на клавиатуре
Красиво оформленные абзацы, выравнивание текста по какому-либо краю, разделение списка чертой или точкой, другие элементы стандартного форматирование – все это использование табуляции в Ворде 2007/2010/2013. Она широко используется в форматировании текста.
Что это такое
Табуляция происходит от латинского слова «табула» – доска, таблица. Это универсальный компонент в программе Word, позволяющий структурировать и выравнивать текст по горизонтали.
Данный элемент пакета Microsoft Office является обязательным для любой модификации программы. С помощью инструмента оформляются научные работы и электронные документы, поскольку знак принят ГОСТом как деловой.
Создается с помощью отступа абзаца, занимает 8 знакомест (пробелов), шаг в 1,25 см. Вводиться клавишей табуляцией «Tab», расположенной на клавиатуре слева.
На рисунке ниже показано, как выглядит в обычном тексте абзац с табуляцией в Ворде.
Включить символ табуляции
Чтобы включить знак, нужно:
После нажатия кнопки, в тексте отобразятся все знаки, которые до этого были невидимыми. Если в тексте были лишние пробелы или абзац был сделан без табулирования, это станет заметно.
Второй способ включения – нажать сочетание клавиш «Ctrl + *».
Установка позиций табуляции
Сделать табуляцию в Ворде можно двумя способами:
- с помощью линейки;
- через инструмент «табуляция».
Рассмотрим оба способа подробнее.
Используем линейку
Линейка – это инструмент, помогающий выравнивать содержание документа Word. Если она не отображается в верхней части, то ее можно настроить. Для этого зайти во вкладку «Вид» и поставить галочку перед словом «линейка».
Чтобы установить позицию символа с помощью линейки нужно выполнить ряд действий:
- Выбрать тип. Вверху слева расположена кнопка, отображающая тип табулирования. Нажимая на этот значок можно выбрать необходимый отступ (по центру, по краю, с чертой).
- Чтобы узнать, каким знаком обозначается тот или иной тип достаточно навести на него курсором мышки. В таблице ниже указаны типы подобных символов.
- Можно установить размер линейкой. Для этого просто кликнуть мышкой на нужную цифру.
- Если необходимо изменить установленный размер, нужно зажать значок на линейке левой кнопкой мышки и перетащить до изменяемого значения.
- Остается нажать клавишу «Tab», расположенную на клавиатуре слева. После чего можно писать текст с указанного места.
Параметры табуляции
В таблице выше были указаны типы табуляции. Их значения – это параметры индикатора табулирования.
Используем инструмент «Табуляция»
Чтобы использовать инструмент, нужно вызвать его через диалоговое окно. Сначала нужно открыть вкладку «Главная» и выбрать строку «абзац». Затем нажать вызов диалогового окна — маленькая стрелочка внизу строки.
После этого всплывет окно «Абзац». Внизу окна кликабельная одноименная кнопка. Необходимо на нее нажать.
Теперь можно приступить непосредственно к настройкам параметров.
Для этого в строке «позиция» указываем размер в сантиметрах, оставляя при этом строку «по умолчанию» без изменений.
В пункте «Выравнивание» выбрать нужное. Далее наживаем кнопку «установить» и ОК.
Пункт «Заполнитель» понадобится, если необходимо добавить тип табулирования с точками. Например, в научной работе требуется содержание и указания на страницы.
Диалоговое окно используется, когда необходимо задать точные параметры.
Изменение стандартных интервалов между позициями
Изменить интервал между позициями, заданными по умолчанию, можно также через диалоговое окно. В строке «По умолчанию» нужно задать требующееся расстояние. После чего нажать кнопку ОК.
Для ввода значений можно использовать стрелки «вверх» и «вниз»
Как удалить табуляцию
Удаление возможно двумя способами:
- С линейки. Для этого нужно захватить курсором мышки установленный значок табуляции и зажать левой кнопкой. Затем потянуть вниз на любое пустое место.
- Через диалоговое окно. Уже известным способом вызываем диалоговое окно через раздел «Абзац». Программа позволяет удалить как отдельные типы, так и все отметки табулирования.
После того, как выбор сделан (например, удалить все), нужно нажать на значок ОК.
Важно отметить, что после удаления параметров, текст смещается на позицию по умолчанию (1,25 см).
Итак, табуляция – универсальный инструмент Word, позволяющий форматировать текст согласно заданным параметрам.
Табуляция в Ворде: как сделать и убрать
Не самый удачный способ использовать знак пробела для выравнивания текста по левому краю или по правому. Ведь в итоге при коррекции слова или внесении хотя бы одной цифры, текст начнет бегать по всей строке или, еще хуже, перепрыгивать на следующую строку. Именно для правильного выравнивания и существует знак табуляции в Ворде. Разобравшись с ним, сделать оглавление или список литературы окажется легкой задачей. Сначала отобразим все вскрытые символы по тексту.
Включение знака табуляции
Необходимо перейти в основной раздел «Главная», в области «Абзац» нажать на «Отобразить все знаки».
По всему тексту отобразятся все скрытые символы.
С помощью данной функции можно легко определить где стоит двойной пробел, ведь именно из-за повторного пробела порой создается лишняя страница.
Настройка табуляции: с помощью линейки
На пересечении горизонтальной линейки и вертикальной есть кнопка, с помощью которой можно задать вид табуляции. Выглядит она следующим образом.
Если линейка не отображается, можете прочитать нашу статью «Как включить линейку в Ворде».
По левому краю
Чтобы текст находился друг под другом, и был выровнен по левому краю, необходимо:
- Нажимать по кнопке
до тех пор, пока не появится такой символ
(при наведении на него будет всплывать название «По левому краю»);
- Написать слово или фразу и поставить курсор мыши перед словом;
- Навести указатель мыши на линейку, а именно на нужное значение (в нашем случае на 2) и кликнуть. Появится символ табуляции «По левому краю»;
- Нажать на клавишу TAB (находится рядом с буквой «Й»).
- Вот такой результат получился.
Фраза расположена под нужным числовым пунктом, прилегает к левому краю. Если включить скрытые символы, то можно увидеть стрелку перед фразой, что доказывает наличие табуляции и использование клавиши TAB, а не обычного пробела.
По центру
Для того чтобы слово разместить по центру, устанавливаете такой знак 
Ставите указатель мыши перед предложением или словом. Далее кликаете по горизонтальной линейке на то значение, которое нужно (допустим 8,25).
Это значение является центром, так как ширина рабочей области листа составляет 16,5.
Выбирайте значение исходя из ваших размеров и требований.
Далее нажмите кнопку «TAB».
По правому краю
Отобразить текст по правому краю, поможет знак табуляции 
- Устанавливаете знак «По правому краю».
- Курсор ставите перед числом или словом;
- Кликаете на линейке по соответствующей цифре, тем самым устанавливаете знак табуляции;
- Жмёте на «TAB».
- Результат.
Можно легко сделать все три основных вида табуляции в одной строке и не запутаться.
Важно знать! Не ставьте обычные пробелы ни перед словом, ни после него. Иначе слова будут смещаться неправильно, и внешний вид будет испорчен.
По разделителю
Данный знак табуляции подойдет для установки границ при написании содержания в курсовой работе. Кнопка «По разделителю» имеет точку над символом, это не позволит запутаться в знаках.
Переместить цифры с помощью разделителя можно так:
- Установите знак «По разделителю»;
- Курсор оставьте перед цифрой;
- Задайте значение на линейке;
- Нажмите «TAB».
- Нужно повторять шаги с 1-4 пункт для каждой новой строки. И вот в итоге, что должно получиться.
Внимание! Если в документе уже стоят несколько видов табуляции, при создании нового знака, в момент нажатия «таба» курсор будет прыгать по каждому ранее установленному знаку табуляции. В итоге после нескольких нажатий слово окажется в нужном месте. Наглядный пример на картинке ниже.
Позиция табуляции: «С чертой»
Вставить черту посредством табуляции можно так:
- Включить символ «С чертой»;
- Указатель мыши убрать в начало слова;
- Нажать клавишу «TAB».
- Повторить шаги с 1 по 3 пункт на каждой строке. Результат ниже.
Включение табуляции: посредством окна «Абзац»
Для того чтобы установить определенные числовые значения, заполнитель строки и выравнивание нужно выполнить следующие настройки табуляции:
- Во вкладке «Главная» в области «Абзац» нажать на кнопку-стрелку;
- В подразделе «Отступы и интервалы» нажать на «Табуляция»;
- В открывшемся окне настроек, указываете все необходимые параметры. Допустим, надо установить фразу по центру листа. Для этого указываете в поле «Позиции табуляции» число, которое означает значение на горизонтальной линейке.
- Далее в поле «Выравнивание» поставить «По центру»;
- В «Заполнителе» соответствующий вид, если он необходим.
- Нажимаете «Установить» и «ОК».
- При нажатии на «TAB» сработает настройка табуляции, и фраза установится в нужном месте. Знак табуляции появится на линейке. Вот результат.
Для установки нескольких табуляций нужно создать соответствующие числовые значения, вид выравнивания и заполнитель. Нажать «установить» и повторить данную настройку нужное количество раз. И при нажатии на «TAB» на линейке будет выстраиваться табуляция в установленном виде и фразы встанут под заданными числовыми позициями.
Удаление табуляции
Удалить все значения табуляции можно двумя способами.
Первый способ:
- Навести курсор мыши на значок, расположенный на линейке, и нажать, должна появиться вертикальная пунктирная линия.
- Утянуть знак табуляции в пустое место. Позиция символа исчезнет.
Способ второй:
Зайти в «Абзац» — «Табуляция».
В открывшемся окне выбрать позицию из списка и нажать «Удалить». Если нужно стереть все значения нажмите «Удалить все» и кликните по «ОК».
Табуляция в Microsoft Word
Табуляция в MS Word — это отступ от начала строки до первого слова в тексте, а необходима она для того, чтобы выделить начало абзаца или новой строки. Функция табуляции, доступная в текстовом редакторе от Майкрософт по умолчанию, позволяет сделать эти отступы одинаковыми во всем тексте, соответствующими стандартным или ранее установленным значениям.
В этой статье мы расскажем о том, как работать с табуляцией, как ее изменить и настроить в соответствие с выдвигаемыми или желаемыми требованиями.
Устанавливаем позицию табуляции
Примечание: Табуляция — лишь один из параметров, позволяющих настроить внешний вид текстового документа. Чтобы изменить его, можно также использовать параметры разметки и готовые шаблоны, доступные в MS Word.
Устанавливаем позицию табуляции с помощью линейки
Линейка — это встроенный инструмент программы MS Word, с помощью которого можно менять разметку страницы, настраивать поля текстовом документе. О том, как ее включить, а также о том, что с ее помощью можно сделать, вы можете прочесть в нашей статье, представленной по ссылке ниже. Здесь же мы расскажем о том, как с ее помощью задать позицию табуляции.
В левом верхнем углу текстового документа (над листом, ниже панели управления) в месте, где начинается вертикальная и горизонтальная линейки, находится значок табуляции. О том, что значит каждый из его параметров, мы расскажем ниже, а пока сразу перейдем к тому, как можно установить необходимую позицию табуляции.
1. Кликайте по значку табуляции до тех пор, пока не появится обозначение нужного вам параметра (при наведении указателя курсора на индикатор табуляции появляется его описание).
2. Кликните в том месте линейки, где необходимо установить табуляцию выбранного вами типа.
Расшифровка параметров индикатора табуляции
По левому краю: начальная позиция текста задается таким образом, чтобы по ходу набора он смещался к правому краю.
По центру: по ходу набора текст будет центрироваться относительно строки.
По правому краю: текст при вводе сдвигается влево, сам параметр задает конечную (по правому краю) позицию для текста.
С чертой: для выравнивания текста не применяется. Использование этого параметра в качестве позиции табуляции вставляет вертикальную черту на листе.
Устанавливаем позицию табуляции через инструмент “Табуляция”
Иногда возникает необходимость задать более точные параметры табуляции, чем это позволяет сделать стандартный инструмент “Линейка”. Для этих целей можно и нужно использовать диалоговое окно “Табуляция”. С его же помощью можно вставить определенный символ (заполнитель) непосредственно перед табуляцией.
1. Во вкладке “Главная” откройте диалоговое окно группы “Абзац”, нажав на стрелочку, расположенную в правом нижнем углу группы.
Примечание: В более ранних версиях MS Word (вплоть до версии 2012) для открытия диалогового окна “Абзац” необходимо перейти во вкладку “Разметка страницы”. В MS Word 2003 этот параметр находится во вкладке “Формат”.
2. В диалоговом окне, которое перед вами появится, нажмите на кнопку “Табуляция”.
3. В разделе “Позиция табуляции” задайте необходимое числовое значение, оставив при этом единицы измерения (см).
4. Выберите в разделе “Выравнивание” необходимый тип расположения табуляции в документе.
5. Если вы хотите добавить позиции табуляции с точками или каким-либо другим заполнителем, выберете необходимый параметр в разделе “Заполнитель”.
6. Нажмите кнопку “Установить”.
7. Если вы хотите добавить в текстовый документ еще одну позицию табуляции, повторите вышеописанные действия. Если же вы больше ничего не желаете добавлять, просто нажмите “ОК”.
Изменяем стандартные интервалы между позициями табуляции
Если вы устанавливаете позицию табуляции в Ворде вручную, параметры, заданные по умолчанию, перестают быть активными, заменяясь на те, которые вы задали самостоятельно.
1. Во вкладке “Главная” (“Формат” или “Разметка страницы” в Word 2003 или 2007 — 2010, соответственно) откройте диалоговое окно группы “Абзац”.
2. В открывшемся диалоговом окне нажмите на кнопку “Табуляция”, расположенную снизу слева.
3. В разделе “По умолчанию” задайте необходимое значение табуляции, которое будет использоваться в качестве значения по умолчанию.
4. Теперь каждый раз, когда вы будете нажимать клавишу “TAB”, значение отступа будет таким, как вы сами его установили.
Удаляем интервалы позиций табуляции
При необходимости, вы всегда можете убрать табуляцию в Ворде — одну, несколько или все сразу позиции, ранее установленные вручную. В таком случае значения табуляции переместятся в места, заданные по умолчанию.
1. Откройте диалоговое окно группы “Абзац” и нажмите в нем на кнопку “Табуляция”.
2. Выберите в списке “Позиции табуляции” ту позицию, которую необходимо очистить, после чего нажмите на кнопку “Удалить”.
-
Совет: Если вы хотите удалить все позиции табуляции, ранее установленные в документе вручную, просто нажмите на кнопку “Удалить все”.
3. Повторите вышеописанные действия, если вам нужно очистить несколько ранее заданных позиций табуляции.
Важное примечание: При удалении табуляции, знаки позиций не удаляются. Удалять их необходимо вручную, либо же с помощью функции поиска и замены, где в поле “Найти” нужно ввести “^t” без кавычек, а поле “Заменить на” оставить пустым. После этого нажмите кнопку “Заменить все”. Более подробно о возможностях поиска и замены в MS Word вы можете узнать из нашей статьи.
На этом все, в этой статье мы подробно рассказали вам о том, как сделать, изменить и даже убрать табуляцию в MS Word. Желаем вам успехов и дальнейшем освоение этой многофункциональной программы и только положительных результатов в работе и обучение.
Табуляция в Word
Начнем с вопроса «что такое табуляция в word». Табуляция – это инструмент MS Word, который отвечает как за отступы, так и за выравнивание.
Использование табуляции в ворде намного упрощает форматирования текста. Некоторые пользователи, например, используют пробелы, чтобы перенести текст в правый угол документа. Но существуют определенные требования к оформлению некоторых электронных документов, и использование огромного количества пробелов в таких документах недопустимо. В этой статье мы рассмотрим, как сделать табуляцию в ворде.
Для ввода табуляции в ворде используется клавиша Tab. Если вы включите режим непечатаемых символах, то вы увидите, что табуляция отображается как символ 
Если вы находитесь внутри таблицы, то клавиша Tab используется для перемещения в ячейках таблицы. Чтобы создать табуляцию в таблице Word используйте сочетание клавиш Ctrl+Tab.
Управлять табуляцией в ворде нам поможет горизонтальная линейка.
Если линейка не отображается, то перейдите во вкладку « ВИД » и установите флаг для пункта « Линейка ».
Табуляция в Word – Линейка и кнопка табуляции
У левого края горизонтальной линейки находится кнопка табуляции, которая отображает какой тип табуляции будет применен. При повторном нажатии на кнопку табуляции, будет изменяться значок типа табуляции. Существуют несколько типов табуляции:
По правому краю
Непрерывная вертикальная черта через выделенный текст
Для того чтобы поставить табуляцию в ворде, достаточно кликнуть мышкой по необходимому месту на горизонтальной линейке. На линейке определенными маркерами будут отмечаться все установленные позиции табуляции и выглядеть это будет примерно так:
Табуляция в Word – Линейка и маркеры табуляции
Для изменения положения позиции табуляции просто перетащите маркер табуляции влево или вправо на линейке. Для того чтобы убрать табуляцию в ворде, просто перетащите маркер табуляции за пределы линейки.
Если настройка позиций табуляции с помощью линейки не обеспечивает необходимую точность или перед позицией табуляции требуется вставить специальный символ (заполнитель), воспользуйтесь диалоговым окном «Табуляция».
На вкладке « ГЛАВНАЯ » или « РАЗМЕТКА СТРАНИЦЫ » нажмите кнопку вызова диалогового окна « Абзац ».
Табуляция в Word – Кнопка вызова диалогового окна «Абзац»
В открывшемся диалоговом окне в нижнем правом углу щелкните кнопку «Табуляция».
Табуляция в Word – Диалоговое окно «Абзац»
Существует второй способ открыть окно настройки табуляции в Word. Достаточно дважды кликнуть на любом маркере табуляции на линейке.
Табуляция в Word – Окно «Табуляция»
В поле « Позиции табуляции » введите расположение, где требуется установить позицию табуляции.
В группе « Выравнивание » выберите нужный тип позиции табуляции.
Чтобы добавить позиции табуляции с точками или другим заполнителем, выберите нужный параметр в группе « Заполнитель ». Нажмите кнопку « Установить », а затем кнопку « ОК ».
Теоретическую часть мы рассмотрели, теперь перейдем к практическим примерам.
Чаще всего используются три типа табуляции: позиция табуляции по левому краю , позиция табуляции по правому краю , позиция табуляции по центру .
Табуляция в Word – Пример табуляции с выравниванием по правому краю, по левому краю и по центру
На изображении пунктирные линии показывают, как работают табуляции с выравниванием.
Рассмотрим следующий пример позиции табуляции по разделителю.
Табуляция в Word – Пример табуляции по разделителю
В данном случае табуляция по разделителю выравнивает числа по целой и дробной части. То есть все числа выравнены по запятой.
Следующий тип табуляции, который мы рассмотрим на примере, это табуляция « С чертой ».
Табуляция в Word – Пример табуляции с чертой
При помощи табуляции с чертой можно создать непрерывную вертикальную черту через выделенный текст. У табуляции « С чертой » есть особенность – для ее добавления не нужно использовать клавишу Tab, она добавляется в текст сразу после установки ее на линейке.
И перейдем к последнему примеру – табуляция с заполнением в Word.
Табуляция в Word – Пример табуляции с заполнителем
В данном случае мы используем табуляцию, чтобы создать черту для подписи. Для этого мы используем две табуляции. Первую с выравниванием по левому краю (позиция 11 см), для того чтобы отступить от текста «Руководитель:». И вторую также с выравниванием по левому краю (позиция 14,5 см), но еще и с заполнителем, чтобы создать подчеркивание определенной длины.
Многие пользователи MS Word используют табуляцию точками для создания оглавления. Но этот способ очень неудобен и непрактичен, поэтому советуем создать автоматическое оглавление.
На этом все. Надеюсь, что теперь вы знаете, что такое табуляция в Word, как сделать табуляцию в ворде, как ее настроить и как убрать.
Табуляция в Microsoft Word
Табуляция в MS Word — это отступ от начала строки до первого слова в тексте, а необходима она для того, чтобы выделить начало абзаца или новой строки. Функция табуляции, доступная в текстовом редакторе от Майкрософт по умолчанию, позволяет сделать эти отступы одинаковыми во всем тексте, соответствующими стандартным или ранее установленным значениям.
В этой статье мы расскажем о том, как работать с табуляцией, как ее изменить и настроить в соответствие с выдвигаемыми или желаемыми требованиями.
Устанавливаем позицию табуляции
Примечание: Табуляция — лишь один из параметров, позволяющих настроить внешний вид текстового документа. Чтобы изменить его, можно также использовать параметры разметки и готовые шаблоны, доступные в MS Word.
Устанавливаем позицию табуляции с помощью линейки
Линейка — это встроенный инструмент программы MS Word, с помощью которого можно менять разметку страницы, настраивать поля текстовом документе. О том, как ее включить, а также о том, что с ее помощью можно сделать, вы можете прочесть в нашей статье, представленной по ссылке ниже. Здесь же мы расскажем о том, как с ее помощью задать позицию табуляции.
В левом верхнем углу текстового документа (над листом, ниже панели управления) в месте, где начинается вертикальная и горизонтальная линейки, находится значок табуляции. О том, что значит каждый из его параметров, мы расскажем ниже, а пока сразу перейдем к тому, как можно установить необходимую позицию табуляции.
1. Кликайте по значку табуляции до тех пор, пока не появится обозначение нужного вам параметра (при наведении указателя курсора на индикатор табуляции появляется его описание).
2. Кликните в том месте линейки, где необходимо установить табуляцию выбранного вами типа.
Расшифровка параметров индикатора табуляции
По левому краю: начальная позиция текста задается таким образом, чтобы по ходу набора он смещался к правому краю.
По центру: по ходу набора текст будет центрироваться относительно строки.
По правому краю: текст при вводе сдвигается влево, сам параметр задает конечную (по правому краю) позицию для текста.
С чертой: для выравнивания текста не применяется. Использование этого параметра в качестве позиции табуляции вставляет вертикальную черту на листе.
Устанавливаем позицию табуляции через инструмент “Табуляция”
Иногда возникает необходимость задать более точные параметры табуляции, чем это позволяет сделать стандартный инструмент “Линейка”. Для этих целей можно и нужно использовать диалоговое окно “Табуляция”. С его же помощью можно вставить определенный символ (заполнитель) непосредственно перед табуляцией.
1. Во вкладке “Главная” откройте диалоговое окно группы “Абзац”, нажав на стрелочку, расположенную в правом нижнем углу группы.
Примечание: В более ранних версиях MS Word (вплоть до версии 2012) для открытия диалогового окна “Абзац” необходимо перейти во вкладку “Разметка страницы”. В MS Word 2003 этот параметр находится во вкладке “Формат”.
2. В диалоговом окне, которое перед вами появится, нажмите на кнопку “Табуляция”.
3. В разделе “Позиция табуляции” задайте необходимое числовое значение, оставив при этом единицы измерения (см).
4. Выберите в разделе “Выравнивание” необходимый тип расположения табуляции в документе.
5. Если вы хотите добавить позиции табуляции с точками или каким-либо другим заполнителем, выберете необходимый параметр в разделе “Заполнитель”.
6. Нажмите кнопку “Установить”.
7. Если вы хотите добавить в текстовый документ еще одну позицию табуляции, повторите вышеописанные действия. Если же вы больше ничего не желаете добавлять, просто нажмите “ОК”.
Изменяем стандартные интервалы между позициями табуляции
Если вы устанавливаете позицию табуляции в Ворде вручную, параметры, заданные по умолчанию, перестают быть активными, заменяясь на те, которые вы задали самостоятельно.
1. Во вкладке “Главная” (“Формат” или “Разметка страницы” в Word 2003 или 2007 — 2010, соответственно) откройте диалоговое окно группы “Абзац”.
2. В открывшемся диалоговом окне нажмите на кнопку “Табуляция”, расположенную снизу слева.
3. В разделе “По умолчанию” задайте необходимое значение табуляции, которое будет использоваться в качестве значения по умолчанию.
4. Теперь каждый раз, когда вы будете нажимать клавишу “TAB”, значение отступа будет таким, как вы сами его установили.
Удаляем интервалы позиций табуляции
При необходимости, вы всегда можете убрать табуляцию в Ворде — одну, несколько или все сразу позиции, ранее установленные вручную. В таком случае значения табуляции переместятся в места, заданные по умолчанию.
1. Откройте диалоговое окно группы “Абзац” и нажмите в нем на кнопку “Табуляция”.
2. Выберите в списке “Позиции табуляции” ту позицию, которую необходимо очистить, после чего нажмите на кнопку “Удалить”.
-
Совет: Если вы хотите удалить все позиции табуляции, ранее установленные в документе вручную, просто нажмите на кнопку “Удалить все”.
3. Повторите вышеописанные действия, если вам нужно очистить несколько ранее заданных позиций табуляции.
Важное примечание: При удалении табуляции, знаки позиций не удаляются. Удалять их необходимо вручную, либо же с помощью функции поиска и замены, где в поле “Найти” нужно ввести “^t” без кавычек, а поле “Заменить на” оставить пустым. После этого нажмите кнопку “Заменить все”. Более подробно о возможностях поиска и замены в MS Word вы можете узнать из нашей статьи.
На этом все, в этой статье мы подробно рассказали вам о том, как сделать, изменить и даже убрать табуляцию в MS Word. Желаем вам успехов и дальнейшем освоение этой многофункциональной программы и только положительных результатов в работе и обучение.
Adblock
detector
Всем привет! Табуляция в Ворде – это специальный знак пропуска или пробела, который используется для разбиения листа на выделенные области или микро-разделы. Для переключения между областями табуляции используется клавиша Tab. Красная строка или отступ в начале абзаца – это тоже своего рода табуляция, но это только один из видов этого скрытого символы. Наша задача в этом уроке раз и навсегда разобраться, что же такое табуляция в Ворде, и как её правильно сделать, применять и настроить. Я все буду рассказывать и показывать на простых примерах. Если что-то будет непонятно – пишите в комментариях, и я вам помогу.
Содержание
- Что же это такое?
- Способ 1: Линейка
- Способ 2: Красная строка
- Способ 2: Отдельный инструмент
- Задать вопрос автору статьи
Что же это такое?
Напомню, что табуляция – это специальные отступы, которые используются в программе Word. Чтобы вам было понятнее, нажмите несколько раз на клавиатуре на клавишу:
Tab
Кнопка находится левее буквы Q и выше CapsLock. Может иметь значок двойной стрелки.
Вы увидите, как текстовый курсор ускачет далеко вперед.
Теперь давайте включим режим отображения скрытых символов. На «Главной» в разделе «Абзац» нажмите по значку, чем-то напоминающим развернутую букву «Р». После этого вы увидите стрелки – это и есть табуляция. Данные стрелки обозначают более длинный пробел.
Перенеситесь на новую строчку с помощью Enter и напечатайте простые пробелы – вместо них вы увидите точки. Конечно, это все замечательно, но зачем нужна табуляция и как её использоваться? – давайте перейдем к следующей главе, где я расскажу все на конкретном примере. Пока выключите отображение скрытых символов.
Способ 1: Линейка
Линейка – это важный инструмент, который позволяет напрямую работать как с табуляцией, так и с отступами в тексте и списках. Это один из самых важных инструментов, который должен быть включен всегда.
Если у вас не отображается линейка – читаем эту инструкцию.
- Режим табуляции можно переключать, нажав по кнопке рядом с линейкой. Пока не нужно на неё нажимать, просто наведите курсор. Мы видим, что в данный момент работает режим «По левому краю». Пока ничего не понятно, но давайте разбираться дальше.
- Чтобы установить табуляцию, просто нажмите на нужное расположение на линейке. Давайте для примера установим табуляцию на 4, 8 и 12 см.
- Теперь напишите одно слово и нажмите по клавише:
Tab
- Текстовый курсор сразу же перескочит на место знака табуляции.
- Как вы уже поняли, режим «По левому краю» просто выравнивает текст между знаками табуляции. Есть и другие варианты – можете их попробовать самостоятельно. Я советую это сделать, чтобы вы понимали, как, например делается выравнивание «По центру» – тут выравнивание будет относительно именно знака табуляции. Если же вы будете делать с разделителем, тогда выравнивание будет относительно знака точки – например, если вы используете цифры с этим разделителем.
Как удалить знаки табуляции? – для этого наводим курсор на знак, зажимаем левую кнопку мыши и просто тянем вниз. Далее отпускаем кнопку.
Способ 2: Красная строка
Второй вариант – это по сути продолжение первой главы. Там мы рассмотрели знаки табуляции, но я уже говорил в самом начале, что красная строка или отступ от края – это тоже своего рода табуляция. Давайте коротко рассмотрим и её.
- Чтобы работать полностью со всем текстом, давайте его выделим с помощью клавиш:
Ctrl + A
- Если вам нужно назначить красную строку только для выделенного блока – используйте левую кнопку мыши. Чтобы установить начальную красную строку, передвиньте верхнюю стрелочку на нужное расстояние.
- Отлично, теперь мы видим отступ в начале каждого абзаца.
- Если вам нужно передвинуть весь текст, тогда используем нижнюю стрелочку.
- Для того чтобы сохранить настройку, но сдвинуть как текст, так и красную строку – передвигаем нижний прямоугольник.
Способ 2: Отдельный инструмент
Что такое табуляция в Ворде – мы уже разобрались, теперь нам нужно рассмотреть все возможные способы добавить или наоборот убрать её. Вариант с «Линейкой» не всегда удобен, хоть и интуитивно понятен пользователю. Более продвинутые юзеры обычно используют отдельную функцию, которая так и называется – «Табуляция».
- Переходим на «Главную».
- В разделе «Абзац» нажмите по меленькому значку квадратика со стрелкой, чтобы открыть настройки.
- В левом нижнем углу переходим в подраздел «Табуляция».
- Давайте сделаем то же самое, что мы делали в первой главе. Нам нужно установить знаки табуляции на 4, 8 и 12 см по линейке. Для этого вводим цифру 4 в поле «Позиции табуляции» и жмем «Установить». Значение добавится в список. Теперь добавляем аналогично знаки для 8 и 12 см. Не забываем установить «Выравнивание». Здесь же добавилась еще одна настройка – «Заполнить». Она полностью заполняет пробелы между табуляциями точками, тире, или линией. В конце жмем «ОК».
Как вы уже поняли, мы по сути сделали то же самое, что и в первом способе, но использовали для этого отдельное окно настроек. Вы же можете использовать любой вариант. А теперь вопрос – а зачем вообще нужна табуляция? – на самом деле её применяют часто для построения своего рода таблиц или специальных списков.
А теперь небольшое задание для вас – вам нужно построить табличку, такую же как на картинке ниже.
Обратите внимание, что я тут использую табуляции с разного рода выравниванием. Линию в самом верху я сделал с помощью подчеркивания в разделе «Шрифт». А для заполнения цветом верхнего поля я использовал заливку в соседнем разделе «Абзац». Задание не такое большое, и у вас это должно занять не так много времени. Вы можете использовать любой из двух способов, которые я описал выше. Я лично использовал функцию и окно настроек – на мой взгляд там делать куда удобнее.
Обязательно переходим и знакомимся с уроком – как правильно использовать таблицы в Word.
На этом все, дорогие друзья портала WiFiGiD.RU. Если у вас остались какие-то нерешенные вопросы – пишите в комментариях. Также не забываем ознакомиться и с другими уроками на нашем сайте. Всем добра!
Табуляция – простейшее средство позиционирования текста. Достаточно нажать клавишу «Tab» – и текст отскочит на определённое расстояние. На уроке 1 я дала такое определение: Табуляция ‒ средство для выравнивания текста по нескольким позициям. Позиция табуляции ‒ отметка на горизонтальной линейке, указывающая величину отступа текста или место, с которого будет начинаться колонка текста)». Непечатаемый символ «Табуляция» имеет вид стрелки.
По окончании этого урока вы сможете:
- Рассказать о диалоговом окне «Табуляция»
- Показать, как работает выравнивание текста по правому краю относительно позиции табуляции
- Показать, как работает выравнивание текста по центру относительно позиции табуляции
- Показать, как работает выравнивание текста по разделителю относительно позиции табуляции
- Показать, как работает все виды выравнивания текста относительно позиции табуляции в одном абзаце
1. Диалоговое окно «Табуляция»
Как правило табулятор используют в двух случаях:
1 случай. Номера страниц в оглавлении:
Обычно мы не заморачиваемся внешним видом оглавления, потому что вид оглавления по умолчанию вполне устраивает нас при оформлении документов.
2 случай. Оформление подписи документа (это уже делаем самостоятельно):
По умолчанию расстояние, на которое перескакивает табулятор равно 1,25 см. Убедиться в этом можно, открыв диалоговое окно «Табуляция» (лента Главная → кнопка группы команд Абзац → кнопка Табуляция в диалоговом окне Абзац → диалоговое окно Табуляция):
Почему 1,25 см? Это приблизительно половина дюйма. Привет от американской системы мер.
Сразу замечу, что подписи я оформляю исключительно таблицей с невидимыми границами и с нулевыми значениями границ текста.
Внимательно рассмотрим диалоговое оно «Табуляция». Выводы:
- Мы можем установить сколь угодно много позиций табуляции вручную
- Мы можем установить нужную нам позицию табуляции по умолчанию (я это делаю в шаблоне документа)
- Мы можем задать выравнивание текста относительно позиции табулятора
- Мы можем задать заполнитель пространства до определенной позиции табулятора. Заполнитель поможет нам отследить соответствие между разнесенными в пространстве строки частями текста. Заполнитель мы видим в оглавлении – пространство между названием главы и номером страницы занято заполнителем в виде точек
Если мы вставим оглавление в таком виде, то очень тяжело соотнести зрительно номера страниц с тестом.

- Мы можем удалить все табуляторы. Часто при копировании текста из интернета мы копируем и целую кучу табуляторов, что периодически мешает грамотной работе.
Ещё обратите внимание на команду «Установить». Такая команда встречается только в двух диалоговых окнах, и оно из них − диалоговое окно «Табуляция».
| Понять и запомнить! | Это означает: после введения собственных установок обязательно надо щелкнуть по команде «Установить» и уж потом нажимать «ОК». |
2. Выравнивание текста относительно позиции табуляции
Выравнивание текста по левому краю относительно позиции табуляции создается по умолчанию. Посмотрим, что нам дает другие виды табуляции.
Шаг 1. Устанавливаем позицию табуляции – 6 см, выравнивание по правому краю и вид заполнителя 3 (лента Главная → кнопка группы команд Абзац → кнопка Табуляция в диалоговом окне Абзац → диалоговое окно Табуляция):
Обязательно команда «Установить», а уж потом – ОК.
Шаг 2. Устанавливаем курсор после названия страны и нажимаем клавишу «Tab» на клавиатуре:
Обратите внимание на горизонтальную линейку: на ней появился крючок, смотрящий вправо. Что дало нам выравнивание текста по правому краю относительно позиции табуляции? У Румынии значение – 9,7%, а у Аргентины – 11,4%. Мы просто подчеркнули разрядность. Для сравнения:
Здесь выравнивание по левому краю. Вторая единичка находится как раз под дробной частью вышестоящего числа. А если бы числа имели от одного до трех разрядов? Или больше? Визуально было бы тяжело сравнивать значения.
Выравнивание по правому краю поможет вам в том случае, если вы подписи все-таки решить форматировать табуляцией:
Фамилии имеют различное количество символов, но поскольку прижимаются к правому краю, то никогда не перескочат на следующую строчку.
3. Выравнивание текста по центру относительно позиции табуляции
В том случае, когда текст, привязанный к позиции табуляции слишком уж различный по количеству символов, имеет смысл выравнивать по центру.
Шаг 1. Устанавливаем позицию табуляции – 15 см, выравнивание по центру (лента Главная → кнопка группы команд Абзац → кнопка Табуляция в диалоговом окне Абзац → диалоговое окно Табуляция):
Шаг 2. Устанавливаем курсор после названия параметра и нажимаем клавишу «Tab» на клавиатуре:
4. Выравнивание текста по разделителю относительно позиции табуляции
Усложним задачу. Будем устанавливать позицию табуляции по разделителю в таблице и без обращения к диалоговому окну «Табуляция».
Шаг 1. Устанавливаем позицию табуляции с выравниванием по разделителю (выделяем столбец с десятичными дробями → выбираем позицию табуляции по разделителю на перекрестье горизонтально и вертикальных линейках):
Просто подводим курсор в левый верхний угол и последовательными щелчками ищем значок «перевернутое Т с точкой».
Шаг 2. Щелкаем ЛМ в нужном месте на горизонтальной линейке
Шаг 3. Любуемся результатом:
Выравнивание десятичных дробей идет точно по запятой. Очень удобно для восприятия!
Но с табуляцией в таблице ещё на закончили. С выравниванием по разделителю получилось всё одномоментно, а как быть с другими видами выравнивания? Например, мне хочется первый столбец с текстом выровнять по правому краю, чтобы большее внимание уделялось меткам на латинице в квадратных скобках.
Шаг 4. Устанавливаем позицию табуляции с выравниванием по правому краю (выделяем первый столбец → выбираем позицию табуляции по правому краю на перекрестье горизонтально и вертикальных линейках):
Шаг 5. Щелкаем ЛМ в нужном месте на горизонтальной линейке
Клавиша «Tab» в таблице приводит к следующему результату: курсор перескакивает в следующую ячейку. Чтобы табуляция в ячейке сработала, необходимо работать сочетанием клавиш «Tab+левый Ctrl»
Шаг 5. Устанавливаем курсор в начале текста в ячейке и нажимаем «Tab+левый Ctrl»:
Вот все и в порядке!
5. Все виды выравнивания текста относительно позиции табуляции в одном абзаце
Я часто делаю многостраничные интерактивные документы. Такие документы делаю только я (во всяком случае в нашей организации), поэтому мне хочется отметить, что я автор дизайна на каждой странице. Итак, задача – в одной строке расположить название соответствующей главы, номер страницы и «Design by Klimenko».
Шаг 1. Устанавливаем позицию табуляции (лента Главная → кнопка группы команд Абзац → кнопка Табуляция в диалоговом окне Абзац → диалоговое окно Табуляция):

- Позиция табуляции – 8,5 см, выравнивание − по центру
- Позиция табуляции – 17 см, выравнивание − по правому краю
Почему именно такие цифры? Поля страницы слева и справа – 2,5 и 1,5 см. следовательно ширина печатного поля – 17 см. значит, середина 8,5 см, а крайняя граница справа – 17 см.
Шаг 2. Печатаем «Глава 1» → «Tab» → вставляем номер страницы с ленты колонтитул → «Tab» → печатаем «Design by Klimenko»:
В интерактивных документах я часто использую автофигуры – прямоугольники, которые выполняют функцию перехода к определенным частям документа. Я устанавливаю позицию табуляции – 8,5 см, выравнивание − по центру и позицию табуляции – 17 см, выравнивание − по правому краю. Потом рисую три прямоугольника в текстовом режиме и использую клавишу «Tab» для распределения автофигур:
Пример такого интерактивного документа вы можете посмотреть и скачать с моего сайта https://prooffice24.ru/e-book/.
И под занавес. Если вам надо удалить единичный знак табуляции, просто захватите его курсором и выбросите за пределы горизонтальной линейки.
Теперь вы сможете:
- Рассказать о диалоговом окне «Табуляция»
- Показать, как работает выравнивание текста по правому краю относительно позиции табуляции
- Показать, как работает выравнивание текста по центру относительно позиции табуляции
- Показать, как работает выравнивание текста по разделителю относительно позиции табуляции
- Показать, как работает все виды выравнивания текста относительно позиции табуляции в одном абзаце























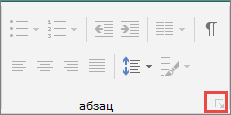































































 до тех пор, пока не появится такой символ
до тех пор, пока не появится такой символ  (при наведении на него будет всплывать название «По левому краю»);
(при наведении на него будет всплывать название «По левому краю»);