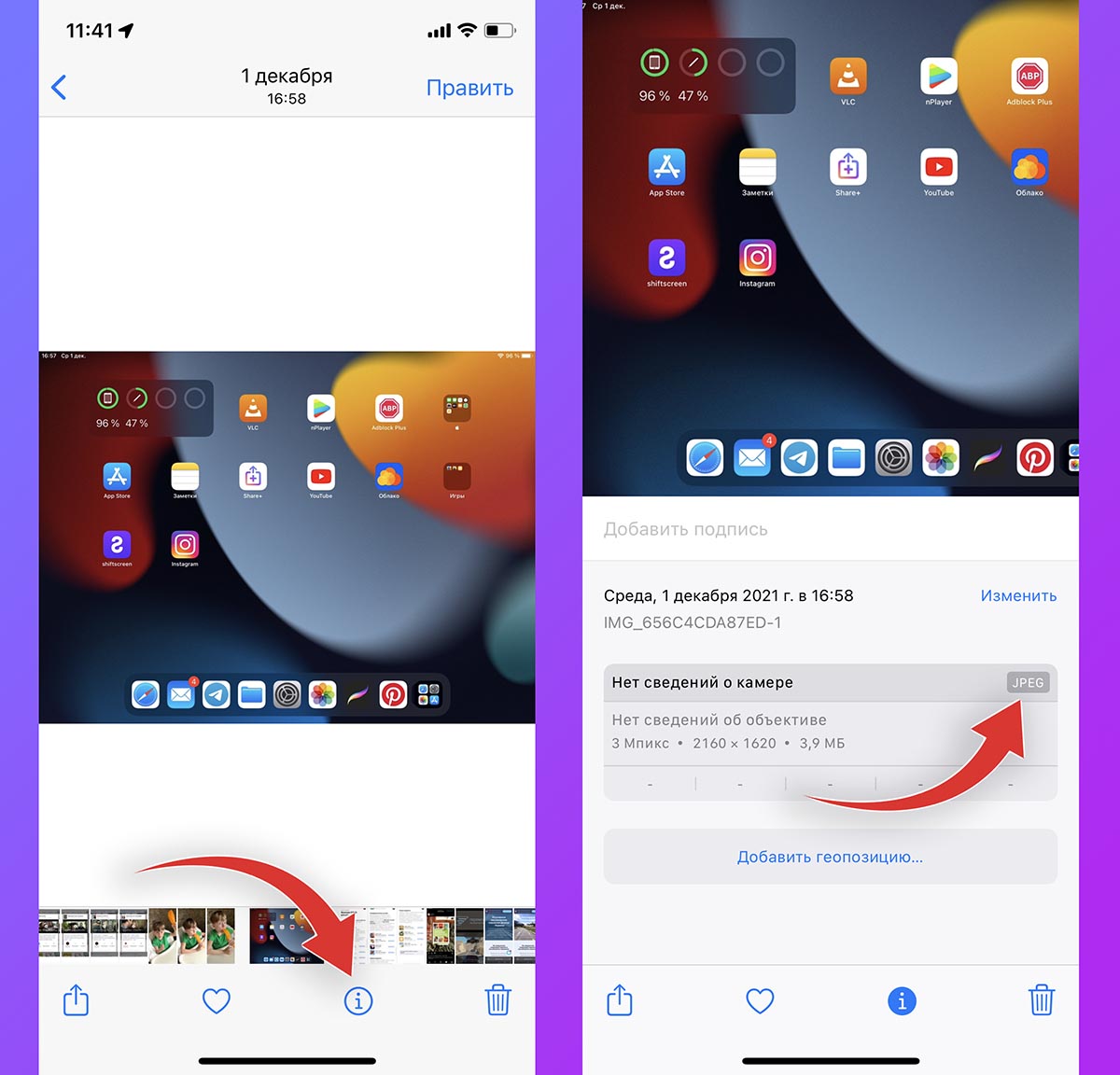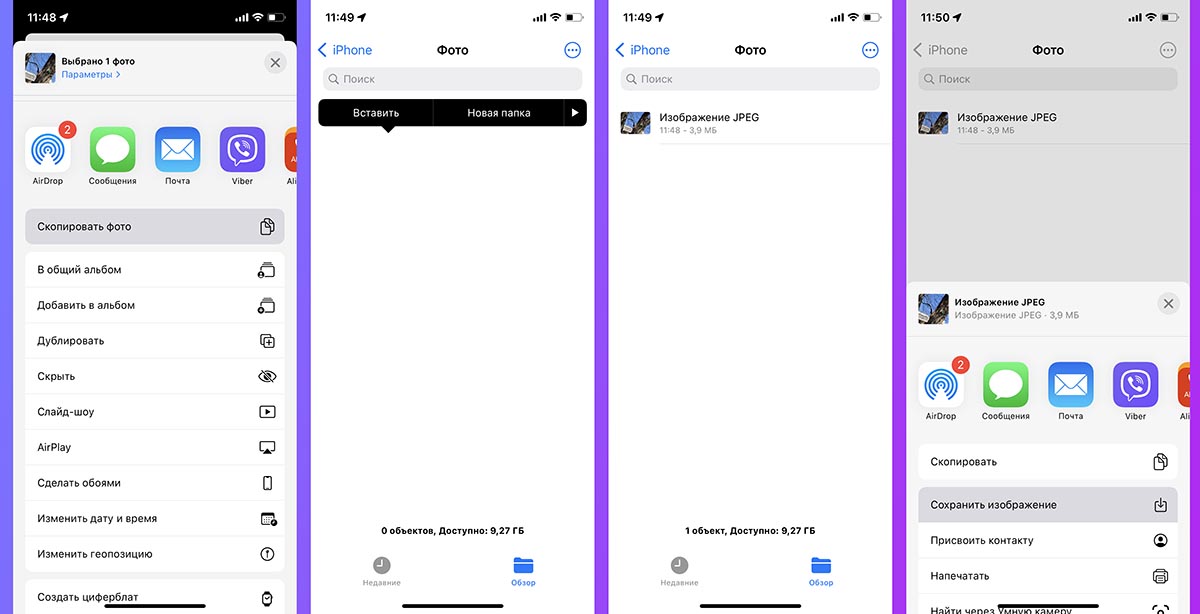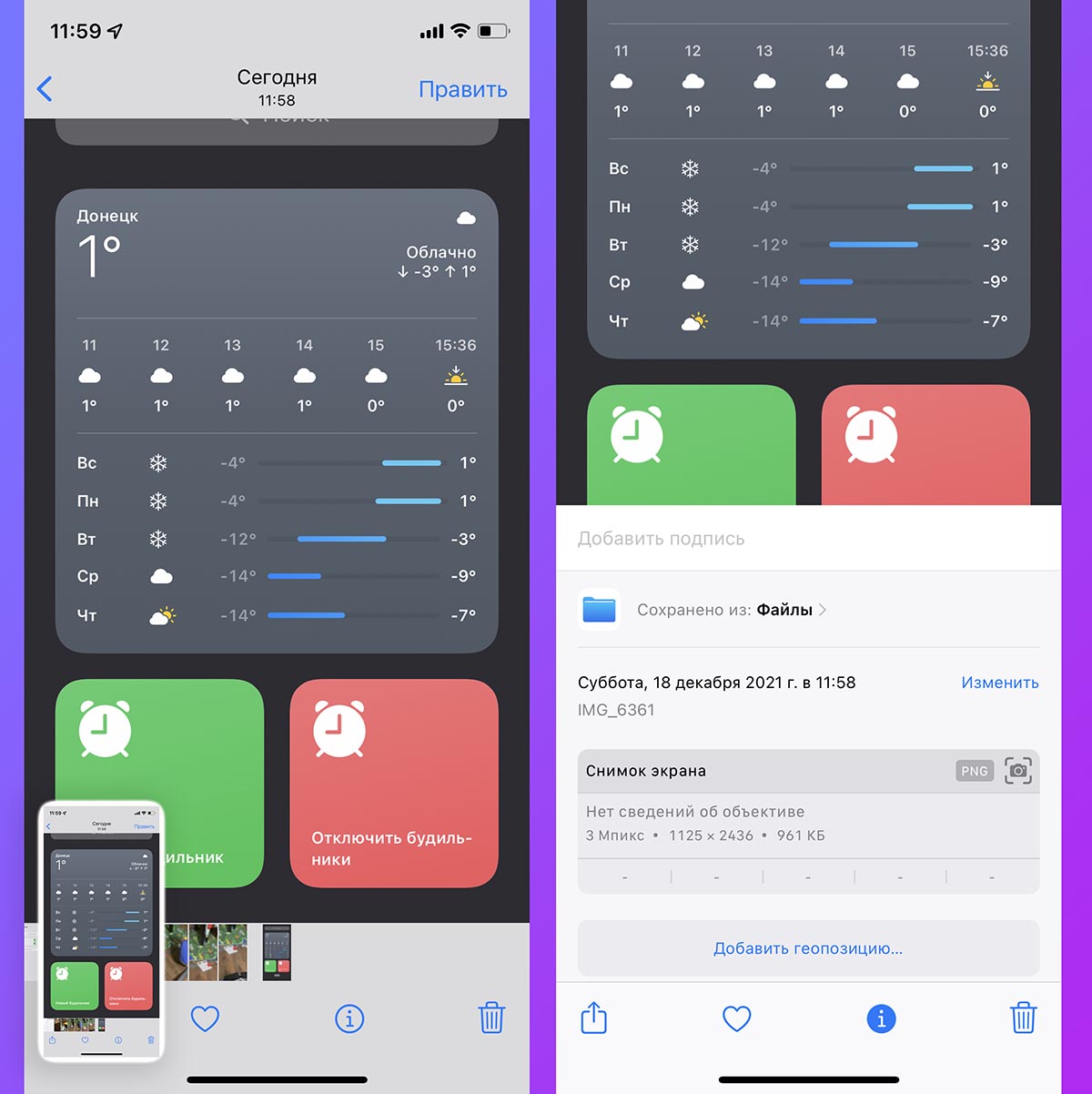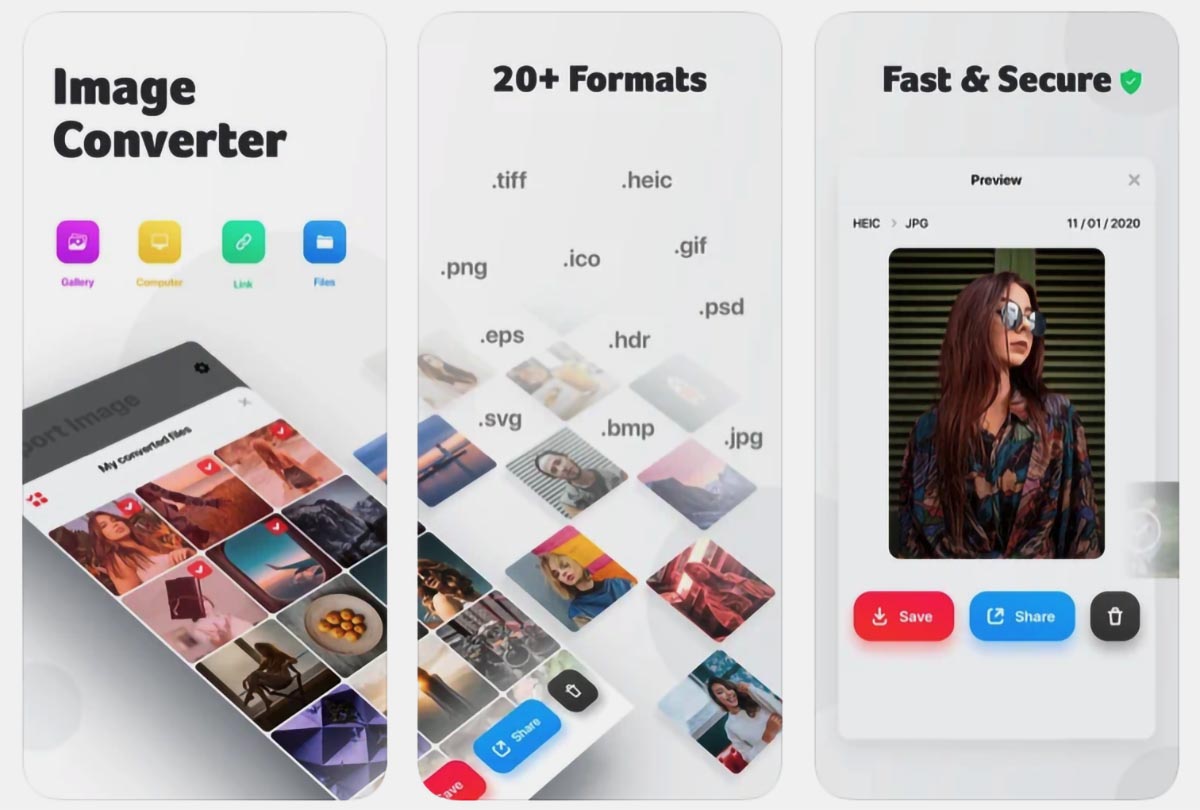✏️ Нам пишут:
Иногда нужно пересохранять фото в разных форматах по работе. Делать это на Mac достаточно просто, но как изменить формат фото на iPhone?
В новой операционной системе macOS Monterey купертиновцы добавили встроенный механизм конвертации фото. Он работает прямо в стандартном файловом менеджере Finder и поддерживает три формата изображений: JPG, PNG и HEIF. К сожалению, в iOS такую фишку не добавили, но на iPhone существуют свои методы и хитрости для конвертации фото в разные форматы.
Как узнать, в каком формате сохранено фото на iPhone
Одной из фишек iOS 15 стала возможность просматривать EXIF-данные для любого фото в галерее смартфона. Нужно сделать следующее:
1. Поместите нужную фотографию в стандартное приложение Фото. Если она хранится в другой программе, сохраните файл в галерею iOS через меню Поделиться.
2. В приложении Фото нажмите кнопку “i” или просто потяните снимок вверх.
3. В разделе с EXIF-данными увидите формат сохраненного снимка.
Как преобразовать любое фото на iPhone в *.jpg
Для этого можно использовать стандартный буфер обмена в iOS.
▶ Найдите нужный снимок в приложении Фото.
▶ В меню Поделиться выберите пункт Скопировать фото.
▶ Перейдите в приложение Файлы и в любой папке вставьте скопированное фото через контекстное меню. При вставке снимок будет сконвертирован в формат *.jpg.
▶ Через меню Поделиться можете перенести фото обратно в приложение Файлы.
Как преобразовать любое фото на iPhone в *.png
В этом нам поможет стандартная система создания скриншотов.
◈ Найдите нужный снимок и откройте его для просмотра в полноэкранном режиме, чтобы на экране не отображались элементы интерфейса приложения.
◈ Сделайте снимок экрана iPhone зажатием пары кнопок Увеличение громкости + Боковая кнопка (на iPhone с Face ID) или Домой + Power (на iPhone с Touch ID).
◈ Получите дубликат исходного изображения в формате *.png.
Как преобразовать фото в любой другой формат
Для того, чтобы пересохранить снимки в любой другой нужный формат, придется использовать стороннее приложение.
Можете воспользоваться, например, бесплатной утилитой Конвертер Фото-Изменить Формат из App Store.
Откройте фото в приложении и выберите подходящий формат для сохранения.
← Вернуться в раздел помощь
Не нашли то, что искали?
Фотографии, снимаемые на девайсы продукции Apple, отличаются высоким качеством и яркостью картинки. Но что известно пользователям по поводу их формата? Как быть, если Вам нужно отснять фотографии в определенном формате, и можно ли «конвертировать» в него фотоснимки, сделанные на айфон?
Какой формат фото на устройствах Apple стоит по умолчанию, как поменять формат фото на iPhone, как самостоятельно перевести формат в jpeg — об этом сегодня подробно поговорим в статье. Для большей наглядности все советы будут проиллюстрированы подробными фото- и видео-инструкциями, сделанными при помощи iPhone 8 Plus.
Оглавление
- В каком формате снимает камера по умолчанию.
- Как изменить формат на требуемый (пошаговая инструкция).
- Как перевести фотографии из heic в jpeg.
- Выводы.
В каком формате снимает камера по умолчанию.
Для съемки фотографий устройства Apple по умолчанию используют формат HEIC/HEIF, является наиболее эффективным по разным показателям: фотографии, снятые в данном формате, занимает меньше объема в памяти устройства, цвет в нем отображается ярче. Однако, есть в нем и минусы — зачастую устройства других моделей, не Apple, не поддерживают этот формат.
Но девайсы Apple ненапрасно являются смарт-устройствами, поскольку многие опции iOS сами автоматически переформатируют HEIC/HEIF в наиболее распространённый и читаемый на всех устройствах формат jpeg — к примеру, в тех случаях, когда мы передаём фотографии посредством приложений или отправляем почтой.
Как изменить формат на требуемый (пошаговая инструкция)
Итак, как самостоятельно установить jpeg в качестве «формата по умолчанию»:
- Заходим в Настройки, выбираем раздел «Камера», и находим пункт «Форматы».

Рисунок 1. Входим в Настройки.

Рисунок 2. Выбираем «Камера».

Рисунок 3. Заходим в «Форматы»
- В разделе нам видны два варианта форматов, из них выбираем «Наиболее совместимый» — это и будет распространённый формат jpeg.

Рисунок 4. Ставим галочку напротив «Наиболее совместимый».
Как перевести фотографии из HEIC в jpeg.
Если случилось так, что нам нужен формат фото jpeg, а все нужные фото были сделаны до этого на айфон в формате по умолчанию (heic), не стоит беспокоиться — прямо на iPhone можно «перевести» все фотофайлы в jpeg-формат. Как это осуществить:
- Для этого нам потребуется зайти в приложение Фото и выбрать те фотографии, которые будем переформатировать в jpeg.

Рисунок 5. Заходим в «Фото»

Рисунок 6. Жмём «Выбрать».
- Отмечаем галочкой нужные фотографии, а затем нажимаем на кнопку поделиться слева внизу дисплея (прямоугольник со стрелочкой):

Рисунок 7. «Выбираем» необходимые фото при помощи галочки

Рисунок 8. Жмём кнопку «Поделиться».
- В открывшемся разделе «Поделиться» выбираем опцию «Скопи

Рисунок 9. Жмём «Скопировать фото»
- Теперь заходим в приложение Файлы (или Документы), открываем его — туда мы скопируем наши фото и переведём из в нужный формат.

Рисунок 10. Открываем Файлы (Документы)
- Создадим здесь новую папку, где будут наши фото в формате jpeg — жмём плюсик внизу справа для создания папки.

Рисунок 11. Жмём знак плюса, чтобы создать папку
- Выбираем «Новая папка».

Рисунок 12. Нажимаем опцию «Новая папка»
- Даём новой папке название.

Рисунок 13. Называем папку
- Жмём на иконку созданной папки, выбираем опцию «Вставить» для вставки скопированных файлов, или просто нажимаем «Импортировать из Фото» ( в различных моделях яблочных устройств эти опции могут быть отражены по-разному).

Рисунок 14. Импортируем фотографии
- Выбранные фото переместятся в созданную нами папку, и автоматически они будут конвертированы в формат jpeg — в этом мы сможем убедиться, открыв любое из них и прочитав характеристики.

Рисунок 15. Фото транспортированы

Рисунок 16. Все фото автоматически переведены в jpeg-формат
Выводы
Итак, мы сами можем выбрать, в каком формате будут создаваться наши снимки на iPhone. Это легко делается в Настройках девайса, при необходимости можно так же просто снова сменить формат на изначальный.
К тому же, легко можно самостоятельно конвертировать ранее сделанные фотографии в формат jpeg прямо на iPhone — надеемся, наши инструкции помогли Вам понять этот несложный процесс, и теперь Вы без труда справитесь с данной задачей!
Желаем нашим читателям легкой и продуктивной работы с Apple-девайсами!
Хотите узнать, как перевести изображение из RAW в JPG без потери качества? Это может потребоваться при обработке снимков с фотосессий, кадров из путешествий и семейных снимков. Обычно в РАВ снимают цифровые и зеркальные камеры. Данный формат позволяет получить несжатые изображения, которые подходят для редактирования
в автономном режиме. В ДЖИПЕГЕ же создает сжатые картинки, которые предназначены
для загрузки в сеть, просмотра на ПК или смартфоне.
Чтобы изменить формат, потребуется специальный инструмент. В этой статье мы расскажем, как из RAW сделать JPG на компьютере или телефоне.
Содержание:
1. Самый лучший способ конвертировать RAW без потери качества
2. Как изменить формат RAW в Photoshop
3. 2 способа, как конвертировать RAW в JPEG онлайн
3.1. Convertio
3.2. Online-Convert
4. Лучшие приложения для изменения формата RAW на iPhone и Android
4.1. Snapseed
4.2. EasyRAWConverter
4.3. Lightroom
5. Выводы
Самый лучший способ конвертировать RAW
без потери качества
Чтобы выполнить перевод RAW без потери качества, воспользуйтесь компьютерным редактором. В программе ФотоМАСТЕР можно переформатировать отснятый материал во все популярные форматы, улучшить освещение и оттенки кадра, а также выполнить ретушь.
Скачайте приложение бесплатно по ссылке выше и следуйте пошаговому алгоритму:
1. Импортируйте RAW-файл. Запустите софт и нажмите «Открыть фото». Укажите папку и файл на диске. Выберите профиль для улучшения картинки: стандартный, автоматический, автоулучшение, пейзаж, портрет или ясный день. Примените изменения.
2. Продолжите редактирование. Во вкладке «Инструменты» можно обрезать картинки и заменить фон, настроить цветовую гамму вручную или выполнить автоцветокоррекцию.
В «Ретуши» вы сможете улучшить портретные кадры и удалить лишние объекты. При ретушировании лиц можно применить готовые профили или скрыть недочеты вручную.
Обязательно загляните в каталог фильтров. В нем вы найдете 100+ эффектов для быстрой стилизации снимков. Щелкните по понравившемуся и кадр преобразится на глазах.
3. Сохраните итог. Конечный результат можно вывести в JPG, BMP, PNG или TIFF. Для этого кликните по «Файл» — «Быстрый экспорт».

Скачайте ФотоМАСТЕР и обработайте RAW сейчас:
Скачать программу
Отлично работает на Windows 11, 10, 8, 7 и XP
Как изменить формат RAW в Photoshop
Если у вас есть опыт редактирования фотографий, то конвертировать RAW в JPEG можно
в Adobe Photoshop. Софт позволит точно настроить параметры переформатирования и выполнить профессиональную цветокоррекцию и ретушь.
Для начала обработки загрузите ПО на пробный 7-дневный период или сразу оплатите подписку стоимостью 1622.40 рублей в месяц. Затем сделайте это:
1. Щелкните «Файл» — «Открыть» и выберите изображение на компьютере.
2. С помощью плагина Camera RAW настройте баланс белого, освещение и оттенки фото.
3. Вы можете сразу вывести картинку в популярном формате или продолжить обработку
в основной части Фотошоп. Для экспорта кликните «Сохранить изображение». Выберите папку, введите имя и установите формат DNG, JPEG, TIFF и PSD.
2 способа, как конвертировать RAW в JPEG онлайн
Чтобы быстро переформатировать материал, воспользуйтесь онлайн-сервисами. Они работают прямо в браузере и не требуют установки, однако платформы не предлагают инструментов для редактирования снимков и экспорта в высоком качестве.
Convertio
Веб-конвертер RAW в JPG, который позволит обрабатывать файлы размером менее 100 МБ. Вы сможете загрузить медиа с ПК или из облака и указать один из 200 выходных форматов.
Для преобразования фото перейдите на сайт Convertio и выполните несколько действий:
1. Нажмите «Выберите файл» и импортируйте материал.
2. Укажите расширение: JPG, PSD, BMP, WBMP и другие.
3. Кликните «Конвертировать» и дождитесь завершения переформатирования.
4. Щелкните «Скачать» и укажите папку на компьютере.
Online-Convert
Сайт для переформатирования документов всех популярных форматов. Вы сможете настроить качество, изменить размер и установить разрешение изображения.
Откройте Online-Convert в браузере и следуйте инструкции:
1. Щелкните по «Выберите фото» или названию облачного хранилища.
2. Вы можете сразу начать конвертацию или отрегулировать параметры файла. Пролистайте страницу вниз для установки качества, ширины и высоты фото, применения фильтров, выбора DPI и увеличения картинки с помощью ИИ.
3. Кликните «Начать» и дождитесь завершения обработки. Выберите папку и введите имя.
Лучшие приложения для изменения
формата RAW на iPhone и Android
Если файл РАВ храниться в памяти смартфона или был сделан на мобильную камеру, то можно воспользоваться приложениями для iPhone и Android. Они позволят конвертировать фотографии и выполнить базовую обработку.
Snapseed
Snapseed подходит для Android и iOS и предоставляет инструменты для регулирования освещения и цветов кадра, а также ретуши портретов. Вы сможете загрузить файл RAW и скорректировать материал с помощью встроенного плагина. В нем можно настраивать экспозицию, контрастность, светлые и темные участки, температуру и структуру. Экспортировать итог без потерь можно в формате JPG.
Easy RAWConverter
Конвертер RAW в JPEG для Android. В Easy RAWConverter можно импортировать РАВ-файлы всех типов, например, NEF, DNG, MOS, KDC, DCR. Также вы сможете просматривать несжатые изображения из памяти телефона и выводить снимки в JPEG.
Некоторые пользователи отмечают, что ПО не видит медиафайлы в локальной памяти и долго конвертирует распознанные материалы.
Lightroom
Софт для iPhone и Android, который подходит для продвинутой коррекции фотоизображений. В Lightroom можно переконвертировать РАВ в JPEG, восстановить детали в темных и светлых участках, отрегулировать освещение и оттенки фото, а также применить фильтры.
Бесплатная версия имеет ограниченный функционал, который можно расширить за счет платной подписки. Ее стоимость 349 рублей в месяц.
Выводы
Теперь вы знаете, как перевести из RAW в JPEG на компьютере и смартфоне. Вы можете ознакомиться с другими программами для обработки RAW по ссылке.
- Вы можете воспользоваться онлайн-сервисами, однако они зависят от качества сети и не предоставляют опций для улучшения качества снимков.
- Мобильные приложения переводят RAW только в JPG, а также не предлагают опций для настройки качества, разрешения и других параметров экспорта.
- Оптимальным решением будет компьютерное приложение. Профессионалам подойдет Adobe Photoshop. Редактор отличается большим количеством опций и высокой стоимостью. Новичкам лучше загрузить ФотоМАСТЕР. Он предлагает простой интерфейс на русском и поддерживает все популярные форматы.
Вам также может быть интересно
Начиная с iOS 11, iPhone и iPad стали использовать для хранения фотографий новый эффективный формат HEIC / HEIF. Возможно, вы уже поняли это, когда пытались экспортировать снимки со своих устройств. Внезапно может оказаться, что компьютер или другие устройства эти фотографии открыть не могут. Но ничто не мешает сконвертировать фотографии из формата HEIC в традиционный и популярный JPG. Вот пара простых способов сделать это.
♥ ПО ТЕМЕ: В чем разница между форматами JPEG, GIF, PNG, RAW, BMP, TIFF?
iOS и iPadOS являются достаточно умными операционными системами, что позволяет делать преобразования HEIC / HEIF и JPG / JPEG буквально на лету. Например, когда вы прикрепляете изображение к письму в приложении «Почта» или отправляете его через другое приложение, то оно передается в виде файла JPG.
В целом, формат HEIC превосходит формат JPEG. Он занимает меньше места и поддерживает 16-битный захват цвета вместо 8-битного. Но эти преимущества удастся ощутить, пока вы остаетесь в экосистеме Apple.
Для того чтобы использовать изображения в формате HEIC на компьютере с Windows, воспользуйтесь этой инструкцией.
Если вы хотите вернуться к формату JPEG в качестве формата по умолчанию для новых фотографий, то можете изменить этот параметр работы камеры в приложении «Настройки».
Для этого, перейдите по пути «Настройки» → Камера → Форматы и установите галочку напротив значения Наиболее совместимый.
♥ ПО ТЕМЕ: Как создать двойника на фото (клонировать объекты) на iPhone.
Оказывается, конвертацию можно осуществить с помощью предустановленного в систему приложения «Файлы» – никакая сторонняя программа не понадобится.
Простой процесс копирования фотографий из приложения «Фото» и вставки их в папку в приложении «Файлы» сам по себе преобразует фотографии из формата HEIC в формат JPG.
1. Откройте приложение «Фото» и перейдите в альбом, содержащий фотографии в формате HEIC.
2. Нажмите на кнопку «Выбрать» на верхней панели инструментов и выберите все фотографии, которые вы хотите конвертировать в формат JPG.
3. Нажмите на кнопку «Поделиться» в левом нижнем углу и выберите «Скопировать фотографии».
Фотографии окажутся помещенными в буфер обмена.
4. Откройте приложение «Файлы» на своем iPhone или iPad и выберите местоположение «На моем iPhone / iPad» или облачное хранилище. Если вы выберете второй вариант, то хранимые данные будут учитываться в тарифном плане выбранного облачного хранилища, к тому же фотографии не всегда будут доступны в автономном режиме.
5. Нажмите и удерживайте палец на пустой области и во всплывающем окне выберите опцию «Новая папка».
6. Дайте новой папке имя и нажмите кнопку «Готово».
7. Откройте приложение «Файлы» и перейдите к папке, которую мы создали на предыдущих этапах.
8. Нажмите и удерживайте палец в пустой области экрана, а потом выберите опцию «Вставить» во всплывающем меню.
Сразу же вы сможете увидеть здесь фотографии, но уже в формате JPG, а не HEIC.
Многие другие приложения из App Store тоже могут быстро конвертировать изображения HEIC в файлы JPEG. Некоторые такие программы могут содержать рекламу или оказаться платными. Найти их в магазине приложений будет нетрудно.
Смотрите также:
- Как скачивать файлы, документы, видео и музыку на iPhone и iPad из Интернета.
- Какой iPhone лучше держит батарею? Сравнение времени автономной работы всех актуальных iPhone.
- Как передать пароль от Wi-Fi на чужой iPhone или iPad «в один тап», при этом не раскрывая его.
Это ваше приложение номер один для преобразования форматов файлов изображений на вашем устройстве iOS.
Другие функции, представленные в приложении, включают:
-Изменение размера изображения
-Сжатие изображения
-Пакетная конвертация
Вы можете конвертировать ИЗ этих форматов для онлайн-конвертации (READ / OPEN):
3FR, 3G2, 3GP, A, AAI, AI, ART, ARW, AVI, AVS, B, BGR, BGRA, BGRO, BIE, BMP, BMP2, BMP3, BRF, C, CAL, CALS, CANVAS, CAPTION, CIN, CIP, CLIP, CMYK, CMYKA, CR2, CRW, CUR, CUT, DCM, DCR, DCRAW, DCX, DDS, DFONT, DJVU, DNG, DPX, DXT1, DXT5, EPDF, EPI, EPS, EPS2, EPS3, EPSF, EPSI, EPT, EPT2, EPT3, ERF, EXR, FAX, FILE, FITS, FPX, FRACTAL, FTP, FTS, G, G3, G4, GIF, GIF87, GRADIENT, GRAY, GRAYA, GROUP4, HALD, HDR, HEIC, ГИСТОГРАММА, HRZ, ICB, ICO, ICON, IIQ, INFO, INLINE, IPL, ISOBRL, ISOBRL6, J2C, J2K, JBG, JBIG, JNG, JNX, JP2, JPC, JPE, JPEG, JPG, JPM, JPS, JPT, JSON, K, K25, KDC, LABEL, M, M2V, M4V, MAC, MAP, MASK, MAT, MATTE, MEF, MIFF, MKV, MNG, MONO, MPC, MPEG, MPG, MRW, MSL, MSVG, MTV, MVG, NEF, NRW, NULL, O, ORF, OTB, OTF, PAL, PALM, PAM, PANGO, PATTERN, PBM, PCD, PCDS, PCL, PCT, PCX, PDB, PEF, PFA, PFB, PFM, PGM, PGX, PICON, PICT, PIX, PJPEG, PLASMA, PNG, PNG00, PNG24, PNG32, PNG48, PNG64, PNG8, PNM, PPM, PS, PS2, PS3, PSB, PSD, PTIF, PWP, R, RADIAL-GRADIENT, RAF, RAS, RAW, RGB, RGBA, RG BO, RGF, RLA, RLE, RMF, RW2, SCR, SCREENSHOT, SCT, SFW, SGI, SHTML, SIX, SIXEL, SPARSE-COLOR, SR2, SRF, STEGANO, SUN, SVG, SVGZ, TEXT, TGA, THUMBNAIL, TIFF, TIFF64, TILE, TIM, TTC, TTF, TXT, UBRL, UBRL6, UIL, UYVY, VDA, VICAR, VID, VIFF, VIPS, VST, WBMP, WEBP, WMF, WMV, WMZ, WPG, X, X3F, XBM, XC, XCF, XPM, XV, XWD, Y, YCbCr, YCbCrA, YUV, MDC
Вы можете конвертировать из этих форматов для офлайн-преобразования (READ / OPEN):
ART, AVS, BMP, BMP2, BMP3, CIN, CUR, DCX, DDS, DPX, FTS, FITS, GIF, GIF87, HDR, HRZ, ICO, JPE, JPEG, JPG, JPS, MAT, MNG, MTV, OTB, PALM, PAM, PBM, PFM, PCD, PCDS, PCX, PDB, PGM, PICON, PICT, PNG, PNG, PNG8, PNG24, PNG32, PNM, PPM, PSB, PSD, PTIF, RAS, SGI, SUN, TIF, TGA, VICAR, VIFF, WEBP, WBMP, XBM, XPM
Вы можете конвертировать в следующие форматы онлайн и офлайн (WRITE / CREATE):
AI, ART, AVS, BMP, BMP2, BMP3, CIN, CIP, CMYK, CMYKA, DCX, DDS, DIB, DPX, EPS, EPS2, EPS3, FAX, FITS, GIF, GIF87, СЕРЫЙ, H, HDR, HRZ, INFO, J2C, JP2, JPC, JPG, MAT, MNG, MONO, MPC, MTV, NETSCAPE, OTB, PAL, PALM, PAM, PBM, PCD, PCDS, PCL, PCX, PDB, PDF, PFM, PGM, PICT, PNG, PNG24, PNG32, PNG8, PNM, PPM, PS, PS2, PS3, PSB, PSD, PTIF, RAS, RGB, RGBA, SGI, SUN, SVG, TGA, TIF, UIL, UYVY, VICAR, VIFF, WBMP, WEBP, XBM, XPM, YCBCR, YCBCRA YUV
Все созданные файлы сохраняются в приложении Apple Files, из которого вы можете легко делиться ими и использовать их.
За небольшую плату вы можете перейти на Премиум, который позволит вам конвертировать более 3 файлов одновременно. Это также отключает рекламу и другие функции.
Ваши исходные файлы изображений останутся нетронутыми.
Часть 2: 3 метода преобразования HEIC в JPEG на iPhone
А как насчет изображений HEIC, которые вы уже сделали? Как конвертировать HEIC в JPG на iPhone? К счастью, у вас есть несколько способов выполнить эту работу на ваших устройствах iOS. Найдите лучший вариант, как показано ниже.
Метод 1: как конвертировать HEIC в JPG на iPhone с помощью электронной почты
Провайдеры электронной почты позволяют отправлять изображения HEIC, автоматически конвертируя их в формат JPG. Просто возьмите Gmail в качестве примера, чтобы показать вам рабочий процесс преобразования HEIC в JPG на iPhone.
Шаг 1. Откройте Фото app с главного экрана и найдите файлы HEIC, которые вы хотите преобразовать.
Шаг 2: коснитесь Выберите значок, чтобы выбрать и прикоснуться к изображениям HEIC.
Шаг 3: коснитесь Поделиться , а затем выберите Почта на панели инструментов.
Шаг 4. На экране новой почты введите свой адрес электронной почты в поле к коробку и запишите тему. Нажмите Отправить значку.
Шаг 5: Подождите несколько минут и откройте приложение электронной почты. Затем вы получите новое письмо с файлами HEIC в виде вложений. Он автоматически изменит HEIC на JPG на iPhone.
Примечание. Все поставщики услуг электронной почты имеют ограничение на размер вложений. Gmail, например, позволяет отправлять почту размером до 25 МБ. Следовательно, это не лучший выбор для преобразования большого изображения HEIC или нескольких файлов HEIC.
Метод 2: как конвертировать HEIC в JPG на iPhone с помощью приложения «Файлы»
Встроенный Файлы приложение также позволяет конвертировать HEIC в JPG на iPhone без дополнительных приложений. Все, что вам нужно сделать, это скопировать файлы изображений из приложения «Фото» и вставить их в приложение. Он автоматически превратит файлы HEIC в JPEG.
Шаг 1. Откройте приложение «Фото» на iPhone. Выберите одно или несколько изображений HEIC, которые вы хотите преобразовать.
Шаг 2: коснитесь Поделиться значок и выберите Копировать фото опцию.
Шаг 3. Откройте Файлы приложение, выберите На моем айфоне или другое место.
Совет: iCloud Drive и другие местоположения будут учитываться во внутреннем хранилище, и им потребуется сеть для загрузки изображений. Поэтому «На моем iPhone» — лучший выбор.
Шаг 4: Создайте новую папку или перейдите в существующую папку. Нажмите и удерживайте пустую область и коснитесь «Вставить». Затем ваш HEIC будет преобразован в JPG при вставке.
Шаг 5: Выберите вставленные изображения в приложении «Файлы», коснитесь значка «Поделиться» и выберите параметр «Сохранить изображение». Затем файлы JPG вернутся в ваше приложение «Фото».
Метод 3: как изменить HEIC на JPG на iPhone с помощью Dropbox
Если вам нужно использовать облачный сервис для хранения файлов изображений, вы также можете конвертировать HEIC в JPEG на iPhone таким же образом. Просто возьмите Dropbox в качестве примера, у него есть функции для преобразования HEIC в JPEG при загрузке файлов. Вот шаги, которые вам следует знать.
Шаг 1. Откройте приложение Dropbox на главном экране. Вы можете бесплатно скачать приложение из App Store. Затем войдите в свою учетную запись.
Шаг 2: коснитесь принадлежности значок внизу и выберите Загрузка камеры вариант. Убедитесь, что вы включили Загрузка камеры опцию.
Шаг 3. Затем выберите JPG под СОХРАНИТЬ ФОТОГРАФИИ HEIC КАК вариант. Затем фотографии iPhone HEIC будут сохранены в формате JPG.
Фотографии на iPhone почти всегда получаются яркими, сочными и в отличном качестве. Но в какой формат они потом преобразуются и как хранятся. Расскажем, какой формат фото стоит по умолчанию на iPhone, как его поменять или как конвертировать снимки в нужный формат.
30 июня 2022 года
Гаджеты
3 минуты, 46 секунд читать
3133
Формат фотографий по умолчанию
Начиная с iOS 11, Apple переключила камеры своих устройств на высокоэффективный формат файлов изображений (HEIF), установив его по умолчанию.
Это стандарт, разработанный в 2015 году. Снимки, сделанные в этом формате, весят совсем немного и занимают мало памяти, а их цвет и качество при этом выглядят лучше.
И хотя его удобно использовать для хранения файлов, он совершенно не подходит для публикации изображений в Интернете, где используются более традиционные форматы, например, JPEG.
Устройства других производителей также не поддерживают этот формат. При отправке снимка в HEIF-формате другу с Windows, устаревшим Android, он не сможет открыть ваши файлы.
Если вы регулярно отправляете фотографии и видео друзьям и родственникам, у которых нет последних iOS-устройств, лучше переключить камеру iPhone на наиболее совместимый формат. Он позволит создавать кадры и видео в высоком разрешении и делиться ими с кем угодно.
Как перевести формат фото из HEIC в JPEG
Чтобы изображения на iPhone сохранялись в формате JPEG, следуйте инструкции:
1. Откройте «Настройки» и перейдите в раздел «Камера»;
2. Выберите пункт «Форматы»;
3. Поменяйте формат камеры на «наиболее совместимый».
Настройка «Наиболее совместимый» автоматически будет сохранять изображения в виде файлов JPEG и видео в формате H264.
Как конвертировать из HEIC в JPEG уже готовые файлы
Есть несколько способов поменять формат медиафайлов на iPhone:
1. Через приложение «Файлы» или «Документы»
Сначала зайдите в «Фото» и выберите кадры для конвертации в JPEG. Отметьте их галочкой и выберите опцию «Скопировать».
Теперь откройте приложение «Файлы» и создайте там новую папку, куда переместите фото. Для этого нажмите значок «+» внизу справа, выберите пункт «Новая папка» и назовите ее.
Далее кликните на иконку папки, затем «Вставить» и переместите уже скопированные медиафайлы. Они отобразятся в этой папке и будут автоматически конвертированы в JPEG.
2. Приложение для редактирования фото
Фоторедакторы для iOS, такие как Adobe Lightroom CC, поддерживают открытие файлов в формате HEIC. Загрузите нужные картинки в приложение, а затем экспортируйте их в формате JPEG или другом поддерживаемом формате.
3. Отправьте фотографии по почте
Встроенное приложение «Mail» в iOS автоматически при отправке преобразует все прикрепленные изображения HEIC в формат JPEG, даже если выбрано качество “Фактический размер”.
4. Через Dropbox
Если вы используете Dropbox для автоматической загрузки фотографий с iPhone, то перед загрузкой можете настроить сервис на преобразование файлов в JPEG.
Как это сделать: перейдите в раздел «Учетная запись»> «Загрузка с камеры»> «Сохранить фотографии в формате HEIC»> «JPG».
5. Через OneDrive
Аналогично Dropbox, приложение OneDrive может перед загрузкой конвертировать ваши файлы формата HEIC в формат JPEG. Здесь ничего настраивать не нужно, поскольку сервис по умолчанию преобразует выбранные файлы в JPEG.
6. Приложение для преобразования изображений
В App Store доступны платные и бесплатные приложения, способные конвертировать изображения формата HEIC в JPEG. Введите в магазине приложений поисковый запрос “Формат HEIC в JPEG” и система выдаст множество программ.
Заключение
Теперь вы знаете, как самостоятельно переключать формат сохранения фотографий и выбирать подходящий под свои нужды. Также вы в курсе, как конвертировать уже готовые фотографии из одного формата в другой. Используйте возможности своих «яблочных» гаджетов по максимуму!
Для этого понадобятся лишь стандартные программы от Apple.
По умолчанию iPhone делают фотографии в формате HEIF. Хотя он имеет множество преимуществ, такие изображения не подходят для загрузки на некоторые сайты и не открываются на всех устройствах. Проблема решается конвертацией изображения в старый добрый JPEG.
Для этой задачи существует немало сторонних сервисов и сайтов, но можно легко обойтись и приложениями, которые уже есть на любом iPhone или Mac.
Как узнать формат изображения
Велики шансы, что конвертировать файл вам нужно именно из-за того, что его не принял сайт или сервис, не поддерживающий HEIF. Но можно проверить формат прямо на iPhone с iOS 15 и новее, используя стандартное приложение «Фото».
Просто откройте нужное изображение и свайпните снизу вверх. Откроются метаданные снимка, здесь же будет указан его формат.
Если у вас более старая версия iOS, придётся воспользоваться сторонними приложениями, которые показывают EXIF-данные файла.
Как конвертировать HEIF в JPEG
Способ 1. На iPhone
- Откройте нужное изображение в приложении «Фото».
- Нажмите «Поделиться» и выберите «Скопировать фото».
- Откройте приложение «Файлы».
- Удерживайте палец на свободном участке хранилища, пока не появится контекстное меню. Выберите «Вставить».
Готово: в iCloud появился файл «Изображение JPEG», которое можно отправить через любое доступное приложение или сохранить в галерею.
Способ 2. На macOS Monterey
В новой версии macOS появился удобный инструмент, позволяющий менять формат файлов в пару кликов. Для этого достаточно найти нужный файл в Finder, кликнуть по нему правой кнопкой мыши и выбрать «Быстрые действия» → «Преобразовать изображение».
Далее можно выбрать формат (доступен также PNG) и размер изображения — от малого до реального. После этого нажмите Convert to JPEG.
Это создаст в папке, в которой находится оригинальный файл, его копию — но уже с разрешением JPEG. Такой метод подходит и для массовой конвертации изображений: для этого достаточно выделить все нужные файлы, а потом повторить описанные выше шаги.
Способ 3. На macOS Big Sur и ниже
Если вы пока не торопитесь обновлять компьютер до актуальной версии ОС, конвертировать фотографии можно и через стандартную утилиту «Просмотр».
- Откройте HEIF-файл через «Просмотр» (по умолчанию он и так откроется в этой программе, но если для HEIF назначена другая программа, сделайте это вручную через клик правой кнопкой мыши → «Открыть с помощью» → «Просмотр»).
- В верхнем меню выберите «Файл» → «Экспортировать».
- При необходимости измените настройки экспорта (название, папка сохранения, формат и качество), после чего нажмите «Сохранить».
Как фотографировать сразу в JPEG
HEIF позволяет значительно экономить место на накопителе практически вдвое без ущерба качеству, при этом после изменений файл можно вернуть к исходному состоянию благодаря сохранению истории редактирования. Но если вам постоянно приходится конвертировать HEIF, проще поменять настройки камеры, чтобы сразу снимать в JPEG. Для этого:
- Откройте настройки iPhone.
- Перейдите в раздел «Камера» → «Форматы».
- Выберите вариант «Наиболее совместимый».
Готово: теперь все фотографии будут сохраняться в JPEG. Стоит отметить, что при выборе такого формата вы не сможете снимать видео в 4K с частотой 60 кадров в секунду, а также в 1080p с частотой 240 кадров в секунду.