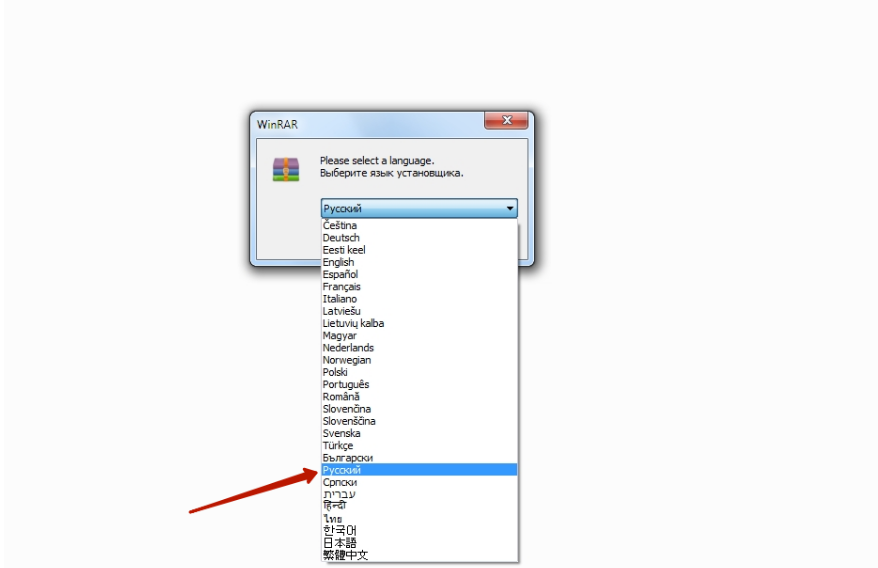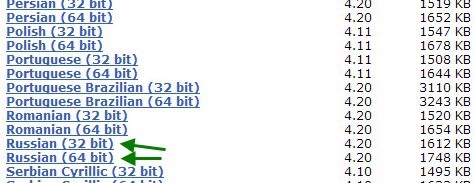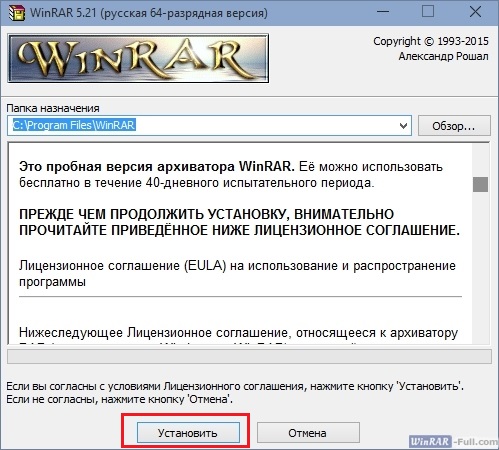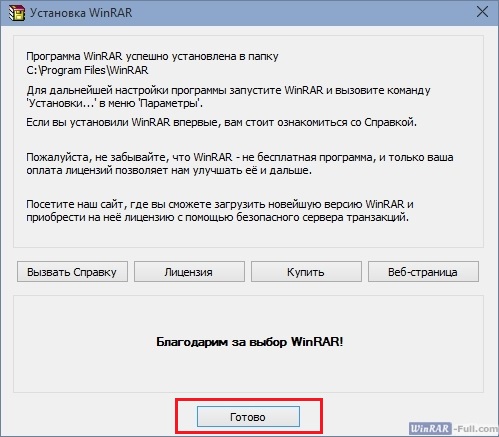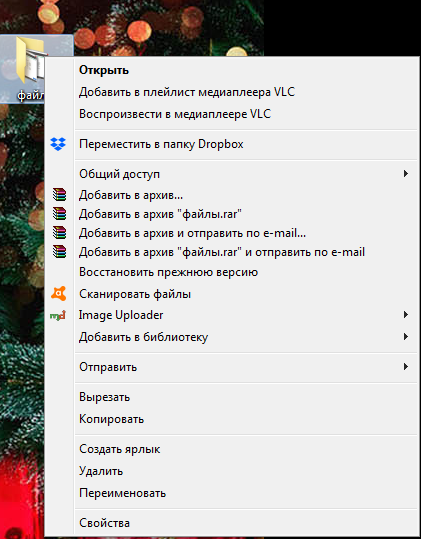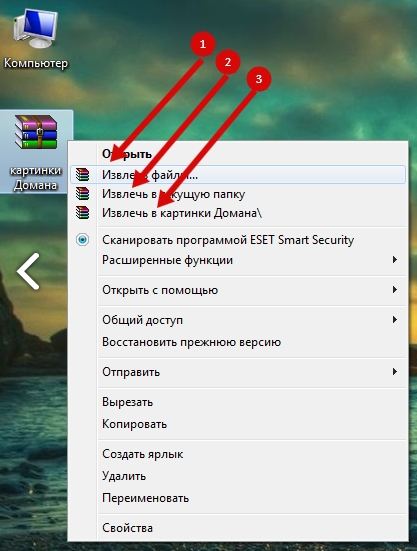Одна из первых вещей, которые люди делают при установке Windows, — это получают приложения и программы, которые они собираются использовать в обозримом будущем. Поскольку многие установочные файлы поставляются в виде заархивированных файлов, для установки их необходимо распаковать. А это значит, что файловый архиватор — это, возможно, первое программное обеспечение, которое вы собираетесь скачать.
Хотя существуют десятки приложений, которые выполняют эту функцию, одним из высоко оцененных и надежных файловых архиваторов является 7zip. это бесплатно скачать, поддерживает большое количество расширений архивных файлов и не содержит назойливой рекламы. Но есть один недостаток — он не будет установлен по умолчанию для файлов архива при его установке.
Из-за этого многие начинают задаваться вопросом, работает программа вообще или нет. Вот где вам пригодится это руководство. Если вы недавно установили или перешли на 7zip, но не знаете, как установить его в качестве средства открытия архивов по умолчанию, вот три способа сделать это.
Самый простой способ установить 7zip в качестве архиватора файлов по умолчанию — изменить ассоциации файлов из самого 7zip.
Для этого откройте диспетчер файлов 7zip в административном режиме. Нажмите Начинать, введите «7zip» и выберите Запустить от имени администратора.
В диспетчере файлов 7zip перейдите в Инструменты, а потом Опции.
Убедитесь, что вы на Система таб. Здесь вы найдете две кнопки «+» — одна для связывания файлов с 7zip для текущего пользователя, другая для всех пользователей. Вы можете индивидуально выбрать типы файлов, которые хотите открыть в 7zip. Или вы можете просто дважды нажать кнопку «+», чтобы все они открылись в 7zip. Нажмите Ok
Метод № 2 — Установите 7zip по умолчанию из проводник Виндоус
Вы также можете установить 7zip в качестве файлового архиватора по умолчанию из проводника Windows. Вот несколько способов сделать это.
Примечание. Для этих методов вам потребуется заархивированный файл.
Свойства файла
Щелкните заархивированный файл правой кнопкой мыши и выберите характеристики.
Под Общий вкладку, нажмите на Изменять.
Вы получите окно, показывающее программы, доступные для открытия этого типа файла. Щелкните Диспетчер файлов 7-Zip и щелкните Ok.
Если вы не нашли 7-Zip File Manager в списке, нажмите Больше приложений.
Затем прокрутите вниз и нажмите Найдите другое приложение на этом ПК.
Найдите 7zip (адрес по умолчанию — C: Program Files 7-Zip) и щелкните Ok.
Используйте «Открыть с помощью»
Щелкните заархивированный файл правой кнопкой мыши и выберите Открыть с, а потом Выберите другое приложение.
Это вызовет то же окно, что и в предыдущем методе. Найдите диспетчер файлов 7zip и убедитесь, что установлен флажок «Всегда используйте это, чтобы открыть * тип файла *«.
Метод № 3 — Установите 7zip в качестве распаковщика по умолчанию из Настройки
Нажмите Win + I , чтобы открыть Настройки, и нажмите Программы.
На левой панели нажмите Приложения по умолчанию. Затем прокрутите правую панель вниз и нажмите Установить значения по умолчанию по типу файла.
Здесь вы можете индивидуально выбрать типы файлов, которые вы хотите открывать с помощью 7zip File Manager по умолчанию. Например (показано ниже), если вы хотите изменить приложение по умолчанию для файлов .rar, найдите .rar на левой панели, затем щелкните приложение рядом с ним на правой панели и выберите 7zip File Manager.
Если вы не можете найти 7zip File Manager в качестве опции, нажмите Найдите приложение в Microsoft Store и скачайте 7zip. Вернитесь на страницу снова, и теперь вы сможете изменить программу по умолчанию для запуска определенного типа файла.
Не можете найти связанный файл?
Могут быть случаи, когда вы не можете найти в списке тип файла, который хотите связать с 7zip. В нашем примере нет опции для файла .zip — одного из наиболее распространенных архивных файлов.
В этих случаях возможно, что тот же файл настроен для открытия с помощью проводника Windows. Вернитесь в окно настроек приложений по умолчанию и выберите Выберите приложения по умолчанию по протоколу.
Здесь файл .zip упоминается как EXPLORER.ZIPSELECTION и открывается с помощью проводника Windows. Другие типы архивных файлов могут иметь похожие имена, особенно если они связаны с проводником Windows.
Но просто изменить приложение по умолчанию, щелкнув этот файл и выбрав 7zip, будет невозможно. Вы не найдете ни опции 7zip в списке (см. Изображение выше), ни «Ищите приложение в Microsoft Store». Это потому, что EXPLORER.ZIPSELECTION не распознается 7zip.
Поэтому найдите файл .zip (или любой другой тип архивного файла, который вы не можете найти в папке ‘Установить значения по умолчанию по типу файла‘в предыдущем разделе) и используйте метод №1 или метод №2, чтобы установить 7zip в качестве средства открытия архивных файлов по умолчанию. Как вариант, вы можете переименовать архивный файл в .zip и применить методы. Как только вы это сделаете, вы найдете свой заархивированный файл в списке Установить значения по умолчанию по файлу тип‘ окно.
Это некоторые из методов, с помощью которых вы можете установить 7zip в качестве средства для открытия архивов файлов по умолчанию. Хотя 7zip не назначает себя автоматически открывателем по умолчанию для заархивированных файлов, это не означает, что вы не можете сделать это самостоятельно.
Мы надеемся, что вы нашли метод, который поможет вам установить 7zip в качестве средства для открытия архивов по умолчанию. Сообщите нам, если вы нашли другие способы сделать это.
Расширение — это несколько букв, стоящих в имени файла после последней точки. С помощью него операционная система определяет, какой программой следует открывать файл. Расширение .rar имеют файлы rar-архивов.

Вам понадобится
- — архив WinRar
Инструкция
Архив имеет расширение .rar, а файл в нем — любое другое, например, .mp3, .avi, .txt. Если вам всего лишь нужен файл, содержащийся в архиве, распакуйте его, нажав правую кнопку мыши и выбрав пункт «Извлечь…». Для этого у вас на компьютере должен быть установлена программа-архиватор WinRar.
Если вы знаете, что скачали файл с неверным расширением, замените его на правильное. Сначала делайте расширения видимыми. В операционной системе Windows XP для этого нажмите «Пуск» – «Панель управления» – «Свойства папки». В открывшемся окне зайдите во вкладку «Вид» . Снимите флажок с пункта «Скрывать расширение для зарегистрированных типов файлов». В Windows Vista во вкладке «Вид» вам нужно будет еще зайти в «Дополнительные параметры». В Windows 7 путь к настройкам будет выглядеть следующим образом: «Пуск» – «Панель управления» – «Параметры папок» — «Вид». Теперь файл будет называться примерно так: file.rar. Поменяйте расширение на нужное, например, file.mp3.
Несмотря на популярность формата rar, пользователи часто предпочитают передавать данные в интернете в формате zip, поскольку для его распаковки не нужна специальная программа, а достаточно средств операционной системы Windows. Нажмите на файл правой кнопкой мыши, выберите «Переименовать» и замените расширение на .zip. Скорее всего, этого будет достаточно, и файл будет открываться без проблем.
Чтобы преобразовать архив rar в любой другой тип, откройте его, в меню нажмите «Операции» — «Преобразовать архив». Поставьте флажки напротив типов архивов, которые нужно изменить. Этот список вы можете корректировать кнопками «Добавить» и «Удалить». Нажмите кнопку «Сжатие», поставьте флажок напротив нужного формата (например, zip) и кликните OK. Задайте папку для сохранения нового файла. Укажите, нужно ли удалять исходный архив. Нажмите «Сохранить».
Обратите внимание
У вас не получится сделать из файла архива файл другого типа, например, музыкальный. Если rar-файл является архивом, а вы измените расширение на .mp3, он просто перестанет открываться. Меняйте расширение только когда знаете, что оно указано неверно и каким оно должно быть.
Источники:
- расширения файлов изменить как
Войти на сайт
или
Забыли пароль?
Еще не зарегистрированы?
This site is protected by reCAPTCHA and the Google Privacy Policy and Terms of Service apply.
Содержание
- Как установить 7zip по умолчанию в Windows 10
- Метод №1 — изменить ассоциации файлов из самого 7zip
- Метод № 2 — Установите 7zip по умолчанию из проводник Виндоус
- Свойства файла
- Используйте «Открыть с помощью»
- Метод № 3 — Установите 7zip в качестве распаковщика по умолчанию из Настройки
- Не можете найти связанный файл?
- Как открывать файлы формата ZIP на любом устройстве
- Как открыть ZIP файлы на ПК
- Менеджер архивов по умолчанию
- Другие программы для открытия ZIP файлов на ПК
- Как открыть ZIP файлы на Mac
- Стандартная утилита сжатия
- Другие программы для открытия ZIP файлов на Mac
- Как открыть ZIP файлы онлайн
- ezyZip
- Другие онлайн-сервисы для открытия ZIP-файлов онлайн
- Как открыть ZIP файлы на Android
- Google Files
- Другие приложения для открытия файлов ZIP с Android
- 7-Zip — архиватор
- 1. Как скачать архиватор 7-zip
- 2. Как установить архиватор 7-zip
- 3. Как работать с архиватором 7-zip
- 4. Как настроить архиватор 7-zip
- Автоматизируем установку 7zip
Как установить 7zip по умолчанию в Windows 10
Одна из первых вещей, которые люди делают при установке Windows, — это получают приложения и программы, которые они собираются использовать в обозримом будущем. Поскольку многие установочные файлы поставляются в виде заархивированных файлов, для установки их необходимо распаковать. А это значит, что файловый архиватор — это, возможно, первое программное обеспечение, которое вы собираетесь скачать.
Хотя существуют десятки приложений, которые выполняют эту функцию, одним из высоко оцененных и надежных файловых архиваторов является 7zip. это бесплатно скачать, поддерживает большое количество расширений архивных файлов и не содержит назойливой рекламы. Но есть один недостаток — он не будет установлен по умолчанию для файлов архива при его установке.
Из-за этого многие начинают задаваться вопросом, работает программа вообще или нет. Вот где вам пригодится это руководство. Если вы недавно установили или перешли на 7zip, но не знаете, как установить его в качестве средства открытия архивов по умолчанию, вот три способа сделать это.
Метод №1 — изменить ассоциации файлов из самого 7zip
Самый простой способ установить 7zip в качестве архиватора файлов по умолчанию — изменить ассоциации файлов из самого 7zip.
Для этого откройте диспетчер файлов 7zip в административном режиме. Нажмите Начинать, введите «7zip» и выберите Запустить от имени администратора.
В диспетчере файлов 7zip перейдите в Инструменты, а потом Опции.
Убедитесь, что вы на Система таб. Здесь вы найдете две кнопки «+» — одна для связывания файлов с 7zip для текущего пользователя, другая для всех пользователей. Вы можете индивидуально выбрать типы файлов, которые хотите открыть в 7zip. Или вы можете просто дважды нажать кнопку «+», чтобы все они открылись в 7zip. Нажмите Ok
Метод № 2 — Установите 7zip по умолчанию из проводник Виндоус
Вы также можете установить 7zip в качестве файлового архиватора по умолчанию из проводника Windows. Вот несколько способов сделать это.
Примечание. Для этих методов вам потребуется заархивированный файл.
Свойства файла
Щелкните заархивированный файл правой кнопкой мыши и выберите характеристики.
Под Общий вкладку, нажмите на Изменять.
Вы получите окно, показывающее программы, доступные для открытия этого типа файла. Щелкните Диспетчер файлов 7-Zip и щелкните Ok.
Если вы не нашли 7-Zip File Manager в списке, нажмите Больше приложений.
Затем прокрутите вниз и нажмите Найдите другое приложение на этом ПК.
Найдите 7zip (адрес по умолчанию — C: Program Files 7-Zip) и щелкните Ok.
Используйте «Открыть с помощью»
Щелкните заархивированный файл правой кнопкой мыши и выберите Открыть с, а потом Выберите другое приложение.
Это вызовет то же окно, что и в предыдущем методе. Найдите диспетчер файлов 7zip и убедитесь, что установлен флажок «Всегда используйте это, чтобы открыть * тип файла *«.
Метод № 3 — Установите 7zip в качестве распаковщика по умолчанию из Настройки
На левой панели нажмите Приложения по умолчанию. Затем прокрутите правую панель вниз и нажмите Установить значения по умолчанию по типу файла.
Если вы не можете найти 7zip File Manager в качестве опции, нажмите Найдите приложение в Microsoft Store и скачайте 7zip. Вернитесь на страницу снова, и теперь вы сможете изменить программу по умолчанию для запуска определенного типа файла.
Не можете найти связанный файл?
В этих случаях возможно, что тот же файл настроен для открытия с помощью проводника Windows. Вернитесь в окно настроек приложений по умолчанию и выберите Выберите приложения по умолчанию по протоколу.
Но просто изменить приложение по умолчанию, щелкнув этот файл и выбрав 7zip, будет невозможно. Вы не найдете ни опции 7zip в списке (см. Изображение выше), ни «Ищите приложение в Microsoft Store». Это потому, что EXPLORER.ZIPSELECTION не распознается 7zip.
Это некоторые из методов, с помощью которых вы можете установить 7zip в качестве средства для открытия архивов файлов по умолчанию. Хотя 7zip не назначает себя автоматически открывателем по умолчанию для заархивированных файлов, это не означает, что вы не можете сделать это самостоятельно.
Мы надеемся, что вы нашли метод, который поможет вам установить 7zip в качестве средства для открытия архивов по умолчанию. Сообщите нам, если вы нашли другие способы сделать это.
Источник
Как открывать файлы формата ZIP на любом устройстве
Вы получили файл ZIP, но, будучи ещё не очень опытным в области информационных технологий и новых технологий, не знаете, как извлечь содержимое. При таких обстоятельствах я бы сказал, что вы оказались в правильном месте. Если вы уделите мне несколько минут вашего внимания, я покажу вам, как открывать ZIP-файлы.
ZIP-файлы – это не что иное, как сжатые архивы, то есть файлы, которые содержат внутри себя другие файлы любого типа, собранные вместе и уменьшенные до минимального количества байтов, чтобы занимать мало места. Поэтому они могут быть особенно удобны в различных обстоятельствах.
Как открыть ZIP файлы на ПК
Если Вас интересует, как открыть файлы ZIP на вашем компьютере с установленной Windows? Тогда решения, на которые вы должны положиться, и указания, которым вы должны следовать, приведены ниже.
Менеджер архивов по умолчанию
Чтобы открыть ZIP-файлы, сохраненные на вашем компьютере, вы можете сначала обратиться к стандартному диспетчеру сжатых архивов Windows, который позволяет сжимать и распаковывать файлы, относящиеся к рассматриваемому типу, не прибегая к использованию сторонних решений.
Чтобы использовать его, найдите значок ZIP-файла, который вы хотите извлечь, щелкните правой кнопкой мыши по нему и выберите пункт Извлечь все в контекстном меню.
В качестве альтернативы тому, что я только что указал, вы можете просто дважды щелкнуть по интересующему ZIP-файлу и затем перетащить файлы, которые вы хотите извлечь из архива, из открытого окна, освободив его в том положении, которое предпочитаете.
Помните, что если ZIP-файл, который вы хотите открыть, защищен паролем, вам также будет предложено ввести его, чтобы распаковать.
Вы предпочитаете использовать сторонние инструменты для открытия ZIP-файлов в Windows, включающие дополнительные функции? В таком случае, я предлагаю обратиться к 7-Zip. Это бесплатная программа, широко используемая и высоко ценимая пользователями. Она с открытым исходным кодом и позволяет разархивировать файлы ZIP, RAR, 7Z и т.д. Она также позволяет создавать ZIP-архивы и архивы в других форматах, а также создавать / извлекать запароленные и многотомные защищенные архивы.
Чтобы скачать её на ваш компьютер, зайдите на соответствующий сайт и нажмите ссылку Download, в соответствии с версией Windows, используемой на вашем ПК (64-битная или 32-битная), в верхней части страницы.
В дополнение к тому, как я уже указал, в контекстном меню вы также можете выбрать другие параметры для извлечения: указать точное местоположение в Windows, в которое нужно извлекать файлы, или извлечь конкретные элементы.
Имейте в виду, чтобы открывать защищенные паролем ZIP-файлы, при извлечении архива вам будет предложено ввести его.
Другие программы для открытия ZIP файлов на ПК
Ни одно из предложенных мною решений по открытию ZIP-файлов в Windows не убедило вас, и вы хотели бы, чтобы я порекомендовал какую-нибудь альтернативу? Сказано – сделано!
Вот список дополнительных программ, полезных для этой цели:
Как открыть ZIP файлы на Mac
Теперь посмотрим, как открыть ZIP-файлы на Mac. Ниже вы найдете те придложения, которые, по моему скромному мнению, представляют лучшие решения такого типа. Испытайте их прямо сейчас, я уверен, что они вас удовлетворят.
Стандартная утилита сжатия
Compression Utility – «стандартный» инструмент компьютеров Apple, благодаря которому можно открывать различные типы сжатых архивов и создавать ZIP-файлы. Использовать его очень просто.
На самом деле, всё, что вам нужно сделать, это найти значок ZIP-файла, к которому вы хотите перейти, щелкнуть по нему правой кнопкой мыши и выбрать Открыть в появившемся контекстном меню, чтобы извлечь содержимое в текущей позиции.
В качестве альтернативы того, что указал вам выше, вы можете открыть интересующий вас ZIP-файл, просто дважды щелкнув по нему.
Имейте в виду, что если ZIP-архив, который вы хотите открыть, защищен паролем, вам будет предложено ввести его.
Теперь, когда вы видите окно Keka на столе, перетащите значок ZIP-файла, чтобы извлечь его, дождитесь начала и завершения процедуры извлечения. Содержимое ZIP-файла будет сохранено в том же месте, что и исходный сжатый архив.
В качестве альтернативы тому, что я указал выше, вы можете извлечь ZIP-архив на вашем Mac с Keka, щелкнув правой кнопкой мыши по его значку, выбрав пункт Открыть с помощью в появившемся контекстном меню, а затем → Keka.
Я также отмечаю, что если ZIP-файл, который вы хотите извлечь, защищен паролем, вам также будет предложено ввести последний, чтобы продолжить.
Другие программы для открытия ZIP файлов на Mac
Ни одно из предложенных мною решений для открытия ZIP-файлов в macOS не убедило вас, и вы хотели бы, чтобы я порекомендовал альтернативы? Нет проблем. вы можете найти их в списке ниже.
Как открыть ZIP файлы онлайн
Не хотите или не можете скачать новые программы на компьютер? В таком случае, выбирайте онлайн-сервисы, благодаря которым вы можете открыть ZIP-файл, действуя из окна браузера.
ezyZip
Если вы ищете надежный инструмент, с помощью которого вы можете извлечь ваши ZIP-файлы онлайн, вы можете положиться на ezyZip. Это бесплатный веб-сервис, который позволяет создавать и открывать сжатые архивы в различных форматах. Следует помнить только то, что он позволяет выбирать только отдельные файлы и не позволяет открывать зашифрованные сжатые архивы.
После завершения извлечения, чтобы загрузить файлы, содержащиеся в архиве, нажмите кнопку Сохранить рядом с названием каждого из них и всё готово.
Другие онлайн-сервисы для открытия ZIP-файлов онлайн
Вы ищете другие онлайн-сервисы, на которые можно положиться, чтобы открыть ZIP-файлы из окна браузера? Протестируйте дополнительные решения, относящиеся к рассматриваемой категории, перечисленные в списке ниже.
Как открыть ZIP файлы на Android
Если у вас смартфон или планшет Android и вы хотите узнать, как открыть на нём ZIP-файлы, я предлагаю вам рассмотреть инструменты, о которых пишу ниже.
Google Files
Для распаковки файлов ZIP на Android, лучший совет, который я могу дать, – использовать приложение Google Files. Это, на самом деле, файловый менеджер, среди многих функций которого также извлечение ZIP-архивов. Он бесплатный, очень простой в использовании и, как понятно из самого названия, является решением, разработанным «большим G».
Теперь, когда вы видите главный экран приложения, выберите место на вашем устройстве, где находится ZIP-файл, который нужно распаковать, используя соответствующие элементы внизу, затем нажмите на значок сжатого архива и в открывшемся окне нажмите кнопку извлечения.
Другие приложения для открытия файлов ZIP с Android
Вы ищете другие приложения, чтобы разархивировать ваши файлы ZIP с Android? Протестируйте решения, которые вы найдете в списке ниже.
Источник
7-Zip — архиватор
Автор: Робин · Опубликовано 21.08.2011 · Обновлено 27.04.2015
Представляем Вам бесплатный архиватор 7-zip. Вы можете пользоваться им без каких-либо ограничений на любых компьютерах, в том числе и на предприятии. Никакой регистрации за архиватор 7-zip нет. Он прекрасно поддерживает более 30 распространенных форматов архивов. Идет постоянная поддержка данного проекта, постоянно выходят новые версии архиватора.
1. Как скачать архиватор 7-zip
После нажатия на кнопку «Загрузить файл» появится окно следующего вида:
Красными линиями подчеркнуты 2 кнопки загрузки «Download»: одна для 32-битной версии операционной системы Windows, другая для 64-битной версии. Выбираем нужную нам версию и нажимаем «Download». Откроется новое окошко и через несколько секунд откроется окошко с предложением о сохранении файла. Отвечаем утвердительно и все – загрузка завершится чрезвычайно быстро, так как размер файла очень мал.
Имя скаченного файла выглядит так: 7zXXX.exe, где XXX – номер скаченной версии архиватора 7-zip, например 7z920.exe.
2. Как установить архиватор 7-zip
Для установки архиватора необходимо просто запустить на выполнение скаченный ранее файл 7zXXX.exe. Вначале появляется окно с выбором папки установки:
По умолчанию, это папка «C:Program Files7-Zip». Вы можете оставить все как есть, т.е. ничего не менять, а можете либо выбрать другую папку по кнопке «Browse…» либо написать другой путь в строке поля «Distination Folder». Жмем «Install». Буквально через несколько секунд установка завершается и выдается окошко с ее окончанием:
Жмем кнопочку «Finish». Установка завершена.
3. Как работать с архиватором 7-zip
Работа с архиватором чрезвычайно проста. По умолчанию архиватор добавляет в Windows-контекстное меню свои функции, поэтому они доступны в виде пунктов в выпадающем меню по нажатию правой кнопки мыши на файле или папке. Ну например, мы скачали архив акта сверки и его требуется распаковать. Выделяем файл, нажимаем правой кнопкой мышки и видим, что в контекстном меню появилось подменю 7-zip с рядом пунктов:
Если мы кликнем мышкой на файле или на папке, то в этом случае подменю будет чуть другое:
Все эти подпункты меню интуитивно понятны, я расскажу немного о каждом, но если Вы опытный пользователь и это Вам ясно, то можете это опустить.
«Открыть архив» — открывается менеджер архиватора 7-zip, в котором можно сделать все возможные действия с архивом, включая все остальные пункты данного подменю:
«Распаковать» — открыть диалоговое окно распаковки, в котором можно выбрать папку, куда требуется извлечь файлы, входящие в архив:
«Распаковать здесь» — распаковка содержимого архива без всяких вопросов прямо в текущую папку.
«Распаковать в ИмяАрхива» — создается сначала папка с именем архива (в нашем примере AktSverki) и затем уже в нее происходит распаковка содержимого архива без всяких вопросов.
«Тестировать» — проверить архив на наличие возможных ошибок. Если все в порядке, то выдается окно с информацией вида:
«Добавить к архиву…» — добавить данный архив к другому в диалоговом окне упаковки файла:
«Сжать и отправить по email…» — то же, что и «Добавить к архиву…», только затем происходит попытка отправить сжатый файл по электронной почте.
«Добавить к ИмяАрхива.7z» — создается сразу без всяких вопросов файл-архив в формате архиватора 7-zip.
«Сжать в ИмяАрхива.7z и отправить по email» — создается сразу без всяких вопросов файл-архив в формате архиватора 7-zip и сразу происходит попытка отправить сжатый файл по электронной почте.
«Добавить к ИмяАрхива.zip» — создается сразу без всяких вопросов файл-архив в формате zip.
«Сжать в ИмяАрхива.zip и отправить по email» — создается сразу без всяких вопросов файл-архив в формате zip и сразу происходит попытка отправить сжатый файл по электронной почте.
4. Как настроить архиватор 7-zip
После установки архиватора меню настроек располагается в программке «7-Zip File Manager», которая доступна по пути «Пуск» — «Все программы» — «7-Zip File Manager»:
После ее запуска открывается окно следующего вида:
Здесь, как Вы можете видеть, присутствуют кнопки «Добавить», «Извлечь», «Тестировать», «Копировать», «Переместить», «Удалить», «Информация». Их названия говорят сами за себя, к примеру: кнопка «Добавить» отвечает за добавление файлов в архив (упаковку файла), кнопка «Извлечь» — соответственно за извлечение файла из архива (распаковку файла), но сейчас нас интересует настройка архиватора. Здесь все достаточно просто. Сами настройки располагаются в пункте меню «Сервис» — «Настройки…»:
Откроется окно настроек следующего вида:
Первая закладка «Система». Здесь устанавливаются ассоциации архиватора 7-zip с файламиуказанных типов. Это и есть те типы файлов, которые поддерживает или знает архиватор 7-zip. Я рекомендую поставить все галочки, нажав на кнопку «Выделить все» и затем нажать на кнопку «Применить».
Что это такое? Это значит, что по двойному щелчку мышки на файле из вышеперечисленных типов сразу откроется 7-zip для просмотра содержимого данного файла. Например, нам нужно посмотреть содержание архива 7z классификатора адресов России BASE.7z. Просто выполняем двойной щелчок мышкой на этом файле, открывается менеджер архиватора 7-zip и мы видим сразу содержимое файла BASE.7z (см. рис.). Это достаточно удобно.
Остальные настройки не так важны, их можно опустить.
Вот в принципе и все по большому счету. Пользуйтесь на здоровье!
Источник
Автоматизируем установку 7zip
За годы работы у меня сложился список программ, которые я в обязательном порядке ставлю на каждый новый компьютер. Список этот небольшой и одно из мест в нем занимает 7zip. Это отличный архиватор для Windows, который поддерживает все современные форматы, обеспечивает неплохое сжатие и при этом достаточно быстрый. А еще, что немаловажно, он абсолютно бесплатен 🙂
При наличии большой инфраструктуры установку софта лучше автоматизировать. 7zip поддерживает установку без участия пользователя, причем двумя различными способами.
Для примера загрузим 7zip дистрибутивы в сетевую папку \srv1distributives7zip и приступим к установке. Итак, способ первый — это воспользоваться родным инсталлятором 7zip с ключом /S. Команда для запуска установки будет выглядеть примерно так:
start /wait \srv1distributives7zip7z1805-x64.exe /S
Для установки можно воспользоваться и PowerShell. Запустить установку можно будет такой командой:
Ну и второй способ — это установить программу из msi-пакета при помощи встроенного инсталлятора Windows. На этот случай разработчики предусмотрели возможность загрузки дистрибутива в формате msi. Так мы запустим установку из консоли cmd:
start /wait msiexec.exe /i \srv1distributives7zip7z1805-x64.msi /qn
а так из PowerShell:
Вот собственно и все, ничего сложного.
Ну и в качестве предупреждения: в версии 18.03 и более ранних найдена уязвимость, в связи с чем доблестный PocКомНадзор заблокировал официальный сайт программы. Как долго продлится эта блокировка неизвестно, а пока скачать дистрибутив можно с SourceForge, на данный момент доступна версия 19.00.
Источник
Программное обеспечение архиватор WinRAR довольно продуктивный инструмент для создания архивных файлов и извлечение цифровых документов из архивов. Утилита всеядная и помогает справиться пользователям практически с любой поставленной перед ними задачей.
Архиватор WinRAR – отечественная разработка, очень популярная среди жителей на постсоветском пространстве. Судя по количеству (около четырёх десятков) версий языковых интерфейсов, ВинРАР вполне конкурентоспособен и в других странах. В отличие от 7 Zip (программное обеспечение с открытым кодом) WinRAR не может быть использован внутри оболочек других программок. Именно поэтому некоторые пользователи компьютерных технологий могут столкнуться с трудностями в работе с тем или иным форматом.
Например:
Есть компьютерное программное обеспечение или утилиты в социальных сетях, да те же мессенджеры, которые не воспринимают и не могут переварить формат RAR. Чтобы подгрузить в такие программы архивы, содержащие в себе темы, музыку, книги или другого рода цифровые файлы, иногда необходимо использовать другой, отличный формат от RAR. Например, в ZIP. Что же делать? Неужели придётся скачивать другой тип архиватора? Как рар перевести в зип, нужен ли какой-нибудь конвертор? Всё намного проще. Автор надёжного архиватора и разработчики из RARLab позаботились о своих преданных фанатах, предоставив возможность не ограничиваться только форматом RAR в пределах своей утилиты, но и использовать формат ZIP.
Чтобы переделать архивный формат из RAR в ZIP можно сделать следующее:
В результате у пользователя в папке будет три цифровых файла с одинаковым содержанием внутри.
В целях экономии пространства на жёстком диске папку вне архива можно смело удалить. Зиповский документ использовать по назначению. А вот архивный файл в формате RAR лучше всего использовать для пересылки через всемирную паутину. Так как формат РАР является надёжней другого формата в десятки, а то и в сотни раз. Безопасную передачу по интернет сети может обеспечить только шифрование в формате RAR. А если ещё и обладать знаниями, как поставить пароль на архив WinRAR, то о несанкционированном просмотре пользовательских данных в архивных документах третьими лицами можно вообще не беспокоиться!
Одним их самых часто задаваемых вопросов среди пользователей всемирной сети интернет является «как включить русский язык в WinRAR». Как правило, это необходимость возникает вследствие сбоя программного обеспечения, либо из-за неверной установки архиватора, которая ведет к отображению текста на чужеродных языках, недоступных русскоговорящему населению (китайском, арабском, хинди). В данной статье речь пойдет о том как сделать русский язык в скачанном вами приложении.
Недобросовестные сайты
Английский интерфейс программы приносит значительное неудобство многим ее обладателям. Для того чтобы не испытывать трудности в процессе архивации данных, они пытаются поставить русский язык. Причиной появления иностранных символов может служить скачивание программы с форумов или недобросовестных сайтов. Для того чтобы его поменять следует выполнить несколько элементарных шагов. Алгоритм действий достаточно прост и доступен даже для начинающих и неопытных пользователей.
Простые советы как поменять язык на русский
К сожалению, в самом архиваторе вы не сможете поменять настройки. Попробуйте воспользоваться методом удаления файла WinRAR.ing, который расположен в С:/Program Files/WinRar. Это действие поможет изменить с локального языка на английский. Для русского языка необходимо сменить локализацию. Удалите существующую у вас версию программы и установите качественный архиватор с сайта разработчика такая версия будет содержать множество языков среди которых найдете нужный вам.
Правильная установка
Для наиболее лучшего функционирования, запустите перезагрузку устройства. При установке программы не нужно спешить, а быть максимально внимательным ко всем пунктам, сконцентрироваться на всплывающем списке, из которых вам предстоит выбрать желаемый язык. Подведем итог: для того чтобы сэкономить ваше время и защитить компьютер от вирусов и сбоев: не консультируетесь с недостоверными источниками, не прибегайте к установке пиратских продуктов, обращайтесь только к проверенным онлайн ресурсам. Устраняйте ошибки установки при помощи: деинсталляции архиватора, скачивания русскоязычной версии и детальной установки. Не забывайте следить за обновлениями приложения для его более эффективного использования.
WinRAR является лучшей программой для работы с форматом RAR. Она является очень простой в использовании по сравнению с другими приложениями. Работать с ней смогут даже начинающие пользователи. Также в WinRAR можно работать с форматом ZIP. Одним из важнейших этапов в работе с архиватором является его настройка.
Установка архиватора
Для начала вам надо перейти на сайт разработчиков. Далее перейдите во вкладку «Загрузить». На данной странице вы можете скачать как английскую версию, нажав на нужную версию приложения слева вверху, либо же можно скачать русскую версию, пролистав страницу вниз. Откройте установленную программу. В новом окне вы можете выбрать место, куда будет загружен ВинРАР. Лучше оставить всё как есть, чтобы в любой момент можно было с лёгкостью найти программу. Далее кликаем «Установить».
Затем укажите нужные для вашей работы форматы документов, а желательно оставьте всё, как есть. В меню «Интерфейс» выберите места, где будет отображаться ярлык приложения. После завершения всех действий нажимаем «Готово».
Работа в программе и архивирование
WinRAR является одной из немногих программ, функции которых позволяют и создавать, и распаковывать архивы RAR. Однако существует много приложений, которые могут только распаковывать такой формат. В программе имеется много различных параметров, с которыми следует познакомиться чуть ближе.
В верхней панели находятся различные команды, которые редко используются при архивации. Под ней можно увидеть значки различных операций, которые значительно упрощают работу. Ниже есть адресная строка, показывающая папку, в которой мы находимся. Слева находится стрелка, направленная вверх. Нажав на неё, мы возвращаемся в предыдущую папку.
Однако не всем пользователям, использующим программу, известны эти функции. Это связано с тем, что эти люди архивируют файлы при помощи контекстного меню, открывающегося при клике правой кнопки мыши на нужный файл. При этом не надо открывать программу, что значительно ускоряет весь процесс. Если вы корректно установили приложение, то при клике на документ ПКМ у вас должны присутствовать следующие опции:
- Добавить в архив;
- Добавить в WinRAR.rar;
- Добавить и отправить по e-mail;
- Добавить в WinRAR.rar и отправить по e-mail.
Создание
Нажимаем на файл, который хотим заархивировать, правой кнопкой мыши. Выберите пункт «Добавить в архив».
В новом окне сверху есть различные меню, но самым главным является раздел «Общее».
В строке «Имя» можно написать как придуманное вами имя, так и оставить имя, созданное автоматически. Какого формата будет являться архив, вы выбираете сами. Этот шаг является важным параметром архивации в WinRAR. Ниже мы видим Метод сжатия. Если вы выберите «Максимальный», то процесс создания будет проходить дольше всего. Выберите тот метод, который подходит для вашего случая. В меню «Метод обновления» выберите нужный пункт, если вы добавляете файлы к существующему архиву. Разберёмся подробнее с параметрами архивации.
- Удалить после упаковки. Если вы поставите галочку рядом с этим пунктом, то после создания архива все файлы, которые вы поместили в него, будут удалены с вашего компьютера.
- Заблокировать. При создании такого типа архива вы не сможете его редактировать. Вы сможете его только распаковать.
- Протестировать после упаковки. После архивации вам будет дана возможность проверить целостность заархивированных документов.
После того как вы всё настроили, нажимаем ОК. Процесс начался. Теперь надо дождаться его завершения.
Распаковка
Для извлечения файлов существует несколько методов.
Метод 1
Первым делом, нажмите 2 раза ЛКМ по архиву. Если ВинРАР – это один архиватор на вашем устройстве, то после предыдущего действия он должен открыться. Можете выделить все файлы мышкой и перетащить их в другую папку.
ВНИМАНИЕ. Если архив имеет пароль, то вам будет необходимо его ввести.
Также можно воспользоваться кнопкой «Извлечь». Вновь выделите файлы и нажмите на эту кнопку.
В новом окне выберите папку, в которую будет отправлено выделенное содержимое. Подтвердите ваши действия нажатием на кнопку «ОК».
Метод 2
Найдите нужный архив. Кликните по нему правой кнопкой мыши. В открывшемся меню нажмите «Извлечь». Откроется точно такое же окно, как и в предыдущем способе. Укажите конечную папку и нажмите «ОК».
Метод 3
Данный метод будет полезен для тех, кто проводил архивацию при помощи другой программы. Откройте архиватор WinRAR. В проводнике программы вам следует отыскать ваш архив. Нажмите на него один раз и вверху выберите кнопку «Извлечь». Снова открылось знакомое окно. Указывайте папку, куда будут извлечены документы и нажимайте «ОК».
Прочитав статью, вы подробно ознакомились с порядком работы в самом известном архиваторе WinRAR. Вы узнали, как создавать архивы и как их распаковывать. Надеемся, что после прочтения статьи у вас не осталось никаких вопросов. Но если же они у вас есть, то задавайте их в комментариях. Ответы на них будут даны в кратчайшие сроки. Также мы будем благодарны за лайк и репост этой статьи друзьям.