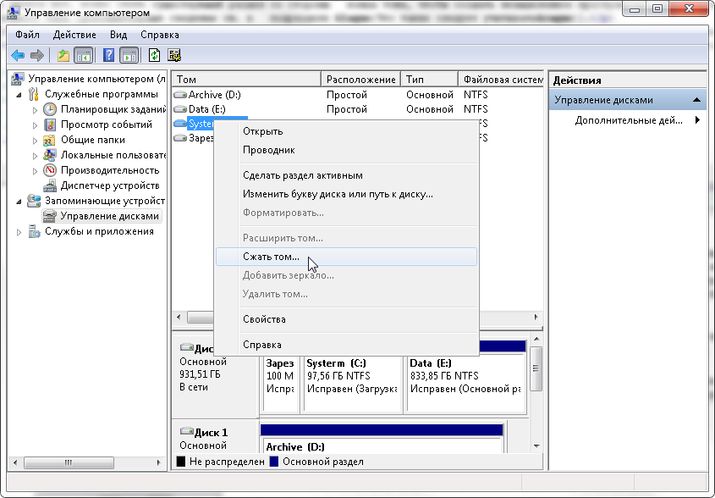Вопрос от пользователя
Здравствуйте.
У меня не так давно закончилось место на диске с Windows — и в трее рядом с часами стала вылазить ошибка «Недостаточно место на системном разделе диска, это может быть причиной…».
Дело в том, что на диске «C:» на самом деле мало места — всего 30 ГБ, но на другом диске «D:» — 420 ГБ (свободно примерно 200 ГБ). Можно ли увеличить объем диска «C» за счет диска «D» без потери данных?
PS
Ноутбук Acer Aspire 5550, система Windows 8, жесткий диск на 500 ГБ (Seagate, если не путаю).
Здравствуйте.
Чаще всего изменять объем диска приходится, когда при установке ОС Windows неправильно рассчитали требуемый размер системного диска (также при покупке ПК — часто диск разбит не очень удобно: либо всего один раздел с Windows, либо размер системного раздела очень мал).
Вообще, подобную операцию по изменению размера разделов можно сделать даже без установки дополнительных программ, если у вас установлена ОС Windows 7÷11 (если XP — воспользуйтесь ссылкой на спец. софт для форматирования, разбивки жестких дисков, ссылка ниже).
Теперь покажу на конкретном примере, куда и как нажимать 👌.
📌 В помощь!
Программы для работы с жесткими дисками (HDD) и твердотельными накопителями (SSD): разбивка, форматирование, дефрагментация…
*
Содержание статьи
- 1 Увеличение объема диска «C:»
- 1.1 ШАГ 1: открываем управление дисками
- 1.2 ШАГ 2: отделяем часть свободного места
- 1.3 ШАГ 3: присоединяем к диску «C:» не распределенное место
- 1.4 А, что если вкладка расширить том на диске «C:» не активна
- 1.4.1 Вариант 1: использование альтернативного ПО
- 1.4.2 Вариант 2: через удаление «сбойного» раздела
→ Задать вопрос | дополнить
Увеличение объема диска «C:»
(Актуально для Windows 7, 8, 10, 11. Без потери данных и доп. программ)
*
ШАГ 1: открываем управление дисками
📌 Важно: чтобы увеличить размер диска «C:» — у вас должно быть в наличии свободное место на каком-то другом разделе диска (часть которого мы заберем).
В современных ОС Windows есть встроенная сервисная программа для форматирования и разбивки дисков. Называется она — 👉 управление дисками. Разумеется, первым делом ее необходимо открыть.
Для этого нажмите сочетание кнопок Win+R.
Далее должно появиться окно «Выполнить» — введите в строку «Открыть» команду diskmgmt.msc и нажмите Enter (или OK, см. скриншот ниже).
diskmgmt.msc — запускаем управление дисками
Затем должна запуститься искомая утилита…
Управление дисками
*
ШАГ 2: отделяем часть свободного места
Теперь нам нужно выбрать тот раздел диска, на котором есть свободное место, и «отнять» его для последующего присоединения к разделу диска «C:».
👉 У меня, например, есть несколько разделов:
- «C:» — на 132 ГБ (см. скрин ниже 👇);
- «H:» — на 751 ГБ (на котором 187 ГБ свободно, и часть этого места я дам разделу «C:»).
Для этого нужно щелкнуть правой кнопкой мышки по разделу «H:» и выбрать опцию «Сжать том» (отмечу, что данные при этом не должны пострадать!).
Сжать том
Далее на минуту-другую Windows задумается: будет произведен анализ свободного места на диске для оценки возможности сжатия.
Ожидание — анализ диска
Теперь необходимо указать, сколько свободного места вы хотите отнять на диске. В своем примере ниже я взял цифру в 5000 МБ (т.е. в 5 ГБ).
Сколько свободного места отнять в МБ
После того, как раздел будет сжат — Вы должны увидеть, как у вас появиться не распределенное место на диске (прямоугольник с черной полоской сверху, см. скрин ниже). Это-то место и можно теперь присоединить к другому разделу диска.
Не распределенная область
*
ШАГ 3: присоединяем к диску «C:» не распределенное место
Щелкаем правой кнопкой мышки по диску, к которому хотим присоединить не распределенное место на диске (в текущем примере — присоединяем к диску «C:»), и выбираем в меню опцию «Расширить том».
👉 Примечание!
Если у вас опция «Расширить том» не активна и горит серым цветом (ее нельзя нажать) — читайте внизу статьи пару предложенных решений
Расширяем том (диск C)
Далее вам будет предложена для присоединения не размеченная область на диске (те 5 ГБ, которые мы в предыдущем шаге отняли от другого раздела диска). Выбираем их и нажимаем далее.
Мастер расширения тома
В общем-то, последний шаг — согласиться с операцией, нажав на кнопку «Готово».
Готово!
Всё! Теперь ваш системный диск стал больше на 5000 МБ. 👌
*
А, что если вкладка расширить том на диске «C:» не активна
В некоторых случаях, при попытке расширить том — эта опция в управлении дисками может быть не активна (она просто горит серым цветом и ее нельзя нажать, пример ниже).
Расширить том не активна
Есть два пути решения:
- Самый простой вариант в этом случае — воспользоваться спец. программами для изменения размера разделов HDD 👉 из этой статьи (лично я свой пример ниже покажу в MiniTool Partition Wizard, рекомендую!).
- Также можно попробовать удалить лишние разделы, используемые для восстановления (обычно, всё это из-за них). Как правило, подобное наблюдается чаще на ноутбуках, где есть специальные разделы от производителя. В своем примере ниже я покажу, как их удалить, чтобы функция «Расширить том» стала активной (Важно! В этом случае у вас отключится возможность восстановления — т.е. отката устройства к заводским предустановкам).
*
Вариант 1: использование альтернативного ПО
И так, будем считать, что утилита MiniTool Partition Wizard у вас установлена и запущена. 👌
1) Для начала нужно найти тот раздел диска, который вы хотите присоединить (в моем примере 👇 это раздел на 25 ГБ, «E:»). После нажать по нему правой кнопкой мышки и выбрать опцию «Delete» (вся информация на этом разделе будет удалена!).
Для подтверждения действия — в левом верхнем углу нажмите по кнопке «Apply».
Выбор и удаление раздела, который хотим присоединить (он пустой)
Статус этого раздела должен стать как «Unallocated» (см. скрин ниже).
Unallocated
2) Далее нужно нажать правой кнопкой мыши по системному диску «C:» (т.е. к которому будем присоединять не размеченную область) — и выбрать опцию «Extend».
Extend — расширить диск с ОС
3) Появится окно в котором нужно выбрать нашу не размеченную область (в моем случае те 25 ГБ), сдвинуть ползунок вправо на максимум и нажать «OK».
На весь объем свободного пространства
4) После этого вы должны увидеть, что не размеченная область будет присоединена к диску «C:» (см. скрин ниже 👇). Осталось только подтвердить изменения, нажав на кнопку «Apply» (слева, на верхней панели).
Теперь только раздел с ОС
Примечание: в некоторых случаях для выполнения операции может понадобиться перезагрузка компьютера…
*
Вариант 2: через удаление «сбойного» раздела
Необходимо сначала запустить 👉 командную строку от имени администратора: для этого откройте диспетчер задач (сочетание кнопок Ctrl+Shift+Esc), затем нажмите Файл/новая задача, введите CMD и нажмите Enter (пример ниже).
CMD от имени администратора
- ввести команду diskpart и нажать Enter;
- следом команду list disk (появятся все диски в системе, на примере ниже — в системе один диск с идентификатором «0»);
- select disk 0 — указываем какой диск нужно выбрать. В вашем случае, возможно, вместо «0» — нужно будет указать отличный идентификатор диска (скрин с примером ниже).
Diskpart
Следующие шаги:
- list partition — смотрим все разделы, которые есть на данном диске;
- select partition 6 — выбираем конкретный раздел на диске. Обратите внимание, что вместо «6» — вам нужно указать свою цифру (убедитесь, что появилась надпись «Выбран раздел X»).
List partition (в моем случае нужно было удалить 6 и 8 разделы (используемые для восстановления), чтобы вкладка «Расширить том» стала активной).
И последняя команда для удаления выбранного раздела — delete partition override.
Важно! Будьте внимательны, эта команда удалит выбранный раздел, вся информация с него пропадет!
Удален выбранный раздел!
Для удаления следующего раздела, вам необходимо снова его выбрать (например, select partition 8, а затем снова использовать команду для удаления delete partition overrid).
*
Собственно, на этом всё — задача решена!
Желаю удачи!
👣
Первая публикация: 8.06.2017
Корректировка: 1.02.2022


Полезный софт:
-
- Видео-Монтаж
Отличное ПО для создания своих первых видеороликов (все действия идут по шагам!).
Видео сделает даже новичок!
-
- Ускоритель компьютера
Программа для очистки Windows от «мусора» (удаляет временные файлы, ускоряет систему, оптимизирует реестр).

Несмотря на то, что имеющихся средств Windows 10 вполне достаточно для совершения базовых операций над разделами, некоторые действия с их помощью выполнить не так просто. Наиболее типичная из таких задач — увеличение системного раздела: если вас интересует именно это действие, то рекомендую воспользоваться другим руководством: Как увеличить диск C за счет диска D.
- Как разбить диск в установленной Windows 10 средствами системы
- Создать диск D при установке Windows 10
- Как разделить диск с помощью бесплатных программ для работы с разделами
- Видео инструкция
Как разбить диск на разделы в уже установленной Windows 10
Первый сценарий, который мы рассмотрим — ОС уже установлена на компьютере, всё работает, но было принято решение разделить системный жесткий диск на два логических раздела. Сделать это можно без программ.
- Нажмите правой кнопкой мыши по кнопке «Пуск» и выберите «Управление дисками». Также эту утилиту можно запустить нажатием на клавиатуре клавиш Windows (клавиша с эмблемой) + R и вводом diskmgmt.msc в окно «Выполнить». Откроется утилита «Управление дисками» Windows 10.
- В верхней части вы увидите список всех разделов (Томов). В нижней — список подключенных физических накопителей. Если на вашем компьютере или ноутбуке имеется один физический жесткий диск или SSD, то вероятнее всего вы увидите его в списке (в нижней части) под именем «Диск 0 (ноль)». При этом, в большинстве случаев он уже содержит несколько (два или три) разделов, лишь один из которых соответствует вашему диску C. Не следует совершать действий над скрытыми разделами «без буквы» — они содержат данные загрузчика Windows 10 и данные восстановления.
- Для того, чтобы разделить диск C на C и D, кликните правой кнопкой мыши по соответствующему тому (по диску С) и выберите пункт «Сжать том».
- По умолчанию, вам будет предложено сжать том (высвободить место для диска D, другими словами) на все доступное свободное пространство жесткого диска. Делать этого не рекомендую — оставьте по крайней мере 10-15 гигабайт свободными на системном разделе. То есть, вместо предложенного значения введите то, которое сами считаете нужным для диска D. В моем примере на скриншоте — 15000 мегабайт или чуть менее 15 гигабайт. Нажмите «Сжать».
- В управлении дисками появится новая нераспределенная область диска, а диск C уменьшится. Кликните по области «не распределена» правой кнопкой мыши и выберите пункт «Создать простой том», запустится мастер создания томов или разделов.
- Мастер запросит размер нового тома (если хотите создать только диск D, то оставляйте полный размер), предложит назначить букву диска (если буква D недоступна, решение показано в видео инструкции далее), а также отформатировать новый раздел (оставьте значения по умолчанию, поменяйте метку на свое усмотрение).
После этого новый раздел будет автоматически отформатирован и смонтирован в системе под заданной вами буквой (появится в проводнике). Готово.
Примечание: Иногда, при сжатии раздела, Windows 10 может показывать слишком малый размер высвобождаемого пространства, несмотря на то, что свободное место в наличии. В этом случае рекомендую разбить диск в установленной Windows 10 с помощью специальных программ, о чем написано в последнем разделе этой статьи.
Создание разделов при установке Windows 10
Разделение дисков на разделы возможно также при чистой установке Windows 10 на компьютер с флешки или диска. Однако тут следует отметить один важный нюанс: сделать это без удаления данных с системного раздела не получится.
При установке системы, после ввода (или пропуска ввода, подробнее в статье Активация Windows 10) ключа активации, выберите «Выборочная установка», в следующем окне вам будет предложен выбор раздела для установки, а также инструменты для настройки разделов.
В моем случае диск C — это раздел 4 на диске. Для того, чтобы вместо него сделать два раздела, требуется сначала удалить раздел с помощью соответствующей кнопки ниже, в результате он преобразуется в «незанятое пространство на диске».
Второй шаг — выбрать незанятое пространство и нажать «Создать», затем задать размер будущего «Диска C». После его создания у нас останется свободное незанятое пространство, которое тем же способом (с помощью «Создать») можно превратить во второй раздел диска.
Рекомендую также после создания второго раздела, выделить его и нажать «Форматировать» (в противном случае он может не появиться в проводнике после установки Windows 10 и его придется форматировать и назначать букву диска через Управление дисками).
И, наконец, выбираем раздел, который был создан первым, нажимаем кнопку «Далее» для продолжения установки системы на диск C.
Программы для разделения дисков на разделы
Помимо собственных инструментов Windows, имеется множество программ для работы с разделами на дисках. Из хорошо зарекомендовавших себя бесплатных программ такого рода могу рекомендовать Aomei Partition Assistant Free (бесплатная и на русском) и Minitool Partition Wizard Free. В примере ниже рассмотрим использование первой из указанных программ.
На самом деле, разделить диск в Aomei Partition Assistant очень просто (несмотря на то, что пункт разделения разделов недоступен в последних версиях бесплатной версии программы), порядок выглядит следующим образом:
- Установили программу (с официального сайта https://www.aomeitech.com/aomei-partition-assistant.html) и запустили ее.
- Выделили диск (раздел), который нужно разбить на два.
- Слева в меню выбрали пункт «Изменение размера/перемещение».
- Установили новый размер для изначального раздела с помощью мышки, двигая разделитель или ввода числе в гигабайтах. Нажали Ок.
- Выбрали появившееся незанятое пространство и нажали «Создание раздела» слева.
- Нажали кнопку «Применить» слева вверху, подтвердили перезагрузку компьютера, дождались, когда будет завершен процесс.
Если что-то по использованию программы остается не ясным, весь процесс наглядно показан ниже.
Как разделить HDD или SSD в Windows 10 — видео инструкция
Надеюсь, предлагаемых методов окажется достаточно для вашей ситуации. Если же тем не менее при использовании какого-либо из описанных способов у вас возникнут проблемы — пишите, а я буду отвечать.
от Энди, Обновлено: 22 октября 2022 г.
Когда система C диск не хватает места in Windows 10 компьютер, никто не любит начинать с нуля, поэтому многие люди ищут в Google лучший способ. На технических форумах многие люди задают похожие вопросы, например:
- Можно ли изменить размер раздела в Windows 10 без переустановки ОС и программ.
- Безопасно ли изменять размер раздела и какой инструмент лучше настроить размер раздела в Windows 10 ноутбук.
Ответ defiконечно да. Чтобы изменить размер раздела в Windows 10 ноутбук/настольный/планшет, есть 2 вида инструментов: Windows встроенное программное обеспечение для управления дисками и стороннее программное обеспечение для создания разделов диска. Из-за многих недостатков использование управления дисками не рекомендуется. В этой статье я расскажу, как уменьшить и увеличить размер раздела в Windows 10 без потери данных.
Содержание:
- Изменить размер раздела с Windows 10 Управление дисками
- Увеличьте размер раздела в Windows 10 с лучшим бесплатным программным обеспечением
- Позаботьтесь о данных, регулируя размер раздела в Windows 10
Изменить размер раздела с Windows 10 Управление дисками
То же самое с Windows 7, Windows 10 Управление дисками и Сжать том и Расширить том функции, помогающие изменить размер раздела. «Сжать том» может уменьшить раздел NTFS для освобождения свободного места. «Расширить том» может увеличить размер раздела за счет соседнего нераспределенного пространства. Однако, если вы хотите расширить том, сжав другой, Управление дисками вам не поможет. узнать почему.
Как уменьшить размер раздела в Windows 10:
- Нажмите Windows + X на клавиатуре и нажмите Управление дисками из списка.
- Щелкните правой кнопкой мыши раздел NTFS и выберите Сжать том.
- Введите объем пространства (1024 МБ = 1 ГБ) и нажмите Сжиматься выполнить. Если вы не введете сумму, по умолчанию будет использоваться максимально доступное пространство.
Ограничения функции Shrink Volume:
- Только NTFS Раздел может быть уменьшен, FAT32 и другие типы томов не поддерживаются.
- Это может сделать только Нераспределенное пространство справа при сжатии раздела.
- Он может уменьшить пространство только тогда, когда в разделе есть неперемещаемые файлы.
Как увеличить размер раздела в Windows 10:
Только если конфигурация вашего диска соответствует приведенным ниже требованиям, Управление дисками может помочь увеличить размер раздела в Windows 10 компьютер.
- Должно быть примыкающий Незанятое пространство справа диска, который вы хотите продлить. Если такого Нераспределенного пространства нет, вы должны удалять соседний раздел сделать.
- Диск, который вы хотите расширить, должен быть отформатирован в NTFS, FAT32 и другие типы разделов не поддерживаются.
- На MBR-диске удаляемые и расширяемые разделы должны быть то же Основной или логический диск. В противном случае вы не сможете расширить раздел даже после удаления правильного смежного раздела.
Чтобы увеличить размер раздела в Windows 10 через Управление дисками:
- Щелкните правой кнопкой мыши смежный раздел справа и выберите «Удалить том».
- Щелкните правой кнопкой мыши левый соседний раздел и выберите «Расширить том».
- Просто нажмите Далее во всплывающем окне Мастера расширения тома.
- Доступное дисковое пространство выбрано по умолчанию, нажмите Далее для продолжения.
- Нажмите Завершить выполнить.
Увеличьте размер раздела в Windows 10 с лучшим бесплатным программным обеспечением
Уменьшить и увеличить размер раздела в Windows 10 ноутбук/настольный/планшет, NIUBI Partition Editor лучший выбор. По сравнению с Управлением дисками, он имеет больше преимуществ при изменении размера раздела, например:
- Разделы NTFS и FAT32 могут быть сокращены и расширены.
- Нераспределенное пространство можно оставить слева или справа при сжатии диска.
- Разделы могут быть расширены за 1 шаг с прилегающим Нераспределенным пространством с каждой стороны.
- Нераспределенное пространство можно переместить и объединить в любой несмежный раздел на том же диске.
- Если на том же диске недостаточно места, NIUBI может скопировать на больший диск и расширить раздел дополнительным пространством.
У него есть бесплатная версия для Windows 11/10/8/7/Пользователи домашних компьютеров Vista/XP.
Как изменить размер раздела в Windows 10 без потери данных:
Скачать NIUBI Partition Editor и вы увидите все разделы диска со структурой и другой информацией. На моем тестовом компьютере есть диски C, D, E и системные зарезервированные разделы.
Есть два варианта уменьшения размера раздела: щелкните правой кнопкой мыши любой раздел NTFS или FAT32 (здесь D:) и выберите «Изменить размер/переместить том».
Вариант 1: Если вы перетащите левая граница к правильно во всплывающем окне,
Тогда нераспределенное пространство будет создано на левая сторона.
Вариант 2: Если вы перетащите правая граница к оставил во всплывающем окне,
Тогда нераспределенное пространство будет создано на правая сторона.
Это нераспределенное пространство можно использовать для создания нового тома или расширения другого раздела.
Чтобы увеличить размер раздела C:
Щелкните правой кнопкой мыши C и снова выберите «Изменить размер/переместить громкость», перетащите правая граница вправо объединить нераспределенное пространство.
Чтобы увеличить размер раздела E:
Щелкните правой кнопкой мыши E и снова выберите «Изменить размер/переместить громкость», перетащите левая граница влево, чтобы объединить Нераспределенное пространство.
Если вы хотите уменьшить E, чтобы увеличить диск C, следуйте варианту 1, чтобы сделать нераспределенное пространство на диске. левая сторона Э. Перед добавление нераспределенного пространства на диск Cесть дополнительный шаг к переместить нераспределенное пространство справа от D слева. Для этого щелкните правой кнопкой мыши диск D и выберите «Изменить размер/переместить громкость», перетащите средний буквы D двигайтесь вправо во всплывающем окне.
Позаботьтесь о данных при изменении размера раздела в Windows 10 компьютер
Возможно повреждение системы и данных риск при настройке размера раздела в Windows 10 компьютер. Так что вам лучше сначала сделать резервную копию и запустить программу безопасного разбиения на разделы. Лучше, чем другие инструменты, NIUBI Partition Editor имеет мощный 1 второй откат, Виртуальный режим и Отменить-на-хорошо технологии для защиты системы и данных.
Кроме помощи изменить размер раздела в Windows 11/10/8/7/Vista/XP, это помогает вам выполнять множество других операций, таких как: объединение, преобразование, дефрагментация, копирование, скрытие, стирание и сканирование разделов. Инициализация, преобразование, установка атрибута только для чтения на диск и т. Д.
Скачать
Как разделить жесткий диск на разделы
Содержание
- 1 Основные способы деления пространства жестких дисков
- 2 Разбиваем диск стандартной утилитой Windows
- 2.1 Делим диск на два
- 2.2 Размечаем диск на разделы
- 3 Работа с дисками с помощью специальных программ-утилит
- 3.1 Делим на два
- 3.2 Делим новый диск
- 4 Разбивка основного диска с помощью загрузочной оболочки Windows PE
- 5 Заключение
- 6 Видео по теме
Вот и перед вами встал вопрос, как разбить жесткий диск на разделы. Причины могут быть разные, к примеру, вы приобрели новый HDD для увеличения постоянной памяти существующего компьютера или купили новый ноутбук, но без предустановленной системы, и вам самим предстоит установить оболочку Windows, или вам просто не стало хватать объема системного раздела диска под вновь устанавливаемые программы.
Основные способы деления пространства жестких дисков
Вне зависимости от причин, которые вас побудили, хотите разбить жесткий диск на разделы сами, но плохо представляете, как это делается на практике. Вот здесь и постараемся вам помочь, рассказав не только об основных способах, как правильно разделить жесткий диск, но и указав на определенные нюансы и сложности, с которыми можете столкнуться во время этой непростой работы.
Рассмотрим, как поделить жесткий диск любого вида (HDD или SSD) тремя способами, а именно, с помощью:
- стандартных утилит под управлением установленной Windows на вашем компьютере;
- специальных программ для работы с различными накопителями информации;
- загрузочной оболочки Windows PE.
Итак, приступаем и стараемся в точности выполнить последовательность действий, в противном случае, это может привести либо к повторению операций для нового накопителя, либо потерей важных данных при работе с уже существующими носителями информации.
Разбиваем диск стандартной утилитой Windows
Этот способ работы с накопителями является не очень сложным и, главное, не требует сторонних программ. Он подойдет для разделения как основного диска «C», так и для разбиения внешнего HDD на разделы. Эту утилиту для работы с носителями информации имеют все версии от Windows XP до Windows 10.
Итак, для непосредственной работы с жесткими дисками необходимо открыть стандартную утилиту оболочки Windows, причем ее можно вызвать на рабочий стол двумя способами:
В открывшемся окне «Управление дисками» должны быть отражены все подключенные в данный момент к вашему компьютеру накопители информации, включая и флеш-память.
Наводим курсор мыши на нужный раздел и вызываем правой кнопкой контекстное меню для данного диска. А вот тут, в зависимости от того, что хотим сделать, и определяемся с нужной в дальнейшем командой.
Делим диск на два
Если это один основной диск «C», то это простой способ, как разделить жесткий диск на два и со стопроцентной уверенностью не потерять системную информацию. Для этого выполняем следующие действия:
- Вызываем команду «Сжать том» в открывшемся контекстном меню.
- В окне команды указываем заранее определенный размер в мегабайтах, который будет выделен под логический раздел и нажимаем кнопку Сжать.
- По выполнению операции сжатия в правой колонке от выбранного диска отобразится результат в виде дополнительной диаграммы «Свободно», это и будет незанятое информацией пространство, которое и будет использовано для создания нового раздела.
- Нажимаем правой кнопкой мышки на область «Свободно» и открываем меню команд, где выбираем «Создать простой том», что, в свою очередь, откроет окно Мастера создания томов.
- В данном мастере определяем параметры форматирования в виде выбора файловой системы и по необходимости указываем метку тома. Нажимаем на Далее > и ждем окончания операции.
Все, основной диск разделен на два раздела.
Размечаем диск на разделы
А вот, как разделить жесткий диск на разделы, в случае с новым, только что приобретённым накопителем, работая с данной стандартной утилитой, также не представляет особого труда, но алгоритм действий будет несколько изменен. Последовательность действий будет такой:
- Находим в окне утилиты «Управление дисками» подключенный новый диск. Как правило, он будет обозначен как Диск 1, так как базовый диск, на котором стоит система Windows, будет иметь обозначение 0. Нажимаем правую кнопку для выбора команды «Создать простой том».
- В окне Мастера создания простых томов определяемся по выбору будущей файловой системы и метки тома. Все, новый диск определен, осталось его разметить на нужное количество разделов.
- При разбивке жесткого диска на три или четыре раздела указываем заранее определенный объем в мегабайтах для каждого из разделов, оставляя не занятым пространство для остальных разделов, и повторяем операцию Сжать «по нарезанию» диска необходимое количество раз.
- Далее для каждого нарезанного раздела вызываем окно Мастера создания простых томов, для каждого логического диска выбираем файловую систему и пишем метку тома.
Здесь стоит помнить, что дисковая система MBR позволяет создать не более 4 разделов на один жесткий диск.
Работа с дисками с помощью специальных программ-утилит
Наибольшую популярность среди пользователей нашли следующие универсальные программные утилиты для работы с различными накопителями информации, а именно:
- Acronis Disk Suite;
- Paragon Partition Manager Professional;
- AOMEI Partition Assistant Technician Edition.
Эти утилиты специально приспособлены для совершения практически всех основных операций с HDD, SSD и другими носителями информации. Они имеют довольно понятный интерфейс, предназначенный для работы как со специалистами, так и с рядовыми пользователями.
Разбить диск на разделы при помощи таких универсальных утилит разберем на примере программы AOMEI Partition Assistant, которую можно установить на компьютер, как стандартное приложение, или пользоваться ей из портативного режима.
И также для сравнения покажем работу утилиты в двух режимах при делении основного диска на два и разбивку нового жесткого диска на несколько разделов.
Открываем программу и видим окно с обширной информацией по всем подключенным носителям информации и их разделам.
Делим на два
Алгоритм работы по разделению основного жесткого диска «C» состоит из набора последовательных команд:
- Сначала выбираем раздел, кликнув по нему курсором мыши. Далее либо с помощью дополнительного меню программы, расположенного в левой колонке, либо вызвав правой клавишей контекстное меню, выбираем команду «Разделить раздел».
- Откроется окно команды, в котором будет предложено задать размер нового раздела, причем программа сразу даст подсказку на так называемый безопасный объем нового пространства. Указываем объем нового раздела в гигабайтах или соглашаемся на предложенный программой размер и нажимаем OK.
- На диаграмме появится новый раздел диска, но это еще не все. Теперь надо нажать кнопку меню Применить и только после этого появится окно выполнения команды, где вам необходимо дать еще раз согласие на выполнение команды, нажав Перейти.
- В случае с операциями по работе с основным диском, на котором установлена операционная система, программа потребует перезагрузки и только после ее проведения выполнит все необходимые преобразования при помощи низкоуровневых утилит Windows.
После перезагрузки, выполнив все операции, система загрузится, но уже с разделенным на две части основным диском.
Делим новый диск
Как правило, новый HDD будет представлять незанятое пространство и будет виден только в окне программы.
Вначале обязательно четко обозначаем диск, с которым будем работать, путем наведения курсора мыши и получения соответственной цветовой градации позиции. А вот в случае ошибки можно потерять всю важную информацию на случайно выбранном существующем носителе информации.
Далее, последовательно выполняем следующие действия по набору команд:
- Либо с помощью дополнительного меню программы, либо в контекстном меню выбираем команду «Создать раздел», которая предложит в своем открывшемся окне указать размер и будущую файловую систему раздела.
- В зависимости от количества будущих логических дисков примерно рассчитываем их объем и указываем размер первого раздела, нажимаем OK и Применить.
- Программа, имея дело не с основным жестким диском, а с дополнительным, выполнит все необходимые операции в фоновом режиме и без перезагрузок.
- С незанятым пространством просто повторяем последовательность набора операций, пока весь объем свободного пространства не будет разбит на нужное количество разделов.
Алгоритм работы с другими универсальными программами по изменению размеров различных носителей информации очень похож на приведенный выше пример. Единственным существенным различием будет интерфейс программ и расположение меню.
Разбивка основного диска с помощью загрузочной оболочки Windows PE
Если решили установить новую операционную систему или полностью обновить старую, и существующие размеры разделов основного HDD вас не устраивают или не отвечают необходимым требованиям, то лучше и проще сделать переформатирование, зайдя в компьютер из специальной упрощённой оболочки Windows PE.
При желании различные версии Windows PE можно скачать с интернета, причем они находятся там в свободном доступе и укомплектованы набором всех необходимых портативных программ для работы не только с носителями информации, но и имеют целый набор различных полезных утилит. К примеру, можно взять дистрибутив с сайта https://diakov.net/8305-adminpe-30.html, не требующего дополнительной регистрации от пользователя.
Загрузив Windows PE на USB или CD/DVD-носитель, загружаем систему через клавишу для вызова меню, в котором есть выбор устройства загрузки. Как правило, это функциональная клавиша F11, после нажатия которой, и выбираем наш носитель Windows PE.
После загрузки портативной Windows PE появится рабочий стол, практически полностью повторяющий привычную оболочку Windows, но уже с предустановленными программными модулями.
Открываем универсальную программу для работы с различными накопителями информации и работаем по приведенному ранее примеру в фоновом режиме и без лишних перезагрузок.
Основным достоинством оболочки Windows PE является то, что программные модули никак не связаны с жесткими дисками, что позволяет выполнять все возможные операции по их переформатированию любым возможным способом без каких-либо ограничений.
Заключение
В этой статье узнали, как разделить диск ПК или ноутбука разными способами. Были рассмотрены примеры: как разделить жесткий диск на 2 части, и как создать разделы на жестком диске. Аналогичными способами сможете разбить внешний жесткий диск. Просто подключите его к компьютеру и проделайте те же самые действия.
Видео по теме
Содержание
- Управление дисками в Windows 10
- Сжатие тома
- Создание тома
- Изменение буквы раздела
- Форматирование раздела
- Удаление тома
- Расширение тома
- Инициализация диска
- Виртуальные диски
- Вопросы и ответы
По умолчанию в операционную систему Windows 10 интегрированы инструменты, которые позволяют полноценно управлять HDD/SSD. Знать, как правильно взаимодействовать с разделами и томами накопителей должен каждый пользователь компьютера или ноутбука. Именно поэтому в данной статье мы расскажем обо всех действиях, которые можно выполнять с дисками на «десятке».
Управление дисками в Windows 10
Для начала отметим, что все описываемые в статье действия будут выполняться в интегрированной утилите «Управление дисками», которая присутствует в каждой редакции Windows 10. Для ее запуска нажмите по кнопке «Пуск» правой кнопкой мышки. Затем из контекстного меню выберите одноименную строку.
Читайте также: Запуск средства «Управление дисками» в Windows 10
Из основных действий, которые можно выполнить, мы выделили следующие – инициализация, форматирование, расширение, сжатие, изменение буквы и удаление. В дополнение к этом расскажем об управлении виртуальными HDD в Windows 10. Теперь обо всем поподробнее.
Сжатие тома
Данная функция подразумевает под собой разделение одной области на несколько частей. Единственным условием является наличие свободного места на разделяемом носителе. Перед тем, как приступить к сжатию, рекомендуется провести дефрагментацию. Как это выполнить, мы писали в отдельном руководстве.
Подробнее: Как дефрагментировать диск на Windows
Операция по сжатию тома выглядит следующим образом:
- Запустите средство «Управление дисками». В верхней области окна находится список всех подсоединенных к компьютеру накопителей и разделов на них. Внизу отображается аналогичная информация, только в виде блоков.
- Нажмите ПКМ на диске, который вы хотите разделить. Из открывшегося меню выбирайте пункт «Сжать том».
- Подождите некоторое время. Системе нужно проанализировать выбранную область, чтобы определить, сколько максимум памяти можно отвести под создание дополнительного тома. Во время проверки на экране появится соответствующее уведомление.
- Спустя некоторое время появится новое окно. В нем будет цифрами отображен максимально допустимый объем памяти, а также поле для указания желаемого значения. Введите нужное число, после чего нажмите кнопку «Сжать».
- В результате появится дополнительный раздел. Однако, использовать сразу его будет нельзя — сначала необходимо создать в отведенном кластере том. Как это сделать, читайте далее.
Создание тома
В некоторых ситуациях, например после сжатия раздела, в списке появляется сектор, отмеченный черным цветом. Это значит, что память на HDD под том выделена, но он не используется. Соответственно, его не будет в перечне накопителей и использовать его нельзя. Необходимо в отведенной области создать новый раздел.
- Откройте окно «Управление дисками». На участке, отмеченном черной полосой, нажмите правой кнопкой мышки. Из контекстного меню выберите строку «Создать простой том».
- Запустится «Мастер создания тома», в нем нажмите «Далее».
- В следующем окне необходимо указать размер тома, который будет создан. Обратите внимание, что тут же будет отображен и максимально допустимый объем памяти. Введи свое значение, после чего нажмите «Далее».
- Теперь необходимо присвоить будущему разделу букву. Для этого поставьте отметку возле показанной на скриншоте ниже строки, а затем из выпадающего меню напротив выберите любую букву. Нажмите «Далее» для продолжения.
- Следующим шагом будет выбор параметров форматирования создаваемого раздела. Укажите желаемую файловую систему и присвойте тому любое понравившееся имя. Затем снова нажмите «Далее».
- В завершении появится окно «Мастера создания тома», в котором будет отображена вся сводная информация о создаваемом разделе. Нажмите «Готово» для подтверждения.
- В результате в перечне вы увидите новый том. Теперь его можно использовать, как и другие разделы HDD.

Изменение буквы раздела
Если вам по каким-то причинам не нравится буква, которая присвоена разделу жесткого диска, тогда просто смените ее.
Обратите внимание, что подобным образом можно изменить и букву системного тома. По умолчанию он отмечен буквой «C». Однако делать это не рекомендуется без должных знаний, так как в дальнейшем могут возникнуть проблемы с использованием операционной системы.
Для смены буквы сделайте следующее:
- В окне «Управление дисками» кликните ПКМ на разделе, для которого хотите сменить букву. В контекстном меню выберите строчку, отмеченную на скриншоте ниже.
- Выберите одиночным кликом ЛКМ из списка том, после чего нажмите кнопку «Изменить».
- Появится другое окошко. В нем выберите новую букву, которая будет впоследствии присвоена тому, после чего нажмите кнопку «OK».
- Вы увидите предупреждение о возможных последствиях. Нажмите в этом окне кнопку «Да» для продолжения операции.
- Сделав это, вы увидите в списке раздел под другой буквой. Это значит, что все прошло успешно.

Форматирование раздела
Иногда возникает необходимость полностью стереть всю информацию на разделе накопителя. Сделать это несложно.
Читайте также: Правильное форматирование жесткого диска
В средстве «Управление дисками» данная операция выполняется следующим образом:
- В окне уже знакомой вам утилиты нажмите ПКМ по разделу, который хотите отформатировать. Из появившегося контекстного меню выберите одноименный пункт.
- В следующем окне укажите имя, которое будет присвоено тому после операции. Тут же задайте тип файловой системы диска и метод форматирования (обычное или быстрое). Затем нажмите «OK» для продолжения.
- На экране увидите предупреждение об удалении всей информации в процессе операции. Нажмите «OK» в этом окне.
- Автоматически начнется стирание информации. Отметим, что по завершении вы не увидите никакого уведомления. В системе просто откроется новое окно с пустым разделом.
Удаление тома
Эту функцию используют в тех случаях, когда хотят объединить между собой два и более раздела HDD. Она подразумевает под собой полное удаление тома из отведенного места. Делается это очень просто:
- В средстве «Управление дисками» кликните ПКМ на нужном разделе. Затем выберите пункт «Удалить том» из контекстного меню.
- На экране появится небольшое окно с уведомлением о том, что все данные будут уничтожены после удаления. Нажмите «Да» для продолжения операции.
- Процесс протекает достаточно быстро, поэтому буквально через несколько секунд в окне «Управление дисками» вы увидите пустую нераспределенную область.

Расширение тома
Использовав данную функцию, вы сможете объединить между собой два и более раздела. Обратим ваше внимание на тот факт, что сперва необходимо удалить те тома, которые будут присоединяться к основному разделу. Процесс объединения выглядит так:
- В средстве «Управление дисками» кликните ПКМ по разделу, к которому будут присоединены остальные. Теперь из контекстного меню выбирайте строчку «Расширить том».
- Появится окно утилиты «Мастер расширения тома». В нем кликните «Далее».
- В левой половине нового окна будет находиться список разделов, которые можно добавить к выбранному сегменту. Выберите их левой кнопкой мышки и нажмите кнопку «Добавить».
- Затем эти же разделы будут перенесены в правую часть окна. Кликнув по такому тому, вы сможете указать конкретный объем памяти, который следует «забрать» у донорского раздела. Для удобства тут же вы найдете максимально допустимое значение. Используйте его, если хотите полностью провести слияние. Для продолжения нажмите «Далее».
- На экране появится последнее окно «Мастера расширения». В нем вы увидите информацию о тех разделах, которые были присоединены к выбранному кластеру. Нажмите «Готово».
- В перечне разделов в окне «Управление дисками» появится уже один том, который можно использовать. Обращаем ваше внимание, что в результате операции данные с основного раздела удалены не будут.

Инициализация диска
У многих пользователей возникают проблемы с отображением разделов накопителя. Особенно часто подобная ситуация возникает с новыми устройствами. Решение в данном случае очень просто – нужно лишь правильно инициализировать весь жесткий диск или конкретный раздел. Данной теме мы посвящали отдельное руководство, в котором детально описали процесс.
Подробнее: Как инициализировать жесткий диск
Виртуальные диски
Некоторые пользователи для своих нужд создают виртуальные жесткие накопители. По сути, это специальный файл, на котором хранится вся скопированная информация. Однако нужно правильно создать такой виртуальный накопитель, а после этого и подключить его. Все это легко реализуется в среде «Управление дисками». Об остальных подробностях вы узнаете из отдельной статьи:
Подробнее: Создание и использование виртуального жесткого диска
Таким образом, вы узнали обо всех основных методах управления жесткими дисками и их разделами в Windows 10. В качестве заключения мы хотели бы напомнить вам о том, что утерянную информацию можно восстановить с накопителя, даже если он поврежден.
Подробнее: Как достать файлы с поврежденного HDD
Уменьшение основного раздела
Объем существующих основных разделов и логических дисков можно уменьшить за счет примыкающего к ним свободного пространства на том же диске. Например, если имеется потребность в дополнительном разделе, но дополнительных дисков нет, можно сжать существующий раздел со стороны конца тома, чтобы создать невыделенное пространство, которое можно использовать для нового раздела. Операция сжатия может быть блокирована наличием файлов определенного типа (дополнительные сведения см. в подразделе «Что также следует учитывать»).
При сжатии раздела все простые файлы автоматически перемещаются в другую область диска, чтобы высвободить дополнительное пространство. Нет необходимости в форматировании диска для сжатия раздела.
Примечание: Если раздел является неформатированным разделом (то есть без какой-либо файловой системы), содержащим данные (например, файл базы данных), то сжатие раздела может привести к уничтожению данных
Откройте среду управления дисками: Пуск — правой клавишей нажать Компьютер — выбрать Управление. Выберете пункт Управление дисками, нажмите правой клавишей на основном разделе и Сжать том
Следуйте инструкциям. Желательно оставить размер основного раздела не меньше 40 гб. После сжатия появиться новый нераспределенный раздел, который необходимо будет отформатировать.
Что также следует учитывать
- При сжатии раздела некоторые файлы (например, файл подкачки или область хранения теневых копий) не могут быть перемещены автоматически, ограничивая уменьшение раздела точкой, в которой находятся неперемещаемые файлы. Если операция сжатия заканчивается с ошибкой, проверьте в журнале приложений событие 259, которое указывает на неперемещаемый файл. Если известны кластеры или кластер, связанные с файлом, мешающим выполнить операцию сжатия, можно также ввести в командной строке команду fsutil (введите fsutil volume querycluster /? для просмотра синтаксиса). При задании параметра querycluster результат команды указывает на неперемещаемый файл, который мешает выполнить операцию сжатия.
В некоторых случаях можно временно переместить этот файл. Например, если перемещаемый файл является файлом подкачки, можно использовать Панель управления, чтобы переместить его на другой диск, сжать том, а затем переместить файл подкачки обратно.
- Невозможно сжать раздел, если при динамическом переназначении поврежденных кластеров обнаружено слишком большое их количество. Если это произошло, следует переместить данные и заменить диск. Не используйте копирование на уровне блоков для переноса данных. Это приведет к тому, что будет скопирована таблица поврежденных секторов и новый диск будет обрабатывать секторы как поврежденные, несмотря на то что они исправны.
- Можно сжимать основные разделы и логические диски на разделах, не имеющих какой-либо файловой системы, или на разделах с файловой системой NTFS.
Увеличение основного раздела
Логический диск расширяется за счет смежного свободного пространства на том же дополнительном разделе, в котором он содержится. Если имеющегося в разделе свободного места недостаточно для расширения логического диска, размер раздела увеличивается так, чтобы вместить логический диск.
Для логических дисков, загрузочных или системных томов расширить том можно только за счет смежного дискового пространства и только если диск может быть преобразован в динамический. Для других томов существует возможность расширения за счет несмежного дискового пространства, однако с условием, что диск будет преобразован в динамический.
Откройте среду управления дисками: Пуск — правой клавишей нажать Компьютер — выбрать Управление. Выберете пункт Управление дисками, нажмите правой клавишей на основном разделе и Расширить том. Следуйте инструкциям.
Если у вас есть свободное место на одном из ваших дисков, а разделы на нем слишком малы, вы можете изменить их размер, чтобы увеличить их. Или, может быть, вы хотите изменить размер одного из разделов на вашем диске, чтобы сделать его меньше и создать новый раздел в свободном месте. Хотя вы можете подумать, что вам нужны сторонние инструменты для выполнения этих задач, хорошая новость заключается в том, что вам не нужны никакие инструменты. В Windows уже есть все необходимое. Вот два способа изменить размер раздела в Windows, используя только встроенные инструменты.
ПРИМЕЧАНИЕ. Эта процедура работает одинаково во всех современных версиях Windows: Windows 10, Windows 8.1 и Windows 7.
Первое, что вы должны сделать, это открыть инструмент управления дисками. В Windows 10 введите слова «управление дисками» в поле поиска на панели задач, в Windows 7 введите их в поле поиска в меню «Пуск», а в Windows 8.1 напишите их непосредственно на начальном экране. Затем в любой из этих операционных систем нажмите или нажмите «Создать и отформатировать разделы жесткого диска».
В окне «Управление дисками» найдите раздел, размер которого вы хотите изменить, и щелкните правой кнопкой мыши или нажмите и удерживайте его. Обратите внимание, что вы можете сделать это как в списке томов из верхней области, так и в графическом представлении дисков и разделов снизу.
Чтобы изменить размер выбранного раздела, в контекстном меню, которое открывается:
- Нажмите или нажмите «Расширить объем», если вы хотите увеличить размер раздела, или
- Нажмите или нажмите «Уменьшить громкость», если вы хотите уменьшить размер раздела.
Обратите внимание, что если рядом с разделом нет свободного нераспределенного пространства, его нельзя увеличить. В этом случае опция «Расширить объем» будет выделена серым цветом. Точно так же, если раздел, который вы хотите сжать, полон данных, вы не можете уменьшить его, так как на нем не осталось места для удаления. В этом случае опция «Уменьшить объем» будет выделена серым цветом.
Если вы хотите увеличить размер раздела, а рядом с ним есть свободное место, после того как вы нажмете опцию «Расширить том», «Управление дисками» откроет «Мастер расширения тома». В нем нажмите или нажмите Далее.
Далее вы можете увидеть, сколько места вы можете добавить в раздел. Количество, которое вы можете добавить, зависит от того, сколько свободного места доступно рядом с разделом. По умолчанию мастер выделяет все свободное пространство, которое он может использовать, что вы можете увидеть в списке Выбранные.
Если вы хотите добавить меньше места в раздел, вы можете указать его в поле «Выберите объем пространства в МБ» в нижней части окна. Как только вы приняли решение, нажмите «Далее», чтобы продолжить.
Наконец, «Мастер расширения тома» показывает сводку настроек, которые вы сделали. Если вы удовлетворены ими и хотите продолжить, нажмите кнопку Готово.
Мастер закроется, и вы увидите, что раздел расширен, снова в окне « Управление дисками». В зависимости от скорости вашего диска, этот процесс может занять секунду или несколько минут.
Что если вы хотите сделать раздел меньше, чем он есть в настоящее время? В этом случае в контекстном меню вы выбрали «Уменьшить громкость». Это действие вызывает открытие диалогового окна, которое называется «Shrink X:», где X — буква этого раздела.
В первых двух полях этого диалогового окна инструмент «Управление дисками» сообщает вам размер раздела прямо сейчас и сколько места вы можете извлечь из него. Это значение отображается в поле «Размер доступного уменьшенного пространства в МБ» и рассчитывается Windows на основе количества свободного места на разделе и расположения любых неподвижных файлов, найденных в этом разделе.
Единственное редактируемое поле называется «Введите объем пространства, которое нужно сжать в МБ», и именно здесь вы должны ввести пространство, которое вы хотите извлечь из раздела. Введенное вами значение не может быть больше значения, указанного в поле «Размер доступного пространства сжатия в МБ». В четвертом поле, последнем, Disk Management автоматически рассчитывает размер раздела после его сокращения.
После того, как вы определились и определились с количеством места, которое вы хотите занять от раздела, нажмите на кнопку Сокращение.
Подождите несколько секунд, чтобы раздел был сокращен Windows. Затем вы можете увидеть его новый размер в инструменте управления дисками.
Место, которое вы взяли из раздела, теперь должно быть доступно рядом с ним, помечено как нераспределенное. Если вы хотите, вы можете использовать это пространство для создания новых разделов .
2. Как изменить размер раздела в Windows с помощью PowerShell или командной строки и инструмента DiskPart
Если вы любите использовать командную строку, вы можете предпочесть командную строку или PowerShell для изменения размера ваших разделов. Запустите любое из этих двух приложений от имени администратора и введите следующие команды, а затем нажмите Enter.
- diskpart — команда запускает инструмент разбиения диска.
- list volume — перечисляет все тома (разделы), которые существуют на вашем компьютере или устройстве Windows. Определите номер тома раздела, размер которого вы хотите изменить. Ищите это в столбце
Volume ###. - выберите том # — замените # фактическим номером раздела, размер которого вы хотите изменить. В нашем примере ниже мы набрали «выбрать том 3», потому что мы хотели изменить размер раздела с буквой E и номером тома 3.
- Следующая команда зависит от того, хотите ли вы увеличить или уменьшить размер раздела:
- Если вы хотите расширить раздел, введите
extended size = customsize. Значение customsize должно быть введено в мегабайтах. - Если вы хотите сделать его меньше, наберите
shrink required = customsize.
К сожалению, инструмент DiskPart сложнее в использовании, чем Управление дисками . Это связано с тем, что DiskPart не сообщает объем доступного пространства, которое вы можете добавить или удалить из раздела. Вы должны знать это заранее, или вам придется делать некоторые проб и ошибок.
Когда вы закончите с изменением размера раздела, вы можете закрыть командную строку или PowerShell , в зависимости от того, что вы использовали.
Какой метод вы предпочитаете для изменения размера ваших разделов?
Теперь вы знаете, что в Windows есть все необходимое для изменения размера разделов, и вам не нужно покупать или пробовать какие-либо сторонние инструменты для этого. Если вы сжимаете или расширяете разделы на компьютере с Windows, какой из этих двух способов вам больше нравится? Вам нравится инструмент управления дисками с его графическим интерфейсом, или вы предпочитаете инструмент командной строки DiskPart? У вас есть что-нибудь еще, чтобы добавить или спросить? Используйте раздел комментариев ниже, чтобы сообщить нам.