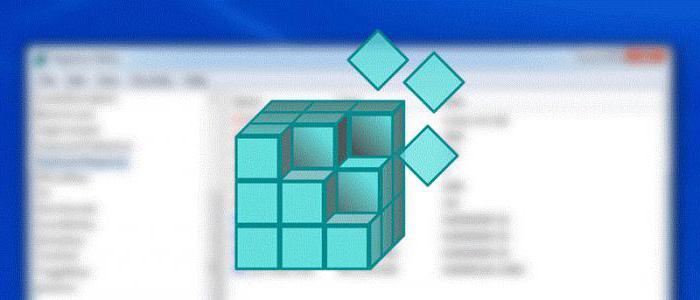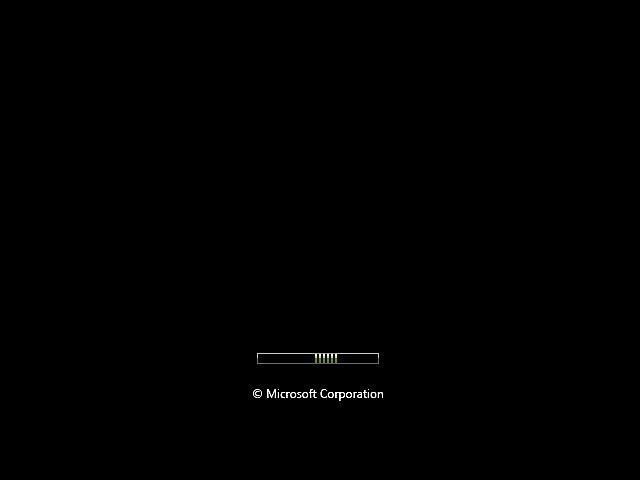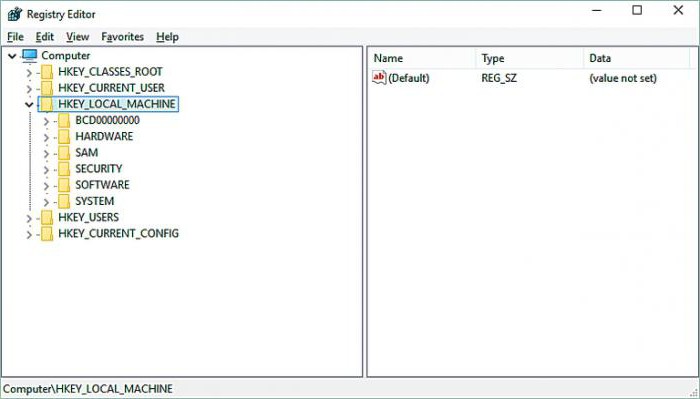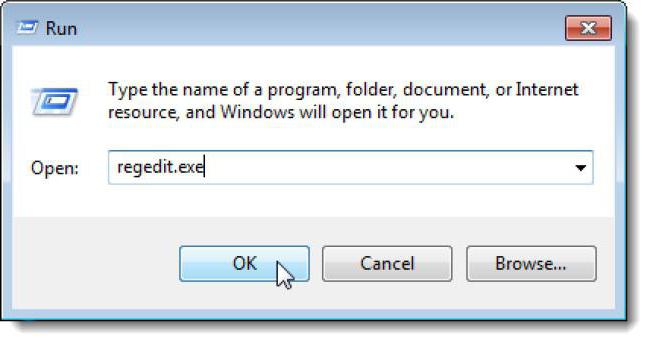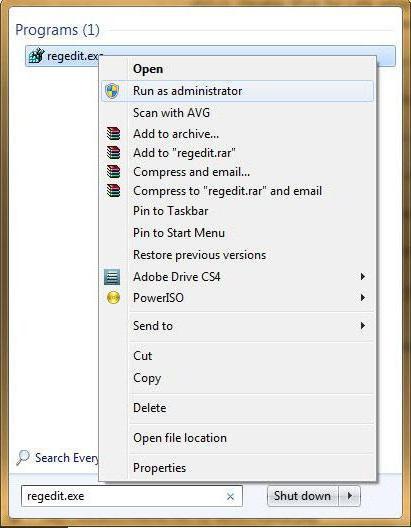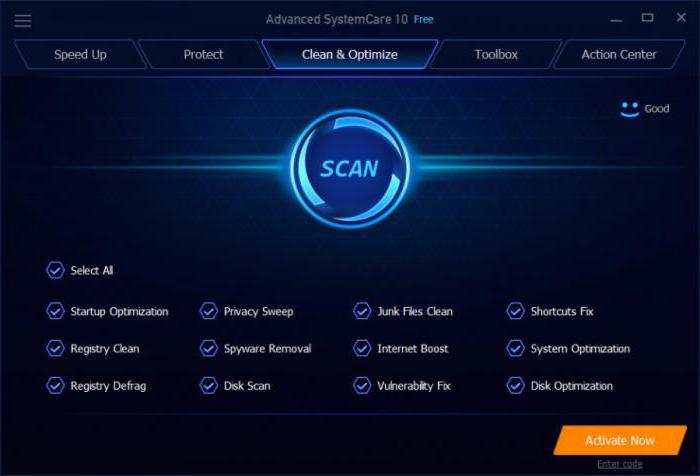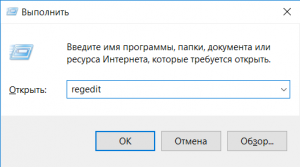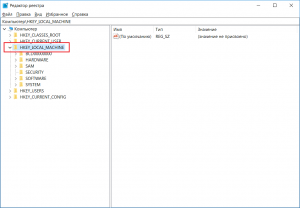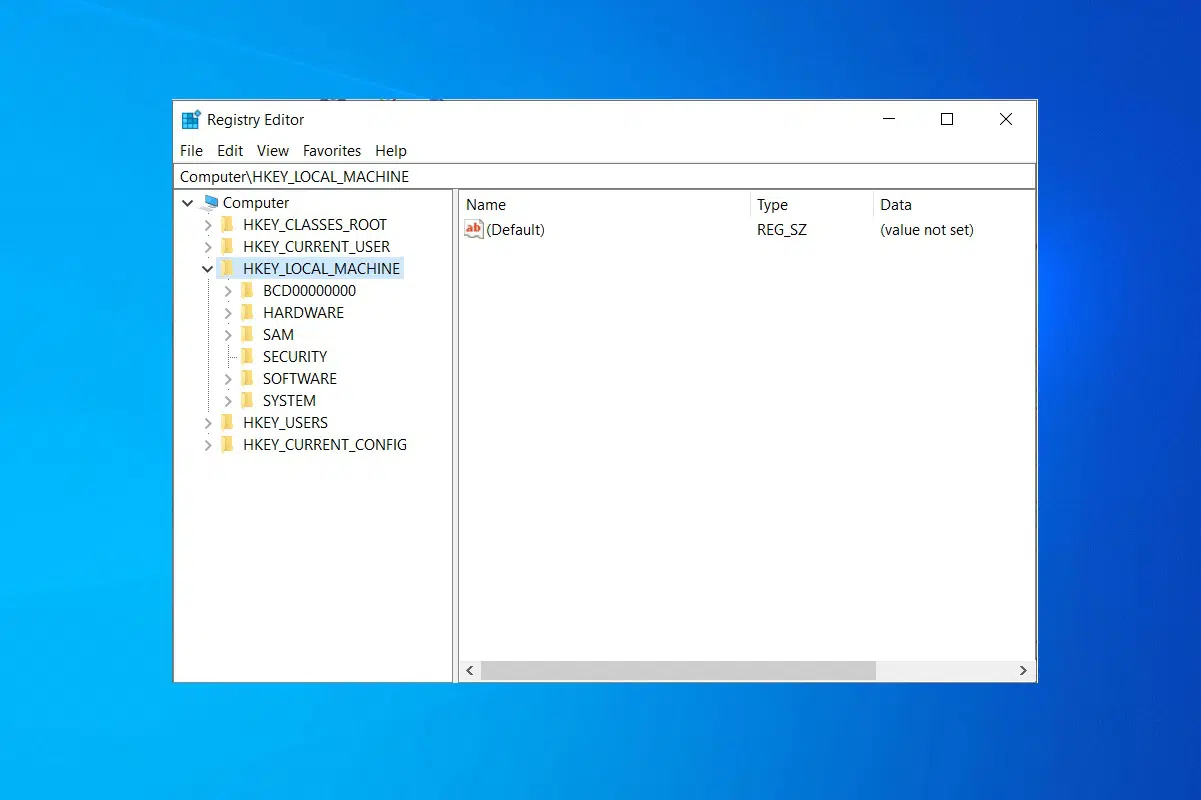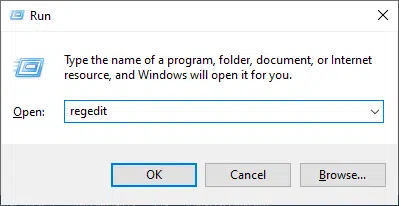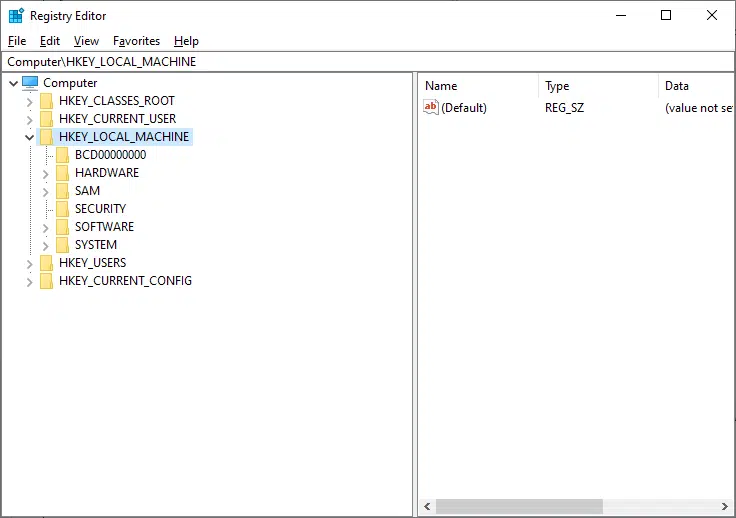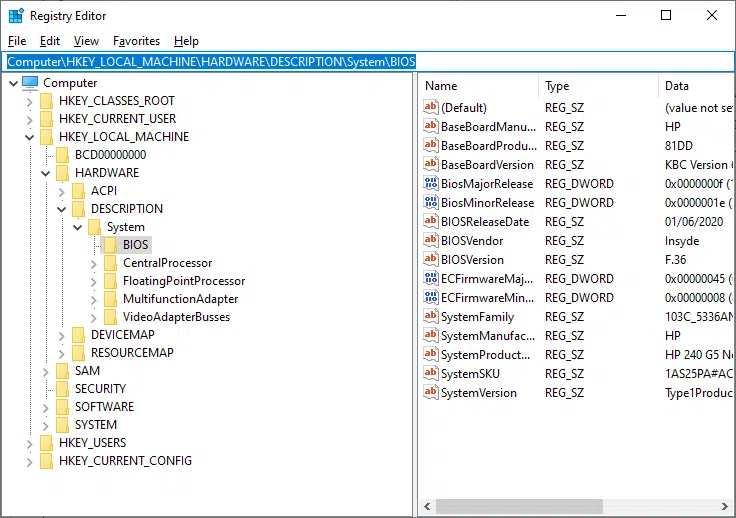Download PC Repair Tool to quickly find & fix Windows errors automatically
If you want to switch between the HKLM and HKCU keys quickly in the Registry Editor quickly, here is a small tip to help you. At times, you might need to find the same HKLM keys in the HKCU or vice versa. In such situations, you can follow this guide to switch between HKLM and HKCU in Registry Editor.

Difference between HKLM and HKCU
HKEY_LOCAL_MACHINE is abbreviated as HKLM, whereas HKEY_CURRENT_USER is abbreviated as HKCU.
- If you have multiple users on your computer, and you want to apply a setting for all the users at once, you need to make the change in the machine-level HKEY_LOCAL_MACHINE key.
- If you want to apply a change to the current user account only, you need to use the user-level HKEY_CURRENT_USER key.
For example, if you want to prevent all users from installing extensions in Edge, you need to create the value in HKEY_LOCAL_MACHINE. But, if you want to stop the current user or the account you are logged into, you need to create the same value in HKEY_CURRENT_USER.
In most cases, an identical value can be created in both places, i.e., HKLM and HKCU. However, in some cases, it is not possible to do that.
Now let’s say you want to create or find the same key/sub-key in HKLM as well as HKCU. As Registry paths could be long and complicated, you can follow this tip to switch from HKLM to HKCU or HKCU to HKLM quickly in Registry Editor. The best thing is that Windows operating system includes an option in the Registry Editor itself. Some of you may want to read this post on Windows Registry Basics.
To switch between HKLM and HKCU keys, or vice versa, quickly in Registry Editor, follow these steps:
- Press Win+R, type regedit and hit the Enter button.
- Click the Yes button.
- Find the Registry key in HKLM.
- Right-click on it and select Go to HKEY_CURRENT_USER option.
First, you need to open the Registry Editor on your computer. For that, press Win+R, type regedit, hit the Enter button, and click on the Yes option in the UAC prompt.
Next, you need to find the key in the HKEY_LOCAL_MACHINE that you want to find in HKEY_CURRENT_USER.
Right-click on the key/sub-key and select the Go to HKEY_CURRENT_USER option.
The Registry Editor will redirect you to the same path in HKEY_CURRENT_USER.
Similarly, if you want to switch from HKCU to HKLM, you will see Go to _HKEY_LOCAL_MACHINE option when you right-click on a key/sub-key.
Does HKCU override HKLM?
No, HKCU doesn’t override HKLM. If you make a change in HKCU, it will be applied to the current user only. However, if you apply for a change in HKLM, it will apply to the entire computer. That being said, HKLM overrides HKCU in Registry Editor. However, it depends on other external factors as well.
How do I get into HKCU registry?
To get into HKCU in the Registry Editor, you need to open it first. For that, press Win+R > type regedit > press the Enter button > click the Yes option. Then, you may need to expand the Computer section. Here you can find five different sub-sections, and one of them is HKEY_CURRENT_USER.
How do I change the path in the Registry Editor?
There are multiple ways to change the path in the Registry Editor. For example, you can manually navigate to different keys to find the desired one. You can enter a path in the Registry address bar or use this tip if you want to find a similar HKLM key in HKCU or vice versa.
Read: How to monitor and track Registry changes in Windows.
Anand Khanse is the Admin of TheWindowsClub.com, a 10-year Microsoft MVP (2006-16) & a Windows Insider MVP (2016-2022). Please read the entire post & the comments first, create a System Restore Point before making any changes to your system & be careful about any 3rd-party offers while installing freeware.
Download PC Repair Tool to quickly find & fix Windows errors automatically
If you want to switch between the HKLM and HKCU keys quickly in the Registry Editor quickly, here is a small tip to help you. At times, you might need to find the same HKLM keys in the HKCU or vice versa. In such situations, you can follow this guide to switch between HKLM and HKCU in Registry Editor.

Difference between HKLM and HKCU
HKEY_LOCAL_MACHINE is abbreviated as HKLM, whereas HKEY_CURRENT_USER is abbreviated as HKCU.
- If you have multiple users on your computer, and you want to apply a setting for all the users at once, you need to make the change in the machine-level HKEY_LOCAL_MACHINE key.
- If you want to apply a change to the current user account only, you need to use the user-level HKEY_CURRENT_USER key.
For example, if you want to prevent all users from installing extensions in Edge, you need to create the value in HKEY_LOCAL_MACHINE. But, if you want to stop the current user or the account you are logged into, you need to create the same value in HKEY_CURRENT_USER.
In most cases, an identical value can be created in both places, i.e., HKLM and HKCU. However, in some cases, it is not possible to do that.
Now let’s say you want to create or find the same key/sub-key in HKLM as well as HKCU. As Registry paths could be long and complicated, you can follow this tip to switch from HKLM to HKCU or HKCU to HKLM quickly in Registry Editor. The best thing is that Windows operating system includes an option in the Registry Editor itself. Some of you may want to read this post on Windows Registry Basics.
To switch between HKLM and HKCU keys, or vice versa, quickly in Registry Editor, follow these steps:
- Press Win+R, type regedit and hit the Enter button.
- Click the Yes button.
- Find the Registry key in HKLM.
- Right-click on it and select Go to HKEY_CURRENT_USER option.
First, you need to open the Registry Editor on your computer. For that, press Win+R, type regedit, hit the Enter button, and click on the Yes option in the UAC prompt.
Next, you need to find the key in the HKEY_LOCAL_MACHINE that you want to find in HKEY_CURRENT_USER.
Right-click on the key/sub-key and select the Go to HKEY_CURRENT_USER option.
The Registry Editor will redirect you to the same path in HKEY_CURRENT_USER.
Similarly, if you want to switch from HKCU to HKLM, you will see Go to _HKEY_LOCAL_MACHINE option when you right-click on a key/sub-key.
Does HKCU override HKLM?
No, HKCU doesn’t override HKLM. If you make a change in HKCU, it will be applied to the current user only. However, if you apply for a change in HKLM, it will apply to the entire computer. That being said, HKLM overrides HKCU in Registry Editor. However, it depends on other external factors as well.
How do I get into HKCU registry?
To get into HKCU in the Registry Editor, you need to open it first. For that, press Win+R > type regedit > press the Enter button > click the Yes option. Then, you may need to expand the Computer section. Here you can find five different sub-sections, and one of them is HKEY_CURRENT_USER.
How do I change the path in the Registry Editor?
There are multiple ways to change the path in the Registry Editor. For example, you can manually navigate to different keys to find the desired one. You can enter a path in the Registry address bar or use this tip if you want to find a similar HKLM key in HKCU or vice versa.
Read: How to monitor and track Registry changes in Windows.
Anand Khanse is the Admin of TheWindowsClub.com, a 10-year Microsoft MVP (2006-16) & a Windows Insider MVP (2016-2022). Please read the entire post & the comments first, create a System Restore Point before making any changes to your system & be careful about any 3rd-party offers while installing freeware.
Содержание:
- 1 Что такое системный реестр?
- 2 Зачем нужен реестр Windows?
- 3 Какие данные хранятся в ветке HKLM?
- 4 Как зайти в HKEY_LOCAL_MACHINE на «Виндовс 7» или любой другой системе самым быстрым способом?
- 5 Как на «Винде 7» зайти в HKEY_LOCAL_MACHINE из «Проводника»
- 6 Редактирование реестра
- 7 Дефрагментация и очистка ненужных данных
- 8 Стоит ли заниматься изменением ключей собственноручно?
- 9 Что такое hkey_local_machine?
- 10 Где находится или как зайти в hkey local machine?
- 10.1 6 комментариев к записи “Вирус в HKLMSOFTWAREMicrosoftWindows NTCurrent VersionWindowsAppinit_Dlls”
Достаточно часто можно встретить ситуации, когда при установке какого-то программного обеспечения или в целях повышения быстродействия операционных систем Windows приходится вмешиваться в работу так называемого системного реестра, но не с изменением пользовательских настроек, а с редактированием раздела HKEY_LOCAL_MACHINE. Как зайти на «Виндовс 8» в эту ветку или в любой другой системе, далее и будет рассмотрено. Оговоримся сразу: заниматься редактированием параметров нужно только при условии четкого понимания того, что это может нанести непоправимый вред всей операционной системе.
Что такое системный реестр?
Вообще, оставив пока в стороне вопрос о том, как зайти в HKEY_LOCAL_MACHINE (SYSTEM) или в другой подраздел, стоит отметить, что системный реестр Windows представляет собой своеобразную таблицу регистрации всех установленных компонентов и настроек.
Тут хранятся данные не только о собственных инструментах системы, но и обо всех драйверах устройств или пользовательских приложений. Грубо говоря, ни одна программа не может работать, если она не зарегистрирована, впрочем, как и сами системные службы. Точно так же невозможно открыть ни один файл, сведения о котором в реестр не внесены.
Зачем нужен реестр Windows?
Проблема того, как зайти в ветку реестра HKEY_LOCAL_MACHINE, решается достаточно просто. Весь этот процесс можно уместить в одну строку. Но чтобы понимание было более полным, для начала остановимся на том, для чего все это нужно.
Грубо говоря, все программы или данные (любая информация), представленные в виде файлов, каким-то образом должны распознаваться самой операционной системой, не говоря уже о том, что и все «железные» устройства должны функционировать корректно с использованием установленных для них драйверов. Как ОС может определить их? Первичная система BIOS срабатывает только в самом начале загрузки компьютера, а операционная система стартует только после этого.
И данные для загрузки берутся именно из системного реестра. Кстати, если вы обращали внимание на процессы восстановления Windows, в первую очередь она восстанавливает именно реестр из заранее созданной резервной копии. При этом пользовательские файлы, как сообщается, не затрагиваются. Это и понятно, приоритет восстановления установлен для работоспособности программного обеспечения, которое на момент какого-то непредвиденного сбоя могло быть уже удалено. А так – никаких проблем! Через восстановление системного реестра можно восстановить и те приложения, которые в данный момент в системе отсутствуют.
Заметьте: файлы программ физически с винчестера не удаляются, а только переименовываются, и в названиях первый символ заменяется на нечитаемый (обычно это $ или
$). Таким образом, достаточно просто определить все файлы, помеченные такими атрибутами, чтобы произвести восстановление работы любой программы. По этому принципу, кстати, и работают практически все известные на сегодняшний день утилиты, позволяющие произвести восстановление утерянной информации на носителях любого типа, включая не только жесткие диски, но и флэш-устройства, внешние USB-HDD или даже карты памяти самых популярных стандартов.
Но вернемся к самой ветке реестра. Опять же, прежде чем решать вопрос того, как зайти на «Виндовс 8.1») в HKEY_LOCAL_MACHINE, следует уяснить, какие именно данные здесь хранятся.
В основном они касаются системных настроек, с параметрами которых при редактировании нужно быть очень осторожным.
В зависимости от версии ОС, разделы могут быть разными. Но основными являются подпункты SOFTWARE, HARDWARE и SYSTEM. Как уже понятно, они соответствуют программной, «железной» и системной части. Иными словами, первый раздел хранит информацию об установленных программах, второй отвечает за драйверы и оборудование, в третьем хранятся настройки самой ОС.
Как зайти в HKEY_LOCAL_MACHINE на «Виндовс 7» или любой другой системе самым быстрым способом?
Теперь непосредственно о входе. Вопрос того, как зайти в HKEY_LOCAL_MACHINE, в любой из ныне известных Windows-систем решается достаточно просто.
В данном случае речь идет об использовании консоли запуска программ и служб «Выполнить», в которой прописывается стандартная команда regedit, соответствующая исполняемому EXE-файлу. После входа достаточно просто развернуть ветку в дереве каталогов, расположенном слева.
Как на «Винде 7» зайти в HKEY_LOCAL_MACHINE из «Проводника»
Но выше приведенный метод единственным не является. Точно так же просто вопрос того, как зайти в HKEY_LOCAL_MACHINE, может быть решен и при использовании ручного запуска файла программы.
Он называется regedit.exe и располагается в папке System32. В данном случае даже запуск от имени администратора не требуется, поскольку система все равно запросит подтверждение прав на вмешательство. Другое дело, когда требуется произвести слияние путем запуска файла ключей с расширением REG. А вот тут права админа обязательны, ведь система внести изменения в реестр попросту не даст.
Редактирование реестра
С редактированием, как уже было отмечено, необходимо быть крайне осторожным. Цена вопроса – работоспособность всей системы.
Такая проблема связана только с тем, что, в отличие от других программ и настроек Windows, которые предлагают пользователю сохранить сделанные изменения, в редакторе реестра ни о чем подобном и речи быть не может (если что-то исправили, даже при закрытии редактора изменения вступят в силу автоматически). Таким образом, просто поменяв один ключ, вы можете привести всю систему к полному крашу. Без особой надобности эту ветку лучше не трогать.
Дефрагментация и очистка ненужных данных
Итак, как зайти в HKEY_LOCAL_MACHINE, более или менее разобрались. С вопросами редактирования тоже проблем быть не должно. Теперь несколько слов о дефрагментации реестра. Многие пользователи эту проблему, мягко говоря, недооценивают. А зря, поскольку именно по причине нахождения в реестре проблематичных ключей загрузка системы может стать достаточно долгой.
Как уже понятно, это сродни действиям с жестким диском, но отличие состоит не только в упорядочивании хранимых в нем записей и ключей, а и в удалении ненужных. В чем суть? При старте операционная система сканирует реестр, и чем больше в нем ключей, тем большее время отводится на загрузку. Вывод напрашивается сам собой: реестр нужно время от времени чистить. Но как это сделать?
Проще всего воспользоваться специальными программами-оптимизаторами, которые позволяют произвести автоматическую очистку и дефрагментацию без особого участия пользователя. Среди наиболее популярных утилит можно выделить CCleaner, Advanced SystemCare, Glary Utilities и многие другие. В комплекте их инструментариев имеется достаточно много модулей на все случаи жизни, включая и действия с системным реестром. Но можно использовать и узконаправленные утилиты, а не программы комплексного ухода за системой. Их тоже хватает с избытком. Но если разобраться, лучше применять комплексный уход, поскольку включенные в программах модули обеспечивают дополнительную очистку и ускорение.
Стоит ли заниматься изменением ключей собственноручно?
Наконец, почти напросился ответ на самый главный вопрос о том, насколько целесообразно и небезопасно заниматься изменением значений ключей реестра. Медаль имеет две стороны. Вроде бы и нежелательно изменять эти параметры, но, с другой стороны, некоторые настройки компонентов системы бывает невозможно задействовать или деактивировать без вмешательства в реестр, в частности, в ветку настроек, упомянутую выше.
Если требуется обычная оптимизация загрузки операционной системы, без сомнения, лучше всего подойдут приложения-оптимизаторы. Если же требуется включить определенные службы или активировать некоторые компоненты самой системы, без вмешательства с использованием ручного режима настройки не обойтись. А посему нужно быть крайне осторожным, чтобы не нанести системе такой ущерб, что она вообще прекратит работу и не будет даже подавать признаков жизни. После этого иногда может потребоваться даже ее полная переустановка.
В любом случае подходить к вопросам изменений параметров нужно максимально обдуманно, а без понимания сути выполняемых в определенный момент действий без надобности в системный реестр лучше не лезть вообще.
Очень часто при поиске того или ного решения компьютерной проблемы, советуют перейти в некую папку hkey_local_machine. Но далеко не всегда толком объясняют что это за папка и где находится.
В данной статье мы расскажем вам об hkey_local_machine. Вы узнаете где она находится и как в нее можно попасть на любой версии Windows.
Что такое hkey_local_machine?
Наверняка некоторые из вас хоть раз слышали о системном реестре. Это своеобразная системная база данных, в которой собрана информация обо всех установленных программах и компонентах, а также указаны параметры системы и приложений.
Так вот hkey local machine является одной из начальных (коренных) папок системного реестра. Еще их называют ветками реестра.
В ней находится масса служебной информации. Редактировать что — либо здесь нужно с особой осторожностью. Желательно перед внесением изменений в системный реестр делать точку восстановления, так как один неверно заданный параметр может привести к полной потере работоспособности как операционной системы, так и отдельных ее компонентов или программ.
Где находится или как зайти в hkey local machine?
Для входа в данную папку нужно зайти в реестр windows. Для этого вне зависимости от версии операционной системы нажимаем на клавиатуре комбинацию кнопок «Windows» + «R».
Комбинация кнопок «Win»+»R» на клавиатуре
Откроется окно «Выполнить», в котором пишем команду «regedit» без кавычек и жмем «Enter».
Команда для входа в редактор системного реестра
Далее запустится реактор реестра, который является своеобразным проводником по недрам реестра. В его левой части указаны корневые папки (ветки), среди которых присутствует и искомая папка hkey_local_machine, содержащая в себе массу различных подпапок и настроек.
Системный реестр с каталогом hkey local machine
Сегодня вновь повстречался с вирусом расположенном в ветке реестра HKLMSOFTWAREMicrosoftWindows NTCurrent VersionWindowsAppinit_Dlls.
Снова он был не подписан и имел дурацкое название, состоящее из случайных букв — qhrsxxg.dll
Основные действия данного файла были направлены на неправильную работу браузеров — вместо страниц открывались «каракули» с непонятным текстом, либо Сайты открываются в виде HTML кода
В этот раз удалить его сходу не получилось, программа Unlocker никак не могла разблокировать файл.
После отключения данного файла в программе autoruns, и перезагрузки компьютера — файл все-таки был удален.
Браузеры заработали как и положено
А вообще в ветке реестра HKEY_LOCAL_MACHINESOFTWAREMicrosoftWindows NTCurrentVersionWindows и значение параметра AppInit_DLLs должно быть пустым.
6 комментариев к записи “Вирус в HKLMSOFTWAREMicrosoftWindows NTCurrent VersionWindowsAppinit_Dlls”
Здравствуйте!
У меня сейчас точно такая же проблема. Расскажите поподробней , пожалуйста, как это сделать. Я ничего не понял из вшесказанного. И ещё вопрос: почему антивирусы его не видят и не удаляют?
Добавлю. У меня нет вообще такого файла, проблема есть.
Более подробно прочитайте в статье, там все подробно расписано, правда про другой вирус — но суть одна — как такое удалить — расписано.
Все что вам нужно — воспользоваться программой autoruns
такого прям в точности файла у Вас не будет — так как они «носят» случайное имя -бессмысленное
здраствуйте у меня в компьютере (windows 8)отсутствует APPINIT_DLLs.что делать?
Если в реестре нет параметра Appinit_DLLs, то его надо создать самому вручную по пути HKLMSOFTWAREMicrosoftWindows NTCurrentVersionWindows. Вот в этой папке Windows надо создать параметр Appinit_DLLs, который не должен иметь никакого значения, и если какое-то значение появится, то это вирус однозначно, его надо просто удалить обычным способом.Можно также в качестве значения создать параметр DWORD( для 32-бит .систем) или QWORD(для 64-бит.систем), значение которого должно быть равно нулю,т.е.0х00000000(0).Аналогично должно быть проделано в подразделе реестра HKCU( подраздел настроек пользователя)
Нужно добавить запись в реестр с помощью BAT файла? Хотите по расписанию править ветки реестра? Нужно исправить значение реестра из командной строки? Нужно поправить реестр компьютера по сети? Легко!
В первую очередь следует знать, что работа с реестром требует прав администратора, так что командную строку запускаем от имени администратора, а BAT файл выполняем с наивысшими привилегиями.
Для работы с удалённым реестром тоже есть ограничения. Из командной строки с реестром удалённых машин можно работать только в разделах HKEY_ LOCAL_MACHINE (HKLM), и HKEY_USERS (HKU).
Параметры команд
- /v — имя параметра, добавляемого в выбранный раздел.
- /ve — добавление параметра с пустым именем (по умолчанию) в этот раздел.
- /t — тип данных
- REG_SZ
- REG_MULTI_SZ
- REG_EXPAND_SZ
- REG_DWORD
- REG_QWORD
- REG_BINARY
- REG_NONE
- если не указывается, то по умолчанию используется REG_SZ.
- /s — символ, используемый в качестве разделителя данных для параметров типа REG_MULTI_SZ. Если не указан, то в качестве разделителя используется «».
- /d — значение, присваиваемое добавляемому параметру реестра.
- /f — принудительно перезаписывает существующую запись реестра без запроса подтверждения.
- /reg:32 — указывает, что к разделу реестра следует обращаться с помощью представления для 32-разрядных приложений.
- /reg:64 — указывает, что к разделу реестра следует обращаться с помощью представления для 64-разрядных приложений.
Команды
- REG QUERY
- REG ADD
- REG DELETE
- REG COPY
- REG SAVE
- REG RESTORE
- REG LOAD
- REG UNLOAD
- REG COMPARE
- REG EXPORT
- REG IMPORT
- REG FLAGS
Вызов справки:
reg add /?reg add — добавление и изменение данных в реестре.
REG ADD \ABCHKLMSoftwareMyCo
Добавляет раздел HKLMSoftwareMyCo на удаленном компьютере ABC
REG ADD HKLMSoftwareMyCo /v Data /t REG_BINARY /d fe340ead
Добавляет параметр (имя: Data, тип: REG_BINARY, данные: fe340ead)
REG ADD HKLMSoftwareMyCo /v MRU /t REG_MULTI_SZ /d faxmail
Добавляет параметр (имя: MRU, тип: REG_MULTI_SZ, данные: faxmail)
REG ADD HKLMSoftwareMyCo /v Path /t REG_EXPAND_SZ /d ^%systemroot^%
Добавляет параметр (имя: Path, тип: REG_EXPAND_SZ, данные: %systemroot%)
Примечание. В расширяемой строке используйте знак вставки ( ^ )
Пример BAT файла, который разрешает запуск неподписанных PowerShell скриптов:
@echo off
reg add "HKEY_LOCAL_MACHINESOFTWAREPoliciesMicrosoftWindowsPowerShell" /v "ExecutionPolicy" /t REG_SZ /d "Bypass" /freg delete — удаление данных в реестре.
REG DELETE HKLMSoftwareMyCoMyAppTimeout
Удаляет раздел реестра Timeout и все его подразделы и параметры.
REG DELETE \ZODIACHKLMSoftwareMyCo /v MTU
Удаляет параметр реестра MTU из раздела MyCo на компьютере ZODIAC
reg query — считать данные из реестра.
REG QUERY HKLMSoftwareMicrosoftResKit /v Version
Отображение значения параметра реестра Version
REG QUERY \ABCHKLMSoftwareMicrosoftResKitNtSetup /s
Отображение всех подразделов и их параметров в разделе реестра Setup
удаленного компьютера ABC
REG QUERY HKLMSoftwareMicrosoftResKitNtSetup /se #
Отображение всех подразделов и параметров со знаком "#" в качестве
разделителя для всех параметров типа REG_MULTI_SZ.
REG QUERY HKLM /f SYSTEM /t REG_SZ /c /e
Отображение раздела, параметра и данных с учетом реестра букв для точных
совпадений с "SYSTEM" типа REG_SZ из корневого раздела HKLM
REG QUERY HKCU /f 0F /d /t REG_BINARY
Отображение раздела, параметра и данных для совпадений с "0F"
типа REG_BINARY среди данных в корневом разделе HKCU
REG QUERY HKLMSOFTWARE /ve
Отображение параметра и данных для пустого значения (по умолчанию)
в разделе HKLMSOFTWARE
reg copy — копировать данные из одной ветки реестра в другую.
REG COPY HKLMSoftwareMyCoMyApp HKLMSoftwareMyCoSaveMyApp /s
Копирует все подразделы и параметры раздела MyApp в раздел SaveMyApp
REG COPY \ZODIACHKLMSoftwareMyCo HKLMSoftwareMyCo1
Копирует все параметры раздела MyCo с компьютера ZODIAC
в раздел MyCo1 на локальном компьютере
reg compare — сравнить две ветки реестра.
REG COMPARE HKLMSoftwareMyCoMyApp HKLMSoftwareMyCoSaveMyApp
Сравнивает все значения в разделе MyApp со значениями раздела SaveMyApp
REG COMPARE HKLMSoftwareMyCo HKLMSoftwareMyCo1 /v Version
Сравнивает значения Version в разделах MyCo и MyCo1
REG COMPARE \ZODIACHKLMSoftwareMyCo \. /s
Сравнивает все подразделы и значения параметров в разделе
HKLMSoftwareMyCo реестра на компьютере ZODIAC с аналогичным разделом
на текущем компьютере
reg export — экспорт данных реестра в REG файл.
REG EXPORT HKLMSoftwareMyCoMyApp AppBkUp.reg
Экспорт всех подразделов и параметров раздела MyApp в файл AppBkUp.reg
reg import — импорт данных в реестр из REG файла.
REG IMPORT AppBkUp.reg
Импорт записей реестра из файла AppBkUp.reg
reg flags— работа с флагами реестра.
REG FLAGS HKLMSoftwareMyCoMyApp QUERY
Отображает текущие флаги раздела MyApp.
REG FLAGS HKLMSoftwareMyCoMyApp SET DONT_VIRTUALIZE /s
Устанавливает флаг DONT_VIRTUALIZE
(и удаляет флаги DONT_SILENT_FAIL и RECURSE_FLAG) для раздела MyApp
и всех его подразделов
reg save, reg restore, reg load, reg unload — бэкап и восстановление реестра с помощью файлов HIV.
REG SAVE HKLMSoftwareMyCoMyApp AppBkUp.hiv
Сохранение куста MyApp в файл AppBkUp.hiv текущей папки
REG RESTORE HKLMSoftwareMicrosoftResKit NTRKBkUp.hiv
Восстановление файла NTRKBkUp.hiv заменой раздела ResKit
REG LOAD HKLMTempHive TempHive.hiv
Загрузка файла TempHive.hiv в раздел HKLMTempHive
REG UNLOAD HKLMTempHive
Выгрузка куста реестра TempHive в HKLM
Использование редактора реестра с умом

С помощью правки реестра можно изменить очень многие параметры, оптимизировать работу системы, отключить какие-либо ненужные функции системы и многое другое. В этой статье поговорим об использовании редактора реестра, не ограничиваясь стандартными инструкциями наподобие «найти такой-то раздел, изменить значение». Статья в равной степени подойдет для пользователей Windows 7, 8 и 8.1.
Что такое реестр
Реестр Windows представляет собой структурированную базу данных, в которой хранятся параметры и информация, используемая операционной системой, драйверами, службами и программами.
Реестр состоит из разделов (в редакторе выглядят как папки), параметров (или ключей) и их значений (показываются в правой части редактора реестра).
Чтобы запустить редактор реестра, в любой версии Windows (от XP) вы можете нажать клавиши Windows + R и ввести regedit в окно «Выполнить».
Впервые запуская редактор в левой части вы увидите корневые разделы, в которых неплохо бы ориентироваться:
- HKEY_CLASSES_ROOT — данный раздел используются для хранения и управления ассоциациями файлов. Фактически, данный раздел является ссылкой на HKEY_LOCAL_MACHINE/Software/Classes
- HKEY_CURRENT_USER — содержит параметры для пользователя, под именем которого был осуществлен вход в систему. Здесь же хранятся большинство параметров установленных программ. Является ссылкой на раздел пользователя в HKEY_USERS.
- HKEY_LOCAL_MACHINE — в данном разделе хранятся настройки ОС и программ в целом, для всех пользователей.
- HKEY_USERS — хранит настройки для всех пользователей системы.
- HKEY_CURRENT_CONFIG — содержит параметры всего установленного оборудования.
В инструкциях и руководствах имена разделов часто сокращаются до HK + первые буквы имени, например, вы можете увидеть такую запись: HKLM/Software, что соответствует HKEY_LOCAL_MACHINE/Software.
Где хранятся файлы реестра
Файлы реестра хранятся на системном диске в папке Windows/System32/Config — файлы SAM, SECURITY, SYTEM и SOFTWARE содержат информацию из соответствующих разделов в HKEY_LOCAL_MACHINE.
Данные из HKEY_CURRENT_USER хранятся в скрытом файле NTUSER.DAT в папке «Users/Имя_пользователя» на компьютере.
Создание и изменение разделов и параметров реестра
Любые действия по созданию и изменению разделов и значений реестра можно выполнить, обратившись к контекстному меню, появляющемуся по правому клику по имени раздела или в правой области со значениями (или по самому ключу, если его требуется изменить.
Ключи реестра могут иметь значения различных типов, но чаще всего при правке приходится иметь дело с двумя из них — это строковый параметр REG_SZ (для задания пути к программе, например) и параметр DWORD (например, для включения или отключения какой-либо функции системы).
Избранное в редакторе реестра
Даже среди тех, кто регулярно пользуется редактором реестра, почти нет тех, кто использует при этом пункт меню «Избранное» редактора. А зря — сюда можно добавить наиболее часто просматриваемые разделы. И в следующий раз, для перехода к ним не копаться в десятках имен разделов.
«Загрузить куст» или правка реестра на компьютере, который не загружается
С помощью пункта меню «Файл» — «Загрузить куст» в редакторе реестра вы можете выполнить загрузку разделов и ключей с другого компьютера или жесткого диска. Наиболее часто встречающийся вариант использования: загрузка с LiveCD на компьютере, который не загружается и исправление ошибок реестра на нем.
Примечание: пункт «Загрузить куст» активен только при выборе разделов реестра HKLM и HKEY_USERS.
Экспорт и импорт разделов реестра
Если необходимо, вы можете экспортировать любой раздел реестра, включая подразделы, для этого кликните по нему правой кнопкой мыши и выберите в контекстном меню «Экспортировать». Значения будут сохранены в файле с расширением .reg, который по сути является текстовым файлом и его можно редактировать с помощью любого текстового редактора.
Для импорта значений из такого файла, вы можете просто дважды кликнуть по нему или же выбрать в меню редактора реестра «Файл» — «Импорт». Импорт значений может понадобиться в различных случаях, например, для того, чтобы исправить ассоциации файлов Windows.
Очистка реестра
Многие сторонние программы в числе прочих функций предлагают произвести очистку реестра, что по описанию должно привести к ускорению работы компьютера. Я уже писал статью на эту тему и не рекомендую выполнять подобную очистку. Статья: Программы для очистки реестра — стоит ли их использовать.
Отмечу, что речь идет не об удалении записей вредоносных программ в реестре, а именно о «профилактической» очистке, которая по факту не приводит к повышению производительности, но может привести к сбоям в работе системы.
Дополнительные сведения о редакторе реестра
Некоторые статьи на сайте, которые имеют отношение к редактированию реестра Windows:
- Редактирование реестра запрещено администратором системы — что делать в этом случае
- Как удалить программы из автозагрузки с помощью редактора реестра
- Как убрать стрелки с ярлыков путем правки реестра
Редактирование реестра — одна из самых распространённых операций при выполнении разных твиков, направленных на улучшение функциональности Windows. Как правило, внесение изменений в реестр осуществляется на рабочей системе, однако при развёртывании Windows на нескольких компьютерах такой способ может оказаться неприемлемым. Конечно, можно создать набор REG-файлов и выполнять их слияние на каждом экземпляре установленной Windows, но есть и другой вариант.
Внести изменения в реестр заранее, в образ, благодаря чему все твики будут применены автоматически во время установки системы.
Для этого вам понадобится распакованный образ системы, в котором нужно будет найти файл INSTALL.WIM (располагается он в каталоге SOURCES) и скопировать его в любое удобное место (у нас это раздел D).
Создайте на диске D папку mount, запустите от имени администратора командную строку и смонтируйте в папку mount образ INSTALL.WIM, используя для этого следующую команду:
Dism /mount-wim /wimfile:D:install.wim /index:1 /mountdir:D:mount
- D:/install.wim – это исходное месторасположение образа
- INSTALL.WIM, index:1 — редакция системы,
- D:/mount — каталог, в который будет монтироваться образ.
Примечание: так как в одном образе могут находиться несколько редакций одной версии системы (Домашняя, Профессиональная, Корпоративная и т.д.), непосредственно перед монтированием желательно узнать её индекс (index). Для этого используется команда Dism /Get-WimInfo /WimFile:D:install.wim.

- Если это HKLM/SOFTWARE, путь будет windows/system32/config/software
- Если HKLM/SYSTEM — windows/system32/config/system
- Если HKLM/SAM, то windows/system32/config/SAM
- Для загрузки подраздела HKLM/Security используется путь windows/system32/config/security
- Для DEFAULT в разделе HKEY_USERS — windows/system32/config/default
Допустим, вам нужно получить доступ к подразделу SOFTWARE. Тут же в консоли грузим его следующей командой:
reg load HKLM/EDIT D:mountwindowssystem32configsoftware
Где EDIT — временный подраздел в редакторе реестра. После этого откройте в работающей системе редактор реестра и разверните ветку HKEY_LOCAL_MACHINEEDIT.
Пожалуйста, теперь можете создавать и редактировать нужные вам ключи. После того как закончите, закройте редактор и выгрузите раздел обратно командой reg unload HKLMEDIT.
Теперь осталось только размонтировать образ с сохранением изменений. Для этого выполните в консоли такую команду:
Dism /unmount-wim /Mountdir:D:mount /commit
Замените оригинальный образ INSTALL.WIM изменённым и запишите все установочные файлы Windows на оптический диск, флешку или в ISO-образ. Windows с отредактированным реестром готова к установке.
Загрузка…
Если вы хотите узнать, что такое HKEY_LOCAL_MACHINE и как получить к нему доступ, прочтите это краткое руководство, в котором объясняются определение, расположение и подразделы реестра HKEY_LOCAL_MACHINE.
Все низкоуровневые настройки Windows и настройки приложений хранятся в базе данных, называемой реестром Windows. В нем хранятся настройки драйверов устройств, пользовательского интерфейса, ядра, пути к папкам, ярлыки меню «Пуск», расположение установленных приложений, файлы DLL, а также все значения программного обеспечения и информация об оборудовании. Однако, если вы откроете реестр Windows, вы можете увидеть несколько корневых ключей, каждый из которых способствует определенной функции Windows. Например, HKEY_LOCAL_MACHINE, сокращенно HKLM, является одним из таких корневых ключей Windows. Он включает в себя детали конфигурации:
- ОС Windows
- Установленного ПО
- Драйверов устройств
- Конфигурации загрузки Windows 7/8/10/Vista
- Служб Windows
- Драйверов оборудования.
Как получить доступ к HKLM через редактор реестра
HKEY_LOCAL_MACHINE или HKLM часто называют кустом реестра, и к нему можно получить доступ с помощью редактора реестра. Этот инструмент помогает создавать, переименовывать, удалять или управлять корневыми ключами реестра, подразделами, значениями и данными значений. Его можно использовать для устранения нескольких проблем в системе. Однако всегда нужно быть осторожным при использовании инструмента Редактор реестра, потому что даже одна неправильная запись может сделать компьютер непригодным для использования.
Примечание. Поэтому рекомендуется создать резервную копию ключа перед выполнением каких-либо операций с редактором реестра. Например, если вы хотите удалить остаточные или ненужные файлы, вам не следует делать это самостоятельно, если вы не уверены в записях. В противном случае вы можете использовать сторонний очиститель реестра, который поможет вам автоматически удалить все нежелательные записи реестра.
Вы можете открыть HKLM через редактор реестра следующим образом:
1. Запустите диалоговое окно Выполнить, нажав одновременно клавиши Windows + R.
2. Введите regedit, как показано ниже, и нажмите OK.
3. В левой боковой панели дважды щелкните Компьютер, чтобы развернуть его, и выберите папку HKEY_LOCAL_MACHINE.
4. Теперь снова дважды щелкните параметр HKEY_LOCAL_MACHINE, чтобы развернуть его.
Примечание. Если вы уже использовали редактор реестра раньше, он будет уже в развернутом состоянии.
Список ключей в HKEY_LOCAL_MACHINE
Есть много папок с ключами реестра, например, внутри папки с ключами HKEY_LOCAL_MACHINE:
Примечание. Указанные ключи реестра могут отличаться в зависимости от используемой вами версии Windows.
- Подраздел BCD00000000 — здесь хранятся данные конфигурации загрузки, необходимые для загрузки операционной системы Windows.
- Подраздел COMPONENTS — в этом подразделе хранятся параметры конфигурации всех компонентов в операционной системе Windows.
- Подраздел DRIVERS — сведения о драйверах, программном и аппаратном обеспечении, установленных в системе, хранятся в подразделе Drivers. Он дает информацию о дате установки, дате обновления, рабочем состоянии драйверов и т. д.
- Подраздел SOFTWARE — этот подраздел является одним из наиболее часто используемых подразделов редактора реестра. Здесь хранятся все настройки приложений, которые вы открываете, и сведения о пользовательском интерфейсе операционной системы.
- Подраздел SCHEMA — это временный раздел реестра, созданный во время обновления Windows или некоторых других программ установки. Он удаляется автоматически после завершения процесса обновления Windows или установки.
- Подраздел HARDWARE — подраздел Hardware хранит все данные, относящиеся к BIOS (базовой системе ввода и вывода), оборудованию и процессорам.
Например, рассмотрим путь Computer HKEY_LOCAL_MACHINE HARDWARE DESCRIPTION System BIOS. Здесь хранятся все данные текущего BIOS и системы.
Скрытые подразделы в HKLM
Некоторые подразделы в редакторе реестра по умолчанию скрыты и не могут быть просмотрены. Когда вы открываете эти ключи, они могут казаться пустыми или незаполненными вместе со связанными с ними подключами. Ниже приведены скрытые подразделы в HKEY_LOCAL_MACHINE:
- Подраздел SAM — этот подраздел содержит данные диспетчера учетных записей безопасности (SAM) для доменов. Каждая база данных содержит псевдонимы групп, учетные записи пользователей, гостевые учетные записи, учетные записи администратора, имена входа в домен и т. д.
- Подраздел SECURITY — здесь хранятся все политики безопасности пользователя. Эти данные связаны с базой данных безопасности домена или соответствующим реестром в системе.
Если вы хотите просмотреть подраздел SAM или SECURITY, вам необходимо войти в редактор реестра, используя системную учетную запись. Системная учетная запись — это учетная запись с более высокими разрешениями, чем любая другая учетная запись, включая учетную запись администратора.
Примечание: вы также можете использовать некоторые сторонние программные утилиты, такие как PsExec, для просмотра этих скрытых подключей в системе (не рекомендуется).
Часто советы на нашем сайте связанны с реестром Windows 10 и редактором реестра. Что именно представляет собой Реестр и что такое RegEdit? Те, кто знаком с Windows, в течение многих лет не нуждаются в объяснении, но большинство новых пользователей Windows 10, найдут этот пост полезным.
Сегодня я попытаюсь объяснить основы редактора реестра. Это включает аргументы командной строки, основные методы работы с этой программой и многое другое. Читайте ниже, если вам интересно.
Редактор реестра появился как инструмент для пользователей, желающих внести изменения в настройки Windows, которые не отображаются в пользовательском интерфейсе. Основной целью этого инструмента изменение настроек в системном реестре — набор специальных файлов, которые содержат информацию о конфигурации Windows, и почти всех установленных программ. Windows и многие программы (за исключением » portable «) имеют свои собственные настройки в реестре.
Как открыть приложение Редактор реестра Windows 10.
Независимо от того, какая версии Windows 10 у вас установлена, эти способы будут работать:
Способ 1: Нажмите сочетание клавиш Win + R на клавиатуре, откроется диалоговое окно «Выполнить». В строку введите «regedit» без кавычек и нажмите клавишу Enter. Подтвердите действие в окне контроля учетных записей.
Способ 2: Откройте «Проводник» Windows 10, в адресной строке Проводника наберите Regedit и нажмите клавишу Enter.
Способ 3: Перейдите в меню «Пуск» → «Средство администрирования…» → «Редактор реестра»
Способ 4: Основной исполняемый файл редактора реестра находится в директории C:Windows. Таким образом, вы можете перейти к этой папке и запустить файл regedit.exe вручную.
Также вы можете создать ярлык для программы Regedit.exe и закрепить его в меню «Пуск» на «Начальном экране» или «Панели задач» Windows 10. Это позволит получить доступ к редактору реестра в один клик.
Способ 5: Откройте меню «Пуск» и начните набирать на клавиатуре «реестр», это должно показать приложение редактор реестра в верху списка. Нажмите, чтобы открыть его.
Это позволяет открыть редактор реестра с правами администратора.
Способ 6: Откройте Командную строку или Power Shell от имени администратора. Введите regedit и нажмите Enter, чтобы открыть редактор реестра.
Редактор реестра выглядит следующим образом:
Содержание редактора реестра
Как видно на картинке выше, редактор состоит из двух панелей — левая панель показывает «Разделы» системного реестра в виде дерева, а в правой панели отображаются «Параметры».
- Разделы представляют собой виртуальное представление данных из нескольких файлов, которые формируют базу данных реестра. Вы можете увидеть, какие файлы представляют вашу базу данных реестра, если вы откроете следующий раздел:
HKEY_LOCAL_MACHINESYSTEMCurrentControlSetControlhivelist
- Здесь вы можете увидеть список параметров, где файлы реестра хранятся на жестком диске. Данные внутри них, как уже упоминалось выше, имеют иерархическую структуру.
Обратите внимание, что некоторые части базы данных реестра никогда не отображаются в редакторе реестра. Например, вы никогда не увидите SAM (диспетчера учетных записей безопасности) внутри Regedit.
Как создать новый раздел
Чтобы создать новый раздел реестра, необходимо кликнуть правой кнопкой мыши на родительский раздел в левой панели и выбрать в контекстном меню команду «Создать» → «Раздел».
Вы должны дать вновь созданному разделу собственное имя в соответствии с требованиями программного обеспечения, для которого вы создаете его. Вы можете экспортировать (сохранить) ключ в файл * .reg из контекстного меню. При экспорте в файл, вы можете позже просто дважды кликнуть файле .reg, чтобы импортировать (вернуть) его содержимое обратно в реестр Windows 10.
Как создать новый Параметр
Чтобы создать новый параметр, необходимо кликнуть правой кнопкой мыши
- на разделе в левой панели
- на пустой области в правой панели.
Выберите подходящий тип для нового параметра и введите его имя. Дважды кликните параметр, который вы создали, чтобы установить свои данные при необходимости.
Как сделать резервную копию и восстановить параметры реестра в Windows 10
Всякий раз, когда вы вносите изменения в реестр Windows, рекомендуется сначала сделать резервную копию. Вы можете создать резервную копию всего реестра достаточно легко, и затем восстановить его если что-то пошло не так. Если вы редактируете только один или два параметра реестра и планируете внести другие изменения в реестр позже, одной резервной копии будет недостаточно. Вы можете делать новые резервные копии каждый раз, вы можете делать столько копий, сколько потребуется. Гораздо проще создавать резервные копии отдельных разделов, особенно если вы часто редактируете реестр. Вы можете сделать резервную копию и восстановить параметры реестра из резервной копии. Вот как.
Резервная копия раздела реестра
Откройте реестр Windows и перейдите к нужному разделу, для которого вы хотите сделать резервную копию. кликните правой кнопкой мыши и выберите в контекстном меню «Экспортировать». Сохраните раздел реестра в месте, из которого вы не сможете случайно удалить его. Если у раздела есть подразделы, они тоже будут сохранены.
Восстановить раздел реестра
Есть два способа восстановить раздел реестра. Первый из самого редактора реестра Windows. Перейдите в «Файл» → «Импорт» и выберите копию раздела реестра, который вы хотите восстановить.
Второй способ, перейдите в папку, в которой вы сохранили резервную копию раздела реестра. Кликните правой кнопкой мыши на файле и выберите параметр «Слияние». Вы увидите на экране предупреждение, предупреждающее вас об опасности редактирования реестра. Примите это, и раздел будет добавлен. Вам не нужно открывать редактор реестра или что-то еще. Раздел будет восстановлен, и вы получите на экране уведомление о том, что все готово.
Изменения, которые может иметь раздел или параметр, может появиться сразу же или потребовать перезагрузки системы. Это зависит от параметра, того, для чего он нужен, и от того, какие изменения он вносит, поэтому мы не можем с уверенностью сказать, потребуется ли вам перезагрузка или нет.
Примечание: Для импорта раздела реестра вам необходимы права администратора.
Следует отметить, что если вы планируете создавать резервные копии большого количества разделов реестра, всегда полезно организовывать их. Вы всегда можете открыть файл .REG в Блокноте и просмотреть его содержимое, чтобы увидеть, какие изменения он внесет, или вы можете хранить их в папках, которые сообщают вам, для чего он.
-
Что делать, если редактор реестра Windows 10 отключен администратором?
-
Как получить полный доступ к конкретной записи реестра для редактирования или удаления.
-
Быстрая навигация в редакторе реестра
-
Закладки для быстрой навигации в системном реестре Windows 10
-
Windows 10 как изменить шрифт редактора реестра
Переключение между HKCU и HKLM в редакторе реестра в Windows 10
В операционной системе Windows 10, Microsoft добавила возможность быстрого перехода между аналогичными разделами реестра ветви HKEY_LOCAL_MACHINE и HKEY_CURRENT_USER.
Например, Подраздел Software существует в следующих ветвях:
- HKEY_LOCAL_MACHINESYSTEM
а также
- HKEY_LOCAL_MACHINESYSTEM
Для переключения между ними, выполните следующие действия.
1. Откройте редактор реестра.
2. Перейдите к нужному ключу реестра, например, к подразделу: SYSTEM
3. Предполагая , что вы закончили работу с открытым разделом в HKCU и хотите продолжить с его коллегой в разделе HKEY_LOCAL_MACHINE, кликните правой кнопкой мыши на подраздел SYSTEM и выберите команду в контекстном меню Перейти к HKEY_LOCAL_MACHINE:
И наоборот — из HKEY_LOCAL_MACHINE вы можете переключиться на HKEY_CURRENT_USER SYSTEM мгновенно.
Помните, что этот трюк работает только с ключами, которые имеют схожие пути корневых разделов HKEY_CURRENT_USER и HKEY_LOCAL_MACHINE.
Аргументы командной строки редактора реестра
И, наконец, я хотел бы показать вам наиболее распространенные аргументы командной строки, которые можно использовать с помощью редактора реестра. Они могут быть использованы в ваших собственных сценариях и пакетных файлах.
regedit.exe -m
Открывает другой экземпляр редактора реестра, даже если один уже открыт. Это очень удобно, если вы хотите сравнить два ключа реестра. Будет ли работать на Windows XP и более поздних версий.
regedit.exe path_to_file.reg
Слияние файла реестра с вашем текущем реестром. Это действие по умолчанию, которое выполняется при двойном клике на файл * .reg в проводнике.
regedit.exe /s path_to_file.reg
То же самое, что и выше, но файл будет объединено тихо, без диалога подтверждения. Полезно для скриптов.
regedit.exe /e path_to_file.reg
Экспортировать все данные реестра в один файл.