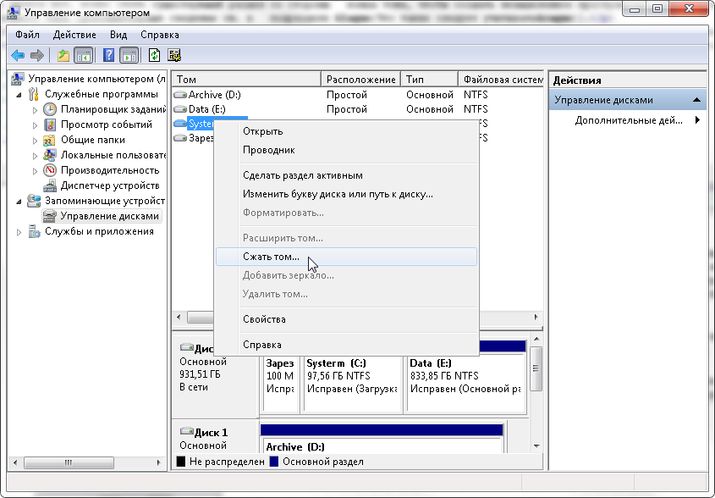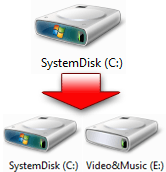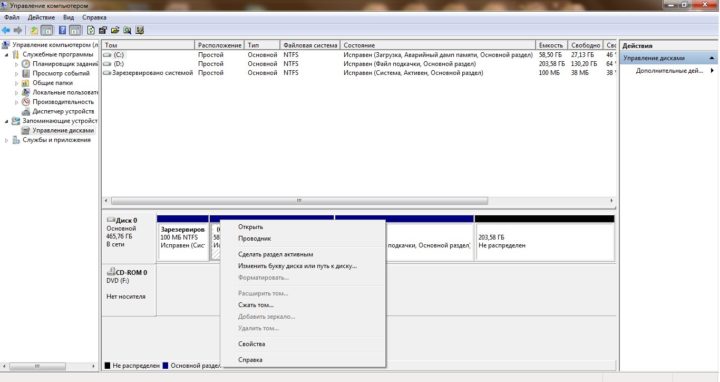В этой статье рассказывается, как изменить размер раздела в Windows 7 32/64 бит, 3 способа изменения размера раздела без потери данных.
Содержание:
- Как изменить размер раздела с помощью управления дисками
- Как изменить размер тома с NIUBI Partition Editor
- Как изменить размер раздела виртуального диска
После запуска вашего Windows 7 ноутбуков или настольных ПК на период времени, вам необходимо изменить размер раздела тома. Например, система C диск становится полным поэтому вам нужно расширить его и увеличить свободное пространство. Чтобы сделать это, вы можете уменьшить большой диск, чтобы получить нераспределенное пространство, а затем добавить его на диск C.
Чтобы изменить размер раздела в Windows 7, есть два вида инструментов: Windows встроенное управление дисками и сторонние разделы. Управление дисками в большинстве случаев безопасно, но имеет много ограничений. Стороннее программное обеспечение для создания разделов гораздо более мощное, но лучше запустить надежное и безопасное, в противном случае возможен риск потери данных.
Как изменить размер раздела с помощью управления дисками
Windows 7 Управление дисками имеет встроенный Сжать том функция для уменьшения размера раздела и Расширить том в увеличить размер раздела, Однако поддерживаются только разделы NTFS.
Как уменьшить размер раздела:
- Нажмите Windows и R вместе на клавиатуре наберите diskmgmt.msc и нажмите Enter, чтобы открыть Управление дисками.
- Щелкните правой кнопкой мыши раздел NTFS, который вы хотите уменьшить, и выберите Сжать том.
- Введите количество места и нажмите Сжиматься выполнить.
Как увеличить размер раздела:
Примечание: раздел, который вы хотите увеличить, должен быть отформатирован как NTFS, и справа от него должно быть смежное нераспределенное пространство.
- Щелкните правой кнопкой мыши раздел NTFS и выберите Расширить том.
- Просто нажмите Next до Finish во всплывающем окне Расширить том мастера windows.
Если вы хотите расширить раздел, уменьшив другой, это что она с управлением дисками.
Как показано на снимке экрана, Управление дисками не может увеличить громкость C: или E: после сжатия D.
Это потому что:
- Функция Shrink Volume может сделать только нераспределенное пространство на правильно сторона перегородки при сжатии.
- Функция «Расширить объем» может объединять только нераспределенное пространство смежный раздел на своем оставил.
Нераспределенное пространство, сокращенное от D, не смежно с диском C и находится на левой стороне E, поэтому Расширение тома отключено.
Если D логический раздел, ты еще не может продлить диск C даже удалив его.
Как изменить размер тома с NIUBI Partition Editor
Сравнение с управлением дисками, NIUBI Partition Editor поддерживает разделы NTFS и FAT32, он может генерировать нераспределенное пространство на или сторона при сокращении перегородки. Нераспределенное пространство можно переместить и объединить на любой том на том же диске. Чтобы изменить размер раздела с помощью NIUBI, вам просто нужно перетащить на карту диска.
Скачать это и вы увидите главное окно со структурой разделов диска и другой информацией. В моем Windows 7 компьютера, есть диск C, D, E и системный зарезервированный раздел на диске 0.
Например, как изменить размер раздела C и D в Windows 7 32/64 бит:
Шаг 1: Щелкните правой кнопкой мыши правый непрерывный раздел D (или E: на некоторых компьютерах) и выберите «Изменить размер / переместить объем«, во всплывающем окне перетащите левая граница к правильно или введите сумму в Ранее не размеченное пространство.
Затем диск D уменьшается, а слева освобождается нераспределенное пространство.
Шаг 2: Щелкните правой кнопкой мыши диск C и снова выберите «Изменить размер/переместить том», перетащите правильно граница вправо, чтобы объединить это нераспределенное пространство.
Затем диск C изменяется с 40 ГБ до 60 ГБ.
Шаг 3: нажмите на Apply вверху слева, чтобы выполнить. (Любые операции до этого шага работают только в виртуальном режиме, добавление реальных разделов не изменится.)
Если ты хочешь уменьшить размер раздела расширить любой несмежных том, как диск E и C в моем компьютере, есть дополнительный шаг к переместить раздел до добавление нераспределенного пространства на диск C.
Посмотрите видео как изменить размер раздела в Windows 7 с NIUBI:
Примечание: разделы, которые вы хотите сжать и расширить, должны быть на то же диск, если на диске нет свободного места, вы можете клон на больший с NIUBI, а затем расширить раздел с дополнительным дисковым пространством.
Как изменить размер раздела виртуального диска
Если на диске имеется свободное место, нет разницы в изменении размера виртуального раздела, независимо от того, используете ли вы аппаратный RAID-массив или виртуальную машину VMware / Hyper-V.
Если вы используете Windows 7 в качестве гостевой операционной системы на виртуальной машине, и на диске нет свободного места, вы можете расширить этот виртуальный диск без копирования.
- Как расширить размер виртуального диска для VMware?
- Как расширить размер виртуального диска для Hyper-V?
После расширения диска дополнительное пространство отображается как Не распределен на конце исходного диска, затем выполните шаг в видео, чтобы объединить нераспределенное пространство с другими разделами.
В итоге
Чтобы изменить размер раздела в Windows 7, встроенное управление дисками не самый лучший инструмент из-за множества ограничений. В большинстве случаев вам все еще нужно стороннее программное обеспечение. Лучше, чем другие инструменты, NIUBI Partition Editor имеет мощные технологии 1-секундного отката, отмены скважины и виртуального режима для защиты системы и данных. Это также помогает вам выполнять множество других операций, таких как объединение, дефрагментация, стирание, скрытие, форматирование, создание, сканирование разделов и т. Д.
СКАЧАТЬ
Уменьшение основного раздела
Объем существующих основных разделов и логических дисков можно уменьшить за счет примыкающего к ним свободного пространства на том же диске. Например, если имеется потребность в дополнительном разделе, но дополнительных дисков нет, можно сжать существующий раздел со стороны конца тома, чтобы создать невыделенное пространство, которое можно использовать для нового раздела. Операция сжатия может быть блокирована наличием файлов определенного типа (дополнительные сведения см. в подразделе «Что также следует учитывать»).
При сжатии раздела все простые файлы автоматически перемещаются в другую область диска, чтобы высвободить дополнительное пространство. Нет необходимости в форматировании диска для сжатия раздела.
Примечание: Если раздел является неформатированным разделом (то есть без какой-либо файловой системы), содержащим данные (например, файл базы данных), то сжатие раздела может привести к уничтожению данных
Откройте среду управления дисками: Пуск — правой клавишей нажать Компьютер — выбрать Управление. Выберете пункт Управление дисками, нажмите правой клавишей на основном разделе и Сжать том
Следуйте инструкциям. Желательно оставить размер основного раздела не меньше 40 гб. После сжатия появиться новый нераспределенный раздел, который необходимо будет отформатировать.
Что также следует учитывать
- При сжатии раздела некоторые файлы (например, файл подкачки или область хранения теневых копий) не могут быть перемещены автоматически, ограничивая уменьшение раздела точкой, в которой находятся неперемещаемые файлы. Если операция сжатия заканчивается с ошибкой, проверьте в журнале приложений событие 259, которое указывает на неперемещаемый файл. Если известны кластеры или кластер, связанные с файлом, мешающим выполнить операцию сжатия, можно также ввести в командной строке команду fsutil (введите fsutil volume querycluster /? для просмотра синтаксиса). При задании параметра querycluster результат команды указывает на неперемещаемый файл, который мешает выполнить операцию сжатия.
В некоторых случаях можно временно переместить этот файл. Например, если перемещаемый файл является файлом подкачки, можно использовать Панель управления, чтобы переместить его на другой диск, сжать том, а затем переместить файл подкачки обратно.
- Невозможно сжать раздел, если при динамическом переназначении поврежденных кластеров обнаружено слишком большое их количество. Если это произошло, следует переместить данные и заменить диск. Не используйте копирование на уровне блоков для переноса данных. Это приведет к тому, что будет скопирована таблица поврежденных секторов и новый диск будет обрабатывать секторы как поврежденные, несмотря на то что они исправны.
- Можно сжимать основные разделы и логические диски на разделах, не имеющих какой-либо файловой системы, или на разделах с файловой системой NTFS.
Увеличение основного раздела
Логический диск расширяется за счет смежного свободного пространства на том же дополнительном разделе, в котором он содержится. Если имеющегося в разделе свободного места недостаточно для расширения логического диска, размер раздела увеличивается так, чтобы вместить логический диск.
Для логических дисков, загрузочных или системных томов расширить том можно только за счет смежного дискового пространства и только если диск может быть преобразован в динамический. Для других томов существует возможность расширения за счет несмежного дискового пространства, однако с условием, что диск будет преобразован в динамический.
Откройте среду управления дисками: Пуск — правой клавишей нажать Компьютер — выбрать Управление. Выберете пункт Управление дисками, нажмите правой клавишей на основном разделе и Расширить том. Следуйте инструкциям.
Содержание
- Возможности утилиты «Управление дисками»
- Запуск утилиты
- Просмотр информации о дисковых накопителях
- Смена буквы раздела
- Создание виртуального диска
- Инициализация диска
- Создание тома
- Отсоединение VHD
- Присоединение VHD
- Удаление виртуального носителя
- Форматирование дискового носителя
- Разбиение диска на разделы
- Объединение разделов
- Преобразование в динамический HDD
- Вопросы и ответы
Некоторые пользователи для различных манипуляций с подключенными к компьютеру дисками используют сторонние программы. К сожалению, они не всегда отрабатывают корректно, что может нанести серьезный ущерб, особенно, если операция выполняется на системном HDD ПК. Вместе с тем, в Виндовс 7 имеется собственная встроенная утилита для выполнения указанных задач. По своему функционалу она мало в чем проигрывает наиболее продвинутому софту сторонних разработчиков, но в то же время её использование является куда более безопасным. Давайте рассмотрим основные возможности этого инструмента.
Читайте также: Управление дисковыми накопителями в Виндовс 8
Возможности утилиты «Управление дисками»
Утилита «Управление дисками» позволяет выполнять различные манипуляции над физическими и логическими дисками, работает с жесткими носителями, флешками, CD/DVD-приводом, а также с виртуальными дисковыми накопителями. С её помощью можно выполнять следующие операции:
- Разбивать дисковые объекты на разделы;
- Менять размер разделов;
- Изменять букву;
- Создавать виртуальные накопители;
- Удалять диски;
- Производить форматирование.
Далее мы рассмотрим все эти и некоторые другие возможности подробнее.
Запуск утилиты
Прежде чем перейти непосредственно к описанию функционала, давайте разберемся, как же запускается изучаемая системная утилита.
- Кликайте «Пуск» и переходите в «Панель управления».
- Откройте «Система и безопасность».
- Переходите в «Администрирование».
- В открывшемся списке утилит выбирайте вариант «Управление компьютером».
Также нужный инструмент можно запустить, щелкнув по элементу «Пуск», а затем кликнув правой кнопкой мыши (ПКМ) по пункту «Компьютер» в отобразившемся меню. Далее в контекстном списке требуется выбрать позицию «Управление».
- Откроется инструмент под названием «Управление компьютером». В левой области его оболочки щелкните по наименованию «Управление дисками», расположенному в вертикальном списке.
- Откроется окно утилиты, которой посвящена данная статья.
Утилиту «Управление дисками» можно запустить и гораздо более быстрым способом, но менее интуитивно понятным. Необходимо ввести команду в окно «Выполнить».
- Наберите Win+R — запустится оболочка «Выполнить», в которую необходимо ввести следующее:
diskmgmt.mscПосле ввода указанного выражения жмите «OK».
- Окно «Управление дисками» будет запущено. Как можно заметить, в отличие от предыдущего варианта активации, оно будет открыто в отдельной оболочке, а не внутри интерфейса «Управления компьютером».
Просмотр информации о дисковых накопителях
Прежде всего стоит сказать, что с помощью изучаемого нами инструмента можно просматривать различную информацию обо всех подключенных к ПК дисковых носителях. А именно такие данные:
- Наименование тома;
- Тип;
- Файловая система;
- Расположение;
- Состояние;
- Ёмкость;
- Свободное пространство в абсолютных показателях и в процентном отношении к общей ёмкости;
- Накладные расходы;
- Отказоустойчивость.
В частности, в колонке «Состояние» можно получить информацию об исправности дискового устройства. Так же тут отображаются данные о том, в каком именно разделе расположена ОС, аварийный дамп памяти, файл подкачки и т.д.
Смена буквы раздела
Переходя непосредственно к функциям изучаемого инструмента, прежде всего, рассмотрим, как с его помощью можно поменять букву раздела дискового накопителя.
- Щелкните ПКМ по наименованию того раздела, который следует переименовать. В открывшемся меню выбирайте «Изменить букву диска…».
- Открывается окошко изменения буквы. Выделите название раздела и жмите «Изменить…».
- В следующем окошке снова щелкайте по элементу с текущей буквой выбранного раздела.
- Открывается выпадающий список, в котором представлен перечень всех свободных букв, не присутствующих в наименовании других разделов или дисков.
- После того как вы выбрали нужный вариант, жмите «OK».
- Далее появится диалоговое окно с предупреждением о том, что некоторые программы, которые привязаны к изменяемой букве раздела, могут перестать функционировать. Но если вы твердо решили сменить наименование, то в этом случае жмите «Да».
- Затем произведите перезагрузку компьютера. После его повторного включения название раздела будет изменено на выбранную букву.
Урок: Изменение буквы раздела в Windows 7
Создание виртуального диска
Иногда в пределах определенного физического накопителя или его раздела требуется создать виртуальный диск (VHD). Изучаемый нами системный инструмент позволяет это сделать без особых проблем.
- В окне управления жмите по пункту меню «Действие». В раскрывшемся списке выберите позицию «Создать виртуальный диск…».
- Открывается окошко создания виртуального накопителя. Прежде всего, тут нужно указать, на каком логическом или физическом диске он будет располагаться, и в какой именно директории. Для этого щелкайте кнопку «Обзор…».
- Открывается стандартное окно просмотра файлов. Переместитесь в тот каталог любого подключенного накопителя, где желаете создать VHD. Обязательное условие: том, на котором будет производиться размещение, не должен быть сжат или зашифрован. Далее в поле «Имя файла» обязательно присвойте название создаваемому объекту. После этого щелкайте по элементу «Сохранить».
- Далее происходит возврат в основное окно создания виртуального накопителя. Путь к файлу VHD уже прописан в соответствующем поле. Теперь нужно указать его размер. Существует два варианта указания объема: «Динамическое расширение» и «Фиксированный размер». При выборе первого пункта виртуальный диск будет автоматически расширяться по мере наполнения данными вплоть до указанного граничного объема. При удалении данных он будет сжиматься на соответствующую величину. Для того чтобы выбрать данный вариант, установите переключатель в позицию «Динамическое расширение», в поле «Размер виртуального диска» укажите его емкость в соответствующих величинах (мегабайтах, гигабайтах или терабайтах) и нажмите «OK».
Во втором случае можно установить четко указанный размер. В этом случае на HDD будет зарезервировано назначенное пространство независимо от того, заполнено оно данными или нет. Нужно поставить радиокнопку в положение «Фиксированный размер» и указать ёмкость. После того как все вышеперечисленные настройки выполнены, жмите «OK».
- Затем начнется процедура создания VHD, за динамикой которой можно наблюдать с помощью индикатора в нижней части окна «Управления дисками».
- После завершения указанной процедуры в интерфейсе окна отобразится новый диск со статусом «Не проинициализирован».
Урок: Создание виртуального диска в Виндовс 7
Инициализация диска
Далее мы рассмотрим процедуру инициализации на примере ранее созданного нами VHD, но по такому же алгоритму её можно выполнить и для любого другого накопителя.
- Щелкайте по названию носителя ПКМ и выбирайте из списка «Инициализировать диск».
- В следующем окошке просто жмите на кнопку «OK».
- После этого статус у обрабатываемого объекта поменяется на «В сети». Таким образом, он будет проинициализирован.
Урок: Инициализация жесткого диска
Создание тома
Теперь перейдем к процедуре создания тома на примере все того же виртуального носителя.
- Кликайте по блоку с надписью «Не распределен» справа от названия диска. В открывшемся списке выберите «Создать простой том».
- Запускается «Мастер создания тома». В его стартовом окне жмите «Далее».
- В следующем окошке нужно указать его размер. Если вы не планируете разбивать диск на несколько томов, то оставьте величину по умолчанию. Если же все-таки планируете разбивку, сделайте её меньше на необходимое количество мегабайт, затем жмите «Далее».
- В отобразившемся окне нужно назначить букву данному разделу. Делается это практически так же, как мы уже рассматривали ранее при смене наименования. Выберите любой доступный символ из выпадающего списка и жмите «Далее».
- Затем откроется окошко форматирования тома. Рекомендуем его отформатировать, если у вас нет веских причин не делать этого. Установите переключатель в положение «Форматировать том». В поле «Метка тома» можно указать название раздела, как он будет отображаться в окне компьютера. После выполнения необходимых манипуляций жмите «Далее».
- В последнем окне «Мастера» для завершения создания тома жмите «Готово».
- Простой том будет создан.
Отсоединение VHD
В некоторых ситуациях необходимо отсоединить виртуальный дисковый накопитель.
- В нижней части окна щелкайте ПКМ по наименованию накопителя и выбирайте «Отсоединить виртуальный жесткий диск».
- В открывшемся диалоговом окошке подтвердите свои действия, нажав «OK».
- Выбранный объект будет отсоединен.
Присоединение VHD
Если вы ранее отсоединяли VHD, может возникнуть потребность присоединить его снова. Также такая необходимость иногда возникает после перезагрузки компьютера или непосредственно после создания виртуального накопителя, когда он оказывается не присоединенным.
- Щелкайте в меню утилиты управления накопителями по пункту «Действие». Выберите вариант «Присоединить виртуальный жесткий диск».
- Открывается окошко присоединения. Жмите в нем по элементу «Обзор…».
- Далее запускается оболочка просмотра файлов. Перейдите в ту директорию, где расположен виртуальный накопитель с расширением VHD, который требуется присоединить. Выделите его и нажмите «Открыть».
- После этого адрес к объекту отобразится в окошке присоединения. Тут необходимо нажать «OK».
- Виртуальный накопитель будет присоединен к компьютеру.
Удаление виртуального носителя
Иногда требуется полностью удалить виртуальный носитель, чтобы высвободить место на физическом HDD под другие задачи.
- Инициируйте процедуру отсоединения виртуального накопителя, как было описано выше. Когда откроется окошко отсоединения, установите галочку напротив параметра «Удалить виртуальный диск» и нажмите «OK».
- Виртуальный дисковый накопитель будет удален. Но стоит отметить, что в отличие от процедуры отсоединения, всю информацию, которая на нем хранилась, вы потеряете безвозвратно.
Форматирование дискового носителя
Иногда необходимо произвести процедуру форматирования раздела (полного стирания информации, которая расположена на нем) или изменения файловой системы. Эту задачу также выполняет изучаемая нами утилита.
- Щелкайте ПКМ по наименованию того раздела, который нужно отформатировать. В раскрывшемся списке выбирайте «Форматировать…».
- Откроется окошко форматирования. Если вы желаете поменять тип файловой системы, то щелкните по соответствующему выпадающему списку.
- Отобразится раскрывающийся перечень, где вы можете выбрать один из трех вариантов файловой системы на выбор:
- FAT32;
- FAT;
- NTFS.
- В раскрывающемся списке, который расположен ниже, можно выбрать при необходимости размер кластера, но в большинстве случаев достаточно оставить значение «По умолчанию».
- Ниже путем установки галочки можно отключить или включить режим быстрого форматирования (по умолчанию включен). При активированном режиме форматирование происходит быстрее, но менее глубоко. Также путем установки флажка можно задействовать сжатие файлов и папок. После того как все настройки форматирования указаны, жмите «OK».
- Откроется диалоговое окно с предупреждением, что процедура форматирования уничтожит все данные, которые содержатся в выбранном разделе. Для того чтобы согласиться и приступить к операции, жмите «OK».
- После этого процедура форматирования выбранного раздела будет выполнена.
Урок: Форматирование HDD
Разбиение диска на разделы
Часто существует необходимость разбить физический HDD на разделы. Особенно это уместно делать для того, чтобы разделить по разным томам директории размещения ОС и хранения данных. Таким образом, даже при крахе системы пользовательские данные будут сохранены. Выполнить разбиение можно при помощи системной утилиты.
- Щелкайте ПКМ по наименованию раздела. В контекстном меню выберите «Сжать том…».
- Откроется окошко сжатия тома. Сверху будет указан текущий его объем, ниже — максимально доступный для сжатия объем. В следующем поле вы можете указать размер сжимаемого пространства, но он не должен превышать доступный для сжатия объем. В зависимости от введенных данных, в этом поле будет отображаться новый размер раздела после сжатия. После того как вы указали величину сжимаемого пространства, жмите «OK».
- Будет выполнена процедура сжатия. Размер первоначального раздела сожмется на указанную на предыдущем этапе величину. В то же время на диске образуется ещё один нераспределенный фрагмент, который и займет освободившееся пространство.
- Щелкайте по этому нераспределенному фрагменту ПКМ и выберите вариант «Создать простой том…». Запустится «Мастер создания тома». Все дальнейшие действия, включая присвоение тому буквы, мы уже описывали выше в отдельном разделе.
- После завершения работы в «Мастере создания тома» будет создан раздел, которому присвоена отдельная буква латинского алфавита.
Объединение разделов
Бывает и обратная ситуация, когда нужно объединить два или несколько разделов носителя информации в один том. Посмотрим, как это делается с помощью системного инструмента управления накопителями.
Прежде чем начать процедуру, следует учесть, что все данные на присоединяемом разделе будут удалены.
- Щелкайте ПКМ по наименованию тома, который хотите присоединить к другому разделу. Из контекстного меню выбирайте «Удалить том…».
- Откроется окошко предупреждения об удалении данных. Щелкайте «Да».
- После этого раздел будет удален.
- Переходите в нижнюю часть окна. Щелкайте по оставшемуся разделу ПКМ. В контекстном меню выбирайте «Расширить том…».
- Открывается стартовое окно «Мастера расширения тома», в котором нужно нажать «Далее».
- В открывшемся окне в поле «Выберите размер…» укажите то же число, которое отображено напротив параметра «Максимально доступное пространство», а после этого жмите «Далее».
- В завершающем окне «Мастера» просто жмите «Готово».
- После этого раздел будет расширен за счет ранее удаленного тома.
Преобразование в динамический HDD
По умолчанию жесткие диски ПК являются статическими, то есть размеры их разделов строго ограничены рамками. Но можно произвести процедуру преобразования носителя в динамический вариант. В этом случае размеры разделов будут автоматически изменяться по мере потребности.
- Кликните ПКМ по наименованию накопителя. Из списка выберите «Преобразовать в динамический диск…».
- В открывшемся окне щелкайте «OK».
- В следующей оболочке жмите на кнопку «Преобразовать».
- Преобразование статического носителя в динамический будет выполнено.
Как видим, системная утилита «Управление дисками» является довольно мощным и многофункциональным инструментом для выполнения различных манипуляций с присоединенными к компьютеру накопителями информации. Она умеет делать почти все то, что выполняют аналогичные сторонние программы, но гарантирует при этом более высокий уровень безопасности. Поэтому перед тем, как устанавливать сторонний софт для операций над дисками, проверьте, а не может ли с поставленной задачей справиться встроенный инструмент Виндовс 7.
Разделение жёсткого диска на разделы средствами Windows7
Разделение диска С: в Win7
При покупке нового компьютера или ноутбука с предустановленной операционной системой Windows 7, многие пользователи сталкиваются с проблемой разделения жёсткого диска на несколько разделов.
Разбиение жёсткого диска на несколько разделов является важным как с точки зрения удобства пользования интерфейсом системы, так и возможностью сохранить данные после переустановки либо восстановления операционной системы.
Основной раздел C:
Как известно, при переустановке операционной системы теряются все данные, размещённые на диске C:, в то время как на остальных разделах жёсткого диска данные остаются в сохранности. Все важные файлы можно легко использовать и после восстановления работоспособности системы.
Разбиение жёсткого диска удобно ещё и тем, что на системном разделе C: устанавливаются программы и приложения. Если диск C: является единственным, то при добавлении на него всевозможных файлов и папок возникает путаница между системными файлами и обычными папками, добавленными пользователем. В таком случае легко запутаться в файлах и ненароком удалить какой-нибудь важный системный файл. Поэтому разбиение жёсткого диска необходимо.
Для того чтобы разбить жёсткий диск в Windows 7 на несколько разделов (логических дисков), многие используют специализированные программы, вроде Partition Magic и ей подобных. С помощью таких программ можно разбить диск на несколько разделов. Но в Windows 7 предусмотрена возможность его разбиения с помощью системных утилит. В таком случае необходимость в сторонних программах полностью отпадает.
Для разбиения жёсткого диска в Windows 7 необходимо зайти в панель управления компьютером.
Сделать это можно двумя способами:
-
1.Клик правой кнопкой мыши на значке “Мой компьютер”, который размещён на рабочем столе – выбираем “Управление”. Далее откроется окно “Управление компьютером”. В нем находим подраздел – “Управление дисками”.
Пункт «Управление» -
2.Щёлкаем по значку “Пуск” в левом нижнем углу, затем выбираем “Панель управления”. Далее переходим по пути: “Система и безопасность” — “Администрирование”. Затем выбираем подменю – “Создание и форматирование разделов жёсткого диска”. Откроется окно “Управление дисками”.
Понятно, что первый способ проще.
Во вкладке “Управление дисками” можно просмотреть всю информацию по нашему HDD и его разделам. Кроме основного раздела C: есть вероятность обнаружить скрытый раздел восстановления.
Основной раздел C: и скрытый раздел восстановления
Раздел восстановления служит для хранения информации для восстановления операционной системы в случае серьёзного сбоя, когда система не загружается. Он не обозначается буквой. Стоит отметить, что объём памяти, занятый под файлы восстановления может достигать нескольких гигабайт (обычно около 15ГБ). Также кроме него на диске есть раздел System Reserved, объёмом 100 мегабайт. Эти разделы являются служебными, так как они никак не используются пользователем и служат для нормального функционирования операционки.
Итак, обратим своё внимание на диск C:, который и предстоит разбить на разделы – дополнительные логические диски.
Для того чтобы его разделить, щёлкаем на условном изображении диска правой кнопкой мыши. В выпавшем меню выбираем пункт “Сжать том…”.
Пункт «Сжать том…»
Далее последует запрос места для сжатия.
Запрос места для сжатия
После того, как запрос закончен появиться окно, в котором будут указаны параметры сжатия. Если диск ранее не разделялся, то по умолчанию утилита предложит разделить его приблизительно пополам. Если первоначально HDD имел объём памяти, например 1,8 Терабайт, то после разделения образуется два раздела объёмом приблизительно по 900 Гигабайт каждый.
В появившемся окне указывается размер тома C: до сжатия (в мегабайтах) и размер сжимаемого пространства. Размер сжимаемого пространства – это объём памяти нового раздела, который будет создан. Общий размер после сжатия – это размер тома C: после сжатия. Он будет чуть больше, чем вновь созданный. Как уже говорилось, система предложит разделить доступную память приблизительно пополам.
Параметры сжатия тома
Если есть желание и уверенность в своих силах, то можно указать свои цифры и разделить диск в соответствии со своими потребностями. В любом случае, можно будет провести обратную процедуру – расширение тома и вернуть всё в прежнее состояние.
Ознакомившись с параметрами разделения, жмём кнопку “Сжать”. После непродолжительного процесса на HDD появиться ещё один раздел с надписью “Не распределён”.
Пункт «Создать простой том…»
Далее необходимо отформатировать новый раздел. Для этого щёлкаем правой кнопкой мыши на области нового диска (см. рисунок) и выбираем пункт “Создать простой том…”.
Мастер создания простого тома
Запуститься “Мастер создания простого тома”. Жмём “Далее”. Появиться окно “Указание размера тома” – снова жмём “Далее”. В следующем окне выбираем букву нового тома в пункте “Назначить букву диска”. Букву можно выбрать любую, какая вам понравиться.
Назначение буквы для нового раздела
Подтверждаем выбор и в новом окне указываем файловую систему. В пункте “Форматировать этот том следующим образом:” указываем файловую систему NTFS, размер кластера оставляем по умолчанию. Ставим галочку в чекбоксе “Быстрое форматирование” и жмем “Далее”. Появиться окно со всеми заданными параметрами. Если всё правильно, то нажимаем кнопку “Готово”.
Выбор файловой системы и её параметров
Если вас не устраивают параметры, устанавливаемые системой по умолчанию, то, конечно, можно задать свои. Но в большинстве случаев это не требуется.
Спустя несколько секунд новый раздел HDD будет отформатирован, ему будет задана буква и в поле условного обозначения появится надпись “Исправен (Логический диск)”. Теперь диск C: будет разделён на два.
Новый раздел HDD — Новый том (E:)
При желании можно изменить название нового раздела, и вместо “Новый том”, дать другое. Сделать это можно несколькими способами:
-
1.В панели управления компьютером в окне управление дисками выбираем тот, название которого хотим изменить. Щёлкаем правой кнопкой мыши и выбираем пункт «Свойства«. В поле названия задаём новое имя и подтверждаем, нажав OK.
-
2.Открываем «Мой компьютер», далее выбираем диск, который хотим переименовать и щёлкаем правой кнопкой мыши. Выбираем пункт “Переименовать”. Далее вводим новое название и жмём клавишу Enter.
Если у вас в системе вместо HDD установлен твёрдотельный накопитель (SSD), то методика разделения аналогична.
Главная » О Компах » Текущая страница
Также Вам будет интересно узнать:
-
Обзор антивирусов, предоставляющих бесплатные пробные версии.
-
Чистим компьютер программой CCleaner.
-
Бесплатный антивирус от Microsoft для Windows 7!
На чтение 9 мин Просмотров 2.3к. Опубликовано 6 декабря 2021 Обновлено 19 сентября 2022
Жёсткий диск разбивается на разделы во время установки операционной системы. Но применённое разделение не всегда является оптимальным. Например, под основной диск C, на который устанавливается операционная система, обычно отводится недостаточно места. К счастью, Windows 7 даёт возможность изменить распределённое между разделами свободное пространство.
Содержание
- Расширение диска
- Через встроенные утилиты
- Видео: как расширить том через «Управление компьютером» в Windows 7
- Во время установки Windows
- Видео: как переразбить разделы жёсткого диска при установке Windows 7
- С помощью сторонних программ
- Видео: как пользоваться программой Aomei Partition Assistant
- Функция «Расширить том» недоступна
- Невозможно удалить том
- Сжатие тома
Расширение диска
Существует три способа, позволяющих расширить и отредактировать под себя место, отведённое под тот или иной раздел жёсткого диска: через встроенные утилиты, сторонние программы или во время переустановки системы.
Через встроенные утилиты
В Windows 7 по умолчанию установлена программа, позволяющая выполнить все необходимые настройки:
- Через меню «Пуск» запустите программу «Выполнить».
Откройте программу «Выполнить» - Пропишите и выполните команду diskmgmt.msc, чтобы открыть «Управление компьютером».
Выполните команду, чтобы открыть «Управление компьютером» - Изучите информацию обо всех носителях и жёстких дисках, подключённых к ПК, и о разделах, на которые они разбиты.
Изучите информацию об основных разделах и дисках вашего ПК - Не удаляйте небольшие разделы, весящие около 1 ГБ, потому что на них хранится информация, важная для системы, к примеру, точки восстановления и прочие файлы для поддержки Windows.
Не удаляйте диски, зарезервированные системой - Узнайте, есть ли у вас нераспределённое место или нет. Нераспределённое место — это объём жёсткого диска, который не принадлежит ни одному из томов. Только это место можно распределять между дисками.
Нераспределённое место помечается чёрным цветом - Если у вас этого места нет, то выхода два: стереть один из разделов, при этом потеряв всю информацию, которая на нём хранится, или сжать тот раздел, под который отдано слишком много места. Чтобы удалить том, кликните по нему правой кнопкой мыши и выберите пункт «Удалить диск». Учтите, что всё, что находится на данном разделе диска, удалится безвозвратно, так что перенесите на сторонний носитель все важные данные заранее.
Нажимите кнопку «Удалить том» - Подтвердите удаление, нажав кнопку «Да».
Нажмите кнопку «Да» - Чтобы сжать том, нажмите на него правой кнопкой мыши и выберите «Сжать том».
Нажмите кнопку «Сжать том» - Ознакомьтесь с информацией в развернувшемся окне: общий объём памяти, свободное место, которое можно сжать, и интерактивная строка, в ней нужно указать, сколько места вы хотите отнять у раздела. Все данные указаны в МБ. Не рекомендуется отнимать у тома всё свободное место, так как это может вызвать резкую нехватку памяти для программ или других действий, лучше оставить несколько ГБ на всякий случай.
Выставьте параметры для сжатия тома - Кликните по кнопке «Сжать», чтобы применить изменения.
Нажмите кнопку «Сжать» - Найдите блок «Не распределён».
Найдите блок «Не распределён» - Выделите диск, который хотите расширить, кликните по нему правой кнопкой мыши и в открывшемся меню выберите пункт «Расширить том».
Нажмите кнопку «Расширить том» - Откроется «Мастер расширения тома». Пропустите приветствие, нажав кнопку «Далее».
Нажмите кнопку «Далее» - Найдите три пункта: объём, который уже отдан под этот раздел, нераспределённое место и интерактивную строку, в которой нужно вручную прописать значение того, сколько из нераспределённого места вы хотите отдать тому. Выставив все параметры, нажмите кнопку «Далее».
Выставьте параметры расширения тома - Дождитесь окончания расширения и подтвердите его результаты, нажав кнопку «Готово».
Нажимите кнопку «Готово» - Удостоверьтесь, что диск увеличился, а нераспределённое место уменьшилось. Перезапустите систему, чтобы все приложения и процессы учли внесённые изменения.
Перезагрузите компьютер
Видео: как расширить том через «Управление компьютером» в Windows 7
Во время установки Windows
Если вы находитесь в процессе установки Windows 7 и хотите изменить объём дисков, выполните следующие действия:
- Кликните по варианту «Полная установка», когда вам предложат выбрать тип установки. В режиме «Обновление» настройка дисков не предусмотрена.
Выберите «Полную установку» - Не удаляйте небольшие разделы, весящие до 1 ГБ, так как на них хранится информация, необходимая Windows, например, точки восстановления и другие файлы для поддержки системы.
Не удаляйте раздел, отведённый системе - Кликните по кнопке «Настроить диск», чтобы открыть дополнительные функции.
Нажмите кнопку «Настроить диск» - Проверьте, есть ли нераспределённое (незанятое) место на диске.
Найдите незанятое место на диске - Если у вас этого места нет, то придётся удалить один из дисков, выбрав его и нажав кнопку «Удалить».
Нажмите кнопку «Удалить» - Убедитесь, что нераспределённое место появилось. Выделите диск, который хотите расширить, кликните по кнопке «Расширить» и укажите объём памяти, который выделится диску из нераспределённой памяти. Готово, диск увеличен. В этом же разделе можно удалять тома, расширять их, форматировать или создавать новые.
Нажмите кнопку «Расширить»
Видео: как переразбить разделы жёсткого диска при установке Windows 7
С помощью сторонних программ
Существует несколько бесплатных программ, заменяющих утилиту Windows для работы с дисками и их разделами. Например, Aomei Partition Assistant. Это удобная программа на русском языке, отличающаяся простым и понятным дизайном.
- Кликните по желаемому диску правой кнопкой мыши, находясь в главном меню программы, и выберите пункт «Изменить размер раздела».
Нажмите кнопку «Изменить размер раздела» - Перегоните ползунок или измените цифры в окнах, чтобы отредактировать размеры диска. Процесс повторяет все действия и условия, описанные выше в статье в разделе «Через встроенные утилиты».
Перегоните ползунок или измените цифры в окнах - Используйте функцию «Применить» в главном меню программы, чтобы сохранить результаты изменений.
Нажмите кнопку «Применить» - Перезапустите ПК, чтобы все приложения и процессы приняли внесённые правки.
Нажмите кнопку перезагрузки
Видео: как пользоваться программой Aomei Partition Assistant
Функция «Расширить том» недоступна
Некоторые пользователи встречаются с тем, что пункт «Расширить том» во встроенной утилите или во время установки Windows 7 неактивен, то есть подсвечивается нейтральным цветом.
Подобная проблема появляется в том случае, если у вас нет места, которое можно отдать одному из дисков. То есть у вас отсутствует нераспределённый объем памяти.
Учтите, свободное место на диске и нераспределённое место — разные вещи. Чтобы добиться наличия второго, необходимо удалить один из томов или сжать его, перегнав свободное место в нераспределённое. Как это сделать, описано в пунктах раздела «Через встроенную утилиту» выше в статье.
Невозможно удалить том
Ещё одна проблема, с которой можно столкнуться в процессе редактирования дисков — кнопка «Удалить том» неактивна. Возникнуть она может по двум причинам:
- раздел, который вы не можете удалить, содержит в себе файл подкачки. В этом можно убедиться, посмотрев на информацию в скобочках в столбце «Состояние». Выход из этой ситуации заключается в удалении файла подкачки или в его переносе на другой раздел. Первый вариант лучше, так как данный файл важен для системы, он помогает ей запускать игры и приложения, для которых на компьютере не хватает оперативной памяти;
- раздел содержит в себе несколько томов, которые нужно удалить перед тем, как стереть весь отдел целиком.
Нективную кнопку «Удалить том» нельзя нажать
Сжатие тома
Один из способов получения нераспределённого места — сжатие тома, на котором есть свободное место.
- Находясь во встроенной утилите или специальной сторонней программе, кликните по желаемому разделу и выберите функцию «Сжать том». Сжатие тома во время установки Windows невозможно, во время проведения этого процесса его можно только удалить или расширить.
Кликните по кнопке «Сжать том» - Укажите размер сжимаемого пространства в МБ, но помните, что не рекомендуется отнимать у тома всё свободное место, так как это может вызвать резкую нехватку памяти для программ или других действий.
Выставьте необходимые параметры для сжатия раздела диска - Кликните по кнопке «Сжать», чтобы применить изменения.
Нажмите «Сжать», чтобы сохранить изменения - Убедитесь, что блок «Не распределён» появился.
После сжатия должен появиться блок с нераспределённой памятью
Разделы общей памяти вашего жёсткого диска можно сжать, расширить или удалить. Кроме того, их можно отформатировать, то есть полностью очистить. Но не забудьте при сжатии оставить в запасе несколько ГБ памяти и не удаляйте разделы, отведённые под точки восстановления и другие элементы системы.
Чтобы создать раздел или том (эти два термина часто используют как взаимозаменяемые) на жестком диске, вам необходимо войти в систему с правами администратора. Кроме того, на жестком диске должно быть либо нераспределенное дисковое пространство, либо свободное место в дополнительном разделе.
Если нераспределенного дискового пространства нет, вы можете создать его, сжав или удалив один из существующих разделов либо использовав программу стороннего производителя для работы с разделами жесткого диска.
-
Откройте средство «Управление компьютером». Для этого нажмите кнопку Пуск . Последовательно щелкните Панель управления > Система и безопасность > Администрирование, а затем дважды щелкните Управление компьютером.
-
На расположенной слева панели в разделе Запоминающие устройства выберите Управление дисками.
-
Щелкните правой кнопкой мыши нераспределенную область на жестком диске, а затем выберите Создать простой том.
-
В мастере создания простого тома нажмите кнопку Далее.
-
Введите размер тома, который вы хотите создать, в мегабайтах (МБ) или подтвердите максимальный размер, заданный по умолчанию, а затем нажмите кнопку Далее.
-
Подтвердите букву диска, предложенную по умолчанию, или выберите другую букву диска для идентификации раздела, а затем нажмите кнопку Далее.
-
В диалоговом окне Форматирование раздела выполните одно из указанных ниже действий.
-
-
Если вы хотите отложить форматирование тома, выберите Не форматировать данный том, а затем нажмите кнопку Далее.
-
Чтобы отформатировать том, используя параметры, заданные по умолчанию, нажмите кнопку Далее.
-
-
Проверьте все выбранные вами параметры и нажмите кнопку Готово.
Примечание: При создании разделов на базовом диске первые три раздела будут отформатированы как основные разделы. Начиная с четвертого, каждый раздел будет настроен в качестве логического диска в дополнительном разделе.
Предупреждение: При форматировании тома все имеющиеся на нем данные будут уничтожены. Перед началом работы сделайте резервную копию всех нужных данных.
-
Откройте средство «Управление компьютером». Для этого нажмите кнопку Пуск . Последовательно щелкните Панель управления > Система и безопасность > Администрирование, а затем дважды щелкните Управление компьютером.
-
На расположенной слева панели в разделе Запоминающие устройства выберите Управление дисками.
-
Щелкните правой кнопкой мыши том, который вы хотите отформатировать, а затем выберите пункт Форматировать.
-
Чтобы отформатировать том, используя параметры, заданные по умолчанию, в диалоговом окне Форматирование нажмите кнопку ОК, а затем еще раз нажмите кнопку ОК.
Примечания:
-
Вам не удастся отформатировать диск или раздел, которые на момент попытки форматирования используются другими программами, а также раздел, содержащий Windows.
-
Если вы установите флажок Быстрое форматирование, будет заново создана таблица файлов, но данные в томе не будут перезаписаны или стерты. Быстрое форматирование выполняется намного быстрее, чем обычное форматирование, при котором полностью стираются имеющиеся в томе данные.
Нужна дополнительная помощь?
Как разделить жесткий диск на разделы
Содержание
- 1 Основные способы деления пространства жестких дисков
- 2 Разбиваем диск стандартной утилитой Windows
- 2.1 Делим диск на два
- 2.2 Размечаем диск на разделы
- 3 Работа с дисками с помощью специальных программ-утилит
- 3.1 Делим на два
- 3.2 Делим новый диск
- 4 Разбивка основного диска с помощью загрузочной оболочки Windows PE
- 5 Заключение
- 6 Видео по теме
Вот и перед вами встал вопрос, как разбить жесткий диск на разделы. Причины могут быть разные, к примеру, вы приобрели новый HDD для увеличения постоянной памяти существующего компьютера или купили новый ноутбук, но без предустановленной системы, и вам самим предстоит установить оболочку Windows, или вам просто не стало хватать объема системного раздела диска под вновь устанавливаемые программы.
Основные способы деления пространства жестких дисков
Вне зависимости от причин, которые вас побудили, хотите разбить жесткий диск на разделы сами, но плохо представляете, как это делается на практике. Вот здесь и постараемся вам помочь, рассказав не только об основных способах, как правильно разделить жесткий диск, но и указав на определенные нюансы и сложности, с которыми можете столкнуться во время этой непростой работы.
Рассмотрим, как поделить жесткий диск любого вида (HDD или SSD) тремя способами, а именно, с помощью:
- стандартных утилит под управлением установленной Windows на вашем компьютере;
- специальных программ для работы с различными накопителями информации;
- загрузочной оболочки Windows PE.
Итак, приступаем и стараемся в точности выполнить последовательность действий, в противном случае, это может привести либо к повторению операций для нового накопителя, либо потерей важных данных при работе с уже существующими носителями информации.
Разбиваем диск стандартной утилитой Windows
Этот способ работы с накопителями является не очень сложным и, главное, не требует сторонних программ. Он подойдет для разделения как основного диска «C», так и для разбиения внешнего HDD на разделы. Эту утилиту для работы с носителями информации имеют все версии от Windows XP до Windows 10.
Итак, для непосредственной работы с жесткими дисками необходимо открыть стандартную утилиту оболочки Windows, причем ее можно вызвать на рабочий стол двумя способами:
В открывшемся окне «Управление дисками» должны быть отражены все подключенные в данный момент к вашему компьютеру накопители информации, включая и флеш-память.
Наводим курсор мыши на нужный раздел и вызываем правой кнопкой контекстное меню для данного диска. А вот тут, в зависимости от того, что хотим сделать, и определяемся с нужной в дальнейшем командой.
Делим диск на два
Если это один основной диск «C», то это простой способ, как разделить жесткий диск на два и со стопроцентной уверенностью не потерять системную информацию. Для этого выполняем следующие действия:
- Вызываем команду «Сжать том» в открывшемся контекстном меню.
- В окне команды указываем заранее определенный размер в мегабайтах, который будет выделен под логический раздел и нажимаем кнопку Сжать.
- По выполнению операции сжатия в правой колонке от выбранного диска отобразится результат в виде дополнительной диаграммы «Свободно», это и будет незанятое информацией пространство, которое и будет использовано для создания нового раздела.
- Нажимаем правой кнопкой мышки на область «Свободно» и открываем меню команд, где выбираем «Создать простой том», что, в свою очередь, откроет окно Мастера создания томов.
- В данном мастере определяем параметры форматирования в виде выбора файловой системы и по необходимости указываем метку тома. Нажимаем на Далее > и ждем окончания операции.
Все, основной диск разделен на два раздела.
Размечаем диск на разделы
А вот, как разделить жесткий диск на разделы, в случае с новым, только что приобретённым накопителем, работая с данной стандартной утилитой, также не представляет особого труда, но алгоритм действий будет несколько изменен. Последовательность действий будет такой:
- Находим в окне утилиты «Управление дисками» подключенный новый диск. Как правило, он будет обозначен как Диск 1, так как базовый диск, на котором стоит система Windows, будет иметь обозначение 0. Нажимаем правую кнопку для выбора команды «Создать простой том».
- В окне Мастера создания простых томов определяемся по выбору будущей файловой системы и метки тома. Все, новый диск определен, осталось его разметить на нужное количество разделов.
- При разбивке жесткого диска на три или четыре раздела указываем заранее определенный объем в мегабайтах для каждого из разделов, оставляя не занятым пространство для остальных разделов, и повторяем операцию Сжать «по нарезанию» диска необходимое количество раз.
- Далее для каждого нарезанного раздела вызываем окно Мастера создания простых томов, для каждого логического диска выбираем файловую систему и пишем метку тома.
Здесь стоит помнить, что дисковая система MBR позволяет создать не более 4 разделов на один жесткий диск.
Работа с дисками с помощью специальных программ-утилит
Наибольшую популярность среди пользователей нашли следующие универсальные программные утилиты для работы с различными накопителями информации, а именно:
- Acronis Disk Suite;
- Paragon Partition Manager Professional;
- AOMEI Partition Assistant Technician Edition.
Эти утилиты специально приспособлены для совершения практически всех основных операций с HDD, SSD и другими носителями информации. Они имеют довольно понятный интерфейс, предназначенный для работы как со специалистами, так и с рядовыми пользователями.
Разбить диск на разделы при помощи таких универсальных утилит разберем на примере программы AOMEI Partition Assistant, которую можно установить на компьютер, как стандартное приложение, или пользоваться ей из портативного режима.
И также для сравнения покажем работу утилиты в двух режимах при делении основного диска на два и разбивку нового жесткого диска на несколько разделов.
Открываем программу и видим окно с обширной информацией по всем подключенным носителям информации и их разделам.
Делим на два
Алгоритм работы по разделению основного жесткого диска «C» состоит из набора последовательных команд:
- Сначала выбираем раздел, кликнув по нему курсором мыши. Далее либо с помощью дополнительного меню программы, расположенного в левой колонке, либо вызвав правой клавишей контекстное меню, выбираем команду «Разделить раздел».
- Откроется окно команды, в котором будет предложено задать размер нового раздела, причем программа сразу даст подсказку на так называемый безопасный объем нового пространства. Указываем объем нового раздела в гигабайтах или соглашаемся на предложенный программой размер и нажимаем OK.
- На диаграмме появится новый раздел диска, но это еще не все. Теперь надо нажать кнопку меню Применить и только после этого появится окно выполнения команды, где вам необходимо дать еще раз согласие на выполнение команды, нажав Перейти.
- В случае с операциями по работе с основным диском, на котором установлена операционная система, программа потребует перезагрузки и только после ее проведения выполнит все необходимые преобразования при помощи низкоуровневых утилит Windows.
После перезагрузки, выполнив все операции, система загрузится, но уже с разделенным на две части основным диском.
Делим новый диск
Как правило, новый HDD будет представлять незанятое пространство и будет виден только в окне программы.
Вначале обязательно четко обозначаем диск, с которым будем работать, путем наведения курсора мыши и получения соответственной цветовой градации позиции. А вот в случае ошибки можно потерять всю важную информацию на случайно выбранном существующем носителе информации.
Далее, последовательно выполняем следующие действия по набору команд:
- Либо с помощью дополнительного меню программы, либо в контекстном меню выбираем команду «Создать раздел», которая предложит в своем открывшемся окне указать размер и будущую файловую систему раздела.
- В зависимости от количества будущих логических дисков примерно рассчитываем их объем и указываем размер первого раздела, нажимаем OK и Применить.
- Программа, имея дело не с основным жестким диском, а с дополнительным, выполнит все необходимые операции в фоновом режиме и без перезагрузок.
- С незанятым пространством просто повторяем последовательность набора операций, пока весь объем свободного пространства не будет разбит на нужное количество разделов.
Алгоритм работы с другими универсальными программами по изменению размеров различных носителей информации очень похож на приведенный выше пример. Единственным существенным различием будет интерфейс программ и расположение меню.
Разбивка основного диска с помощью загрузочной оболочки Windows PE
Если решили установить новую операционную систему или полностью обновить старую, и существующие размеры разделов основного HDD вас не устраивают или не отвечают необходимым требованиям, то лучше и проще сделать переформатирование, зайдя в компьютер из специальной упрощённой оболочки Windows PE.
При желании различные версии Windows PE можно скачать с интернета, причем они находятся там в свободном доступе и укомплектованы набором всех необходимых портативных программ для работы не только с носителями информации, но и имеют целый набор различных полезных утилит. К примеру, можно взять дистрибутив с сайта https://diakov.net/8305-adminpe-30.html, не требующего дополнительной регистрации от пользователя.
Загрузив Windows PE на USB или CD/DVD-носитель, загружаем систему через клавишу для вызова меню, в котором есть выбор устройства загрузки. Как правило, это функциональная клавиша F11, после нажатия которой, и выбираем наш носитель Windows PE.
После загрузки портативной Windows PE появится рабочий стол, практически полностью повторяющий привычную оболочку Windows, но уже с предустановленными программными модулями.
Открываем универсальную программу для работы с различными накопителями информации и работаем по приведенному ранее примеру в фоновом режиме и без лишних перезагрузок.
Основным достоинством оболочки Windows PE является то, что программные модули никак не связаны с жесткими дисками, что позволяет выполнять все возможные операции по их переформатированию любым возможным способом без каких-либо ограничений.
Заключение
В этой статье узнали, как разделить диск ПК или ноутбука разными способами. Были рассмотрены примеры: как разделить жесткий диск на 2 части, и как создать разделы на жестком диске. Аналогичными способами сможете разбить внешний жесткий диск. Просто подключите его к компьютеру и проделайте те же самые действия.