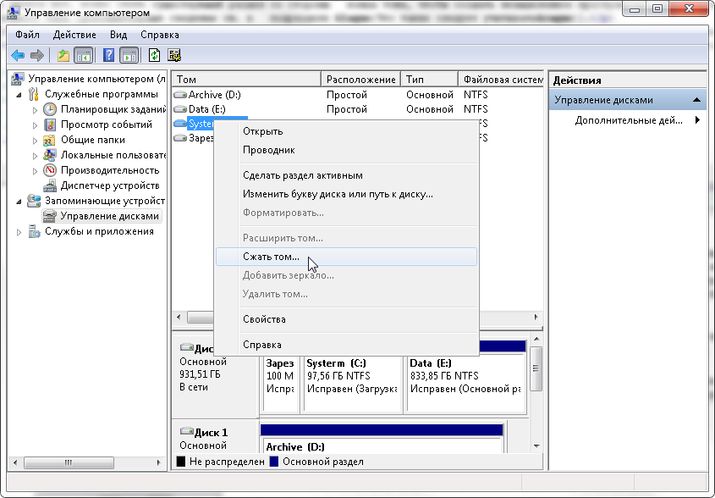Если у вас есть свободное место на одном из ваших дисков, а разделы на нем слишком малы, вы можете изменить их размер, чтобы увеличить их. Или, может быть, вы хотите изменить размер одного из разделов на вашем диске, чтобы сделать его меньше и создать новый раздел в свободном месте. Хотя вы можете подумать, что вам нужны сторонние инструменты для выполнения этих задач, хорошая новость заключается в том, что вам не нужны никакие инструменты. В Windows уже есть все необходимое. Вот два способа изменить размер раздела в Windows, используя только встроенные инструменты.
ПРИМЕЧАНИЕ. Эта процедура работает одинаково во всех современных версиях Windows: Windows 10, Windows 8.1 и Windows 7.
Первое, что вы должны сделать, это открыть инструмент управления дисками. В Windows 10 введите слова «управление дисками» в поле поиска на панели задач, в Windows 7 введите их в поле поиска в меню «Пуск», а в Windows 8.1 напишите их непосредственно на начальном экране. Затем в любой из этих операционных систем нажмите или нажмите «Создать и отформатировать разделы жесткого диска».
В окне «Управление дисками» найдите раздел, размер которого вы хотите изменить, и щелкните правой кнопкой мыши или нажмите и удерживайте его. Обратите внимание, что вы можете сделать это как в списке томов из верхней области, так и в графическом представлении дисков и разделов снизу.
Чтобы изменить размер выбранного раздела, в контекстном меню, которое открывается:
- Нажмите или нажмите «Расширить объем», если вы хотите увеличить размер раздела, или
- Нажмите или нажмите «Уменьшить громкость», если вы хотите уменьшить размер раздела.
Обратите внимание, что если рядом с разделом нет свободного нераспределенного пространства, его нельзя увеличить. В этом случае опция «Расширить объем» будет выделена серым цветом. Точно так же, если раздел, который вы хотите сжать, полон данных, вы не можете уменьшить его, так как на нем не осталось места для удаления. В этом случае опция «Уменьшить объем» будет выделена серым цветом.
Если вы хотите увеличить размер раздела, а рядом с ним есть свободное место, после того как вы нажмете опцию «Расширить том», «Управление дисками» откроет «Мастер расширения тома». В нем нажмите или нажмите Далее.
Далее вы можете увидеть, сколько места вы можете добавить в раздел. Количество, которое вы можете добавить, зависит от того, сколько свободного места доступно рядом с разделом. По умолчанию мастер выделяет все свободное пространство, которое он может использовать, что вы можете увидеть в списке Выбранные.
Если вы хотите добавить меньше места в раздел, вы можете указать его в поле «Выберите объем пространства в МБ» в нижней части окна. Как только вы приняли решение, нажмите «Далее», чтобы продолжить.
Наконец, «Мастер расширения тома» показывает сводку настроек, которые вы сделали. Если вы удовлетворены ими и хотите продолжить, нажмите кнопку Готово.
Мастер закроется, и вы увидите, что раздел расширен, снова в окне « Управление дисками». В зависимости от скорости вашего диска, этот процесс может занять секунду или несколько минут.
Что если вы хотите сделать раздел меньше, чем он есть в настоящее время? В этом случае в контекстном меню вы выбрали «Уменьшить громкость». Это действие вызывает открытие диалогового окна, которое называется «Shrink X:», где X — буква этого раздела.
В первых двух полях этого диалогового окна инструмент «Управление дисками» сообщает вам размер раздела прямо сейчас и сколько места вы можете извлечь из него. Это значение отображается в поле «Размер доступного уменьшенного пространства в МБ» и рассчитывается Windows на основе количества свободного места на разделе и расположения любых неподвижных файлов, найденных в этом разделе.
Единственное редактируемое поле называется «Введите объем пространства, которое нужно сжать в МБ», и именно здесь вы должны ввести пространство, которое вы хотите извлечь из раздела. Введенное вами значение не может быть больше значения, указанного в поле «Размер доступного пространства сжатия в МБ». В четвертом поле, последнем, Disk Management автоматически рассчитывает размер раздела после его сокращения.
После того, как вы определились и определились с количеством места, которое вы хотите занять от раздела, нажмите на кнопку Сокращение.
Подождите несколько секунд, чтобы раздел был сокращен Windows. Затем вы можете увидеть его новый размер в инструменте управления дисками.
Место, которое вы взяли из раздела, теперь должно быть доступно рядом с ним, помечено как нераспределенное. Если вы хотите, вы можете использовать это пространство для создания новых разделов .
2. Как изменить размер раздела в Windows с помощью PowerShell или командной строки и инструмента DiskPart
Если вы любите использовать командную строку, вы можете предпочесть командную строку или PowerShell для изменения размера ваших разделов. Запустите любое из этих двух приложений от имени администратора и введите следующие команды, а затем нажмите Enter.
- diskpart — команда запускает инструмент разбиения диска.
- list volume — перечисляет все тома (разделы), которые существуют на вашем компьютере или устройстве Windows. Определите номер тома раздела, размер которого вы хотите изменить. Ищите это в столбце
Volume ###. - выберите том # — замените # фактическим номером раздела, размер которого вы хотите изменить. В нашем примере ниже мы набрали «выбрать том 3», потому что мы хотели изменить размер раздела с буквой E и номером тома 3.
- Следующая команда зависит от того, хотите ли вы увеличить или уменьшить размер раздела:
- Если вы хотите расширить раздел, введите
extended size = customsize. Значение customsize должно быть введено в мегабайтах. - Если вы хотите сделать его меньше, наберите
shrink required = customsize.
К сожалению, инструмент DiskPart сложнее в использовании, чем Управление дисками . Это связано с тем, что DiskPart не сообщает объем доступного пространства, которое вы можете добавить или удалить из раздела. Вы должны знать это заранее, или вам придется делать некоторые проб и ошибок.
Когда вы закончите с изменением размера раздела, вы можете закрыть командную строку или PowerShell , в зависимости от того, что вы использовали.
Какой метод вы предпочитаете для изменения размера ваших разделов?
Теперь вы знаете, что в Windows есть все необходимое для изменения размера разделов, и вам не нужно покупать или пробовать какие-либо сторонние инструменты для этого. Если вы сжимаете или расширяете разделы на компьютере с Windows, какой из этих двух способов вам больше нравится? Вам нравится инструмент управления дисками с его графическим интерфейсом, или вы предпочитаете инструмент командной строки DiskPart? У вас есть что-нибудь еще, чтобы добавить или спросить? Используйте раздел комментариев ниже, чтобы сообщить нам.
Содержание
- Управление дисками в Windows 10
- Сжатие тома
- Создание тома
- Изменение буквы раздела
- Форматирование раздела
- Удаление тома
- Расширение тома
- Инициализация диска
- Виртуальные диски
- Вопросы и ответы
По умолчанию в операционную систему Windows 10 интегрированы инструменты, которые позволяют полноценно управлять HDD/SSD. Знать, как правильно взаимодействовать с разделами и томами накопителей должен каждый пользователь компьютера или ноутбука. Именно поэтому в данной статье мы расскажем обо всех действиях, которые можно выполнять с дисками на «десятке».
Управление дисками в Windows 10
Для начала отметим, что все описываемые в статье действия будут выполняться в интегрированной утилите «Управление дисками», которая присутствует в каждой редакции Windows 10. Для ее запуска нажмите по кнопке «Пуск» правой кнопкой мышки. Затем из контекстного меню выберите одноименную строку.
Читайте также: Запуск средства «Управление дисками» в Windows 10
Из основных действий, которые можно выполнить, мы выделили следующие – инициализация, форматирование, расширение, сжатие, изменение буквы и удаление. В дополнение к этом расскажем об управлении виртуальными HDD в Windows 10. Теперь обо всем поподробнее.
Сжатие тома
Данная функция подразумевает под собой разделение одной области на несколько частей. Единственным условием является наличие свободного места на разделяемом носителе. Перед тем, как приступить к сжатию, рекомендуется провести дефрагментацию. Как это выполнить, мы писали в отдельном руководстве.
Подробнее: Как дефрагментировать диск на Windows
Операция по сжатию тома выглядит следующим образом:
- Запустите средство «Управление дисками». В верхней области окна находится список всех подсоединенных к компьютеру накопителей и разделов на них. Внизу отображается аналогичная информация, только в виде блоков.
- Нажмите ПКМ на диске, который вы хотите разделить. Из открывшегося меню выбирайте пункт «Сжать том».
- Подождите некоторое время. Системе нужно проанализировать выбранную область, чтобы определить, сколько максимум памяти можно отвести под создание дополнительного тома. Во время проверки на экране появится соответствующее уведомление.
- Спустя некоторое время появится новое окно. В нем будет цифрами отображен максимально допустимый объем памяти, а также поле для указания желаемого значения. Введите нужное число, после чего нажмите кнопку «Сжать».
- В результате появится дополнительный раздел. Однако, использовать сразу его будет нельзя — сначала необходимо создать в отведенном кластере том. Как это сделать, читайте далее.
Создание тома
В некоторых ситуациях, например после сжатия раздела, в списке появляется сектор, отмеченный черным цветом. Это значит, что память на HDD под том выделена, но он не используется. Соответственно, его не будет в перечне накопителей и использовать его нельзя. Необходимо в отведенной области создать новый раздел.
- Откройте окно «Управление дисками». На участке, отмеченном черной полосой, нажмите правой кнопкой мышки. Из контекстного меню выберите строку «Создать простой том».
- Запустится «Мастер создания тома», в нем нажмите «Далее».
- В следующем окне необходимо указать размер тома, который будет создан. Обратите внимание, что тут же будет отображен и максимально допустимый объем памяти. Введи свое значение, после чего нажмите «Далее».
- Теперь необходимо присвоить будущему разделу букву. Для этого поставьте отметку возле показанной на скриншоте ниже строки, а затем из выпадающего меню напротив выберите любую букву. Нажмите «Далее» для продолжения.
- Следующим шагом будет выбор параметров форматирования создаваемого раздела. Укажите желаемую файловую систему и присвойте тому любое понравившееся имя. Затем снова нажмите «Далее».
- В завершении появится окно «Мастера создания тома», в котором будет отображена вся сводная информация о создаваемом разделе. Нажмите «Готово» для подтверждения.
- В результате в перечне вы увидите новый том. Теперь его можно использовать, как и другие разделы HDD.

Изменение буквы раздела
Если вам по каким-то причинам не нравится буква, которая присвоена разделу жесткого диска, тогда просто смените ее.
Обратите внимание, что подобным образом можно изменить и букву системного тома. По умолчанию он отмечен буквой «C». Однако делать это не рекомендуется без должных знаний, так как в дальнейшем могут возникнуть проблемы с использованием операционной системы.
Для смены буквы сделайте следующее:
- В окне «Управление дисками» кликните ПКМ на разделе, для которого хотите сменить букву. В контекстном меню выберите строчку, отмеченную на скриншоте ниже.
- Выберите одиночным кликом ЛКМ из списка том, после чего нажмите кнопку «Изменить».
- Появится другое окошко. В нем выберите новую букву, которая будет впоследствии присвоена тому, после чего нажмите кнопку «OK».
- Вы увидите предупреждение о возможных последствиях. Нажмите в этом окне кнопку «Да» для продолжения операции.
- Сделав это, вы увидите в списке раздел под другой буквой. Это значит, что все прошло успешно.

Форматирование раздела
Иногда возникает необходимость полностью стереть всю информацию на разделе накопителя. Сделать это несложно.
Читайте также: Правильное форматирование жесткого диска
В средстве «Управление дисками» данная операция выполняется следующим образом:
- В окне уже знакомой вам утилиты нажмите ПКМ по разделу, который хотите отформатировать. Из появившегося контекстного меню выберите одноименный пункт.
- В следующем окне укажите имя, которое будет присвоено тому после операции. Тут же задайте тип файловой системы диска и метод форматирования (обычное или быстрое). Затем нажмите «OK» для продолжения.
- На экране увидите предупреждение об удалении всей информации в процессе операции. Нажмите «OK» в этом окне.
- Автоматически начнется стирание информации. Отметим, что по завершении вы не увидите никакого уведомления. В системе просто откроется новое окно с пустым разделом.
Удаление тома
Эту функцию используют в тех случаях, когда хотят объединить между собой два и более раздела HDD. Она подразумевает под собой полное удаление тома из отведенного места. Делается это очень просто:
- В средстве «Управление дисками» кликните ПКМ на нужном разделе. Затем выберите пункт «Удалить том» из контекстного меню.
- На экране появится небольшое окно с уведомлением о том, что все данные будут уничтожены после удаления. Нажмите «Да» для продолжения операции.
- Процесс протекает достаточно быстро, поэтому буквально через несколько секунд в окне «Управление дисками» вы увидите пустую нераспределенную область.

Расширение тома
Использовав данную функцию, вы сможете объединить между собой два и более раздела. Обратим ваше внимание на тот факт, что сперва необходимо удалить те тома, которые будут присоединяться к основному разделу. Процесс объединения выглядит так:
- В средстве «Управление дисками» кликните ПКМ по разделу, к которому будут присоединены остальные. Теперь из контекстного меню выбирайте строчку «Расширить том».
- Появится окно утилиты «Мастер расширения тома». В нем кликните «Далее».
- В левой половине нового окна будет находиться список разделов, которые можно добавить к выбранному сегменту. Выберите их левой кнопкой мышки и нажмите кнопку «Добавить».
- Затем эти же разделы будут перенесены в правую часть окна. Кликнув по такому тому, вы сможете указать конкретный объем памяти, который следует «забрать» у донорского раздела. Для удобства тут же вы найдете максимально допустимое значение. Используйте его, если хотите полностью провести слияние. Для продолжения нажмите «Далее».
- На экране появится последнее окно «Мастера расширения». В нем вы увидите информацию о тех разделах, которые были присоединены к выбранному кластеру. Нажмите «Готово».
- В перечне разделов в окне «Управление дисками» появится уже один том, который можно использовать. Обращаем ваше внимание, что в результате операции данные с основного раздела удалены не будут.

Инициализация диска
У многих пользователей возникают проблемы с отображением разделов накопителя. Особенно часто подобная ситуация возникает с новыми устройствами. Решение в данном случае очень просто – нужно лишь правильно инициализировать весь жесткий диск или конкретный раздел. Данной теме мы посвящали отдельное руководство, в котором детально описали процесс.
Подробнее: Как инициализировать жесткий диск
Виртуальные диски
Некоторые пользователи для своих нужд создают виртуальные жесткие накопители. По сути, это специальный файл, на котором хранится вся скопированная информация. Однако нужно правильно создать такой виртуальный накопитель, а после этого и подключить его. Все это легко реализуется в среде «Управление дисками». Об остальных подробностях вы узнаете из отдельной статьи:
Подробнее: Создание и использование виртуального жесткого диска
Таким образом, вы узнали обо всех основных методах управления жесткими дисками и их разделами в Windows 10. В качестве заключения мы хотели бы напомнить вам о том, что утерянную информацию можно восстановить с накопителя, даже если он поврежден.
Подробнее: Как достать файлы с поврежденного HDD
В некоторых ситуациях, пользователю необходимо изменить размер диска, изменив соотношение дискового пространства между разделами жесткого диска, создать новый раздел. Это требуется для рационального распределения пространства на дисках (разделах, томах) компьютера, когда нужно подобрать подходящие размеры разделов диска.
На новых компьютерах, обычно, есть только один раздел: локальный диск «C:», занимающий все место. Мы не принимаем во внимание скрытые системные разделы, необходимые для нормальной работы Windows, они не отображаются в Проводнике, эти разделы не следует трогать при проведении операций с дисками компьютера.
Содержание:
- Использование сторонних программ для изменения разделов диска
- Изменение размеров разделов диска в AOMEI Partition Assistant
- Присоединяем дисковое пространство к системному диску в Acronis Disk Director
- Уменьшение раздела диска в EaseUS Partition Master
- Выводы статьи
Пользователи самостоятельно создают на жестком диске ПК новые логические диски — разделы для того, чтобы отделить систему от места хранения пользовательских данных. На одном диске находится операционная система Windows с программами, на другом разделе хранится необходимая информация: файлы, документы, изображения, видео, музыка и так далее. В этом случае, при переустановке системы, данные пользователя будут сохранены, потому что они находятся на другом диске (разделе) компьютера.
В случае необходимости, пользователь может изменить размер разделов жесткого диска: отделить некоторую часть пространства от одного раздела, а затем присоединить образовавшееся свободное место к другому разделу, или создать из отделенного пространства новый логический раздел. Можно изменить раздел диска Windows: присоединить, или, наоборот, отделить некоторую часть дискового пространства от системного раздела, перераспределить место между другими разделами жесткого диска.
В операционной системе Windows имеется встроенное системное средство: оснастка «Управление дисками», предназначенная для выполнения операций между разделами и дисками компьютера. При использовании системного инструмента, в большинстве случаев, не получится перераспределить место на диске между разделами без потери данных на одном из разделов.
Перераспределение места между дисками происходит по следующему алгоритму:
- Сначала отделяется требуемый размер дискового пространства от одного раздела, за счет которого нужно увеличить место на другом разделе.
- Затем нераспределенное пространство присоединяется к другому разделу, который потребовалось увеличить.
Если из свободного пространства, отделенного от другого раздела, нужно создать новый раздел на жестком диске, то эту неразмеченную область никуда не присоединяют, на ее месте создается новый логический диск (раздел, том).
Использование сторонних программ для изменения разделов диска
Чтобы обойти ограничения операционной системы Windows по работе с разделами жесткого диска, необходимо воспользоваться сторонним программным обеспечением. Специализированные программы для работы с разделами диска могут провести операции без потери данных, для перераспределения места на диске компьютера.
В этом руководстве вы найдете инструкции по работе в программах: AOMEI Partition Assistant, Acronis Disk Director, EASEUS Partition Master.
Сторонние программы можно запускать непосредственно с компьютера, или использовать загрузочный носитель: Live CD, Live DVD, Live USB, Windows PE, на который записана программа. Загрузочный диск создается заранее. Можно использовать решения, скачанные с сайтов производителей ПО, или найти в интернете готовый загрузочный диск с программами.
Работа с программой, записанной на загрузочной флешке или CD/DVD диске, проходит следующим образом:
- Сразу после включения компьютера, до старта Windows, пользователь выбирает нужный диск в Boot Menu (загрузочном меню) для загрузки.
- Содержимое загрузочной флешки или CD/DVD загружается в оперативную память ПК.
- Пользователь запускает программу для выполнения необходимых действий.
Перед проведением работы по изменению разделов жесткого диска, создайте резервную копию операционной системы Windows, или сохраните важные файлы на внешний жесткий диск, флешку и т. п. Никто не даст 100% гарантии, что все пройдет успешно. При наличии резервных копий вы сохраните систему или важные данные. Все работы по изменению размеров дискового пространства вы делаете на свой страх и риск.
В этой статье мы рассмотрим программу AOMEI Partition Assistant Standard, установленную на компьютере, другие приложения (Acronis Disk Director, EASEUS Partition Master) будут использованы с загрузочного носителя, без установки программ на ПК. С помощью этих приложений пользователь сможет изменить размер диска Windows 7, Windows 10 без потери данных на разделах, подвергшимся изменениям.
Позаботьтесь о бесперебойном питании во время выполнения операций по изменению разделов на жестком диске. Компьютер лучше подключить через источник бесперебойного питания (ИБП), или иметь полностью зараженную батарею ноутбука. В случае отключения электроэнергии во время работ по изменению дискового пространства, велика вероятность потери информации, или возникновения проблем с загрузкой или нормальной работой Windows.
Изменение размеров разделов диска в AOMEI Partition Assistant
Программа AOMEI Partition Assistant имеет бесплатную версию: AOMEI Partition Assistant Standard Edition, которая поддерживает русский язык интерфейса. Скачайте программу по ссылке, а затем установите ее на компьютер.
В главном окне программы AOMEI Partition Assistant Standard отображены все диски, подключенные к компьютеру.
На жестком диске имеются системные разделы, отмеченные звездочками, которые не следует трогать в процессе работы с разделами диска.
На компьютере есть два логических диска: системный раздел «C:» и раздел «D:vellisa» (на вашем компьютере у раздела может быть другая буква, и будет другая метка тома), предназначенный для хранения пользовательских данных.
Системный диск переполнен, об этом сигнализирует красный цвет. Мы добавим туда некоторое количество места с другого диска, при этом все данные на диске «D:» будут сохранены.
Выполните следующие действия:
- Щелкните правой кнопкой мыши по разделу, от которого нужно отделить место для передачи в другой раздел жесткого диска.
- В контекстном меню выберите «Изменить размер раздела».
- В окне «Перемещение и изменение размеров раздела» передвиньте метку до необходимого размера дискового пространства.
- В поле «Незанятое пространство перед:» отображается размер места, на которое можно увеличить другой диск.
- В поле «Размер раздела» указан новый размер раздела, оставшийся после отделения от диска незанятого пространства.
- Нажмите на кнопку «ОК».
На жестком диске появилось незанятое пространство, которое мы можем присоединить к другому диску, в данном случае, к диску «C:».
- Кликните правой кнопкой по диску «C:», в контекстном меню выберите «Изменить размер раздела».
- В окне «Перемещение и изменение раздела» перетащите метку до упора, пока не останется незанятого пространства.
- Нажмите на кнопку «ОК».
Незанятое пространство присоединено к логическому диску, размер раздела увеличился.
- Для выполнения операции, нажмите на кнопку «Применить».
- В окне «Отложенные операции» ничего не меняйте, нажмите на кнопку «Перейти».
- В следующем окне нас предупреждают, что программа автоматически создаст WinPE, и войдет в него для выполнения операций по изменению разделов диска. Если на компьютере имеется RAID снимите флажок с пункта «Enter into Windows PE mode to perform operations». Нажмите на кнопку «Да».
- Программа создает Windows PE, а затем автоматически загрузится в среду предустановки Windows для завершения запланированных операций.
- Произойдет перезагрузка компьютера, после которой на ПК будет загружена среда предустановки WinPE.
- В появившемся окне выберите русский язык интерфейса.
- В окне «AOMEI Partition Assistant Operation Progress» отображается выполнение операций по изменению раздела.
Процесс может занять продолжительное время, это зависит от размера изменяемого дискового пространства.
- После выполнения всех операций, программа проинформирует о том, что сейчас произойдет автоматическая перезагрузка компьютера.
- Операционная система Windows загрузится в обычном режиме.
Войдите в Проводник и убедитесь, что размеры разделов жесткого диска были изменены, а данные сохранены.
Присоединяем дисковое пространство к системному диску в Acronis Disk Director
Мы используем мощную программу Acronis Disk Director, с помощью которой нам нужно присоединить пространство от диска «D:» (или диска с другой буквой) к системному разделу жесткого диска.
- Запустите программу Acronis Disk Director 12 с загрузочного диска: флешки или CD/DVD диска.
- Кликните по диску «D:» правой кнопкой мыши, в контекстном меню выберите «Изменить размер тома».
- В окне «Изменить размер ‘Метка тома’ (D:)» передвиньте ползунок на нужное количество дискового пространства, которое требуется присоединить к другому диску.
- Нажмите на кнопку «ОК».
- На верхней панели нажмите на кнопку «Применить ожидающие операции».
- В окне «Ожидающие операции» ознакомьтесь с информацией, а затем нажмите на кнопку «Продолжить».
- В окне программы проходит фиксация операций.
Незанятое пространство отделено от диска «D:», теперь его нужно присоединить к диску «C:».
- Выделите диск «C:», в контекстном меню нажмите на «Изменить размер тома».
- Передвиньте ползунок, чтобы занять все имеющееся пространство после тома.
- Нажмите на кнопку «ОК».
- В окне «Ожидающие операции» нажмите «Продолжить».
После выполнения всех необходимых действий, в окне программы Acronis Disk Director отобразятся диски компьютера с измененными разделами.
Выполните перезагрузку, загрузите на ПК операционную систему Windows.
Уменьшение раздела диска в EaseUS Partition Master
Программа EaseUS Partition Master имеет бесплатную версию EaseUS Partition Master Home Edition, приложение работает на английском языке. Мы будем использовать программу, загрузившись с WinPE диска.
Сейчас мы проделаем обратную операцию: отделим от диска «C:» некоторую часть пространства, а потом добавим это неразмеченное пространство к диску «D:».
- В окне программы EaseUS Partition Master щелкните правой кнопкой мыши по диску «C:».
- В контекстном меню выберите пункт «Resize/Move» (Изменить размер/Раздвинуть).
- В окне «Resize/Move» передвиньте маркер в сторону уменьшения диска на нужный размер. Нажмите на «Advanced Setting», чтобы увидеть или настроить выделяемое пространство в числовом виде.
- Нажмите на кнопку «ОК».
- В главном окне EaseUS Partition Master нажмите на кнопку «Execute Operation» (Выполнить операцию), расположенную на верхней панели.
- В окне «Pending Operation» (Находящаяся на рассмотрении операция) нажмите на кнопку «Apply» (Применить).
- После завершения выполнения операции, нажмите на кнопку «Finish».
Теперь нужно добавить неразмеченное пространство к диску «D:».
- Выделите правой кнопкой мыши диск «D:», в контекстном меню нажмите на «Resize/Move».
- В окне «Resize/Move» передвиньте ползунок до конца, занимая все неразмеченное пространство.
- Нажмите на кнопку «ОК».
- В главном окне EaseUS Partition Master нужно нажать на кнопку «Execute Operation» для запуска операции.
- В окне «Pending Operation» нажмите на кнопку «Apply».
- Дождитесь завершения выполнения операции по присоединению дискового пространства.
- Перезагрузите компьютер, войдите в Windows.
Выводы статьи
Для изменения размеров разделов жесткого диска, пользователь может использовать стороннее программное обеспечение. Программы AOMEI Partition Assistant, Acronis Disk Director, EaseUS Partition Master работают из операционной системы Windows, приложения могут быть использованы из среды предустановки WinPE, с загрузочного диска Live CD, Live DVD, Live USB. Программы выполняют необходимые операции по изменению размеров дискового пространства на разделах жесткого диска, без потери данных.
Похожие публикации:
- Как узнать модель материнской платы — 7 способов
- Как зайти в BIOS на стационарном ПК и ноутбуке: таблица
- 5 способов получить список файлов в папке
- Как отключить платные услуги и подписки МТС
- Как отключить тачпад на ноутбуке
Уменьшение основного раздела
Объем существующих основных разделов и логических дисков можно уменьшить за счет примыкающего к ним свободного пространства на том же диске. Например, если имеется потребность в дополнительном разделе, но дополнительных дисков нет, можно сжать существующий раздел со стороны конца тома, чтобы создать невыделенное пространство, которое можно использовать для нового раздела. Операция сжатия может быть блокирована наличием файлов определенного типа (дополнительные сведения см. в подразделе «Что также следует учитывать»).
При сжатии раздела все простые файлы автоматически перемещаются в другую область диска, чтобы высвободить дополнительное пространство. Нет необходимости в форматировании диска для сжатия раздела.
Примечание: Если раздел является неформатированным разделом (то есть без какой-либо файловой системы), содержащим данные (например, файл базы данных), то сжатие раздела может привести к уничтожению данных
Откройте среду управления дисками: Пуск — правой клавишей нажать Компьютер — выбрать Управление. Выберете пункт Управление дисками, нажмите правой клавишей на основном разделе и Сжать том
Следуйте инструкциям. Желательно оставить размер основного раздела не меньше 40 гб. После сжатия появиться новый нераспределенный раздел, который необходимо будет отформатировать.
Что также следует учитывать
- При сжатии раздела некоторые файлы (например, файл подкачки или область хранения теневых копий) не могут быть перемещены автоматически, ограничивая уменьшение раздела точкой, в которой находятся неперемещаемые файлы. Если операция сжатия заканчивается с ошибкой, проверьте в журнале приложений событие 259, которое указывает на неперемещаемый файл. Если известны кластеры или кластер, связанные с файлом, мешающим выполнить операцию сжатия, можно также ввести в командной строке команду fsutil (введите fsutil volume querycluster /? для просмотра синтаксиса). При задании параметра querycluster результат команды указывает на неперемещаемый файл, который мешает выполнить операцию сжатия.
В некоторых случаях можно временно переместить этот файл. Например, если перемещаемый файл является файлом подкачки, можно использовать Панель управления, чтобы переместить его на другой диск, сжать том, а затем переместить файл подкачки обратно.
- Невозможно сжать раздел, если при динамическом переназначении поврежденных кластеров обнаружено слишком большое их количество. Если это произошло, следует переместить данные и заменить диск. Не используйте копирование на уровне блоков для переноса данных. Это приведет к тому, что будет скопирована таблица поврежденных секторов и новый диск будет обрабатывать секторы как поврежденные, несмотря на то что они исправны.
- Можно сжимать основные разделы и логические диски на разделах, не имеющих какой-либо файловой системы, или на разделах с файловой системой NTFS.
Увеличение основного раздела
Логический диск расширяется за счет смежного свободного пространства на том же дополнительном разделе, в котором он содержится. Если имеющегося в разделе свободного места недостаточно для расширения логического диска, размер раздела увеличивается так, чтобы вместить логический диск.
Для логических дисков, загрузочных или системных томов расширить том можно только за счет смежного дискового пространства и только если диск может быть преобразован в динамический. Для других томов существует возможность расширения за счет несмежного дискового пространства, однако с условием, что диск будет преобразован в динамический.
Откройте среду управления дисками: Пуск — правой клавишей нажать Компьютер — выбрать Управление. Выберете пункт Управление дисками, нажмите правой клавишей на основном разделе и Расширить том. Следуйте инструкциям.
Resize/Move Partitions to Solve Low Disk Space Issue
When you are out of space, or your Windows 10 is extremely slow, you can resize your hard drive partition to increase partition space. There are three ways to resize a partition in Windows 10. Here are the ways.
The first solution is to resize a partition with EaseUS Partition Master. It is a reliable disk management tool that has helped many users in increasing C drive space, merging partitions, converting MBR to GPT, and more.
How to Resize/Move Partitions with EaseUS Partition Master
Resize/Move partition function in EaseUS Partition Master will help you:
Your Reliable Choice — EaseUS Partition Master
- Extend partition — extend system partition to maximize computer performance, solve low disk space problems.
- Shrink partition — manage disk space better for different usage.
- Move partition — make the unallocated space behind the partition you want to extend.
Download and install EaseUS Partition Master, and follow the steps below to resize a partition in Windows 10.
Step 1. Locate the Target Partition.
Go to Partition Manager, locate the target partition and select «Resize/Move».
Step 2. Extend the Target Partition.
Drag the partition panel rightward or leftward to add the unallocated space into your current partition and click «OK» to confirm.
Extra Option: Get Space from Another Drive
If there is not enough unallocated space on your disk, right-click on a big partition with enough free space, select «Allocate space».
Then select the target partition that you want to extend at the allocate space to column.
Step 3. Execute Operations to Extend Partition.
Drag the dots of the target partition into the unallocated space and click «OK».
Then Click the «Execute Task» button and click «Apply» to keep all the changes.
How to Resize Partition Using Disk Management in Windows 10
If you prefer a manual way, you can turn to Disk Management. Windows has a built-in tool: Disk Management. It enables you to extend, shrink, and adjust partition size. Follow the steps below to resize the partition with Disk Management.
Shrink Volume in Windows 10 Disk Management
Step 1. Press Windows + X, select «Computer Management» from the list.
Step 2. Right-click the target partition and select «Shrink Volume».
Step 3. In the pop-up window, enter the amount of space and click «Shrink» to execute.
Extend Partition in Disk Management on Windows 10
Step 1. Press Windows + X, select «Disk Management» from the list.
Step 2. Right-click the target partition and select «Extend Volume».
Step 3. Click «Next» in the Extend Volume Wizard window.
Step 4. Adjust the space that you need to extend the target volume. Click «Finish» to confirm.
How to Resize Partition Using Diskpart in Windows 10
If you are familiar with the CMD command, you can resize the partition with Diskpart. Follow the steps below to resize the partition with Diskpart.
Step 1. Press Windows + R to bring up the Run box.
Step 2. Type diskpart and hit Enter.
Step 3. Type the following command lines and hit Enter each time:
- list volume. (Note the number of the volume you want to shrink.)
- select volume X («x» refers to the target volume number.)
- shrink desired=10240
After shrinking the partition, you can extend the partition in Diskpart. In Diskpart, type the following command.
- list volume
- select volume X
- extend size
Type exit to finish and close Diskpart
Conclusion
You have learned about three ways to resize partition in Windows 10/8/7. If you are a beginner, EaseUS Partition Master is the best shot. If you have unallocated space, Disk Management can satisfy your needs easily. If you are an expert, you can try Diskpart.
Resize/Move Partitions to Solve Low Disk Space Issue
When you are out of space, or your Windows 10 is extremely slow, you can resize your hard drive partition to increase partition space. There are three ways to resize a partition in Windows 10. Here are the ways.
The first solution is to resize a partition with EaseUS Partition Master. It is a reliable disk management tool that has helped many users in increasing C drive space, merging partitions, converting MBR to GPT, and more.
How to Resize/Move Partitions with EaseUS Partition Master
Resize/Move partition function in EaseUS Partition Master will help you:
Your Reliable Choice — EaseUS Partition Master
- Extend partition — extend system partition to maximize computer performance, solve low disk space problems.
- Shrink partition — manage disk space better for different usage.
- Move partition — make the unallocated space behind the partition you want to extend.
Download and install EaseUS Partition Master, and follow the steps below to resize a partition in Windows 10.
Step 1. Locate the Target Partition.
Go to Partition Manager, locate the target partition and select «Resize/Move».
Step 2. Extend the Target Partition.
Drag the partition panel rightward or leftward to add the unallocated space into your current partition and click «OK» to confirm.
Extra Option: Get Space from Another Drive
If there is not enough unallocated space on your disk, right-click on a big partition with enough free space, select «Allocate space».
Then select the target partition that you want to extend at the allocate space to column.
Step 3. Execute Operations to Extend Partition.
Drag the dots of the target partition into the unallocated space and click «OK».
Then Click the «Execute Task» button and click «Apply» to keep all the changes.
How to Resize Partition Using Disk Management in Windows 10
If you prefer a manual way, you can turn to Disk Management. Windows has a built-in tool: Disk Management. It enables you to extend, shrink, and adjust partition size. Follow the steps below to resize the partition with Disk Management.
Shrink Volume in Windows 10 Disk Management
Step 1. Press Windows + X, select «Computer Management» from the list.
Step 2. Right-click the target partition and select «Shrink Volume».
Step 3. In the pop-up window, enter the amount of space and click «Shrink» to execute.
Extend Partition in Disk Management on Windows 10
Step 1. Press Windows + X, select «Disk Management» from the list.
Step 2. Right-click the target partition and select «Extend Volume».
Step 3. Click «Next» in the Extend Volume Wizard window.
Step 4. Adjust the space that you need to extend the target volume. Click «Finish» to confirm.
How to Resize Partition Using Diskpart in Windows 10
If you are familiar with the CMD command, you can resize the partition with Diskpart. Follow the steps below to resize the partition with Diskpart.
Step 1. Press Windows + R to bring up the Run box.
Step 2. Type diskpart and hit Enter.
Step 3. Type the following command lines and hit Enter each time:
- list volume. (Note the number of the volume you want to shrink.)
- select volume X («x» refers to the target volume number.)
- shrink desired=10240
After shrinking the partition, you can extend the partition in Diskpart. In Diskpart, type the following command.
- list volume
- select volume X
- extend size
Type exit to finish and close Diskpart
Conclusion
You have learned about three ways to resize partition in Windows 10/8/7. If you are a beginner, EaseUS Partition Master is the best shot. If you have unallocated space, Disk Management can satisfy your needs easily. If you are an expert, you can try Diskpart.
от Энди, Обновлено: 22 октября 2022 г.
Когда система C диск не хватает места in Windows 10 компьютер, никто не любит начинать с нуля, поэтому многие люди ищут в Google лучший способ. На технических форумах многие люди задают похожие вопросы, например:
- Можно ли изменить размер раздела в Windows 10 без переустановки ОС и программ.
- Безопасно ли изменять размер раздела и какой инструмент лучше настроить размер раздела в Windows 10 ноутбук.
Ответ defiконечно да. Чтобы изменить размер раздела в Windows 10 ноутбук/настольный/планшет, есть 2 вида инструментов: Windows встроенное программное обеспечение для управления дисками и стороннее программное обеспечение для создания разделов диска. Из-за многих недостатков использование управления дисками не рекомендуется. В этой статье я расскажу, как уменьшить и увеличить размер раздела в Windows 10 без потери данных.
Содержание:
- Изменить размер раздела с Windows 10 Управление дисками
- Увеличьте размер раздела в Windows 10 с лучшим бесплатным программным обеспечением
- Позаботьтесь о данных, регулируя размер раздела в Windows 10
Изменить размер раздела с Windows 10 Управление дисками
То же самое с Windows 7, Windows 10 Управление дисками и Сжать том и Расширить том функции, помогающие изменить размер раздела. «Сжать том» может уменьшить раздел NTFS для освобождения свободного места. «Расширить том» может увеличить размер раздела за счет соседнего нераспределенного пространства. Однако, если вы хотите расширить том, сжав другой, Управление дисками вам не поможет. узнать почему.
Как уменьшить размер раздела в Windows 10:
- Нажмите Windows + X на клавиатуре и нажмите Управление дисками из списка.
- Щелкните правой кнопкой мыши раздел NTFS и выберите Сжать том.
- Введите объем пространства (1024 МБ = 1 ГБ) и нажмите Сжиматься выполнить. Если вы не введете сумму, по умолчанию будет использоваться максимально доступное пространство.
Ограничения функции Shrink Volume:
- Только NTFS Раздел может быть уменьшен, FAT32 и другие типы томов не поддерживаются.
- Это может сделать только Нераспределенное пространство справа при сжатии раздела.
- Он может уменьшить пространство только тогда, когда в разделе есть неперемещаемые файлы.
Как увеличить размер раздела в Windows 10:
Только если конфигурация вашего диска соответствует приведенным ниже требованиям, Управление дисками может помочь увеличить размер раздела в Windows 10 компьютер.
- Должно быть примыкающий Незанятое пространство справа диска, который вы хотите продлить. Если такого Нераспределенного пространства нет, вы должны удалять соседний раздел сделать.
- Диск, который вы хотите расширить, должен быть отформатирован в NTFS, FAT32 и другие типы разделов не поддерживаются.
- На MBR-диске удаляемые и расширяемые разделы должны быть то же Основной или логический диск. В противном случае вы не сможете расширить раздел даже после удаления правильного смежного раздела.
Чтобы увеличить размер раздела в Windows 10 через Управление дисками:
- Щелкните правой кнопкой мыши смежный раздел справа и выберите «Удалить том».
- Щелкните правой кнопкой мыши левый соседний раздел и выберите «Расширить том».
- Просто нажмите Далее во всплывающем окне Мастера расширения тома.
- Доступное дисковое пространство выбрано по умолчанию, нажмите Далее для продолжения.
- Нажмите Завершить выполнить.
Увеличьте размер раздела в Windows 10 с лучшим бесплатным программным обеспечением
Уменьшить и увеличить размер раздела в Windows 10 ноутбук/настольный/планшет, NIUBI Partition Editor лучший выбор. По сравнению с Управлением дисками, он имеет больше преимуществ при изменении размера раздела, например:
- Разделы NTFS и FAT32 могут быть сокращены и расширены.
- Нераспределенное пространство можно оставить слева или справа при сжатии диска.
- Разделы могут быть расширены за 1 шаг с прилегающим Нераспределенным пространством с каждой стороны.
- Нераспределенное пространство можно переместить и объединить в любой несмежный раздел на том же диске.
- Если на том же диске недостаточно места, NIUBI может скопировать на больший диск и расширить раздел дополнительным пространством.
У него есть бесплатная версия для Windows 11/10/8/7/Пользователи домашних компьютеров Vista/XP.
Как изменить размер раздела в Windows 10 без потери данных:
Скачать NIUBI Partition Editor и вы увидите все разделы диска со структурой и другой информацией. На моем тестовом компьютере есть диски C, D, E и системные зарезервированные разделы.
Есть два варианта уменьшения размера раздела: щелкните правой кнопкой мыши любой раздел NTFS или FAT32 (здесь D:) и выберите «Изменить размер/переместить том».
Вариант 1: Если вы перетащите левая граница к правильно во всплывающем окне,
Тогда нераспределенное пространство будет создано на левая сторона.
Вариант 2: Если вы перетащите правая граница к оставил во всплывающем окне,
Тогда нераспределенное пространство будет создано на правая сторона.
Это нераспределенное пространство можно использовать для создания нового тома или расширения другого раздела.
Чтобы увеличить размер раздела C:
Щелкните правой кнопкой мыши C и снова выберите «Изменить размер/переместить громкость», перетащите правая граница вправо объединить нераспределенное пространство.
Чтобы увеличить размер раздела E:
Щелкните правой кнопкой мыши E и снова выберите «Изменить размер/переместить громкость», перетащите левая граница влево, чтобы объединить Нераспределенное пространство.
Если вы хотите уменьшить E, чтобы увеличить диск C, следуйте варианту 1, чтобы сделать нераспределенное пространство на диске. левая сторона Э. Перед добавление нераспределенного пространства на диск Cесть дополнительный шаг к переместить нераспределенное пространство справа от D слева. Для этого щелкните правой кнопкой мыши диск D и выберите «Изменить размер/переместить громкость», перетащите средний буквы D двигайтесь вправо во всплывающем окне.
Позаботьтесь о данных при изменении размера раздела в Windows 10 компьютер
Возможно повреждение системы и данных риск при настройке размера раздела в Windows 10 компьютер. Так что вам лучше сначала сделать резервную копию и запустить программу безопасного разбиения на разделы. Лучше, чем другие инструменты, NIUBI Partition Editor имеет мощный 1 второй откат, Виртуальный режим и Отменить-на-хорошо технологии для защиты системы и данных.
Кроме помощи изменить размер раздела в Windows 11/10/8/7/Vista/XP, это помогает вам выполнять множество других операций, таких как: объединение, преобразование, дефрагментация, копирование, скрытие, стирание и сканирование разделов. Инициализация, преобразование, установка атрибута только для чтения на диск и т. Д.
Скачать