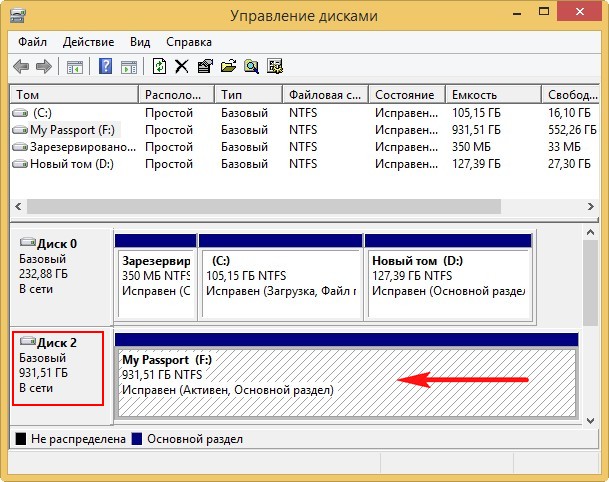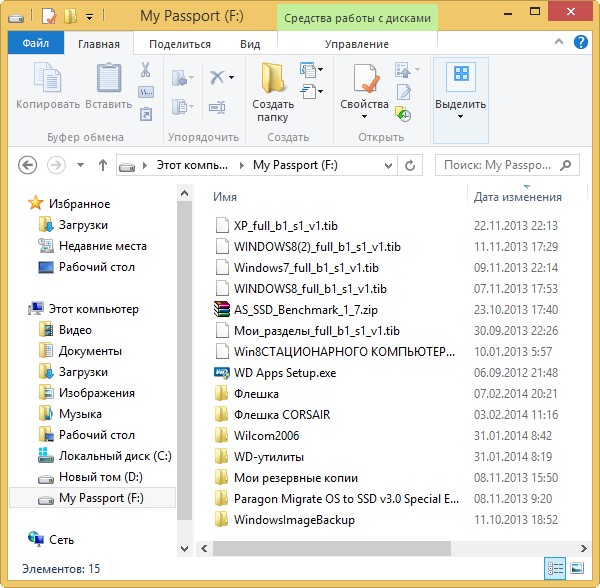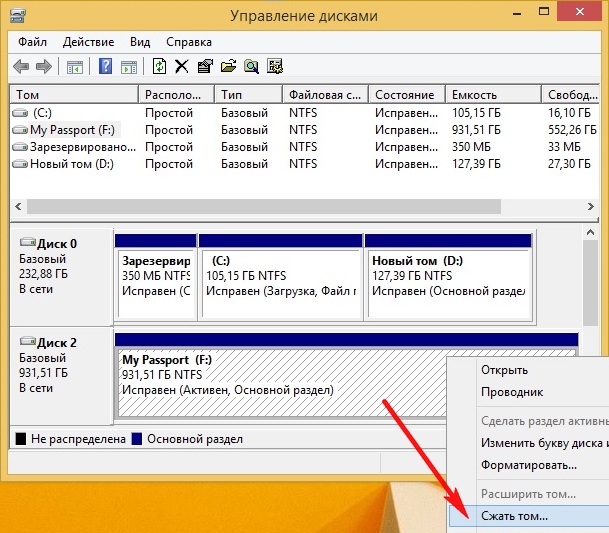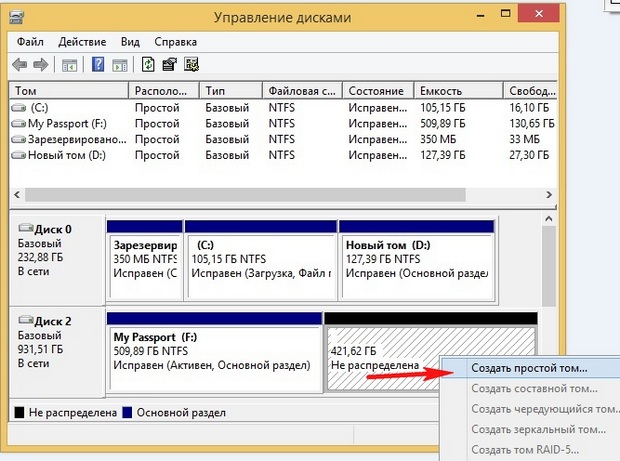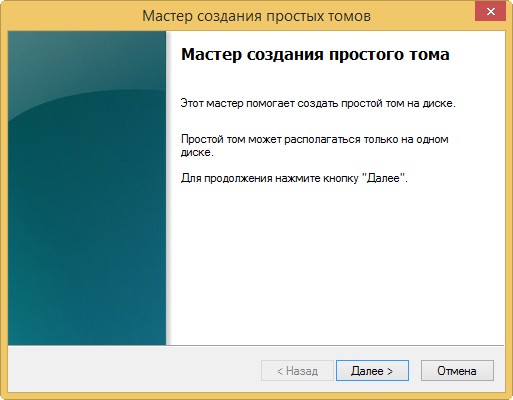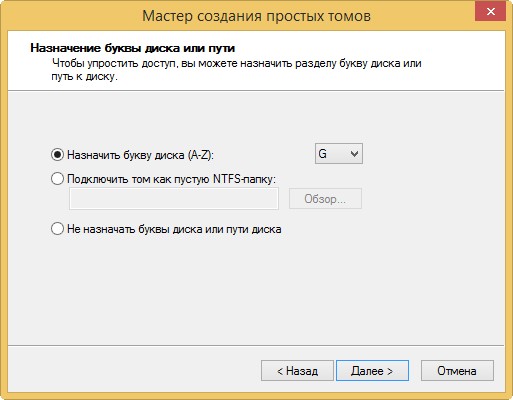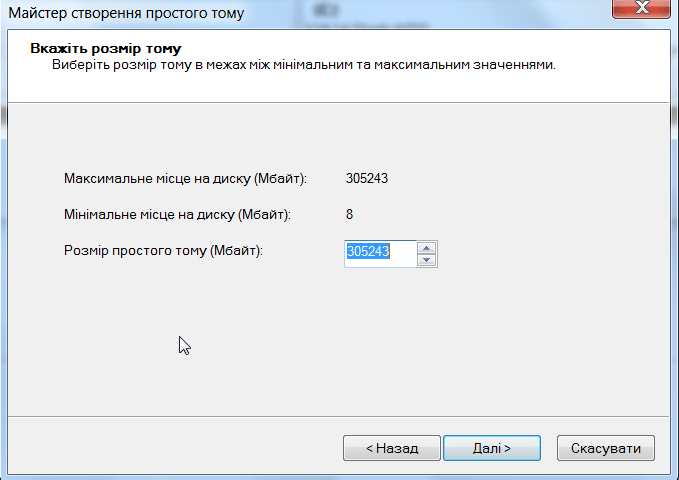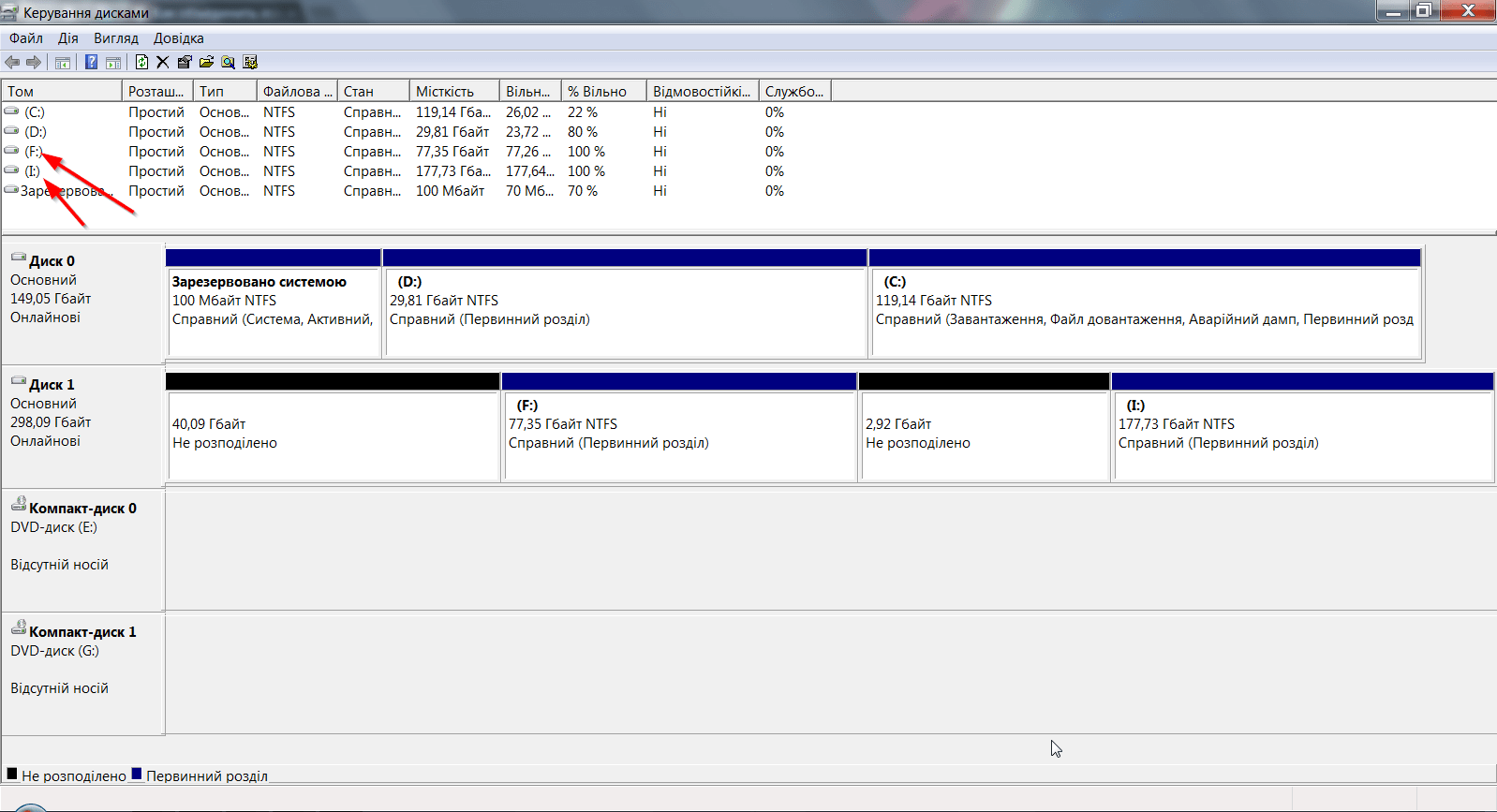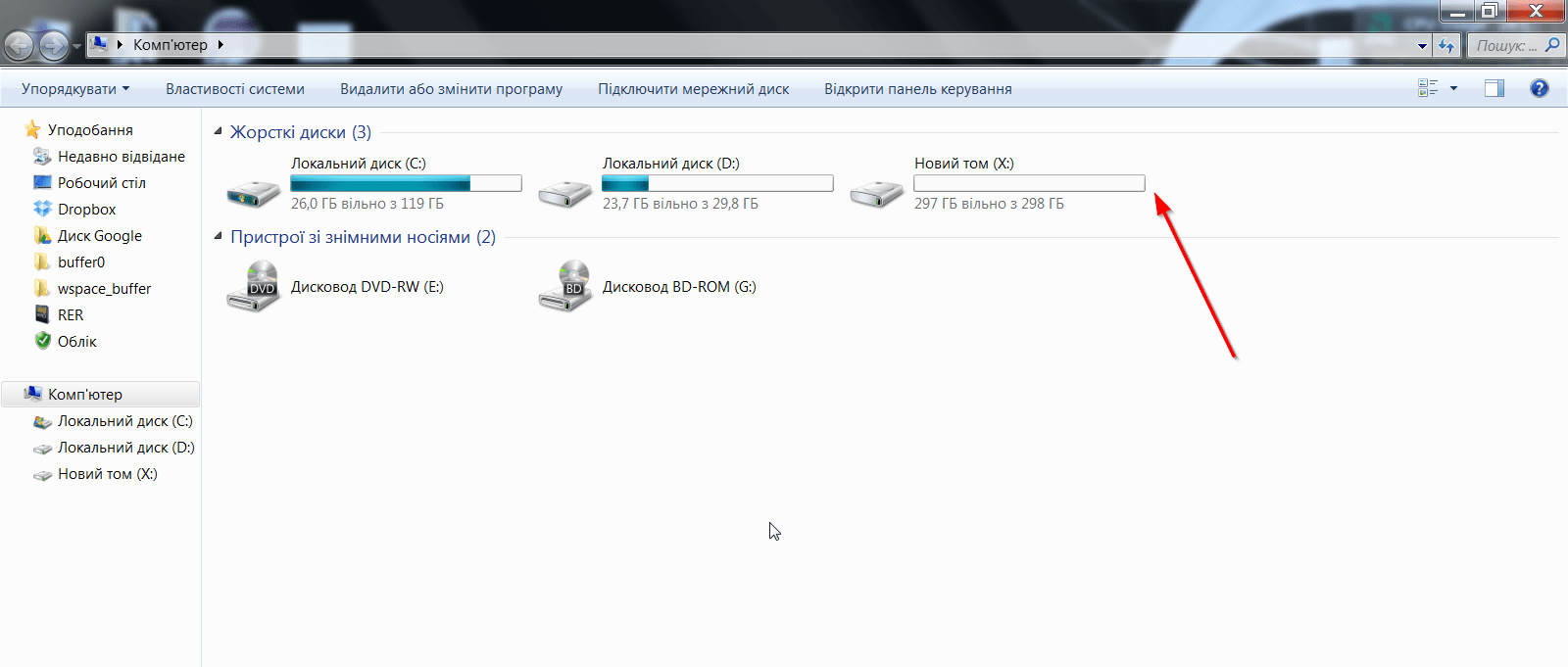Как разбить и объединить внешний жесткий диск на разделы? Здравствуйте друзья! В этой не большой статье хочу показать Вам, как можно разделить внешний жесткий диск на отдельные разделы ну и соответственно объединить разбитый уже на разделы внешний жесткий диск. На самом деле данный процесс не занимает много времени, да и ни чем не отличается от того процесса, когда нужно разбить основной системный жесткий диск.
Как разбить внешний жесткий диск на разделы.
И так, заходим в «Управление компьютером». Кликаем правой клавишей мыши на «Мой компьютер» и в выпадающем меню нажимаем вкладку «Управление».
В этом окне нажимаем вкладку «Управление дисками». В нижней строке в красной рамке у меня отображается мой внешний жесткий диск, так же будет и у Вас.
Нажимаем правой клавишей мыши на внешнем жестком диске и выпадающем меню, выбираем «Сжать том».
В этом окне на против строки «Размер сжимаемого пространства», назначьте размер будущего раздела, я поставил размер 300Гб. Нажимаем кнопку «Сжать».
После сжатия видим не распределенную область, то есть внешний жесткий диск разбит. Но отображаться В Моем компьютере раздел не будет, пока мы не создадим новый том.
Нажимаем правой клавишей мыши на раздел и выпадающем меню, нажимаем на пункт «Создать простой том».
Нажимаем кнопку «Далее».
В этом окне ничего не меняем и жмем «Далее».
Назначаем любую букву разделу и жмем «Далее».
Последним этапом остается только отформатировать раздел внешнего жесткого диска. Выставьте все так же, как показано на скриншоте и нажмите «Далее».
Нажимаем кнопку «Готово».
Вот и все, теперь Вы знаете как разбить внешний жесткий диск.
Как обратно объединить внешний жесткий диск.
Все достаточно просто, все по аналогии. Заходим в настройки «Управление дисками», кликаем правой клавишей мыши на разделе внешнего диска и выбираем пункт «Удалить том».
Подтверждаем удаление тома.
Теперь нужно кликнуть на первом разделе внешнего жесткого диска и нажать на пункт «Расширить том».
Жмем «Далее».
В этом окне настраивать ни чего не нужно, выбран нужный раздел для расширения. Нажмите «Далее».
Для объединения разделов внешнего жесткого диска, нажимаем кнопку «Готово».
Как Вы видите внешний жесткий объединен в один диск(раздел).
Вот все ребята, что я хотел Вам показать. Пишите отзывы в комментариях, задавайте вопросы, отвечу всем. Удачи Вам!!!
Хотите получать новые статьи на свой почтовый ящик!
Уже подписались
How do I partition an external hard drive in Windows 11/10/8/7? Follow this page, you’ll learn how to partition an external hard drive, making it available for storing files immediately, with 3 reliable disk management tools:
Also applies to: Partition a Hard Drive in Windows 11/10/8/7, partition HDD/SSD, USB hard drive without destroying data.
Why Do You Need to Partition An External Hard Drive
Computer users, especially most Windows users, are accustomed to creating 2-5 partitions on a hard drive for different purposes. Usually, a new hard drive is shipped with one primary C drive, so you need to make partitions like drive D, E, F, G on your own.
As for an external hard drive connected, you can also do it in the same way, making as many partitions as you need. Why do you need to partition an existing external or internal hard drive?
Here is a list of advantages that will explain why there are so many users who want to partition an external hard drive:
- Organize and save data properly: save working files and personal data into separate volumes.
- Saving backup and daily files into different volumes.
- Protect data security.
- Improve external hard drive performance.
If you have the same needs, you’ll need a reliable way to partition your external hard drive. We’ll discuss and help you address this issue with 3 reliable partition tools in the next part.
How to Partition An External Hard Drive Without Losing Data
Applies to: Create and make partitions on an external hard drive in Windows 10/8/7.
Here, in this part, we’ll introduce to you three reliable methods: EaseUS Partition Master, Windows Disk Management, and DiskPart. Each tool can help you effectively partition an external hard drive in Windows 11/10/8/7.
Pick one of the listed methods and follow the respective guide to make partitions on your disk now:
- #1. Partition External Hard Drive with EaseUS Partition Master — Easiest
- #2. Create Partition on External Hard Disk Using Disk Management — Medium
- #3. Make Partition in External Hard Disk via DiskPart — Hard
Note that the above three tools are listed from easy to hard. If you are not familiar with Disk Management or DiskPart, we suggest you turn to Method 1 and apply EaseUS partition manager software for help. Also, remember to back up your files from the external hard drive in advance.
Method 1. Partition External Hard Drive with EaseUS Partition Master
Works to: partition external hard drive in Windows 11/10/8/7/XP/Vista, and even Windows Servers.
Compared with Windows Disk Management and DiskPart, EaseUS Partition Master is the easiest way to partition an external hard drive. It enables users to resize, create, format, or delete partitions in only a few clicks.
What’s more, it offers a New Disk Guide feature to help you partition a new disk within only one click. Download, install, and activate this software on your computer, and let’s see how to make partitions on your external hard disk now:
Tutorial 1: How to Partition A New External Hard Drive in One-Click
If you have a brand new external hard drive, connect it to your computer via a USB connection cable and follow to partition it immediately in only one click:
Step 1. Open EaseUS Partition Master, go to Partition Manager and click «Partition this disk» on the popped-up New Disk Guide window.
Step 2. Set the number of partitions you need to create, and set the partition style to your disk — MBR or GPT.
Or, you can accept the default setting offered by EaseUS Partiton Maste. Once done, click «Proceed».
Step 3. Click «Execute 1 Task» and «Apply» to finalize partitioning the new HDD/SSD or external disk.
Tutorial 2: Partition A Used External Hard Drive in 3 Steps
If you have used an external hard drive for a while, and need to repartition it, you may follow the tutorial below to make partitions on it. This method also works to partition an existing hard drive.
Video Tutorial:
Step-by-step Guide:
Step 1. Launch EaseUS Partition Master to check for free space at the Partition Manager section.
- If your hard drive has unallocated space, jump to Step 3 to create partition.
- If the hard drive has no unallocated space, continue with Step 2.
Step 2. Shrink a disk partition to create unallocated space.
Right-click on the target drive partition with a lot free space and select «Resize/Move».
Drag either end of the partition rightwards or leftwards to shrink the partition size so as to get ample unallocated space. You can visually know how much space you’ve decreased in the «Partition size» area. Click «OK».
Click «Execute xx Task» and then «Apply» to save all the changes.
Go back to Partition Manager, there should be unallocated space appearing on the same disk and you can continue with the next step to create new partition on your.
Step 3. Create a new partition with unallocated space on the target hard drive.
Right-click on the unallocated space and choose «Create».
Customize the partiton size, partition drive letter, partition label, file system (NTFS, FAT32, EXT2/3/4, exFAT) and more in the Advanced Settings. Click «OK».
Finally, click «Execute * Task» and «Apply» to complete creating partition with the unallocated space on your disk. Repeat the steps to partition a hard drive and get many more partitions.
Meanwhile, EaseUS also contains some advanced features to help you manage disk more properly, such as:
- Hide or wipe a partition
- Merge two partitions into one
- Convert dynamic to basic disk or vice versa
- Transfer OS to SSD, etc.
Some of these featured options are not available in Disk Management or DiskPart.
Method 2. Create Partition on External Hard Disk Using Disk Management
Disk Management is a Windows built-in partition management tool in Windows 10/8/7. It provides users with basic features to partition a disk for free, including extend/shrink a volume, create a new one, change drive letters and paths, and convert a hard disk to dynamic, etc.
Connect your external hard drive to PC and follow the steps to see how to partition an external hard drive on your own now.
Partition External Hard Drive in Windows 10:
Step 1. In Windows 10, right-click on «This PC» > Select «Manage» > Disk Management.
Step 2. To recreate a new partition, right-click on the unallocated space of your external hard drive and select «New Simple Volume».
If there you have a partition on the drive and want to create a second partition, right-click the external hard drive and select «Shrink Volume».
Enter the amount of space you want to shrink in MB as shown below then click on the Shrink button. And repeat to create a new volume.
Step 3. Enter the New Simple Volume Wizard interface by clicking Next and specify volume size.
Step 4. Assign «Drive Letter or Path», then set the partition file system as NTFS. Click «Finish» to complete creating a new partition in Windows 10.
Partition external hard drive in Windows 8:
Step 1. Connect the external hard drive to Windows 8 PC, press Windows + R keys.
Step 2. Type diskmgmt.msc and hit Enter to open Disk Management.
Step 3. Right-click on the unallocated space of the external hard drive, and select «New Simple Volume».
Step 4. Enter the volume size in MB, click «Next» to continue.
Step 5. Set the drive letter and file system as NTFS, click «Finish».
To partition an external hard drive in Windows 7:
Step 1. Connect the external hard drive to Windows 7 computer and right-click «My Computer».
Step 2. Select «Manage» and click «Disk Management».
Step 3. Right-click on the unallocated space of your external hard drive, and select «New Simple Volume…».
Step 4. Enter the volume size, click «Next» to continue.
Step 5. Set the drive letter and file system as NTFS, click «Finish».
Method 3. Make Partition in External Hard Disk via DiskPart
As for some advanced users, they may feel like to use DiskPart to manage their hard disks. If you are one of them, connect the external hard drive to your computer, and follow the steps below to manage and make partitions in your external hard drive.
Step 1. Type cmd in the Windows Search box, right-click Command Prompt and select «Run as Administrator».
Step 2. Type diskpart in command prompt and hit Enter.
Step 3. Type commands and hit Enter each time to create and make new partitions on your new disk:
- list disk
- select disk 0 (Replace 0 with the disk number of your external hard drive.)
- create partition primary size=*** (Note that the size need to be in MB.)
- assign letter=H (Replace H with a new letter for your external hard drive.)
- format fs=ntfs quick
Step 4. After this, type exit to close DiskPart.
After this, you can make use of the external hard drive to save files or transfer data without any limit.
Conclusion
This article primarily talks about how to partition an external hard drive, like an HDD/SSD/USB drive/Removable disk, in Windows 11/10/8/7. To do so, this page introduces three capable disk partitioning utilities for help: [1] EaseUS Partition Master Free; [2] Windows Disk Management; [3] DiskPart.
All of the recommended tools are capable of solving the problem of partitioning a new & old external hard drive into many blocks.
As for Windows beginners, EaseUS Partition Master should be the best for you to try. It’s New Disk Guide feature simplifies the whole partition disk process into one click.
Partition External Hard Drive FAQs
If you have further questions in managing external hard drives, check out and find satisfying answers below:
1. How to remove partition on external hard drive windows 10?
To remove partition on external in Windows 10, you have three ways to try: 1. EaseUS Partition Master; 2. Windows 10 Disk Management; 3. Windows 10 Command Prompt.
For a free tool, you may try Disk Management for help:
- In Windows 10, you can easily open the Disk Management console by right-clicking the Start button and choose «Disk Management option from the Start menu».
- In Disk Management, locate the external hard disk and the partition you want to remove.
- Right-click on the partition and select Delete Volume from the context menu.
For more details, you may follow How to Remove Partition on External Hard Drive in Windows 10 for help.
2. How to format an external hard drive?
- To format a new external hard drive: follow the steps on this page to partition the disk first and format it during the process.
- To format a used external hard drive: Use File Explorer and right-click the external hard disk, select «Format» and set its file system as NTFS, then click «Start».
For more details, you may follow How to Format (External) Hard Drive in Windows 10 for help.
3. How to fix unallocated external hard drive?
If your external hard drive suddenly becomes unallocated or shows up as unallocated in Windows 10/8/7 PC, you can try the following three steps:
Step 1. Recover data from unallocated space on the external hard drive.
Step 2. Create a new partition on the unallocated disk.
You may follow Repair Unallocated External Hard Drive without Losing Data for a step-by-step guide.
How do I partition an external hard drive in Windows 11/10/8/7? Follow this page, you’ll learn how to partition an external hard drive, making it available for storing files immediately, with 3 reliable disk management tools:
Also applies to: Partition a Hard Drive in Windows 11/10/8/7, partition HDD/SSD, USB hard drive without destroying data.
Why Do You Need to Partition An External Hard Drive
Computer users, especially most Windows users, are accustomed to creating 2-5 partitions on a hard drive for different purposes. Usually, a new hard drive is shipped with one primary C drive, so you need to make partitions like drive D, E, F, G on your own.
As for an external hard drive connected, you can also do it in the same way, making as many partitions as you need. Why do you need to partition an existing external or internal hard drive?
Here is a list of advantages that will explain why there are so many users who want to partition an external hard drive:
- Organize and save data properly: save working files and personal data into separate volumes.
- Saving backup and daily files into different volumes.
- Protect data security.
- Improve external hard drive performance.
If you have the same needs, you’ll need a reliable way to partition your external hard drive. We’ll discuss and help you address this issue with 3 reliable partition tools in the next part.
How to Partition An External Hard Drive Without Losing Data
Applies to: Create and make partitions on an external hard drive in Windows 10/8/7.
Here, in this part, we’ll introduce to you three reliable methods: EaseUS Partition Master, Windows Disk Management, and DiskPart. Each tool can help you effectively partition an external hard drive in Windows 11/10/8/7.
Pick one of the listed methods and follow the respective guide to make partitions on your disk now:
- #1. Partition External Hard Drive with EaseUS Partition Master — Easiest
- #2. Create Partition on External Hard Disk Using Disk Management — Medium
- #3. Make Partition in External Hard Disk via DiskPart — Hard
Note that the above three tools are listed from easy to hard. If you are not familiar with Disk Management or DiskPart, we suggest you turn to Method 1 and apply EaseUS partition manager software for help. Also, remember to back up your files from the external hard drive in advance.
Method 1. Partition External Hard Drive with EaseUS Partition Master
Works to: partition external hard drive in Windows 11/10/8/7/XP/Vista, and even Windows Servers.
Compared with Windows Disk Management and DiskPart, EaseUS Partition Master is the easiest way to partition an external hard drive. It enables users to resize, create, format, or delete partitions in only a few clicks.
What’s more, it offers a New Disk Guide feature to help you partition a new disk within only one click. Download, install, and activate this software on your computer, and let’s see how to make partitions on your external hard disk now:
Tutorial 1: How to Partition A New External Hard Drive in One-Click
If you have a brand new external hard drive, connect it to your computer via a USB connection cable and follow to partition it immediately in only one click:
Step 1. Open EaseUS Partition Master, go to Partition Manager and click «Partition this disk» on the popped-up New Disk Guide window.
Step 2. Set the number of partitions you need to create, and set the partition style to your disk — MBR or GPT.
Or, you can accept the default setting offered by EaseUS Partiton Maste. Once done, click «Proceed».
Step 3. Click «Execute 1 Task» and «Apply» to finalize partitioning the new HDD/SSD or external disk.
Tutorial 2: Partition A Used External Hard Drive in 3 Steps
If you have used an external hard drive for a while, and need to repartition it, you may follow the tutorial below to make partitions on it. This method also works to partition an existing hard drive.
Video Tutorial:
Step-by-step Guide:
Step 1. Launch EaseUS Partition Master to check for free space at the Partition Manager section.
- If your hard drive has unallocated space, jump to Step 3 to create partition.
- If the hard drive has no unallocated space, continue with Step 2.
Step 2. Shrink a disk partition to create unallocated space.
Right-click on the target drive partition with a lot free space and select «Resize/Move».
Drag either end of the partition rightwards or leftwards to shrink the partition size so as to get ample unallocated space. You can visually know how much space you’ve decreased in the «Partition size» area. Click «OK».
Click «Execute xx Task» and then «Apply» to save all the changes.
Go back to Partition Manager, there should be unallocated space appearing on the same disk and you can continue with the next step to create new partition on your.
Step 3. Create a new partition with unallocated space on the target hard drive.
Right-click on the unallocated space and choose «Create».
Customize the partiton size, partition drive letter, partition label, file system (NTFS, FAT32, EXT2/3/4, exFAT) and more in the Advanced Settings. Click «OK».
Finally, click «Execute * Task» and «Apply» to complete creating partition with the unallocated space on your disk. Repeat the steps to partition a hard drive and get many more partitions.
Meanwhile, EaseUS also contains some advanced features to help you manage disk more properly, such as:
- Hide or wipe a partition
- Merge two partitions into one
- Convert dynamic to basic disk or vice versa
- Transfer OS to SSD, etc.
Some of these featured options are not available in Disk Management or DiskPart.
Method 2. Create Partition on External Hard Disk Using Disk Management
Disk Management is a Windows built-in partition management tool in Windows 10/8/7. It provides users with basic features to partition a disk for free, including extend/shrink a volume, create a new one, change drive letters and paths, and convert a hard disk to dynamic, etc.
Connect your external hard drive to PC and follow the steps to see how to partition an external hard drive on your own now.
Partition External Hard Drive in Windows 10:
Step 1. In Windows 10, right-click on «This PC» > Select «Manage» > Disk Management.
Step 2. To recreate a new partition, right-click on the unallocated space of your external hard drive and select «New Simple Volume».
If there you have a partition on the drive and want to create a second partition, right-click the external hard drive and select «Shrink Volume».
Enter the amount of space you want to shrink in MB as shown below then click on the Shrink button. And repeat to create a new volume.
Step 3. Enter the New Simple Volume Wizard interface by clicking Next and specify volume size.
Step 4. Assign «Drive Letter or Path», then set the partition file system as NTFS. Click «Finish» to complete creating a new partition in Windows 10.
Partition external hard drive in Windows 8:
Step 1. Connect the external hard drive to Windows 8 PC, press Windows + R keys.
Step 2. Type diskmgmt.msc and hit Enter to open Disk Management.
Step 3. Right-click on the unallocated space of the external hard drive, and select «New Simple Volume».
Step 4. Enter the volume size in MB, click «Next» to continue.
Step 5. Set the drive letter and file system as NTFS, click «Finish».
To partition an external hard drive in Windows 7:
Step 1. Connect the external hard drive to Windows 7 computer and right-click «My Computer».
Step 2. Select «Manage» and click «Disk Management».
Step 3. Right-click on the unallocated space of your external hard drive, and select «New Simple Volume…».
Step 4. Enter the volume size, click «Next» to continue.
Step 5. Set the drive letter and file system as NTFS, click «Finish».
Method 3. Make Partition in External Hard Disk via DiskPart
As for some advanced users, they may feel like to use DiskPart to manage their hard disks. If you are one of them, connect the external hard drive to your computer, and follow the steps below to manage and make partitions in your external hard drive.
Step 1. Type cmd in the Windows Search box, right-click Command Prompt and select «Run as Administrator».
Step 2. Type diskpart in command prompt and hit Enter.
Step 3. Type commands and hit Enter each time to create and make new partitions on your new disk:
- list disk
- select disk 0 (Replace 0 with the disk number of your external hard drive.)
- create partition primary size=*** (Note that the size need to be in MB.)
- assign letter=H (Replace H with a new letter for your external hard drive.)
- format fs=ntfs quick
Step 4. After this, type exit to close DiskPart.
After this, you can make use of the external hard drive to save files or transfer data without any limit.
Conclusion
This article primarily talks about how to partition an external hard drive, like an HDD/SSD/USB drive/Removable disk, in Windows 11/10/8/7. To do so, this page introduces three capable disk partitioning utilities for help: [1] EaseUS Partition Master Free; [2] Windows Disk Management; [3] DiskPart.
All of the recommended tools are capable of solving the problem of partitioning a new & old external hard drive into many blocks.
As for Windows beginners, EaseUS Partition Master should be the best for you to try. It’s New Disk Guide feature simplifies the whole partition disk process into one click.
Partition External Hard Drive FAQs
If you have further questions in managing external hard drives, check out and find satisfying answers below:
1. How to remove partition on external hard drive windows 10?
To remove partition on external in Windows 10, you have three ways to try: 1. EaseUS Partition Master; 2. Windows 10 Disk Management; 3. Windows 10 Command Prompt.
For a free tool, you may try Disk Management for help:
- In Windows 10, you can easily open the Disk Management console by right-clicking the Start button and choose «Disk Management option from the Start menu».
- In Disk Management, locate the external hard disk and the partition you want to remove.
- Right-click on the partition and select Delete Volume from the context menu.
For more details, you may follow How to Remove Partition on External Hard Drive in Windows 10 for help.
2. How to format an external hard drive?
- To format a new external hard drive: follow the steps on this page to partition the disk first and format it during the process.
- To format a used external hard drive: Use File Explorer and right-click the external hard disk, select «Format» and set its file system as NTFS, then click «Start».
For more details, you may follow How to Format (External) Hard Drive in Windows 10 for help.
3. How to fix unallocated external hard drive?
If your external hard drive suddenly becomes unallocated or shows up as unallocated in Windows 10/8/7 PC, you can try the following three steps:
Step 1. Recover data from unallocated space on the external hard drive.
Step 2. Create a new partition on the unallocated disk.
You may follow Repair Unallocated External Hard Drive without Losing Data for a step-by-step guide.
Как разбить внешний жёсткий диск
Будьте добры, объясните как разбить внешний жёсткий диск USB на несколько разделов и не пострадают ли от этого разделения мои файлы находящиеся на переносном винчестере? Сейчас на внешнем жёстком диске существует один большой раздел объёмом 1ТБ заполненный ровно наполовину, так вот, я хочу разделить его на два раздела и на одном хранить домашние файлы, а на другом файлы связанные с моей работой. Если в результате разбивки жёсткого диска файлы пострадают или пропадут, то это будет очень неприятно.
Как разбить внешний жёсткий диск
То о чём вы просите несложно и осуществляется с помощью встроенного в операционную систему средства «Управление дисками», всё я вам подробно объясню и покажу. Насчёт пропажи файлов, то это уж извините, всё зависит от вас. Если всё сделаете правильно и без ошибок, то разобьёте или разделите ваш внешний жёсткий диск на разделы без происшествий, и с вашими файлами ничего не случится. Если сильно переживаете за свои данные на переносном винчестере, тогда чтобы вам не думалось скопируйте их в безопасное место перед предстоящей операцией.
Для примера разобьём на два раздела мой внешний жёсткий диск USB объёмом 1ТБ, заполненный на половину файлами. Подсоединяем его к ноутбуку и идём в «Управление дисками.» Как видим, на нём существует один большой раздел с данными и не просто данными а резервными копиями операционных систем установленных на нескольких моих рабочих компьютерах.
Если в процессе разделения внешнего жёсткого диска на два раздела что-нибудь случится с этими копиями, то мой напарник по работе (уставший от моих экспериментов) меня просто …, так что я тоже рискую.
Важное примечание: Если вы периодически делаете резервные копии Windows 7 или Windows 8 с помощью встроенного средства архивации и сохраняете их на внешнем жёстком диске, то в этом случае лучше внешний винчестер на дополнительные разделы не разбивать, так как при восстановлении возможны проблемы, подробности читайте в нашей статье Как создать резервный образ Windows 8.
Чтобы разбить внешний жёсткий дискUSB на два раздела, щёлкаем на нём правой мышью и выбираем «Сжать том».
Выполняется опрос тома для определение доступного места для сжатия…
Операционная система предлагает нам сжать внешний жёсткий диск на 431 ГБ. Нажимаем «Сжать».
Примечание: Если вы не сможете сжать внешний жёсткий диск на достаточное пространство для создания второго раздела, то знайте, жёсткий диск на ноутбуке можно разделить ещё при помощи отличной бесплатной программы EaseUS Partition Master Free Edition.
Образуется нераспределённое пространство. Щёлкаем на нём правой мышью и выбираем «Создать простой том»
Далее.
Далее.
Выбираем букву диска или соглашаемся с предложенной. Далее.
Далее.
Готово.
Вот и всё, мы добились чего хотели разбили внешний жёсткий диск на два раздела. Все файлы на переносном винчестере в целости и сохранности.
Друзья! Если всё же с вашими файлами что либо произойдёт, обратитесь к этому разделу Восстановление утерянных данных.
Как на внешнем жестком диске объединить разделы
Содержание
- Как разбить внешний жесткий диск на разделы.
- Как обратно объединить внешний жесткий диск.
- Объединение разделов диска средствами Windows 7, 8 и Windows 10
- Использование сторонних программ для работы с разделами
- Как объединить разделы диска в Aomei Partition Assistant Standard
- Использование MiniTool Partition Wizard Free для слияния разделов
- Как объединить разделы жесткого диска в один
- Как удалить все разделы HDD и сделать его единым
- Что такое неразмеченная область жесткого диска?
- Программа для объединения дисков без потери информации
Как разбить и объединить внешний жесткий диск на разделы? Здравствуйте друзья! В этой не большой статье хочу показать Вам, как можно разделить внешний жесткий диск на отдельные разделы ну и соответственно объединить разбитый уже на разделы внешний жесткий диск. На самом деле данный процесс не занимает много времени, да и ни чем не отличается от того процесса, когда нужно разбить основной системный жесткий диск.
Как разбить внешний жесткий диск на разделы.
В этом окне нажимаем вкладку «Управление дисками». В нижней строке в красной рамке у меня отображается мой внешний жесткий диск, так же будет и у Вас.
Нажимаем правой клавишей мыши на внешнем жестком диске и выпадающем меню, выбираем «Сжать том».
В этом окне на против строки «Размер сжимаемого пространства», назначьте размер будущего раздела, я поставил размер 300Гб. Нажимаем кнопку «Сжать».
После сжатия видим не распределенную область, то есть внешний жесткий диск разбит. Но отображаться В Моем компьютере раздел не будет, пока мы не создадим новый том.
Нажимаем правой клавишей мыши на раздел и выпадающем меню, нажимаем на пункт «Создать простой том».
Нажимаем кнопку «Далее».
В этом окне ничего не меняем и жмем «Далее».
Назначаем любую букву разделу и жмем «Далее».
Последним этапом остается только отформатировать раздел внешнего жесткого диска. Выставьте все так же, как показано на скриншоте и нажмите «Далее».
Нажимаем кнопку «Готово».
Вот и все, теперь Вы знаете как разбить внешний жесткий диск.
Как обратно объединить внешний жесткий диск.
Все достаточно просто, все по аналогии. Заходим в настройки «Управление дисками», кликаем правой клавишей мыши на разделе внешнего диска и выбираем пункт «Удалить том».
Подтверждаем удаление тома.
Теперь нужно кликнуть на первом разделе внешнего жесткого диска и нажать на пункт «Расширить том».
В этом окне настраивать ни чего не нужно, выбран нужный раздел для расширения. Нажмите «Далее».
Для объединения разделов внешнего жесткого диска, нажимаем кнопку «Готово».
Как Вы видите внешний жесткий объединен в один диск(раздел).
Вот все ребята, что я хотел Вам показать. Пишите отзывы в комментариях, задавайте вопросы, отвечу всем. Удачи Вам.

В этой инструкции — подробно о том, как разделы диска (HDD и SSD) несколькими способами, в том числе с сохранением данных на них. Методы не подойдут если речь идет не об одном диске, разделенном на два и более логических разделов (например, на C и D), а об отдельных физических жестких дисках. Также может пригодиться: Как увеличить диск C за счет диска D, Как создать диск D.
Примечание: несмотря на то, что сама процедура объединения разделов не сложная, если вы начинающий пользователь, а на дисках находятся какие-то очень важные данные, рекомендую по возможности сохранить их куда-то вне накопителей, над которыми производятся действия.
Объединение разделов диска средствами Windows 7, 8 и Windows 10
Первый из способов объединения разделов очень прост и не требует установки каких-либо дополнительных программ, все необходимые инструменты есть в Windows.
Важное ограничение способа — данные со второго раздела диска должны быть либо не нужны, либо их необходимо заранее скопировать на первый раздел или отдельный накопитель, т.е. они будут удалены. Кроме этого, оба раздела должны располагаться на жестком диске «подряд», т.е., условно, C можно объединить с D, но не с E.
Необходимые шаги для того, чтобы объединить разделы жесткого диска без программ:
- Нажмите клавиши Win+R на клавиатуре и введите diskmgmt.msc — запустится встроенная утилита «Управления дисками».
- В управлении дисками в нижней части окна найдите диск, содержащий объединяемые разделы и нажмите правой кнопкой мыши по второму из них (т.е. тому, который находится справа от первого, см. скриншот) и выберите «Удалить том» (важно: все данные с него будут удалены). Подтвердите удаление раздела.
- После удаления раздела, нажмите правой кнопкой мыши по первому из разделов и выберите «Расширить том».
- Запустится мастер расширения томов. Достаточно просто нажимать в нем «Далее», по умолчанию, всё место, освободившееся на 2-м шаге будет присоединено к единственному разделу.
Готово, по завершении процесса вы получите один раздел, размер которого равен сумме соединенных разделов.
Использование сторонних программ для работы с разделами
Использование сторонних утилит для объединения разделов жесткого диска может пригодиться в случаях, когда:
- Требуется сохранить данные со всех разделов, но перенести или скопировать их куда-либо нельзя.
- Требуется объединить разделы, располагающиеся на диске не по порядку.
Среди удобных бесплатных программ для этих целей могу рекомендовать Aomei Partition Assistant Standard и Minitool Partition Wizard Free.
Как объединить разделы диска в Aomei Partition Assistant Standard
Порядок объединения разделов жесткого диска в Aomei Partition Aisistant Standard Edition будет следующим:
- После запуска программы, нажмите правой кнопкой по одному из объединяемых разделов (лучше по тому, который будет «основным», т.е. под той буквой, под которой должны оказаться все объединяемые разделы) и выберите пункт меню «Слияние разделов».
- Укажите те разделы, которые нужно объединить (внизу справа в окне объединения будет указана буква объединенных разделов диска). Размещение данных на объединенном разделе показано внизу окна, например, данные с диска D при объединении с C попадут в C:D-привод.
- Нажмите «Ок», а затем — «Применить» в главном окне программы. В случае, если один из разделов — системный, потребуется перезагрузка компьютера, которая продлится дольше чем обычно (если это ноутбук, убедитесь, что он включен в розетку).
После перезагрузки компьютера (если она была необходимо), вы увидите, что разделы диска были объединены и представлены в проводнике Windows под одной буквой. Прежде чем приступать рекомендую также посмотреть видео ниже, где упомянуты некоторые важные нюансы на тему объединения разделов.
Скачать Aomei Partition Assistant Standard вы можете с официального сайта http://www.disk-partition.com/free-partition-manager.html (программа поддерживает русский язык интерфейса, хотя сайт и не на русском).
Использование MiniTool Partition Wizard Free для слияния разделов
Еще одна похожая бесплатная программа — MiniTool Partition Wizard Free. Из возможных недостатков для некоторых пользователей — отсутствие русского языка интерфейса.
Чтобы объединить разделы в этой программе, достаточно выполнить следующие действия:
- В запущенной программе нажмите правой кнопкой мыши по первому из разделов, которые объединяются, например, по C, и выберите пункт меню «Merge» (Объединить).
- В следующем окне опять же выберите первый из разделов (если не выбран автоматически) и нажмите «Next».
- В следующем окне выберите второй из двух разделов. Внизу окна можно задать имя папки, в которую будет помещено содержимое данного раздела в новом, объединенном разделе.
- Нажмите Finish, а затем, в главном окне программы — Apply (применить).
- В случае, если один из разделов системный, потребуется перезагрузка компьютера, при которой будет выполнено слияние разделов (перезагрузка может занять продолжительное время).
По завершении вы получите один раздел жесткого диска из двух, на котором в указанной вами папке будет находиться содержимое второго из объединяемых разделов.
Иногда случается так, что старый компьютер (особенно ноутбуки) выходит из строя. Заниматься продажей не всегда охота, выбрасывать – тем более. Оптимальное решение – все самое полезно использовать. Например, обзавестись внешним жестким диском.
- 5
- 4
- 3
- 2
- 1
(2 голоса, в среднем: 5 из 5)
Возможно вы решили, что вам нужно объединить тома жесткого диска в один, чтобы было больше места на одном томе (например, не хватает места для установки игры или программ на диске C, и вы хотите его объеднить с диском D).
Или, предположим, вы купили переходник от HDD на USB и подключили внешний HDD к компьютеру. Скорее всего, обнаружите около 4-6 локальных дисков – 2-3 на вашем компьютере, 2-3 относятся к внешнему жесткому диску. Выглядит как-то захламлено, тем более нет необходимости в стольких разделах.
Внешний жесткий диск нет смысла разбивать на несколько локальных, ведь вы не будете на него ставить ОС, а просто планируете использовать его как флешку. Обычно внешние диски имеют один раздел, и мы сделаем то же самое – объединим ненужные локальные диски в один.
Как объединить разделы жесткого диска в один
В этом разделе мы объединим тома на примере внешнего жесткого диска. Чтобы сделать Ваш разделенный жесткий диск неразделенным (т.е. объединить разделы), Вам необходимо следовать следующим инструкциям:
- Первый шаг – хорошо запомните название разделов, которые относятся к внешнему жесткому диску. Если их в «Моем компьютере» 6 томов (в некоторых знакомых собирается до 10 штук), тогда можно запутаться и совершить роковую ошибку. А ведь будет обидно, если отформатируете не те диски. Запомните, или если нужно, выпишите названия, например, «X», «Y», «Z».
- Находим менеджер дисков Windows 7. Он «прячется» где-то в «Панели управления». Самый быстрый способ к нему добраться – вызвать меню «Пуск» и ввести в строке поиска, например, «диск» или «жесткий диск». В результатах увидите пункт «Создание и форматирование разделов жесткого диска», его и выбираем.
- Все, вы в менеджере разделов. В моем случае дисков всего 4. «F», «I» – разделы внешнего диска, «С», «D» – «внутреннего». Также есть два раздела (с черной полоской), которые не используются, не распределены. Вот эти два «черных» раздела и два диска «F», «I» я объединю в одно целое.
- Перед тем, как объединять или разбивать жесткий диск, его нужно форматировать. Нажимаем правой кнопкой на диске (например, «F») и выбираем «Удаления тома». После того как мы его удалим, он сотрет все данные и перейдет в разряд неразделенных дисков с черной полосой.
- Неразделенное пространство в конце концов сгруппируется в один «черный раздел». В моем случае – это 120 Гб плюс 177 Гб на диске «I», к которому я сейчас присоединю свободное место.
- Нажимаю правой кнопкой на диск «I» и выбирают «Расширение тома».
- Открывается окно для объединения. С левой стороны будет писать сколько мегабайт можно присоединить к выбранному разделу, в моем случае – те же 123242 Мб. Переношу их из столбца «Доступно» в другой — «Выбрано». Жму «Дальше».
- Разделов «I», «F» нету. Осталась только одна сплошная неразмеченная черная область, объем которой 300 Гб. С ней нужно, что-то делать, ведь система ее не видит. Создаем из нее новый том: правой кнопкой на ней и выбираем «Создать просто том…».
- Windows спросит, сколько Гб выделить для жесткого диска? Выбираем все, ведь для внешнего диска других разделов не нужно. Жмем «Дальше».
- Дальше окно настроек создаваемого диска. Все, что нас интересует – файловая система. Выбираем NTFS (файловая система Windows). Так как у нас внешний жесткий диск, может случиться так, что его надо будет подключить к компьютеру, который работает на Linux. Беспокоится не стоит, Linux распознает все файлы на внешнем носителе.
Все, теперь когда вы откроете «Мой компьютер», то увидите один раздел внешнего диска вместо нескольких. В моем случае раздел называется «Х».
Как удалить все разделы HDD и сделать его единым
Для удаления разделов жесткого диска, заходим в утилиту Windows Управление дисками (меню «Пуск» и ввести в строке поиска, например, «диск» или «жесткий диск». В результатах увидите пункт «Создание и форматирование разделов жесткого диска», его и выбираем). Далее в списке находим раздел, который хотим удалить, нажимаем правой кнопкой мыши и выбираем пункт — Удалить том .
После этого появится неразмеченная область (как на скриншотах выше, шаг 10), будет обозначена черным цветом. Теперь вы можете выбрать диск, к которому хотели бы добавить неразмеченную область, снова нажимаем правой кнопкой и выбираем Расширить том .
Появится Мастер расширения тома, нажимаем далее. В следующем окне нам необходимо выбрать размер доступного пространства. Выбираем и жмём далее, а затем Готово.
Всё, теперь Вы удалили ненужный раздел и добавили его к другому диску. Если у Вас остались вопросы, пишите их в комментариях.
Что такое неразмеченная область жесткого диска?
Неразмеченная или нераспределённая область жесткого диска — это пространство, которое в данный момент не занято ни одним из ваших локальных дисков, т.е. не используется по назначению. Она может быть как на внешнем жестком диске, так и на обычном
Такая область может появится в результате того, что при разбиении диска вы ее не задействовали. К примеру, у вас жесткий диск на 250Гб, вы его разбили на 2 раздела по 100Гб.
В таком случае еще приблезительно 50Гб (на самом деле меньше) останется неразмеченной областью.
В инструкции выше читайте как использовать эту область.
Программа для объединения дисков без потери информации
Чтобы объединить разделы жесткого диска без потери данных в Windows 7, Windows 8 или Windows 10 можно воспользоваться сторонним софтом, а именно программой для объединения дисков MiniTool Partition Wizard
MiniTool Partition Wizard
Основные преимущества и возможности программы:
- Создание, удаление и форматирование первичных и логических разделов.
- Изменение размера раздела.
- Поддержка дисков и разделов размером более 2 TB.
- Преобразование разделов с файловой системой FAT в NTFS.
- Копирование всего жесткого диска на другой (клонирование).
- Копирование одного из разделов.
- Изменение динамического диска в базовый.
- Восстановление загрузочной области MBR.
- Тестирование работоспособности жесткого диска.
- Скрытие/показ раздела.
- Установка активного раздела.
- Изменение присвоенной буквы раздела.
| Разработчик | MiniTool® Solution Ltd. |
| Версии Windows | WindowsXP, Windows 7, Windows 8, Windows 10 |
| Язык интерфейса | Английский |
| Ссылка | Скачать |
Итак, приступим.
- Чтобы объединить два диска (например, C: и D:), необходимо кликнуть правой кнопкой по тому разделу, к которому вы хотите присоединить другой том (в нашем случае это диск С). В выпадающем меню нужно выбрать пункт Merge (перевод с англ. -«Объединить»).
- В появившемся окне выбираем тот же диск и нажимаем Next
- В след. окне нужно выбрать диск, который хотим присоединить (D). В низу этого окна нужно определить название папки, которая будет создана на диске C (в нашем случае, т.к. мы присоединяем диск D к диску C). По умолчанию папка будет называться merged_partition_content (контент присоединяемого раздела). Затем нажмите Finish
- Последний шаг это применения всех изменений. В верхнем левом углу программы нажмите кнопку Apply. Затем перезагрузите ПК
Как разбить жесткий диск внешний
Технологии развиваются стремительно. Еще вчера мы пользовались калькуляторами, а уже сегодня не можем представить себе жизнь без наших гаджетов, компьютеров и прочих hi-tech устройств. В процессе всего этого стремительного роста техники, нужны люди, которые будут заниматься ее починкой и обслуживанием. Но все же простые, на первый взгляд вещи, можно выполнить и самому пользователю. Ведь зачем платить лишние деньги за, то, что можно без особых навыков и сложных усилий сделать самому, не прибегая к помощи к специалистам. У них и так работы хватает. Как раз в этом материале, мы постараемся раскрыть одну весьма интересную техническую тему, и научим вас некоторым фишкам. И речь пойдет, как раз о том, как правильно разбить свой внешний жесткий диск самостоятельно, и без чьей либо поддержки.
Как разбить внешний HDD на логические разделы
Как правило, нам приходиться хранить много самой разнообразной информации у себя на внешнем жестком диске. Это нужно для того, чтобы все данные, которые хранятся на нем, были структурированы и упорядочены. Обычно создаются новые каталоги (папки). Но что делать, если понадобиться глобально вмешаться в процесс разделения дискового пространства?!
Во-первых, стоит определиться с самим понятием, разделов жесткого диска. Раздел — (англ. partition) — это часть постоянной памяти какого-либо накопителя данных (SSD, жёсткого диска, USB-накопителя), которая логически выделенная для простоты работы, и состоящая из смежных блоков. Как вы уже успели догадаться, есть весьма много всяких способов, как разбить внешний жесткий диск на разделы . Именно в этом материале, мы затронем, три, самых часто встречаемых и распространенных способа.
Способ номер 1(самый простой). Разбить жесткий диск, путем использования специализированного ПО
Разберем этот способ на нашем примере, с помощью утилиты компании Acronis, которая специализируется на управлении различных жестких дисков, как внешних, так и внутренних. В начале, вам необходимо скачать утилиту с офф. сайта компании и инсталировать ее к себе на компьютер. Затем выполняем следующую цепочку действий:
1.Открываем утилиту у себя на ПК;
2. В главном окне утилиты вы увидите список доступных на данный момент жестких дисков. Выбираем тот, который нас интересует. Чаще всего, название – это имя компании, которая произвела данный носитель (напр. «Samsung»);
3.В левом меню стоит нажать на «Изменить размер тома»;
4.В поле «Размер тома» необходимо ввести размер будущего раздела (как правило это от 100 ГБ, однако не обязательно, размер следует определять исходя из будущих потребностей);
5.После всех этих действий, в главном окошке приложения появиться не размеченная область, которая будет называться «Не занято». Выделяем эту область как в пункте 2, затем в панели операций выбираем пункт «Создать том»;
6.Дальше появится окно мастера создания тома, где нужно оставить все параметры как есть (тип тома – базовый), после чего нажать «далее»;
7.После, надо нажать «далее» не меняя никаких параметров;
8.В дальнейших настройках следует выбрать тип Ф.С (предположим, NTFS) плюс присвоить букву нового тома (предположим, z), остальные настройки можно оставить по-умолчанию.
Вот таким способом вы узнали, как разбить переносной жесткий диск на разделы работая в приложении Acronis. Ниже приведем пример того, как можно сделать подобную операцию, но уже с помощью стандартных функций вашей ОС.
Способ номер 2(самый доступный). Разбиваем съемный жесткий диск на разделы, средствами ОСWindows.
Прежде всего, нам необходимо зайти в раздел управления. Можно сделать следующим образом: жмем «пуск», жмем правой клавишей на «компьютер», в открывшемся меню выбираем «управление». После открытия окна, которое называется «Управление компьютером», наши дальнейшие шаги будут состоять в следующем:
1.В левой части выбрать «управление дисками»;
2.Справа нужно выбрать необходимый нам том;
3.Жмем на правую кнопку мышки, и в дополнительно меню выбираем «сжать том»;
4.Далее необходимо изменить размер сжимаемого пространства на ту величину, которая после всех операций будет размером нового раздела, нажать кнопку «сжать»;
5.По окончанию операции сжатия, появиться новый раздел, он будет иметь название «Не распределен», нажимаем правую клавишу и жмем «создать простой том»;
6.После, в двух сплывающих окнах нужно 2 раза выбрать «далее»;
7.В предпоследнем окне мастера настроек нужно указать букву будущего раздела (предположим, Z);
8. И на конец, вам нужно выбрать тип Ф.С (предположим, NTFS). Далее. Готово.
Третий способ (для обладателей компьютеров под управлением MAC-OS).
Особых трудностей данный способ не вызывает. И отличие от первых двух состоит лишь в том, что для его реализации нам нужен ПК с операционной системой MAC-Os. Обычно эта операционная система стоит на компьютерах марки американской компании Apple. Как и в раньше, нам стоит выполнить ряд некоторых операций, а именно:
1.Используем утилиту Disk utility, или как по-другому ее называют дисковая утилита;
2.Заходим в пункт «программы»;
3.далее «служебные программы»;
4.далее выбираем нашу дисковую утилиту;
5.Под томами, необходимо нажать кнопку «+»;
6.Указываем размер будущего тома;
7.Указываем формат самого раздела (журнальный Mac os extendet);
8.Не забываем дать имя нашему будущему разделу;
9.Нажимаем кнопку «применить».
После выполнения этих действий, система попросит вас подтвердить создание, успешно подтверждаем операцию, и заходим в проводник, чтобы убедиться в успешном ее завершении.
Подводим итоги
Стоит заметить, что процесс создания новых разделов не является такой уж и сложной процедурой. Мы рассмотрели три самых наиболее распространенных способа, а именно:
1.При помощи сторонних приложений (таких как Acronis или другие);
2.Используя основные функции Windows;
3.Используя основных функции Mac-Os.
Кроме этих трех описанных выше решений есть и другие, но они не особо то и отличаются между собой. Главная цель, уловить смысл выполняемых операций. Так сказать, усвоить и разобраться в основных понятиях. В дальнейшем, эти процедуры не будут вызывать у вас трудности, а походы в различные сервисные центры по таким мелочам сократятся, что сэкономит вам много времени и денег.
В случае, если все же, у вас, к сожалению, не сработал ни один из этих приемов, можно попробовать воспользоваться вот данными программами:
1.PartitionGuru – бесплатное приложение, позволяет также архивировать и восстанавливать данные с ваших носителей; перейти на оф сайт
2. CheckDrive –так же бесплатная утилита, в которой можно работать с вашими съемными носителями информации; Скачать CheckDrive для Windows с cloud.mail.ru
3.SSD Life Free – эта программа, для тех пользователей, которые имеют в своем арсенале твердотельный накопитель; скачать с оф сайта
4. Macrorit Disk Partition Expert; скачать с оф сайта
5. Wondershare Disk Manager Free – еще одна бесплатная программа, которая открывает возможности для редактирования вашего HDD; Скачать Wondershare Disk Manager Free для Windows c cloud.mail.ru
6. ENWOTEX HDD MASTER – бесплатное консольное приложения, для работы с вашими дисками. Скачать ENWOTEX HDD MASTER c cloud.mail.ru
Как видите, список довольно большой, и его на самом деле можно продолжить при необходимости, однако процесс создание новых разделов практически идентичен, тому, что описывалось ранее. Главная разница состоит лишь в удобстве самого пользовательского интерфейса, или предпочтения к той или иной программе, вот в принципе и все.
Вот мы и узнали о том, как можно, как разбить съемный жесткий диск на разделы средствами и функциями операционной системы Windows, а также с помощью такой операционной системы как Mac-OS и дополнительных утилит от компании Acronis. Надеюсь что, данный материал оказался полезным большинству читателей. Основная цель данного материала, рассказать вам о том, как легко и в домашних условиях можно без труда разбить свой внешний носитель на разделы. Это нужно для всяких разнообразных целей. Допустим, можно разграничить различные типы файлов, и изолировать их друг от друга. Дополнительно можно установить на пустой раздел внешнего носителя операционную систему, и запускать ее на вашем домашнем компьютере или ноутбуке. В общем, область применения у этого способа весьма широкая.
В некоторых ситуациях, пользователю необходимо изменить размер диска, изменив соотношение дискового пространства между разделами жесткого диска, создать новый раздел. Это требуется для рационального распределения пространства на дисках (разделах, томах) компьютера, когда нужно подобрать подходящие размеры разделов диска.
На новых компьютерах, обычно, есть только один раздел: локальный диск «C:», занимающий все место. Мы не принимаем во внимание скрытые системные разделы, необходимые для нормальной работы Windows, они не отображаются в Проводнике, эти разделы не следует трогать при проведении операций с дисками компьютера.
Содержание:
- Использование сторонних программ для изменения разделов диска
- Изменение размеров разделов диска в AOMEI Partition Assistant
- Присоединяем дисковое пространство к системному диску в Acronis Disk Director
- Уменьшение раздела диска в EaseUS Partition Master
- Выводы статьи
Пользователи самостоятельно создают на жестком диске ПК новые логические диски — разделы для того, чтобы отделить систему от места хранения пользовательских данных. На одном диске находится операционная система Windows с программами, на другом разделе хранится необходимая информация: файлы, документы, изображения, видео, музыка и так далее. В этом случае, при переустановке системы, данные пользователя будут сохранены, потому что они находятся на другом диске (разделе) компьютера.
В случае необходимости, пользователь может изменить размер разделов жесткого диска: отделить некоторую часть пространства от одного раздела, а затем присоединить образовавшееся свободное место к другому разделу, или создать из отделенного пространства новый логический раздел. Можно изменить раздел диска Windows: присоединить, или, наоборот, отделить некоторую часть дискового пространства от системного раздела, перераспределить место между другими разделами жесткого диска.
В операционной системе Windows имеется встроенное системное средство: оснастка «Управление дисками», предназначенная для выполнения операций между разделами и дисками компьютера. При использовании системного инструмента, в большинстве случаев, не получится перераспределить место на диске между разделами без потери данных на одном из разделов.
Перераспределение места между дисками происходит по следующему алгоритму:
- Сначала отделяется требуемый размер дискового пространства от одного раздела, за счет которого нужно увеличить место на другом разделе.
- Затем нераспределенное пространство присоединяется к другому разделу, который потребовалось увеличить.
Если из свободного пространства, отделенного от другого раздела, нужно создать новый раздел на жестком диске, то эту неразмеченную область никуда не присоединяют, на ее месте создается новый логический диск (раздел, том).
Использование сторонних программ для изменения разделов диска
Чтобы обойти ограничения операционной системы Windows по работе с разделами жесткого диска, необходимо воспользоваться сторонним программным обеспечением. Специализированные программы для работы с разделами диска могут провести операции без потери данных, для перераспределения места на диске компьютера.
В этом руководстве вы найдете инструкции по работе в программах: AOMEI Partition Assistant, Acronis Disk Director, EASEUS Partition Master.
Сторонние программы можно запускать непосредственно с компьютера, или использовать загрузочный носитель: Live CD, Live DVD, Live USB, Windows PE, на который записана программа. Загрузочный диск создается заранее. Можно использовать решения, скачанные с сайтов производителей ПО, или найти в интернете готовый загрузочный диск с программами.
Работа с программой, записанной на загрузочной флешке или CD/DVD диске, проходит следующим образом:
- Сразу после включения компьютера, до старта Windows, пользователь выбирает нужный диск в Boot Menu (загрузочном меню) для загрузки.
- Содержимое загрузочной флешки или CD/DVD загружается в оперативную память ПК.
- Пользователь запускает программу для выполнения необходимых действий.
Перед проведением работы по изменению разделов жесткого диска, создайте резервную копию операционной системы Windows, или сохраните важные файлы на внешний жесткий диск, флешку и т. п. Никто не даст 100% гарантии, что все пройдет успешно. При наличии резервных копий вы сохраните систему или важные данные. Все работы по изменению размеров дискового пространства вы делаете на свой страх и риск.
В этой статье мы рассмотрим программу AOMEI Partition Assistant Standard, установленную на компьютере, другие приложения (Acronis Disk Director, EASEUS Partition Master) будут использованы с загрузочного носителя, без установки программ на ПК. С помощью этих приложений пользователь сможет изменить размер диска Windows 7, Windows 10 без потери данных на разделах, подвергшимся изменениям.
Позаботьтесь о бесперебойном питании во время выполнения операций по изменению разделов на жестком диске. Компьютер лучше подключить через источник бесперебойного питания (ИБП), или иметь полностью зараженную батарею ноутбука. В случае отключения электроэнергии во время работ по изменению дискового пространства, велика вероятность потери информации, или возникновения проблем с загрузкой или нормальной работой Windows.
Изменение размеров разделов диска в AOMEI Partition Assistant
Программа AOMEI Partition Assistant имеет бесплатную версию: AOMEI Partition Assistant Standard Edition, которая поддерживает русский язык интерфейса. Скачайте программу по ссылке, а затем установите ее на компьютер.
В главном окне программы AOMEI Partition Assistant Standard отображены все диски, подключенные к компьютеру.
На жестком диске имеются системные разделы, отмеченные звездочками, которые не следует трогать в процессе работы с разделами диска.
На компьютере есть два логических диска: системный раздел «C:» и раздел «D:vellisa» (на вашем компьютере у раздела может быть другая буква, и будет другая метка тома), предназначенный для хранения пользовательских данных.
Системный диск переполнен, об этом сигнализирует красный цвет. Мы добавим туда некоторое количество места с другого диска, при этом все данные на диске «D:» будут сохранены.
Выполните следующие действия:
- Щелкните правой кнопкой мыши по разделу, от которого нужно отделить место для передачи в другой раздел жесткого диска.
- В контекстном меню выберите «Изменить размер раздела».
- В окне «Перемещение и изменение размеров раздела» передвиньте метку до необходимого размера дискового пространства.
- В поле «Незанятое пространство перед:» отображается размер места, на которое можно увеличить другой диск.
- В поле «Размер раздела» указан новый размер раздела, оставшийся после отделения от диска незанятого пространства.
- Нажмите на кнопку «ОК».
На жестком диске появилось незанятое пространство, которое мы можем присоединить к другому диску, в данном случае, к диску «C:».
- Кликните правой кнопкой по диску «C:», в контекстном меню выберите «Изменить размер раздела».
- В окне «Перемещение и изменение раздела» перетащите метку до упора, пока не останется незанятого пространства.
- Нажмите на кнопку «ОК».
Незанятое пространство присоединено к логическому диску, размер раздела увеличился.
- Для выполнения операции, нажмите на кнопку «Применить».
- В окне «Отложенные операции» ничего не меняйте, нажмите на кнопку «Перейти».
- В следующем окне нас предупреждают, что программа автоматически создаст WinPE, и войдет в него для выполнения операций по изменению разделов диска. Если на компьютере имеется RAID снимите флажок с пункта «Enter into Windows PE mode to perform operations». Нажмите на кнопку «Да».
- Программа создает Windows PE, а затем автоматически загрузится в среду предустановки Windows для завершения запланированных операций.
- Произойдет перезагрузка компьютера, после которой на ПК будет загружена среда предустановки WinPE.
- В появившемся окне выберите русский язык интерфейса.
- В окне «AOMEI Partition Assistant Operation Progress» отображается выполнение операций по изменению раздела.
Процесс может занять продолжительное время, это зависит от размера изменяемого дискового пространства.
- После выполнения всех операций, программа проинформирует о том, что сейчас произойдет автоматическая перезагрузка компьютера.
- Операционная система Windows загрузится в обычном режиме.
Войдите в Проводник и убедитесь, что размеры разделов жесткого диска были изменены, а данные сохранены.
Присоединяем дисковое пространство к системному диску в Acronis Disk Director
Мы используем мощную программу Acronis Disk Director, с помощью которой нам нужно присоединить пространство от диска «D:» (или диска с другой буквой) к системному разделу жесткого диска.
- Запустите программу Acronis Disk Director 12 с загрузочного диска: флешки или CD/DVD диска.
- Кликните по диску «D:» правой кнопкой мыши, в контекстном меню выберите «Изменить размер тома».
- В окне «Изменить размер ‘Метка тома’ (D:)» передвиньте ползунок на нужное количество дискового пространства, которое требуется присоединить к другому диску.
- Нажмите на кнопку «ОК».
- На верхней панели нажмите на кнопку «Применить ожидающие операции».
- В окне «Ожидающие операции» ознакомьтесь с информацией, а затем нажмите на кнопку «Продолжить».
- В окне программы проходит фиксация операций.
Незанятое пространство отделено от диска «D:», теперь его нужно присоединить к диску «C:».
- Выделите диск «C:», в контекстном меню нажмите на «Изменить размер тома».
- Передвиньте ползунок, чтобы занять все имеющееся пространство после тома.
- Нажмите на кнопку «ОК».
- В окне «Ожидающие операции» нажмите «Продолжить».
После выполнения всех необходимых действий, в окне программы Acronis Disk Director отобразятся диски компьютера с измененными разделами.
Выполните перезагрузку, загрузите на ПК операционную систему Windows.
Уменьшение раздела диска в EaseUS Partition Master
Программа EaseUS Partition Master имеет бесплатную версию EaseUS Partition Master Home Edition, приложение работает на английском языке. Мы будем использовать программу, загрузившись с WinPE диска.
Сейчас мы проделаем обратную операцию: отделим от диска «C:» некоторую часть пространства, а потом добавим это неразмеченное пространство к диску «D:».
- В окне программы EaseUS Partition Master щелкните правой кнопкой мыши по диску «C:».
- В контекстном меню выберите пункт «Resize/Move» (Изменить размер/Раздвинуть).
- В окне «Resize/Move» передвиньте маркер в сторону уменьшения диска на нужный размер. Нажмите на «Advanced Setting», чтобы увидеть или настроить выделяемое пространство в числовом виде.
- Нажмите на кнопку «ОК».
- В главном окне EaseUS Partition Master нажмите на кнопку «Execute Operation» (Выполнить операцию), расположенную на верхней панели.
- В окне «Pending Operation» (Находящаяся на рассмотрении операция) нажмите на кнопку «Apply» (Применить).
- После завершения выполнения операции, нажмите на кнопку «Finish».
Теперь нужно добавить неразмеченное пространство к диску «D:».
- Выделите правой кнопкой мыши диск «D:», в контекстном меню нажмите на «Resize/Move».
- В окне «Resize/Move» передвиньте ползунок до конца, занимая все неразмеченное пространство.
- Нажмите на кнопку «ОК».
- В главном окне EaseUS Partition Master нужно нажать на кнопку «Execute Operation» для запуска операции.
- В окне «Pending Operation» нажмите на кнопку «Apply».
- Дождитесь завершения выполнения операции по присоединению дискового пространства.
- Перезагрузите компьютер, войдите в Windows.
Выводы статьи
Для изменения размеров разделов жесткого диска, пользователь может использовать стороннее программное обеспечение. Программы AOMEI Partition Assistant, Acronis Disk Director, EaseUS Partition Master работают из операционной системы Windows, приложения могут быть использованы из среды предустановки WinPE, с загрузочного диска Live CD, Live DVD, Live USB. Программы выполняют необходимые операции по изменению размеров дискового пространства на разделах жесткого диска, без потери данных.
Похожие публикации:
- Как узнать модель материнской платы — 7 способов
- Как зайти в BIOS на стационарном ПК и ноутбуке: таблица
- 5 способов получить список файлов в папке
- Как отключить платные услуги и подписки МТС
- Как отключить тачпад на ноутбуке