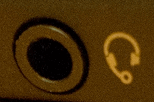В некоторых ситуациях возникает потребность поменять значение разъема на звуковой карте компьютера, в частности, поменять местами выходы для наушников и микрофона. Это можно сделать с помощью перенастройки драйвера звуковой карты или путем их замены в специальных сервисных центрах.
Содержание статьи
- Способы поменять местами выходы наушников и микрофона
- Используя программу на компьютере
- Другие варианты
- В каких случаях это необходимо делать
Способы поменять местами выходы наушников и микрофона
Существует несколько способов, с помощью которых можно поменять разъемы местами на компьютере. Но важно правильно выполнять все инструкции, чтобы не навредить устройству.
Используя программу на компьютере
Обработка звука в компьютере происходит с помощью звуковой карты. Одним из лучших пакетов драйверов для звуковых карт ОС Windows считается Realtek версии 2.82. При работе с картой Realtek могут возникнуть две ситуации:
- назначение разъемов меняется в соответствии с заданными новыми параметрами;
- переназначение невозможно из-за четкого разделения функций гнезд, которые автоматически устанавливаются при их использовании. При подключении микрофона в разъем для наушников звуковая карта не сможет понять, что именно подсоединено.
В этой ситуации можно поменять назначение выходов, воспользовавшись реестром. Для этого следует выполнить последовательно ряд операций:
- Проверить наличие установки драйверов Realtek.
- Развернуть редактор реестра через Win+R.
- Пройти по ветке от HKEY_LOCAL_MACHINE до Setting.
- Найти папку DrvХХХХ_DevType_ХХХХ_SSХХХХХХХХ, где Х – цифровая версия Realtek и его номер.
- Выбрать параметр замены.
- Присвоить ему выбранное новое имя.
Внимание! Без установления драйверов Realtek на звуковую карту изменения с помощью реестра произвести невозможно.
Каждое гнездо компьютера имеет свое имя Pin с номером, которое нужно вставить. Задние выходы имеют нумерацию: 01, 02, 03, 04, 05, 07, что соответствует разъему определенного цвета и назначения. Зеленый (наушники), черный (задние колонки), оранжевый (центральный канал/сабвуфер), серый (боковые колонки), розовый (микрофон), голубой (линейный выход). Передние выходы – 06, 08 соответствует розовому и зеленому разъему. Чтобы выход микрофона работал для наушников, необходимо присвоить ему имя Pin01 вместо Pin05.
Справка! В некоторых компьютерах изменение значения гнезд микрофон и линейный выход с использованием реестра невозможны.
Замена имен ключей ведет к переназначению разъемов компьютера. Кроме того, предлагаются бинарные ключи, в которых используется обозначение гнезд в системе «00 00 00 00». Нумерация ведется от 00 (по первой паре) до 07, что соответствует: линейному выходу, микрофону, наушникам, передним динамикам, тыловым динамикам, центральному каналу/сабвуферу, боковым динамикам.
Микрофон и наушники в этой системе имеют кодировку «01 00 00 00» и «02 00 00 00» соответственно. Чтобы изменить назначение гнезда микрофона необходимо поменять первые цифры на «02».
Другие варианты
Иногда поменять разъемы через реестр не получается из-за помех драйвера, при перезагрузке компьютера значение возвращается к исходному распределению гнезд.
В этом случае можно попробовать загрузить старую версию драйвера Realtek HD Audio 2.73, которая поменяет полностью весь реестр. Затем воспользоваться операциями, описанными в предыдущем пункте. Чтобы при перезагрузке не менялись заданные параметры необходимо исправить значения «config» на нули.
Поменять местами разъемы можно также способом их замены, обратившись к специалистам сервисного центра.
В каких случаях это необходимо делать
Повреждение гнезда наушников может произойти по самым разным причинам:
- механическое падение компьютера на подключенный штекер наушников;
- облом штекера и засорение разъема, как следствие, воспользоваться им становится невозможно;
- грубое выдергивание шнура, повлекшее за собой механическое повреждение гнезда.
В этом случае описанными способами можно поменять местами выходы и воспользоваться гнездом для микрофона, перенастроенном на работу наушников.
Содержание
- Как поменять местами разъемы микрофона и наушников
- Способы поменять местами выходы наушников и микрофона
- Используя программу на компьютере
- Другие варианты
- В каких случаях это необходимо делать
- Как отличить гарнитурный разъем от классического
- Подключение обычных компьютерных наушников с микрофоном к ноутбуку с гарнитурным разъемом
- Подключение напрямую
- Использование специального переходника
- Использование внешней звуковой карты
- Альтернатива : использование Bluetooth или Wi-Fi гарнитуры
- Подключение гарнитурных наушников к обычному аудио-входу
- Как поменять вход для колонок и наушников местами
- Как подключить наушники с микрофоном к компьютеру или ноутбуку с одним входом
- 1 штекер, 1 разъём
- 1 штекер, 2 разъёма
- Два штекера, один разъём
- Два штекера, два разъёма
- как поменять вход с выходом на ноутбуке
Как поменять местами разъемы микрофона и наушников
В некоторых ситуациях возникает потребность поменять значение разъема на звуковой карте компьютера, в частности, поменять местами выходы для наушников и микрофона. Это можно сделать с помощью перенастройки драйвера звуковой карты или путем их замены в специальных сервисных центрах.
Способы поменять местами выходы наушников и микрофона
Существует несколько способов, с помощью которых можно поменять разъемы местами на компьютере. Но важно правильно выполнять все инструкции, чтобы не навредить устройству.
Используя программу на компьютере
Обработка звука в компьютере происходит с помощью звуковой карты. Одним из лучших пакетов драйверов для звуковых карт ОС Windows считается Realtek версии 2.82. При работе с картой Realtek могут возникнуть две ситуации:
В этой ситуации можно поменять назначение выходов, воспользовавшись реестром. Для этого следует выполнить последовательно ряд операций:
Внимание! Без установления драйверов Realtek на звуковую карту изменения с помощью реестра произвести невозможно.
Каждое гнездо компьютера имеет свое имя Pin с номером, которое нужно вставить. Задние выходы имеют нумерацию: 01, 02, 03, 04, 05, 07, что соответствует разъему определенного цвета и назначения. Зеленый (наушники), черный (задние колонки), оранжевый (центральный канал/сабвуфер), серый (боковые колонки), розовый (микрофон), голубой (линейный выход). Передние выходы – 06, 08 соответствует розовому и зеленому разъему. Чтобы выход микрофона работал для наушников, необходимо присвоить ему имя Pin01 вместо Pin05.
Справка! В некоторых компьютерах изменение значения гнезд микрофон и линейный выход с использованием реестра невозможны.
Замена имен ключей ведет к переназначению разъемов компьютера. Кроме того, предлагаются бинарные ключи, в которых используется обозначение гнезд в системе «00 00 00 00». Нумерация ведется от 00 (по первой паре) до 07, что соответствует: линейному выходу, микрофону, наушникам, передним динамикам, тыловым динамикам, центральному каналу/сабвуферу, боковым динамикам.
Микрофон и наушники в этой системе имеют кодировку «01 00 00 00» и «02 00 00 00» соответственно. Чтобы изменить назначение гнезда микрофона необходимо поменять первые цифры на «02».
Другие варианты
Иногда поменять разъемы через реестр не получается из-за помех драйвера, при перезагрузке компьютера значение возвращается к исходному распределению гнезд.
В этом случае можно попробовать загрузить старую версию драйвера Realtek HD Audio 2.73, которая поменяет полностью весь реестр. Затем воспользоваться операциями, описанными в предыдущем пункте. Чтобы при перезагрузке не менялись заданные параметры необходимо исправить значения «config» на нули.
Поменять местами разъемы можно также способом их замены, обратившись к специалистам сервисного центра.
В каких случаях это необходимо делать
Повреждение гнезда наушников может произойти по самым разным причинам:
В этом случае описанными способами можно поменять местами выходы и воспользоваться гнездом для микрофона, перенастроенном на работу наушников.
Источник

После покупки нового ноутбука, многие удивляются, почему на его корпусе только один разъем (вход) для подключения наушников и микрофона (раньше их было всегда два, и даже более. ).
Дело в том, что во многих современных моделях ноутбуков устанавливается гарнитурный разъем (его еще иногда называют комбинированным).
Производители экономят место на корпусе мобильного устройства, а пользователям вновь приходится докупать переходники и «ломать» голову, как подключить обычные компьютерные наушники к такому разъему ☝.
В этой статье рассмотрю этот вопрос: что, как, зачем и почему.
Как отличить гарнитурный разъем от классического
Для начала хочу показать, как обозначается гарнитурный разъем на корпусе ноутбука. Если раньше входов было 2 (как минимум): на одном был нарисован значок микрофона, на другом — наушников (см. фото 1 👇); то при использовании гарнитурного разъема — у вас значок будет объединенный, и всего один (см. фото 2 👇).
фото 2. Гарнитурный разъем
Если такой значок 
Фото 3. Компьютерные «уши»
* Чисто теоретически подключить обычные наушники к гарнитурному разъему можно. Однако, в ряде случаев наушники работают некорректно!
Примечание!
Если вы покупаете новые наушники для ноутбука и не хотите попасть в «просак» — обратите внимание на штекер у наушников. Для гарнитурного разъема на нем должно быть 4 контакта (см. фото 4 и 5)! Если на наушниках 3 контакта — то они для классического (и всем знакомого) аудио-входа.
Фото 4. 4 контакта на штекере (для гарнитурного разъема)
Фото 5. 3 контакта на штекере (под обычный аудио-вход)
Подключение обычных компьютерных наушников с микрофоном к ноутбуку с гарнитурным разъемом
Подключение напрямую
Если микрофон вам не нужен, то наушники можно попробовать подключить к гарнитурному разъему — в большинстве случаев наушники у вас заработают (прим.: красный аудио-штекер от микрофона подключать никуда не нужно).
В этом случае, правда, есть один существенный недостаток: вы не сможете общаться с другими людьми, например, в таком популярном приложении, как Skype. Поэтому, все же предлагаю другие варианты ниже.
Использование специального переходника
Самый дешевый способ — это приобрести специальный переходник. Стоит он не дорого и есть почти в каждом крупном компьютерном магазине (или в магазине аудио-видео техники). Кстати, подобную «мелочь» удобно заказывать в китайских интернет-магазинах.
👉 Важно!
Среди переходников есть те, которые представляют собой всего лишь разветвитель для аудио-выхода: т.е. вы сможете к нему подключить, например, две пары наушников, или колонки и наушники.
Как правило, на переходниках для подключения обычных наушников и микрофона к гарнитурному разъему — выходы помечены зеленым (наушники) и красным (микрофон) цветами (см. фото 6 выше ☝).
Использование внешней звуковой карты
Если вам не нравится ваша встроенная звуковая карта (с одним гарнитурным разъемом) — можно купить внешнюю, подключающуюся к USB-порту. Многие из них размером чуть более, чем обычная флешка.
На такой звуковой карте, как правило, есть несколько аудио-входов, как раз для микрофона и наушников (колонок). Пример, как выглядит, показан на фото ниже.
Фото 6.1 Аудио-карта
Пожалуй, лишь пару минусов:
Примечание!
Несмотря на такой маленький размер звуковой карты —многие из них могут выдать качество звука выше, чем ваша встроенная звуковая карта.
Фото 7. Использование на ноутбуке внешней карты
Альтернатива : использование Bluetooth или Wi-Fi гарнитуры
Еще один вариант — это купить наушники с микрофоном, которые работают по Wi-Fi или Bluetooth. В этом случае, вам вовсе будет не нужен гарнитурный разъем на ноутбуке.
Как подключить беспроводные наушники (по Bluetooth) — см. инструкцию
Фото 7.1 Пример наушников без проводов (гарнитура включена)
Есть несколько минусов:
Фото 8. Wi-Fi гарнитура
Подключение гарнитурных наушников к обычному аудио-входу
Решил пару слов сказать об обратной ситуации: что, если у вас есть гарнитура, которую вы хотите подключить к ноутбуку, на котором нет гарнитурного разъема?!
Вообще, такая ситуация встречается реже, чем первая 😎.
В этом случае рекомендую приобрести переходник: представляет он из себя одно гнездо (под гарнитуру) и два аудио-штекера (подключаемые к разъемам на ноутбуке, пример показан на фото ниже).
Правда, встречается подобный переходник реже, чем его «обратные» аналоги — легче найти и заказать в интернет-магазине (на мой взгляд 👀).
Фото 9. Еще один переходник
На этом у меня пока все. Дополнения будут всегда кстати!
Источник
Как поменять вход для колонок и наушников местами
Плохо (((Лан спасибо всем, буду поялничать
привет. у тя то один ыход что ли? вроде спереди компа есть
Дербань ноут и меняй разъем! Там 6 точек паяльником тыркнуть!
если есть вход для микрофона то программно можно назначить его на наушники
7. Переназначение гнезд звуковой карты Realtek используя реестр.
На
некоторых материнских платах, отсутствует возможность переназначения гнезд
встроенной звуковой карты Realtek. А это значит, что каждое гнездо четко
привязано к определенному устройству и определяется только автоматически при
включении его в гнездо.
Например, если Вы включите Микрофон или Наушники в
гнездо, предназначенное для устройства Боковые динамики, то Realtek будет
по-прежнему считать, что у Вас подключены Боковые динамики, а не Микрофон или
Наушники.
Однако из данной ситуации есть выход. Вы можете переназначить
гнезда вручную, при помощи реестра.
4) Откройте папку Drv6013_DevType_0888_SS10438357 или с аналогичным
названием (DrvXXXX_DevType_XXXX_SSXXXXXXXX, где вместо X могут быть любые цифры,
зависящие от версии драйвера и номера вашего устройства)
5) Создайте
двоичный параметр (Binary-Параметр) задаете ему необходимое имя и значение из
списка указанного ниже или отредактируйте уже имеющийся.
Имя (вставлять без кавычек) :
«Pin01» = Заднее зеленое гнездо
«Pin02» = Заднее черное гнездо
«Pin03» = Заднее коричневое гнездо
«Pin04» = Заднее серое гнездо
«Pin05» = Заднее розовое гнездо (на некоторых материнских платах, даже
изменения его в реестре не изменят, его со значения Микрофон)
«Pin07» =
Заднее синее гнездо (на некоторых материнских платах, даже изменения его в
реестре не изменят, его со значения Линейный вход)
«Pin06» = Переднее
розовое гнездо
«Pin08» = Переднее зеленое гнездо
Значение (вставлять без кавычек) :
«00 00 00 00» = Линейный
вход
«01 00 00 00» = Микрофон
«02 00 00 00» = Наушники
«04 00 00 00»
= Передние динамики
«05 00 00 00» = Тыловые динамики
«06 00 00 00» =
Центральный канал/Сабвуфер
«07 00 00 00» = Боковые динамики
Также вы
можете создать reg-файл наподобие указанного ниже, заменив значения на
необходимые:
Да! Через реестр работает, но нет усиления звука! Из автозагрузки нужно убрать realtekовский софт, что б он при подключении разьема не спрашивал микрофон это и не микрофон. Проверил на ноуте DNS MT50IN1
Источник
Как подключить наушники с микрофоном к компьютеру или ноутбуку с одним входом
В последнее время производители ноутбуков всё чаще следуют моде, заданной рынком смартфонов: вместо двух отдельных аудиоразъёмов — для наушников и микрофона — устанавливают комбинированный. В чём-то это логично: на рынке сейчас огромное количество гарнитур, которые пользователи будут охотно использовать для бесед в Skype или других сервисах. А смотреть видео или слушать музыку в них так же удобно.
Однако такой поворот вызывает некоторые проблемы с совместимостью. Не всегда можно вашу гарнитуру легко подключить к компьютеру, особенно если она сделана несколько лет назад и имеет отдельные штекеры для микрофона и наушников. А покупать новую не всегда вариант, особенно если ваша гарнитура — не из бюджетных.
Как подключить наушники с микрофоном к компьютеру так, чтобы они работали?
Рассмотрим все возможные сочетания разъёмов компьютера и штекеров наушников.
1 штекер, 1 разъём
Ситуация, когда вы хотите подключить к ноутбуку с одним выходом гарнитуру от смартфона. Самая простая: вставил — заработало. Производители специально делают комбинированный выход, чтобы вы могли работать с ним настолько просто.
1 штекер, 2 разъёма
Смартфонную гарнитуру надо подключить к компьютеру, где по старинке аудиовыход разделён. В общем случае у вас есть три варианта:
Перед тем, как подключить наушники с микрофоном к ноутбуку, проверьте работоспособность гарнитуры. Попробуйте использовать её для разговора, например, на смартфоне или на планшете через Skype.
Два штекера, один разъём
Опять-таки, у вас есть два варианта подключить наушники с микрофоном к компьютеру даже так:
Два штекера, два разъёма

Здесь всё предельно просто, главное — помнить, что штекер и разъём наушников обычно окрашены в зелёный цвет, а микрофона — в розовый.
Советы на все случаи
И будем надеяться, что производители ноутбуков не будут брать дурной пример с Apple и отказываться от проводных подключений в принципе.
Источник
как поменять вход с выходом на ноутбуке
На некоторых материнских платах, отсутствует возможность переназначения гнезд встроенной звуковой карты Realtek. А это значит, что каждое гнездо четко привязано к определенному устройству и определяется только автоматически при включении его в гнездо.
Например, если Вы включите Микрофон или Наушники в гнездо, предназначенное для устройства Боковые динамики, то Realtek будет по-прежнему считать, что у Вас подключены Боковые динамики, а не Микрофон или Наушники.
Однако из данной ситуации есть выход. Вы можете переназначить гнезда вручную, при помощи реестра.
«Pin01» = Заднее зеленое гнездо
«Pin02» = Заднее черное гнездо
«Pin03» = Заднее коричневое гнездо
«Pin04» = Заднее серое гнездо
«Pin05» = Заднее розовое гнездо (на некоторых материнских платах, даже изменения его в реестре не изменят, его со значения Микрофон)
«Pin07» = Заднее синее гнездо (на некоторых материнских платах, даже изменения его в реестре не изменят, его со значения Линейный вход)
«Pin06» = Переднее розовое гнездо
«Pin08» = Переднее зеленое гнездо
Значение (вставлять без кавычек) :
«00 00 00 00» = Линейный вход
«01 00 00 00» = Микрофон
«02 00 00 00» = Наушники
«04 00 00 00» = Передние динамики
«05 00 00 00» = Тыловые динамики
«06 00 00 00» = Центральный канал/Сабвуфер
«07 00 00 00» = Боковые динамики
Также вы можете создать reg-файл наподобие указанного ниже, заменив значения на необходимые:
Источник
В некоторых ситуациях возникает потребность поменять значение разъема на звуковой карте компьютера, в частности, поменять местами выходы для наушников и микрофона. Это можно сделать с помощью перенастройки драйвера звуковой карты или путем их замены в специальных сервисных центрах.
Способы поменять местами выходы наушников и микрофона
Существует несколько способов, с помощью которых можно поменять разъемы местами на компьютере. Но важно правильно выполнять все инструкции, чтобы не навредить устройству.
Используя программу на компьютере
Обработка звука в компьютере происходит с помощью звуковой карты. Одним из лучших пакетов драйверов для звуковых карт ОС Windows считается Realtek версии 2.82. При работе с картой Realtek могут возникнуть две ситуации:
- назначение разъемов меняется в соответствии с заданными новыми параметрами;
- переназначение невозможно из-за четкого разделения функций гнезд, которые автоматически устанавливаются при их использовании. При подключении микрофона в разъем для наушников звуковая карта не сможет понять, что именно подсоединено.
В этой ситуации можно поменять назначение выходов, воспользовавшись реестром. Для этого следует выполнить последовательно ряд операций:
- Проверить наличие установки драйверов Realtek.
- Развернуть редактор реестра через Win+R.
- Пройти по ветке от HKEY_LOCAL_MACHINE до Setting.
- Найти папку DrvХХХХ_DevType_ХХХХ_SSХХХХХХХХ, где Х – цифровая версия Realtek и его номер.
- Выбрать параметр замены.
- Присвоить ему выбранное новое имя.
Внимание! Без установления драйверов Realtek на звуковую карту изменения с помощью реестра произвести невозможно.
Каждое гнездо компьютера имеет свое имя Pin с номером, которое нужно вставить. Задние выходы имеют нумерацию: 01, 02, 03, 04, 05, 07, что соответствует разъему определенного цвета и назначения. Зеленый (наушники), черный (задние колонки), оранжевый (центральный канал/сабвуфер), серый (боковые колонки), розовый (микрофон), голубой (линейный выход). Передние выходы – 06, 08 соответствует розовому и зеленому разъему. Чтобы выход микрофона работал для наушников, необходимо присвоить ему имя Pin01 вместо Pin05.
Справка! В некоторых компьютерах изменение значения гнезд микрофон и линейный выход с использованием реестра невозможны.
Замена имен ключей ведет к переназначению разъемов компьютера. Кроме того, предлагаются бинарные ключи, в которых используется обозначение гнезд в системе «00 00 00 00». Нумерация ведется от 00 (по первой паре) до 07, что соответствует: линейному выходу, микрофону, наушникам, передним динамикам, тыловым динамикам, центральному каналу/сабвуферу, боковым динамикам.
Микрофон и наушники в этой системе имеют кодировку «01 00 00 00» и «02 00 00 00» соответственно. Чтобы изменить назначение гнезда микрофона необходимо поменять первые цифры на «02».
Другие варианты
Иногда поменять разъемы через реестр не получается из-за помех драйвера, при перезагрузке компьютера значение возвращается к исходному распределению гнезд.
В этом случае можно попробовать загрузить старую версию драйвера Realtek HD Audio 2.73, которая поменяет полностью весь реестр. Затем воспользоваться операциями, описанными в предыдущем пункте. Чтобы при перезагрузке не менялись заданные параметры необходимо исправить значения «config» на нули.
Поменять местами разъемы можно также способом их замены, обратившись к специалистам сервисного центра.
В каких случаях это необходимо делать
Повреждение гнезда наушников может произойти по самым разным причинам:
- механическое падение компьютера на подключенный штекер наушников;
- облом штекера и засорение разъема, как следствие, воспользоваться им становится невозможно;
- грубое выдергивание шнура, повлекшее за собой механическое повреждение гнезда.
В этом случае описанными способами можно поменять местами выходы и воспользоваться гнездом для микрофона, перенастроенном на работу наушников.
В некоторых ситуациях возникает потребность поменять значение разъема на звуковой карте компьютера, в частности, поменять местами выходы для наушников и микрофона. Это можно сделать с помощью перенастройки драйвера звуковой карты или путем их замены в специальных сервисных центрах.
Способы поменять местами выходы наушников и микрофона
Существует несколько способов, с помощью которых можно поменять разъемы местами на компьютере. Но важно правильно выполнять все инструкции, чтобы не навредить устройству.
Используя программу на компьютере
Обработка звука в компьютере происходит с помощью звуковой карты. Одним из лучших пакетов драйверов для звуковых карт ОС Windows считается Realtek версии 2.82. При работе с картой Realtek могут возникнуть две ситуации:
- назначение разъемов меняется в соответствии с заданными новыми параметрами;
- переназначение невозможно из-за четкого разделения функций гнезд, которые автоматически устанавливаются при их использовании. При подключении микрофона в разъем для наушников звуковая карта не сможет понять, что именно подсоединено.
В этой ситуации можно поменять назначение выходов, воспользовавшись реестром. Для этого следует выполнить последовательно ряд операций:
- Проверить наличие установки драйверов Realtek.
- Развернуть редактор реестра через Win+R.
- Пройти по ветке от HKEY_LOCAL_MACHINE до Setting.
- Найти папку DrvХХХХ_DevType_ХХХХ_SSХХХХХХХХ, где Х – цифровая версия Realtek и его номер.
- Выбрать параметр замены.
- Присвоить ему выбранное новое имя.
Внимание! Без установления драйверов Realtek на звуковую карту изменения с помощью реестра произвести невозможно.
Каждое гнездо компьютера имеет свое имя Pin с номером, которое нужно вставить. Задние выходы имеют нумерацию: 01, 02, 03, 04, 05, 07, что соответствует разъему определенного цвета и назначения. Зеленый (наушники), черный (задние колонки), оранжевый (центральный канал/сабвуфер), серый (боковые колонки), розовый (микрофон), голубой (линейный выход). Передние выходы – 06, 08 соответствует розовому и зеленому разъему. Чтобы выход микрофона работал для наушников, необходимо присвоить ему имя Pin01 вместо Pin05.
Справка! В некоторых компьютерах изменение значения гнезд микрофон и линейный выход с использованием реестра невозможны.
Замена имен ключей ведет к переназначению разъемов компьютера. Кроме того, предлагаются бинарные ключи, в которых используется обозначение гнезд в системе «00 00 00 00». Нумерация ведется от 00 (по первой паре) до 07, что соответствует: линейному выходу, микрофону, наушникам, передним динамикам, тыловым динамикам, центральному каналу/сабвуферу, боковым динамикам.
Микрофон и наушники в этой системе имеют кодировку «01 00 00 00» и «02 00 00 00» соответственно. Чтобы изменить назначение гнезда микрофона необходимо поменять первые цифры на «02».
Другие варианты
Иногда поменять разъемы через реестр не получается из-за помех драйвера, при перезагрузке компьютера значение возвращается к исходному распределению гнезд.
В этом случае можно попробовать загрузить старую версию драйвера Realtek HD Audio 2.73, которая поменяет полностью весь реестр. Затем воспользоваться операциями, описанными в предыдущем пункте. Чтобы при перезагрузке не менялись заданные параметры необходимо исправить значения «config» на нули.
Поменять местами разъемы можно также способом их замены, обратившись к специалистам сервисного центра.
В каких случаях это необходимо делать
Повреждение гнезда наушников может произойти по самым разным причинам:
- механическое падение компьютера на подключенный штекер наушников;
- облом штекера и засорение разъема, как следствие, воспользоваться им становится невозможно;
- грубое выдергивание шнура, повлекшее за собой механическое повреждение гнезда.
В этом случае описанными способами можно поменять местами выходы и воспользоваться гнездом для микрофона, перенастроенном на работу наушников.
Уронил ноутбук, упал прямо на подключенный штекер наушников, из-за чего плата с разъемами вылетела с места. Перестал работать левый канал в наушниках. Разбирал, прозванивал — вроде сам разъем целый, вероятно повредилась дорожка.
Попытался поменять вывод аудио на гнездо микрофона. Стандартный Диспетчер Realtek HD это сделать не позволяет, поменял через реестр:
Pin18 — разъем микрофона, проставил бит 02, чтобы определялся как наушники.
Pin20 — сломанный разъем наушников, проставил бит 01, чтобы определялся как микрофон.
Перезагружаю компьютер с включенными разъем микрофона наушниками — после перезагрузки звук в наушниках есть, динамики ноутбука отключены, все работает как надо. Вытыкаешь наушники — звук переключается на встроенные динамики. Включаешь наушники обратно — ничего не происходит, звук также идет в динамики.

Также заметил, что сразу после перезагрузки в этом окне отображается два разъема, внутренний и внешний 3,5, но после того, как отключаешь наушники — остается только один внутренний, второй разъем больше не появляется.
Есть способ решения этой проблемы?
Звук Realtek HD Audio, драйвера Realtek последние с официального сайта, ОС Windows 7 x64

В последнее время меня иногда спрашивают, как подключить наушники с микрофоном к ноутбуку, в котором нет отдельного гнезда (входа) для подключения микрофона…
Как правило, в этом случае пользователь сталкивается с гарнитурным разъемом (комбинированным). Благодаря такому разъему, производители экономят место на панельки ноутбука (да и количество проводов). Отличается он от стандартного тем, что штекер для подключения к нему должен быть с четырьмя контактами (а не с тремя, как при обычном подключении микрофона к ПК).
Рассмотрим этот вопрос более подробно…
В ноутбуке только один разъем для наушников и микрофона
Присмотритесь внимательно на панельку ноутбука (обычно слева и справа, сбоку) — иногда встречаются такие ноутбуки, где выход для микрофона на правой стороне, для наушников — на левой…
Кстати, если обратить внимание на значок рядом с разъемом, можно однозначно идентифицировать его. На новых комбинированных разъемах значок представляет из себя «наушники с микрофоном (и, как правило, он просто черный, не помечен никакими цветами)».
Обычные разъемы для подключения наушников и микрофона (розовый — микрофон, зеленый — наушники).
Гарнитурный разъем для подключения наушников с микрофоном
Сам же штекер для подключения выглядит следующим образом (см. картинку ниже). Он с четырьмя контактами (а не три, как на обычных наушниках, к которым все уже привыкли…).
Штекер для подключения гарнитурных наушников с микрофоном.
Важно отметить, что некоторые старые гарнитурные наушники (например фирмы Nokia, вышедшие до 2012 года) имели немного другой стандарт и поэтому в новых ноутбуках (вышедших после 2012 года) могут не работать!
Как подключить обычные наушники с микрофоном к комбинированному разъему
1) Вариант 1 — переходник
Самый лучший и самый дешевый вариант — это купить переходник для подключения обычных компьютерных наушников с микрофоном к гарнитурному разъему. Стоит он в пределах 150-300 рублей (на день написания статьи).
Его преимущества очевидны: занимает мало места, не создает путаницы с проводами, очень дешевый вариант.
Переходник для подключения обычных наушников к гарнитурному разъему.
Важно: при покупке такого переходника, обратите внимание на один момент — нужно чтобы один разъем у него был для подключения микрофона, другой для наушников (розовый + зеленый). Дело в том, что есть очень похожие раздвоители, предназначенные для подключения двух пар наушников к ПК.
2) Вариант 2 — внешняя звуковая карта
Этот вариант подойдет тем, у кого вдобавок проблемы со звуковой картой (или не устраивает качество воспроизводимого звука). Современная внешняя звуковая карта обеспечивает весьма и весьма достойное звучание, при крайне малых размерах.
Представляет она из себя устройство, размеры которого, порой, не больше флешки! Зато к ней можно подключить наушники и микрофон.
Преимущества: качество звучания, быстрое подключение/отключение, поможет в случае проблем со звуковой картой ноутбука.
Минусы: стоимость раза в 3-7 выше, чем при покупке обычного переходника; будет находиться лишняя «флешка» в USB порту.
звуковая карта для ноутбука
3) Вариант 3 — подключение напрямую
В большинстве случаев, если подключить в комбинированный разъем штекер от обычных наушников — они будут работать (важно отметить, наушники будут, а микрофон — нет!). Правда, делать я так не рекомендую, лучше купить переходник.
Какие наушники подходят для гарнитурного разъема
При покупке вам нужно обратить внимание только на один момент — на штекер для подключения их к ноутбуку (компьютеру). Как уже было сказано в статье выше, есть несколько типов штекеров: с тремя и четырьмя контактами.
Для комбинированного разъема — нужно взять наушники со штекером, где четыре контакта (см. скриншот ниже).
Штекеры и разъемы
Наушники с микрофоном (обратите внимание: на штекере 4 контакта!)
Как подключить наушники с комбинированным штекером к обычному компьютеру/ноутбуку
Для такой задачи есть так же отдельные переходники (стоимость в районе тех же 150-300 рублей). Кстати, обратите внимание, чтобы на штекерах такого разъема было обозначение, какой штекер для наушников, какой для микрофона. Мне как-то попадались такие китайские переходники, где не было такого обозначения и приходилось буквально «методом» проб пере-подключать наушники к ПК…
Переходник для подключения гарнитурных наушников к ПК
PS
В этой статье было мало рассказано о подключении обычных наушников к ноутбуку — об этом более подробно см. здесь: https://pcpro100.info/kak-podklyuchit-naushniki-k-kompyuteru-noutbuku/
На этом все, всем хорошего звука!
- Распечатать
Оцените статью:
- 5
- 4
- 3
- 2
- 1
(150 голосов, среднее: 4.2 из 5)
Поделитесь с друзьями!
Содержание
- Как поменять местами разъемы микрофона и наушников: способы
- Опубликовано kachlife в 29.10.2020 29.10.2020
- Общие сведения
- Подключение обычных компьютерных наушников с микрофоном к ноутбуку с гарнитурным разъемом
- Подключение напрямую
- Использование специального переходника
- Использование внешней звуковой карты
- Альтернатива: использование Bluetooth или Wi-Fi гарнитуры
- Способы поменять местами выходы наушников и микрофона
- Используя программу на компьютере
- Другие варианты
- Перенастройка драйвера звуковой карты
- Настройки видеопроигрывателя
- Использование сторонних утилит
- В каких случаях это необходимо делать
- Как настроить и использовать гарнитуру в Windows 10
- Как настроить гарнитуру в Windows 10
- Проверка вывода звука в Windows 10
- Запись собственного голоса
- Устранение проблем с гарнитурой Windows
- Убедитесь, что вы используете правильные порты
- Автоопределение может играть роль
- Переустановка драйверов
- Выберите разные форматы
- Звук не отключен
- Попробуйте другую гарнитуру/устройство
- Настройка звука в Windows 10. Вывод звука на разные устройства для отдельных приложений
- Параметры звука Windows 10
- Настройки устройств воспроизведения и громкости для приложений в Windows 10
- Как поменять местами разъемы микрофона и наушников: способы
- Опубликовано kachlife в 29.10.2020 29.10.2020
- Общие сведения
- Подключение обычных компьютерных наушников с микрофоном к ноутбуку с гарнитурным разъемом
- Подключение напрямую
- Использование специального переходника
- Использование внешней звуковой карты
- Альтернатива: использование Bluetooth или Wi-Fi гарнитуры
- Способы поменять местами выходы наушников и микрофона
- Используя программу на компьютере
- Другие варианты
- Перенастройка драйвера звуковой карты
- Настройки видеопроигрывателя
- Использование сторонних утилит
- В каких случаях это необходимо делать
Как поменять местами разъемы микрофона и наушников: способы
Опубликовано kachlife в 29.10.2020 29.10.2020
В некоторых ситуациях возникает потребность поменять значение разъема на звуковой карте компьютера, в частности, поменять местами выходы для наушников и микрофона. Это можно сделать с помощью перенастройки драйвера звуковой карты или путем их замены в специальных сервисных центрах.
Общие сведения
Самые обыкновенные современные наушники способны проигрывать звук в формате стерео (двухканальное звучание). Для этого в каждый из динамиков подается отдельный сигнал. При прослушивании музыки смена каналов особого значения не имеет, т.к. у человека не возникает никаких ассоциаций. При просмотре видео наблюдается иная картина. Если, например, персонаж в фильме находится в правой части экрана, а звук его речи слышен в левом динамике, зритель может ощутить некий дискомфорт.
Именно в таких случаях и может возникнуть необходимость в переключении с левого аудиоканала на правый и наоборот. Многие посоветуют самый простой способ — перевернуть наушники. Но что, если они имеют конструкцию, «заточенную» только под правильное использование? В подобных случаях уже после 10-15 минут ношения наушников может появиться боль в ушных раковинах, что станет еще большим дискомфортом. Остается только один выход — попытаться самостоятельно поменять звуковые каналы местами.
Поменять местами звук можно программно или аппаратно. Последний способ предполагает перепайку контактов разъема наушников — данный вопрос мы рассматривать не будем. Приведем несколько способов программного перераспределения аудиоканалов на операционных системах Windows.
Подключение обычных компьютерных наушников с микрофоном к ноутбуку с гарнитурным разъемом
Подключение напрямую
Если микрофон вам не нужен, то наушники можно попробовать подключить к гарнитурному разъему — в большинстве случаев наушники у вас заработают (прим.: красный аудио-штекер от микрофона подключать никуда не нужно).
В этом случае, правда, есть один существенный недостаток: вы не сможете общаться с другими людьми, например, в таком популярном приложении, как Skype. Поэтому, все же предлагаю другие варианты ниже…
Использование специального переходника
Самый дешевый способ — это приобрести специальный переходник. Стоит он не дорого и есть почти в каждом крупном компьютерном магазине (или в магазине аудио-видео техники). Кстати, подобную «мелочь» удобно заказывать в китайских интернет-магазинах.
Китайские интернет-магазины на русском (где самые дешевые товары)
Важно!
Среди переходников есть те, которые представляют собой всего лишь разветвитель для аудио-выхода: т.е. вы сможете к нему подключить, например, две пары наушников, или колонки и наушники.
Как правило, на переходниках для подключения обычных наушников и микрофона к гарнитурному разъему — выходы помечены зеленым (наушники) и красным (микрофон) цветами (см. фото 6 выше ☝).
Использование внешней звуковой карты
Если вам не нравится ваша встроенная звуковая карта (с одним гарнитурным разъемом) — можно купить внешнюю, подключающуюся к USB-порту. Многие из них размером чуть более, чем обычная флешка.
На такой звуковой карте, как правило, есть несколько аудио-входов, как раз для микрофона и наушников (колонок). Пример, как выглядит, показан на фото ниже.
Приобрести такую «малютку» можно на AliExpress
Фото 6.1 Аудио-карта
Пожалуй, лишь пару минусов:
Примечание!
Несмотря на такой маленький размер звуковой карты —многие из них могут выдать качество звука выше, чем ваша встроенная звуковая карта.
Фото 7. Использование на ноутбуке внешней карты
Альтернатива: использование Bluetooth или Wi-Fi гарнитуры
Еще один вариант — это купить наушники с микрофоном, которые работают по Wi-Fi или Bluetooth. В этом случае, вам вовсе будет не нужен гарнитурный разъем на ноутбуке…
Как подключить беспроводные наушники (по Bluetooth) — см. инструкцию
Фото 7.1 Пример наушников без проводов (гарнитура включена)
Есть несколько минусов:
Фото 8. Wi-Fi гарнитура
Способы поменять местами выходы наушников и микрофона
Существует несколько способов, с помощью которых можно поменять разъемы местами на компьютере. Но важно правильно выполнять все инструкции, чтобы не навредить устройству.
Используя программу на компьютере
Обработка звука в компьютере происходит с помощью звуковой карты. Одним из лучших пакетов драйверов для звуковых карт ОС Windows считается Realtek версии 2.82. При работе с картой Realtek могут возникнуть две ситуации:
В этой ситуации можно поменять назначение выходов, воспользовавшись реестром. Для этого следует выполнить последовательно ряд операций:
Внимание! Без установления драйверов Realtek на звуковую карту изменения с помощью реестра произвести невозможно.
Каждое гнездо компьютера имеет свое имя Pin с номером, которое нужно вставить. Задние выходы имеют нумерацию: 01, 02, 03, 04, 05, 07, что соответствует разъему определенного цвета и назначения. Зеленый (наушники), черный (задние колонки), оранжевый (центральный канал/сабвуфер), серый (боковые колонки), розовый (микрофон), голубой (линейный выход). Передние выходы – 06, 08 соответствует розовому и зеленому разъему. Чтобы выход микрофона работал для наушников, необходимо присвоить ему имя Pin01 вместо Pin05.
Справка! В некоторых компьютерах изменение значения гнезд микрофон и линейный выход с использованием реестра невозможны.
Замена имен ключей ведет к переназначению разъемов компьютера. Кроме того, предлагаются бинарные ключи, в которых используется обозначение гнезд в системе «00 00 00 00». Нумерация ведется от 00 (по первой паре) до 07, что соответствует: линейному выходу, микрофону, наушникам, передним динамикам, тыловым динамикам, центральному каналу/сабвуферу, боковым динамикам.
Микрофон и наушники в этой системе имеют кодировку «01 00 00 00» и «02 00 00 00» соответственно. Чтобы изменить назначение гнезда микрофона необходимо поменять первые цифры на «02».
Другие варианты
Иногда поменять разъемы через реестр не получается из-за помех драйвера, при перезагрузке компьютера значение возвращается к исходному распределению гнезд.
В этом случае можно попробовать загрузить старую версию драйвера Realtek HD Audio 2.73, которая поменяет полностью весь реестр. Затем воспользоваться операциями, описанными в предыдущем пункте. Чтобы при перезагрузке не менялись заданные параметры необходимо исправить значения «config» на нули.
Поменять местами разъемы можно также способом их замены, обратившись к специалистам сервисного центра.
Перенастройка драйвера звуковой карты
Рассматривать настройку программного обеспечения аудиокарты пошагово мы не будем, т.к. в разных драйверах это выполняется по-разному. Скажем только то, что переключения аудиоканалов вручную стандартный драйвер Windows (устанавливается вместе с системой) не подойдет, т.к. он не имеет никакой программной оболочки, через которую можно было бы настроить параметры работы аудиокарты. Для выполнения этой задачи нужно скачать и установить официальное программное обеспечение, разработанное производителем звуковой платы:
Первым делом следует определить модель и производителя установленной в компьютере аудиокарты. Сделать это можно при помощи любой утилиты идентификации устройств ПК — AIDA64, Everest, HWiNFO или любой другой. Рассмотрим работу с таким приложением на примере AIDA64.
Запустите утилиту, раскройте из списка в левой части окна раздел «Мультимедиа», затем откройте подраздел «HD Audio», как показано на этом изображении:
В центральной части окна в разделе «Intel Cougar Point PCH — High Definition Audio Controller» (может называться по-разному в зависимости от конфигурации компьютера) будет указана модель звуковой карты. В данном случае — это «VIA VT1705».
Кликнув по названию модели карты, можно просмотреть дополнительную информацию о ней. Нас интересует раздел «Производитель устройства». Программа AIDA64 также приводит ссылку для скачивания драйверов. Просто кликните по ссылке два раза — автоматически запустится браузер, в котором откроется нужная страница.
Скачайте с сайта производителя драйвер аудио-карты, а также все предлагаемое программное обеспечение. После установки останется запустить панель управления драйвера, в котором нужно будет найти и задействовать функцию смены аудиоканалов.
Настройки видеопроигрывателя
При необходимости смены звуковых каналов в фильмах и видеозаписях можно использовать штатные возможности видеопроигрывателей. Это не решит проблему на «глобальном уровне» (все остальные звуки на компьютере не будут перераспределены), но позволит насладиться кинолентой без всякого дискомфорта и неудобств.
Возможность переключения аудиоканалов поддерживаются многими современными видеопроигрывателями. Наиболее простой и понятной в настройке считается знаменитая программа K-Lite Codec Pack Mega, в состав которой включены десятки аудио-кодеков, позволяющих, в т.ч. перераспределять звуковые каналы.
2. На момент написания статьи последней версией программы являлась — 14.2.0.
3. Установите и запустите программу.
4. Откройте любой видеофайл со звуком в стерео формате, затем перейдите в настройки программы, нажав на клавишу «O» (англ. раскладка).
5. Откройте вкладку «Аудиопереключатель» в разделе «Встроенные фильтры» настроек видеопроигрывателя.
6. Установите галочку напротив элемента «Включить встроенный переключатель аудио», который расположен в верхней части окна.
7. Далее установите галочку напротив элемента «Включить пользовательское распределение каналов». За пунктом «Настройка колонок для» установите количество каналов — «2»:
8. В нижней части окна станет активной матрица перераспределения звуковых каналов. Нас интересуют пункты «Передний левый» и «Передний правый». Столбец «1» матрицы отвечает за подачу звука в левый канал, столбец «2» — в правый канал.
9. Уберите галочку из строки «Передний левый» в столбце «1» и установите ее в столбце «2».
10. В строке «Передний правый» нужно, наоборот, убрать галочку из столбца «2» и установить ее в столбец «1». Должно получиться так:
11. Нажмите на кнопку «Применить» и проверьте результат. Возможно, потребуется перезапустить проигрыватель.
Теперь звук, подаваемый в правый динамик наушника, будет проигрываться в левом динамике и наоборот.
Использование сторонних утилит
Некоторые утилиты позволяют управлять конфигурацией звуковой платы компьютера. Они являются универсальными, т.е. подходят для работы с любыми аудиокартами. Одной из таких программ является Equalizer APO. Для переключения аудиоканалов с ее помощью:
2. Зайдите в папку «Program Files», которая расположена на локальном диске, где установлена система (обычно — «Локальный диск (C:)»). Далее зайдите в папку «EqualizerAPO» и затем — «config».
3. Создайте в папке «config» текстовый файл и назовите его как-нибудь, например — «swap.txt».
4. Откройте созданный файл и скопируйте в него текст «Copy: L=R R=L» (без кавычек).
5. Запустите программу-конфигуратор данного приложения — «Editor.exe», который можно найти в меню «Пуск» либо в каталоге «Program Files/EqualizerAPO».
6. В центральной части окна могут присутствовать заранее заданные настройки аудиокарты. Удалите все, нажав на значок «минус»:
7. Затем нажмите на значок «плюс», выберите в выпадающем меню раздел «Control», затем пункт «Include (Include Configuration File)»:
8. Будет создан новый элемент конфигурации для аудиокарты. В нем можно будет заметить сообщение об ошибке — «No file selected». Нажмите на значок в виде папки, затем выберите только что созданный файл «swap.txt»:
9. Нажмите на кнопку «Power On», затем — «Save» для запуска и сохранения конфигурации.
Внесенные настройки позволят перераспределить аудиоканалы во всей системе. Важно иметь в виду, что собственные аудиопараметры видеопроигрывателей и прочих программ могут игнорировать настройки, сделанные при помощи утилиты Equalizer APO.
В каких случаях это необходимо делать
Повреждение гнезда наушников может произойти по самым разным причинам:
В этом случае описанными способами можно поменять местами выходы и воспользоваться гнездом для микрофона, перенастроенном на работу наушников.
Источник
Как настроить и использовать гарнитуру в Windows 10
Гарнитура может быть важным инструментом для общения, особенно при работе из дома, где вам может потребоваться блокировать окружающий шум, чтобы выполнить работу.
Гарнитуры также особенно популярны среди геймеров, которым требуются продукты, чтобы ценить атмосферу, создаваемую разработчиками игр, и общаться с товарищами по команде.
Даже с самой лучшей игровой гарнитурой для ПК на голове вы все равно не получите абсолютного наилучшего опыта, пока не настроите ее должным образом.
Вот что вам нужно знать.
Как настроить гарнитуру в Windows 10
Чтобы использовать гарнитуру, вам нужно будет ее подключить.
Мы знаем, что это просто, но легко ошибиться на этом шаге, если вы не знакомы с доступными портами для звука на ПК.
Этого можно добиться, подключив конец кабеля гарнитуры к доступному порту на ПК или подключив его по беспроводной сети.
Вот варианты для владельцев гарнитур:
В зависимости от корпуса и материнской платы, установленной на настольном ПК, могут быть доступные порты на передней панели корпуса или рядом с ней, что может оказаться полезным, если у вас короткий кабель или нет свободных портов на задней панели.
Наиболее важным фактором с точки зрения качества звука будет звуковая карта на материнской плате, если сравнивать ее со специальным цифро-аналоговым преобразователем (ЦАП).
Проверка вывода звука в Windows 10
После подключения гарнитуры к ПК самое время убедиться, что в Windows установлены и настроены уровни звука и тому подобное.
Во-первых, нам нужно проверить, выбрана ли гарнитура в Windows в качестве устройства вывода по умолчанию.
В скобках может указываться либо USB, либо марка и модель аудиосистемы на материнской плате — это зависит от типа подключения, который использует гарнитура.
Можно переименовать каждую запись в этом списке, чтобы вам было легче понять, что есть что. (См. ниже, как переименовать подключенный звуковой выход.)
Теперь нам нужно протестировать вывод, чтобы убедиться, что мы выбрали правильное устройство и все работает нормально.
Вы можете сделать это, запустив какой-либо носитель на ПК или используя функцию тестирования в Windows.
Если вы слышите звук через наушники, все готово.
Если нет, проверьте, правильно ли выбрано устройство для вывода звука и что сама гарнитура подключена (мы все оказались в положении, когда что-то не работает, потому что оно физически не подключено).
Запись собственного голоса
После этого нам нужно выбрать микрофон в качестве устройства ввода по умолчанию и убедиться, что громкость увеличена.
Для этого мы проделываем те же шаги, что и для наушников.
Обязательно запустите свое любимое приложение VoIP (Discord — отличный вариант) или записывающее программное обеспечение, чтобы проверить микрофон.
Некоторые приложения могут полностью контролировать микрофон и соответствующим образом регулировать уровни, в то время как другие позволяют вам управлять громкостью в программном пакете, чтобы не открывать это окно записи каждый раз.
Устранение проблем с гарнитурой Windows
Убедитесь, что вы используете правильные порты
Он подключен? Вы использовали правильный порт?
Для разъемов 3,5 мм он обычно зеленый для выхода и розовый для входа, в зависимости от доступной звуковой карты.
Смешайте эти два, и вообще ничего не произойдет.
Более новые материнские платы оснащены многочисленными портами для объемного звука, поэтому вам может потребоваться обратиться к руководству для получения более подробной информации.
Автоопределение может играть роль
Здесь может вмешаться программное обеспечение OEM.
Если у вас есть программное обеспечение, такое как Realtek HD Audio Manager, попробуйте отключить обнаружение разъема и посмотрите, поможет ли это.
Переустановка драйверов
Если ваша гарнитура не работает, возможно, проблема в драйверах.
Зайдите в диспетчер устройств и удалите драйверы для подключенной гарнитуры.
Перезагрузите компьютер и снова подключите гарнитуру, чтобы Windows переустановила их.
Да, это проверенный временем процесс «выключи и снова включи», но он работает.
Выберите разные форматы
Если вы по-прежнему ничего не можете получить, попробуйте выбрать другой формат для ввода/вывода в окне свойств (используйте шаги гарнитуры выше).
Звук не отключен
В зависимости от марки и модели гарнитуры она может поддерживать элементы управления, расположенные на кабеле.
Здесь легко доступны ползунки громкости и кнопки отключения звука, но убедитесь, что они настроены для использования.
Попробуйте другую гарнитуру/устройство
Чтобы проверить, связана ли проблема с гарнитурой (а не с вашим компьютером), попробуйте использовать ее на другом ПК или устройстве.
Вы также можете попробовать подключить другую гарнитуру, если она у вас есть.
Источник
Настройка звука в Windows 10. Вывод звука на разные устройства для отдельных приложений
Заметил, что после очередного обновления Windows 10, в параметрах появились новые настройки звука. Кроме обычного, старого окна где можно поменять настройки устройств воспроизведения и записи, теперь открываются «Параметры звука». И там появилась возможность настроить разные устройства вывода и ввода звука для отдельных приложений. И настроить громкость звука для каждой программы отдельно. Такая возможность появилась после обновления до версии 1803 в апреле 2018 года.
Думаю, что многим может пригодится возможность отдельно выставлять уровень громкости для разных проигрывателей, браузеров, системных звуков и т. д. Более того, теперь можно выводить звук на разные устройства одновременно. Например, звук с видеоплеера можно вывести на телевизор, или монитор по HDMI (если у вас, например, к ноутбуку подключен монитор). В это же время можно смотреть видео в браузере, или слушать музыку через проводные, или Bluetooth наушники. А системные звуки, или музыку из другого приложения выводить на встроенные динамики, или подключенные к компьютеру колонки. Windows 10 позволяет все это делать без каких-то сторонних программ.
Я уже все проверил – все отлично работает. Windows 10 автоматически определяет приложения, которые выводят звук и отображает их в настройках. А мы уже можем выбрать отдельные устройства вводы и вывода звука для этого приложения. Ну и изменять громкость.
Параметры звука Windows 10
Начнем с регулировки общей громкости. Это, конечно, совсем для новичков – но пускай будет. В трее нажимаем на иконку звука и изменяем громкость.
В этом же окне будет написано, для какого устройства мы изменяем громкость. Громкость регулируется для устройства, которое установлено по умолчанию. Можно нажать на него и быстро изменить устройство вывода звука по умолчанию.
Чтобы открыть настройки, нажмите на иконку правой кнопкой мыши и выберите «Открыть параметры звука».
Откроется окно с основными настройками звука в Windows 10. Там можно изменить устройства ввода и вывода, отрегулировать громкость, проверить микрофон и открыть «Другие параметры звука».
И уже в окне «Параметры устройств и громкости приложений» можно менять настройки громкости приложений, или динамики и микрофоны, которые они используют.
А чтобы открыть старое окно управления устройствами воспроизведения, нужно в параметрах открыть «Панель управления звуком».
Старый «Микшер громкости», кстати, тоже на месте.
Давайте теперь подробнее рассмотрим новые настройки для разных приложений.
Настройки устройств воспроизведения и громкости для приложений в Windows 10
В параметрах, в разделе «Звук» нажимаем на «Параметры устройств и громкости приложений» (показывал выше) и переходим в окно с расширенными настройками.
Сначала там идут обычные настройки общей громкости и устройств вывода и ввода звука по умолчанию.
Ниже будет отображаться список приложений, для которых можно изменять параметры звука. Там отображаются приложения, которые воспроизводят, или записывают звук (на данный момент). Для каждого приложения можно изменить громкость, выбрать отдельное устройство вывода звука (динамики, колонки, наушники), или ввода (микрофоны).
На скриншоте ниже вы можете видеть, что я для браузера, в котором слушаю музыку, назначил вывод звука на Bluetooth наушники. А для проигрывателя «Кино и ТВ» выбрал в качестве устройства вывода – динамики монитора (это может быть телевизор), который подключен по HDMI. При этом остальные программы и системные звуки будут работать со встроенными в ноутбуке динамиками (так как они выбраны по умолчанию). Или с колонками, если у вас стационарный компьютер.
Чаще всего, в качестве второго устройства для вывода звука с компьютера, или ноутбука используют именно наушники. В таком случае, вам может пригодится статья: Не работают наушники на компьютере. Почему не идет звук на наушники.
Если у вас возникли какие-то проблемы с настройками звука в Windows 10, то задавайте вопросы в комментариях под статьей.
Источник
Как поменять местами разъемы микрофона и наушников: способы
Опубликовано kachlife в 29.10.2020 29.10.2020
В некоторых ситуациях возникает потребность поменять значение разъема на звуковой карте компьютера, в частности, поменять местами выходы для наушников и микрофона. Это можно сделать с помощью перенастройки драйвера звуковой карты или путем их замены в специальных сервисных центрах.
Общие сведения
Самые обыкновенные современные наушники способны проигрывать звук в формате стерео (двухканальное звучание). Для этого в каждый из динамиков подается отдельный сигнал. При прослушивании музыки смена каналов особого значения не имеет, т.к. у человека не возникает никаких ассоциаций. При просмотре видео наблюдается иная картина. Если, например, персонаж в фильме находится в правой части экрана, а звук его речи слышен в левом динамике, зритель может ощутить некий дискомфорт.
Именно в таких случаях и может возникнуть необходимость в переключении с левого аудиоканала на правый и наоборот. Многие посоветуют самый простой способ — перевернуть наушники. Но что, если они имеют конструкцию, «заточенную» только под правильное использование? В подобных случаях уже после 10-15 минут ношения наушников может появиться боль в ушных раковинах, что станет еще большим дискомфортом. Остается только один выход — попытаться самостоятельно поменять звуковые каналы местами.
Поменять местами звук можно программно или аппаратно. Последний способ предполагает перепайку контактов разъема наушников — данный вопрос мы рассматривать не будем. Приведем несколько способов программного перераспределения аудиоканалов на операционных системах Windows.
Подключение обычных компьютерных наушников с микрофоном к ноутбуку с гарнитурным разъемом
Подключение напрямую
Если микрофон вам не нужен, то наушники можно попробовать подключить к гарнитурному разъему — в большинстве случаев наушники у вас заработают (прим.: красный аудио-штекер от микрофона подключать никуда не нужно).
В этом случае, правда, есть один существенный недостаток: вы не сможете общаться с другими людьми, например, в таком популярном приложении, как Skype. Поэтому, все же предлагаю другие варианты ниже…
Использование специального переходника
Самый дешевый способ — это приобрести специальный переходник. Стоит он не дорого и есть почти в каждом крупном компьютерном магазине (или в магазине аудио-видео техники). Кстати, подобную «мелочь» удобно заказывать в китайских интернет-магазинах.
Китайские интернет-магазины на русском (где самые дешевые товары)
Важно!
Среди переходников есть те, которые представляют собой всего лишь разветвитель для аудио-выхода: т.е. вы сможете к нему подключить, например, две пары наушников, или колонки и наушники.
Как правило, на переходниках для подключения обычных наушников и микрофона к гарнитурному разъему — выходы помечены зеленым (наушники) и красным (микрофон) цветами (см. фото 6 выше ☝).
Использование внешней звуковой карты
Если вам не нравится ваша встроенная звуковая карта (с одним гарнитурным разъемом) — можно купить внешнюю, подключающуюся к USB-порту. Многие из них размером чуть более, чем обычная флешка.
На такой звуковой карте, как правило, есть несколько аудио-входов, как раз для микрофона и наушников (колонок). Пример, как выглядит, показан на фото ниже.
Приобрести такую «малютку» можно на AliExpress
Фото 6.1 Аудио-карта
Пожалуй, лишь пару минусов:
Примечание!
Несмотря на такой маленький размер звуковой карты —многие из них могут выдать качество звука выше, чем ваша встроенная звуковая карта.
Фото 7. Использование на ноутбуке внешней карты
Альтернатива: использование Bluetooth или Wi-Fi гарнитуры
Еще один вариант — это купить наушники с микрофоном, которые работают по Wi-Fi или Bluetooth. В этом случае, вам вовсе будет не нужен гарнитурный разъем на ноутбуке…
Как подключить беспроводные наушники (по Bluetooth) — см. инструкцию
Фото 7.1 Пример наушников без проводов (гарнитура включена)
Есть несколько минусов:
Фото 8. Wi-Fi гарнитура
Способы поменять местами выходы наушников и микрофона
Существует несколько способов, с помощью которых можно поменять разъемы местами на компьютере. Но важно правильно выполнять все инструкции, чтобы не навредить устройству.
Используя программу на компьютере
Обработка звука в компьютере происходит с помощью звуковой карты. Одним из лучших пакетов драйверов для звуковых карт ОС Windows считается Realtek версии 2.82. При работе с картой Realtek могут возникнуть две ситуации:
В этой ситуации можно поменять назначение выходов, воспользовавшись реестром. Для этого следует выполнить последовательно ряд операций:
Внимание! Без установления драйверов Realtek на звуковую карту изменения с помощью реестра произвести невозможно.
Каждое гнездо компьютера имеет свое имя Pin с номером, которое нужно вставить. Задние выходы имеют нумерацию: 01, 02, 03, 04, 05, 07, что соответствует разъему определенного цвета и назначения. Зеленый (наушники), черный (задние колонки), оранжевый (центральный канал/сабвуфер), серый (боковые колонки), розовый (микрофон), голубой (линейный выход). Передние выходы – 06, 08 соответствует розовому и зеленому разъему. Чтобы выход микрофона работал для наушников, необходимо присвоить ему имя Pin01 вместо Pin05.
Справка! В некоторых компьютерах изменение значения гнезд микрофон и линейный выход с использованием реестра невозможны.
Замена имен ключей ведет к переназначению разъемов компьютера. Кроме того, предлагаются бинарные ключи, в которых используется обозначение гнезд в системе «00 00 00 00». Нумерация ведется от 00 (по первой паре) до 07, что соответствует: линейному выходу, микрофону, наушникам, передним динамикам, тыловым динамикам, центральному каналу/сабвуферу, боковым динамикам.
Микрофон и наушники в этой системе имеют кодировку «01 00 00 00» и «02 00 00 00» соответственно. Чтобы изменить назначение гнезда микрофона необходимо поменять первые цифры на «02».
Другие варианты
Иногда поменять разъемы через реестр не получается из-за помех драйвера, при перезагрузке компьютера значение возвращается к исходному распределению гнезд.
В этом случае можно попробовать загрузить старую версию драйвера Realtek HD Audio 2.73, которая поменяет полностью весь реестр. Затем воспользоваться операциями, описанными в предыдущем пункте. Чтобы при перезагрузке не менялись заданные параметры необходимо исправить значения «config» на нули.
Поменять местами разъемы можно также способом их замены, обратившись к специалистам сервисного центра.
Перенастройка драйвера звуковой карты
Рассматривать настройку программного обеспечения аудиокарты пошагово мы не будем, т.к. в разных драйверах это выполняется по-разному. Скажем только то, что переключения аудиоканалов вручную стандартный драйвер Windows (устанавливается вместе с системой) не подойдет, т.к. он не имеет никакой программной оболочки, через которую можно было бы настроить параметры работы аудиокарты. Для выполнения этой задачи нужно скачать и установить официальное программное обеспечение, разработанное производителем звуковой платы:
Первым делом следует определить модель и производителя установленной в компьютере аудиокарты. Сделать это можно при помощи любой утилиты идентификации устройств ПК — AIDA64, Everest, HWiNFO или любой другой. Рассмотрим работу с таким приложением на примере AIDA64.
Запустите утилиту, раскройте из списка в левой части окна раздел «Мультимедиа», затем откройте подраздел «HD Audio», как показано на этом изображении:
В центральной части окна в разделе «Intel Cougar Point PCH — High Definition Audio Controller» (может называться по-разному в зависимости от конфигурации компьютера) будет указана модель звуковой карты. В данном случае — это «VIA VT1705».
Кликнув по названию модели карты, можно просмотреть дополнительную информацию о ней. Нас интересует раздел «Производитель устройства». Программа AIDA64 также приводит ссылку для скачивания драйверов. Просто кликните по ссылке два раза — автоматически запустится браузер, в котором откроется нужная страница.
Скачайте с сайта производителя драйвер аудио-карты, а также все предлагаемое программное обеспечение. После установки останется запустить панель управления драйвера, в котором нужно будет найти и задействовать функцию смены аудиоканалов.
Настройки видеопроигрывателя
При необходимости смены звуковых каналов в фильмах и видеозаписях можно использовать штатные возможности видеопроигрывателей. Это не решит проблему на «глобальном уровне» (все остальные звуки на компьютере не будут перераспределены), но позволит насладиться кинолентой без всякого дискомфорта и неудобств.
Возможность переключения аудиоканалов поддерживаются многими современными видеопроигрывателями. Наиболее простой и понятной в настройке считается знаменитая программа K-Lite Codec Pack Mega, в состав которой включены десятки аудио-кодеков, позволяющих, в т.ч. перераспределять звуковые каналы.
2. На момент написания статьи последней версией программы являлась — 14.2.0.
3. Установите и запустите программу.
4. Откройте любой видеофайл со звуком в стерео формате, затем перейдите в настройки программы, нажав на клавишу «O» (англ. раскладка).
5. Откройте вкладку «Аудиопереключатель» в разделе «Встроенные фильтры» настроек видеопроигрывателя.
6. Установите галочку напротив элемента «Включить встроенный переключатель аудио», который расположен в верхней части окна.
7. Далее установите галочку напротив элемента «Включить пользовательское распределение каналов». За пунктом «Настройка колонок для» установите количество каналов — «2»:
8. В нижней части окна станет активной матрица перераспределения звуковых каналов. Нас интересуют пункты «Передний левый» и «Передний правый». Столбец «1» матрицы отвечает за подачу звука в левый канал, столбец «2» — в правый канал.
9. Уберите галочку из строки «Передний левый» в столбце «1» и установите ее в столбце «2».
10. В строке «Передний правый» нужно, наоборот, убрать галочку из столбца «2» и установить ее в столбец «1». Должно получиться так:
11. Нажмите на кнопку «Применить» и проверьте результат. Возможно, потребуется перезапустить проигрыватель.
Теперь звук, подаваемый в правый динамик наушника, будет проигрываться в левом динамике и наоборот.
Использование сторонних утилит
Некоторые утилиты позволяют управлять конфигурацией звуковой платы компьютера. Они являются универсальными, т.е. подходят для работы с любыми аудиокартами. Одной из таких программ является Equalizer APO. Для переключения аудиоканалов с ее помощью:
2. Зайдите в папку «Program Files», которая расположена на локальном диске, где установлена система (обычно — «Локальный диск (C:)»). Далее зайдите в папку «EqualizerAPO» и затем — «config».
3. Создайте в папке «config» текстовый файл и назовите его как-нибудь, например — «swap.txt».
4. Откройте созданный файл и скопируйте в него текст «Copy: L=R R=L» (без кавычек).
5. Запустите программу-конфигуратор данного приложения — «Editor.exe», который можно найти в меню «Пуск» либо в каталоге «Program Files/EqualizerAPO».
6. В центральной части окна могут присутствовать заранее заданные настройки аудиокарты. Удалите все, нажав на значок «минус»:
7. Затем нажмите на значок «плюс», выберите в выпадающем меню раздел «Control», затем пункт «Include (Include Configuration File)»:
8. Будет создан новый элемент конфигурации для аудиокарты. В нем можно будет заметить сообщение об ошибке — «No file selected». Нажмите на значок в виде папки, затем выберите только что созданный файл «swap.txt»:
9. Нажмите на кнопку «Power On», затем — «Save» для запуска и сохранения конфигурации.
Внесенные настройки позволят перераспределить аудиоканалы во всей системе. Важно иметь в виду, что собственные аудиопараметры видеопроигрывателей и прочих программ могут игнорировать настройки, сделанные при помощи утилиты Equalizer APO.
В каких случаях это необходимо делать
Повреждение гнезда наушников может произойти по самым разным причинам:
В этом случае описанными способами можно поменять местами выходы и воспользоваться гнездом для микрофона, перенастроенном на работу наушников.
Источник