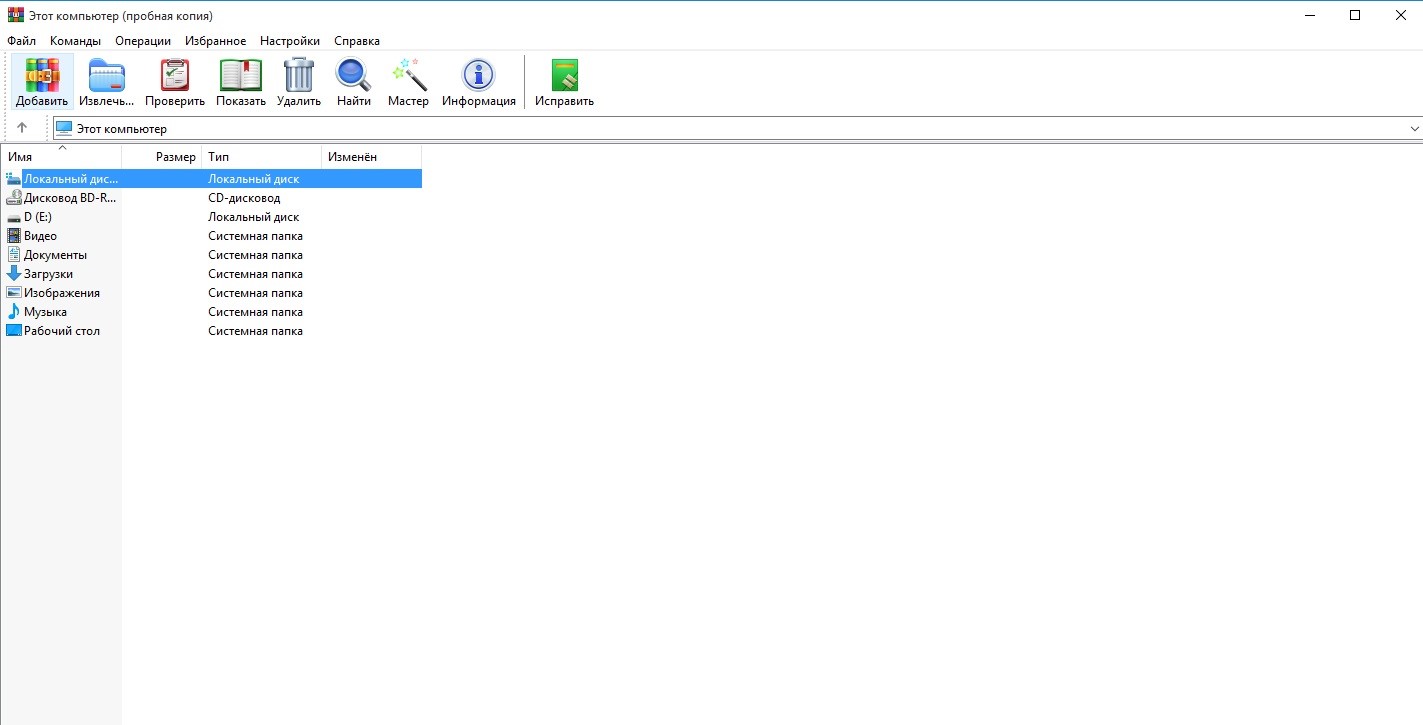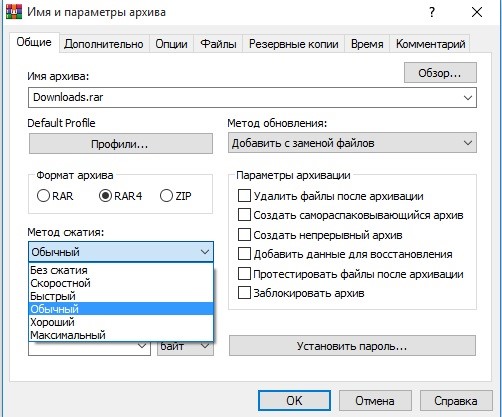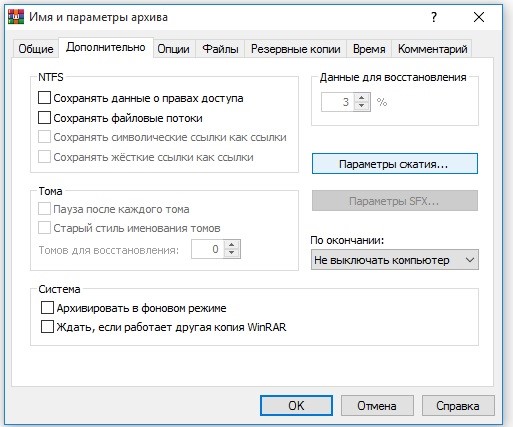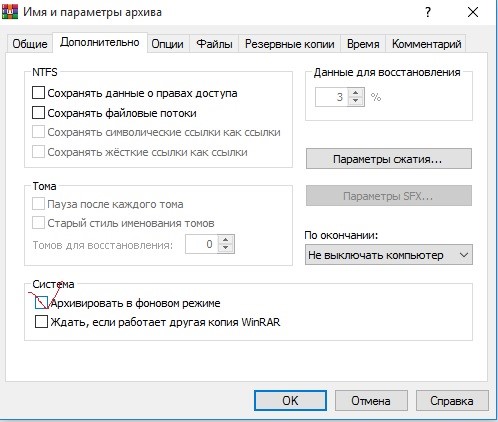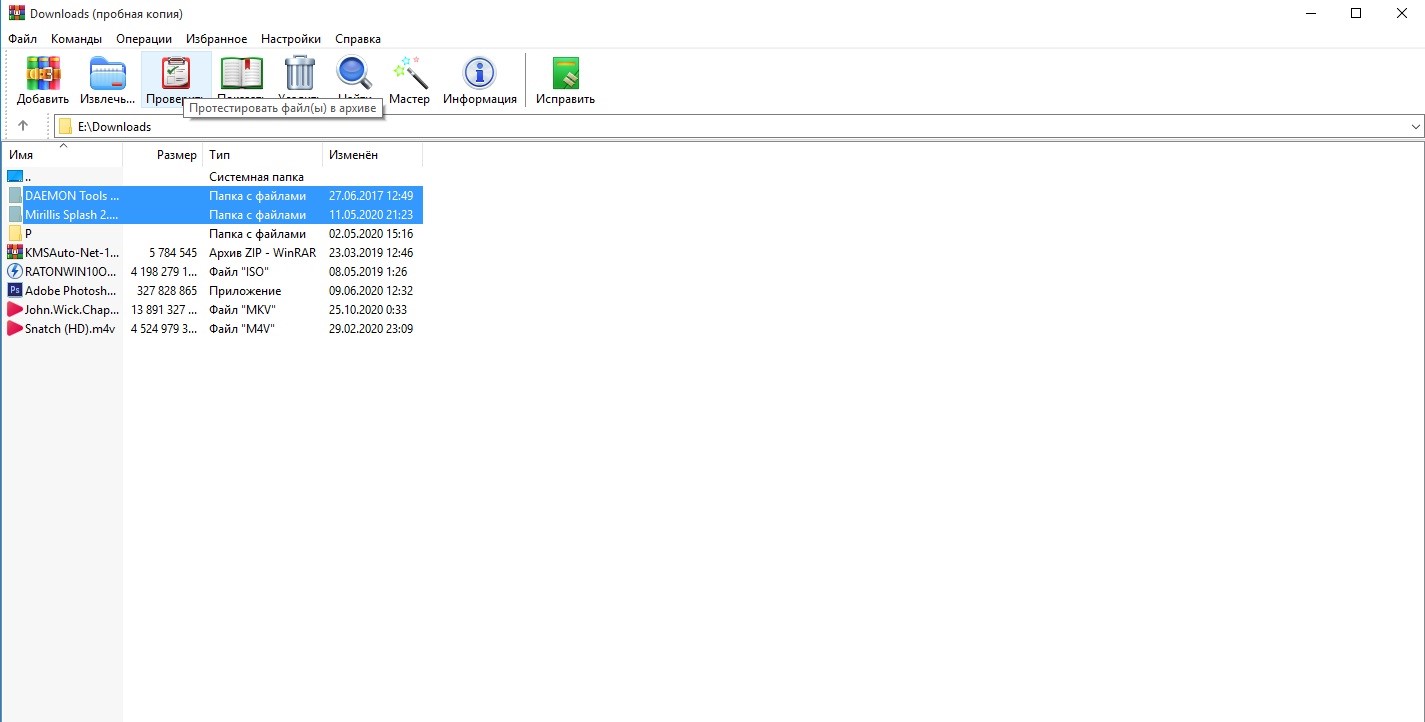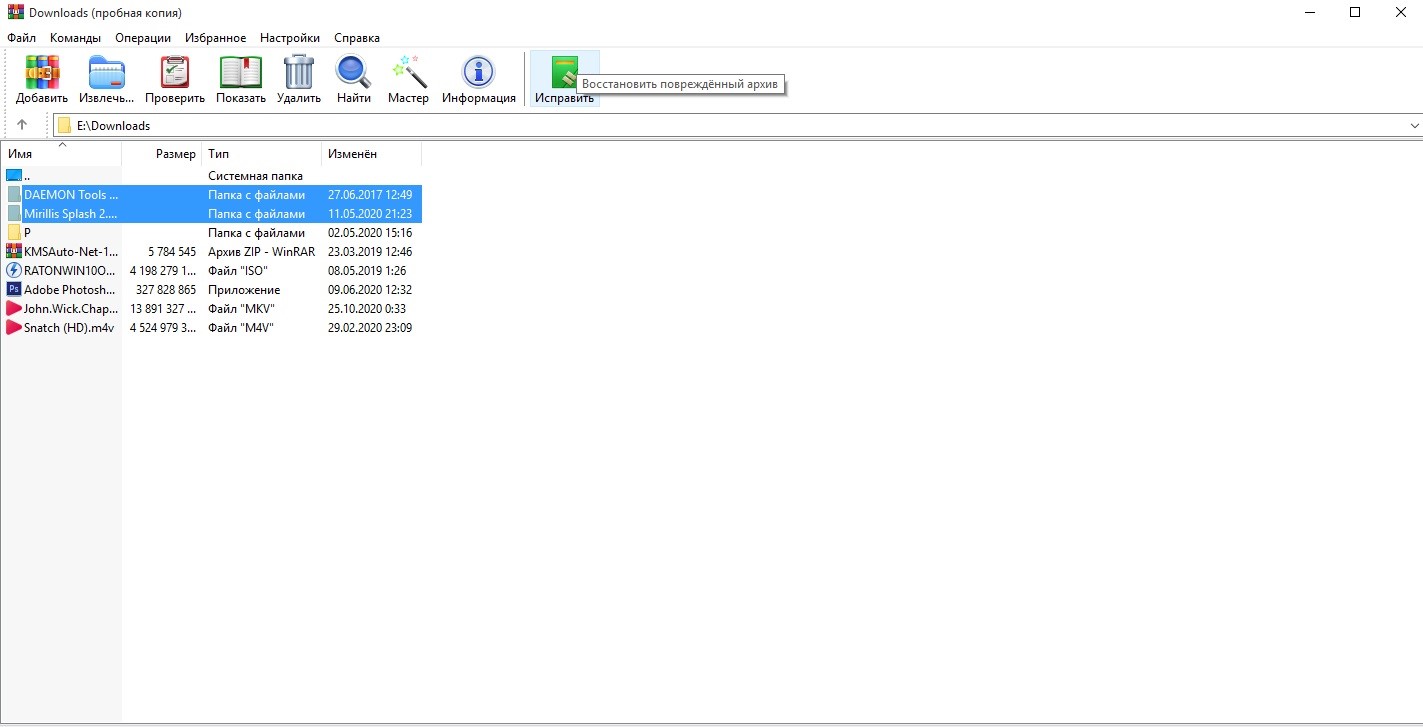Как сжать файлы в архиве WinRAR максимально? Выбирайте новейший формат RAR5, метод сжатия «Максимальный» и превышающий вес архивируемых файлов размер словаря. Архивирование не вызовет сложностей даже у начинающих пользователей, если четко следовать приведенным в пошаговой инструкции рекомендациям.
В интерфейсе программы формат архива RAR5 указан без цифрового индекса – RAR.
Формата архива
WinRAR архивирует файлы в трех форматах: RAR5, RAR4 и ZIP. ZIP устарел: обеспечивает низкую компрессию и сжимает дольше. Выбирайте ZIP, только если у получателя архива нет доступа к WinRAR. RAR4 — это формат файлов предыдущей версии утилиты Винрар 4. Чтобы обеспечить архиватору WinRAR максимальное сжатие, не меняйте предложенный утилитой формат RAR.
Максимальный размер словаря RAR4 — 4 Мб, а RAR5 — 1024 Мб.
Метод сжатия
По умолчанию устанавливается «Обычный» метод. Раскройте выкидной список и выберите значение «Максимальный».
Размер словаря
Программа автоматически регулирует размер словаря и уменьшает значение в соответствии с весом сжимаемых файлов. Увеличение размера словаря повышает требования к объему свободной оперативной памяти, которая используется при архивировании. Чтобы уменьшить вес архива, задайте значение 1024 Мб.
Для упаковки однотипных файлов в формате RAR используйте параметр «Создать непрерывный архив». Данные будут сжиматься как непрерывный поток. Поставьте галочку в параметрах архивации справа, как показано на скриншоте.
Выбор максимального метода сжатия и увеличение размера словаря замедляет упаковку файлов.
Практические эксперименты
Проведем два теста и разберемся, как максимально сжать файлы в WinRAR. Исследуем степень сжатия и время выполнения операции в зависимости от параметров архивации. Результат эксперимента представим в таблице.
1. Вес папки — 67,9 Мб, расширения файлов: .docx, .xls и .vsd.
| Параметры сжатия | Время архивирования | Размер архива к весу исходного файла | Установленный программой размер словаря |
|---|---|---|---|
| Формат — RAR, метод сжатия — максимальный, размер словаря — 1024 Мб, непрерывный архив | 15 с | 66 % | 128 Мб |
| RAR, максимальный метод сжатия, размер словаря — 1024 Мб | 7 с | 73 % | 4 Мб |
| RAR, обычный метод, словарь — 32 Мб (значения по умолчанию) | 7 с | 73 % | 4 Мб |
| ZIP, максимальный метод, словарь — 32 Кб | 5 с | 76 % | 32 Кб |
Непрерывный архив RAR обеспечил наиболее сильное сжатие при продолжительной работе утилиты. Максимальный режим сжатия и наибольший размер словаря в формате RAR без включения параметра «Непрерывный архив» не дали выигрыш во времени и весе файла.
2. Размер каталога — 10,4 Мб, расширение всех файлов — .jpg.
| Параметры сжатия | Время архивирования | Размер архива к весу исходного файла | Установленный программой размер словаря |
|---|---|---|---|
| Формат — RAR, метод сжатия — максимальный, размер словаря — 1024 Мб, непрерывный архив | 3 с | 61 % | 16 Мб |
| RAR, максимальный метод сжатия, размер словаря — 1024 Мб | 2 с | 87 % | 256 Кб |
| RAR, обычный метод, словарь — 32 Мб (значения по умолчанию) | 2 с | 87 % | 256 Кб |
| ZIP, максимальный метод, словарь — 32 Кб | 2 с | 87 % | 32 Кб |
Снова формат RAR в режиме непрерывного архивирования обеспечил максимальную компрессию.
Отзывы
Способ 1: WinRAR
WinRAR — самый популярный архиватор для Windows, обладающий всеми необходимыми функциями для того, чтобы максимально сжать файл или несколько файлов в один архив. Предлагаем начать именно с него, детально разобрав процесс создания архива для дальнейшего сохранения на съемных носителях или локальном компьютере.
Скачать WinRAR
- Если вы еще не установили WinRAR на свой ПК, сделайте это, перейдя по ссылке выше. После инсталляции элементы управления софтом сразу же будут добавлены в контекстное меню «Проводника», а значит, их можно использовать для выполнения сжатия. Сначала выделите все необходимые файлы, а затем кликните по одному из них правой кнопкой мыши.
- В появившемся контекстном меню выберите пункт «Добавить в архив».
- Если вы запустили графический интерфейс WinRAR, используя исполняемый файл софта или его ярлык, отыщите файлы самостоятельно и через контекстное меню вызовите тот же инструмент.
- Вместо этого можно нажать и по кнопке «Добавить».
- Первоочередно установите новое имя для архива и отметьте маркером формат для создания.
- Самый важный этап — выбор степени сжатия, для чего понадобится открыть выпадающее меню и выбрать вариант «Максимальный».
- Удостоверьтесь в том, что настройка выбрана правильно, и активируйте дополнительные параметры, предварительно ознакомившись с их действием.
- В остальных вкладках WinRAR присутствует множество других разных настроек, связанных с формированием архива. Сейчас они вам неинтересны, поскольку не влияют на итоговый размер, однако ничего не помешает открыть эти вкладки и узнать подробнее о возможностях программы.
- Как только будете готовы, сразу запускайте сжатие в архив и ожидайте завершения этой операции. Во время нее лучше не выполнять других действий на компьютере, чтобы не замедлять весь процесс. По окончании найдите необходимый архив через окно WinRAR и узнайте его итоговый размер.
- То же самое можно сделать и через «Проводник», перейдя к той папке, которая была выбрана при настройке.

Если после сжатия оказалось, что объем архива вас не устраивает, попробуйте использовать для этой же процедуры одну из альтернативных программ, о которых мы поговорим в следующих способах. Там задействованы другие алгоритмы сжатия, настроенные на более интенсивную экономию места.
Способ 2: 7-Zip
В архиваторе под названием 7-Zip присутствуют практически те же инструменты сжатия, о которых мы говорили при разборе предыдущей программы, однако здесь разработчиками добавлен еще один вариант, называющийся «Ультра» — его мы и предлагаем использовать при дальнейшей настройке.
Скачать 7-Zip
- Управлять 7-Zip для добавления архива проще всего через файловый менеджер, поэтому сначала советуем запустить его, выполнив поиск приложения через «Пуск».
- В появившемся на экране меню выделите зажатой левой кнопкой мыши все файлы, которые хотите поместить в архив, и щелкните по кнопке «Добавить», расположенной на верхней панели.
- Идентичную опцию можно вызвать и через контекстное меню файла/папки, развернув пункт «7-Zip».
- В окне «Добавить к архиву» задайте ему название и по необходимости измените место сохранения на компьютере.
- Ознакомьтесь с присутствующими настройками, которые доступны для изменения. Задайте новый формат архива и установите уровень сжатия.
- Как мы уже сказали, в выпадающем меню выбирайте «Ультра», чтобы обеспечить максимальную экономию пространства.
- При этом учитывайте, что следующие параметры, отвечающие за метод сжатия и размеры блоков, автоматически подстраиваются под уровень сжатия, поэтому вручную менять их не нужно.
- Убедитесь в правильности выбранных настроек и нажмите «ОК» для запуска создания архива.
- Следите за его прогрессом в новом окне.
- По завершении узнайте, сколько места теперь занимает архив с тем же набором файлов.

Способ 3: PeaZip
PeaZip — последний подходящий архиватор для максимального сжатия архивов, о котором пойдет речь в этой статье. По своей функциональности он ничем не уступает рассмотренным выше решениям, однако иногда может оказаться полезнее из-за алгоритмов сжатия.
Скачать PeaZip
- Для начала добавления файлов в архив в PeaZip можно использовать и контекстное меню «Проводника», поскольку элементы управления программой добавляются туда автоматически. Выделите требуемые документы и сделайте правый клик мышкой по одному из них.
- В списке найдите «PeaZip», разверните этот пункт и выберите один из методов добавления в архив. Если желаете, можно заранее обозначить его формат.
- При работе с файловым менеджером PeaZip просто выделяйте все файлы и нажимайте по кнопке «Добавить».
- В окне создания архива убедитесь в том, что все файлы выбраны правильно, а затем настройте целевую папку для их размещения.
- Используйте выпадающие меню ниже, чтобы выбрать формат, уровень сжатия и другие параметры будущего архива.
- Дополнительно отметьте второстепенные опции, если их выполнение требуется. Все они переведены на русский, поэтому с пониманием их предназначения проблем возникнуть не должно.
- По готовности запускайте создание архива и следите за прогрессом в появившемся окне.
- В «Проводнике» или в файловом менеджере PeaZip найдите новую директорию и посмотрите, до какого размера удалось сжать файлы.

Существуют и онлайн-сервисы, выполняющие функции архиваторов. Конечно, их эффективность значительно падает, поскольку онлайн не удается реализовать те же алгоритмы, что доступны в десктопных приложениях, однако если вам интересно, попробуйте создать архив через специальные веб-сервисы, ознакомившись с принципом взаимодействия с ними в другой статье на нашем сайте.
Подробнее: Сжимаем файлы онлайн
Еще статьи по данной теме:
Помогла ли Вам статья?
- Стандартные способы сжатия файлов в WinRAR
- Сжатие файлов из интерфейса программы WinRAR
- Наиболее востребованные опции и параметры сжатия файлов в WinRAR
WinRAR — одна из самых распространенных программ для архивирования файлов и папок в архивы формата RAR, RAR4 и ZIP. Сжатие данных при помощи данного архиватора можно реализовать несколькими способами. Также в WinRAR доступны различные полезные функции архивации.
Стандартные способы сжатия файлов в WinRAR
При установке архиватора на компьютер он интегрируется в контекстное меню операционной системы Windows, отображающееся при правом клике мышкой по файлу, папке, пустому месту рабочего стола и т.д. Для сжатия файлов с использованием контекстного меню можно воспользоваться двумя способами. Первый:
- Выделите архивируемые файлы/папки, кликните по ним правой кнопкой мыши и выберите в контекстном меню пункт «Добавить в архив “Имя_архива.rar”». Если такого пункта в контекстном меню нет, сразу переходите к следующей части статьи.
- Архив появится рядом с запакованными в него файлами.
Второй способ:
- Кликните правой кнопкой мыши по пустой области «Проводника» (можно и на рабочем столе), затем выберите в контекстном меню элемент «Создать…» и укажите тип создаваемого архива — «Архив WinRAR» или «Архив ZIP — WinRAR». Второй вариант создает обычный ZIP-архив.
- В указанной папке или на рабочем столе будет создан архив, назовите его как-нибудь. Теперь при помощи мышки в этот архив можно перетаскивать любые файлы — они автоматически будут запаковываться в него (сами файлы останутся на диске). Перетаскивать файлы можно из любого другого окна «Проводника».
Сжатие файлов из интерфейса программы WinRAR
При отсутствии в контекстном меню пунктов добавления файлов или создания архивов WinRAR потребуется запустить саму программу с ярлыка на рабочем столе или из меню «Пуск». Из интерфейса программы сжать файлы также можно несколькими способами.
Первый способ — использование специального мастера:
- Нажмите на кнопку «Мастер» в верхней части окна программы:
- В новом окошке установите переключатель на пункт «Создать новый архив» и нажмите кнопку «Далее»:
- Откроется еще одно окно. Перейдите в нем в папку, в которой расположены сжимаемые файлы, выделите их и нажмите «ОК»:
- Введите имя для вновь создаваемого архива и нажмите «Далее» (если его нужно сохранить в определенном месте, выберите папку, нажав на кнопку «Обзор…»):
- Далее архиватор предложит задействовать дополнительные опции архивации. Они не обязательные, потому можете сразу нажимать на кнопку «Готово». Сами опции будут рассмотрены ниже.
Создаваемые посредством «Мастера» архивы по умолчанию сохраняются на рабочем столе.
Второй способ:
- Используя встроенный файловый менеджер, перейдите в папку, в которой расположены архивируемые файлы. Выделите нужные файлы/папки, затем нажмите на кнопку «Добавить» в верхней части окна программы.
- Откроется новое окно параметров. Нажмите кнопку «Обзор…» и укажите путь для сохранения архива. В блоке «Формат архива» выберите нужный формат (по умолчанию — «RAR»). Нажмите «ОК» для начала архивации выбранных файлов.
Наиболее востребованные опции и параметры сжатия файлов в WinRAR
Программа WinRAR — полноценный архиватор, потому в нем предусмотрено множество опций сжатия данных. Среди самых востребованных отметим:
- Создание 3-х типов архивов — ZIP, RAR и RAR Разницу объяснять не будем, скажет только то, что архивы формата RAR и RAR4 можно открыть только при помощи WinRAR, а ZIP — практически всему существующими архиваторами и многими файловыми менеджерами, включая стандартный «Проводник». Если архив создается с целью отправки кому-либо, у кого нет в наличии WinRAR, используйте формат ZIP.
- Возможность шифрования архива паролем. Если требуется защитить архив от просмотра его содержимого третьими лицами, в параметрах архивации кликните по кнопке «Установить пароль…», затем введите пароль два раза в открывшемся окне. Также можно отметить галочкой пункт «Шифровать имена файлов», в этом случае без ввода пароля нельзя будет даже просмотреть названия запакованных в нем файлов.
- Выбор метода сжатия. В WinRAR предусмотрено несколько методов сжатия — от архивации «Без сжатия» до «Максимального» уровня сжатия. Используйте режим «Без сжатия», когда требуется быстро запаковать большое количество файлов — это займет столько же времени, сколько бы заняло их копирование из одной папки в другую. Если файлы требуется сжать до максимально возможного уровня, выбирайте метод «Максимальный». Но это довольно длительная процедура (зависит от мощности компьютера, количества и типа архивируемых данных).
- Установка размера словаря. От значения «Размера словаря» зависит количество оперативной памяти, которую архиватор задействует для сжатия файлов. Это также влияет на скорость запаковки и уровень сжатия данных. При наличии у компьютера большого объема ОЗУ (от 8 Гб) размер словаря можно увеличить до максимального значения.
- Создание непрерывных архивов. Еще больше увеличить степень сжатия файлов поможет опция «Создать непрерывный архив». Однако такое сжатие имеет несколько недостатков: невозможно извлечь из архива один файл, не извлекая все остальные; при малейшем повреждении архива (например, в случае, если не удалось полностью докачать архив из интернета) восстановление невозможно; медленная скорость распаковки архива. Однако проблему с восстановлением можно решить за счет задействования опции «Добавить данные для восстановления».
- Возможность разделения архива на несколько частей. В некоторых случаях может потребоваться разделить архив на фрагменты одинакового размера. Это может понадобиться, например, при необходимости записи архива на диски или их отправки по почте (почтовые сервисы ограничивают объем передаваемых в одном письме файлов). При помощи WinRAR это сделать очень просто: выберите или введите размер одного фрагмента архива в поле «Разделить на тома размером», затем установите единицу измерения количества информации (байт, КБ, МБ или ГБ).
- Создание самораспаковывающихся архивов. При помощи WinRAR можно создать SFX-архив, который будет иметь расширение «EXE», т.е. являться исполняемым файлов, как любая запускаемая на компьютере программа. SFX-архивы могут быть распакованы на любом Windows-компьютере без установленного на нем архиватора WinRAR (или другого), независимо от того, какой формат был выбран при создании архива.
Порой возникает необходимость увеличить место на жестком диске или записать много фотографий на цифровой носитель одним файлом (из-за большого их числа процесс записи будет долгим). Для обеих этих целей чаще всего используются различные программы архивации или сжатия. Winrar — это одна из самых лучших программ, которая позволяет сжать выбранные файлы в какой-либо папке операционной системы в один файл несколькими методами. Далее рассмотрим подробную инструкцию о том, как сжать файлы в WinRAR.
Следуя описанным ниже шагам, Вы легко сможете сжать Ваши файлы в один архивный файл:
- В первую очередь необходимо запустить саму программу (щелкните на иконку на рабочем столе или зайдите «Пуск»->»Все программы»->»папка WinRAR»->»WinRAR»). После запуска у нас появляется следующее окошко:
Или же можно запустить программу, выделив файлы, подлежащие сжатию, и нажав по ним, не снимая выделения, правой кнопкой мыши. При этом появится контекстное меню, в котором необходимо нажать на пункт «Добавить в архив…»
- Если Вы запустили программу напрямую по иконке, не выделяя файлы и не нажимая на контекстное меню, то в открывшемся окне с помощью файлового проводника найдите папку с нужными файлами:
- Далее либо выделяем все файлы сочетанием горячих клавиш
Ctrl+A, либо нажимаем левую кнопку мыши и, не отпуская кнопку, курсором выделяем нужные файлы. В результате файлы будут выделены:
- Затем, не снимая выделения с файлов, необходимо нажать по ним правой кнопкой мыши. В результате появится вот такое меню:
В этом меню необходимо найти и нажать на подпункт «Добавить файлы в архив» или нажать горячее сочетание клавиш Alt+A.
- В результате появится вот такое диалоговое окошко:
В этом диалоговом окне можно выбрать местоположение архива, нажав кнопку «Обзор…», переименовать сам архив «photos», выбрать формат архива «RAR» или «ZIP», выбрать метод сжатия «Без сжатия», «Обычный» и так далее. После выбора нужных опций необходимо нажать кнопку «ОК»:
Примечание! Чтобы результирующий архив имел малый размер, рекомендуем выбрать метод сжатия «Максимальный».
На выходе получаем нужный архив с файлами внутри, который можно записать на флешку, диск или переслать по почте:
Вот так выглядит сжатие файлов в WinRAR. Если у Вас возникли какие-то вопросы, то можете задавать их ниже в комментариях.
Не хватает места на жестком диске или не помещается файл на USB-флешку? Есть масса способов, как это можно исправить. В этой пошаговой инструкции, с подробными скринами вы узнаете, как сжать файл с помощью утилиты для архивирования.
Содержание
- Выбор формата для сжатия
- Сжать через WinRAR
- Сжать большой размер файла через 7 ZIP
- Сжать файл при помощи Peazip
- Сжать в ZIP средствами OS Windows
- Плохо сжимаемые данные
Выбор формата для сжатия
Самые распространенные форматы архивирования — это ZIP, RAR, 7Z, TGZ и многие другие. И каждый из них позволяет выбрать степень сжатия. То есть насколько архиватор более тщательно анализирует исходный код данных. Естественно, чтобы сэкономить как можно больше места рекомендуется выбирать «Максимальное сжатие».
Единственный минус — это то, что процесс архивирования займет больше времени. Но производительность современных компьютеров такова, что файлы размером до 100 мегабайт сжимаются при любом методе не дольше 5 секунд.
Сжать через WinRAR
Для того, чтобы максимально сжать файл или архив, вам потребуется:
- Нажать правой кнопкой на ту папку или файл, который планируется заархивировать, выбрать «Добавить в архив».
- В следующем окне развернуть пункт «Метод сжатия» и выбрать любой из вариантов.
- Затем нажмите «ОК» и дождитесь окончания архивации.
А какой лучше выбрать формат архива? Как показывает практика, самый эффективный — RAR. Есть и более продвинутые форматы, но в данной программе они не поддерживаются (можно открывать, но не архивировать).
И перед тем, как сжимать файлы, нужно убедиться, что на диске C достаточно свободного места для создания временных данных (занимают примерно столько же, сколько весит сам файл). В противном случае архивация завершится ошибкой.
На передней панели корпуса.
100%
На задней панели корпуса.
0%
Проголосовало: 5
Сжать большой размер файла через 7 ZIP
По мнению самих пользователей, 7-Zip — один из лучших форматов для сжатия больших файлов. И для того, чтобы сжать файлы в архив, вам нужно:
- Через через контекстное меню файла необходимо выбрать «7-Zip»
- Выбрать «Добавить к архив».
- Затем откроется окно настроек процесса архивирования. Там можно задать имя файла, выбрать формат, указать метод сжатия и так далее.
Кстати, одно из дополнительных преимуществ 7-Zip: утилита не создает временные файлы на диске C. Так что архивацию можно выполнять даже на внешнем USB-накопителе (если в этом возникает необходимость).
В оперативной памяти RAM.
14.29%
Проголосовало: 7
Сжать файл при помощи Peazip
По схожему принципу работает и Peazip. Утилита бесплатна, поддерживает множество форматов архивов. И для того, чтобы пользователю сжать папку, архив или файл, вам нужно:
- Нажать ПКМ на папку, которую хотим сжать
- Выбрать Peazip, затем жмём на “добавить в архив”
- Выставьте настройки и нажмите ОК
Центральный процессор.
20%
Проголосовало: 5
Сжать в ZIP средствами OS Windows
Необязательно для архивирования использовать сторонние утилиты. В Windows актуальных версий уже интегрирована поддержка ZIP. Единственный нюанс: пользователю не предоставляется возможность выбрать метод сжатия (используется «Обычный»). Для того, чтобы сжать большой файл, нужно:
- Открыть папку, где он находится, вызвать контекстное меню файла, а далее навести на «Отправить», выбрать «Сжатая ZIP-папка».
- Запустится архивирование, нужно лишь дождаться его окончания.
Быстро нажать кнопку питания на передней панели системного блока.
0%
Нажать кнопку «Reset» («Сброс») на системном блоке и держать более 5 секунд.
50%
Нажать кнопку питания на передней панели системного блока и держать более 5 секунд.
25%
Коротким нажатием кнопки «Reset» («Сброс») на системном блоке.
25%
Проголосовало: 4
Плохо сжимаемые данные
Есть файлы, со сжатием которых архиваторы справляются откровенно плохо. В их числе:
- Видео;
- музыка;
- exe-файлы;
- bin-контейнеры;
- образы дисков (iso, img).
Отвечу на вопрос, почему так происходит. Всё из-за того, что все эти файлы уже сжатые, но по собственным уникальным алгоритмам. Именно по этому видеофайл в разрешении Full HD, длительностью в 5 минут, занимает всего 100 – 150 мегабайт, а не 5 гигабайт.
Также, каждая песня в формате MP3 занимает до 10 мегабайт, а не 150 – 200 (примерно столько занимает аудио в «несжатом» WAV-формате). И их банально невозможно сжать ещё сильнее, даже если выставить максимальное сжатие файлов в архив.
Так что не всегда архиваторы помогут с экономией пространства на жестком диске.
Какие файлы сжимаются хорошо:
- Текстовые документы;
- изображения; файлы таблиц;
- презентации и всё то, что можно создать с помощью Майкрософт Офис.
Итого, архиваторы иногда могут выручить, когда возникает необходимость уменьшить размер файла. Но только если речь идет о данных, которые хорошо поддаются сжатию.
Если остались какие-либо вопросы по теме — задавайте в комментариях, постараюсь всем ответить, помочь как можно скорее.

Специалист программирования компьютерных систем и устройств на базе ОС «Android»
Задать вопрос эксперту
Архивы создаются не только для удобства хранения информации (когда большой объем данных находится в одном контейнере, с ними обычно проще работать). Разработчики позаботились о возможности сжать папку в Винрар или отдельный файл. По умолчанию установлена оптимальная степень компрессии, при необходимости пользователь может изменить степень сжатия по своему усмотрению, выбрав определенные опции в настройках.
Как правильно сжать данные в WinRAR
Пользователю не нужно выполнять специальные действия для компрессии информации – процесс происходит автоматически при создании архива, достаточно указать, как именно сжать файл в Винраре, воспользовавшись соответствующими опциями. Запустить компрессию отдельно нельзя – степень и метод сжатия определяются во время формирования архива. Запустите WinRAR, выберите файлы и нажмите кнопку Добавить.
В открывшемся окне выберите формат архива и метод сжатия.
Чем выше степень компрессии, тем больше времени занимает обработка информации. Основные параметры находятся во вкладке Общие.
Если вам необходимо сжать видео в архиве или просто уточнить параметры, то в этом случае откройте вкладку Дополнительно и нажмите кнопку Параметры сжатия.
Выберите оптимальную степень компрессии видео, аудио и текстовых данных. После выполнения всех вышеуказанных действий запустите обработку выбранных файлов и дождитесь завершения архивации.
Обратите внимание! По умолчанию степень сжатия текстовых документов близка к максимальной, повышение параметров компрессии для данного вида файлов сильно замедлит работу программы, и при этом обеспечит минимальный результат.
Компрессия с минимальными затратами ресурсов
Во время сжатия данных, вы можете запустить выполнение других задач, в том числе требовательных к аппаратным ресурсам, например, проверку жесткого диска антивирусом с высокими настройками чувствительности. Архиватор может сжать файл до максимума в активном или фоновом режиме – в последнем случае WinRAR требуется минимум аппаратных ресурсов. Для активации фонового режима перейдите во вкладку Дополнительно и установите флажок в поле архивировать в фоновом режиме.
Здесь же можно выбрать действие, которое система выполнит после завершения архивации – переход в спящий режим, гибернацию, перезагрузку или продолжение работы в штатном режиме.
Если программа WinRAR уже занята созданием архива, то просто включите режим ожидания, выбрав соответствующую опцию. Когда процесс завершится, архиватор автоматически запустит следующую задачу. Кроме того, обратите внимание на данные для восстановления – эта информация позволяет восстановить содержимое файлов в случае повреждения (подобное происходит крайне редко и при самой высокой степени сжатия) и чем выше выбранный показатель, тем дольше обрабатываются данные.
Как предотвратить повреждение файлов
Постарайтесь не компрессировать архив по максимуму. Если вам необходимо сильно сжать файл, то, по-крайней мере, оставьте больше данных для восстановления. По завершении архивации протестируйте файлы, нажав соответствующую кнопку на панели управления.
Новичкам рекомендуется воспользоваться мастером архивации – в этом случае программа автоматически установит оптимальные настройки. После сжатия компрессированные файлы гарантированно будут доступны для просмотра, извлечения и других операций.
В некоторых случаях поврежденные архивы удается восстановить – для запуска данной процедуры нажмите кнопку Исправить на панели управления.
Чем больше объем информации для восстановления, тем выше вероятность исправления ошибок, возникших при архивации или копировании данных.
Вышеприведенные рекомендации и инструкции актуальны для всех существующих версий WinRAR. Процесс сжатия файлов, включая установку подходящих опций, не представляет собой ничего сложного – с этой задачей с легкостью справится даже начинающий пользователь ПК. Обычно компрессия данных занимает не более минуты, но возможны и исключения из правила, например, в тех случаях, когда архив состоит из десятков гигабайт видео.