Содержание
- Правильные размеры авы ВК
- Вариант 1: Изображение профиля
- Вариант 2: Изображения в сообществе
- Заключение
- Вопросы и ответы
Для того чтобы аватарка на пользовательской странице или в группе смотрелась гармонично, необходимо должным образом подойти к вопросу размеров. В настоящей инструкции мы расскажем об основных особенностях размеров изображений для фотографии профиля и стены паблика в социальной сети ВКонтакте.
Правильные размеры авы ВК
В целом, вне зависимости от места добавления аватарки, ее размеры не имеют ограничений и потому изображение может быть загружено без какой-либо предварительной обработки. При этом указанные далее соотношения сторон являются не более чем рекомендацией в соответствии с особенностями разметки сайта социальной сети.
Вариант 1: Изображение профиля
Учитывая вышесказанное, в качестве фотографии профиля вы можете добавить совершенно любое изображение, не нарушающее общих правил ВКонтакте. Чаще всего используются личные фото, позволяющие другим людям без проблем идентифицировать вашу личность и упростить поиск в сети.
Читайте также: Как установить аватарку ВК
- Чтобы на странице отображалось квадратное изображение в точности аналогичное превью при отсутствии фотографии, соотношение сторон должно быть не менее 200×200 пикселей.
- Нередко юзерами используется вертикальная фотография, автоматически растягивающая прочие блоки разметки на странице. В таком случае максимальный размер составляет 200×300 пикселей. При этом упомянутое выше правило с увеличенными длиной и шириной изображения, но подогнанными под соотношение сторон, аналогичное 200х300, здесь также актуально.
- Для вертикального изображения минимальный размер ограничен значением ширины фотографии. То есть, невозможно установить аватарку с горизонтальной ориентацией.
Максимальная высота ограничена ранее упомянутым значением в 300px, которое можно менять вплоть до минимального размера.
- В зависимости от отмеченной области при установке авы определяется допустимая область выбора превью. Сама миниатюра строго ограничена квадратной ориентацией и шириной, установленной для основной фотографии профиля.
Идеальным вариантом является размер, в полтора-два раза превышающий норму. К примеру, можно загрузить фото с любым ровным соотношением сторон, после чего оно автоматически будет сжато до нужного масштаба.
На этом мы завершаем этот раздел статьи, так как рассмотрели все наиболее важные аспекты.
Читайте также: Как оформить страницу ВК
Вариант 2: Изображения в сообществе
Аватарка в сообществе любого типа также имеет рекомендованные размеры, описанные нами в другой статье по представленной ниже ссылке. Во многом соотношение сторон подобного изображения аналогично тому, что было нами упомянуто в ходе первого раздела данной инструкции.
Примечание: В пабликах помимо аватарки можно добавить обложку, оптимальные размеры которой имеют куда большее значение и были нами описаны в той же статье.
Подробнее: Правильные размеры изображений для группы ВК
Заключение
Надеемся, у нас получилось ответить на вопрос, поставленный темой правильных размеров для аватарки ВКонтакте. Если у вас возникают те или иные вопросы, можете задавать их нам в комментариях ниже под настоящей статьей.
Еще статьи по данной теме:
Помогла ли Вам статья?
Содержание
- Аватарка
- – Аватарка для группы
- – Аватарка для личной страницы
- Обложка
- – Обложка группы в ВК
- – Живая обложка
- – Динамическая обложка
- – Обложка для статьи
- – Обложка для товара
- – Обложка для услуг
- – Обложка для трансляции
- Фото для поста
- Картинки для меню
- Баннер для рекламы
- Видео
- Сторис
- Клип
- Карусель
- Карточка музыканта
- Сниппет
- GIF
- Стикер
Таблица размеров
В ВК установлены допустимые размеры для аватарок, фото и видео-контента, рекламных баннеров, обложек. Если не учесть их при оформлении личных аккаунтов и сообществ, страницы будут выглядеть менее эстетичными, файлы сжаты или обрезаны. Все это негативно повлияет на восприятие страницы, сделает ее неаккуратной и менее цепляющей.
При постинге и оформлении страниц и сообществ нужно учитывать:
- Пропорции — соотношение сторон между шириной и высотой;
- Разрешение — ширина и высота в пикселях (размер в пикселях);
- Размер в МБ — вес, который занимает файл (видео, фото, GIF).
Ниже поговорим, какие размеры установлены в ВК, и что делать, если ваш контент не отвечает допустимым параметрам.
Аватарка
Именно аватар (главное фото профиля) создает первое впечатление о странице. Допустимые форматы для загрузки аватара в группе и на личной странице: JPG, GIF и PNG.
Аватарка для группы
| разрешение и пропорции | 200 х 200 pх (2:2) 200 х 500 px (2:5) ☆ |
|---|---|
| максимальный размер | 5 МБ |
✔️ Оптимальный (рекомендуемый) размер — 200 х 500 px.
ВКонтакте есть два варианта аватара для сообщества:
Вариант #1 (группа с обложкой). Если в группе есть обложка, то аватарка будет отображаться в миниатюре, размер — 200 х 200 pх, с пропорциями 2:2.
При этом загрузить можно фото большего размера.
Пользователи смогут увидеть его полностью, нажав на аватар. Но в списке сообществ, ленте и на главной странице отображаться будет только миниатюра.
Вариант #2 (группа без обложки). В группах без обложки аватар будет отображаться в размере 200 х 500 px, с пропорциями 2:5.
При этом в мобильной версии аватар все равно будет отображаться в виде миниатюры.
Аватарка для личной страницы
| разрешение и пропорции | от 200 х 200 pх (1:1) или 1020 x 1020 px (1:1) до 200 х 300 pх (2:3) или 1020 x 1530 px (2:3) ☆ |
|---|---|
| максимальный размер | 5 МБ |
✔️ Оптимальный (рекомендуемый) размер — 1020 x 1020 px.
Максимальная ширина аватарки — 200 px. Однако высота может быть разных размеров — от 200 px до 300 px.
При загрузке фото нужно выбрать область отображения аватара в миниатюре. Именно такую аватарку круглой формы будут видеть пользователи в комментариях, сообщениях и новостях. Размер аватара в миниатюре — 200 х 200 pх.
Обложка
Обложки ВКонтакте — это визитная карточка сообщества и контента. Она должна быть высокого качества, чтобы создать хорошее впечатление о вашем сообществе и зацепить внимание.
Обложка группы в ВК
| разрешение и пропорции | 1590 х 530 px (3:1) 1080 х 1920 px (9:16) ☆ |
|---|---|
| максимальный размер | 20 МБ |
✔️ Оптимальный (рекомендуемый) размер — 1080 x 1920 рх.
Главная обложка в группе ВК должна быть с пропорциями 3:1 (или 9:16). Подойдут размеры — 1590 х 530 и 1080 х 1920 пикселей.
Очень важно учесть, что в мобильной версии картинка будет немного обрезана по краям. Если разместить текст или важные элементы по бокам — их тоже обрежут. Например, в этой обложке обрезалась последняя буква во втором слове.
Чтобы избежать этой проблемы, размещайте всю важную информацию по центру. И обязательно проверяйте, как смотрится обложка в мобильной версии.
💡 При загрузке фото, система ВК автоматически выделить допустимые размеры и поможет обрезать его под формат обложки. Но лучше обрезать изображение заранее, так оно сохранит свою четкость и не появится эффекта «размытости». Пропорции и размер фотографии можно изменить в сервисах: iLoveIMG, ResizePixel, Fotoramio, ResizeMyImage.
Живая обложка
| разрешение и пропорции | 720 х 1280 рх (9:16) 1080 х 1920 рх (9:16) ☆ |
|---|---|
| максимальный размер | 30 МБ |
✔️ Оптимальный (рекомендуемый) размер — 1080 х 1920 рх.
В качестве альтернативы можно установить живую обложку (она же — мобильная обложка) в сообществе. Это анимированная обложка, из сменяющих друг друга слайдов.
Загрузить можно размещать:
- До пяти изображений, с соотношением сторон 9:16;
- До пяти видео со звуком, или без него, длительностью не более 30 секунд.
Изображения будут сменять друг друга, или пользователь сам сможет их перелистнуть.
Оптимальный размер для живой обложки ВК — 1080 х 1920 пикселей. Подойдут и другие размеры, с соотношением сторон 9:16, но именно в первом случае качество не будет сильно обрезано.
Живая обложка будет отображаться только в мобильной версии ВКонтакте. А в ПК версии пользователи увидят стандартную обложку.
Динамическая обложка
| разрешение и пропорции | 1080 х 1920 (9:16) ☆ |
|---|---|
| максимальный размер | 20 МБ |
Динамическая обложка ВК — это живая обложка, напоминающая интерактивную доску. Здесь можно разместить погоду в конкретном городе, победителей последнего розыгрыша, счетчик до конкретного события и другую актуальную информацию.
Допустимые размеры динамичной обложки:
- Разрешение: 1080 х 1920 (вертикальные) или другие в пропорции 9:16;
- Видео: до 30 секунд, 15-60 кадров в секунду, MP4;
- Форматы: фото или видео до 20 МБ.
Обложка для статьи
| разрешение и пропорции | 510 х 286 pх (~16:9) 1926 х 1080 pх (~16:9) ☆ |
|---|---|
| максимальный размер | 20 МБ |
✔️ Оптимальный (рекомендуемый) размер — 1926 х 1080 pх.
Обложка для статьи ВКонтакте может быть с пропорциями 16:9. Минимальный размер — 510 х 286 пикселей. Но сам ВК рекомендует добавлять обложки с размером 1926 х 1080 пикселей.
💭 Учтите, что часть обложки закроет название статьи и кнопка «Читать». Для обложки лучше выбирать нейтральный фон, без надписей и мелких деталей, которые помешают прочесть название статьи.
Обложка для товара
| разрешение и пропорции | 510 х 510 рх (1:1) 1020 x 1020 px (1:1) ☆ |
|---|---|
| максимальный размер | 5 МБ |
✔️ Оптимальный (рекомендуемый) размер — 1020 x 1020 px.
Фото для товаров отображаются в группе в виде небольших квадратов, поэтому может показаться, что обложка может быть и не высокого качества.
Но когда потенциальный клиент откроет карточку товара, она сразу станет больше, и здесь важно чтобы фото передавало детали, было четким и не размытым.
В карточки товаров можно добавить до 5 фотографий. Формат: JPG, GIF или PNG.
Размер фото для подборки товаров не должен быть меньше 510 х 510 пикселей. Оптимально — 1020 x 1020 пикселей. Соотношение сторон — 1:1.
Обложка для услуг
| разрешение и пропорции | 510 х 510 рх (1:1) 1020 x 1020 px (1:1) ☆ |
|---|---|
| максимальный размер | 5 МБ |
✔️ Оптимальный (рекомендуемый) размер — 1020 x 1020 px.
Карточки с услугами оформляются аналогично карточкам с товарами. Минимальный размер — 510 х 510 пикселей, оптимальный — 1020 x 1020 пикселей. Формат: квадратное фото с пропорциями 1:1.
Обложка для трансляции
| разрешение и пропорции | 1280 х 720 рх (16:9) 1920 x 1080 рх (16:9) ☆ |
|---|---|
| максимальный размер | 5 МБ |
✔️ Оптимальный (рекомендуемый) размер — 1920 x 1080 px.
Обложка трансляции должна привлекать внимание зрителя. Лучше всего размещать здесь крупные детали, цепляющее взгляд + информацию, когда начнется эфир и какие темы на нем будут рассмотрены (тезисно). Оптимальный размер — 1920 x 1080 пикселей. Пропорции, как и у самого видео — 16:9.
Фото для поста
| разрешение и пропорции | 750 x 500 px (3:2) 800 x 600 px (4:3) 1020 x 1020 px (1:1) ☆ 1080 x 1350 px (4:5) |
|---|---|
| максимальный размер | 5 МБ |
✔️ Оптимальный (рекомендуемый) размер — 1020 x 1020 px.
ВКонтакте можно публиковать посты разных размеров и пропорций. Фото в публикации может быть квадратным, вертикальным или горизонтальным. Минимальный размер для изображения ВК — 510 х 228 рх. При этом максимальная сумма высоты и ширины фотографии — 14 000 пикселей.
Для квадратных фотографий оптимальный размер 1020 x 1020 px (пропорции 1:1). Такой формат хорошо смотрится в мобильной версии, занимая почти весь экран. Если ваша главная цель — привлечь внимание картинкой, выбирайте этот размер.
Еще один популярный размер — 1080 x 1350 px (пропорции 4:5). Такие изображения хорошо подходят для оформления карточек с текстом, а это — один из основных трендов оформления сообществ ВК.
Если нужно одновременно показать картинку и недлинную подпись, идеальные пропорции поста — 4:3 (800 x 600 пикселей).
Для горизонтальных публикаций оптимальный размер — 750 x 500 (пропорции 3:2).
💡 Максимальный вес для фото — 5 МБ. Если ваш файл весит больше допустимого, предварительно сожмите его с максимальным сохранением качества. Например, это можно сделать в программах: iLoveIMG, Compress2Go, YouCompress, WeCompress.
Картинки для меню
| разрешение и пропорции | 376 x 256 px (47:32) ☆ |
|---|
✔️ Оптимальный (рекомендуемый) размер — 376 x 256 px.
В сообществах ВК есть меню, упрощающее навигацию. Второе название — виджеты. Виджеты после нажатия на них могут вести на видео, статью, раздел паблика.
Иконки меню отображаются прямо под описанием сообщества.
| разрешение и пропорции | 145 x 85 px и 145 x 165 px (изображение) до 1000 px с каждой стороны (GIF) 1920 x 1080 px (видео) |
|---|---|
| максимальный размер | 5 МБ (изображение) 50 МБ (GIF) 2 ГБ (видео) |
Размеры креативов ВКонтакте зависят от формата рекламы:
- Размер универсальной записи ВК с изображением не должна превышать 5 МБ. Форматы — JPG, GIF, PNG или TIF. Добавить можно до 10 изображений. Минимальный размер — 145 x 85 пикселей. Размер для большого изображения — минимум 145 x 165 пикселей.
- Размер баннера для таргета с GIF-анимацией не должен превышать 50 МБ. Каждая из сторон GIF не должна превышать 1000 пикселей.
- Видео в рекламе не должно превышать 2 ГБ, максимальное разрешение — 1080р (1920 x 1080 пикселей).
Видео
| разрешение и пропорции | 1280 х 720 рх (16:9) 1920 x 1080 рх (16:9) ☆ |
|---|---|
| максимальный размер | 256 ГБ |
✔️ Оптимальный (рекомендуемый) размер — 1920 x 1080 рх.
ВКонтакте поддерживает загрузку видеороликов разрешением до 4К. Файл может весить до 256 гигабайт. При этом видео может быть самых разных форматов: MP4, AVI, 3GP, MPEG F4V, WMV, MKV, MPG, OGV, TS, M2TS, WEBM, VOB, RM, RMVB, M4V, MTS, MOV, FLV.
Минимальную потерю качества можно получить, залив в ВК хостинг видео размером 1920 x 1080 пикселей (пропорции 16:9).
Сторис
| разрешение и пропорции | 720 х 1280 рх (9:16) 1080 x 1920 рх (9:16) ☆ |
|---|---|
| максимальный размер | 10 МБ |
✔️ Оптимальный (рекомендуемый) размер — 1080 x 1920 рх.
Сторис ВКонтакте могут публиковать как пользователи на личных страницах, так и сообщества. Требования к размерам и пропорциям в обоих случаев одинаковые.
Лучшие пропорции сторис — 9:16. Такие истории помогут заполнить весь экран смартфона и сконцентрируют внимание зрителя на фото (видео).
При этом поле сторис можно редактировать, перемещать снимок, создать коллажи и макеты из снимков с разными пропорциями.
Для видео опытные сторисмейкеры рекомендуют использовать размер 720 х 1280 пикселей. Для фото — 1080 х 1920 пикселей. При этом видео должно быть не дольше 15 секунд. Если нужно опубликовать более длительную историю, разбейте ее на смысловые блоки по 15 секунд и залейте отдельно каждое видео.
Клип
| разрешение и пропорции | 720 x 1280 px (9:16) 1080 x 1920 рх (9:16) ☆ |
|---|---|
| максимальный размер | 2048 МБ |
✔️ Оптимальный (рекомендуемый) размер — 1080 x 1920 рх.
Для клипов подходят те же самые пропорции, что и для сторис — 9:16. Минимальное разрешение — 720 x 1280 пикселей. Сохранить качество видеоролика получится при размере 1080 x 1920 в пикселях.
Карусель
| разрешение и пропорции | 400 х 400 px (1:1) 510 х 510 рх (1:1) 1020 x 1020 px (1:1) ☆ |
|---|---|
| максимальный размер | 5 МБ |
✔️ Оптимальный (рекомендуемый) размер — 1020 x 1020 px.
Карусель ВК — это формат рекламы с карточками, которые можно листать как слайдер. Выглядит это вот так:
Карусель позволяет продемонстрировать основные товары и услуги. Добавить можно от 3 до 10 карточек. К каждой карточке можно прикрепить: одно статичное изображение, заголовок, цену, ссылку на сообщество или внешний сайт, номер телефона или кнопку с действием.
Минимальный размер для изображения в карусели ВК — 400 х 400 пикселей, оптимальный — 1020 x 1020 пикселей. Соотношение сторон — 1:1 (квадрат). Формат: PNG, JPG или GIF без анимации.
Карточка музыканта
| разрешение и пропорции | 1590 x 400 px (ПК версия) 1440 х 730 px (мобильная версия) |
|---|---|
| максимальный размер | 20 МБ |
Карточка музыканта — это оформленная страница музыканта ВКонтакте. Чаще всего на обложку карточки размещают снимок группы (музыканта). К карточке музыканта нужно сразу две обложки — для мобильной и ПК версии.
Для ПК версии размер в пикселях составляет 1590 x 400 px:
Для мобильной версии — 1440 х 730 px:
💭 В правом нижнем углу автоматически добавляется кнопка «Слушать». Обязательно проверьте, чтобы эта кнопка не закрыла что-то важное.
Формат обложки: JPG или PNG. Учтите, что в качестве обложки не получится установить: обложку сингла или альбома, рисунки, растянутые снимки, нечеткие и размытые фотографии, снимки с логотипами, коллажи, излишне отредактированные в графическом редакторе фото.
Сниппет
| разрешение и пропорции | 1200 х 536 px ☆ |
|---|
✔️ Оптимальный (рекомендуемый) размер — 1200 х 536 px.
Ссылки на внешний сайт отображаются в специальном блоке, его называют сниппетом. Минимальный размер для сниппета — 537 х 240 px. Рекомендуемый формат — png.
GIF
| разрешение и пропорции | до 1000 px с каждой стороны (GIF) ☆ |
|---|---|
| максимальный размер | 2 ГБ |
Каждая из сторон GIF-ки не должна превышать 1 000 px. Максимальный размер файла — 2 ГБ.
Стикер
| разрешение и пропорции | 1200 x 1200 px ☆ |
|---|
Если вы захотите создать свои стикеры ВКонтакте, ориентируйтесь на следующие параметры:
- Размер: не менее 1200 на 1200 px;
- Формат — PNG.
Сообщество ВКонтакте – это прежде всего Инструмент Ваших продаж, именно по этой причине крайне важно подойти к оформлению вашей страницы максимально ответственно. Если Вы приходите в “офлайн” магазин и видите разбросанную на полу одежду, продавец “щелкает семки” и всем видом показывает, что Вы ему не интересны, вокруг паутина и мох, конечно Вы не будете ничего покупать в таком магазине. Такое же решение абсолютно справедливо для сообщества VK. Давайте начнем полочка за полочкой выстраивать Ваш магазин ВКонтакте. И первое что необходимо знать – размеры всех элементов сообщества
Давайте настроим Ваше сообщество ВКонтакте
Размер аватара группы или сообщества ВКонтатке
Рекомендованный размер аватара самим ВКонтакте 200 х 500 pixel.
Мы рекомендуем загружать 400 х 1000 pixel. Это связанно с особенностью перекодирования программы обработки изображений ВКонтакте. Если задать размер больше, мы ощутимо выиграем в качестве изображения после обработки.
Вторая рекомендация – формат изображения лучше использовать .png, а не jpg.
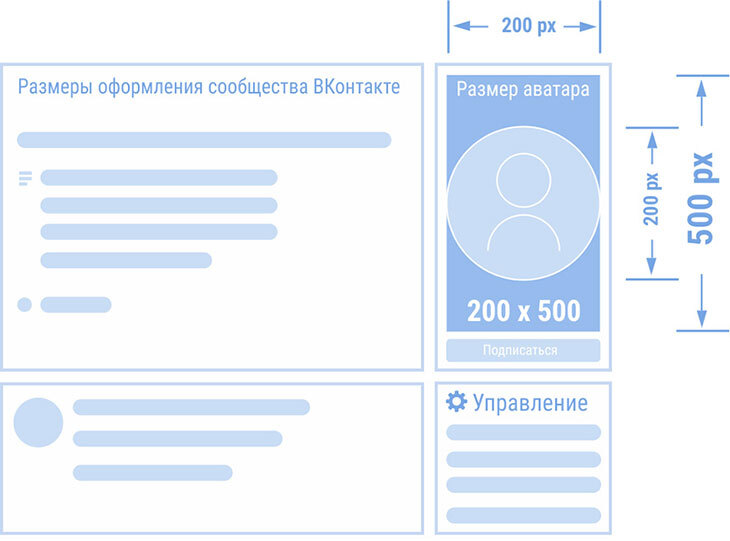
Как установить аватар Вконтакте?
Чтобы установить аватар просто кликните на картинку с базовым аватаром VK.
Размер обложки для сообщества или группы ВКонтакте
Рекомендованный размер обложки для десктоп (ноутбука, PC) версии ВКонтакте – 1590 х 530 pixel.
С десктопом все понятно, но для мобильной версии не все изображение видно на экране. Новое обновление дизайна ВК (лето 2021) позволило решить данную проблему, но по прежнему осталось незначительное изменение размеров в мобильной версии.
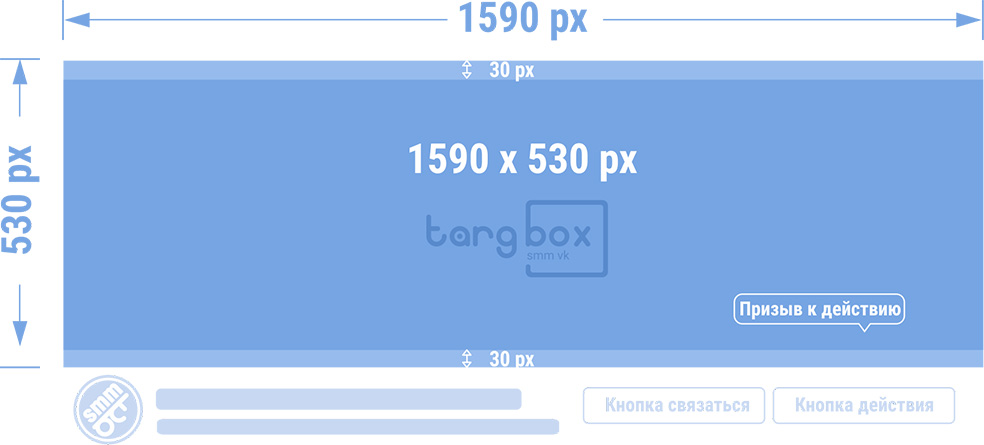
Самый простой способ сделать правильно оформленную обложку сообщества Вконтакте – воспользоваться нашим шаблоном. Просто сохраните шаблон к себе на ноутбук и используйте его как фон в любой программе для обработке изображений. Платные программы: Photoshop – лидер на рынке, corel painter. Бесплатные программы: GIMP, Paint 3D – стандартная программа Windows 10 + Paint.NET. Или закажите разработку дизайна обложки у профессиональных дизайнеров.

Как установить обложку для сообщества ВКонтакте?
Чтобы установить обложку для сообщества выберите пункт Управление в правой части экрана. Откроется меню Настройки. В блоке Основная информация найдите пункт Обложка сообщества и кликните на активную ссылку добавить/управлять. В отрывавшемся блоке можно установить обложку и живые обложки для мобильного приложения ВКонтакте.
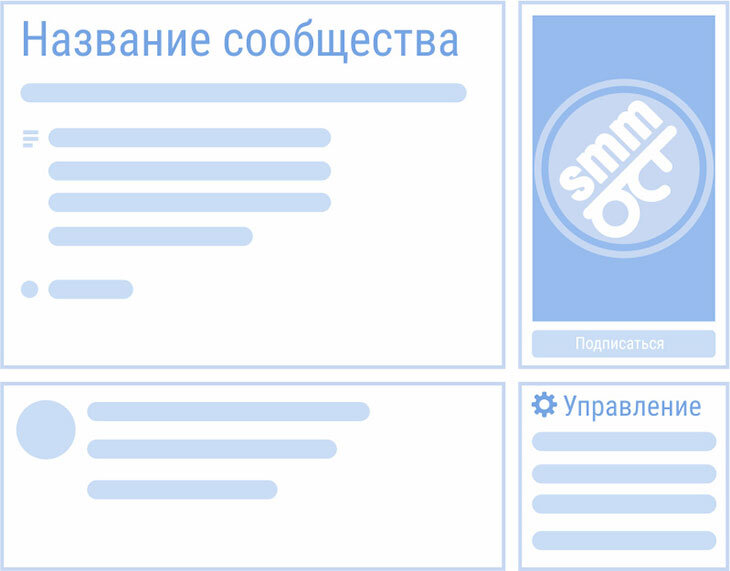
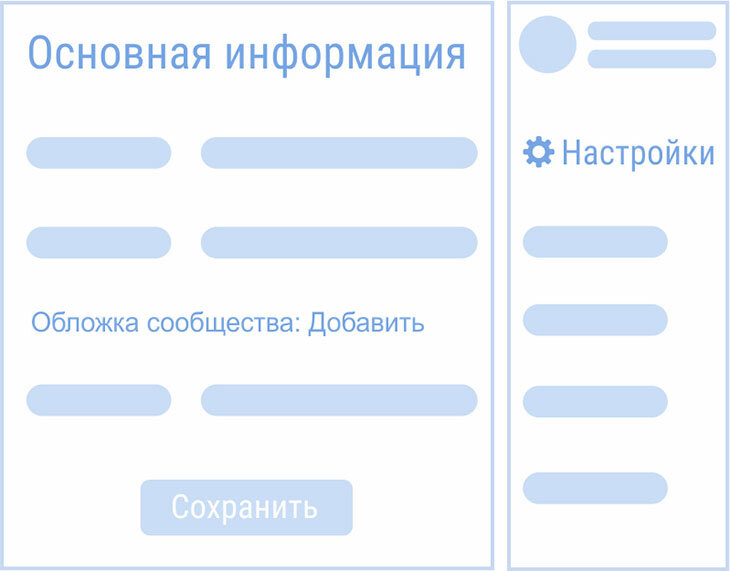
Размеры Живые обложки для сообщества ВКонтакте.
Мы долго ждали и это произошло, VK открыл общий доступ к загрузке Живых видео обложек. На этапе тестирования данный функционал предоставлялся только сообществам награжденным знаком промитей и верифицированным сообществам. Но с конца января 2019 года все владельцы сообществ получили возможность добавлять Живые обложки в мобильные приложения ВКонтакте для IOS и Android.
Сам Контакт очень скудно указывает размеры живых обложек, рекомендованный размер живой обложки – 1080 х 1920 pixel. (ширина 1080 pixel, высота 1920 pixel.
Есть 3 варианта загрузки:
- Загрузить до 5 видеороликов, которые будут автоматически меняться.
- Загрузить до 5 изображений,которые будут автоматически заменяться
- Загрузить до 5 изображений, которые будут автоматически меняться, но при этом каждое изображение будет увеличиваться. (По умолчанию данная функция включена, чтобы отменить увеличение изображений снимите галочку с пункта Показывать фотографии в движении.
Если смотреть со стороны обычных пользователей, которые выкладывают истории ВКонтакте все получается круто и здорово, но если посмотреть на загрузку живых обложек со стороны сообществ мы получим, аж 6 вариантов пользовательского просмотра. Все мы любим писать условия акций большими буквами на всей предоставленной площади 
Загрузка видео или фото без функции “показывать фотографии в движении”.
Давайте определим 2 состояния видимости обложки:
- Сокращенный вид (привью) живой обложки – часть нашей обложки, которую видят пользователи когда попадают на страницу сообщества.
- Полный / развернутый вид живой обложки – после нажатия на сокращенный вид пользователям открывается полная обложка.
Мы сталкиваемся с первой сложностью, если есть два варианта просмотра нашей обложки, под какой вариант мы должны подготовить наше видео или изображение. Давайте посмотрим как выглядит Живая обложка в развернутом виде, с учетом привью.
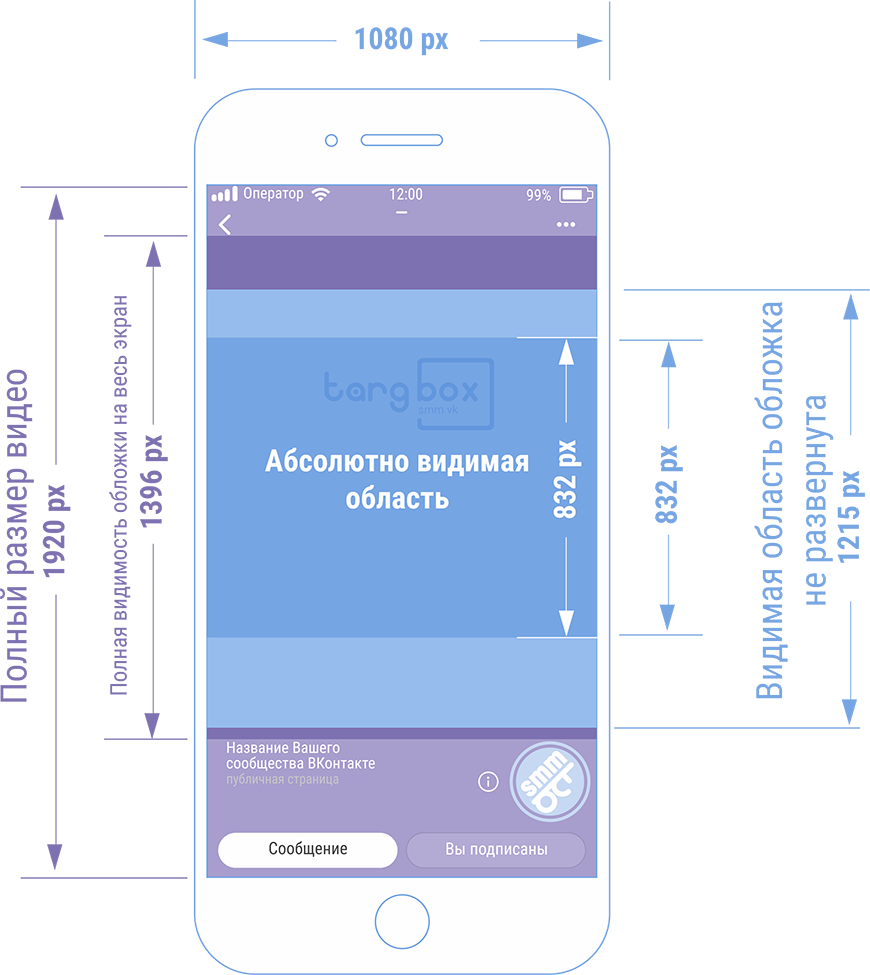
Данный шаблон с размерами живой обложки будет полезен профессиональным дизайнерам и видеодизайнерам.
Но для рядового СММщика, все это сложно и не понятно. Поэтому мы упростили и в некотором смысле округлили все размеры и сделали Первый шаблон с размерами живых обложек ВКонтакте.

Просто скачайте шаблон с размерами Живых обложек для VK и используйте его как BG задний фон в любом графическом редакторе. И не забудьте вступить в нашу группу ВК vk.com/targbox мы выкладываем много, по настоящему, полезного материала по SMM.
Если у Вас остались вопросы прочитайте нашу статью посвященную живым обложкам ВКонтакте.
Как установить Живую обложку для сообщества ВКонтакте?
Чтобы установить живую обложку для сообщества выберите пункт Управление в правой части экрана. Откроется меню Настройки. В блоке Основная информация найдите пункт Обложка сообщества и кликните на активную ссылку добавить/управлять. В отрывавшемся блоке можно установить стандартную обложку и живую обложку для мобильного приложения ВКонтакте.
Для установки живой видео обложки рекомендуется загружать до 5 видео в разрешении 1080×1920. Длительность не более 30 секунд, размер файла до 30 МБ, видеокодек H.264, аудиокодек AAC.
Для установки живой обложки из изображений рекомендуется загружать до 5 изображений в разрешении 1080 × 1920 pixel.
Рекомендации от TargBox SMM ВКонтакте – размер видео 1080 × 1920 pixel не более 30 сек, контейнер mov, кодек H.264, аудиокодек ACC. Для загрузки изображений мы всегда рекомендуем использовать разрешение больше указанного, но в данном случае нужно придерживаться рекомендованного размера 1080 × 1920 pixel в противном случае изображение обрежется автоматически.
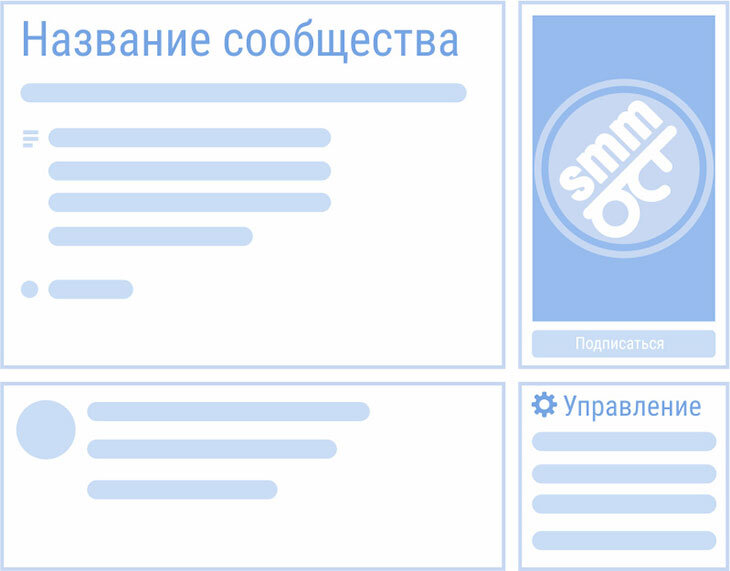
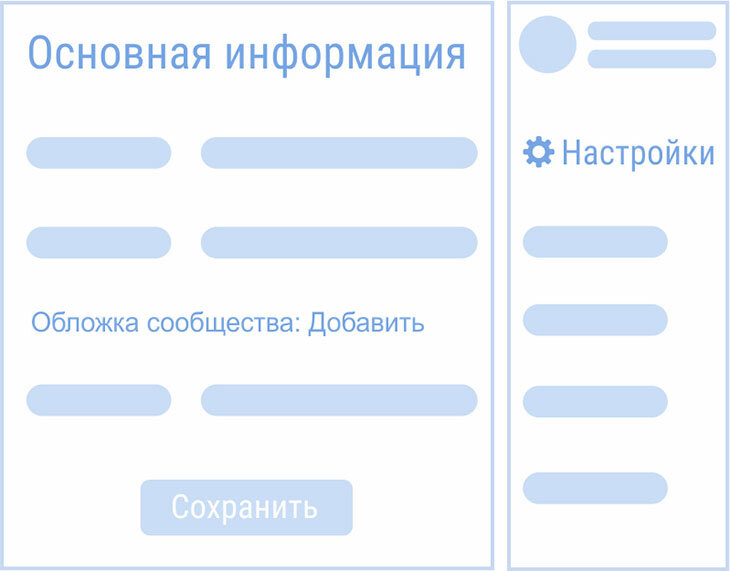
Размер изображений для записей ВКонтакте.
Запись Вконтакте – это самый часто используемый элемент. VK предоставляет возможность оформлять запись 2 вариантами изображений.
- Квадратное изображение для записи. Минимальный размер изображения 510 х 510 pixel. Мы рекомендуем использовать 1200 х 1200 pixel, формат изображения .png (мы уже запомнили, что это необходимая мера для улучшения качества постобработки ВК)

- Прямоугольное изображение размером 510 х 765 pixel (пропорция 3:2). Targbox рекомендует изображение 1800 х 1200 pixel, формат сжатия .png

Размер обложки для статьи ВКонтакте
Статья ВКонтакте – это практически бесценный инструмент для генерации органического трафика в группу или сообщество. В инвентаре Контент маркетинга статья ВКонтакте не уступает по значимости статье на сайте или оптимизированной под поисковую выдачу странице.
Минимальный размер для обложки статьи VK – 510 х 286 pixel. Мы рекомендуем использовать изображение разрешением 1926 х 1080, формат png.
Не забывайте о том, что название статьи будет автоматически выводиться поверх загруженного Вами изображения. Не злоупотребляйте текстом в данных изображениях.

Размер обложки специального блока для внешних ссылок ВКонтакте
Если Вы решили добавить к Записи ВК ссылку на сторонний ресурс, эта ссылка будет отображаться в специальном блоке – сниппете.
Минимальный размер сниппета для внешней ссылки VK – 537 х 240 pixel. Мы рекомендуем использовать изображение разрешением 1200 х 536, формат png.
«Ну так они сами загружаются с сайтов» — скажете Вы. Только самые любознательные, кликали на иконку камеры. Именно она позволяет изменить изображение сниппета ВКонтакте.

Размер обложки для фотоальбома ВКонтакте
Этот элемент, знаком всем без исключения и не вызывает вопросов, но на всякий случай давайте опишем размеры обложки фотоальбома.
Минимальный размер – 1200 х 800 pixel. Важно помнить, что на обложке фотоальбома будет написано его название.

Размер изображений витрины товаров ВКонтакте
Каталог товаров в интернет магазине или вконтакте, не менее важен чем витрина в офлайн магазине. От того как вы представите товар посетителю Вашего сообщества зависит станет ли он Вашим покупателем.
Размер каталога товара ВКонтакте – 1000 х 1000 pixel.
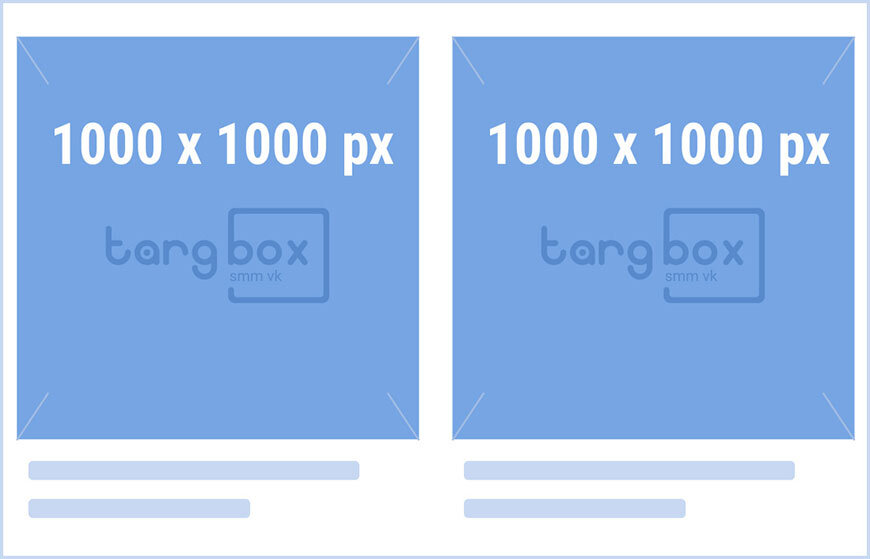
Размер видеозаписей для сообщества ВКонтакте.
Видео ВКонтекте – отличная возможность представить Ваш товар или услугу, показать сильные стороны компании, сплоченность коллектива, донести миссию и принципы работы.
ВКонтакте рекомендует размер видео – 1280 х 720 pixel.
Таргбокс рекомендует размер видеозаписей – 1920 х 1080 pixel, контейнер mov, кодек h264.

Размер фото и видео для историй.
Истории отличный инструмент продаж. Истории получают большой охват аудитории, а видео дает возможность зацепить потенциального покупателя.
ВКонтакте рекомендует размер видео – 1080 х 1920 pixel (минимальный 720 х 1280 pixel).
- Хронометраж до 15 секунд,
- Размер не должен превышать 10 мегабайт
- Рекомендуемый видеокодек – h.264
- Аудиокодек – AAC.
Размер для фотографий — 1080 х 1920 pixel.

При создании паблика в популярной сети ВКонтакте новички часто задают себе вопрос, как сделать аватарку и обложку отличимую от других, ведь правильное оформление это уже половина успеха. Многие создатели групп ВК обращаются к дизайнерам, в особенности, если тематика созданной группы относится к продажам какого-либо продукта. Впрочем, и аватарку для ВК и обложку можно создать и самому, через Paint, или Photoshop.
Главное не забывать о нескольких простых правилах:
- Вконтакте поддерживает форматы «JPG», «PNG» или «GIF».
- Лучшие размеры аватарки для группы Вконтакте: 240 х 450.
- Размеры обложки: 1590 x 400.
Как таковых специализированных программ для создания аватарок не существует, но можно использовать обычные графические редакторы.
Какие же элементы должен содержать аватар группы Вконтакте?
В первую очередь на аватаре нужно отобразить логотип Вашей компании. Также желательно кратко описать сферу деятельности Вашего бизнеса и услуги, которые Вы предоставляете, поскольку место, выделенное под логотип, очень ограничено. Кстати, максимальные размеры аватара группы Вконтакте сейчас составляют — 200 px по ширине и до 500 px по высоте. Ранее была возможность загрузить аватар до 700 пикселей по высоте. Если Вы хотите, чтобы сообщество Вконтакте приводило Вам клиентов, в аватаре группы необходимо обязательно прописать основной способ связи с Вашей компанией, как правило, это – телефон. Все эти элементы должны быть аккуратно размещены в определенной композиции, в центре которой должна находиться привлекательная картинка или коллаж. Картинка должна прямо или косвенно отражать суть Вашего бизнеса. Вот, к примеру, какой логотип я создал для сообщества, которое торгует обогревателями Термия.
Позаботьтесь также о том, чтобы из Вашего логотипа можно было создать привлекательную и читабельную миниатюру, которая будет отображаться возле записей, оставленных от имени группы. Очень часто на аватаре размещают также и призывы к действию. Еще чаще аватар делают частью общей картинки вместе с меню группы, однако этому я посвящу отдельный пост. Если у Вас есть минимальные навыки владения Photoshop, Вы можете попробовать создать логотип для своего сообщества Вконтакте самостоятельно, т.е. бесплатно. Можете, кстати, попробовать поискать в этом сообществе аватары для группы Вконтакте в psd формате. Если же Вы чувствуете, что по той или иной причине, не можете заняться логотипом сообщества самостоятельно, Вы можете обратиться за помощью к дизайнеру, которого можно попробовать найти с помощью знакомых или на любой бирже фрилансеров. Думаю, что при желании можно найти дизайнера, который согласится создать аватар группы Вконтакте по цене 1000-1500 рублей. После того, как Вы создадите аватар, Вам останется лишь разместить его в своем сообществе. На всякий случай, я решил коротко рассказать Вам о том, как загрузить логотип в группу Вконтакте. Если Вы еще не загружали аватар в свою группу, то у Вас справа на странице сообщества будет иконка фотоаппарата со ссылкой «Загрузить фотографию». Если же у Вас уже была загружена какая-то аватарка, то Вам нужно навести на нее мышкой, после чего появится ссылка «Загрузить новую фотографию».
Далее Вам будет предложено загрузить логотип с компьютера. После загрузки у Вас появится окно с Вашим логотипом для группы и выделенной областью. Заметьте, что выделенная область не всегда может правильно располагаться, поэтому Вам, возможно, нужно будет немножко потянуть за уголки или же переместить саму область так, чтобы Ваш логотип выглядел нужным образом.
То же самое касается и миниатюры, отредактировать которую Вам будет предложено на следующем шаге. Как я уже писал ранее, при создании логотипа желательно заранее позаботиться о том, чтобы миниатюра получилась привлекательной и читабельной.
Что ж, теперь я надеюсь, что у Вас не возникнет проблем с созданием логотипа для Вашей бизнес-странички Вконтакте. В одной из следующих статей я расскажу о том, как правильно создать меню для группы Вконтакте. Если Вам интересна тема использования социальной сети Вконтакте для бизнеса, подписывайтесь на обновления блога в форме ниже.
Мы привыкли, что аватарка — это олицетворение пользователя в социальной сети, его «образ», к которому мы вроде как обращаемся, если хотим кому-то что-то написать. Поэтому несложно догадаться, насколько большую роль играет изображение, которое установлено на заставке профиля.
Правда, не все люди уделяют так много внимания картинке своей страницы. Скажем так, всех пользователей (если вести речь конкретно об этом вопросе) можно разделить на две группы: тех, кто устанавливает на аватарку свою фотографию, и тех, кто не заботится об изображении профиля. Они либо оставляют стандартное изображение, либо же пользуется какой-то сторонней картинкой.
Если говорить о группах, то здесь ситуация другая. Если ваша группа не будет иметь привлекательной, информативной фотографии, — скорее всего, в нее даже никто не вступит. Поэтому администраторы сообществ часто задаются вопросом: как сделать аватарку для группы «ВКонтакте»? В этой статье мы рассмотрим несколько вариантов ее создания, а также рассмотрим особенности фотографий в группах.
Как установить главное фото профиля «ВКонтакте» в мобильной версии?
В отличие от приложения, в мобильной версии сайта m.vk.com установить главное фото профиля можно двумя способами, как и с компьютера.
Как поставить новое фото?
После перехода на свою страницу, пользователю следует нажать на свою аватарку, чтобы попасть в соответствующий альбом со своими фотографиями.
Здесь требуется нажать на кнопку «Загрузить фотографию профиля», после чего нужно будет выбрать на своем устройстве картинку для загрузки.
Далее сайт попросит настроить миниатюру аватарки. Для этого нужно просто двигать специальную область, которую также можно расширять или сужать. Для подтверждения своих действий нужно просто нажать на кнопку «Сохранить», после чего новая аватарка будет добавлена на страницу.
Как выбрать старую фотографию в качестве аватарки?
Выбрав одну из добавленных ранее фотографий, сначала нужно открыть комментарии к ней, нажав на соответствующую кнопку в нижней части.
Здесь следует нажать на кнопку «Использовать как фото профиля», после чего сайт попросит установить миниатюру аватарки, как было описано выше.
Какой должна быть аватарка группы?
Итак, начнем с общей теории о том, как должна выглядеть ваша фотография группы. Исходя из этой информации, вы поймете, как сделать аватарку для группы «ВКонтакте» такой, чтобы она понравилась пользователям и привлекла новых участников.
Очевидно, что фотография в группе должна быть соответствующей контенту, который размещен в сообществе. Это базовое требование к картинке: ее содержание должно быть связано с тем, о чем вы пишете. Вторым требованием является привлекательность изображения. Поскольку все, что посетитель видит о вашей группе, — это название и картинка, то, соответственно, последняя должна быть максимально привлекательной, чтобы пользователю хотелось нажать и зайти на страничку самого сообщества. Когда вы захотите сделать аватарку для группы «ВКонтакте», пожалуйста, учитывайте это. Последним требованием к фото группы следовало бы назвать информативность. Грубо говоря: на аватарке было бы целесообразно изобразить то, что намекнет пользователю, чем занимается группа. Сделать это можно, например, с помощью надписей.
Делаем аватарку с помощью онлайн-редакторов
Второй вариант — редактирование готовых изображений (или создание новых) с помощью онлайн-редакторов. К счастью, сейчас существует много сервисов, позволяющих разработать свой аватар как «с нуля», так и с помощью одного из готовых шаблонов. Вам достаточно определиться с тем, что вы хотели бы видеть на изображении для авы, а дальше о том, как сделать аватарку для группы «ВКонтакте» без «Фотошопа», можете даже не переживать — ресурс сделает все в автоматическом режиме. Таких готовых решений сейчас в Сети достаточно много. Они бесплатны и многофункциональны. Единственный минус работы с такими сайтами — это — адрес ресурса, который сделал вам аватар, размещенный где-нибудь в нижнем углу.
Как пользоваться вики-разметкой
Ну вот мы и подошли к самому интересному и одновременно сложному разделу. Возможно, среди читателей есть люди, которые не знают, что такое вики-разметка, и вообще впервые слышат этот термин. Поэтому специально для вас я приведу определение, которое дает сам «Контакт».
Вики-разметка — язык разметки, который используется для оформления текста на веб-сайтах (как правило, относящихся к классу wiki-проектов) и позволяет упростить доступ к возможностям языка HTML. На нашем сайте wiki-страницы — хорошая альтернатива обычным записям и текстовой навигации. Если вам необходимо создать большую статью с различным форматированием текста (жирный шрифт, подчёркивание, заголовки и прочее) или добавить к ней графику, либо просто создать красочное навигационное меню по вашему сообществу — wiki незаменима.
Точно также как у WordPress (или любой другой CMS) есть HTML-редактор, с помощью которого вы создаете статьи, так и у «Контакта» есть свой редактор для создания и редактирования вики-страниц. Выглядит он вот так:
С помощью этого редактора создаются навигационные меню, а также статьи с картинками, видео и аудиозаписями. Чуть ниже я разберу подробно, как работать в данном редакторе, но сначала я прошу вас добавить себе в закладки две ссылки. Они вам очень помогут в изучении вики-разметки.
Делаем аватарку в «Фотошопе»
Если не знаете, как сделать аватарку для группы «ВКонтакте» без ссылки на чужой сайт, — вам придется воспользоваться наиболее популярной Это «Фотошоп». Работа с ним достаточно проста, главное — понять азы, разобраться с элементарными понятиями и категориями, с которыми функционирует программа. Если у вас уже есть хотя бы минимальный опыт взаимодействия с ней — создать аватар для вас будет несложно. Если же вы не знаете вообще, как сделать аватарку для группы «ВКонтакте» в «Фотошопе», — у вас останется два варианта. Первый — это обратиться за помощью к человеку, который умеет работать в программе, второй — заняться изучением особенностей редактора самостоятельно: найти уроки, примеры работ, попрактиковаться самому.
Не скрывайте лицо
Очки, конечно, стильный аксессуар, но не выставляйте фото в них, если ищете новые отношения. При знакомстве важен зрительный контакт, даже если речь идёт о фотографии. Во время прямого взгляда глаза в глаза вырабатывается гормон доверия окситоцин. Он заставляет чувствовать связь с другим человеком, вызывает желание пообщаться с ним поближе и узнать его лучше. Но когда глаза скрыты за очками, не получает никаких импульсов. Желающих познакомиться становится меньше.
Люди выглядят привлекательнее, когда фотографируются анфас. На подсознательном уровне открытая поза и развёрнутые плечи воспринимаются как знаки уважения. Мы считаем этого человека внимательным к нам. Вспомните общение в реальной жизни. Приятно, когда во время разговора собеседник полностью повёрнут к вам. Если поза закрытая, то складывается впечатление, будто общаться ему неприятно.
Создаем аватарку
Наконец, после того как мы ответили на вопрос «Как сделать аватарку для группы «ВКонтакте»?», настало время подумать о том, что будет изображено на фотографии в группе. Как уже отмечалось, это должно быть что-то тематичное, привлекательное и информативное. Предлагаем вам взять лист бумаги и ручку и схематично набросать логотип своего сообщества. После этого можете приступать к созданию изображения.
Сделать это можно одним из указанных выше способов. Если не знаете, какой аватар лучше, можете прибегнуть к простому, но эффективному методу определения: голосование в самой группе. Пусть люди решат, какая фотография лучше.
– основа для эффективного продвижения. Красивая аватарка и обложка способны увеличить конверсию по вступлению пользователей в сообщество, а также продажи, если сообщество коммерческое.
Если вы хотите подобрать готовое изображение, то вам следует знать, узнать про размер аватарки для группы Вконтакте .
Из всех имеющихся пунктов необходимо выделить следующие:
- Изображение должны иметь высокое качество. Все элементы должны быть четкими, без размытия.
- На картинке не должно быть водяных знаков: логотипов других компаний или сообществ, стоковых сервисов и т.д.
- Подбираемое изображение должно иметь смысл и правильный размер. Не нужно выбирать изображение автомобиля марки BMW в сообществе, посвященном Mercedes и наоборот. Аватар – это лицо вашего сообщества. Он дает возможность пользователям социальной сети понять направленность сообщества, ее посыл и тематику.
Как сделать аватарку для группы ВК самостоятельно правильного размера
? Для этого существует множество графических редакторов. Самым удобным и популярным является AdobePhotoshop. Программа позволяет создавать авы любого размера в высоком качестве. Все это достигается благодаря большому выбору вспомогательных инструментов редактора.
Для начала работы нужно создать новый проект в фотошопе.
Чтобы создать большую картинку нужно установить следующие размеры в открывшемся окне:
Ширина: 250px
Высота: 450px
После этого жмем кнопку «Создать».
Перед нами появляется рабочая область, где и происходит процесс создания вертикального аватара.
Для обложки необходимо указать следующие размеры:
Ширина: 1590px
Высота: 400px
В итоге мы получаем картинку в горизонтальном положении.
В качестве фона для авы скачайте любое подходящее изображение по размеру высокого качества и поместите его на шаблон. Для этого перейдите в меню «Файл» – «Открыть».
Чтобы добавить текст нужно выбрать инструмент с иконкой буквы «Т» на панели слева.
После этого выберите подходящий шрифт и его размер.
Расположить текст можно в любой области картинки.
Если вы не хотите каждый раз заново создавать новые проекты, то сохраните эти шаблоны в формате PSD. Для этого перейдите в меню «Файл» – «Сохранить как»
После этого вы можете всегда открывать эти шаблоны и создавать новые изображения.
В руководстве указаны подходящие размеры для аватарки сообщества. Они идеально сочетаются с обычным, классическим форматом, а также новым дизайном ВКонтакте с обложкой.
Под классическим вариантом подразумевается оформление такого типа:
Новый дизайн с обложкой выглядит так:
Создание аватарки на мобильных устройствах
Если вы хотите создать аву для сообщества ВК с устройств на iOS или Android, то вам стоит обратить внимание на специализированные онлайн-сервисы.
В качестве примера рассмотрим сервис Vkprofi. Для работы с сайтом нужно авторизоваться через учетную запись ВКонтакте. После этого вам будет доступна возможность создать обложку, аватарку, меню и картинки для постов ВК.
Перейдите в раздел «Аватар».
Перед вами появляется возможность добавлять картинки, текст и спрайты в выделенной синим цветом области.
Таким образом создается классическое оформление следующего формата.
Для создания обложки перейдите в соответствующий раздел.
Графические элементы и текст добавляются в правой колонке.
Для сохранения финального варианта нужно оплатить лицензию. Один день лицензии стоит 50р.
?
Сервис предоставляет вам широчайший выбор аватаров. Наиболее сильными сторонами сервиса является большой набор эффектов и возможность делать как статичные, так и анимированные аватары. Большинство анимационных эффектов не имеют бесплатных аналогов. Разве что, вы сможете сделать похожий gif аватар на заказ. Мы же предоставляем вам возможность создать анимированный аватар бесплатно онлайн и без регистрации
всего за несколько кликов!
Не доверяй создание аватаров никому, когда можно сделать аватар самому!
Использование шаблонов
Если вы хотите найти варианты готовых аватарок, то обратите внимание на готовые шаблоны. Скачать макеты в формате PSD можно на следующих площадках:
You-ps.ru
– Большой выбор шаблонов под любую тематику. Помимо исходников, на сайте размещены полезные уроки по использованию Photoshop. Скачивание файлов с you-ps производится бесплатно.
PS-Magic.ru
. Еще один полезный сайт с исходниками оформлений в формате PSD. Как и на You-ps.ru здесь вы можете найти не только аватарки, но и уроки по их редактированию и созданию в Фотошопе.
Заказ шаблонов у фрилансеров
Если на приведенных выше площадках вы не нашли подходящего варианта оформления, то в таком случае обратитесь за помощью к профессиональным дизайнерам. Найти веб-дизайнера очень просто. Для этого существует множество фриланс-бирж с тысячами исполнителей.
Kwork
. Все услуги на сайте продаются по 500р. Сотни исполнителей готовы создать для вас оформление для группы в самые кратчайшие сроки.
. Самая популярная биржа фрилансеров в СНГ. Регистрируйтесь на сайте в качестве заказчика и публикуйте задание по созданию аватарки для своего паблика. После этого на созданное вам задание начнут откликаться исполнители. Выбирайте понравившегося вам кандидата и начинайте с работу с ним.
Weblancer
. Аналогичная биржа по поиску фрилансеров. Размещайте заказ, и ожидайте отклики от потенциальных исполнителей на создание шаблона.
Перед вами появится большой список из сотен групп по этому запросу. Все они принадлежат агентствам и фрилансерам, которые занимаются оформлением сообществ. В большинстве групп вы можете не только заказать разработку шаблона, но и найти уже готовые варианты, доступные для бесплатного скачивания.
Аватарака она же главная фотография профиля, которая идентифицирует пользователя вместе с его именем и фамилией. Пользователи могут менять главные фотографии своего профиля столько, сколько им это будет угодно. Особых ограничений социальная сеть не накладывает — главное, чтобы на фото не было ничего противозаконного.
Содержание
- Как сменить главную фотографию профиля в ВК
- Вариант 1: Загрузка новой фотографии
- Вариант 2: Установка уже загруженной фотографии
Как сменить главную фотографию профиля в ВК
Есть два способа изменить главную фотографию профиля в Вконтакте. Выбор способа зависит от того, есть у вас на странице уже нужная фотография или ее нужно предварительно загружать. Рассмотрим оба способа изменения главной фотографии профиля Вконтакте.
Вариант 1: Загрузка новой фотографии
Если в вашем профиле не загружена та фотография, которую вы хотели бы установить в качестве главной профиля, то придется предварительно загрузить ее. К счастью, Вконтакте позволяет сразу же установить загруженную фотографию в качестве главной профиля.
Читайте также:
Подписываемся на обновления человека в Вконтакте
Как восстановить замороженную страницу ВК
Удаляем комментарии в Вконтакте
Меняем семейное положение в Вконтакте
Особых требований к загружаемой фотографии нет — только наличие поддерживаемых форматов JPG, PNG или GIF. Большая часть фотографий по умолчанию идут в данных форматах, поэтому с загрузкой у вас не должно возникнуть никаких проблем.
Смена главной фотографии в профиле Вконтакте с предварительной загрузкой нового изображения происходит по следующей инструкции:
- Зайдите на свою страницу Вконтакте, выполнив авторизацию. В левом меню обратите внимание на пункт “Моя страница”. Перейдите по нему.
- Наведите курсор мыши на вашу главную фотографию. В нижней части должно появиться выезжающее меню. Там нужно нажать по надписи “Обновить фотографию”. Если же главной фотографии у вас вообще нет, то на иконке с камерой просто нажмите по надписи “Поставить фотографию”.
- После этого откроется окошко загрузки новой фотографии. Там нажмите по кнопке “Выбрать файл”. Также здесь можно ознакомиться с требованиями к изображению.
- В качестве альтернативы вы можете просто перетащить нужную фотографию прямо в появившееся окошко из “Проводника”.
- Дождитесь окончания процесса загрузки новой фотографии профиля, время которого может варьироваться в зависимости от скорости вашего интернет-соединения и веса закачиваемого файла.
- Когда новая фотография будет загружена вам будет предложено сделать ее обрезку. Если это необходимо, то воспользуйтесь рамкой с манипуляторами для обрезки изображения. Закончив нажмите “Сохранить и продолжить”.
- Далее нужно будет указать область фото, которая будет использоваться в качестве миниатюры. На этом этапе будьте внимательны, так как миниатюру видят все пользователи, с которыми вы как-либо взаимодействуете. Здесь требуется выполнить примерно те же действия, что и при стандартной обрезке изображения после загрузки.
- Настроив размер миниатюры подтвердите загрузку новой фотографии. Она будет установлена в качестве главного изображения вашего профиля в социальной сети.
Обратите внимание, что на вашей стене появляется автоматически запись о том, что вы сменили главную фотографию профиля. Также новая фотография появляется в блоке с фото на вашей странице. При необходимости вы можете удалить запись о смене аватара. Главная фотография от этого не удалится. Также это можно сделать и с блоком фотографий:
- Найдите блок с записью о смене фотографии. В правой верхней части этого блока будет иконка в виде троеточия. Нажмите на нее.
- В появившемся контекстном меню выберите пункт “Удалить запись”.
- Для удаления вашей главной фотографии из блока “Фото” просто наведите на нее курсор в этом блоке. В верхней части фотографии появится иконка крестика. Нажмите на него для удаления.
- Также обращаем ваше внимание на то, что вы можете изменить миниатюру в любой момент и для этого совсем необязательно по новой загружать основное фото.
- Переключитесь в раздел “Моя страница” в левом главном меню социальной сети.
- Теперь наведите курсор мыши на вашу главную фотографию профиля.
- Появится меню с действиями. Там нажмите по изменить миниатюру.
- Отрегулируйте размер миниатюры с помощью рамки с манипуляторами. Когда вас все устроит нажмите “Принять”.
Вариант 2: Установка уже загруженной фотографии
Может быть, что у вас уже есть в профиле та фотография, которую вы хотели бы использовать в качестве основной для профиля. В таком случае вам не нужно загружать ее повторно, как это было описано в первом способе. Достаточно сделать некоторые действия на стороне социальной сети.
- В левом меню социальной сети перейдите в раздел “Фотографии”.
- Теперь откройте альбом с той фотографией, которую собираетесь установить в качестве главного снимка профиля.
- Найдите непосредственно саму фотографию. Нажмите по ней для открытия ее в режиме просмотра.
- Обратите внимание на нижнюю часть просмотрщика. Подведите курсор мыши к пункту “Еще”.
- Там выберите вариант “Сделать фотографией профиля”.
- Откроется инструмент обрезки фотографии. С помощью рамок настройте размер обрезаемого изображения. Нажмите “Сохранить и продолжить”.
- Теперь настройте миниатюру. Делается это по аналогии с предыдущим шагом. После принятий изменений фотография автоматически установится в качестве главной на вашем профиле.
- Здесь, по аналогии с предыдущим вариантом будет создана соответствующая запись на стене и появится дополнительная копия фотографии в блоке “Фото”. Убрать ее оттуда можно также как и в предыдущем варианте.
Как видите, изменить главную фотографию профиля в Вконтакте можно двумя способами. Однако, если у вас в профиле вообще нет фотографий или нет подходящих, то смену главной фотографии можно будет сделать только через первый вариант.
Как изменить размер аватарки
Аватарка – это небольшая картинка, выбираемая пользователем для своего графического представления на форумах, в блогах или в онлайн-пейджерах. Многие сайты и программы предъявляют определенные требования к размеру используемых изображений. В интернете сегодня можно найти множество стандартных аватарок на любой вкус, но иногда хочется поставить что-то особенное, индивидуальное. В этом случае приходится подгонять размер изображения под установленные правила.

Инструкция
Как правило, на большинстве ресурсов не разрешается загружать картинки размером больше чем 100х100 пикселей и весящих более 1 Мб. Поэтому чтобы создать аватарку из понравившейся фотографии, приходится в первую очередь уменьшать ее размер. Сделать это можно несколькими способами.
В первую очередь можно воспользоваться любой графической программой, начиная от стандартных приложений операционной системы Windows и заканчивая такими «тяжеловесами» дизайна как Adobe Photoshop. Не очень опытному пользователю проще всего будет использовать стандартную программу Paint.NET, входящую в базовую комплектацию Windows.
Чтобы открыть эту программу, пройдите следующий путь: «ПУСК»-«Стандартные»- «Paint.NET». В главном меню программы выберите путь «Файл»-«Открыть» и в выпавшем окне выберите нужный вам файл с изображением. После того как графический файл загрузится, вы сможете работать с изображением.
Чтобы уменьшить или увеличить картинку выберите пункт «Изменить размер». В открывшемся окошке найдите строчку «Размер в пикселях» и под ней два маленьких поля для вставки нужных величин. Выберите желаемый размер. По умолчанию для аватарки это 100х100 пикселей. Нажмите кнопку «Ок» и следуйте подсказкам программы, чтобы сохранить измененное изображение.
Если самостоятельная работа с графической программой кажется все же слишком сложной, можно воспользоваться одним из онлайновых сервисов для создания аватарок. Зайдите на сайт http://resize.allavatars.ru/ и нажмите кнопку «Обзор» рядом с пустым полем. Откроется стандартное окно Windows, отражающее каталоги и файлы на вашем компьютере. Выберите нужный файл и нажмите «Ок». В нижнем поле выберите желаемый размер вместо произвольного, нажмите кнопку «Далее» и следуйте подробным инструкциям системы В результате вы получите готовый аватар нужного вам размера и вида.
Полезный совет
При изменении размера изображения в программе Paint.NET нет необходимости вводить одновременно требуемые размеры длины и ширины картинки. Введите только требующееся значение по наибольшей стороне (к примеру «ширина — 100px»), остальные значения программа рассчитает сама, подгоняя соответствующие пропорции изображения.
Источники:
- Создание аватарок онлайн
Войти на сайт
или
Забыли пароль?
Еще не зарегистрированы?
This site is protected by reCAPTCHA and the Google Privacy Policy and Terms of Service apply.














