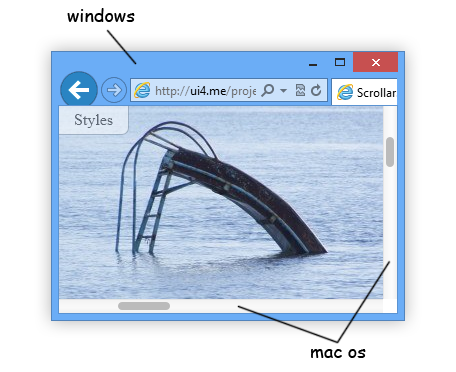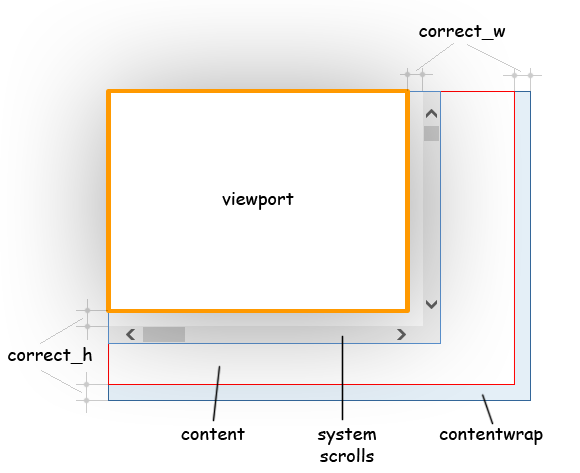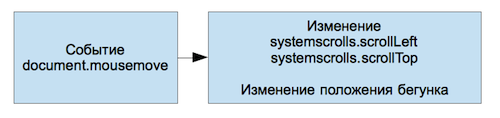Страница 1 из 2
-
provocateur
Member
- Публикаций:
-
0
- Регистрация:
- 5 дек 2006
- Сообщения:
- 118
всем известно, что в какой-то момент размер бегунка у скролла становится очень маленьким и «поймать» становится очень сложно.
Возможно кто-то занимался этим вопросом и решил проблему?Отдельно создавать и обрабатывать скролл не хочется. Очень желательно пользоваться тем что уже есть в контролах listbox, edit и т.п.
-
hList = CreateWindowEx (WS_EX_STATICEDGE,
-
WS_CHILD | WS_VISIBLE | WS_TABSTOP | WS_VSCROLL | LBS_DISABLENOSCROLL | LBS_NOINTEGRALHEIGHT,
-
0, 0, 100, 100, hwnd, (HMENU)ID_LIST, hInstance, NULL);
вот от этого и хочется плясать.
перерыл кучу информации, такое довольно просто возможно в .NET, но нужно на win32api -
Y_Mur
Active Member
- Публикаций:
-
0
- Регистрация:
- 6 сен 2006
- Сообщения:
- 2.494
SetScrollInfo в SCROLLINFO задать nPage = 0 и бегунок будет стандартно-фиксированного размера
работает с любыми окнами имеющими полосы прокрутки. -
provocateur
Member
- Публикаций:
-
0
- Регистрация:
- 5 дек 2006
- Сообщения:
- 118
сделал вот так:
-
lpsi.cbSize = sizeof(lpsi);
-
SetScrollInfo ( hList, SB_VERT, &lpsi, TRUE );
не помогает
-
Y_Mur
Active Member
- Публикаций:
-
0
- Регистрация:
- 6 сен 2006
- Сообщения:
- 2.494
Да с «не своими» окнами этот способ работает кривовато.
как вариант после любых изменений (добавление удаление строк, ресайзинг и т.п.) делать-
mov [ScrInf.cbSize], sizeof ScrInf
-
mov [ScrInf.fMask], SIF_PAGE or SIF_RANGE
-
invoke GetScrollInfo, [hList], SB_VERT, addr ScrInf
-
invoke SetScrollInfo, [hList], SB_VERT, addr ScrInf, TRUE
хотя конечно не самый изящный способ.
-
provocateur
Member
- Публикаций:
-
0
- Регистрация:
- 5 дек 2006
- Сообщения:
- 118
эх.
делает конечно, но такая фигня получается
размер меняется, но пользоваться им уже невозможно -
Y_Mur
Active Member
- Публикаций:
-
0
- Регистрация:
- 6 сен 2006
- Сообщения:
- 2.494
Или субклассировать Listbox и делать это в перехватчике WM_VSCROLL возможно использование станет удобоваримее
-
provocateur
Member
- Публикаций:
-
0
- Регистрация:
- 5 дек 2006
- Сообщения:
- 118
такая мысля у меня тоже была, но мозгоф не хватает.
хватило только на:-
LRESULT FAR PASCAL ListboxSubClassFunc ( HWND hWnd, UINT message, WPARAM wParam, LPARAM lParam )
-
return CallWindowProc ( lpfnListboxOldWndProc, hWnd, message, wParam, lParam);
т.е. нужно добавить «case WM_VSCROLL:» ? или уже всякие WM_PAINT ? но инфы по отображению скролла нету.
в описании WM_VSCROLL написано:
а вот размера для scroll box нету, как его найти?
видно придется пока оставить как есть
-
Y_Mur
Active Member
- Публикаций:
-
0
- Регистрация:
- 6 сен 2006
- Сообщения:
- 2.494
Перехватываешь только то что нужно, остальное просто пересылаешь родной функции Listbox, пусть сама разбирается
через GetScrollInfoSetScrollInfo (#4) (в своём окне со встроенными прокрутками так и делал нормально работало) и свою обработку WM_VSCROLL имхо лучше делать не до а после того как Listbox его обработает.
-
provocateur
Member
- Публикаций:
-
0
- Регистрация:
- 5 дек 2006
- Сообщения:
- 118
Y_Mur, и совсем уж неприличный вопрос: как делать свою обработку после стандартной?
-
Y_Mur
Active Member
- Публикаций:
-
0
- Регистрация:
- 6 сен 2006
- Сообщения:
- 2.494
сначала CallWindowProc(…), запоминаешь результат во временной переменной, затем case WM_VSCROLL, код из #4 и напоследок return с запомненным кодом возвращённым штатной lpfnListboxOldWndProc
-
provocateur
Member
- Публикаций:
-
0
- Регистрация:
- 5 дек 2006
- Сообщения:
- 118
блин, оказывается первый раз, я getscrollinfo не сделал, у меня там два раза set…
щас сделал, стало лучше намного, правда под конец списка, имеется накоторое недопониманиеи непонятно, в какой-то еще момент размер меняется, надо еще сообщения ловить.
а вот с сабклассингом уже почти получилось, только нужно к WM_VSCROLL еще WM_SIZE приделать.
но чует мое сердце, что можно как-то хитро-хитро сделать нужный размер, а не тот который по умолчаниючерез манипуляции с nmin, nmax и npage
-
Y_Mur
Active Member
- Публикаций:
-
0
- Регистрация:
- 6 сен 2006
- Сообщения:
- 2.494
конечно можно, просто учти что размер движка пропорционален соотношению nPage к nMax-nMin и при этом max nPos = nMax — nPage, но лично меня «нулевой» размер в качестве минимального вполне устраивал потому его и посоветовал
-
provocateur
Member
- Публикаций:
-
0
- Регистрация:
- 5 дек 2006
- Сообщения:
- 118
кстати если в SetScrollInfo делать:
lpsi.nMax = lpsi.nPage;
lpsi.nPage = 0;
lpsi.fMask = SIF_PAGE | SIF_RANGEто у меня скролл вообще не появляется, только мелькает изредка. у меня работает только при lpsi.fMask = SIF_PAGE
это у меня неправильное что-то или так и задумано?
-
Y_Mur
Active Member
- Публикаций:
-
0
- Регистрация:
- 6 сен 2006
- Сообщения:
- 2.494
Если nMin = 0, а nMax <= nPage — то scrollbar-у некуда бегать потому то он и исчезает, правда у тебя задан LBS_DISABLENOSCROLL, т.е. по идее он должен в этом случае не исчезать, а становиться серым.
-
provocateur
Member
- Публикаций:
-
0
- Регистрация:
- 5 дек 2006
- Сообщения:
- 118
nMax <= nPage — не получается, потому что следом идет
nPage = 0 -
Y_Mur
Active Member
- Публикаций:
-
0
- Регистрация:
- 6 сен 2006
- Сообщения:
- 2.494
Хм — точно — похоже глюк ListBox или самих полос — она не исчезает, а убегает за границу контрола, эффект проявляется только когда нет второй (горизонтальной) полосы прокрутки, если горизонтальная есть но спрятана потому что nPage >= nMax-nMin то и вертикальная из контрола не убегает
-
provocateur
Member
- Публикаций:
-
0
- Регистрация:
- 5 дек 2006
- Сообщения:
- 118
ух как сложно.
а если я сделаю все, чтобы она не убегала (включу горизонтальную), то будет бегунок на вертикальной доходить до самого низа? а то сейчас когда доводишь до низа и отпускаешь, он подпрыгивает, как раз на высоту горизонтальной полосы. -
Y_Mur
Active Member
- Публикаций:
-
0
- Регистрация:
- 6 сен 2006
- Сообщения:
- 2.494
Попробовал ещё — иногда убегает (но чуть чуть видно) иногда совсем исчезает независимо от количества полос — какие-то странные глюки ListBox.
Проверил на ListView — всё в порядке, да и на своём окне никогда ни с чем подобным не сталкивался. -
provocateur
Member
- Публикаций:
-
0
- Регистрация:
- 5 дек 2006
- Сообщения:
- 118
да я listview и начал, но как же там муторно все и сколько лишнего, хотя, скорей всего к нему и вернусь
а в listview до самого низа бегунок доходит или тоже вверх подпрыгивает когда мышь отпустишь? -
Y_Mur
Active Member
- Публикаций:
-
0
- Регистрация:
- 6 сен 2006
- Сообщения:
- 2.494
А ты не забываешь делать nMax = nMax — nPage перед nPage = 0 (см #4)?
Подпрыгивает он от того, что nPos соответствует верхней грани бегунка, «упирается» в nMax он нижней гранью, а потом ты его сокращаешь в размерах как раз на размер этого пробела.
Или если изменяешь nPage не на ноль, а на свой размер, то вычитай разницу между исходным и новым размером nPage
Страница 1 из 2

|
159 / 158 / 13 Регистрация: 14.01.2010 Сообщений: 1,488 |
|
|
1 |
|
|
09.07.2010, 20:25. Показов 4405. Ответов 2
Всем привет Добавлено через 6 часов 33 минуты
0 |
|
kukuruku310 306 / 187 / 26 Регистрация: 14.02.2010 Сообщений: 540 |
||||
|
09.07.2010, 21:43 |
2 |
|||
|
Решениеу меня так все нормально меняется
1 |
|
159 / 158 / 13 Регистрация: 14.01.2010 Сообщений: 1,488 |
|
|
10.07.2010, 11:03 [ТС] |
3 |
|
Я ScrollBar1.PageSize в 0 оставлял поэтому и не менялось.
0 |
|
IT_Exp Эксперт 87844 / 49110 / 22898 Регистрация: 17.06.2006 Сообщений: 92,604 |
10.07.2010, 11:03 |
|
3 |
Время прочтения
12 мин
Просмотры 65K
Приветствую всех!
Статья посвещена решению проблемы кастомизации скроллбаров браузера ради воплощения в жизнь амбициозных идей дизайнера. Статья расчитана на тех, кто свободно ориентируется в технологиях html, css, js, т.к. предлагаемое решение основано на их компромиссном использовании.
В статье будут описаны и решены следующие задачи и цели:
- минимум JavaScript вычислений при прокрутке и изменении размеров элемента
- кроссбраузерность и работа на мобильных браузерах
- простота использования, кастомизации и внедрения
- учитывание поведения элементов при прокрутке с помощью выделения контента
- обновление параметров скроллбаров при обновлении, изменении или догрузке контента
- обход стандартного поведения содержимого браузера при изменении ширины его окна
Intro. Возможности системного скрола.
Чтобы было от чего отталкиваться, я приведу простой пример (посмотреть в работе):
<div style="border: 3px solid #f08080; height: 300px; overflow: auto; width: 300px;">
<div style="background-color: #90ee90; border: 10px solid #4169e1; min-height: 600px; min-width: 600px;">
content...
</div>
</div>
Браузер для навигации по контенту в такой области предоставляет следующие возможности (советую попробовать все из них):
- колесо мыши (некоторые мыши кроме вертикальной прокрутки предоставляют возможность горизонтальной прокрутки)
- клавиши-стрелки при фокусе на элементе (вверх, вниз, вправо, влево)
- тачпад (особенные удобства и кайф от манипулирования контентом можно ощутить на тачпадах у компьютеров Macintosh)
- тачскрин планшетов и телефонов, а также и компьютеров
- также можно прокрутить контент, выделяя его (такая возможность предусмотрена для выделения, например, больших текстов, часть которых находится за пределами видимости)
- и, непосредственно, элементы скроллбаров: ползунки и кнопки
Как можно заметить, набор возможностей весьма большой и он весьма хорошо реализован, продуман, удобен и привычен для конечного пользователя…
Стоит ли это все или часть этого реализовывать средствами js, чтобы изменить внешний вид скроллбаров?
да: потому что есть новые идеи для навигации по контенту, тяга к экспериментам с js и т.д.
нет: браузер уже все это делает и нужно найти способ, как это использовать. Вот об этом я и расскажу ниже.
Итак.
Решение имеет следующую структуру на html:
<div class="scrollar">
<div class="scrollar-viewport">
<div class="scrollar-systemscrolls">
<div class="scrollar-contentwrap">
<div class="scrollar-content"></div>
</div>
</div>
</div>
<div class="scrollar-scroll scrollar-vscroll">
<div class="scrollar-btn scrollar-btnup"></div>
<div class="scrollar-btn scrollar-btndown"></div>
<div class="scrollar-track scrollar-vtrack">
<div class="scrollar-thumb scrollar-vthumb"></div>
</div>
</div>
<div class="scrollar-scroll scrollar-hscroll">
<div class="scrollar-btn scrollar-btnleft"></div>
<div class="scrollar-btn scrollar-btnright"></div>
<div class="scrollar-track scrollar-htrack">
<div class="scrollar-thumb scrollar-hthumb"></div>
</div>
</div>
<div class="scrollar-corner"></div>
</div>
Scrollar — одновременно название решения и namespace, чтобы исключить пересечение стилей на целевой странице, где решение может быть использовано.
Чтобы было понятнее — поясню структуру:
- корневой блок является оберткой для всей конструкции и определяет область и размеры всей конструкции в целом;
- viewport — этим блоком ограничена область просмотра контента;
- systemscrolls — этот блок отвечает за прокрутку контента;
- contentwrap — это корректирующий блок (о его смысле и возможностях ниже);
- content — непосредственно сам контент;
- vtrack и htrack — вертикальный и горизонтальный скроллбары. С их содержимым и так все понятно.
А теперь можно приступить к рассмотрению ключевых моментов…
Основная тяжесть: операции Scroll и Resize
На мой взгляд, это самые «тяжелые» и неудобные в реализации на javascript операции. Почему? Чтобы программно реализовать Resize и сохранение пропорций нужно, в основном, обрабатывать событие window.onresize, а во время возникновения этого события — корректировать размеры и пропорции у нескольких элементов (чаще всего так…). Недостатком ресайза подобным образом является неплавное (с небольшими непостоянными, заметными глазу, шагами) изменение размеров элемента, кто пытался подобное отладить — поймет меня. Это сильно «напрягает» глаза, когда вкладываешь душу в разработку и стараешься довести работу всего интерфейса до идела.
Таким образом, чтобы сохранить максимальную плавность при изменении размеров элементов стоит использовать один из вариантов резиновой верстки блочных элементов с абсолютным позиционированием относительно друг друга и изменением размеров элементов за счет привязки к определенным координатам:
.scrollar, .scrollar-viewport, .scrollar-systemscrolls, .scrollar-contentwrap, .scrollar-content {
bottom: 0px;
height: auto;
left: 0px;
position: absolute;
right: 0px;
top: 0px;
width: auto;
}
/* корректировка стиля корневого элемента */
.scrollar { overflow: visible; position: relative; }
/* эти блоки не должны иметь привязки справа и снизу */
.scrollar-contentwrap, .scrollar-content {
bottom: auto;
right: auto;
}
после объявления таких стилей браузер будет сам изменять размеры как области прокрутки, так и внутренних элементов. Ниже по статье, стили некоторых элементов будут дополнены и скорректированы, чтобы добиться нужного и лучшего результата.
О Scroll. Для реализации scroll на desktop-браузерах необходимо обрабатывать событие колеса мыши и анализировать значения от этого события (также не забывать, что некоторые мыши позволяют листать контент в горизонтальной плоскости, а не только в вертикальной), а для mobile-браузеров нужно обрабатывать события группы touch. Т.е. для кроссплатформенного решения нужно программировать две эти реализации. Но лучше прокрутку контента возложить на сам браузер. Достаточно определить стиль для элемента systemscrolls:
.scrollar-systemscrolls { overflow: scroll; }
Скрытие системных скроллбаров и 22px
Решая задачу прокрутки контента, я использовал свойство overflow:scroll, которое заставляет браузер отображать скроллбары всегда и тем самым предоставляет пользователю все удобства системной прокрутки. Но теперь нужно эти скроллбары скрыть. Здесь как раз и выручит viewport — этот блок будет скрывать всё, что выходит за его пределы. Это можно сделать двумя способами:
.scrollar-viewport { overflow: scroll; }
.scrollar-viewport { clip: rect(0, auto, auto, 0); clip: rect(0 100% 100% 0); }
Первый вариант с overflow прост для понимания, но когда пользователь захочет выделить контент и начнет тянуть курсор в нужную сторону, то он, вполне вероятно, увидит системные скроллбары, т.к. при таком действии они вылезут из-под скрываемой области. Вариант с clip таким не страдает, но в этом случае пришлось применить небольшой хак и для поддержки ie7. Но это ещё не всё… Блок systemscrolls имеет такие же размеры, как и блок viewport, т.е. системные скроллбары еще видны. Здесь и используется ключевой момент «22px» — это величина, на которую будет скорректирован блок systemscrolls. Дело в том, что толщина скроллбаров у популярных браузеров менее 21px. Сама корректировка выглядит так:
.scrollar-systemscrolls {
bottom: -22px;
right: -22px;
}
После этого скроллбары будут скрыты и будут находиться за границами той области, которая обрезана с помощью clip.
И что в итоге? Браузер сам изменяет и следит за размерами всего элемента, контент легко и плавно прокручивается всеми описанными выше способами, а системные скроллбары скрыты. Но если это оставить в таком виде, то часть контента справа и снизу отображаться не будет…
Блок contentwrap
Основное и главное назначение блока contentwrap — это сделать так, чтобы в блоке viewport можно было увидеть блок content полностью: от одного края до другого при разных способах прокрутки.
До этого момента javascript не требовался, но сейчас он пригодится для того, чтобы скорректировать размеры блока contentwrap.
…
var viewport = $(".scrollar-viewport", scrollar);
var systemscrolls = $(".scrollar-systemscrolls", scrollar);
var correct_h = systemscrolls[0].clientHeight - viewport.height(); // корректировка по высоте
var correct_w = systemscrolls[0].clientWidth - viewport.width(); // корректировка по ширине
…
таким образом, размеры элемента contentwrap будут получаться из сложения этих величин с размерами блока content, и делать это будет нужно при каждом изменении размеров блока content. Есть исключения, но о них будет рассказано ниже.
Корректировка блока contentwrap с помощью js позволяет не обращать внимания на вид и версию браузера и используемую им толщину скроллбаров.
Блоки vscroll и hscroll
vscroll и hscroll — скроллбары. На данный момент, основная задача — «приклеить» их к краям и заставить их изменять свои размеры и местоположение их дочерних элементов за счет браузера:
.scrollar-scroll,
.scrollar-track,
.scrollar-btn,
.scrollar-thumb,
.scrollar-corner {
position: absolute;
}
.scrollar-hscroll {
bottom: 0px;
height: 0px;
left: 0px;
right: 0px;
}
.scrollar-vscroll {
bottom: 0px;
right: 0px;
top: 0px;
width: 0px;
}
.scrollar-btnup { left: 0px; top: 0px; }
.scrollar-btndown { bottom: 0px; left: 0px; }
.scrollar-btnleft { left: 0px; top: 0px; }
.scrollar-btnright { right: 0px; top: 0px; }
.scrollar-vthumb { max-height: 100%; height: 30px; left: 0px; right: 0px; }
.scrollar-hthumb { max-width: 100%; width: 30px; bottom: 0px; top: 0px; }
в этом листинге нет ничего сложного и я перейду к более интересной части: бегунки.
Бегунки
Для успешной реализации функционала бегунков нужно рассмотреть следующие задачи:
- изменение положения бегунка при прокрутке контента указанными выше способами
- перетаскивание бегунка указателем мыши и реакция контента на эти действия
- изменение размеров и сохранение позиции бегунка при изменении размеров контента относительно размеров компонента или при изменении размеров компонента (эта задача решается при обновлении параметров всего компонента и решение будет описано ниже)
Изменение положения бегунка при прокрутке контента
Это сделать крайне просто. Благодаря установленному свойству overflow:scroll у блока systemscrolls можно ловить собитие scroll на этом блоке, а уже при возникновении этого события двигать бегунок в зависимости от положения (свойства scrollLeft и scrollTop) контента относительно левой верхней точки блока systemscrolls с учетом коэффициента пропорциональности, который вычисляется в функции обновления параметров компонента (об этом будет ниже).
Перетаскивание бегунков
Бегунок должен реагировать на поведение указателя мыши также, как и в системе. Сделать это весьма не сложно. Алгоритм заключается в следующем:
- поймать событие mousedown на самом бегунке
- подключить события mousemove и mouseup на элемент document
- обрабатывать событие document.mousemove, тем самым изменяя положение бегунка и пролистывая контент
- поймав событие document.mouseup — отключить события mousemove и mouseup на элемента document
Как можно заметить, алгоритм весьма простой, но есть один нюанс: изменение положения бегунков, точнее алгоритм изменения этого положения. Менять положение бегунков можно двумя способами:
- событие scroll от элемента systemscrolls. Оно возникает следующим образом: чтобы пролистывать контент с помощью js, нужно изменять свойства scrollLeft и scrollTop у блока systemscrolls, а изменение этих свойств приведет к выбросу события scroll у этого блога. Таким образом сработает алгоритм по изменению положения бегунка при прокрутке контента, который описан выше.
- после того, как будет поймано событие mousedown на бегунке, нужно отключить обработку события scroll на элементе systemscrolls, а элементы бегунков двигать по событию mousemove на элементе document одновременно пролистывая контент изменением свойств scrollLeft и scrollTop у блока systemscrolls.
На первый взгляд, первый способ кажется лучше, т.к. требует меньше усилий для реализации. Но недостатком этого способа является присутствующая обратная связь через событие systemscrolls.scroll (см. рисунок), из-за которой бегунок начинает заметно отставать от указателя мыши при быстром перемещении последнего. При этом, событие systemscrolls.scroll возникает всякий раз при изменении свойств scrollLeft и scrollTop у блока systemscrolls, вызывая функцию перемещения бегунков.
При втором способе можно получить гораздо лучший результат. Дополнительные операции по отсоединению и присоединению события systemscrolls.scroll происходят только два раза: на события mousemove и mouseup (соответственно) элемента document. Таким образом, обработка события document.mousemove происходить быстрее и оптимальнее (см. рисунок)
Обновление параметров компонента
Вот и дошло время до весьма важной функции — обновление параметров компонента. Для этой функции необходимо обеспечить скорость выполнения, т.к. она может вызываться при ресайзе и смене контента очень часто, поэтому большая часть её написана на чистом js. Ниже приведен кусок кода для обновления параметров по горизонтали:
// Горизонтальный скрол
if (options.hscroll) {
scroll = env.hscroll;
var ss_cw = ss.clientWidth;
// Корректировка ширины contentwrap
cw.style.width = (ct.offsetWidth + env.correct_w) + "px";
while (Math.abs(cw.scrollWidth - ct.offsetWidth) <= 1) {
cw.style.width = (ct.offsetWidth + 1000) + "px";
cw.style.width = (ct.offsetWidth + env.correct_w) + "px";
}
var ss_sw = ss.scrollWidth;
// Ширина горизонтального ползунка
var htrack_w = scroll.track.width();
var hthumb_w = htrack_w * ss_cw / ss_sw;
if (hthumb_w > htrack_w) {
hthumb_w = htrack_w;
} else if (hthumb_w < 30) {
hthumb_w = 30;
}
scroll.thumb.outerWidth(hthumb_w);
// Коэффициенты пропорциональности
x = htrack_w - hthumb_w;
scroll.ratio = (ss_sw - ss_cw) / (x < 1 ? 1 : x);
if (scroll.ratio < 1) scroll.ratio = 1;
// Крайние положение ползунка
scroll.min_pos = 0;
scroll.max_pos = htrack_w - hthumb_w;
// Корректировка положения ползунка
scroll.thumb.css("left", ss.scrollLeft / scroll.ratio);
}
Из этого листинга хочу уделить внимание именно куску кода «Корректировка ширины contentwrap», остальное понятно и без объяснения. Смысл этого куска в следующем:
- в браузере расширеннее контента по вертикали имеет приоритет перед горизонталью — это значит, что если менять ширину окна браузера (а контент не имеет каких-либо жестких ограничений по ширине), то высота контента будет увеличиваться без ограничений, а ширина уменьшаться. По сути всё логично и дружелюбно к пользователю, т.к. наличие у окна браузера горизонтального скрола одновременно с вертикальным — это определенные неудобства, то лучше вытягивать контент по вертикали. Но когда речь идет об области прокрутки какого-нибудь элемента интерфейса, то хотелось бы, чтобы область горизонтальной прокрутки увеличивалась автоматически, когда это нужно. И вот этот код из 5ти строчек решает эту задачу: определяет, когда браузер может выстроить элементы по горизонтали и тогда производит расширение контента до нужных размеров.
Когда нужно обновлять параметры компонента?
- инициализация
- изменение размеров окна браузера
- изменение контанта
Если первые два случая весьма прозрачны, то вот последний таит в себе подводные камни. Контент может меняться не только во время удаления или добавления каких-либо элементов, но и по завершению загрузки каких-нибудь картинок, если их размеры не заданы заранее, и т.д. Можно отлавливать все варианты событий onload, но это не стоит того. Самое оптимальное решение — setInterval(update, 300) — функция update будет запускаться каждые 300 мс, нагрузки на браузер почти никакой и все весьма надежно.
Кастомизация
Кастомизация — это то, ради чего всё это и затевалось. Целью было: свести к минимуму усилия верстальщика и сэкономить время. После нескольких экспериментов со структурой элементов в скроллбаре приведенная ниже структура является более гибкой:
<div class="scrollar-scroll scrollar-vscroll">
<div class="scrollar-btn scrollar-btnup"></div>
<div class="scrollar-btn scrollar-btndown"></div>
<div class="scrollar-track scrollar-vtrack">
<div class="scrollar-thumb scrollar-vthumb"></div>
</div>
</div>
Эта верстка вертикального скроллбара (для горизонтального всё подобно). Преимущество такой структуры следующие:
- обобщающие классы scrollar-scroll, scrollar-btn, scrollar-track и scrollar-thumb позволяют задавать общие стили как для вертикального, так и для горизонтального скроллбаров (например, задав scrollar-btn { display: none;} можно скрыть кнопки);
- scrollar-btn и scrollar-track фиксируются относительно родительского элемента scrollar-scroll, что позволяет изменять их положение и их размеры, а также размеры scrollar-scroll, за счет браузера;
- элемент scrollar-track не требует стилизации, т.к. он предназначен для определения области движения бегунка scrollar-thumb, но при желании можно и к этому элементу применить стили;
- элементы позиционируются абсолютно (position: absolute) относительно scrollar-scroll, что позволяет размещать их относительно друг друга весьма легко;
По сути, вся кастомизация сводится к написанию стилей. В конце статьи будут приведены ссылки на примеры кастомизации, а также ссылки на файлы стилей для этих примеров.
А если горизонтальный или вертикальный скрол не нужен?
Все просто: при инициализации компонента нужно указать какой скрол не нужен (по умолчанию — оба отображаются). Управление видимостью и скролов производится с помощью добавления или удаления классов. Также добавление этих классов влияет на размеры контента (например, при hscroll: false ширина контента будет меняться автоматически за счет нативного функционала браузера)
Как менять контент?
Есть функция content(«action», content), где action — функция jQuery по управлению содержимым (text, html, append, prepend…). Также эту функцию можно вызвать без параметров, тогда она вернет объект jQuery и с ним можно работать, в этом случае параметры компонента будут обновляться каждые 300 мс. Примеры:
- content(«html», «Abcd») — заменит содержимое в области прокрутки на параграф с текстом, при этом обновление параметров компонента произойдет мгновенно, сразу по завершению функции;
- content().html(«Abcd») — эффект будет таким же, как и в предыдущем примере, но обновление контента произойдет за счет setInterval, в крайнем случае можно принудительно вызвать функцию update()
Ссылки к статье:
Customization — на этой странице можно посмотреть несколько вариантов кастомизации, а также можно опробовать реакцию элемента прокрутки на изменение размеров окна браузера.
GitHub — репозиторий, где можно найти всё, что описывалось в статье
Default style — пример произвольной стилизации
Safari style — стилизация скроллбаров в стиле Mac OS 10.8
Заключение.
Стоит ли изобретать что-то новое? Безусловно! У каждой новой идеи есть шанс повлиять на будущее (в конкретном случае — будущее юзабилити)
Как подобрать правильно бегунок к разным типам молнии: типы молний и маркировка бегунков
Различают несколько видов молний с различными свойствами бегунков:
- Металлическими
- Спиральными (витыми)
- Тракторными
- Потайными
Еще одной отличительной чертой молний является ее ширина, в зависимости от которой подбираются определенные типы бегунков. Ширина звеньев в миллиметрах маркируется на бегунке цифрой.
Например,
| Тип молнии | Маркировка |
| Юбочная | 2 |
| Потайная | 3 |
| Брючная спиральная | 4 |
| Джинсовая YKK | 4,5 |
| Разъемная всех видов | 5 |
| «Барышевка» | 6 |
| Обувная | 7 |
| Разъемная металлическая или тракторная | 8 |
| Сумочная или палаточная | 10 |
В зависимости от формы подошвы определяется принадлежность бегунка к тому или иному замку. Рассмотрев несколько примеров на нижеприведенных фото можно легко найти отличие бегунков друг с другом.
club-snap.su
Как заменить бегунок движок собачку на молнии вручную. Классификация бегунков для молний.
Застегиваете куртку, молния расстегивается, или при застегивании (расстегивании)заедает слайдер (бегунок), значит настала пора заменить его. Молнии различаются по материалу зубцов: — Металлические — Пластмассовые – тракторные — витые Зубцы молний различаются размерами и каждому размеру соответствует свой слайдер с цифровым обозначением на оборотной стороне. Для металлических молний №№ 3, 5, 8, 10 С изнаночной стороны имеет характерную треугольную форму. Для тракторных молний №№ 3, 5, ,7, 8, 10 С изнаночной стороны имеет овальную форму либо форму трилистника Для витых молний №№ 3, 4, 5, 6, 7, 9, 10 Слайдер имеет форму вытянутого овала. Помимо цифровых обозначений иногда встречаются и буквенные. Вот некоторые из буквенных индексов нанесенных на оборотной стороне слайдеров – бегунков. А — неразъемная молния. В — разъемная молния с 1-м замком. С — разъемная молния с 2-мя замками. D – разъемная молния с 2-мя замками и 2-мя разъемами. Н – неразъемная молния с 2-мя замками. L — Неразъемная застежка с 1-м замком. Х — неразъемная литая молния с 2-мя замками. Данная информация необходима только производителям молний. На замену слайдеров – бегунков влияния не оказывает, так как размеры звеньев молний стандартны. Типы слайдеров: автомат — внутри слайдера (бегунка) механизм¸ который закрепляет зубья молнии и не позволяет ей расходиться при любом положении язычка (пуллера); — полуавтомат – молнии со стопором, который закрепляет зубья и не дает молнии расходиться только при опущенном положении язычка (пуллера) — галантерейные – бегунок без механизма- автомата и стопора, свободное движение по молнии без закрепления. Применяется преимущественно в рулонных молниях и молния для сумок
Причины поломки слайдера:
От длительной нагрузки раздвигаются щечки слайдера. И как следствие происходить образование микротрещин на перемычке слайдера. Поэтому поджимание щечек слайдера приносит только временный эффект, через небольшой промежуток времени слайдер – бегунок просто развалится. Ещё одна причина — износ перемычки слайдера, при трении о зубцы молнии, как на металлических, так и пластмассовых молниях. Как следствие, при застегивании, зубцы молнии не фиксируются и расходятся. Необходима замена слайдера — бегунка.
Замена слайдера – бегунка на разъемной металлической молнии:
(для всех типов металлических молний 3, 5, 8, 10) В первую очередь снимаем ограничитель (как правило с правой стороны молнии) с помощью бокореза, не повреждая тесьму молнии. Если ограничитель слишком сильно зажат, то поддеваем его тонкой отверткой. Часто молнии вшивают таким образом, что сгибают тесьму молнии под углом. После снятия верхнего ограничителя попробуйте одеть слайдер, если не одевается свободно, то необходимо кончиками ножниц сделать рассечку, перерезать утолщение тесьмы молнии. Затем под небольшим углом одеваем слайдер – бегунок (ни в коем случае нельзя прилагать большое усилие, с тем что бы не повредить слайдер или зубцы молнии). Если туго идет , то следует слегка покачать слайдер. Соединяем обе половинки молнии и проверяем, как слайдер застегивает молнию. Двумя стежками нитки стягиваем края рассечки, или на рассечку ставим ограничитель.
Замена слайдера – бегунка на тракторной (литой) разъемной молнии:
(для всех типов молний 3, 5, 8, 10) Как вставить бегунок в тракторную молнию, если ограничитель впаян пластиковый ? Как правило на молниях этого типа верхний ограничитель пластмассовый, их несколько разновидностей. Этот тип ограничителя придется снять, и после снятия повторной установке не подлежит. А этот вид ограничителя снимать не обязательно, чаще он играет декоративную роль, слайдер легко снимается и устанавливается заново. (Прежде чем убирать верхний ограничитель, внимательно осмотрите молнию) Замена слайдера (бегунка) производится так же, как и на металлической молнии.
Замена слайдера – бегунка на витой (спиральной) разъемной молнии:
(кстати слайдеры — бегунки на витой молнии реже выходят из строя). Техника замены слайдера – бегунка описана выше, нового ничего не добавишь. Исключение составляет верхний ограничитель, который имеет такой вид –
Удобнее всего снимать данный ограничитель отверткой с тонкой лопаткой. С начало отгибаем усики ограничителя, а с обратной стороны поддеваем отверткой. Снимается без повреждения спирали и тесьмы молнии. Повторная установка верхнего ограничителя требуют терпения и времени. Если нет ни того, ни другого проще воспользоваться плоским зажимным ограничителем – своим или покупным. Верхний ограничитель можно изготовить самостоятельно из алюминиевой проволоки (с ней легче работать). Расплющьте её на наковальне (на любой плоской металлической пластине) Бокорезами или пассатижами нарезать по 8-10мм, торцы подточить напильником или надфилем. Согнуть ограничитель пассатижами и закрепить на молнии. Ещё немного старания и ограничитель будет как настоящий. -При установке слайдеров на двух сторонние молнии слайдеры – бегунки должны устанавливаться в разные стороны движения.
Обратите внимание:
В усиленной нижней части молнии (reinforce tape) во время эксплуатации происходит частичное разрушение текстильной ленты, из-за чего вываливается направляющая и соответсвенно молния приходит в негодность. Обращайте внимание на эту деталь. Для профилактики разрушения этой части молнии её следует периодически обрабатывать клеем типа Момент. Аккуратно швейной иглой, предварительно обмакнув её в клей, обмазываем поврежденное место, и той же иглой разглаживаем нанесенный клей. Эффективный способ продления эксплуатации молнии.
До свидания. Удачи во всем. Есть вопросы. Пишите, ответим: [email protected]
фото с сайта www.novate.ru
Как поставить собачку на металлическую разъемную молнию в куртке?
Этапы работы:
- Удаляем ограничитель с одной из сторон, аккуратно откусив его при помощи бокореза
- При захватывании ткани ограничителем, чтобы не повредить полотно, поддеваем его при помощи отвертки или маникюрных ножниц
- Далее делаем небольшой надрез на тесьме от замка, для облегчения снятия бегунка
- Зубцы молнии смазываем маслом или сухим мылом, для лучшего скольжения
- Снимаем сломанный бегунок
- Новую собачку натягиваем на зубчики слегка под наклоном, предварительно слегка разжав
- Затем поджимаем каретку
- Проверяем работу слайдера, застегнув полностью молнию
- Затем зашиваем рассечку на тесьме петельным швом
- Ставим на место фиксатор
- С помощью пассатижей поджимаем его
Как поставить собачку на тракторную разъемную молнию в куртке?
- Это самый распространенный вид молний
- Принцип ремонта ничем не отличается от предыдущего
- Используйте несколько дополнительных советов:
- Обратите внимание — некоторые бегунки имеют фиксирующий элемент. Чтобы он не мешал продвижению, поднимите вверх висюльку
- Делайте плавные манипуляции, не сдергивайте резко бегунок, чтобы не повредить звенья молнии
- Разжим каретки первоначально делайте минимальным. Если слишком переусердствовать он может потерять первоначальный вид и замок не будет застегиваться
Как одеть, поставить собачку на молнию на джинсах?
На штанах более проблематично осуществить ремонт, так как собачка вставляется с двух концов. Лучше заменить замок полностью, отдав в руки специалисту. В исключительных случаях (при наличии определенных навыков) можно попробовать сделать это самостоятельно.
- Обычно в джинсы вшивают металлическую молнию типа 4
- Купить отдельно такие бегунки проблематично
- Придется покупать аналогичную молнию и снимать собачку
- Начинаем работу с разжима бегунка с нового замка. С железной молнии он снимается легче, чем с тракторной.
- Затем снимаем его
Следующие этапы можно производить двумя способами:
Способ 1
- Разрезаем ткань между зубцами в нижней части замка так, чтобы была возможность вставить бегунок
- Вставляем ползунок сначала на одну сторону, потом на другую
- Придерживаем одной рукой, другой зажимаем плоскогубцами
- Застегиваем замок
- Надрез зашиваем
Способ 2
- Распарываем строчку шва соединяющую молнию с джинсами в нижней части гульфика
- Выпоротый замок освобождаем от заклепок отверткой или ножницами
- Сломавшуюся каретку разжимаем и снимаем
- Вставляем новую собачку
- Зажимаем плоскогубцами
- Закрываем замок
- Штаны выворачиваем наизнанку, закрепляем ограничитель на конце ленты, где заканчиваются зубчики
- Пришиваем замочные кончики ленты на прежнее место при помощи швейной машинки
Что делать, если у бегунка сломался язычок?
Случается так, что спешка приводит к тому, что на собачке от молнии отламывается язычок. Это приводит к тому, что обувь становится очень сложно застегнуть или расстегнуть. В данной ситуации не стоит отчаиваться, ведь это, пожалуй, самая простая поломка бегунка.
Как же починить собачку на сапоге в таком случае?
- В этом вам поможет обычная канцелярская скрепка или кусочек проволоки. Один их край необходимо продеть в ушко, за которое ранее цеплялся язычок, зафиксировать, и без проблем застегивать и расстегивать замок до момента замены бегунка на новый. Также в данной ситуации может выручить кольцо от брелока для ключей.
- Если под рукой не оказалось металлических предметов, способных заменить язычок, то можно использовать небольшой кусок веревки или ленты. Для этого необходимо сложить ее вдвое, продеть в ушко сложенные концы и затем протянуть эти концы через образовавшуюся петлю. Далее необходимо хорошо затянуть петлю и пользоваться своим изобретением.
- В случае, если ширина ушка бегунка позволяет, можно вставить в него кабельный хомут, или всем известную стяжку, продеть в отверстие и затянуть. Далее отрезать лишнюю длину, оставив лишь комфортную для эксплуатации. Новый язычок готов!
Как одеть, поставить собачку на молнию на сапогах?
Произвести такую манипуляцию без опыта проблематично, но используя узкий инструмент возможно.
Предварительно смазываем замок: капелькой растительного масла, кусочком твердого мыла или свечным огарком. Это смягчит ход каретки.
1 вариант
- Подпарываем молнию снизу
- Вытаскиваем края ленты наружу
- Разрезаем ткань после последних зубчиков
- Раздвигаем аккуратно бегунок и снимаем
- Ставим новую собачку, предварительно разжав
- Закрепляем пассатижами
- Зашиваем разрез на ленте
- Вставляем молнию на место, фиксируем ровным швом
2 вариант
- Распарываем ленту сверху или снимаем отверткой ограничители
- Проделываем манипуляции, подобно первому варианту
3 вариант
- Разжимаем бегунок, ничего не распарывая, в любом месте замка
- Снимаем
- Ставим новый, зажимаем
Как поджать собачку на молнии?
- Каретку необходимо поджимать непосредственно на молнии
- Соедините хорошо звенья замка
- Плоскогубцами зажмите каретку непосредственно в центре
- Проверьте движение бегунка. Если он тяжело проходит, разожмите его при помощи отвертки
Как видим, в домашних условиях можно отремонтировать замки. Но помните, без опыта, можно испортить вещь окончательно. Лучше проводить эксперименты на старых вещах, что бы в случае неудачной попытки не жалко было с ними расстаться.
Разошелся замок
Достаточно неприятной ситуацией является момент, когда на сапоге разошелся замок. Эта ситуации снова указывает на неисправность собачки. Как сделать собачку на молнии на сапогах в таком случае? Чаще всего достаточно всего лишь зажать плоскогубцами прямые боковые части бегунка. Самое важное — не переусердствовать, дабы не сломать замок окончательно. Не рассчитав силу, можно повредить бегунок, и металлическая собачка попросту может лопнуть.
Важно! Прижать плоскогубцами можно только металлическую собачку, так как пластик не обладает такими же свойствами, как и металл.
( 1 оценка, среднее 5 из 5 )
Как включить линейку в Ворде
Для изменения полей, отступов, абзацев или выравнивания картинок необходимо включить линейку в Ворде. Подробно рассмотрим все версии Ворда и последовательность действий для установки линейки.
Линейка в Ворд 2007, 2010, 2013 и 2016
Есть несколько вариаций включения линейки в MS Word.
Способ 1. Вкладка «Вид»
Чтобы появилась боковая и верхняя линейка, надо перейти во вкладку «Вид» и поставить галочку возле слова «Линейка».
Линейки сразу отобразятся в документе.
Способ 2: Настройка экрана
Если пропала разметка страниц, то нужно включить её отображение в настройках экрана. Для этого нужно:
- Перейти в подраздел «Параметры» в разделе «Файл»;
- Далее выбрать «Дополнительно»;
- В подразделе «Экран» установить галочку возле «Показывать вертикальную линейку в режиме разметки».
- Сохранить изменения, нажав на кнопку «Ок».
Примечание. В этом же разделе можно указать единицы измерения. Открыть выпадающее окно и из предложенного меню выбрать соответствующий вариант.
Способ 3: Кнопка «Линейка»
Если переместить курсор мыши в правый верхний угол страницы и внимательно присмотреться, то можно увидеть сбоку кнопку (над областью бегунка). Смотрим на картинку, где находится горячая кнопка вызова «Линейки». Нажав по ней, вы активируете её. Также элементарно и отключить линейку, тем самым сделать невидимой, нажав по этой же кнопке.
Линейка в Word 2003
Если изначально линейка не отображалась, то сделать её видимой помогут следующие шаги:
- Выбрать пункт меню «Вид»;
- В выпадающем меню нажать на пункт «Линейка». Рядом появится галочка, можно продолжать работу.
Вертикальная линейка
Бывает, в документе есть горизонтальная линейка сверху, но нет вертикальной слева, либо она исчезла. Чтобы её вывести, нужно сделать несколько этапов. Допускается установить вертикальную линейку следующим образом:
- Нажать на кнопку «Microsoft Office» (либо пункт меню «Файл» во всех остальных версиях), выбрать подпункт «Параметры Word»;
- В открывшемся окне находим раздел «Дополнительно» и выбираем его;
- Проматываем ползунком до области «Экран»;
- Устанавливаем галочку напротив «Показывать вертикальную линейку в режиме разметки»;
- Жмём «ОК» и готово!
Вставить вертикальную шкалу, тем самым закрепив её (в случае, если галочку не снимать), не займет много времени.
Теперь вы знаете, как настроить шкалу сверху и слева. Работать с линейкой стало довольно просто.
Включаем отображение линейки в Microsoft Word
Линейка в Microsoft Word — это вертикальная и горизонтальная полосы, расположенные на полях, то есть за пределами страницы. По умолчанию этот инструмент отключен в документе, по крайней мере, если говорить о последних версиях текстового редактора. В этой статье мы расскажем о том, как включить столь иногда необходимый элемент, обеспечивающий более удобную работу.
Включение линейки в Ворде
Прежде чем заняться решением озвученной в заголовке задачи, давайте разберемся, зачем вообще нужна линейка в Word. В первую очередь, этот инструмент необходим для выравнивания текста на странице по горизонтали и вертикали, а вместе с ним таблиц, диаграмм, фигур и графических элементов, если таковые имеются в документе. Само же выравнивание содержимого осуществляется относительно друг друга либо же относительно границ документа. Определившись с теорией, можем смело приступать к практике.
Линейка в Word 2007-2019 / MS Office 365
Несмотря на то что из года в год интерфейс приложений из пакета MS Office хоть и незначительно, но все же меняется, а вместе с этим переименовываются некоторые важные элементы и опции, интересующее нас включение линейки во всех версиях Word (за исключением 2003) выполняется одинаково.
- В текстовом документе Ворд перейдите во вкладку «Вид».
Линейка в Word 2003
Если же вы по каким-то причинам все еще пользуетесь морально и, что более важно, функционально устаревшим Ворд 2003, для включения в нем линейки обратитесь к меню вкладки «Вид», в котором просто установите галочку напротив пункта «Линейка».
Устранение возможных проблем
Бывает и так, что с отображением линейки в текстовом документе Ворд возникают разного рода проблемы. К счастью, все они легко устранимы.
Линейка не отображается или отображается только горизонтально
По умолчанию, и чаще всего этот параметр не меняется пользователем, работа с документом Word осуществляется в «Режиме разметки». Это стандартное для программы представление, и если включить в нем «Линейку», она появится как в горизонтальной, так и в вертикальной плоскости. Во всех остальных режимах отображения будет показана либо только горизонтальная линейка, либо она будет отсутствовать вовсе. Наглядный пример:
- «Разметка страницы» — отображаются обе линейки;
Отображается только горизонтальная линейка (в «Разметке страницы»)
Если вы работаете с документом в режиме «Разметки страницы», но при этом видите только горизонтальную линейку, необходимо выполнить следующее:
- Откройте меню «Файл» и перейдите к разделу «Параметры» (расположен в самом низу боковой панели. В старых версиях Word для этого необходимо нажать по расположенному в левом верхнем углу логотипу MS Office, а затем, когда будет открыто меню, по кнопке «Параметры Word».
Есть у проблемы отображения вертикальной линейки в Ворде и еще одна причина – отключен показ полей в документе. Решение в данном случае тоже весьма простое:
- Откройте «Параметры» программы (через меню «Файл» или кнопку с лого MS Office, зависит от версии).
- В окне настроек перейдите во вкладку «Отображение» и установите галочку напротив пункта «Показывать поля между страницами в режиме разметки».
Так это делается в актуальных версиях Word, а в программе 2003 года нужно действовать по немного иному алгоритму:
Заключение
Вот так просто можно включить отображение горизонтальной и вертикальной линейки в текстовом документе Microsoft Word. Если же в процессе выполнения данной процедуры возникли какие-либо проблемы, теперь вы будете знать, как их устранить.

Линейка в ворде
Линейка достаточно удобный и незаменимый вспомогательный инструмент во многих программах. С её помощью можно оценить размеры информационного объекта (текста, рисунка , таблицы) в документе. Практически все современные текстовые процессоры имеют этот инструмент. Но, как часто бывает, она может быть отключена. Горизонтальная линейка располагается в верхней части документа, в вертикальная — слева.
Линейка в Word 2007-2019 / MS Office 365
В этой статье мы разберемся как включить линейку в ворде из пакета майкрософт офис (Microsoft Office Word). За последнее время вышло большое количество выпусков офиса. Но расположение элементов управления в интерфейсе программы менялось незначительно. Поэтому процедура включения линейки для версий word 2007, 2010, 2013, 2016, 2019 и онлайн версий схожа. Разберем варианты включения линейки.
Способ №1 (вкладка «Вид»)
Самый простой прием сделать видимой линейку в документе ворд. Перейдите на вкладку «Вид» в ленте инструментов майкрософт ворда. Найдите раздел «Показать» установите галочку в чекбоксе «Линейка«. В онлайн версии офис ворд 365 этот раздел назван — «Отображение«
Вкладка Вид в Word 2016
Способ №2 (кнопка «Линейка»)
Этот вариант подойдет пользователям Word 2010. В последних редакциях данная кнопка отсутствует.
Кнопка в ворд 2010
В правом углу окна сразу под лентой инструментов над вертикальной полосой прокрутки есть небольшая кнопочка. Называется она «Линейка«. Кликнув по ней, можно включить или выключить отображение линейки.
Способ №3 (горячие клавиши)
Есть еще один малоизвестный приём включения линейки с использованием горячих клавиш. Он работает во всех редакциях ворда, но комбинации клавиш могут различаться. Вам нужно нажать «Alt» на клавиатуре, а затем в русской раскладке последовательно нажать буквы О, И (для Word 2016) или О,К (для Word 2010). Какие буквы нажимать в вашей версии ворда вы можете понять глядя на скрин ниже. Эти буквы отображаются при нажатии на кнопку «Alt» и расставлены рядом с соответствующими инструментами.
Отображение линейки с помощью комбинации клавиш
Испытайте этот способ в своем ворде и напишите в комментариях, что у вас сработало. Какая версия офиса и какое сочетание клавиш нужно нажать для показа и скрытия линейки.
Способ №4 (вертикальная линейка)
Если в окне программы Word, после применения выше описанных вариантов у вас получилось включить только верхнюю линейку, то сделайте следующее.
Проверьте режим отображения страницы. У вас должен быть включен режим «Разметка страницы«. Если отличается, то переключаемся в него.
Включен режим «Разметка страницы»
Нужно включить боковую линейку слева в параметрах программы Word:
- Нажмите Файл — Параметры — Дополнительно
- Прокрутите окно колесиком мыши до раздела «Экран«
- Отметьте чекбокс «Показывать вертикальную линейку в режиме разметки» ( смотрите позицию 2 на рисунке ниже) и нажмите «ОК» внизу окна для применения настроек.
Изменение единиц измерения на линейке
После включения линейки нужно настроить необходимые единицы измерения. По умолчанию, чаще всего включены сантиметры, но если вам нужны другие единицы, то поступаем так:
Заходим в окно настроек Файл — Параметры — Дополнительно. В разделе «Экран» находим пункт «Единицы измерения» и выбираем нужные (смотрите позицию номер 1 на рисунке выше).
Среди привычных нам единиц измерения (сантиметры и миллиметры) есть еще две величины: пункты и пики. Это типографские величины для измерения кегля шрифта. 1пункт=0,35мм; 1 пика=12 пунктов
Как использовать линейку в Microsoft Word
В нашем текстовом документе мы смогли включить линейку и настроили единицы измерения. Теперь разберемся как же ее применять в работе с текстом. Посмотрите на рисунок ниже.
Задание отступов и полей в текстовом документе
Линейка ворда — двухцветная. Серая зона шкалы (метка 1) показывает границы полей документа . Их можно изменить курсором мыши. Наведите курсор на цветовую границу шкалы и когда стрелочка превратиться в двойную, зажмите левую кнопку мыши и потяните в нужном направлении (метка 5). Граница поля либо увеличится, либо уменьшится.
Маркеры обозначенные метками 2 и 4 задают положение границ текста в пределах белой зоны шкалы, то есть отступы от границы полей. Маркер под меткой 3 задает «красную строку» или отступ (выступ) первой строки абзаца.
Чтобы все изменения отступов применились к тексту, не забывайте его вначале выделить.
Как получить точные размеры?
При изменении отступов и размеров полей документа указанным выше способом можно установить приблизительные значения. Но здесь есть небольшой секрет. Если перемещать маркеры при зажатой кнопке «Alt» , мы увидим на линейке точные размеры. Смотри скриншот внизу.
Установка точных размеров при нажатой клавише «Alt»
Для вертикальной линейки это тоже работает. Проверьте.
Установка позиции табуляции
Если в одной строке вам необходимо разместить несколько слов с большим, чем один пробел, интервалом, то нельзя использовать пробелы. Потому что при изменении размера шрифта ваши интервалы тоже поменяются. И все что вы выровняли будет сдвинуто.
В таких случаях удобно использовать табуляцию. Слева на клавиатуре имеется кнопка «Tab» , при нажатии которой делается отступ на определенный интервал. А задать его можно с помощью линейки.
- Кликните кнопку в левой части горизонтальной линейки (метка 1- смотри рисунок ниже) для изменения типа табуляции.
- Выберите один из следующих типов:
- — По левому краю: задает левый край текстовой строки.
- — По центру: задает положение в середине текстовой строки. При вводе текста центр строки будет располагаться в этой точке.
- — По правому краю: задает правый конец текстовой строки. Символы будут заполнять строку до левого края.
- — По разделителю: выравнивает числа по десятичной точке. Разделитель целой и дробной частей остается на одной позиции независимо от количества цифр.
- — С чертой: вставляет вертикальную линию в указанную позицию. В отличие от других видов, табуляция с чертой добавляется в текст сразу после нажатия на линейке. Если перед печатью документа вы не удалите табуляцию с чертой, вертикальная линия будет напечатана.
- После выбора типа табуляции кликните на нижний край горизонтальной линейки для установки положения маркера (метка 2 — см. рисунок ниже). Вы можете установить несколько маркеров и на различном расстоянии друг от друга. С помощью «Tab» можно переходить от одной позиции к другой. Вернуть курсор в предыдущую позицию можно стрелкой влево на клавиатуре.
В этом примере метки задают равномерное положение чисел в строке. Для удаления маркера, перетащите его с линейки вниз.
Посмотрите интересное видео как применять табуляцию
Дорогой читатель! Вы посмотрели статью до конца. Получили вы ответ на свой вопрос? Напишите в комментариях пару слов. Если ответа не нашли, укажите что искали или откройте содержание блога.
ОЧЕНЬ ВАЖНО! Оцени лайком или дизлайком статью!
Молния — популярный вид фурнитуры для одежды, обуви, сумок и других изделий из ткани и кожи. Она может выполнять как декоративную функцию — служить украшением, так и утилитарную — когда молния работает креплением на куртке или обуви. Бегунок
используется очень интенсивно — в день одежду могут надеть и снять 3-4 раза. Поэтому собачки для молний часто выходят из строя. Виной тому несколько факторов:
-
Низкое качество исполнения фурнитуры — собачки производятся из тонкого металла или пластика,
-
Чрезмерное усилие по расстегиванию — от этого обычно страдают пластиковые бегунки,
-
Слишком интенсивное использование в течение долгого времени.
Поменять бегунок несложно — нужно лишь правильно подобрать его тип и размер.

Бегунок состоит из двух элементов: слайдер — ручка, за которую ведут бегунок, замок — внутри него сходятся части молнии. Именно размерами и формой этих двух элементов и различаются разные типы бегунков.
При подборе бегунка необходимо обращать внимание на тип молнии. Современное швейное производство использует три основных вида молнии:
-
Тракторные — застёжки и молнии получаются массивными, нарочито грубыми. При застегивании отдельные элементы соединяются в прочный замок,
-
Спиральные — зубцы делаются из синтетической нити, закрученной по спирали. В готовых изделиях эта молния может комплектоваться тесьмой. Она более миниатюрна и гибка, чем тракторная, но менее прочная,
-
Металлическая — зубцы металлические, с повышенной прочностью, соединяются в замок при прохождении через них бегунка.
Распознать, к какому типу молний подойдёт конкретный бегунок, можно по маркировке слайдера или по форме подошвы бегунка, которую можно рассмотреть с изнаночной стороны молнии. Если первым способом владеют только швеи, то понять по подошве бегунка, нужный ли элемент фурнитуры вы купили, может и обычный человек.
Форма бегунков для разных молний:
-
Металлические — форма треугольника с изнаночной стороны,
-
Тракторные — форма овала или трилистника,
-
Спиральные — вытянутый овал.
Если размеры зубцов позволяют, то бегунком от тракторной молнии можно вполне закрыть металлическую, но специалисты рекомендуют устанавливать бегунки именно того типа, что использовались производителем изделия. Если вы ставите бегунок на вещь для интенсивного использования, лучше выбирать металлические бегунки. Они более прочные, тогда как у пластмассовых изделий часто отламывается слайдер. Правда, есть недостаток и у них: они более тяжёлые и массивные, что часто противоречит общему стилю изделия.

Виды бегунков для молний
В зависимости от внешнего вида молнии и сферы использования бегунки бывают нескольких типов:
-
Автоматы — при прохождении бегунка через зубья молнии его можно зафиксировать в любом месте. Обычно их используют для пошива верхней одежды. Бегунки этого типа массивные и прочные.
-
Полуавтоматы — автоматически заблокировать ход молнии невозможно, для этого закрепить бегунок стоппором.
-
Галантерейные — основное преимущество этих собачек в их лёгкости и миниатюрности, поэтому они считаются самыми распространенными в швейной промышленности. Зафиксировать бегунок в любой позиции на молнии нельзя, зато у таких замков плавный лёгкий ход и отличный внешний вид.
Выбираем бегунок
Кроме типа молнии, на выбор бегунка влияет размер звеньев. На это указывает маркировка на слайдере — если ширина звеньев в соединённом состоянии составляет 3 мм, на бегунок наносят цифру 3. Самые распространенные бегунки имеют маркировку от 3 до 8. Форму слайдера можно выбрать любую, здесь важно лишь удобство его использования — легко ли вам застегнуть одежду с этой собачкой, удобно ли ложится в руку слайдер. Бегунок считается расходным материалом, поэтому компании по производству швейной фурнитуры предлагают множество их цветов и оттенков. Поэтому подобрать собачку в цвет молнии не составит труда.
Как поменять бегунок
Если при расстегивании или застегивании бегунок на одежде начал заедать, жевать ткань или перестал смыкать зубья — его пора менять. Можно попробовать сначала поджать собачку, если она металлическая — чуть надавить на нее плоскогубцами. В таком виде бегунок может прослужить вам ещё пару недель.
Если при одевании у вас в руках остался слайдер или бегунок просто рассыпался в руках — попробуйте поменять его самостоятельно. Подберите бегунок по размерам и типу молнии, запаситесь плоскогубцами и ножницами.
-
С одной из сторон молнии нужно убрать ограничитель — без этого вы не снимите старый бегунок,
-
Если старая собачка зажевала ткань при последнем застегивании, аккуратно вытащите ее маленькими ножничками, чтобы не повредить полотно,
-
На тесьме от замка нужно сделать маленький разрез — так проще вытащить старый бегунок,
-
Если молния заедает, смажьте ее мылом или маслом,
-
Теперь вышедший из строя бегунок можно убрать,
-
Чтобы новая собачка хорошо встала на место, ее нужно чуть-чуть разжать и натянуть на зубчики под небольшим наклоном,
-
Чтобы бегунок не выскакивал, чуть подожмите его,
-
Затем проверьте, как работает молния и новый бегунок — застегните и расстегните изделие несколько раз,
-
Разрез на тесьме теперь можно аккуратно зашить,
-
Ограничитель устанавливается на место и поджимается.
Поменять собачку на верхней одежде обычно не составляет особого труда. Но бывают случаи, когда лучше обратиться к специалистам, например, если сломался замок на джинсах или брюках, собачка которого вставляется с двух концов. Сложности могут возникнуть и с ремонтом замка на сапогах.
При ремонте и замене бегунка нужно помнить несколько правил:
-
Не дергайте бегунок слишком сильно, все движения должны быть плавными,
-
При вдевании нового замка не разжимайте каретку слишком сильно, иначе поджать до нужных размеров ее будет сложно,
-
Каретку лучше поджимать на самой молнии.
Если верно подобрать тип бегунка и аккуратно следовать технологии замены, проблем с установкой нового замка на молнию возникнуть не должно. Но на всякий случай — потренируйтесь сначала на старых вещах.




 Сообщение было отмечено turboq как решение
Сообщение было отмечено turboq как решение