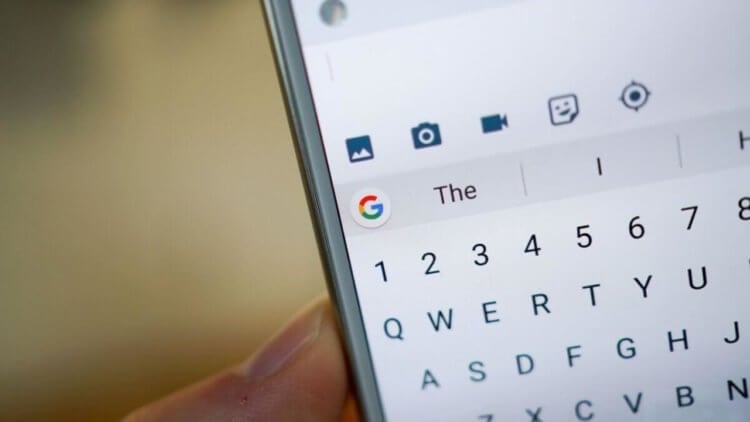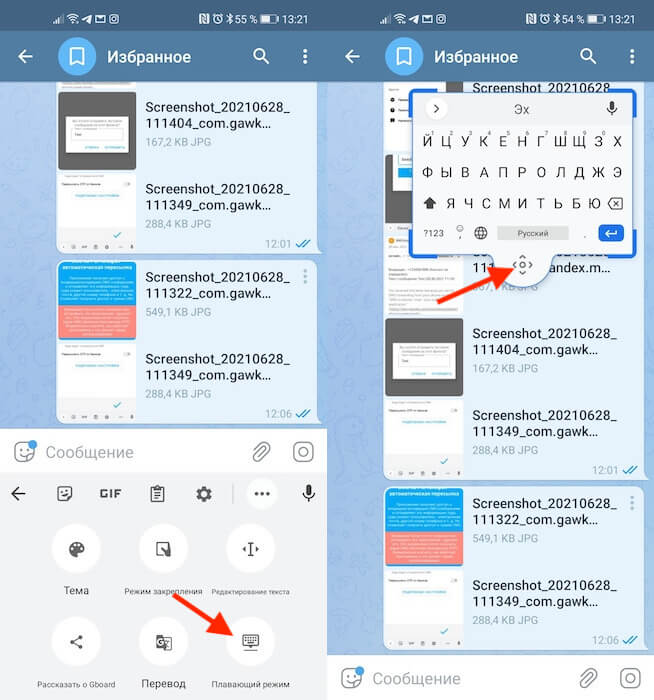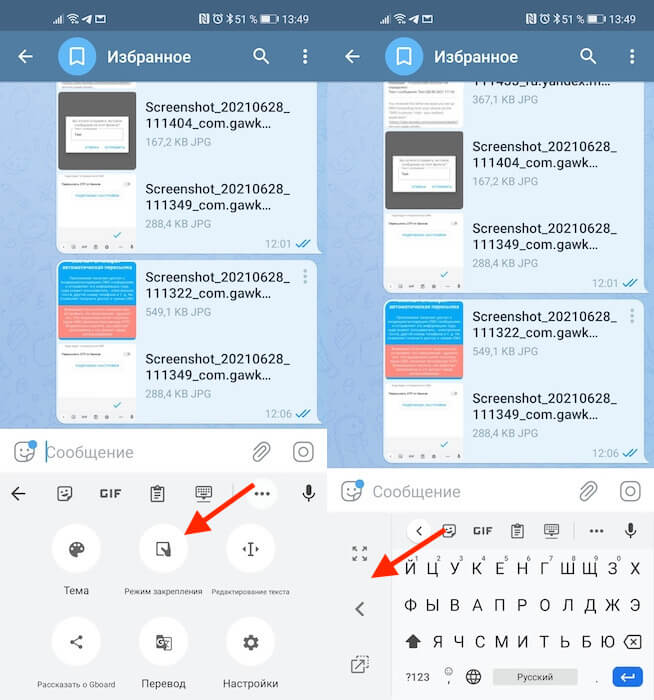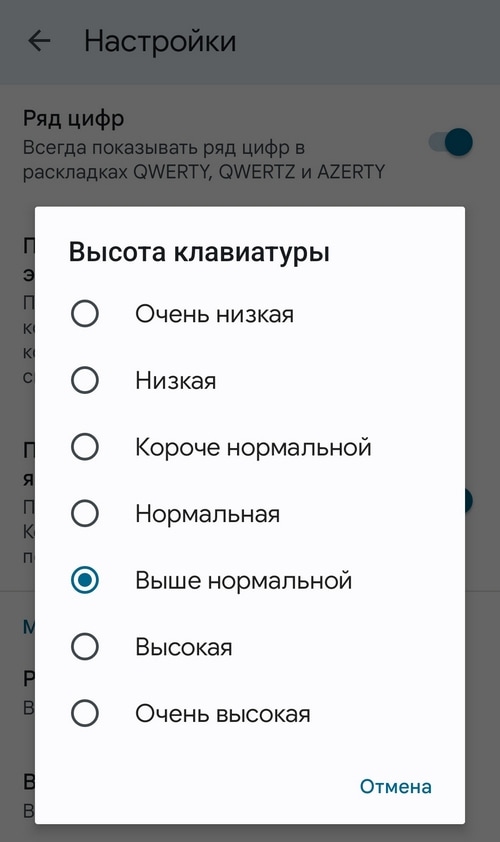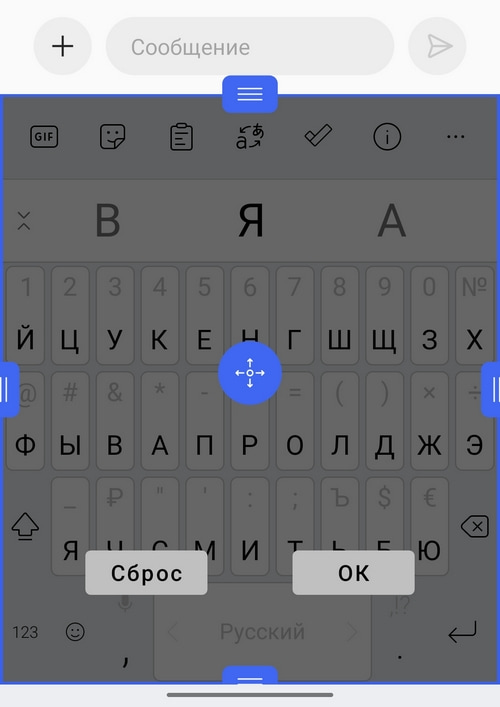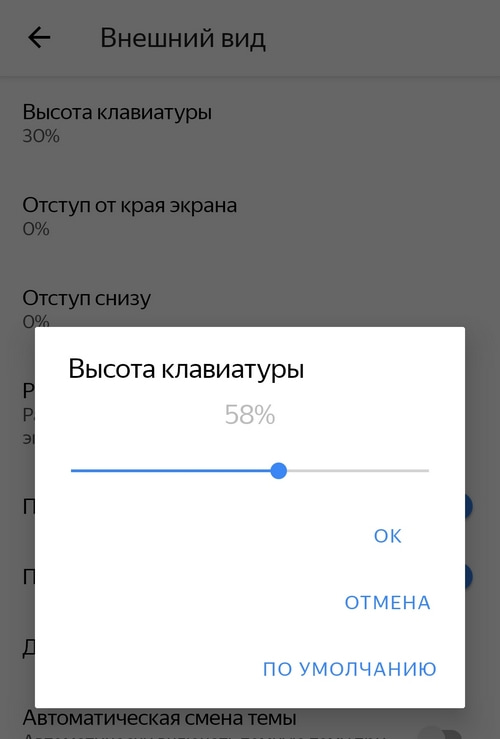Для многих пользователей стандартная клавиатура может показаться неудобной. Показываем, как настроить ее под себя и забыть о дискомфорте.
Виртуальная клавиатура есть на любом мобильном устройстве. Без нее пользоваться смартфоном или планшетом было бы нереально, хотя вполне возможно, что в скором времени привычные кнопки на раскладке будут постепенно заменены системой жестов, которая все активнее внедряется в различные приложения.
Но стандартные настройки клавиатуры могут подходить не всем пользователям. Например, многих может не устраивать сам размер раскладки, что особенно чувствуется на устройствах с малой диагональю экрана, другим может не понравиться размер букв.
В одних приложениях можно задать эти параметры вручную, в других придется пользоваться тем, что есть. Ниже мы рассмотрим все возможные способы увеличения клавиатуры.
Содержание
- 1 Изменение настроек встроенной клавиатуры
- 1.1 Gboard
- 1.2 Microsoft SwiftKey
- 1.3 Яндекс.Клавиатура
- 2 Загрузка и установка сторонней клавиатуры
Изменение настроек встроенной клавиатуры
В некоторых приложениях есть возможность регулировки размера букв или самой раскладки. Рассмотрим наиболее популярные клавиатуры из официального магазина Google Play.
Gboard
Пожалуй, Gboard является лидирующим приложением-клавиатурой, которым оснащается большинство мобильных устройств на базе Android. Особенно, если мы говорим о «чистых» AOSP системах. Хотя и многие производители смартфонов со своими кастомными прошивками также давно перешли на Gboard (например, Xiaomi).
Шаг 1. Откройте настройки своего устройства и нажмите на строку поиска.
Шаг 2. После того, как на экране появится раскладка Gboard, нажмите на иконку шестеренки, чтобы перейти в меню приложения.
Шаг 3. Нажмите на кнопку «Настройки» и пролистайте вниз до раздела «Макет».
Шаг 4. Найдите строку «Высота клавиатуры» и выберите удобный для себя параметр. По умолчанию установлено значение «Нормально», но так как высота изменяется незначительно, лучше выберите «Очень высокая».
Размер букв изменить не получится, так как в самом функционале программы это не предусмотрено, но можно увеличить высоту раскладки.
Microsoft SwiftKey
Не менее популярной клавиатурой является и Microsoft SwiftKey. Некоторые производители предустанавливают ее по умолчанию на многие свои устройства (например, Honor, Huawei). Если и вы пользуетесь этим приложением, то для изменения ее размера раскладки и букв, выполните следующие действия:
Шаг 1. Откройте программу Microsoft SwiftKey, после чего перейдите в раздел «Раскладка и клавиши».
Шаг 2. Откройте вкладку «Изменить размер» и перетащите верхний ползунок как можно выше.
Шаг 3. Для сохранения изменений нажмите кнопку «ОК».
Для восстановления настроек по умолчанию на шаге 2 достаточно нажать на «Сброс».
Яндекс.Клавиатура
В свою очередь клавиатуру от Яндекса выбрало уже более 1 миллиона пользователей. Здесь есть встроенный переводчик, продвинутая система жестов, большое количество разнообразных тем и многое другое. Возможно не все знали, что и здесь можно сделать размер кнопок и саму раскладку больше.
Шаг 1. Запустите приложение и откройте раздел «Внешний вид».
Шаг 2. Выберите строку «Высота клавиатуры» и установите нужное значение (лучше – «100%»).
Шаг 3. Сохраните изменения с помощью кнопки «ОК». Для восстановления настроек можно нажать клавишу «По умолчанию».
Шаг 4. Для наилучшего эффекта проверяем, чтобы значения в полях «Отступ от края экрана» и «Отступ снизу» были установлены в «0%».
Загрузка и установка сторонней клавиатуры
На случай, если у вас не установлена ни одна клавиатура, которую мы рассмотрели выше, или эффект от увеличения раскладки вас не устраивает, можно попробовать установить другие приложения.
В Google Play Маркете есть большое количество клавиатур, которые специально создавались для любых пальцев и людей, испытывающих проблемы со зрением. Например, возьмем приложение «1С Big Keyboard», которое попробовало уже более 1 миллиона пользователей.
Шаг 1. Перейдите в официальный магазин приложений и загрузите клавиатуру по этой ссылке.
Шаг 2. После скачивания нужно изменить стандартный способ ввода. Для этого откройте настройки своего устройства и пролистайте вниз до раздела «Система».
Шаг 3. Выберите раздел «Язык и ввод», далее «Виртуальная клавиатура», затем откройте вкладку «Управление клавиатурами».
Шаг 4. Найдите строку с установленной клавиатурой и переключите ползунок в состояние «Включено». Соглашаемся с предупреждениями, нажав на «ОК».
Шаг 5. Отключите остальные методы ввода, переведя ползунки в положение «Выключено» (кроме «Голосовой ввод Google»).
Шаг 6. Откройте установленную клавиатуру. Просмотрите обучающие окна или пропустите их, нажав на соответствующую кнопку.
Шаг 7. На главном экране программы перейдите на вкладку «Вид клавиатуры».
Шаг 8. Установите нужный вам размер раскладки и букв с помощью специальных ползунков (выделены на скриншоте).
Оценка этой статьи по мнению читателей:
Около 65 миллиардов сообщений ежедневно набирают пользователи одного только Whatsapp на экране своего мобильного телефона! Добавьте сюда другие мессенджеры, переписку по e-mail, общение в соцсетях, создание заметок или работу с документами «на ходу», и окажется, что экранная клавиатура — один из самых популярных в мире инструментов для набора текста!
И то, насколько удобной и быстрой будет работа с текстом на смартфоне напрямую зависит от его клавиатуры! В этой статье мы расскажем о самых интересных и неочевидных возможностях одной из лучших клавиатур для Android под названием Gboard от компании Google.
Как установить клавиатуру Gboard?
Сделать это очень просто. Для начала необходимо скачать приложение Gboard из Play Маркета. После чего открываем его и следуем короткой инструкции:
Шаг 1. Включаем клавиатуру в настройках смартфона
Шаг 2. Выбираем Gboard в качестве основной клавиатуры
Шаг 3. Здесь можно задать разрешение на доступ к контактам, чтобы клавиатура смогла подсказывать имена и прочую информацию из вашей контактной книги при наборе теста. Делать это необязательно.
Вот и все! Но прежде чем мы перейдем непосредственно к рассмотрению самых интересных возможностей этого приложения, давайте немного настроим саму клавиатуру.
Как настроить клавиатуру Gboard?
Проще всего можно попасть в настройки непосредственно с помощью самой клавиатуры. Для этого открываем любое поле для ввода текста, чтобы появилась клавиатура, после чего зажимаем клавишу Запятая и выбираем появившуюся иконку Настройки:
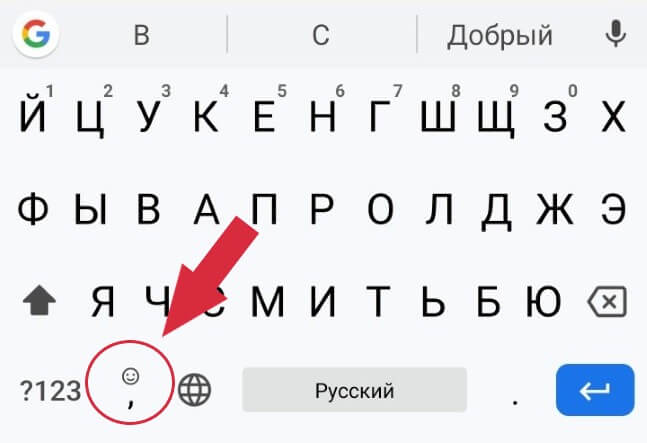
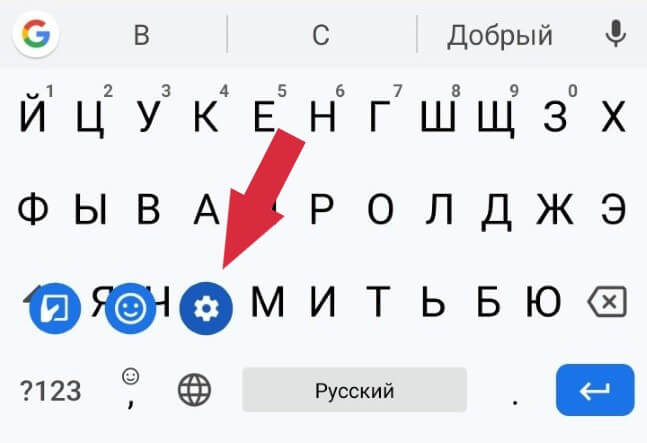
Кратко пробежимся по самим настройкам Gboard:
- Языки. Здесь можно добавить нужные раскладки клавиатуры (или, проще говоря, новые языки)
- Настройки. Различные параметры клавиатуры (звуки, размеры, клавиши). О самом интересном будет сказано дальше в статье.
- Тема. Можно выбрать внешний вид клавиатуры (светлаятемная тема или установить картинку в качестве обоев). Важным параметром является возможность включить Контуры клавиш после того, как выбрали тему.
- Исправление текста. Есть возможность включить автозамену, подсказку слов, автоматический ввод заглавных букв или знаков препинания.
- Непрерывный ввод. Здесь включается и настраивается функция ввода текста жестами.
- Голосовой ввод. Можно добавить языки распознавания голоса, включить фильтр нецензурных слов или скачать языковой пакет для распознавания голоса без подключения к интернет
- Словарь. Личный словарь автозамены. Рассмотрим эту функцию ниже
- Поиск. Можно отключить кнопку Поиска, чего делать не стоит (дальше узнаете, почему)
- Дополнительно. Настройка дополнительных параметров. Здесь можно отключить автоматическую отправку статистики в Google для улучшения Gboard
А теперь перейдем к самому интересному!
1. Трекпад
Одним из самых больших неудобств при работе с текстом на экране смартфона является управление курсором. Установить пальцем курсор в нужную позицию, чтобы исправить ошибку — задача не из легких. Но в клавиатуре Gboard клавиша Пробел является одновременно и трекпадом!
Если провести пальцем по этой клавише влево или вправо — автоматически перемещается и курсор. Обратите внимание на ошибку в слове «катором«. Чтобы ее исправить необходимо просто провести пальцем влево по клавише Пробел, пока курсор не переместится к букве а, затем исправить ее на букву о и провести пальцем вправо, чтобы вернуть курсор в конец строки:
Больше не нужно пытаться попасть пальцем в нужное место на экране, чтобы исправить опечатку.
2. Удаление текста одним движением
Иногда нужно удалить не просто одну букву или слово, а целую строку. Что делать в таком случае? Множество раз подряд нажимать клавишу Удалить, пока не сотрем нужный текст или лучше зажать эту клавишу, надеясь вовремя отпустить, чтобы не потерять пол текста?
В Gboard для этого есть специальный жест:
- Нажимаем клавишу Удалить
- Не отпуская палец, медленно проводим влево от клавиши Удалить
- Как только текст начинает выделяться по словам серым цветом — можем водить пальцем влево или вправо, чтобы выбрать нужный фрагмент
- Отпускаем палец и выделенный серым цветом фрагмент текста автоматически удаляется
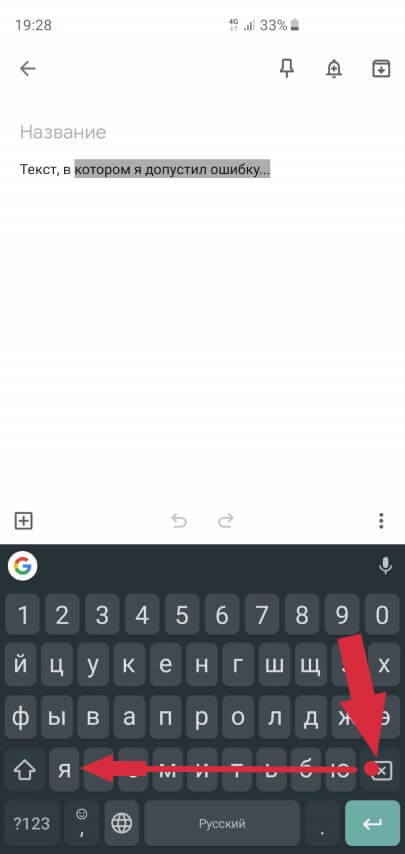
Даже если вы случайно удалили лишний текст — не проблема! Вся удаленная строка сразу же отображается в окошке Подсказок:
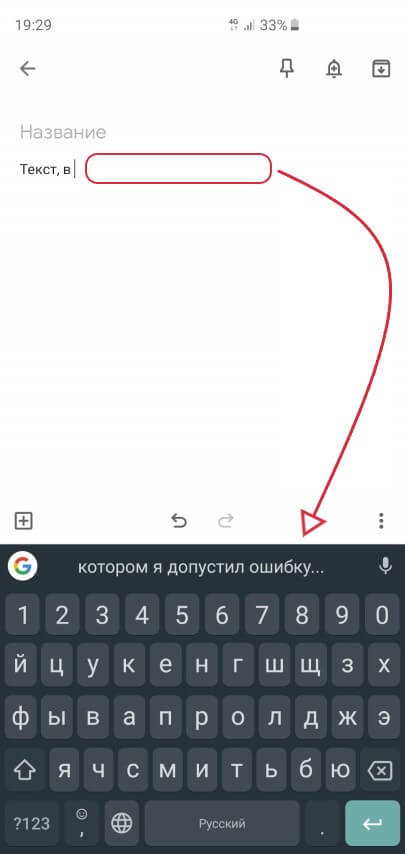
Нажав в эту область, удаленный текст вернется на свое место. Теперь можно заново удалить ненужный фрагмент.
3. Одноручный ввод
Набирать текст одной рукой, особенно во время движения, на современных смартфонах с огромными экранами, мягко говоря, неудобно. Решить эту проблему в клавиатуре Gboard можно всего одним простым действием:
- Нажимаем кнопку Ввод и не отпускаем палец, пока не появится дополнительное меню
- Движением пальца выбираем иконку Одноручного ввода
Для того чтобы вернуться к обычному режиму достаточно нажать следующую кнопку:
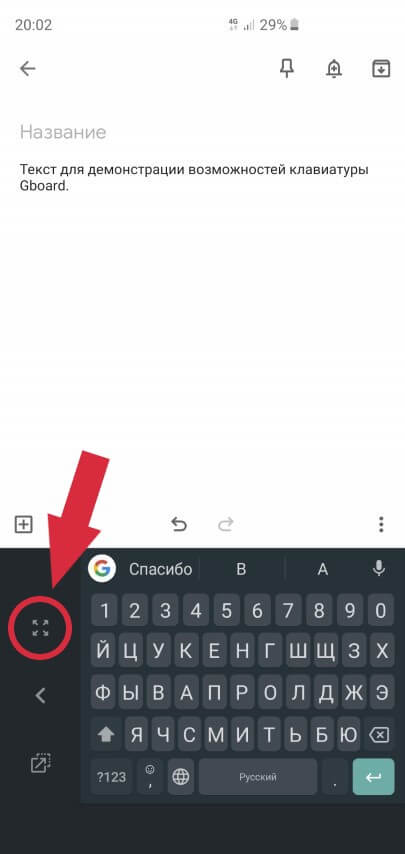
Кроме того, можно легко прижимать клавиатуру к левому или правому краю экрана (в зависимости от того, какой рукой набираете текст), нажимая соответственно кнопки < и >.
4. Отправка GIF-анимаций
Когда-то очень давно, еще во времена Windows XP и Dial-UP интернета, был очень популярен формат GIF-анимаций. Использовался он, зачастую, для оформления сайтов и создания рекламных баннеров в интернете. Но, как известно, «нет ничего нового под солнцем» и вот, спустя много лет, GIF-анимации снова в моде! Правда, уже в качестве замены классических смайликов.
Многие мессенджеры позволяют отправлять подобные короткие ролики собеседнику:
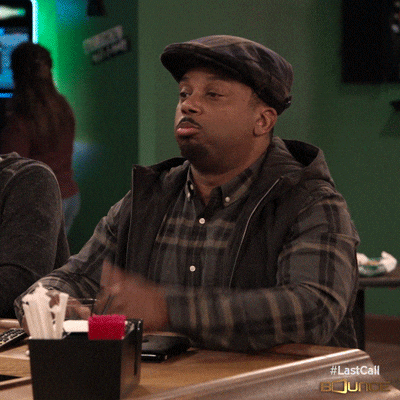
Теперь это можно делать прямо из клавиатуры, без привязки к какому-либо приложению! Для этого достаточно:
- Зажать кнопку Ввод, пока не появится дополнительное меню
- Выбрать иконку со смайликом
- Выбрать вкладку GIF
- В поле для поиска можно ввести любой текст или выбрать нужный раздел справа от этого окошка
Нажав на любую анимацию, она будет добавлена к тексту (будь-то электронное сообщение, соцсеть или мессенджер).
А если вы настоящий любитель «старой школы», тогда вкладка с текстовым изображением смайлика откроет для вас сотни «картинок» из символов:
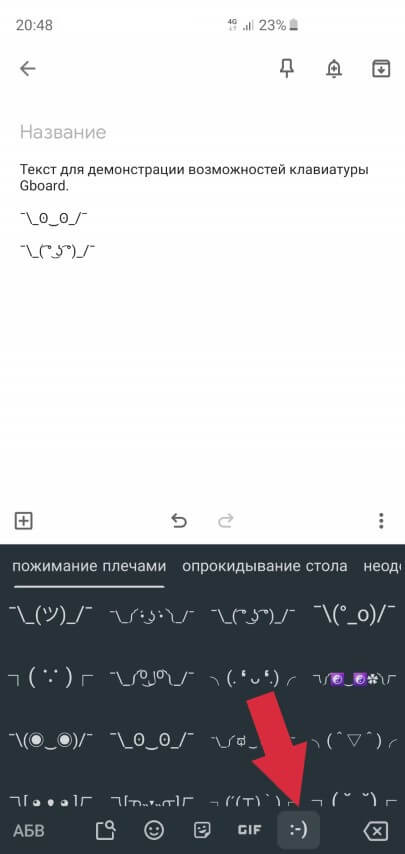
На других вкладках присутствуют как обычные смайлики, так и популярные в разных мессенджерах «наклейки».
5. Общение на иностранном языке в реальном времени
Еще одной удивительной возможностью Gboard является интеграция Google-переводчика с клавиатурой! Если вы общаетесь с человеком на иностранном языке, достаточно включить режим перевода и продолжать набирать текст на своем родном языке, а клавиатура будет сразу же отображать перевод.
Для активации переводчика необходимо сделать следующее:
- Нажимаем кнопку с логотипом Google-поиска G
- В появившемся меню нажимаем иконку Google-переводчика
- Выбираем язык для перевода, после чего вводим на своем языке нужный текст
- Перевод в режиме реального времени отображается в основном окне (мессенджера, блокнота или любого другого приложения)
Стоит отметить довольно неплохое качество машинного перевода.
6. Весь Google «под рукой»!
Если во время общения вам понадобилось узнать определенную информацию в Google или выслать собеседнику, скажем, адрес планируемой встречи — теперь все это доступно прямо… в клавиатуре! Для этого необходимо:
- Нажать кнопку с логотипом Google-поиска
- В текстовое окошко ввести нужный запрос и нажать кнопку поиска
- Выбрать нужный результат и отправить его собеседнику или закрыть
Можно отправлять как ссылку на результат (веб-страницу, Wikipedia или Google-карты), так и саму карточку в виде картинки. Второй вариант удобен, если нужно, скажем, показать фото известной личности или ее возраст:
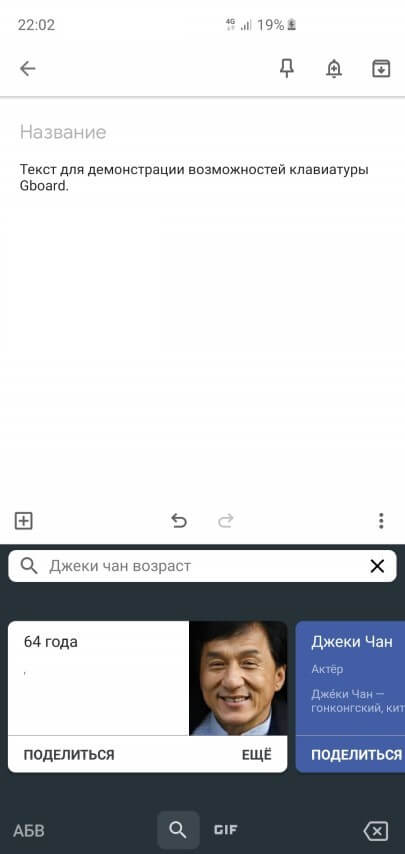
Таким образом, клавиатура Gboard способна не только упростить работу с текстом, но и сэкономить немало времени при общении!
7. Удобные настройки
Как уже было сказано вначале, клавиатура поддерживает большое количество настроек. К примеру, вы можете добавить цифровой ряд клавиш:
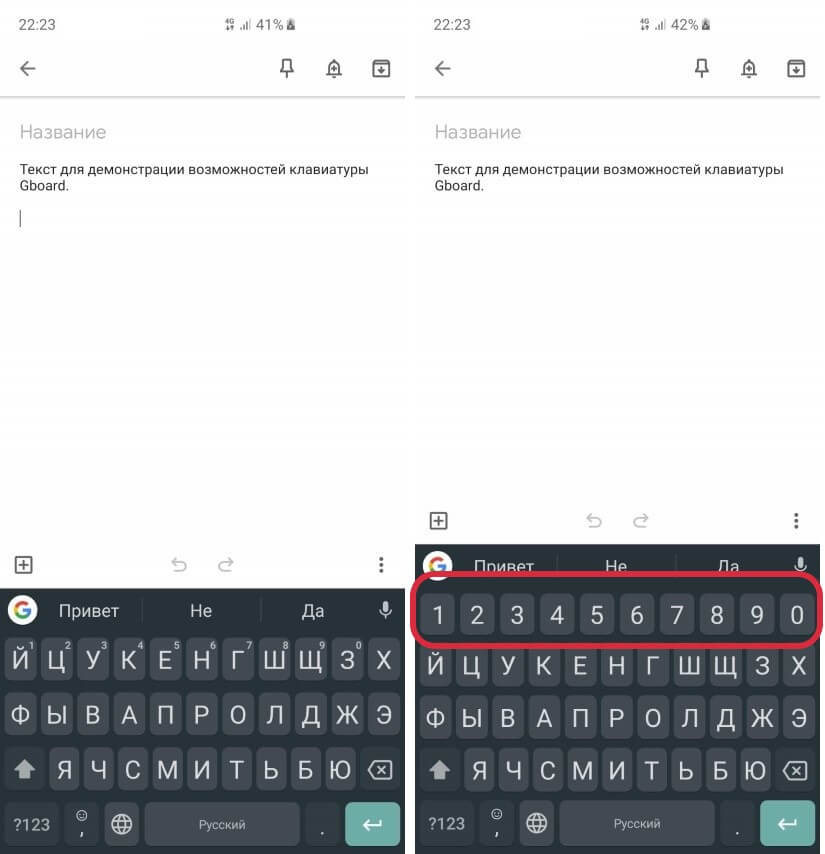
Для этого необходимо:
- Перейти в настройки Gboard (зажать на клавиатуре клавишу Запятая и выбрать иконку Настройки)
- В появившемся меню открыть пункт Настройки
- Включить опцию Ряд цифр
В этом же меню чуть ниже можно задать высоту клавиатуры и настроить отклик (звуквибрация).
Если вам приходится периодически набирать на клавиатуре один и тот же текст (адреса, имена, названия предприятий и пр.), тогда используйте Словарь Gboard. Суть его заключается в том, чтобы автоматически вместо одного слова подставлять заранее сохраненную строку. Набирая слово адрес, клавиатура будет предлагать заменить его на ваш полный почтовый адрес.
Активировать эту функцию можно следующим образом:
- Открываем настройки Gboard (зажать на клавиатуре клавишу Запятая и выбрать иконку Настройки)
- Выбираем Словарь
- Открываем Личный словарь
- Нажимаем Все языки
- Добавляем новые фразы с помощью иконки +
Вместо заключения
В данной статье мы рассмотрели далеко не все возможности клавиатуры Gboard. Но даже этих советов будет достаточно, чтобы сделать процесс набора текста более удобным и эффективным.
P.S. Не забудьте подписаться в Telegram на наш научно-популярный сайт о мобильных технологиях, чтобы не пропустить самое интересное!
Содержание
- Способ 1: Настройки приложений-клавиатур
- Вариант 1: Gboard
- Вариант 2: Microsoft SwiftKey
- Вариант 3: GO Keyboard
- Способ 2: Специальное ПО
- Как переключить клавиатуру на Android
- Вопросы и ответы
Способ 1: Настройки приложений-клавиатур
Когда неудобно управлять программной клавиатурой на устройстве с Android, можно воспользоваться функцией изменения ее размера, предусмотренной, наверное, в каждом подобном приложении. Рассмотрим, как это сделать на примере наиболее популярного ПО для ввода текста.
Вариант 1: Gboard
Джиборд считается одной из самых функциональных клавиатур и является стандартной для большинства устройств с Android. Увеличить ее поле с кнопками можно за несколько тапов.
Скачать Gboard из Google Play Маркета
- Открываем «Параметры» Gboard. Обычно раскладка появляется во время написания текста. Жмем на ней иконку в виде шестеренки и выбираем «Настройки».
- В блоке «Макет» тапаем «Высота клавиатуры» и устанавливаем желаемый уровень.
- Выходим из «Настроек» и проверяем, насколько удалось увеличить раскладку.
Читайте также: Как настроить клавиатуру Gboard
Вариант 2: Microsoft SwiftKey
СвифтКей теперь тоже по умолчанию устанавливают в некоторые смартфоны, например, Huawei и Honor. Ее позиционируют, как интеллектуальную клавиатуру, которая подстраивается под индивидуальный стиль письма пользователя. Функционалом она не уступает прикладной программе от Google, но в данном случае нас интересует только функция изменения размера.
Скачать Microsoft SwiftKey из Google Play Маркета
- При появлении раскладки открываем меню, нажав иконку с тремя точками, расположенную на верхней панели, и тапаем «Изменить размер».
- Для увеличения клавиатуры поднимаем верхнюю часть синей рамки вокруг нее и нажимаем «OK».
- Чтобы вернуть размер, установленный по умолчанию, тапаем «Сброс».

Вариант 3: GO Keyboard
Гоу Кейборд разработана для повышения скорости набора текста и снижения количества опечаток. Для этого у нее есть огромный набор разных плагинов, поддержка жестов и звуков, а также других инструментов, включая возможность изменения габаритов раскладки.
Скачать GO Keyboard из Google Play Маркета
- Открываем «Настройки» GO Keyboard. Жмем на иконку с ее логотипом, затем на значок в виде шестеренки и тапаем «More».
- В блоке «Настройки ввода» переходим в раздел «Отображение» и выбираем пункт «Высота клавиатуры, размер шрифта».
- Здесь есть возможность отдельно настроить высоту вертикальной и горизонтальной клавиатуры.
- Открываем «Настройки высоты клавиатуры на горизонтальном экране», увеличиваем раскладку и сохраняем изменения.
Проверяем результат.
Чтобы потом вернуть исходный размер, тапаем «По умолчанию».
- При необходимости тем же способом можно увеличить область с кнопками при горизонтальной ориентации экрана.
- Дополнительно можно сделать больше шрифт на панели подсказок. Переходим в соответствующий раздел и с помощью ползунка меняем его размер.

Читайте также: Виртуальные клавиатуры для Андроид
Способ 2: Специальное ПО
Теперь обратим внимание на программное обеспечение, в арсенале которого есть опции, позволяющие значительно увеличивать размер поля с клавишами. Одним из таких является 1C Большая клавиатура, рассчитанная на людей со слабым зрением и тех, кому из-за размеров пальцев неудобно набирать текст без опечаток на описанных выше клавиатурах. В ней можно увеличить раскладку на весь экран. В таком случае текст будет писаться поверх поля с клавишами. Разработчик использовал необычную схему расположения кнопок, но, судя по отзывам, к ней можно быстро привыкнуть.
Скачать 1С Большая клавиатура из Google Play Маркета
- Запускаем клавиатуру. По умолчанию уже стоит большой размер, но его можно увеличить. Открываем «Настройки» ПО. Для этого удерживаем «Пробел» и тапаем иконку в виде шестеренки.
- Переходим в раздел «Вид клавиатуры».
- Ставим галочку напротив «Размер клавиатуры» и с помощью ползунка увеличиваем или уменьшаем его. При необходимости можно увеличить размер шрифта на кнопках.
- Чтобы развернуть раскладку на весь экран, проводим пальцем по ней снизу вверх.
- Чтобы вернуть обычный режим, делаем свайп по экрану сверху вниз.

Как переключить клавиатуру на Android
Все новые приложения для ввода текста после загрузки сразу предлагают установить их по умолчанию. Если по какой-то причине этот этап был пропущен, придется активировать клавиатуру вручную. О том, как это сделать написано в отдельных статьях.
Подробнее:
Как поменять клавиатуру на Android
Еще статьи по данной теме:
Помогла ли Вам статья?
Download Article
Download Article
Is your keyboard too small to see? Fortunately, you can increase the size of the keyboard with the default Android keyboard or Gboard (this works across models like Samsung and Motorola). If you’re having trouble seeing the entire screen, you can also customize that setting to enlarge everything. This wikiHow article teaches you how to make the keyboard and display bigger on Android phones and tablets.
-
1
Open the Messages app or any app that uses the keyboard. If the on-screen keyboard doesn’t appear, you may need to tap in a text box first.
- This works with both the default Android keyboard as well as Gboard. If you don’t have either of those, you’ll need to change it before you can continue.
-
2
Tap
. This gear icon is usually at the top of your on-screen keyboard.
Advertisement
-
3
Tap Preferences. It’s usually the second item in the menu next to an adjustment icon.
-
4
Tap Keyboard Height. You’ll see this under the «Layout» header.
-
5
Tap to choose a bigger keyboard (like Tall or Extra-tall). The default keyboard is «Normal,» so you’ll most likely want to use a keyboard that’s bigger than that.
- Your choice will be saved automatically, so you can navigate back to see how you like the larger keyboard.
- This setting changes mostly the height of your keyboard, but the space between keys is also bigger.
Advertisement
-
1
Open Settings. Swipe down from the top of your screen to access Quick Panel, then tap the gear icon. Alternatively, you can open Settings by tapping the app that features a gear.
- You will be able to do this if you’re running at least Android 11.
-
2
Tap Display. You may need to scroll down the menu to find this option.
-
3
Tap Advanced and Display Size or Screen Zoom (Samsung only). It’s usually at the bottom of the menu.
- If you’re using a Samsung phone, tap Screen Zoom.
-
4
Drag the slider to the right to increase the size of your screen. If you want to make everything smaller, drag the slider to the left.
- Your changes will take effect immediately, so you can close out of the menu and open something else without selecting a Save option.
Advertisement
Ask a Question
200 characters left
Include your email address to get a message when this question is answered.
Submit
Advertisement
-
If you don’t like the space options provided by the default Android keyboard, try Gboard[1]
, SwiftKey[2]
, or Flesky[3]
.
Thanks for submitting a tip for review!
Advertisement
About This Article
Article SummaryX
1. Open the Messages app or any app that uses the keyboard.
2. Tap the gear icon.
3. Tap Preferences.
4. Tap Keyboard Height.
5. Tap to choose a bigger keyboard (like Tall or Extra-tall).
Did this summary help you?
Thanks to all authors for creating a page that has been read 38,097 times.
Is this article up to date?
Download Article
Download Article
Is your keyboard too small to see? Fortunately, you can increase the size of the keyboard with the default Android keyboard or Gboard (this works across models like Samsung and Motorola). If you’re having trouble seeing the entire screen, you can also customize that setting to enlarge everything. This wikiHow article teaches you how to make the keyboard and display bigger on Android phones and tablets.
-
1
Open the Messages app or any app that uses the keyboard. If the on-screen keyboard doesn’t appear, you may need to tap in a text box first.
- This works with both the default Android keyboard as well as Gboard. If you don’t have either of those, you’ll need to change it before you can continue.
-
2
Tap
. This gear icon is usually at the top of your on-screen keyboard.
Advertisement
-
3
Tap Preferences. It’s usually the second item in the menu next to an adjustment icon.
-
4
Tap Keyboard Height. You’ll see this under the «Layout» header.
-
5
Tap to choose a bigger keyboard (like Tall or Extra-tall). The default keyboard is «Normal,» so you’ll most likely want to use a keyboard that’s bigger than that.
- Your choice will be saved automatically, so you can navigate back to see how you like the larger keyboard.
- This setting changes mostly the height of your keyboard, but the space between keys is also bigger.
Advertisement
-
1
Open Settings. Swipe down from the top of your screen to access Quick Panel, then tap the gear icon. Alternatively, you can open Settings by tapping the app that features a gear.
- You will be able to do this if you’re running at least Android 11.
-
2
Tap Display. You may need to scroll down the menu to find this option.
-
3
Tap Advanced and Display Size or Screen Zoom (Samsung only). It’s usually at the bottom of the menu.
- If you’re using a Samsung phone, tap Screen Zoom.
-
4
Drag the slider to the right to increase the size of your screen. If you want to make everything smaller, drag the slider to the left.
- Your changes will take effect immediately, so you can close out of the menu and open something else without selecting a Save option.
Advertisement
Ask a Question
200 characters left
Include your email address to get a message when this question is answered.
Submit
Advertisement
-
If you don’t like the space options provided by the default Android keyboard, try Gboard[1]
, SwiftKey[2]
, or Flesky[3]
.
Thanks for submitting a tip for review!
Advertisement
About This Article
Article SummaryX
1. Open the Messages app or any app that uses the keyboard.
2. Tap the gear icon.
3. Tap Preferences.
4. Tap Keyboard Height.
5. Tap to choose a bigger keyboard (like Tall or Extra-tall).
Did this summary help you?
Thanks to all authors for creating a page that has been read 38,097 times.
Is this article up to date?
Современные смартфоны слишком большие. Несмотря на все попытки производителей сделать их удобнее, но устройство с экраном на 6,5 или 6,7 дюймов просто так не ухватишь. Поэтому многим приходится пользоваться ими либо двумя руками, либо одной – но с постоянным риском выронить аппарат на землю. Выше всего риск уронить смартфон, как ни странно, во время переписки, когда вы набираете текст на клавиатуре. Само собой, отказаться от этого нельзя, но можно уменьшить клавиатуру, и это снизит вероятность того, что смартфон выпадет.
Gboard позволяет изменить размер клавиатуры и перетащить её в любой место на экране
Набор текста создаёт большую опасность выпадения, чем любая другая манипуляция, потому что во время этой процедуры приходится удерживать устройство только на ладони. В это время большой палец бегает по клавишам и уже не прижимает его к внутренней стороне руки. Но опаснее всего момент, когда вы тянетесь к противоположной грани экрана, чтобы набрать буквы «й-ц», «ф-ы», «я-ч».
Как купить Realme GT — самый дешёвый флагман на Android. Он стоит всего 27 тысяч рублей
Они находятся на наибольшем удалении от вашего пальца (если вы набираете текст правой рукой). Поэтому я предлагаю просто подтянуть клавишу туда, где вам удобно взаимодействовать со всеми её элементами. Gboard позволяет подстроить не только размер самой клавиатуры, но и приподнять её или немного снизить относительно предыдущего местоположения. Попробуем?
Как перетащить клавиатуру на Android
- Скачайте Gboard и назначьте клавиатурой по умолчанию;
- Вызовите клавиатуру в любом месте, где вам удобно;
- Нажмите на три точки над цифробуквенным блоком;
Разместите Gboard там, где вам нравится
- Выберите на «Плавающий режим», чтобы границы клавиатуры окрасились в синий цвет;
- Измените размер клавиатуры, растягивая или стягивая её, и перетащите её за кнопку позиционирования (внизу);
- Если нужно вернуть всё назад, просто перетащите клавиатуру вниз, и она встанет на место.
Открепив клавиатуру и изменив её размер, вы сможете разместить её в любом месте экрана. Хоть наверх перетащите, неважно. Главное, чтобы вам было удобно. Другое дело, что вместе с клавиатурой изменится и размер самих клавиш. Они станут меньше и по ним будет труднее попадать пальцами – готовьтесь к этому. Хорошо, что есть автоисправление, которое автоматически исправит все огрехи неправильного набора.
OnePlus придумала, как обновлять дешёвые Android-смартфоны
Метод, описанный выше, хорош всем. Единственное, что мне категорически не нравится, — это то, что строка набора сообщения так и остаётся внизу, потому что сама клавиатура больше не подталкивает её вверх. Из-за этого набранный текст оказывается не перед глазами, как раньше, а где-то внизу, откуда воспринимать его становится ну совершенно неудобно. Поэтому предлагаю вам альтернативный способ.
Как передвинуть клавиатуру на Android
Он состоит в том, чтобы одновременно и уменьшить клавиатуру, а подтянуть её к правой или левой грани, в зависимости от того, какой рукой вы набираете текст. Это своего рода режим одной руки, но только для клавиатуры, потому что интерфейс самой прошивки остаётся таким же большим, каким он и был. Многим такой способ кастомизации клавиатуры наверняка покажется более удобным.
- Вызовите Gboard в мессенджере или поисковике;
- Нажмите на три точки и выберите «Режим закрепления»;
Для тех, кто не хочет заморачиваться, есть просто режим одной руки
- Передвиньте стрелкой клавиатуру вправо или влево;
- При необходимости вернуть клавиатуру в исходное состояние, нажмите на кнопку «развернуть».
Как удалить лишние фотографии с помощью Google Фото
В режиме закрепления вы сможете также подстраивать местоположение клавиатуры. Вы можете приподнять её повыше, подвинуть немного вправо или немного влево, а можете просто «прилепить» её к одной из сторон. Просто выберите удобное местоположение, в котором вы дотягиваетесь до всех клавиш, и закрепите клавиатуру. Она никуда не сдвинется сама, если только этого не сделаете вы.
Как увеличить клавиатуру на смартфоне?
21.04.2022
0
Как увеличить размер клавиатуры на телефоне, чтобы печатать было удобнее?
Из-за небольших размеров экрана телефона набирать текст на нем может быть труднее, чем на ноутбуке или компьютере. Из-за этого пользователи часто промахиваются по клавишам и совершают опечатки. Исправить эту проблему можно, если увеличить размер клавиатуры.
Как увеличить клавиатуру Gboard на телефоне?
Клавиатура от Google одна из самых популярных, а поэтому ее можно встретить на большинстве устройств. Чтобы увеличить ее высоту и тем самым сделать буквы более различимыми. следуйте инструкции:
- Открыть любое приложение, где доступна клавиатура (например, чат в мессенджере).
- На панели клавиатуры нажать на значок шестерни. Если он скрыт, сначала нажать нужно на значок «>» в кружке, чтобы появилось дополнительное меню.
- Среди пунктов найти и выбрать строку «Настройки».
- В разделе «Макет» нажать на пункт «Высота клавиатуры».
- Выбрать режим «Высокая» или «Очень высокая».
Настройки Google клавиатуры можно открыть и через настройки телефона. Для этого нужно найти раздел «Клавиатура и способ ввода», а затем выбрать «Gboard». Далее инструкция повторяется: через пункт «Настройки» выбрать «Высоту клавиатуры» и установить нужный размер.
Как увеличить клавиатуру SwiftKey на телефоне?
Интеллектуальная клавиатура Microsoft SwiftKey может быть установлена на телефоне по умолчанию или же скачана в виде приложения через Google Play. Чтобы изменить ее размер, необходимо:
- Открыть клавиатуру в любом подходящем для ввода текста приложении.
- Нажать на три точки в верхней панели клавиатуры.
- На месте клавиатуры появятся кнопки с дополнительными действиями. Среди них нужно выбрать пункт «Изменить размер».
- Далее остается вручную увеличить высоту SwiftKey, потянув рамку клавиатуры вверх.
При необходимости вернуть прежний размер можно тем же способом, но тянуть при этом нужно вниз.
Как увеличить Яндекс.Клавиатуру на телефоне?
Клавиатуру от Яндекса можно использовать, если скачать соответствующее приложение в Google Play. Увеличить ее высоту просто:
- Открыть клавиатуру в чате мессенджера или любом приложении, где можно вводить текст.
- Удерживать значок глобуса в нижней части клавиатуры до тех пор, пока не появится небольшое окошко дополнительных действий. В нем нужно выбрать значок шестерни.
- В появившихся настройках выбрать раздел «Внешний вид».
- Высота клавиатуры по умолчанию выставлена на 30%. Чтобы ее увеличить, необходимо перетянуть ползунок вправо (насколько посчитаете нужным) и нажать «Ок».
Также рекомендуем прочитать нашу статью о самых полезных и неочевидных функциях клавиатур.
Операционная система Android предлагает пользователю большое количество функций для кастомизации, в число которых входят даже такие аспекты, как управление видом клавиатуры. Данная возможность есть не только в GBoard, присутствующей в «чистой» прошивке по умолчанию, но и в приложениях сторонних разработчиков, бесплатно доступных для скачивания в Play Market.
Оглавление
- 1 Зачем увеличивать шрифт клавиатуры
- 2 Как увеличить клавиатуру на телефоне «Андроид»
- 2.1 Xiaomi
- 2.2 Samsung
- 2.3 Honor, Huawei
- 2.4 Prestigio
- 2.5 На любом девайсе Android
- 2.6 Через приложение «1C Большая клавиатура»
- 3 В приложениях
- 3.1 SwiftKey
- 3.2 Яндекс.Клавиатура
- 3.3 GO Keyboard
- 4 Проблемы и способы их решения
- 4.1 Некоторые приложения стали отображаться неправильно
- 4.2 Отмена изменений
Зачем увеличивать шрифт клавиатуры
Возможность понравится людям, сталкивающимся с проблемами при вводе текста – клавиатура на телефоне в разы меньше, чем устройство для компьютера. Если вы нечасто замечаете эту ситуацию, то, скорее всего, советы из данной статьи не пригодятся в использовании, однако в случае с настройкой девайса для пожилого человека этот материал становится своеобразным must-have.
Выполнив гайды, представленные на этой странице, вы увеличите клавиши и сможете реже нажимать на неподходящие кнопки. Это произойдёт за счёт увеличения области для написания – соответственно, свободная часть экрана уменьшится. Возможно, вам понадобится немного поэкспериментировать с этой функцией, чтобы найти оптимальное соотношение размера клавиатуры и незанятой области.
Как увеличить клавиатуру на телефоне «Андроид»
Xiaomi
В девайсах этого производителя используется приложение SwiftKey – смотрите инструкцию для него далее в статье.
Samsung
В зависимости от версии вашего телефона «Самсунг» на нём может быть представлена клавиатура от Google, Samsung либо Microsoft. Инструкции по первой и последней приводятся дальше – по ходу материала. В случае использования программы от производителя инструкция имеет следующий вид:
- Запустите программу «Настройки»;
- Перейдите в раздел «Общие настройки»;
- Тапните «Настройки Клавиатуры Samsung»;
- Откройте вкладку «Размер и прозрачность»;
- Выберите размер панели и сохраните его, тапнув «ОК»;
- Вернитесь на предыдущую страницу и нажмите «Размер шрифта»;
- Отметьте подходящий для вас вариант.
Кроме того, вы можете изменить размер всего шрифта в системе:
- Откройте категорию «Дисплей»;
- Выберите параметр «Размер и стиль шрифта»;
- Выставьте подходящее значение. Оно будет сохранено автоматически.
Как видно, в рамках второй инструкции можно не только изменить размер текста во всех приложениях, но и управлять его стилем.
Honor, Huawei
В оболочке EMUI используется клавиатура SwiftKey, выпущенная корпорацией Microsoft. Её настройка рассматривается в рамках данного текста – обратитесь к соответствующему подразделу ниже в статье. Несмотря на различия в используемых прошивках, порядок действий от этого не изменяется.
Prestigio
В старых девайсах этого производителя использовалась собственная программа – Prestigio Keys. В ней нет параметров, которые позволили бы управлять высотой клавиш и всей панели ввода. Вам понадобится загрузить сторонний софт, такой как GBoard, описываемый в следующем подразделе.
На любом девайсе Android
В случае со стандартной клавиатурой от Google нужно выполнить следующие шаги:
- Тапните иконку шестерёнки. Она может не находиться на панели быстрого доступа – в таком случае сначала понадобится нажать значок с тремя точками;
- Откройте раздел «Тема»;
- Войдите во вкладку «Высота клавиатуры»;
- Выберите подходящий размер GBoard по вертикали.
Учтите, что на смартфонах с небольшими дисплеями, если они повёрнуты горизонтально, клавиатура всегда растягивается на весь экран, поэтому данный параметр повлияет только на работу GBoard в режиме вертикальной ориентации.
Размером символов управлять нельзя, однако при длительном удержании клавиши она увеличивается. Эта функция включена по умолчанию и доступна для настройки в том же разделе, называемом «Тема».
Через приложение «1C Большая клавиатура»
Программа создана специально для людей, которым стандартное решение кажется недостаточно большим. Перед её скачиванием рекомендуется посмотреть на скриншоты – панель для ввода здесь действительно немаленькая, а раскладка – нестандартная.
Скачать «1C Большая клавиатура»
- Важно учесть, что программа обладает разными релизами, зависящими от языков. Перейдя по ссылке выше, вы сможете скачать приложение с поддержкой кириллицы. Тапните «Установить»;
- Запустите программу после её инсталляции;
- Тапните по тексту первого шага;
- Нажмите «ОК»;
- Переведите тумблер справа от «1C Русская клавиатура» в активное положение;
- Ознакомьтесь с предупреждением и продолжите;
- Перейдите ко второму шагу;
- Выберите «1C Русская клавиатура» в качестве способа ввода по умолчанию;
- Начните использование программы;
- Пройдите короткое обучение либо пропустите его;
- Вводите слова, используя данную утилиту. Если стандартное оформление покажется недостаточно комфортным, можно изменить его в настройках приложения.
В приложениях
SwiftKey
При пользовании стандартной для EMUI и MIUI клавиатурой вам понадобится выполнить следующие шаги:
- Во время ввода нажмите иконку с тремя точками;
- Выберите действие «Изменить»;
- Используя ползунки, управляйте размером клавиатуры, а также её отступами по вертикали и горизонтали. Для применения изменений воспользуйтесь кнопкой «ОК».
Если что-то пошло не так – вы можете отменить действие, тапнув «Сброс».
Скриншоты выше сделаны на девайсе с Samsung One UI, однако порядок действий от этого не изменяется. Более того, вы можете загрузить клавиатуру SwiftKey на любой девайс Android, перейдя по этой ссылке.
Яндекс.Клавиатура
В программе от Yandex инструкция имеет следующий формат:
- Удерживайте кнопку смены раскладки для перехода к настройкам софта;
- Откройте категорию «Внешний вид»;
- Тапните название параметра «Высота клавиатуры»;
- Используя ползунок, выберите подходящее значение. Нажмите «ОК» для сохранения.
Как на GBoard, отдельно размером клавиш управлять не получится, однако вместе изменение высоты всей клавиатуры затронет и кнопки символов.
В целом, данная программа пользуется немалой долей популярности у российских пользователей, что в основном связано с более «умным» авто-исправлением, нежели у «Гугла». Сюда встроены сервисы Яндекса, поэтому можно произвести поиск, не отрываясь от написания сообщения. Если вы ещё не являетесь пользователем данной программы – попробуйте, она точно стоит внимания.
GO Keyboard
Одно из самых популярных приложений данного рода тоже поддерживает управление размерами. Его ключевым преимуществом выступает наличие множества тем – начиная от простых одноцветных стилей до реалистичных фотографий, которые украсят панель клавиш.
Вы можете загрузить GO Keyboard, поддерживающую английский, русский и ещё несколько десятков языков, нажав здесь.
- Запустите клавиатуру GO;
- Зайдите в категорию «Отображение»;
- Нажмите параметр «Высота клавиатура, размер шрифта»;
- По желанию, вы можете включить отображение на весь экран, переведя соответствующие тумблеры вправо. Для менее кардинального изменения отображения следует тапнуть «Настройки высоты клавиатуры при вертикальном (или горизонтальном) экране»;
- Перетягивайте клавиатуру выше или ниже, чтобы получить оптимальный результат;
- Для управления гарнитурой тапните «Размер шрифта в выборочной зоне»;
- Двигая ползунок вправо и влево, найдите подходящий размер букв, цифр и специальных знаков. Для сохранения тапните «ОК».
Обратите внимание, что немалая часть функций GO Keyboard доступна только после оплаты. Согласно данным Play Market, стоимость покупок здесь может составлять от $1 до $100. К счастью, кастомизация высоты и ширины клавиатуры, а также этих параметров для символов возможна без внесения средств. Благодаря этому, софт может стать вашим идеальным компаньоном в вопросе написания сообщений.
От этого же разработчика есть и другой софт, включая Go Keyboard Lite. Облегчённая версия лишена некоторых функций, связанных с кастомизацией, но всё же позволяет настроить размер по инструкции, аналогичной указанной выше.
Проблемы и способы их решения
Некоторые приложения стали отображаться неправильно
Такая ситуация возникает, если вы изменили шрифт во всей системе. К сожалению, по большей части это вина разработчиков и вам не удастся исправить проблему как-либо иначе, кроме как отменив внесённые изменения. Возможно, вам удастся найти баланс между комфортным для чтения шрифтом и нормальным отображением софта.
Кроме того, стоит обратить внимание на инструкции по изменению гарнитуры в самой клавиатуре, а также высоты панели для написания слов. Они уже приводились в данном тексте.
Отмена изменений
Вы можете вернуть исходные настройки приложения, удалив и заново загрузив его. Если это по какой-то причине сделать не удаётся, обратите внимание на следующую инструкцию:
- Удерживайте палец на иконке программы-клавиатуры и выберите «О приложении». Если оно не отображается на рабочем столе или в меню, то откройте настройки, потом – раздел «Приложения», в нём тапните по наименованию софта;
- Нажмите «Память»;
- Используйте кнопку «Очистить память»;
- Выберите «ОК» для подтверждения действий.
Вместе с параметрами высоты и ширины исчезнут темы, записи в личном словаре и прочие настройки, которые вы выставили по ходу использования софта.
Изменить настройки операционной системы Android так же несложно, как и управлять параметрами приложений-клавиатур. Обе эти темы были затронуты в статье. Как видно, порядок действий приблизительно одинаков для софта всех разработчиков, однако если вам известна программа, в которой шаги значительно отличаются от представленных выше, рекомендуется поделиться информацией с другими пользователями сайта в комментариях.
Поделиться ссылкой:
Как настроить клавиатуру на телефоне (Android)
Пользователи смартфонов могут упростить работу с устройством с помощью индивидуальных настроек клавиатуры. На выбор юзера предоставляется множество вариантов тем и оформления клавиатуры, возможность устанавливать необходимые языки, звуки и вибрацию, размер шрифта. Активные пользователи социальных сетей и мессенджеров могут установить пакеты эмоджи, автоисправление текста, непрерывный ввод текста. Для тех, кто часто за рулем, незаменимой станет функция голосового набора сообщений.
Настройка стандартной клавиатуры
Пошаговая инструкция, как настроить клавиатуру на Андроиде, представлена на примере Xiaomi Redmi Note 7. Меню других смартфонов может несколько отличаться, однако основные функции и название операций будут одинаковыми для всех смартфонов.
Чтобы открыть меню настроек клавиатуры, нужно выполнить такие действия:
- Открыть «Настройки» и найти пункт «Расширенные настройки».
- Перейти в меню «Язык и ввод».
На экране будет отображаться меню настроек клавиатуры, первой опцией которых является настройка языка. Обратите внимание, что эта функция предполагает смену языка меню во всем телефоне.
Следующая опция отображает текущую клавиатуру и позволяет выполнить ее индивидуальные настройки.
При нажатии на «Управление клавиатурами» пользователь сможет:
- выполнить настройки ввода;
- настроить голосовой поиск.
«Настройки ввода» позволяют пользователю:
- Выбрать языки раскладки клавиатуры. Это может быть любое количество языков, которые будут переключаться прямо во время ввода текста с помощью клавиши быстрого переключения.
- Выполнить тонкие «Настройки». При выборе этой функции можно настроить отображение ряда цифр, переключателя языка, эмодзи на клавиатуре, подобрать оптимальную высоту клавиатуры, включить режим энергосбережения в темное время суток. Также в этом списке настройка звуковых сигналов при нажатии на клавиши.
- Установить «Темы» клавиатуры.
- Установить желаемые настройки «Исправления текста». В этом окне настраиваются подсказки, фильтры нецензурных слов, автоисправление, пробелы после знаков препинания, автоматическая смена букв в первом слове предложения на заглавные.
- Установить непрерывный ввод и управление жестами.
- Включить голосовой ввод текстовых сообщений.
- Добавить уникальные слова в личный «Словарь».
- Выполнить настройки поиска. Рекомендуется включить отображение кнопки поиска Google. Эта опция позволит быстро искать в браузере необходимую информацию.
- Настроить персонализацию на вкладке «Дополнительно».
При выборе настроек голосового поиска откроется такое окно:
В этом окне пользователь сможет настроить языки для голосового распознавания, включить функцию цензуры, распознавания речи оффлайн, разрешить команды по Bluetooth на заблокированном устройстве.
Использование сторонних приложений
Клавиатура в смартфоне – это просто приложение, поэтому выбор пользователя не ограничивается стандартным функционалом. В Play Маркете можно скачать десятки разнообразных программ для клавиатуры, которые отличаются интерфейсом, набором смайлов и прочих дополнительных бонусов. Основной функционал такого софта идентичен.
Для примера представлена работа с популярным среди пользователей приложением SwiftKey. Разработчики этой программы предусмотрели возможность анализа стиля написания, благодаря чему появляются подсказки из словарного запаса пользователя, что ускоряет набор текста. Также особенностью этой клавиатуры являются встроенные смайлики и анимации.
После скачивания приложения нужно перейти в настройки и включить новую раскладку – SwiftKey.
После этого клавиатура примет такой вид:
При желании вернуться обратно к клавиатуре Gboard, нужно перейти в «Настройки» — «Расширенные настройки» — «Язык и ввод» — «Управление клавиатурами» и выбрать стандартное решение вашего Андроида.
Источник
Как сделать маленькие буквы на телефоне – рабочие способы
При смене смартфона хочется, чтобы настройки остались привычными. Например, размер клавиатуры больше, чем был в предыдущем гаджете, иногда затрудняет набор текста. Но практическим в каждой современной модели смартфона есть настройки, позволяющие выбрать нужный формат экранной клавиатуры.
Размер клавиатуры со средними буквами
Сделать клавиатуру смартфона маленькой можно двумя основными способами.
Способы уменьшения экранной клавиатуры
Изменить размер клавиатуры на экране можно в любом устройстве, которое работает на базе операционной системы Андроид. Порядок действий может слегка отличаться от представленного, но суть остается прежней.
Способ №1
Этот способ позволяет изменить клавиатуру телефона посредством привычных настроек. Если речь идет о стандартном средстве ввода от Гугл (Gboard), то в новых устройствах появилась дополнительная опция. Для того, чтобы ею воспользоваться, нужно:
- Открыть клавиатуру смартфона. Для этого достаточно нажать в любом поле, где требуется ввод текста – поисковая строка браузера, мессенджер, заметки и т.п.
- Нажать на три горизонтально расположенные точки в верхней панели.
- В меню выбрать «Режим закрепления».
Изменяем размер клавиатуры через режим закрепления
В итоге клавиатура уменьшится в размерах. Здесь ее можно прикрепить к любой части экрана, если использовать соответствующую стрелку.
Дополнительно здесь присутствует плавающий режим, в котором выбрать высоту и ширину экранной клавиатуры можно самостоятельно.
Способ №2
Этот способ позволяет изменить размер клавиатуры при помощи стандартных настроек. Это относится к приложению Gboard, которое встроено в систему Андроид. Если вы решили воспользоваться именно этим способом, но необходимо:
- Открыть настройки гаджета
- Перейти в раздел «Язык и ввод». В некоторых устройствах есть сразу раздел «клавиатура».
- Снова выбрать «настройки» и отметить «высота клавиатуры».
- В появившемся окне найти подходящий вариант и сохранить изменения, если этого потребует система.
Что бы сделать маленькие буквы – ставим самую низкую высоту клавиатуры
Важно! В этом случае вы измените только высоту устройства ввода. Если потребуется уменьшить еще и ширину, то опять же стоит воспользоваться плавающим режимом. Если у вас установлена другая клавиатура, в которой отсутствует данная функция, то лучше всего установить из Плей Маркета ту, где она есть.
Заключение
Существует два способа изменить размер клавиатуры на меньший. Ими же, только в обратном порядке, можно воспользоваться, чтобы увеличить панель устройства ввода.
Источник
Как набрать прописные или строчные буквы в телефоне Андроид?
Если вы попали на эту страницу, скорее всего вы совсем недавно начали пользоваться смартфонами Андроид, если у вас старый – «кнопочный» телефон, немного информации будет ниже. Сегодня «статья для самых маленьких», в которой мы расскажем как включать режим прописных букв. Наиболее часто набрать прописную букву необходимо при вводе пароля или создании новых контактов в телефонной книге. Не очень красиво записывать человека с маленькой буквы.
У меня кнопочный телефон
Принцип набора текста зачастую одинаков для кнопочных моделей телефонов. Что бы вставить прописную букву нажмите символ # клавиатуре. Режим ввода подсвечивается и меняться на экране: «только цифры», «только прописные», «только заглавные». Когда дошли до «только заглавные» все печатаемые буквы будут большими. Если при нажатии решетки ничего не поменялось – пробуйте нажимать символ звездочки * .
На некоторых моделях есть значок направленной вверх стрелки как на фото ниже. Такой значок означает что прописные буквы можно вводить после нажатия на эту кнопку.
Расположение кнопок Решетка и Звездочка
Как набрать прописную букву на сенсорном телефоне
Для владельцев смартфонов с сенсорным дисплеем инструкция еще проще. При наборе текста появляется клавиатура на которой есть отдельная кнопка «стрелка вверх» для переключения регистра. Работает она следующим образом:
- При одном нажатии – следующая вводимая буква будет заглавной.
- После двойного нажатия – все последующие буквы будут набираться в прописном регистре.
- После третьего нажатия – возвращение к обычному режиму, набор строчных букв.
Вот так в 90% случаев выглядит стрелка на экране Андроид смартфонов.
Переключаем регистр для ввода букв
Подсказка: для смены языка необходимо пролистать кнопку с названием текущего языка (English) влево или вправо. Эта кнопка самая широкая и располагается снизу на клавиатуре.
Как видим набирать текст, вводить пароли и сохранять контакты на сенсорном экране смартфона удобнее и быстрее, чем на его кнопочном брате. Это лишний повод задуматься об обновлении телефона.
Заключение
Надеемся, после прочтения данной статьи у вас не останется вопроса как набрать прописные или строчные буквы на кнопочном или сенсорном телефоне. Напишите в комментариях полезна ли оказалась статья. Так же задавайте другие вопросы об использовании телефонов, смартфонов под управлением Андроид или IOS систем.
Евгений Загорский
IT специалист. Автор информационных статей на тему Андроид смартфонов и IOS смартфонов. Эксперт в области решения проблем с компьютерами и программами: установка, настройка, обзоры, советы по безопасности ваших устройств. В свободное время занимается дизайном и разработкой сайтов.
Источник
Быстрый ответ: как вы пишете маленькими буквами на Android?
Просто дважды нажмите клавишу Shift, и загорится синий индикатор. Вы будете знать, что написаны заглавными буквами, потому что буквенные клавиши изменятся на прописные. Когда вы будете готовы вернуться к нижнему регистру, просто нажмите клавишу Shift еще раз.
Как получить маленькие буквы на клавиатуре?
Как изменить текст в верхнем и нижнем регистре в Microsoft Word
- Выделите весь текст, который хотите изменить.
- Удерживая Shift, нажмите F3.
- Когда вы удерживаете Shift и нажимаете F3, текст переключается с регистра предложения (первая буква в верхнем регистре, а остальные в нижний регистр) на все прописные (все заглавные буквы), а затем все в нижнем регистре.
Как вы вводите индексы на клавиатуре Android?
Просто нажмите и удерживайте нет. Вы хотите использовать подстрочный индекс, и опция будет показана автоматически! Надеюсь это поможет. Клавиатура Google лучше всего подходит для написания надстрочного и подстрочного индекса!
Как набрать письмо на Android?
- Установите Gboard на свой телефон или планшет Android.
- Откройте любое приложение, в котором вы можете печатать, например Gmail или Keep.
- Нажмите, где вы можете ввести текст.
- Проведите пальцем по буквам, чтобы произнести нужное слово. Затем поднимите палец.
Как сделать маленькие буквы сверху?
Надстрочный индекс в Word
- Или вы можете использовать сочетание клавиш: нажмите Ctrl и Shift, затем нажмите +.
- Нижний индекс — это символ, символ или число, расположенные немного ниже обычной строки текста. …
- Если вам нужен подстрочный индекс в документе Word, вот как это сделать.
- Щелкните в том месте, где должен отображаться подстрочный индекс.
Как набирать маленькие буквы на моем телефоне?
Просто дважды нажмите клавишу Shift, и загорится синий индикатор. Вы будете знать, что написаны заглавными буквами, потому что буквенные клавиши изменятся на прописные. Когда вы будете готовы вернуться к нижнему регистру, просто нажмите клавишу Shift еще раз.
Какие буквы в верхнем регистре?
Определения заглавных букв. имя существительное. один из крупных буквенных символов, используемых в качестве первой буквы при написании или печати имен собственных, а иногда и для выделения. синонимы: заглавная, заглавная буква, маюскула, заглавная буква.
Как вы набираете специальные символы на клавиатуре?
Убедитесь, что была нажата клавиша Num Lock, чтобы активировать раздел цифровых клавиш на клавиатуре. Нажмите и удерживайте клавишу Alt. Удерживая нажатой клавишу Alt, введите последовательность цифр (на цифровой клавиатуре) из кода Alt в приведенной выше таблице.
Как добавить символы на клавиатуру Android?
3. На вашем устройстве есть надстройка со смайликами, ожидающая установки?
- Откройте меню настроек.
- Нажмите «Язык и ввод».
- Перейдите в «Клавиатуру Android» (или «Клавиатуру Google»).
- Нажмите «Настройки».
- Прокрутите вниз до «Дополнительные словари».
- Нажмите «Emoji for English Words», чтобы установить его.
Как поставить надстрочный индекс на клавиатуре Samsung?
Кроме того, вы можете найти другие приложения для клавиатуры в Play Store, которые позволяют вводить нижний индекс.
- Откройте текст, в котором вы хотите ввести подстрочный индекс. …
- Переключите клавиатуру на инженерную клавиатуру. …
- Коснитесь значка супер / подстрочного индекса nnn в нижнем левом углу. …
- Коснитесь символа нижнего индекса, который хотите ввести.
Могу ли я набрать письмо на телефоне?
На телефоне или планшете Android откройте любое приложение, в котором вы можете ввести текст, например Gmail или Keep. Нажмите, где вы можете ввести текст. Ваша клавиатура появится внизу экрана. … С помощью пальца или стилуса напишите слова на клавиатуре для ввода текста.
Как использовать буквы на клавиатуре телефона?
Чтобы переключиться с ввода букв на ввод цифр, нажмите кнопку. 123, а затем ABC. Вместо этого вы можете найти все остальные специальные символы, сначала нажав кнопку. 123, а затем # + =.
Как активировать преобразование голоса в текст на Android?
Включение и выключение голосового ввода — Android ™
- На главном экране перейдите: значок «Приложения»> «Настройки», затем нажмите «Язык и ввод» или «Язык и клавиатура». …
- На экранной клавиатуре нажмите Google Keyboard / Gboard. .
- Коснитесь «Настройки».
- Коснитесь переключателя клавиш голосового ввода, чтобы включить или выключить его.
Как вы набираете маленькое th?
Вы можете сделать это в диалоговом окне «Шрифт», но есть гораздо более быстрый способ. Для надстрочного индекса просто нажмите Ctrl + Shift + + (нажмите и удерживайте Ctrl и Shift, затем нажмите +). Для подстрочного индекса нажмите CTRL + = (нажмите и удерживайте Ctrl, затем нажмите =). Повторное нажатие соответствующего ярлыка вернет вас к обычному тексту.
Как поставить буквы поверх букв?
Нажмите «Ctrl» плюс клавишу апострофа, а затем букву, чтобы вставить ударение с острым ударением. Нажмите «Ctrl» и клавишу с надстрочным ударением, а затем букву, чтобы вставить серьезный ударение.
Источник