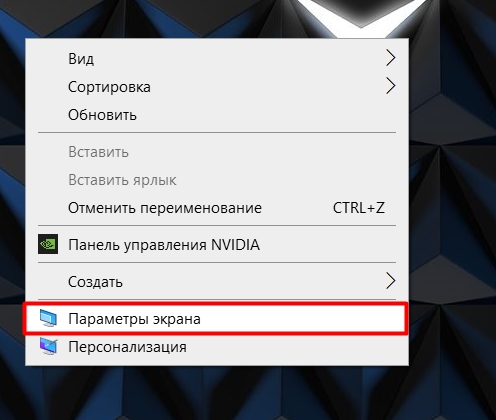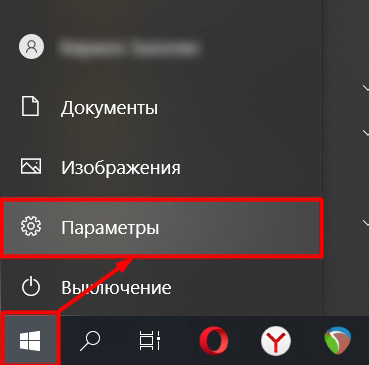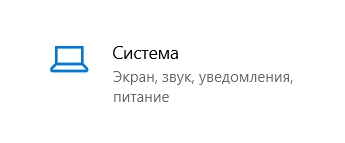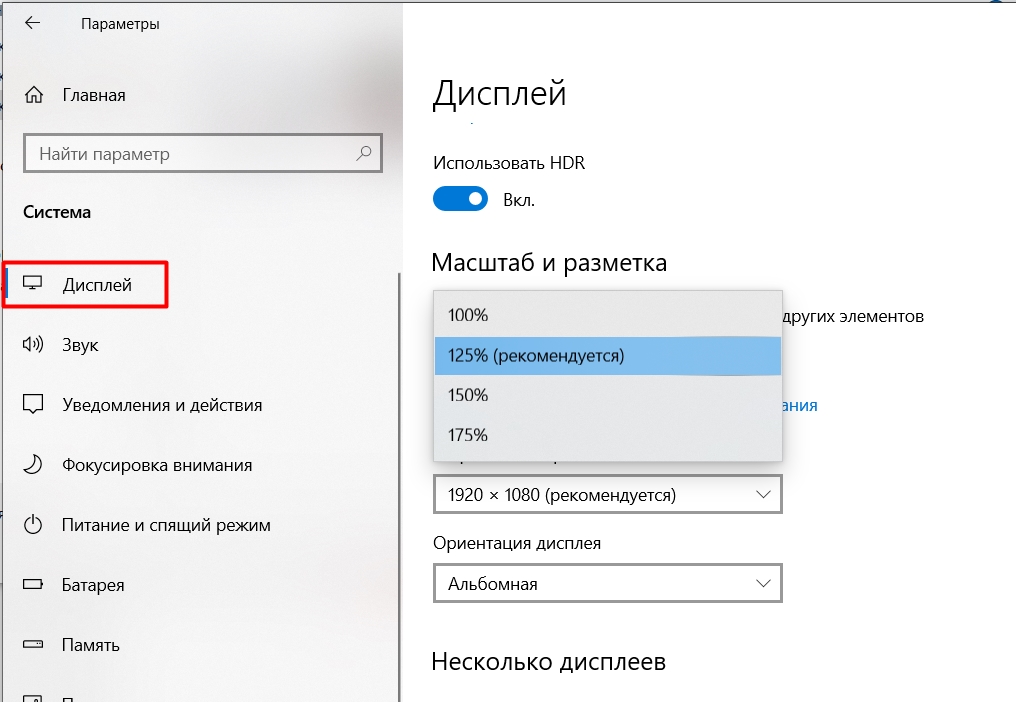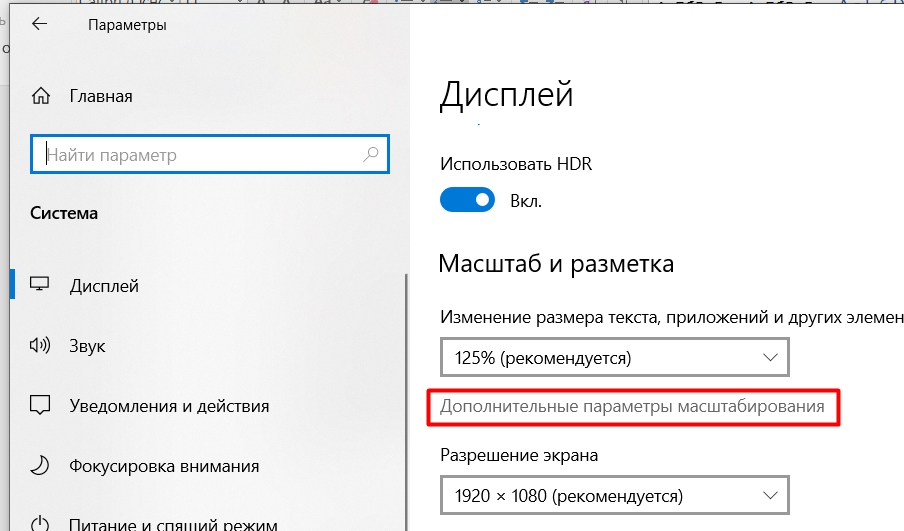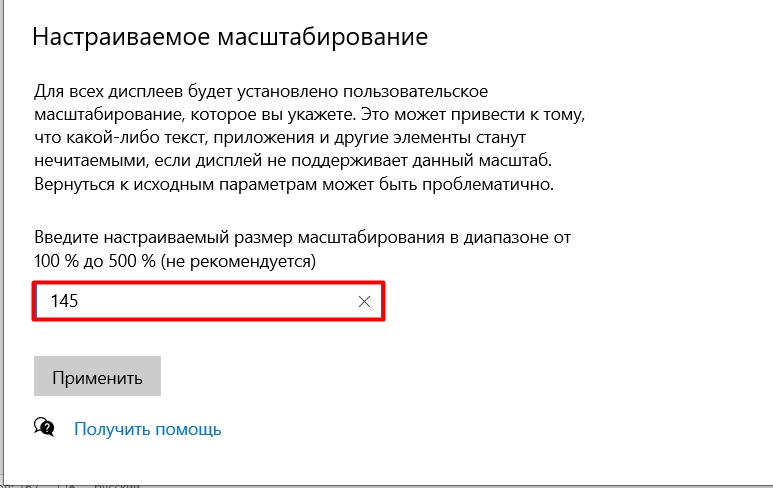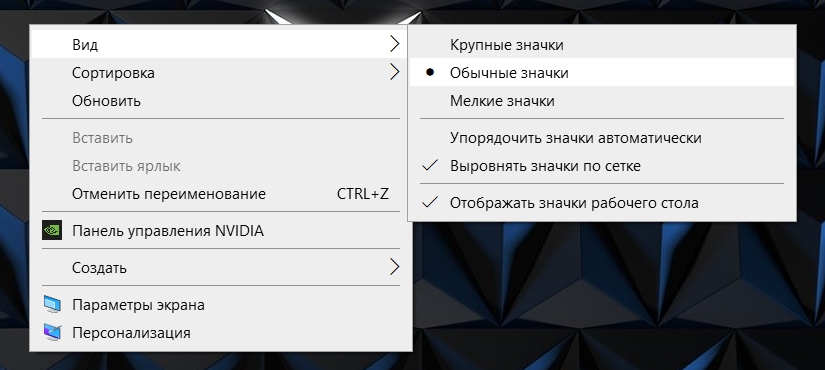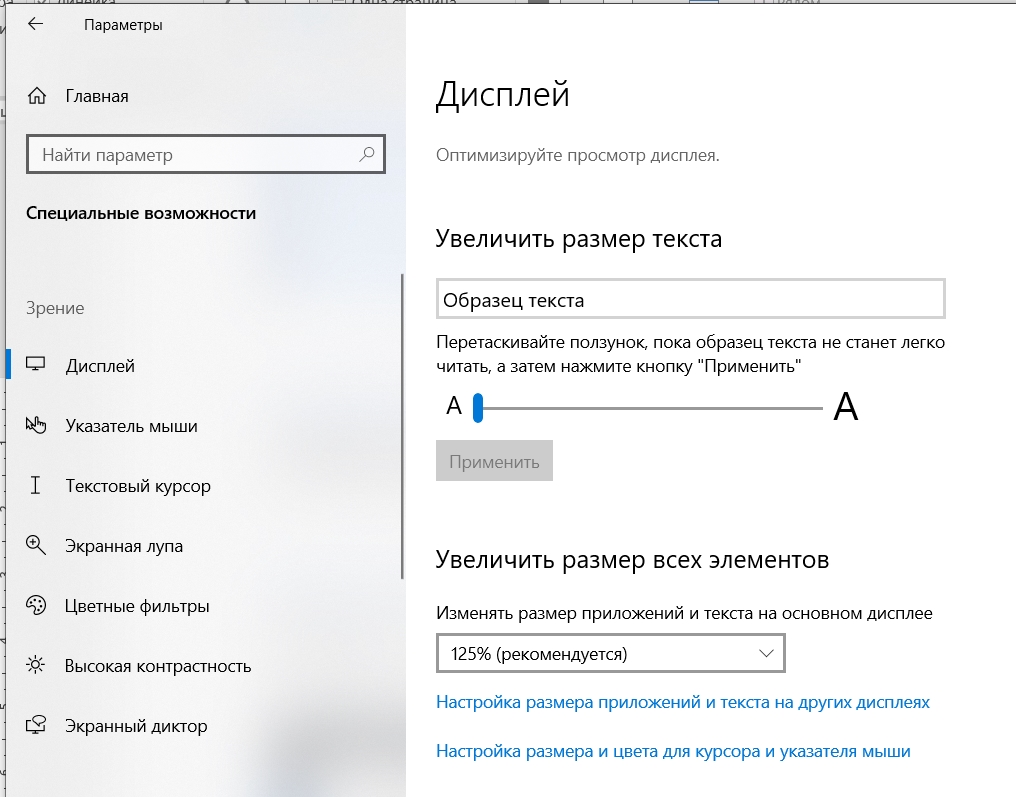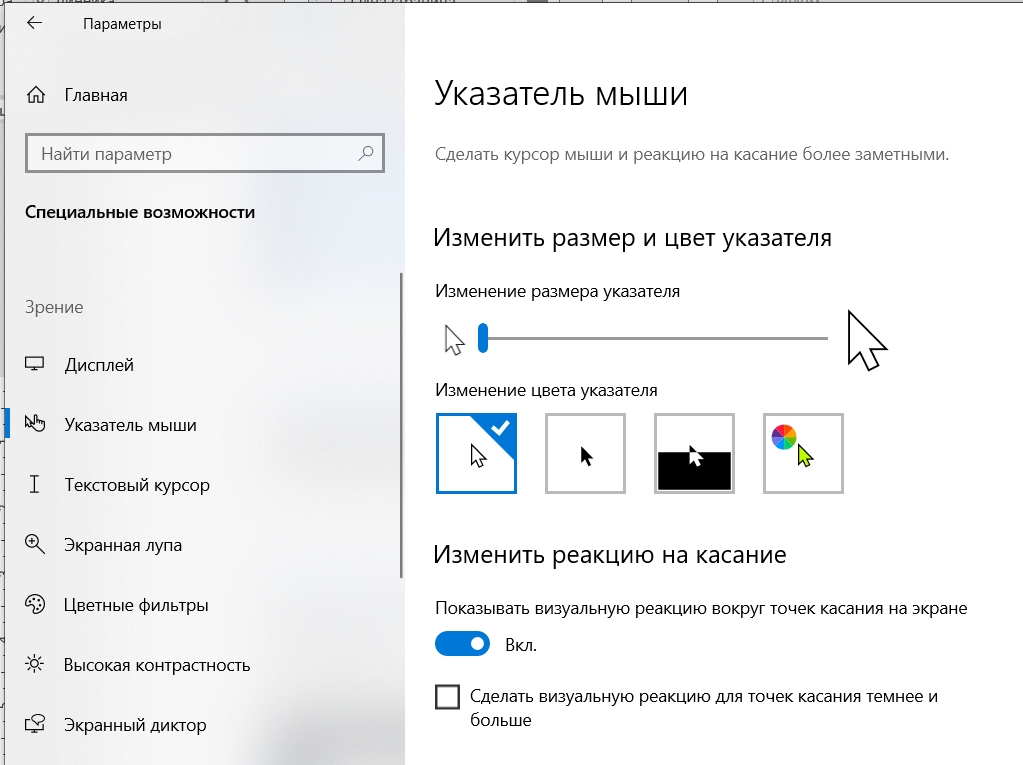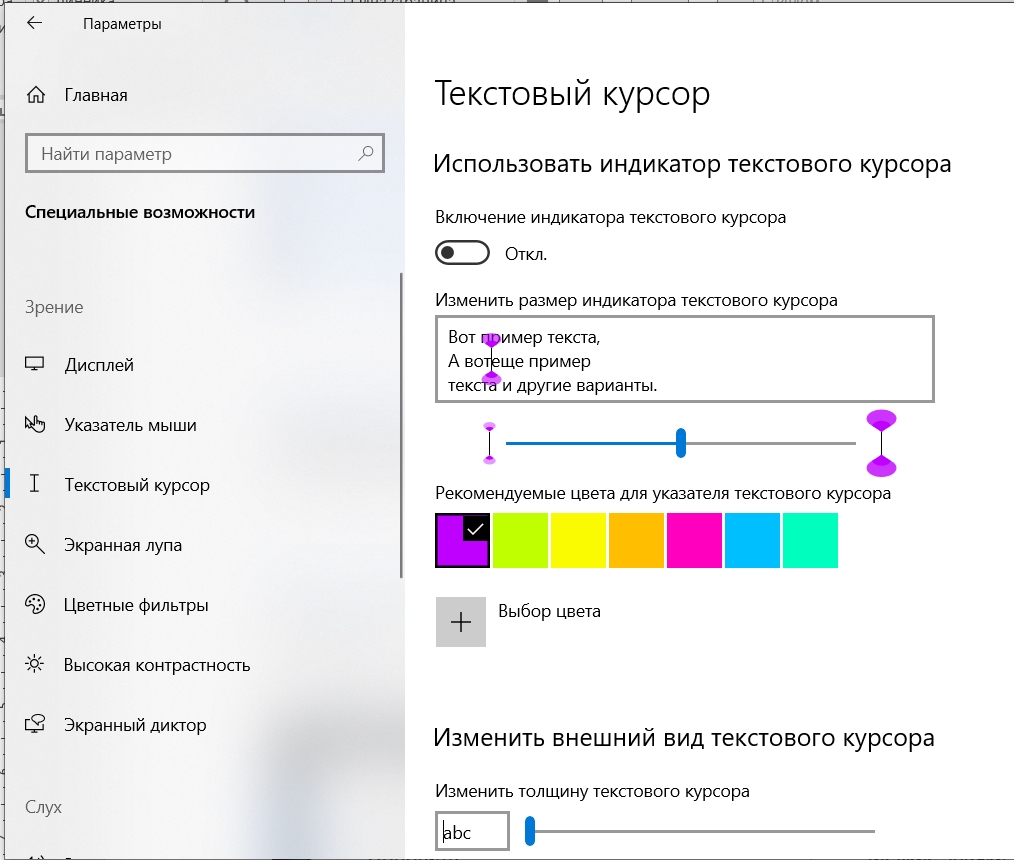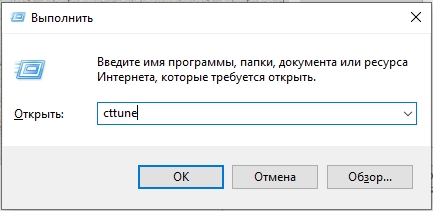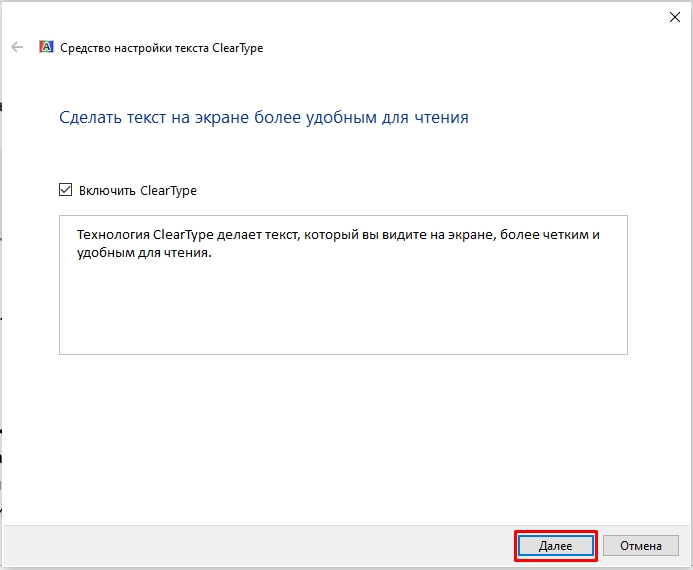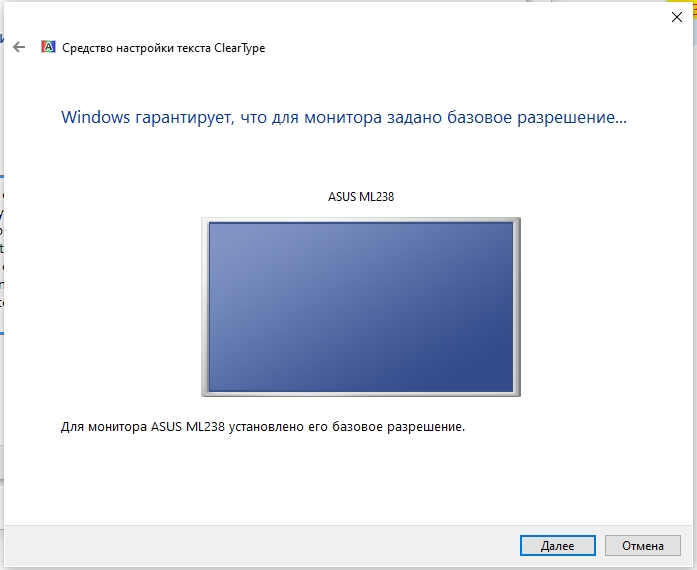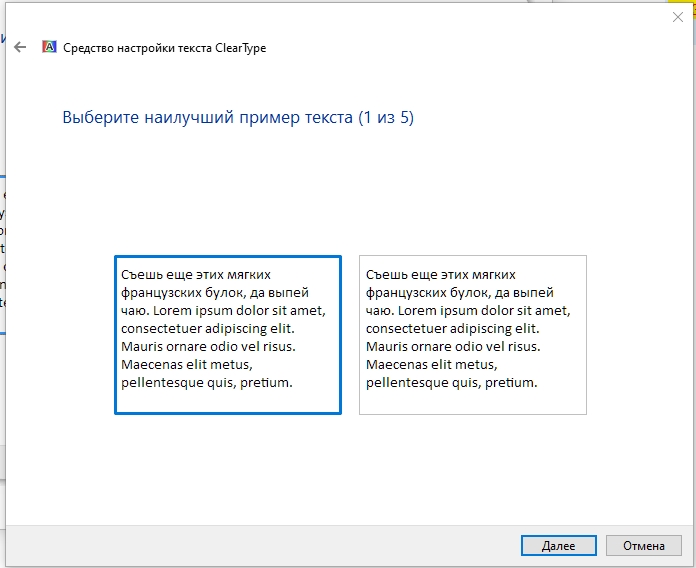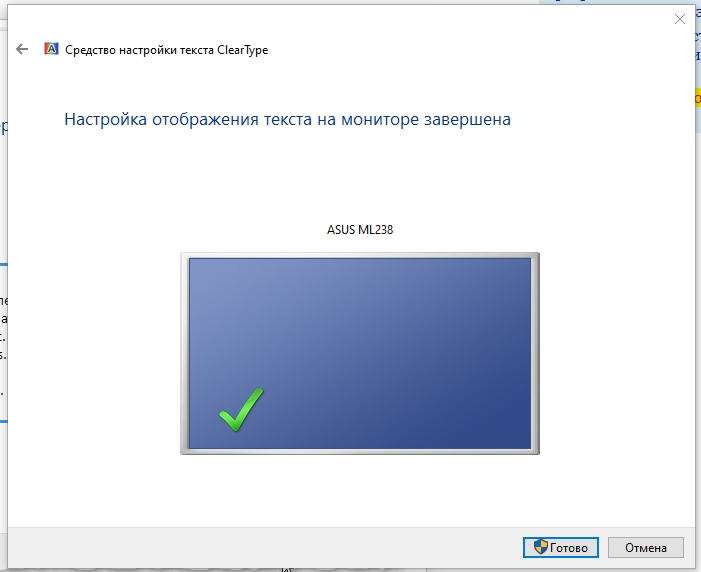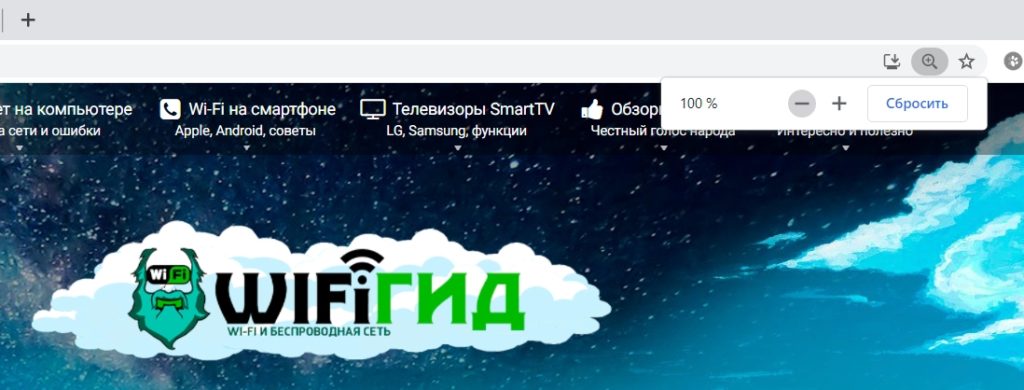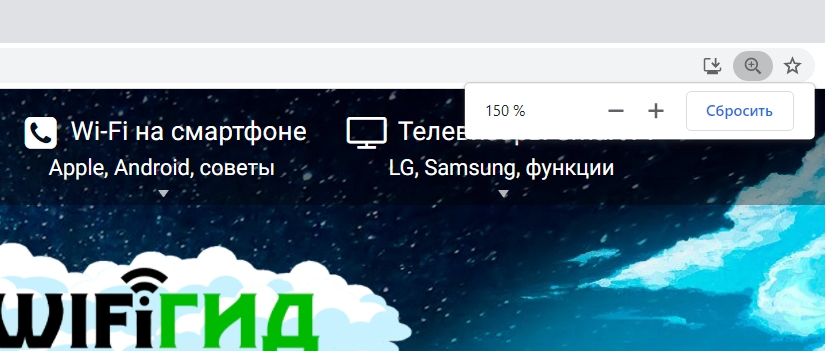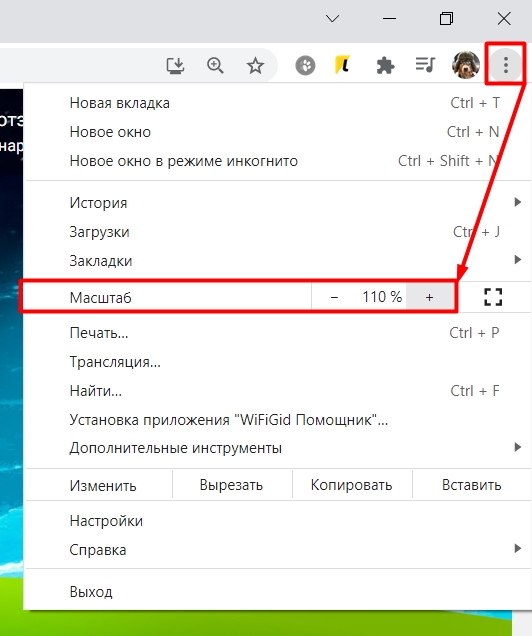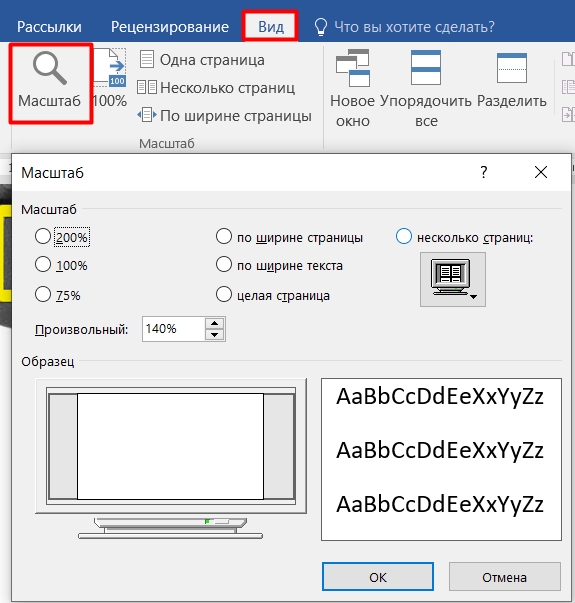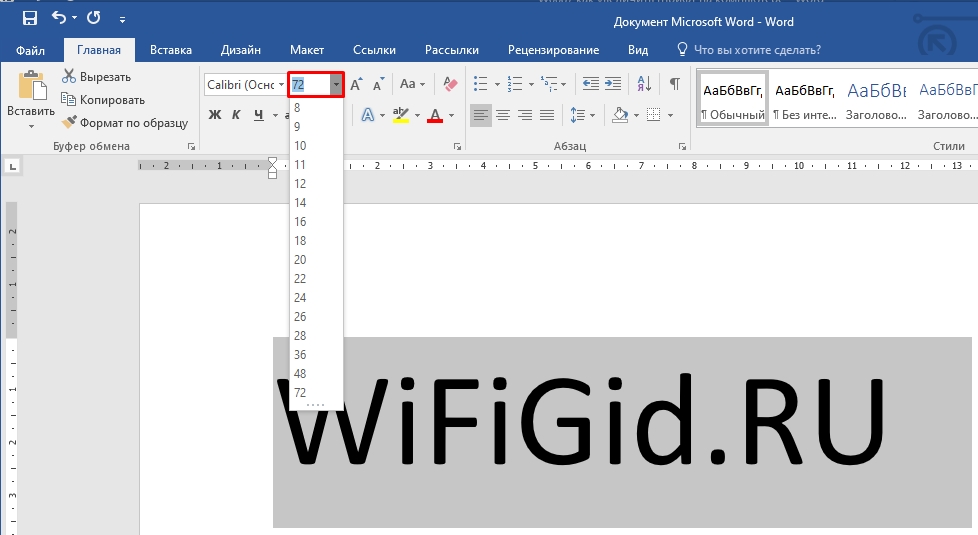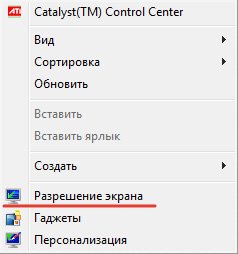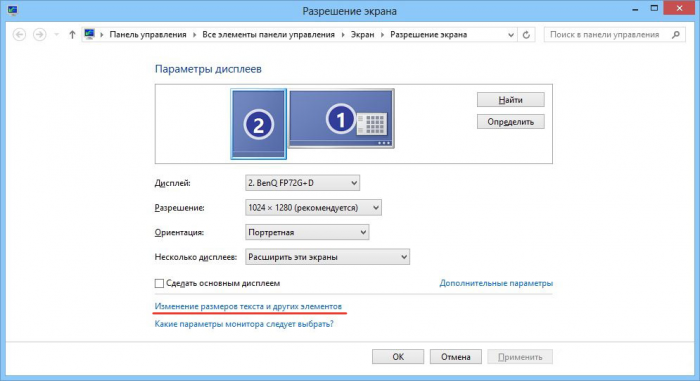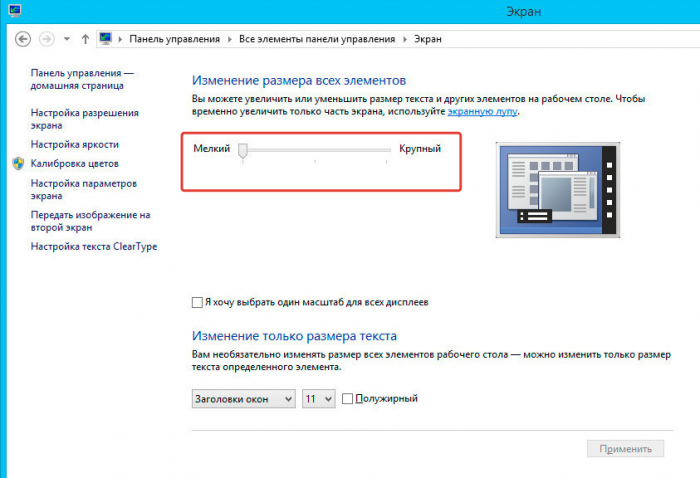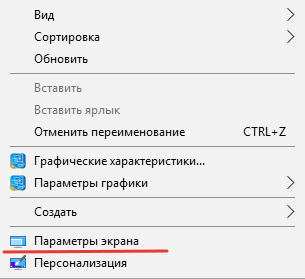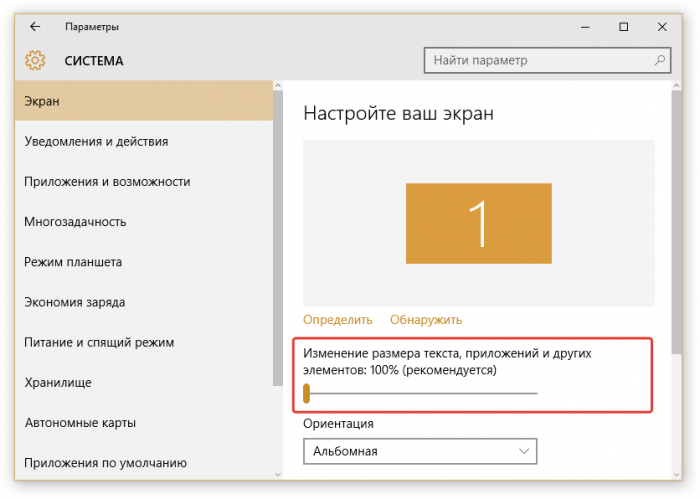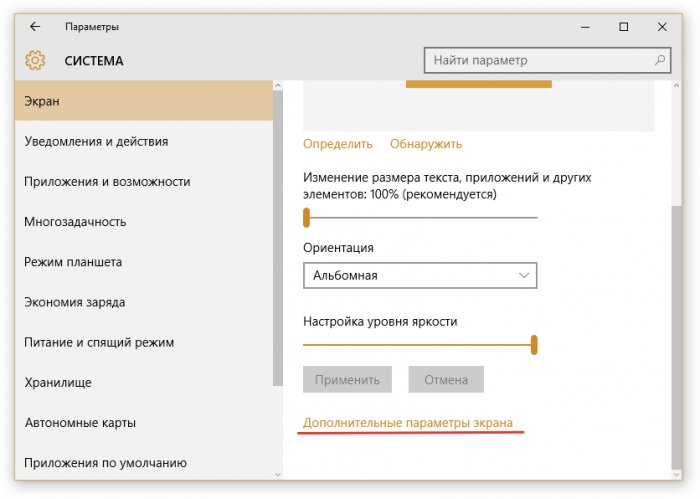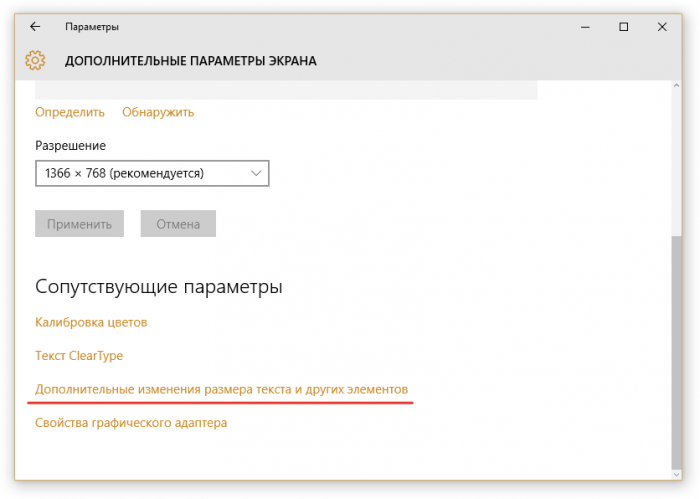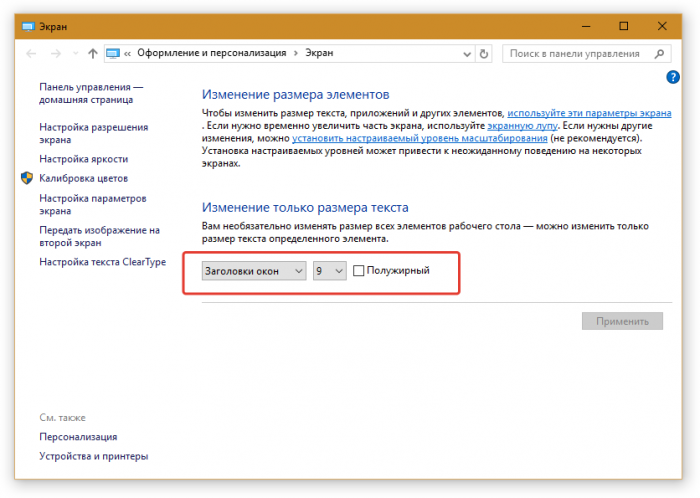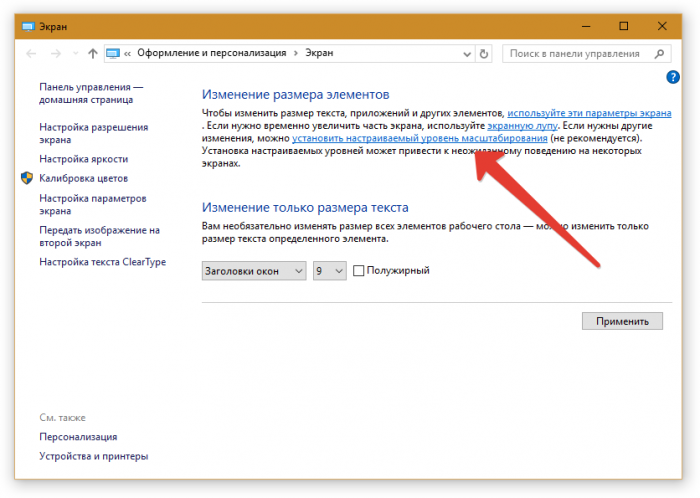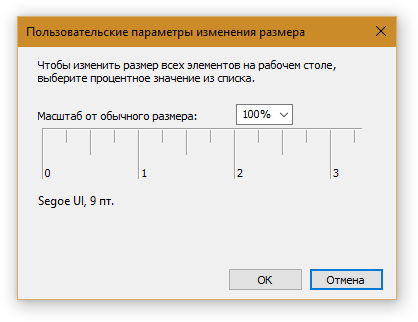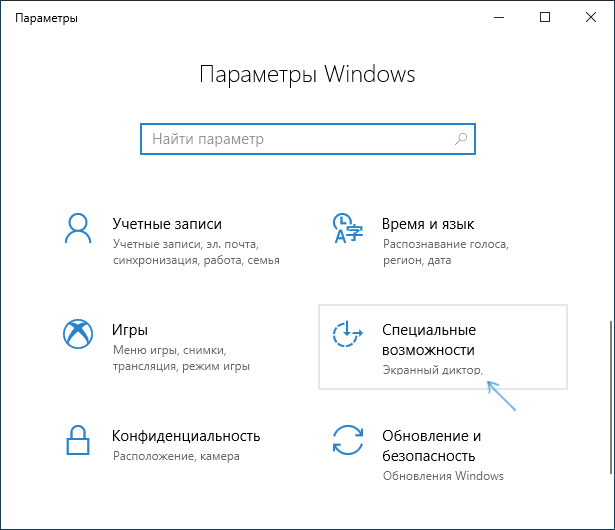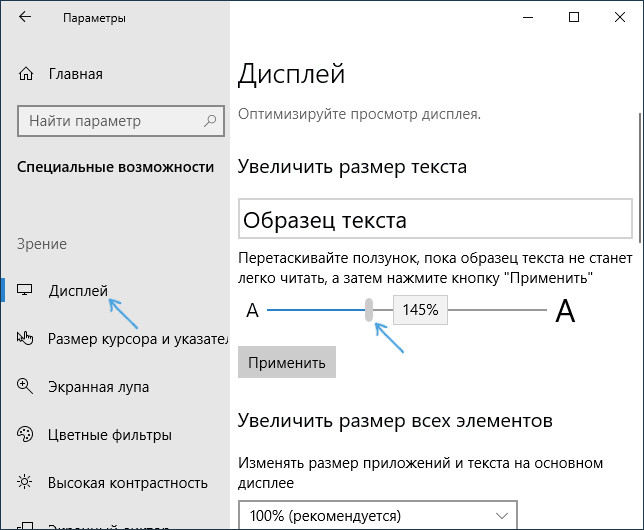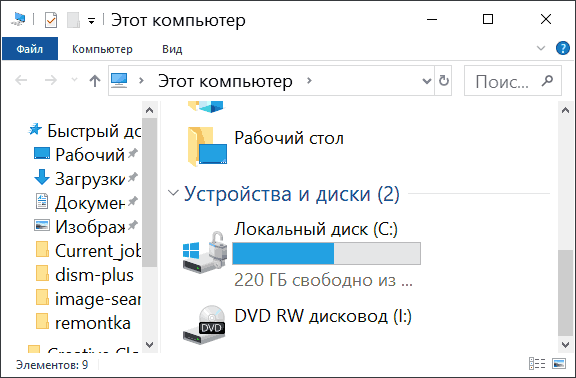Содержание
- Варианты изменения шрифта на экране ноутбука
- Изменение разрешения
- Изменение масштабирования
- Изменение размера шрифта
- Экранная лупа
- Как изменить шрифты системы на компьютере Windows 7, 10, XP
- Как изменить размер значков и ярлыков Windows
- Сторонние утилиты
- Увеличиваем размер букв в Microsoft Office
- Как сделать шрифт крупнее в браузере и других программах
- Изменение размеров текста через настройки браузера
- Увеличиваем масштаб в Internet Explorer
- Увеличение шрифта в Microsoft Edge
- Замена в Mozilla Firefox
- Замена в Opera
- Замена в Google Chrome
- Изменение шрифта отдельных элементов
Если вам потребовалось увеличить шрифт на ноутбуке, то сделать это можно разными способами: сделать крупнее все буквы в системе или в конкретной программе. В этой инструкции будет рассмотрено — как можно изменить размер шрифта на ноутбуке с ОС Windows.
Ультрабуки рекомендуем покупать здесь
Варианты изменения шрифта на экране ноутбука
Изменение разрешения
Если вы купили лэптоп с разрешением матрицы Full HD (1920х1080 пикселей) и диагональю всего 13 дюймов, то изображение на экране будет очень четким, но все значки и буквы будут слишком мелкими. Если изменить разрешение, сделав его поменьше, то текст станет нормально читаться, хотя и появится некоторая зернистость на изображении.
Для изменения разрешения экрана в Виндовс нужно кликнуть ПКМ по свободной области рабочего стола и выбрать пункт «Разрешения экрана». В открывшемся окне выберите в выпадающем списке более подходящее разрешение и нажмите кнопку «Применить». Перезагрузка компьютера не требуется. Таким образом вы можете уменьшить экран на ноутбуке или наоборот увеличить.
Ультрабуки рекомендуем покупать здесь
Изменение масштабирования
С помощью этой опции можно увеличить размер всех отображаемых элементов, не меняя изображение экрана, в том числе сделать шрифт крупнее на ноутбуке. Для этого кликните ПКМ на рабочем столе и выберите «Параметры экрана». По умолчанию установлен масштаб всех отображаемых элементов на 100%. Их можно увеличить на четверть, то есть до 125%, перетащив вправо соответствующий ползунок и сохранив изменения.
Рекомендуем к прочтению: яркость экрана на ноутбуке
Изменение размера шрифта
Если этого показалось мало, то перейдите по ссылке «Дополнительные параметры экрана», а там выберите «Изменение размера текста». Здесь можно увеличить некоторые шрифты на экране ноутбука — заголовки, элементы меню, текст сообщений, значков, подсказок и прочее. Это так же просто как перевести клавиатуру на английский на ноутбуке с помощью языковой панели.
Экранная лупа
Чтобы рассмотреть очень мелкое изображение — можно воспользоваться экранной лупой. Для ее активации нужно нажать комбинацию — клавишу с логотипом Виндовс и плюсик. По умолчанию лупа увеличивает экран до 200%. Для деактивации нажмите клавишу Win и знак минуса, чтобы уменьшить интерфейс, и закройте окно приложения «Лупа».
Ультрабуки рекомендуем покупать здесь
В Windows 7 можно изменить тип и размер текста во многих элементах системы. Алгоритм действий:
- Кликнуть ПКМ по свободной области рабочего стола и выбрать опцию «Персонализация».
- Выделить используемую тему и нажать кнопку «Цвет окна» в нижней части страницы.
- В открывшемся диалоговом окне выбрать «Дополнительные параметры оформления».
- В выпадающем меню «Элемент» выберите, какие именно шрифты вы хотите изменить. Если там возможно поменять шрифт, список доступных будет в выпадающем списке ниже. Правее можно установить его размер, сделать жирным или курсивным.

Ультрабуки рекомендуем покупать здесь
В Виндовс 10 увеличить шифр на ноутбуке можно немного по-другому. Как и в предыдущем случае, по умолчанию используется шрифт Segoe UI. Как его изменить:
- Нажмите комбинацию Win + I, чтобы зайти в параметры компьютера. Выберите «Система» — «Экран».
- Перейдите по ссылке «Дополнительные параметры экрана», а далее «Изменение размера текста».
- В выпадающем списке в открывшемся меню выберите «Элемент» и тип шрифта которого вы хотите изменить. Если это доступно, то варианты будут в выпадающем списке. Правее можно установить размер текста и поставить галочку «Полужирный».
- Чтобы изменения вступили в силу, нажмите кнопку «Применить».
В Windows XP процесс также отличается:
- Кликните ПКМ по рабочему столу и выберите «Свойства».
- Перейдите в раздел «Свойства экрана», а затем во вкладку «Представление».
- Во вкладке «Размер шрифта» выберите новый размер.
- Чтобы изменения вступили в силу, нажмите кнопку «Применить».
Как видите: в этой версии Виндовс можно только увеличить текст, но нельзя поменять его тип. Дополнительные возможности можно получить только с использованием приложений от сторонних разработчиков.
Ультрабуки рекомендуем покупать здесь
Как изменить размер значков и ярлыков Windows
Кликните ПКМ по рабочему столу или в папке, вид содержимого которой вы хотите изменить. В контекстном меню выберите «Вид» и установите размер значков — крупный, обычный или мелкий. Для папок доступны дополнительные опции — список, таблица, плитка и содержимое.
Обратите внимание: меняется только размер значков, но размер букв остается неизменным. Впрочем и такая опция может пригодиться.
Сторонние утилиты
Есть несколько программ для изменения оформления Windows. Поменять интерфейс с их помощью можно до неузнаваемости. Чем можно воспользоваться:
- Winaero Tweaker.
- Classic Shell (только под XP и Vista).
- Ultimate Windows Tweaker.
- Windows 10 Toggle Tweaker.
- CustomizerGod.
- TweakNow PowerPack.
- WinBubble.
- DISM.
- Tile Creator.

Увеличиваем размер букв в Microsoft Office
Опция будет полезна тем, кто много печатает на компьютере. Вариант № 1 — изменить масштаб отображаемого текста. При открытии на другом компьютере он будет отображаться в нормальном виде. Для этого удерживайте кнопку Ctrl и вращайте колесико мышки: от себя, чтобы увеличить шифр и на себя, чтобы его уменьшить.
Ультрабуки рекомендуем покупать здесь
Чтобы изменить не масштаб, а реальный размер текста — выделите его нажатием комбинации клавиш Ctrl + A и в верхней части окна программы на панели инструментов выберите размер текста в выпадающем списке. Левее можно выбрать тип шрифта.
Чтобы не изменять размер букв каждый раз, можно использовать готовый шаблон. Как это сделать:
- Открыть новый пустой документ.
- Во вкладке «Главная» в группе «Стили» нажать кнопку мастера создания шаблонов.
- Нажать кнопку «Управление стилями».
- Выбрать «Обычный» и открыть вкладку «значения по умолчанию».
- Установить размер текста в соответствующем поле, а также его тип, если нужно.
- Нажать кнопку «В новых документах», затем «Применить».
После этого в каждом новом документе будет использовать тот шрифт, который вы установили в настройках. Изменить это можно в любой момент. Если вы скопировали и вставили часть текста с другим оформлением, то можно вернуть его до установок по умолчанию, нажав кнопку «Отменить форматирование» на панели задач вверху окна Word.
Ультрабуки рекомендуем покупать здесь
Как сделать шрифт крупнее в браузере и других программах
Серфинг в интернете может быть неудобным, если у вашего ноута высокое разрешение экрана, а на посещаемом сайте используется слишком мелкий текст. Как и в случае с Word, можно изменить масштаб отображаемой страницы, удерживая клавишу Ctrl и вращая колесико мышки. Это работает в любом браузере.
Масштаб изменяется для каждой вкладки отдельно. Также работает комбинация — Ctrl в сочетании с клавишами «плюс» и «минус».
Изменение размеров текста через настройки браузера
В любом браузере можно изменить размер букв — установить по умолчанию один-единственный, который будет использоваться на любом сайте. Рассмотрим, как это сделать.
Увеличиваем масштаб в Internet Explorer
- Открыть меню «Файл» и перейти в «Настройки страницы».
- Нажать кнопку «Изменить шрифт».
- В открывшемся окне выбрать тип оформления (если нужно) и задать величину по умолчанию.
- Нажать кнопку «ОК», чтобы изменения вступили в силу.
С этими действиями справится даже ребенок.
Увеличение шрифта в Microsoft Edge
- Выберите пункт меню «Параметры и прочее» и перейдите в «Параметры».
- Откройте вкладку «Внешний вид».
- В разделе «Шрифты внесите необходимые правки и нажмите кнопку «ОК».
Необходимо соблюдать каждый пункт.
Ультрабуки рекомендуем покупать здесь
Замена в Mozilla Firefox
Нажмите кнопку Alt для переключения в традиционное меню браузера. В верхней части меню выберите «Вид» и перейдите в раздел «Масштаб». Выберите «Только текст» и установите подходящий размер.
Замена в Opera
- Открыть главное меню.
- Выбрать «Настройки».
- Перейти во вкладку «Сайты».
- Выбрать раздел «Отображение».
- В поле «Размер шрифта» указать подходящее значение.
Необходимо соблюдать каждый пункт.
Замена в Google Chrome
Способ работает не только в этом браузере, а во всех на движке Chromium — Яндекс.Браузер, Titan, Comodo, Vivaldi, Orbitum, Нихром, Uran, Atom, Амиго и других (всего более 30 наименований). Для этого нужно перейти в настройки браузера, открыть вкладку «Специальные возможности» и выбрать пункт «Размер шрифта». Чтобы изменения вступили в силу, нажмите кнопку «ОК».
Ультрабуки рекомендуем покупать здесь
Изменение шрифта отдельных элементов
В Windows нельзя изменить величину текста для отдельного элемента — например, единственного ярлыка на рабочем столе, оставив все остальные стандартного вида. Не поддерживается такая функция и программами-твикерами для кастомизации операционной системы.
Элементы меняются только по группам — например, значки рабочего стола или оформление отдельного окна. Как это сделать, было рассмотрено выше.
В целом, самый удобный способ рассмотреть что-то на экране, если шрифт слишком мелкий — воспользоваться кнопкой масштабирования или экранной лупой. Ну а если вы решили поменять размер шрифта по умолчанию, то сделать это тоже несложно.
Как уменьшить шрифт на компьютере с помощью клавиатуры
Автор:
Обновлено: 27.07.2018
Согласно статистике, порядка 30% населения нашей планеты имеют различные проблемы со зрением. Некоторые страдают близорукостью, другие – дальнозоркостью. Людям с подобными нарушениями довольно тяжело работать за компьютером из-за неподходящей величины шрифтов и иконок. Именно поэтому многие задаются вопросом «Как отрегулировать размер букв на экране ПК?».
В данной статье будут максимально подробно изложены все имеющиеся способы решения этой проблемы.
Как уменьшить шрифт на компьютере с помощью клавиатуры
Содержание
- Способ 1. Использование клавиатуры для изменения размеров текста
- Способ 2. Увеличение шрифта с помощью компьютерной мыши
- Способ 3. Уменьшение текста на страницах с помощью настроек управления браузером
- Способ 4. Настройка размера шрифта с помощью «Панели управления»
- Способ 5. Изменение масштаба текста с помощью настроек разрешения экрана
- Способ 6. Изменяем масштаб текста в операционных системах Windows 7,8
- Видео — Как уменьшить/увеличить масштаб экрана на компьютере
Способ 1. Использование клавиатуры для изменения размеров текста
Существует достаточно простой способ настроить размер букв на различных сайтах для удобного использования. Он не требует особых навыков. Вам нужно лишь запомнить сочетание «горячих клавиш» на клавиатуре.
- Найдите на клавиатуре вашего компьютера или ноутбука клавиши «Ctrl» и «+», «-». Одновременно зажмите клавиши «Ctrl»+«+», чтобы увеличить шрифт и «Ctrl»+«-», чтобы уменьшить его.
Для увеличения шрифта одновременно зажимаем клавиши «Ctrl»+«+» для уменьшения «Ctrl»+«—», независимо от расположения клавиш на клавиатуре
- Чтобы вернуть прежний размер букв, вам следует нажать сочетание клавиш «Ctrl+0».
Что бы вернуть прежний размер шрифта, нажимаем сочетание клавиш «Ctrl+0»
Важно! Описанный способ подходит для различных версий операционной системы Windows. Им можно пользоваться как в новой 10-ке, так и в более старых 8-ке и 7-ке.
Способ 2. Увеличение шрифта с помощью компьютерной мыши
Обычная компьютерная мышь так же может помочь вам изменить величину шрифта. Для этого вы должны:
- Зажать клавишу «Ctrl».
- Начать вращать колесико мышки. Скроллинг колесика мышки вверх увеличивает масштаб текста, и наоборот, скроллинг колесика вниз уменьшает его.
Зажимаем кнопку «Ctrl», крутим скроллинг колесика мышки вверх для увеличения масштаба текста, вниз для уменьшения его
Если вы хотите более подробно узнать, как сделать маленькие буквы на клавиатуре, а также рассмотреть несколько простых способов, вы можете прочитать об этом в новой статье на нашем портале.
Способ 3. Уменьшение текста на страницах с помощью настроек управления браузером
Часто, во время просмотра различных сайтов в сети интернет, возникает потребность в изменении размера текста на странице, ввиду того, что он слишком большой или слишком маленький. Это без труда можно сделать, не покидая нужный сайт.
Большинство современных браузеров предоставляют своим пользователям возможность отрегулировать размер отображаемого на экране текста. Например, если вы являетесь пользователем Google Chrome, вам нужно выполнить следующие действия:
- Откройте ваш браузер.
Открываем браузер Гугл Хром
- В верхнем углу справа найдите значок настроек браузера.
Щелкаем по значку настроек браузера в виде трех точек в правом верхнем углу
- В открывшемся окне найдите строку «Масштаб» и отрегулируйте размер текста, нажимая на кнопки «+» (увеличение) и «—» (уменьшение).
В строке «Масштаб» регулируем размер текста, нажимая на кнопки «+» (увеличение) и «-» (уменьшение)
Способ 4. Настройка размера шрифта с помощью «Панели управления»
Изменить величину букв на экране вашего компьютера можно через всем известное приложение «Панель управления». Сделать это достаточно просто.
- Откройте «Панель управления» с помощью меню «Пуск» или строки поиска.
В поле поиска вводим «Панель управления», открываем найденный результат
- В открывшемся окне выберите пункт «Оформление и персонализация».
Проверяем, чтобы в режиме «Просмотр» стояла «Категория» или выставляем ее, находим и открываем пункт «Оформление и персонализация»
- Затем найдите строку «Центр специальных возможностей» и выберите подпункт «Настройка для слабого зрения».
Под строкой «Центр специальных возможностей» щелкаем по подпункту «Настройка для слабого зрения»
- Далее вам следует выбрать графу «Изменить размер текста и значков».
Находим и щелкаем по ссылке «Изменить размер текста и значков»
- В появившемся окне найдите строку «Масштаб и разметка» и выберите необходимый вам размер текста.
В разделе «Масштаб и разметка» щелкаем по стрелочке и раскрываем список доступных масштабов, выбираем подходящий
Полезная информация! Нажав на строку «Дополнительные параметры масштабирования» возможно более детально настроить размер текста.
Способ 5. Изменение масштаба текста с помощью настроек разрешения экрана
Справиться с проблемой неподходящего размера текста вам может помочь регулировка разрешения экрана. Работает это следующим образом: при увеличении разрешения размер шрифтов и иконок уменьшается, и наоборот, для того, чтобы увеличить иконки и текст, нужно уменьшить разрешение экрана.
Проделайте эти несложные действия, чтобы отрегулировать разрешение экрана:
- Правой клавишей мышки нажмите на свободную от папок и иконок часть рабочего стола.
- В открывшемся окне выберите графу «Параметры экрана».
Правой кнопкой мышки щелкаем по пустому месту рабочего стола, в меню открываем пункт «Параметры экрана»
- Затем найдите строку «Разрешение экрана» и поменяйте его значение на необходимое вам.
Находим строку «Разрешение экрана» и меняем на необходимое значение
Полезная информация! Помните, что не на всех компьютерах можно изменить разрешение дисплея на значение, выше заявленного. Следовательно, уменьшить величину шрифта и иконок у вас может не получиться.
Способ 6. Изменяем масштаб текста в операционных системах Windows 7,8
Если вы до сих пор являетесь пользователем более старых версий ОС Windows, то наверняка хотите узнать, как настроить величину шрифта на вашем ПК. Конечно, вы можете воспользоваться первыми тремя способами, однако они меняют размер текста лишь в браузере. Поэтому, если вы хотите сделать более крупный или мелкий шрифт на всем ПК, воспользуйтесь данным способом.
- Кликните правой клавишей мышки по свободному пространству найдите строку «Разрешение экрана».
Кликаем правой клавишей мышки по свободному пространству рабочего стола, открываем пункт «Разрешение экрана»
- B открывшемся окошке снизу кликните на строку «Сделать текст и другие элементы больше или меньше».
Кликаем на строку «Сделать текст и другие элементы больше или меньше»
- Далее вы можете выбрать размер компьютерных элементов из тех значений, которые предложила система. По умолчанию стоит 100%.
Выбираем размер компьютерных элементов из тех значений, которые предложила система
- Если вам необходимо более детально настроить размер шрифтов, тогда выберите в меню слева раздел «Другой размер шрифта (точек на дюйм)».
В меню слева щелкаем по разделу «Другой размер шрифта (точек на дюйм)»
- Теперь выберите нужное вам значение в пределах от 100% до 500% и нажмите «ОК».
Раскрываем список в пункте «Масштаб от обычного размера», выбираем нужное значение или перемещаем ползунок с помощью мышки, нажимаем «ОК»
- Затем кликните на кнопку «Применить».
Нажимаем «Применить»
- После всех проделанных действий система попросит вас выйти из системы, чтобы выбранные вами изменения были применены. Вам достаточно нажать «Выйти сейчас».
Нажимаем кнопку «Выйти сейчас»
Полезная информация! Перед тем, как нажать на кнопку «Выйти сейчас», сохраните и закройте все важные файлы, которые открыты на вашем компьютере. Если этого не сделать, они попросту могут удалиться.
В данной статье для вас были изложены различные способы изменения размеров текста для удобной работы за компьютером. Если у вас остались какие-либо вопросы, советуем посмотреть это видео.
Узнайте подробную информацию, как сделать меньше масштаб на компьютере, из нашей новой статьи.
Видео — Как уменьшить/увеличить масштаб экрана на компьютере
Рекомендуем похожие статьи
Как изменить размер шрифта
Если Вам приходится часто присматриваться и щуриться, чтобы что-то прочитать на компьютере, имеет смысл попробовать изменить размер букв. Их можно как уменьшить, так и увеличить.
Существует два варианта. Первый изменяет размер шрифта частично, в определенных программах. Например, в программе для интернета (браузере) или в программе для печати текста (Microsoft Word).
Второй вариант более существенный – он изменят размер везде. На экране компьютера, во всех программах, в кнопке Пуск, в папках и во многих других местах.
Как изменить размер букв в определенных программах (частично)
Во многих программах компьютера, в которых можно открыть и почитать какой-то текст, можно увеличить или уменьшить его размер. Фактически это изменение масштаба, а не правка самого файла. Грубо говоря, можно просто приблизить или наоборот отдалить текст, не меняя его.
Как это сделать. Самый распространенный способ – найти данную функцию в отдельно взятой программе. Но это не очень-то удобно и не всегда просто. Поэтому существует альтернативный «быстрый» вариант, работающий в большинстве компьютерных программ.
Нажимаем на одну из клавиш CTRL на клавиатуре и, не отпуская ее, прокручиваем колесико на мышке. Каждая такая прокрутка увеличивает или уменьшает текст на 10-15%. Если «крутить» колесико на себя, то размер шрифта будет уменьшаться, а если от себя, то увеличиваться.
Как только размер Вас устроит, отпустите кнопку CTRL. Тем самым Вы закрепите результат и вернете колесику на мышке прежние функции.
Кстати, вместо колесика можно использовать кнопку + для увеличения и — для уменьшения. То есть зажимаете CTRL, после чего нажимаете, а затем отпускаете клавишу + или — на клавиатуре. Одно такое нажатие изменяет размер на 10-15%.
Несколько примеров. Допустим, я часто пользуюсь интернетом для поиска информации — читаю новости и статьи. На разных ресурсах размер текста отличается – это зависит только от самого сайта.
По большей части размер букв меня устраивает, и я не испытываю неудобства при чтении. Но иногда попадаются сайты, на которых шрифт очень мелкий для меня – приходится наклоняться близко к экрану, щуриться. Это неудобно и неполезно.
Вот в таких случаях можно быстро увеличить шрифт. Зажимаю кнопку Ctrl на клавиатуре и несколько раз прокручиваю колесико на мышке, тем самым изменяя размер текста.
Это работает в 90% случаев: на сайтах, в почте, в социальных сетях. Можете сами проверить, увеличив размер шрифта в статье, которую сейчас читаете.
Кстати, чтобы вернуться к изначальному размеру, нужно зажать кнопку Ctrl на клавиатуре и затем один раз нажать на клавишу с цифрой 0. Правда, такой «возврат» работает не во всех программах, а только в браузерах.
Другой пример. Допустим, я печатаю документ в программе Microsoft Word. Текст в нем должен быть определенного размера, но для меня он слишком мал. Просто увеличить шрифт в самой программе я не могу – это нарушит правила оформления, а работать с таким мелким текстом одно мучение.
Зажав кнопку Ctrl и покрутив колесико на мышке, я могу увеличить масштаб документа. Тем самым я просто приближу его к себе, но НЕ изменю. Текст останется прежнего размера, зато я его буду видеть увеличенным.
То же самое касается фотографий и картинок, которые мы открываем на компьютере. Точно таким же способом их можно «приблизить» или «отдалить».
Важно! Некоторые программы запоминают размер, который был настроен. То есть открыв в такой программе что-то другое, оно сразу же будет показано в измененном размере.
Поэтому не пугайтесь, если документ, книга или страница в интернете откроется в нестандартном размере — слишком большом или слишком маленьком. Просто измените его этим же самым способом (CTRL и колесико на мышке).
Как изменить размер шрифта на компьютере (везде)
Можно увеличить или уменьшить шрифт не только в отдельных программах, но и сразу во всем компьютере. В этом случае поменяются еще и все надписи, значки, меню и многое другое.
Покажу на примере. Вот стандартный экран компьютера:
А это тот же самый экран, но с увеличенным размером шрифта:
Для того чтобы получить такой вид, нужно всего лишь изменить одну настройку в системе. Если вдруг результат не понравится, всегда можно вернуть все как было тем же самым образом.
В разных версиях Windows эта процедура производится по-разному. Поэтому я приведу четыре инструкции для популярных систем: Windows 10, 7, 8 и XP.
- Щелкните правой кнопкой мыши по Рабочему столу (экрану) и из списка выберите «Параметры экрана».
- В разделе «Масштаб и разметка» нажмите на значение 100% и выберите 125%.
- Нажмите на кнопку «Пуск» и откройте «Панель управления».
- Щелкните по надписи «Оформление и персонализация».
- Нажмите на надпись «Экран».
- Укажите нужный размер шрифта (мелкий, средний или крупный) и нажмите на кнопку «Применить».
- В появившемся окошке щелкните по «Выйти сейчас». Не забудьте перед этим сохранить все открытые файлы и закрыть все открытые программы.
Система перезапустится, и после этого шрифт везде в компьютере поменяется.
- Откройте «Пуск» и выберите «Панель управления».
- Найдите значок «Экран» (обычно он внизу) и откройте его.
- Укажите нужный размер (мелкий, средний или крупный) и нажмите на кнопку «Применить» внизу справа.
- В маленьком окошке нажмите «Выйти сейчас». Не забудьте перед этим сохранить все открытые файлы и закрыть все программы.
Система перезапустится, и шрифт везде в компьютере поменяется.
- Щелкните правой кнопкой мышки по пустому месту Рабочего стола.
- Из списка выберите пункт «Свойства».
- Откройте вкладку «Оформление» (вверху).
- Внизу, в части под названием «Размер шрифта» из выпадающего списка выберите нужный размер – обычный, крупный шрифт или огромный шрифт.
- Нажмите на кнопку «Применить» и через несколько секунд настойки системы поменяются.
- Нажмите на кнопку «ОК» для закрытия окошка.
Как увеличить шрифт на ноутбуке
На чтение 3 мин Опубликовано 25.06.2020
Многие предпочитают стационарному ПК современный и удобный ноутбук. В процессе его эксплуатации иногда возникает потребность изменить параметры шрифта. Как правило, необходимо увеличить или уменьшить его размер для более удобного чтения статей или просмотра другой информации. Все имеющиеся способы вполне доступны и просты в реализации.
Быстро увеличить и уменьшить шрифт можно комбинацией клавиш Ctrl и “+”, “-“. А также можно непосредственно на ноутбуке, воспользовавшись инструментами Виндовс или сделать это локально — в браузере, оставив без изменения настройки компьютера.
Далее рассмотрим подробные инструкции с фото.
Содержание
- Как увеличить или уменьшить шрифт в интернете
- Opera и Google Chrome
- Mozilla Firefox
- Internet Explorer
- Увеличение шрифта на ноутбуке инструментами Windows
Как увеличить или уменьшить шрифт в интернете
Пользователи мобильного компьютера предпочитают посещать просторы Всемирной паутины через разные браузеры. Общим для всех способом поменять буквы на интернет-страничке будет одновременное нажатие клавиш Ctrl и кнопки «+» или «-» — соответственно для увеличения или уменьшения размера. Использовать эту комбинацию можно несколько раз, пока информация на экране не будет удобной для прочтения.
Вместо нажатия «+» или «-» изменить размер текста на каком-либо сайте можно прокручиванием колёсика мыши. Вперёд — для увеличения, назад — для уменьшения. Изменение параметров шрифта доступно и в настройках браузера. В зависимости от его вида последовательность действий может быть разной.
Opera и Google Chrome
Для того чтобы уменьшить или увеличить буквы в первом из этих браузеров необходимо:
- запустить его;
- нажать на вкладку Opera;
- выбрать пункт «Масштаб»;
- изменить его параметры в процентах.
@reedr.ru
Справка. Поменять не только размер, но и разновидность шрифта, можно нажав тот же значок Opera. После этого зайти в «Настройки» и выбрать раздел «Сайты». В поле «Отображение» задать нужные параметры.
Изменение размера и других характеристик шрифта в Google Chrome также производится путём открытия меню браузера, а далее раздела «Настройки». В нём следует выбрать «Показать дополнительные настройки». Здесь можно произвести необходимые изменения.
Mozilla Firefox
Смена характеристик шрифта в браузере «Мозилла Фаерфокс» также производится через его меню и раздел «Настройки». Однако далее необходимо выбрать «Содержимое». В нём следует произвести нужные изменения в зоне «Шрифты и цвета».
Internet Explorer
Работа с параметрами отображаемых букв и других элементов в Эксплорере также имеет свои особенности. Для начала, как и во всех других случаях, необходимо открыть меню. Следующее действие — выбрать раздел «Свойства браузера», а затем «Общие». Внизу в поле «Представление» нажать на кнопку «Шрифты».
Справка. Изменить параметры можно непосредственно в меню браузера, выбрав раздел «Масштаб».
Для изменения параметров букв в тексте или других элементов на мониторе ноутбука следует:
- на рабочем столе нажать правую кнопку мыши;
- выбрать раздел «Разрешение экрана»;
- в нижней зоне открывшегося окна нажать на «Изменение размеров текста»;
- после проведённых манипуляций нажмите «Применить».
@reedr.ru
Справка. В десятой версии Windows можно изменить характеристики букв и элементов через «Параметры экрана» — раздела в окне, которое появляется после нажатия правой кнопки мыши.
Все вышеперечисленные способы сделать размеры шрифта меньше или крупнее понятны и просты в реализации. Поэтому любой пользователь, даже тот, кто только осваивает работу с ноутбуком, сможет изменить параметры шрифта по своему желанию.
Всем привет. Сегодня мы посмотрим, как можно увеличить шрифт на компьютере. В 90% случаев работает очень простой способ: зажмите кнопку Ctrl (не важно, правую или левую), и начните крутить колесико мыши (вверх или вниз). Вместо колесика можно использовать кнопки + или –. Правда работают они не везде.
Подобные варианты работают, как в браузерах, так и в большинстве программ. Но если говорить про общий масштаб отображения в операционной системе, то все, что у вас получится – это изменение размеров иконок. В статье ниже я расскажу про более точные настройки, как шрифтов, так и масштаба отображения всех элементов в Windows. Если у вас в процессе возникнут какие-то вопросы, или что-то будет не получаться, то обязательно пишите в комментариях.
Содержание
- Способ 1: Все элементы в Windows
- Способ 2: Только шрифт в Windows
- Способ 3: Браузеры
- Способ 4: Разрешение экрана
- Способ 5: Word, Excel, Power Point и другие
- Задать вопрос автору статьи
Способ 1: Все элементы в Windows
Чтобы полностью изменить масштаб, который отображается на мониторе, лучше всего воспользоваться встроенной настройкой операционной системы. Отлично помогает в тех случаях, когда размер самого монитора слишком маленький с большим разрешением. Конечно можно уменьшить само разрешение, но в таком случае картинка станет смазанной и некрасивой.
- Нажмите правой кнопкой мыши по пустому месту на рабочем столе. Далее выберите такой же пункт, как на картинке ниже.
- В раздел настройки экрана можно попасть через «Параметры», нажав по главной кнопке Windows в левом нижнем углу экрана.
- Далее открываем «Систему».
- Сразу в первом подразделе, находим «Масштаб и разметку». Можно установить рекомендованную настройку. Но если она кажется вам слишком мелкой, то можете увеличить значение.
- Если вас не устраивают такие параметры, которые предлагает система (в процентах), вы можете задать их вручную, нажав по кнопке ниже.
- Как видите там можно установить любое значение. В конце не забудьте нажать по кнопке «Применить».
Вы можете отдельно изменить размер только иконок рабочего стола. Это можно сделать двумя способами. Первый – вызовите то вспомогательное меню рабочего стола и нажмите по кнопке «Вид». Далее выбираем нужный размер ярлыков.
Второй способ – это зажать клавишу Ctrl и начать крутить колесико мыши. Очень важный момент, который почему-то нигде не написан – шрифт при этом остается на месте и не изменяется. Если вы хотите изменить только размер букв, то смотрим следующую главу этой статьи.
Способ 2: Только шрифт в Windows
Есть возможность увеличить только шрифт в операционной системе. Напомню, что в браузере, и также в других программах он будет зависеть от масштаба, который мы установили прошлым способом. Сейчас вы поймете, о чем я говорю. В параметрах откройте раздел «Специальные возможности».
В первом пункте можно увеличить размер текста – для этого передвиньте бегунок в соответствующую положение. Чтобы применить настройки нажмите по кнопке ниже. Кстати, еще ниже вы можете наблюдать такую же настройку, как в «Параметрах экрана».
В соседнем разделе под «Дисплеем» вы можете аналогично увеличить сам курсор, а также изменить его вид, если это необходимо.
Можно аналогично увеличить или уменьшить текстовый курсор и поменять его цвет.
В Windows 10 есть встроенная утилита, которая позволяет улучшить отображение шрифтов на экране. За счет этого текст становится более читабельным, а глаза меньше устают. Поэтому давайте откалибруем параметры сглаживания – для этого найдите на клавиатуре кнопку зажмите её, и не отпуская, жмем на английскую букву R. Вылезет вот такое вот вспомогательное окошко, где нужно в строку «Открыть» ввести команду:
cttune
После этого жмем «ОК». Откроется окно настройки «Clear Type» – жмем «Далее».
Система проверит оптимальность установленного разрешения. Если разрешение экрана будет неприемлемым (для системы), то вам будет предложено его поменять. Можете этого и не делать, оставив все как есть.
Далее вам будет предложено 5 различных настроек текстового отображения. Внимательно посмотрите на каждый из примеров и выберите наиболее читабельный, четкий и менее размазанный. Не торопитесь, так как не всегда значения по умолчанию, обведенные рамкой, показывают наилучший результат.
В конце просто жмем «Готово», чтобы настройки применились ко всей системе.
Способ 3: Браузеры
Проблема всех прошлых способов в том, что они не всегда помогают решить вопрос мелкого шрифта на отдельных сайтах в браузере. Тут вся претензия к Web-разработчикам, которые сделали такие маленькие буквы. Но она решается достаточно просто. Вы можете использовать стандартный метод с кнопкой Ctrl и колесиком мыши.
Вместо колесика вы можете использовать кнопки:
+ – увеличиваем масштаб.
– – уменьшает масштаб.
ПРИМЕЧАНИЕ! Чтобы вернуть размер всех элементов в значение 100%, используем кнопки Ctrl + 0.
Почти в каждом браузере правее адресной строки есть иконка лупы – нажмите по ней и выберите нужное увеличение. Вы также можете сбросить масштаб до настроек по умолчанию.
Аналогичная настройка есть в быстром меню – чтобы его открыть нажмите по трем точкам (или линиям) в правом верхнем углу экрана.
Способ 4: Разрешение экрана
Разрешение экрана – это количество точек (или пикселей) по горизонтали и вертикали, которые отрисовываются у вас на мониторе. Тут все очень просто, чем больше разрешение, тем меньших размеров будут все отображаемые элементы. И наоборот, чем меньше разрешение, тем больше шрифт и иконки на экране. Но есть и минус в том, что с уменьшением разрешения, картинка начнет смазываться, так как пиксели на экране будут иметь больший размер.
Я не считаю данный способ полноценным увеличением, но про него тоже нужно знать. Чтобы вы на примере поняли, о чем я говорю, давайте попробуем с вами поэкспериментировать. Зайдите и раздел «Дисплей», где мы ранее изменяли масштаб всего экрана. Попробуйте установить другое разрешение и посмотреть, что будет с рабочим столом, иконками и шрифтами.
Способ 5: Word, Excel, Power Point и другие
В Ворд аналогично работают кнопка Ctrl и колесико, более подробно на этом останавливаться не буду. Можно изменить масштаб и во вкладке «Вид», нажав по значку лупы. Не смотрите, что там есть только три варианта 75%, 100%, 200% – вы можете установить произвольное значение ниже. Чтобы применить настройки, нажмите «ОК».
Но опять же, тут мы только увеличили общий масштаб отображаемого листа. Если говорить строго про размер шрифта, то, чтобы изменить эту настройку, нужно сначала выделить текст левой кнопкой мыши. Потом на вкладке «Главная» находим рядом с названием шрифта блок с цифрами – это и есть размер. Просто выберите нужный вам вариант.
Как изменить размер шрифта на экране ноутбука
Для того чтобы лучше различать информацию, которая отображается в интерфейсе операционной системы, следует увеличить шрифт на экране ноутбука. С другой стороны, если используется устройство с маленьким дисплеем, необходимо оптимизировать рабочее пространство таким образом, чтобы на дисплее умещалось как можно больше элементов, в этом случае следует уменьшить величину шрифта и значков.
Не увеличивайте или уменьшайте размер шрифта и иконок с помощью изменения параметров разрешения дисплея. Обычно по умолчанию установлено оптимальное разрешение, которое обеспечивает наилучшее качество отображения картинки.
Способы, позволяющие увеличить или уменьшить шрифт на экране ноутбука
Самый простой и быстрый способ, чтобы изменить размер шрифта и иконок на рабочем столе – это зажать клавишу Ctrl и, удерживая её, покрутить колёсиком. Кстати, таким образом можно изменять размер текста и других элементов во многих программах.
Для более точной настройки величины элементов в операционной системе Windows 8 сделайте следующее:
- кликните правой кнопкой мыши по пустой области рабочего стола и выберите «Разрешение экрана»;
- в открывшемся окне щёлкните по строчке «Изменение размеров текста и других элементов»;
- в зависимости от сборки с помощью ползунка или переключателей выберите мелкий, средний или крупный размер, а затем нажмите «Применить».
Если вы хотите поменять величину шрифта не всех, а только определённых элементов, то при открытии окна «Экран» в разделе «Изменение размера только текста» выберите с помощью выпадающих списков объекты, которые нужно изменить, а также их желаемый размер.
В Windows 10 процесс изменения размера элементов немного отличается и выглядит следующим образом:
- вызовите контекстное меню на свободной области рабочего стола;
- выберите строку «Параметры экрана»;
- в новом окне в правой секции с помощью ползунка поменяйте размер текста и других элементов (изменения происходят сразу, без необходимости в подтверждении);
- если вы желаете произвести изменения выборочно, то прокрутите страницу ниже и выберите пункт «Дополнительные параметры экрана»;
- после этого кликните по строке «Дополнительные изменения размера текста и других элементов»;
- в окне «Экран», используя выпадающие списки, поменяйте параметры выбранных вами элементов, каждый раз нажимая кнопку «Применить».
Кроме этого, существует более продвинутый вариант, который подразумевает ручную настройку уровней масштабирования. Для того чтобы им воспользоваться, необходимо в окне «Экран» щёлкнуть по строке «установить настраиваемый уровень масштабирования».
Откроется так называемая DPI-шкала, где можно задать масштаб от обычной величины в пределах от 100 до 500%.
21 653
Читайте далее
Лучший антивирус для Андроид
Некоторые достаточно скептически относятся к необходимости установки на операционную систему Андроид, дополнительную антивирусную […]
Как удалить антивирус?
Перед тем как удалить антивирус с компьютера необходимо понимать, что удалять антивирусные программы, […]
Сегодня уже подавляющее число мониторов поддерживает разрешение Full HD, т.е. 1920х1080, что оставляет у юзеров смешанные чувства. Разумеется в целом картинка стала лучше, не видно переходов между пикселями, просмотр фильмов на таком мониторе доставляет удовольствие. С другой же стороны, надписи в системе при стандартном шрифте Windows прочитать довольно проблематично и приходится всматриваться чуть ли не вплотную к монитору, чтобы их разобрать. Поэтому многие пользователи стали задаваться вопросом, можно ли поменять стандартный шрифт Windows. Ответ – разумеется это возможно и причем несколькими методами. Сразу предупреждаем: на разных операционных системах это делается по разному, наибольшее количество методов присутствует в Windows 10, поскольку она сейчас активно поддерживается. Давайте разбираться со всеми способами.
Содержание
- Меняем шрифт в Windows 7
- Масштабирование текста Windows 8
- Размер шрифтов Windows 10
- Увеличить шрифт в браузерах
- Меняем шрифт с помощью System Font Size Changer
Меняем шрифт в Windows 7
Несмотря на то, что доля Windows 7 постепенно уменьшается в результате перехода пользователей на Windows 10, определенному числу пользователей эта ОС очень нравится и они не спешат обновляться. В связи с этим мы расскажем о двух способах поменять размер шрифта в Windows 7: осуществить это вы сможете из панели управления и из контекстного меню. Остановимся на каждом из них подробней.
- Сперва открываем панель управления. Для этого нужно кликнуть двойным щелчком на «мой компьютер», после чего появится соответствующее окошко.
- Выбираем «свойства системы». Так мы попадем в окошко с настройками.
- Нужно открыть «панель управления…».
- Вывести на экране интересующий нас пункт можно переключением вида на мелкие/крупные значки.
- После этого находим в данном списке категорию «экран» и жмем на нее.
- Вы увидите 3 предустановленных в системе масштаба, из которых вам и предлагается сделать выбор: 100%, 125% и 150%.
- После применения измнений вам нужно будет выполнить перезагрузку компьютера для вступления их в силу.
Но вам совсем необязательно пользоваться этими предустановленными масштабами, а создать свой собственный в рамках 100-500%.
- Нужно всего лишь том же месте, где вы выбирали масштаб есть не совсем заметную опцию «другой размер шрифта».
- Появляется шкала вроде линейки, где необходимо разместить укахатель мыши, движением мыши налево и направо с зажатой левой кнопкой до получения устраивающего вас шрифта.
- После нажатия ОК, вы заметите, что появился еще одна опция с вашим выбранным масштабом.
- Применение изменений опять же достигается перезагрузкой компьютера. В результате данных действий размер шрифта во всей системе будет изменен.
При частом увеличении-уменьшении масштабирования шрифтов, быстрее будет это сделать через контекстное меню.
- Для начала совершаем правый клик мышью в свободном месте рабочего стола.
- Из появившегося списка выбираем «разрешение экрана».
- Вы попадаете на экран изменения параметров монитора, где нужно выбрать “Сделать текст и другие элементы больше или меньше”.
- Вы попадете в уже знакомое окно смены масштаба, что и при помощи панели управления, только быстрее.
Еще один способ заменить размер шрифта – это воспользоваться встроенной утилитой Windows, экранная лупа.
- Сперва конечно жа нужно запустить это приложение. Найти его вы сможете в меню «пуск», вписав в поле «найти программы и файлы» «экранная лупа».
- Левый клик мыши для ее открытия. Появится меню, как на скриншоте ниже.
- С помощью настроек вы сможете менять масштаб и другие параметры. Участок будет двигаться вслед за курсором.
- Для увеличения определенной части экрана, нужно лишь поместить мышку в то место, куда вам нужно и вы получите увеличение экрана в этом месте.
Масштаб здесь увеличивается от 100 до 1000%. Этот инструмент разработан для близоруких пользователей, также он может помочь во время презентаций для выделения конкретного куска эрана. Работает инструмент поверх всех окон, и в связи с этим может быть использован не только на рабочем столе.
Масштабирование текста Windows 8
Поскольку система вышла вслед за Windows 7, Microsoft не успели существенно поменять способ увеличения шрифта в Windows 8, поэтому данный процесс схож с процессом для Windows 7. Единственным нюансом стало то, что появилась возможность изменения размера шрифтов для каждого элемента в отдельности, как это видно на скриншоте ниже.
Внесите необходимые параметры и щелкните по кнопке «Применить». Новый размер шрифта будет примен после того, как вы перезагрузите ПК.
Размер шрифтов Windows 10
Перечисленные способы, подходящие для Windows 7 и 8 подходят также и для Windows 10, но в последнем на сегодняшний день обновлении Windows 10 (версия 1809 October 2018 Update) стало возможным изменение шрифта без необходимости менять масштаб прочих системных элементов, что намного проще, но к сожалению применяется это сразу ко всему тексту системы, а не к элементам в отдельности, как это возможно применить при помощи масштабирования.
Для того, чтобы воспользоваться этим способом, вам нужно:
- Зайти в Пуск — Параметры (сделать это можно сочетанием клавиш Win+I) и запустить «Специальные возможности».
- В меню «Дисплей», сверху, необходимо выбрать необходимый размер шрифта (в процентном соотношениии к текущему).
- Нажимаем «Применить» и через какое-то время настройки применятся.
После этого поменяется размер шрифта практически всех элементов системных программ и большей части сторонних программ, к примеру, в Microsoft Office.
Увеличить шрифт в браузерах
К сожалению, если вы даже изменили шрифт системы, то это, к сожалению никак не повлияет на браузеры, где шрифт так и останется маленьким. Увеличивается шрифт в браузере путем масштабирования, для этого нужно зажать Ctrl и нажать на + (плюс) для увеличения либо — (минус) для уменьшения масштаба страницы. Также вместо плюса и минуса вы можете крутить колесико мыши вверх и вниз соответственно. Главный минус этого метода состоит в том, что для каждой страницы нужно будет опять изменять масштаб, то есть настройки сбросятся.
Меняем шрифт с помощью System Font Size Changer
- Как только вы запустите программу вам будет предложено сохранение текущего размера текстов. Они будут сохранены в .reg файле и для того, чтобы восстановить предыдущие настройки, вам потребуется лишь дважды щелкнуть по файлу и согласиться на внесение изменений в реестр.
- Данная программа позволит вам изменить размер каждого отдельно взятого элемента Если вы установите значение «Bold», текст выбранного элемента будет полужирным.
- После настройки необходимых параметров нажмите кнопку “Apply” и произведите перезагрузку компьютера.
- Когда компьютер загрузится, вы увидите, что текст системы изменился.
Данная утилита позволяет производить изменения размеров шрифтов следующих элементов:
- Title Bar — Заголовки окон.
- Menu — Меню (главное меню программ).
- Message Box — Окна сообщений.
- Palette Title — Названия панелей.
- Icon — Подписи под значками.
- Tooltip — Подсказки.
Скачивание утилиты можно произвести с официального сайта разработчика
Существует также программа Winaero Tweaker, которая позволяет кроме изменения размеров шрифта в Windows 10, также произвести выбор его типа и цвета.
Как вы уже поняли, увеличение размера шрифта на ПК является довольно простым процессом. Необходимо просто следовать нашей инструкции. Конечно подобного эффекта можно достигнуть и уменьшением разрешения экрана, но делать этого мы вам категорически не советуем. Так вы убираете часть полезного пространства на экране, ну и ваши глаза так устают гораздо быстрее.