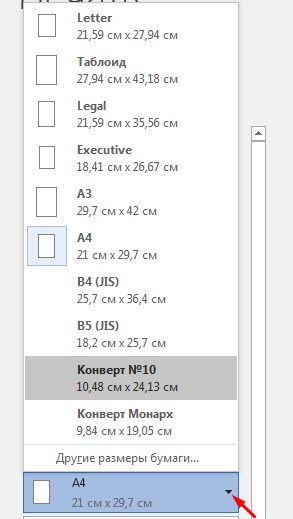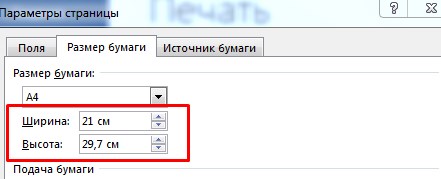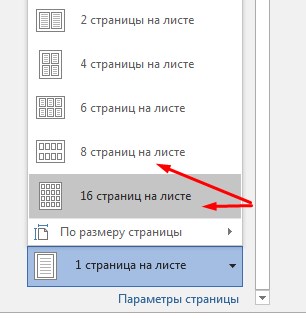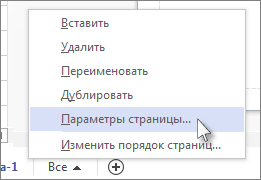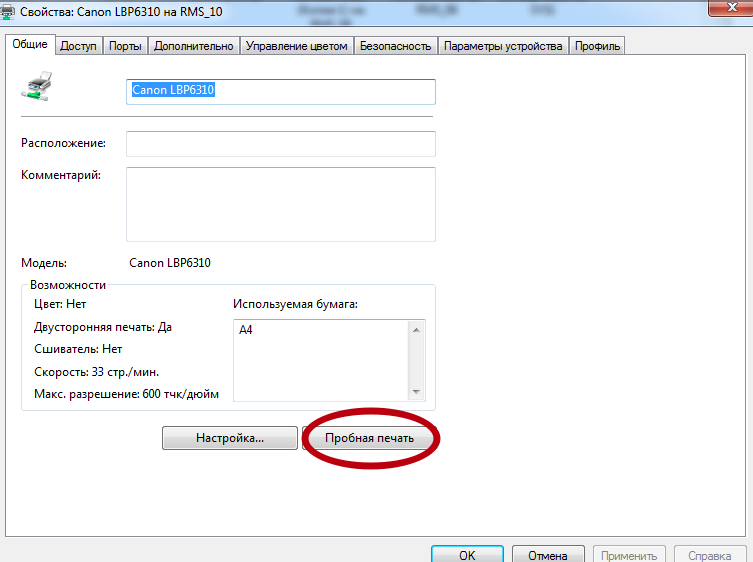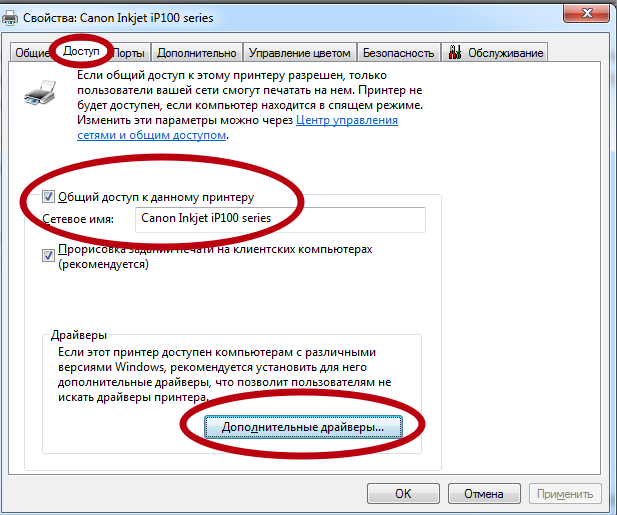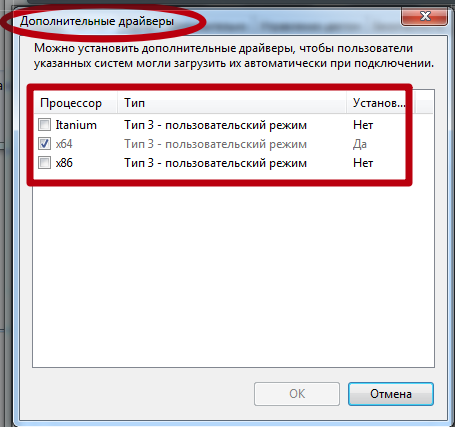В Visio документа размер страницы документа и размер бумаги принтера устанавливаются отдельно. Во многих шаблонах диаграммы размер страницы чертежа автоматически расширяется при расширении диаграммы за ее текущий край. При этом вы можете указать определенный размер страницы. Если вы хотите управлять этими настройками вручную, вы можете установить такой же размер страницы документа, как, больше, меньше или ориентация отличается от ориентации бумаги принтера.
Изменение размера страницы чертежа
-
Щелкните вкладку страницы переднего плана или фоновой страницы, которые вы хотите переумножать.
-
На вкладке «Конструктор» нажмите кнопку запуска диалогового окна «Настройка страницы».
Кроме того, можно щелкнуть правой кнопкой мыши вкладку страницы и в ярлыке щелкнуть пункт «Настройка страницы».
-
На вкладке «Размер страницы» в области «Размерстраницы» выберите нужный размер страницы.
Для страницы, которая отображается в данный момент, устанавливается размер страницы. Если фоновые страницы на странице назначены, необходимо отдельно настроить размер фоновой страницы.
Совет: Просмотрите эскиз, чтобы узнать, как документ помещается на бумаге принтера. Если размер страницы документа больше размера бумаги принтера, документ печатается на нескольких страницах или вымыла его по размеру. Чтобы рисунок поместился на бумаге меньшего количества принтера, на вкладке «Настройка печати» в поле «Вписать» введите 1 в оба поля.
Автоматическое изменение размера страницы документа для размещения на ней фигур
-
На вкладке «Конструктор» в группе «Настройка страницы» нажмите кнопку «Размер».
-
Нажмите кнопку «По размеру», чтобы нарисовать ее.
Размер страницы изменяется в зависимости от того, как он помещается.
Изменение размера бумаги принтера
-
На вкладке «Конструктор» нажмите кнопку запуска диалогового окна «Настройка страницы».
-
На вкладке «Настройка печати» в области «Бумагапринтера» выберите нужный размер бумаги.
Размер бумаги принтера установлен для текущей страницы.
По умолчанию при использованииВеб-приложение Visio автоматический размер включен, а полотно автоматически расширяется в зависимости от того, что вы поместили на странице. Тем не менее вы можете отключить автоматическое resizing полотна, используя выключать функцию «Авто размер» на вкладке «Конструктор» ленты. Это позволяет использовать область «фишбор» вокруг полотна в качестве локальной рабочей области.
Если вы хотите задать определенный размер страницы, используйте параметры размера на вкладке «Конструктор» ленты, как описано ниже.
Изменение размера страницы
-
Выберите «Конструктор> размер».
-
Выберите один из предопределельных параметров в меню.
Кроме того, можно выбрать «Пользовательский размер страницы» внизу, если вы хотите размер, который не предлагается в меню.
Укажите настраиваемые ширину и высоту, а затем выберите «ОК». В настоящее время можно указать размеры в сантиметрах или дюймах. (Ниже перечислены некоторые распространенные размеры страниц.)
Автоматическое resize the canvas to fit the shapes on the page
-
На вкладке «Конструктор» нажмите кнопку «Размер».
-
В нижней части меню выберите «По размеру рисунка».
Размер страницы чертежа изменяется в зависимости от границ внешнего содержимого и полей.
Изменение ориентации страницы
Если вы хотите переключаться с вертикальной на горизонтальную или наоборот, используйте параметры на вкладке «Конструктор» ленты:
-
На вкладке «Конструктор» выберите «Ориентация».
-
Выберите к портретную илиальбомную.
Размеры бумаги
Вот некоторые распространенные размеры страниц:
|
Размер страницы |
Размеры в сантиметрах |
Размеры в сантиметрах |
|---|---|---|
|
Буква |
8,5″. × 11″ |
21,6 см × 27,9 см |
|
Folio |
8,5″. × 13. |
21,6 см × 33 см |
|
Tabloid |
«11». × 17. |
27,9 см × 43,2 см |
|
Юридическая |
8,5″. × 14. |
21,6 см × 35,6 см |
|
Оператор |
5,5″. × 8.5″ |
14 см × 21,6 см |
|
Руководители |
7,25″ × 10.5″ |
18,4 см × 26,7 см |
|
A0 |
33.1 in. × 46.8. |
84,1 см × 118,9 см |
|
A1 |
33.1. × 23.4. |
59,4 см × 84,1 см |
|
A2 |
16.5″ × 23.4. |
42 см × 59,4 см |
|
A3 |
11,7″ × 16.5″ |
29,7 см × 42 см |
|
A4 |
8,3″ × 11.7″ |
21 см × 29,7 см |
|
A5 |
5,8″ × 8.3. |
14,8 см × 21 см |
|
B4 |
9,8″ × 13.9. |
25,7 см × 36,4 см |
|
B5 |
6,9″ × 9.8. |
18,2 см × 25,7 см |
В Visio документа размер страницы документа и размер бумаги принтера устанавливаются отдельно. Во многих шаблонах диаграммы размер страницы чертежа автоматически расширяется при расширении диаграммы за ее текущий край. При этом вы можете указать определенный размер страницы. Если вы хотите управлять этими настройками вручную, вы можете установить такой же размер страницы документа, как, больше, меньше или ориентация отличается от ориентации бумаги принтера.
Изменение размера страницы чертежа
-
Щелкните вкладку страницы переднего плана или фоновой страницы, которые вы хотите переумножать.
-
На вкладке «Конструктор» нажмите кнопку запуска диалогового окна «Настройка страницы».
Кроме того, можно щелкнуть правой кнопкой мыши вкладку страницы и в ярлыке щелкнуть пункт «Настройка страницы».
-
На вкладке «Размер страницы» в области «Размерстраницы» выберите нужный размер страницы.
Для страницы, которая отображается в данный момент, устанавливается размер страницы. Если фоновые страницы на странице назначены, необходимо отдельно настроить размер фоновой страницы.
Совет: Просмотрите эскиз, чтобы узнать, как документ помещается на бумаге принтера. Если размер страницы документа больше размера бумаги принтера, документ печатается на нескольких страницах или вымыла его по размеру. Чтобы рисунок поместился на бумаге меньшего количества принтера, на вкладке «Настройка печати» в поле «Вписать» введите 1 в оба поля.
Быстрое перетаскивание краев страницы чертежа
-
На вкладке «Главная» в группе «Инструменты» щелкните инструмент «Указатель»
.
-
Наберем указатель на край страницы и нажмите клавишу CTRL.
Указатель изменится на двунамерную стрелку
.
-
Перетащите край страницы в нужное место.
Автоматическое изменение размера страницы документа для размещения на ней фигур
-
На вкладке «Конструктор» в группе «Настройка страницы» нажмите кнопку «Размер».
-
Нажмите кнопку «По размеру», чтобы нарисовать ее.
Размер страницы изменяется в зависимости от того, как он помещается.
Изменение размера бумаги принтера
-
На вкладке «Конструктор» нажмите кнопку запуска диалогового окна «Настройка страницы».
-
На вкладке «Настройка печати» в области «Бумагапринтера» выберите нужный размер бумаги.
Размер бумаги принтера установлен для текущей страницы.
В Visio документа размер страницы документа и размер бумаги принтера устанавливаются отдельно. Во многих шаблонах диаграммы размер страницы чертежа автоматически расширяется при расширении диаграммы за ее текущий край. При этом вы можете указать определенный размер страницы. Если вы хотите управлять этими настройками вручную, вы можете установить такой же размер страницы документа, как, больше, меньше или ориентация отличается от ориентации бумаги принтера.
Соответствие размера страницы документа размеру бумаги принтера
-
В меню Файл выберите пункт Параметры страницы.
-
На вкладке «Размер страницы» в области «Размерстраницы» выберите параметр «Такой же, как размер бумаги принтера».
Изменение размера страницы чертежа
-
Щелкните вкладку страницы переднего плана или фоновой страницы, которые вы хотите переумножать.
-
В меню Файл выберите пункт Параметры страницы.
-
На вкладке «Размер страницы» в области «Размерстраницы» выберите нужный размер страницы.
Для страницы, которая отображается в данный момент, устанавливается размер страницы. Если фоновые страницы на странице назначены, необходимо отдельно настроить размер фоновой страницы.
Совет: Просмотрите эскиз, чтобы узнать, как документ помещается на бумаге принтера. Если размер страницы документа больше размера бумаги принтера, документ печатается на нескольких страницах или вымыла его по размеру. Чтобы рисунок поместился на бумаге меньшего количества принтера, на вкладке «Настройка печати» в поле «Вписать» введите 1 в оба поля.
Быстрое перетаскивание краев страницы чертежа
-
Щелкните инструмент «Указатель»
.
-
Наберем указатель на край страницы и нажмите клавишу CTRL.
Указатель изменится на двунамерную стрелку
.
-
Перетащите край страницы в нужное место.
Примечание: Если перетащить угол страницы, она будет повернута и размер не изменится.
Автоматическое изменение размера страницы документа для размещения на ней фигур
-
В меню Файл выберите пункт Параметры страницы.
-
Перейдите на вкладку «Размер страницы» и нажмите кнопку «Размер», чтобы вписать содержимое рисунка.
Размер страницы изменяется в зависимости от размера чертежа без окружающего пространства. На экране может отображаться масштаб рисунка.
Изменение размера бумаги принтера
-
В меню Файл выберите пункт Параметры страницы.
-
На вкладке «Настройка печати» в области «Размербумаги» выберите нужный размер бумаги.
Размер бумаги принтера установлен для текущей страницы.
К началу страницы
Как изменить масштаб в ворде при печати?
В меню файл выберите пункт Печать, щелкните Предварительный просмотр, а затем — Параметры страницы. В диалоговом окне Параметры страницы откройте вкладку Настройка печати, а затем в разделе Масштаб печати выполните одно из указанных ниже действий.
Как изменить размер при печати?
Чтобы изменить размер при печати, вызовите команду Изображение → Разрешение при печати. Эта команда откроет диалог «Смена разрешения при печати». Выберите известные вам единицы измерения, такие как «дюймы». Укажите одно измерение, и GIMP изменит другое пропорционально.
Как уменьшить масштаб страницы при печати в ворде?
Уменьшение или увеличение листа по размеру страницы
- На вкладке Разметка страницы выберите Параметры страницы.
- На вкладке Страница установите флажок Установить и выберите процент уменьшения или увеличения листа. Примечание: Напечатанные данные никогда не превышают 100 %.
- В меню Файл выберите элемент Печать.
Как увеличить изображение при печати на принтере?
Как увеличить изображение при печати на принтере?
- Изображение открываем в программе Paint.
- Дальше заходим во вкладку «Файл», выбираем строку «Печать» и жмем на «Параметры печати».
- В диалоговом окошке меняем параметры: устанавливаем нужную ориентацию листика, указываем на скольких страницах нужно уместить картинку.
Как изменить масштаб страницы в Word 2010?
На вкладке «Вид» в группе «Масштаб» нажмите кнопку «Однастраница», «Две страницы»или «По ширине страницы». На вкладке Вид в группе Масштаб выберите элемент Масштаб и введите процентное значение или выберите другие нужные параметры.
Как уменьшить размер печати на принтере?
В меню файл выберите пункт Печать, щелкните Предварительный просмотр, а затем — Параметры страницы. В диалоговом окне Параметры страницы откройте вкладку Настройка печати, а затем в разделе Масштаб печати выполните одно из указанных ниже действий.
Как изменить размер бумаги при печати на принтере?
- Нажмите кнопку Пуск, наведите указатель мыши на пункт Параметрыи выберите пункт принтеры.
- Щелкните нужный принтер правой кнопкой мыши и выберите пункт Свойства.
- Откройте вкладку Бумага и выберите нужный размер бумаги в поле Размер бумаги .
- Нажмите кнопку ОК, а затем закройте папку принтеры.
Как изменить размер шрифта при печати на принтере?
Увеличиваем размер шрифта
- Жмем ctrl + Р для отправки страницы на печать. Здесь нужно выбрать опцию «Свойства», где нужно установить «Масштаб» или «Выходной размер» — все зависит от драйвера подключенного принтера. Главное – установить масштаб, который не будет меньше текущего.
- Нажимаем «Ок» и отправляем на печать.
Как изменить масштаб документа при печати Word 2010?
rsod, вкладка Файл -> Печать -> Настройка -> можно выбрать размер.
Как уменьшить таблицу в ворде для печати?
- Щелкните таблицу и откройте вкладку Макет таблицы.
- В разделе Параметры щелкните Свойства.
- На вкладке Таблица выберите пункт Параметры.
- В разделе Интервал между ячейками по умолчанию, установите флажок Интервалы между ячейками и введите нужные размеры.
Как сделать фото на весь лист а4?
Порядок печати больших форматов на А4 простой:
- Необходимо открыть изображение и нажать на печать.
- Выбрать свойства и страницу.
- В пункте «Макет страницы» избрать печать постера и выбрать способ разбивки листов А4.
Как увеличить размер изображения для печати PDF файла?
Можно увеличить или уменьшить размер страниц в PDF-файле с использованием точного значения в процентах.
- Выберите меню «Файл» > «Печать».
- Во всплывающем меню «Масштабирование страницы» выберите «Разбиение всех страниц», чтобы вывести отображение параметра «Масштабирование с разбиением на страницы, %».
Как вернуть нормальный размер страницы в ворде?
Откройте вкладку Макет страницы. В группе Параметры страницы нажмите кнопку Размер и щелкните значок, который обозначает требуемый размер страницы.
Как уменьшить размер страницы в ворде?
Изменение размера бумаги для определенных страниц
- Выберите текст на страницах, которые вы хотите изменить.
- В меню Формат выберите пункт Документ.
- Щелкните Параметры страницы.
- Во всплывающем меню Размер бумаги выберите размер бумаги.
- Нажмите кнопку ОК.
Как включить режим отображения непечатаемых символов?
В левой части диалогового окна Параметры Word (Word Options) нажмите кнопку Экран (Display). В группе параметров Всегда показывать эти знаки форматирования на экране (Always show these formatting marks on the screen) отметьте галочками те непечатаемые символы, которые нужно всегда отображать в документе.
Как напечатать в Word (Ворд) страницу в уменьшенном масштабе?
Как напечатать в Word (Ворд) страницу в уменьшенном масштабе?
Как напечатать в Word (Ворд) страницу А3 на листе А4?
Иногда встречается ситуация, когда надо распечатать документ Word, имеющий формат А3 (29,7х42 см) на принтере, поддерживающем максимальный размер печати только А4 (21х29,7 см). Другими словами надо решить задачу, как распечатать страничку большого формата А3, чтобы она без искажения вместилась на лист меньшего размера А4.
На примере «Word 2007» это можно сделать следующим способом (смотри рисунок ниже):
- после открытия документа в Word, активизируем диалог «Печать» (или из основного меню, или с помощью комбинации клавиш «Ctrl + P»);
- в первую очередь, в окне «Печать», в поле «Принтер имя: » надо выбрать нужный принтер (если доступно несколько);
- далее, внизу справа нужно найти рамку «Масштаб», которой обведены два поля для настройки масштаба;
- в поле «число страниц на листе: » из выпадающего списка нужно выбрать значение «1 страница»;
- в следующем поле «по размеру страницы: » в выпадающем списка выберите значение «А4» — это и будет выходной формат;
- после установки остальных параметров (при необходимости), можно отправлять документ на печать (кнопка «ОК»).
В других версиях редактора Word вид диалога отличается, но логика установки опций — такая же.
Как уменьшить масштаб в ворде для печати?
Стандартно документы Word открываются в масштабе 100% — он установлен по умолчанию. Когда возникает необходимость увеличивать или уменьшать параметры напечатанного текста, мы предлагаем действовать по простой схеме.
Уменьшаем масштаб в ворде для печати
- Заходим в «Файл», далее «Печать» и «Параметры страницы».
- В диалоговом окошке выбираем закладку «Размер бумаги» и внизу жмем на «Параметры печати».
- В новом окне ищем опцию «Дополнительно», а затем убираем галочку со строчки «Масштабировать по размеру бумаги A4 или Letter».
- Затем жмем Ctrl+P и выбираем удобный формат вывода на печать. При этом документ сожмется только для распечатки, а файл останется без изменений.
Еще способы уменьшения масштаба
1. Укажите при печати не один лист, а несколько – чем больше будет эта цифра, тем меньше будет масштаб. Уменьшать картинки или корректировать шрифт не требуется, а первоначальный документ не меняется.
2. Программа FinePrint – работает как виртуальный принтер и решает все проблемы с распечаткой документов. Но здесь одна проблема – бесплатная версия добавляет на распечатанный лист рекламную информацию, поэтому этот способ подходит не всегда.
Какие услуги мы хотим Вам предложить
Содержание
- Как уменьшить масштаб печати в ворде
- Как изменить масштаб в ворде при печати?
- Как изменить размер при печати?
- Как уменьшить масштаб страницы при печати в ворде?
- Как увеличить изображение при печати на принтере?
- Как изменить масштаб страницы в Word 2010?
- Как уменьшить размер печати на принтере?
- Как изменить размер бумаги при печати на принтере?
- Как изменить размер шрифта при печати на принтере?
- Как изменить масштаб документа при печати Word 2010?
- Как уменьшить таблицу в ворде для печати?
- Как сделать фото на весь лист а4?
- Как увеличить размер изображения для печати PDF файла?
- Как вернуть нормальный размер страницы в ворде?
- Как уменьшить размер страницы в ворде?
- Как включить режим отображения непечатаемых символов?
- Как напечатать в Word (Ворд) страницу в уменьшенном масштабе?
- Как уменьшить масштаб в ворде для печати?
- Уменьшаем масштаб в ворде для печати
- Еще способы уменьшения масштаба
- Как изменить масштаб страницы при печати?
- Как сделать фото на весь лист при печати?
- Как изменить размер печати на принтере HP?
- Как поменять размер картинки онлайн?
- Как изменить масштаб печати в PDF?
- Как уменьшить масштаб документа в Word?
- Как сделать страницу меньше в ворде?
- Как увеличить размер шрифта при печати на принтере?
- Как изменить размер печати на принтере Canon?
- Принтер мелко печатает. Как увеличить шрифт и масштаб при печати
- Подключение принтера
- Видео
- Как увеличить размер изображения для печати PDF файла?
- : Дополнительные программы
- Как увеличить размер печати на принтере?
- Как изменить размер картинки онлайн?
- Как изменить размер бумаги при печати на принтере?
- Как распечатать нужный размер картинки?
- Как распечатать на принтере маленький формат?
- Как изменить масштаб печати в ворде?
- Как уменьшить размер печати на принтере?
- Способ №1: уменьшаем размер печати
- Способ №2: уменьшаем масштаб
- Способ №3: с помощью специальной программы
Как уменьшить масштаб печати в ворде
Как изменить масштаб в ворде при печати?
В меню файл выберите пункт Печать, щелкните Предварительный просмотр, а затем — Параметры страницы. В диалоговом окне Параметры страницы откройте вкладку Настройка печати, а затем в разделе Масштаб печати выполните одно из указанных ниже действий.
Как изменить размер при печати?
Чтобы изменить размер при печати, вызовите команду Изображение → Разрешение при печати. Эта команда откроет диалог «Смена разрешения при печати». Выберите известные вам единицы измерения, такие как «дюймы». Укажите одно измерение, и GIMP изменит другое пропорционально.
Как уменьшить масштаб страницы при печати в ворде?
Уменьшение или увеличение листа по размеру страницы
- На вкладке Разметка страницы выберите Параметры страницы.
- На вкладке Страница установите флажок Установить и выберите процент уменьшения или увеличения листа. Примечание: Напечатанные данные никогда не превышают 100 %.
- В меню Файл выберите элемент Печать.
Как увеличить изображение при печати на принтере?
Как увеличить изображение при печати на принтере?
- Изображение открываем в программе Paint.
- Дальше заходим во вкладку «Файл», выбираем строку «Печать» и жмем на «Параметры печати».
- В диалоговом окошке меняем параметры: устанавливаем нужную ориентацию листика, указываем на скольких страницах нужно уместить картинку.
Как изменить масштаб страницы в Word 2010?
На вкладке «Вид» в группе «Масштаб» нажмите кнопку «Однастраница», «Две страницы»или «По ширине страницы». На вкладке Вид в группе Масштаб выберите элемент Масштаб и введите процентное значение или выберите другие нужные параметры.
Как уменьшить размер печати на принтере?
В меню файл выберите пункт Печать, щелкните Предварительный просмотр, а затем — Параметры страницы. В диалоговом окне Параметры страницы откройте вкладку Настройка печати, а затем в разделе Масштаб печати выполните одно из указанных ниже действий.
Как изменить размер бумаги при печати на принтере?
- Нажмите кнопку Пуск, наведите указатель мыши на пункт Параметрыи выберите пункт принтеры.
- Щелкните нужный принтер правой кнопкой мыши и выберите пункт Свойства.
- Откройте вкладку Бумага и выберите нужный размер бумаги в поле Размер бумаги .
- Нажмите кнопку ОК, а затем закройте папку принтеры.
Как изменить размер шрифта при печати на принтере?
Увеличиваем размер шрифта
- Жмем ctrl + Р для отправки страницы на печать. Здесь нужно выбрать опцию «Свойства», где нужно установить «Масштаб» или «Выходной размер» — все зависит от драйвера подключенного принтера. Главное – установить масштаб, который не будет меньше текущего.
- Нажимаем «Ок» и отправляем на печать.
Как изменить масштаб документа при печати Word 2010?
rsod, вкладка Файл -> Печать -> Настройка -> можно выбрать размер.
Как уменьшить таблицу в ворде для печати?
- Щелкните таблицу и откройте вкладку Макет таблицы.
- В разделе Параметры щелкните Свойства.
- На вкладке Таблица выберите пункт Параметры.
- В разделе Интервал между ячейками по умолчанию, установите флажок Интервалы между ячейками и введите нужные размеры.
Как сделать фото на весь лист а4?
Порядок печати больших форматов на А4 простой:
- Необходимо открыть изображение и нажать на печать.
- Выбрать свойства и страницу.
- В пункте «Макет страницы» избрать печать постера и выбрать способ разбивки листов А4.
Как увеличить размер изображения для печати PDF файла?
Можно увеличить или уменьшить размер страниц в PDF-файле с использованием точного значения в процентах.
- Выберите меню «Файл» > «Печать».
- Во всплывающем меню «Масштабирование страницы» выберите «Разбиение всех страниц», чтобы вывести отображение параметра «Масштабирование с разбиением на страницы, %».
Как вернуть нормальный размер страницы в ворде?
Откройте вкладку Макет страницы. В группе Параметры страницы нажмите кнопку Размер и щелкните значок, который обозначает требуемый размер страницы.
Как уменьшить размер страницы в ворде?
Изменение размера бумаги для определенных страниц
- Выберите текст на страницах, которые вы хотите изменить.
- В меню Формат выберите пункт Документ.
- Щелкните Параметры страницы.
- Во всплывающем меню Размер бумаги выберите размер бумаги.
- Нажмите кнопку ОК.
Как включить режим отображения непечатаемых символов?
В левой части диалогового окна Параметры Word (Word Options) нажмите кнопку Экран (Display). В группе параметров Всегда показывать эти знаки форматирования на экране (Always show these formatting marks on the screen) отметьте галочками те непечатаемые символы, которые нужно всегда отображать в документе.
Как напечатать в Word (Ворд) страницу в уменьшенном масштабе?
Как напечатать в Word (Ворд) страницу в уменьшенном масштабе?
Как напечатать в Word (Ворд) страницу А3 на листе А4?
Иногда встречается ситуация, когда надо распечатать документ Word, имеющий формат А3 (29,7х42 см) на принтере, поддерживающем максимальный размер печати только А4 (21х29,7 см). Другими словами надо решить задачу, как распечатать страничку большого формата А3, чтобы она без искажения вместилась на лист меньшего размера А4.
На примере «Word 2007» это можно сделать следующим способом (смотри рисунок ниже):
- после открытия документа в Word, активизируем диалог «Печать» (или из основного меню, или с помощью комбинации клавиш «Ctrl + P»);
- в первую очередь, в окне «Печать», в поле «Принтер имя: » надо выбрать нужный принтер (если доступно несколько);
- далее, внизу справа нужно найти рамку «Масштаб», которой обведены два поля для настройки масштаба;
- в поле «число страниц на листе: » из выпадающего списка нужно выбрать значение «1 страница»;
- в следующем поле «по размеру страницы: » в выпадающем списка выберите значение «А4» — это и будет выходной формат;
- после установки остальных параметров (при необходимости), можно отправлять документ на печать (кнопка «ОК»).
В других версиях редактора Word вид диалога отличается, но логика установки опций — такая же.
Как уменьшить масштаб в ворде для печати?
Стандартно документы Word открываются в масштабе 100% — он установлен по умолчанию. Когда возникает необходимость увеличивать или уменьшать параметры напечатанного текста, мы предлагаем действовать по простой схеме.
Уменьшаем масштаб в ворде для печати
- Заходим в «Файл», далее «Печать» и «Параметры страницы».
- В диалоговом окошке выбираем закладку «Размер бумаги» и внизу жмем на «Параметры печати».
- В новом окне ищем опцию «Дополнительно», а затем убираем галочку со строчки «Масштабировать по размеру бумаги A4 или Letter».
- Затем жмем Ctrl+P и выбираем удобный формат вывода на печать. При этом документ сожмется только для распечатки, а файл останется без изменений.
Еще способы уменьшения масштаба
1. Укажите при печати не один лист, а несколько – чем больше будет эта цифра, тем меньше будет масштаб. Уменьшать картинки или корректировать шрифт не требуется, а первоначальный документ не меняется.
2. Программа FinePrint – работает как виртуальный принтер и решает все проблемы с распечаткой документов. Но здесь одна проблема – бесплатная версия добавляет на распечатанный лист рекламную информацию, поэтому этот способ подходит не всегда.
Источник
Как изменить масштаб страницы при печати?
Как сделать фото на весь лист при печати?
Открываем меню «Файл» — «Печать – Параметры страницы». Задаем нужные параметры страницы, определяем ориентацию. В пункте «Масштаб» нужно выбрать «Установить 100 % натурального» либо увеличить масштаб.
Как изменить размер печати на принтере HP?
Изменение размера бумаги
- В настройках драйвера перейдите на вкладку Бумага/качество в окне свойств драйвера принтера.
- Щелкните вкладку Дополнительно.
- Под заголовком Размер бумаги щелкните или нажмите стрелку ( ), чтобы открыть раскрывающееся меню и выбрать стандартный или пользовательский размер бумаги.
Как поменять размер картинки онлайн?
Чтобы изменить размер изображения онлайн, загрузите изображение с вашего устройства на веб-сайт ResizePixel. После этого введите новую ширину и высоту в пикселях, к которым нужно изменить размер изображения. Примените новый размер и скачайте окончательное изображение на странице загрузки.
Как изменить масштаб печати в PDF?
Масштабирование документа для печати
- Выберите меню Файл >Печать.
- Нажмите Размер и выберите один из следующих параметров: Подогнать Увеличивает небольшие страницы и уменьшает крупные страницы в соответствии с размерами бумаги. Уменьшить страницы с превышением макс. размера
Как уменьшить масштаб документа в Word?
На вкладке Вид в группе Масштаб нажмите кнопку Одна страница,Несколько страницили Ширина страницы. На вкладке Вид в группе Масштаб выберите элемент Масштаб и введите процентное значение или выберите другие нужные параметры.
Как сделать страницу меньше в ворде?
Откройте вкладку Макет страницы. В группе Параметры страницы нажмите кнопку Размер и щелкните значок, который обозначает требуемый размер страницы.
Как увеличить размер шрифта при печати на принтере?
В меню системы (кнопка в левом верхнем углу экрана) выбрать «Сервис» / «Настройки». В открывшемся окне выбрать вкладку «Шрифт для печати», где задать параметры. В окне с текстом документа нажать стрелку рядом с кнопкой «Печать», выбрать «Параметры страницы» / «Параметры», указать размер шрифта.
Как изменить размер печати на принтере Canon?
Решение
- Нажмите кнопку Пуск, наведите указатель мыши на пункт Параметрыи выберите пункт принтеры.
- Щелкните нужный принтер правой кнопкой мыши и выберите пункт Свойства.
- Откройте вкладку Бумага и выберите нужный размер бумаги в поле Размер бумаги .
- Нажмите кнопку ОК, а затем закройте папку принтеры.
Источник
Принтер мелко печатает. Как увеличить шрифт и масштаб при печати
Подключение принтера
Независимо от модели подключенного принтера и его набора функций, принцип подключения будет одинаковым для проводных устройств.
- Включите компьютер или ноутбук.
- Подключите кабели от принтера к соответствующим разъемам. Важно, чтобы устройство было выключено при подключении к компьютеру, иначе в будущем возможна некорректная работа.
Подключение принтера к компьютеру
Видео
Как увеличить размер изображения для печати PDF файла?
Можно увеличить или уменьшить размер страниц в PDF-файле с использованием точного значения в процентах.
- Выберите меню «Файл» > «Печать».
- Во всплывающем меню «Масштабирование страницы» выберите «Разбиение всех страниц», чтобы вывести отображение параметра «Масштабирование с разбиением на страницы, %».
: Дополнительные программы
Некоторые пользователи предпочитают работать в специальных программах для обработки фотографий. Они и другие приложения для печати изображений позволяют настраивать параметры непосредственно перед началом работы. Вы можете найти информацию об этих программах и инструкции по взаимодействию с ними в других статьях на нашем веб-сайте, перейдя по ссылкам ниже.
Дополнительная информация: Печать фотографии на принтере Печать фотографии 3 × 4 на принтере Печать фотографии 10 × 15 на принтере Лучшее программное обеспечение для печати фотографий
Как увеличить размер печати на принтере?
Чтобы изменить размер при печати, вызовите команду Изображение → Разрешение при печати. Эта команда откроет диалог «Смена разрешения при печати». Выберите известные вам единицы измерения, такие как «дюймы».
Как изменить размер картинки онлайн?
Чтобы изменить размер изображения онлайн, загрузите изображение с вашего устройства на веб-сайт ResizePixel. После этого введите новую ширину и высоту в пикселях, к которым нужно изменить размер изображения. Примените новый размер и скачайте окончательное изображение на странице загрузки.
Как изменить размер бумаги при печати на принтере?
- Нажмите кнопку Пуск, наведите указатель мыши на пункт Параметрыи выберите пункт принтеры.
- Щелкните нужный принтер правой кнопкой мыши и выберите пункт Свойства.
- Откройте вкладку Бумага и выберите нужный размер бумаги в поле Размер бумаги .
- Нажмите кнопку ОК, а затем закройте папку принтеры.
Как распечатать нужный размер картинки?
Для изменения размера картинки, наведите курсор мыши на рисунок и нажмите правую кнопку мыши. В открывшемся списке выберите команду Размер и положение. В открывшемся окне сделайте нужные настройки (если вам надо изменить размеры без соблюдения пропорций — снимите соответствующую галочку). Вывод на печать.
Как распечатать на принтере маленький формат?
Нажмите кнопку OK. В окне «Параметры страницы» выберите новый нестандартный формат бумаги, затем щелкните ОК. В меню Файл выберите пункт Печать. При необходимости внесите необходимые изменения в параметры печати, затем нажмите OK или Печать, чтобы выполнить печать документ.
Как изменить масштаб печати в ворде?
Как уменьшить масштаб в ворде для печати?
- Заходим в «Файл», далее «Печать» и «Параметры страницы».
- В диалоговом окошке выбираем закладку «Размер бумаги» и внизу жмем на «Параметры печати».
Источник
Как уменьшить размер печати на принтере?
Иногда требуется уменьшить параметры изображения или текста в целях экономии бумаги, для комфортного чтения, просмотра фото. Например, текстовые документ Word всегда открываются в 100% масштабе (он установлен по умолчанию), а в некоторых случаях необходимо уменьшить текст для распечатки и поместить на одну страничку довольно много информации (очень актуально для студентов в период сессии). В этой статье мы подробно расскажем, как уменьшить размер печати.
Способ №1: уменьшаем размер печати
- Открываем документ, который необходимо распечатать. Далее «Файл» — «Печать» — «Параметры».
- В выпавшем окошке заходим в закладку «Размер страницы» и указываем необходимые параметры страницы. Можно выбрать из предложенных вариантов — А5, Letter, конверт и т.д.
- Или установить необходимые размеры самостоятельно.
Внимание! Все заданные параметры для документа сохраняются только на время печати, его начальный вид остается неизменным.
Способ №2: уменьшаем масштаб
При отправлении документа на печать можно просто указать несколько страниц на листе, при этом чем больше будет количество страничек, тем меньше будет размер печати. Экспериментировать со шрифтами и размерами картинок не нужно, документ не подвергается редактированию, а значит вы экономите свое время.
Способ №3: с помощью специальной программы
Такие программы работают по принципу виртуального принтера, они есть в интернете, как в платной, так и в бесплатной (тестовой) версиях. Например, FinePrint позволит быстро уменьшить размер печати и кроме этого решит широкий спектр проблем с распечаткой документов. Однако в бесплатной версии на распечатанный лист добавляется фирменная реклама, поэтому этот способ нельзя назвать универсальным.
Источник
Содержание
- Как настроить параметры печати документов в системе Windows
- Основы печати в системе Windows
- Разница между настройками и свойствами
- Настройки печати
- Свойства принтера
- Как уменьшить размер печати на принтере?
- Способ №1: уменьшаем размер печати
- Способ №2: уменьшаем масштаб
- Способ №3: с помощью специальной программы
- Изменение размера бумаги для печати и выбор ее ориентации при включенной функции автоподбора размера
- Выбор размера и ориентации страницы при включенной функции автоподбора размера
- Изменение дополнительных параметров страницы
- Автоматическое изменение размера страницы документа для размещения на ней фигур
- Настройки печати принтера в Windows 7, 8, 10
- Подключение
- Установка драйверов
- Что делать, когда нет диска
- Настройка печати
- Обычные документы
- Цветная печать
- Установка принтера по умолчанию
- Пробная печать
- Настройки очереди печати
- Включение общего доступа
- Виртуальный принтер
Как настроить параметры печати документов в системе Windows
Двусторонняя или односторонняя печать. Оттенки серого или цветная печать. Альбомная или книжная ориентация. Это лишь некоторые из вариантов, которые будут предложены для настройки печати. Эта статья поможет узнать об общих параметрах печати Windows и об их настройки.
Помните. Выбор доступных параметров зависит целиком от модели принтера и приложения, которые используются.
Основы печати в системе Windows
Для печати в Windows в большинстве приложений необходимо открыть меню Файл и нажать кнопку Печать .
После этого откроется диалоговое окно Печать. В нем можно определить основные параметры, например какой принтер использовать или сколько копий напечатать. (Диалоговое окно, вы увидите, может отличаться от приведенного здесь, в зависимости от программы и принтера, которые используются.)
Определяет Windows страницы для печати. Чтобы напечатать только выделенный текст или графический объект, выберите Выделенный фрагмент. Выберите Текущая страница, чтобы напечатать только текущую страницу.
Чтобы напечатать отдельные страницы, выберите Страницы и введите номера страниц, разделенные запятыми или дефисами. Например, если ввести 1, 4, 5-7, будут напечатаны только страницы 1 и 4, а затем страницы с 5 по 7.
Печать нескольких копий документа, файла или изображения.
В диалоговом окне Разобрать по копиям установите флажок, чтобы напечатать все страницы перед печатью другой копии документа.
Разница между настройками и свойствами
Каждый производитель принтера и издатель программного обеспечения имеет собственные способы выполнения функций. Для двусторонней или цветной печати нужно нажать кнопку «Настройки», «Свойства» или «Дополнительные параметры».
Есть две часто встречающиеся стандартные настройки, связанные с принтером – Настройка печати и Свойства печати.
Настройки печати
Настройки печати – это изменение параметров печати на принтере.
Чтобы открыть диалоговое окно «Параметры печати»
- Откройте окно «Устройства и принтеры».
- Щелкните правой кнопкой мыши соответствующий Принтер и выберите Настройка печати.
- Сделайте свой выбор и нажмите кнопку OK .
Ниже приведены наиболее распространенные варианты настроек, которые находятся в этом диалоговом окне.
- Ориентация или макет страницы. Позволяет выбрать печать длинной страницы (книжная ориентация) или широкой страницы (альбомная ориентация).
- Размер бумаги или листа. Самые распространенные варианты форматов – «письмо», «стандарт», A4 или размер конверта.
- Источник бумаги. Позволяет выбрать, какой лоток будет использоваться. Принтеры позволяют загружать бумагу разных размеров в отдельные лотки.
- Двусторонняя (дуплексная) печать. Печать на одной или обеих сторонах листа.
- Цвет печати. Цветная или черно-белая (оттенки серого) печать.
- Сшивание. Распространенная функция для принтеров на рабочем месте.
Свойства принтера
В диалоговом окне Свойства принтера обычно содержатся параметры, определяющие сам принтер – обновление драйверов, настройкой портов и настройки, связанными с оборудованием.
Чтобы открыть диалоговое окно «Свойства принтера»
- Откройте окно «Устройства и принтеры».
- Щелкните правой кнопкой мыши Принтер и выберите Свойства принтера.
- Сделайте свой выбор и нажмите кнопку OK .
Источник
Как уменьшить размер печати на принтере?
Иногда требуется уменьшить параметры изображения или текста в целях экономии бумаги, для комфортного чтения, просмотра фото. Например, текстовые документ Word всегда открываются в 100% масштабе (он установлен по умолчанию), а в некоторых случаях необходимо уменьшить текст для распечатки и поместить на одну страничку довольно много информации (очень актуально для студентов в период сессии). В этой статье мы подробно расскажем, как уменьшить размер печати.
Способ №1: уменьшаем размер печати
- Открываем документ, который необходимо распечатать. Далее «Файл» — «Печать» — «Параметры».
- В выпавшем окошке заходим в закладку «Размер страницы» и указываем необходимые параметры страницы. Можно выбрать из предложенных вариантов — А5, Letter, конверт и т.д.
- Или установить необходимые размеры самостоятельно.
Внимание! Все заданные параметры для документа сохраняются только на время печати, его начальный вид остается неизменным.
Способ №2: уменьшаем масштаб
При отправлении документа на печать можно просто указать несколько страниц на листе, при этом чем больше будет количество страничек, тем меньше будет размер печати. Экспериментировать со шрифтами и размерами картинок не нужно, документ не подвергается редактированию, а значит вы экономите свое время.
Способ №3: с помощью специальной программы
Такие программы работают по принципу виртуального принтера, они есть в интернете, как в платной, так и в бесплатной (тестовой) версиях. Например, FinePrint позволит быстро уменьшить размер печати и кроме этого решит широкий спектр проблем с распечаткой документов. Однако в бесплатной версии на распечатанный лист добавляется фирменная реклама, поэтому этот способ нельзя назвать универсальным.
Источник
Изменение размера бумаги для печати и выбор ее ориентации при включенной функции автоподбора размера
Для каждой страницы многостраничной диаграммы можно отдельно указать размер и ориентацию. Если режим автоподбора размера активен, страница документа автоматически подгоняется под размер и ориентацию бумаги для печати.
При этом размеры страницы печати, которые отображаются на диаграмме с помощью линий разрыва страницы ( «плиток») будут автоматически изменены в соответствии с размером бумаги, выбранным для печати.
Задание размера бумаги для печати
На вкладке Проектирование в группе Параметры страницы выберите команду Размер.
Выберите нужный размер бумаги.
Выбор размера и ориентации страницы при включенной функции автоподбора размера
Описанные ниже действия позволяют задать ориентацию плитки, которая определяется линиями разрыва страницы.
Задание ориентации для текущей страницы
На вкладке Проектирование в группе Параметры страницы выберите команду Ориентация.
Выберите вариант Книжная или Альбомная.
Изменение дополнительных параметров страницы
В диалоговом окне Параметры страницы можно задать размер страницы документа и бумаги для печати так, чтобы они не зависели друг от друга.
Задание размера страницы документа и печатной страницы
Щелкните правой кнопкой страницу ниже окна документа и выберите элемент Параметры страницы.
Используя параметры на вкладках Настройка печати и Размер страницы, выберите разные значения размера бумаги для печати и для страницы документа.
Эскизы на вкладках показывают, как соотносится страница документа со страницей для печати при текущих параметрах.
Автоматическое изменение размера страницы документа для размещения на ней фигур
Если вы работали без использования автоподбора размера и хотите изменить размер страница документа в соответствии с ее содержимым, выполните указанные ниже действия.
Изменение размера страницы документа для размещения на ней фигур
На вкладке Проектирование в группе Параметры страницы выберите команду Размер.
Щелкните элемент По размеру документа.
Размер страницы изменяется так, чтобы документ занимал все доступное пространство, не считая полей.
Примечание: Если режим автоподбора размера активен, выберите элемент По размеру документа, чтобы деактивировать его.
Активация и деактивация режима автоподбора размера
На вкладке Проектирование в группе Параметры страницы выберите Автоподбор размера.
Щелкая элемент Автоподбор размера, можно включать и отключать соответствующий режим.
Задание полей печатной страницы
Щелкните правой кнопкой страницу ниже окна документа и выберите элемент Параметры страницы.
На вкладке Настройка печати нажмите кнопку Настройка.
Вы можете настроить поля и внести другие изменения.
Источник
Настройки печати принтера в Windows 7, 8, 10
После подключения печатающего аппарата к своему ПК или ноутбуку и установки драйверов для его правильной работы, приходит время выполнить настройку. Настройка принтера возможна несколькими разными способами и под силу пользователю независимо от его навыков и знаний в IT-области. Настроить печать с компьютера достаточно легко в любой из версий операционной системы Windows, будь то 7-ка или 10-ка. Все действия аналогичны.
Особого вмешательства требует фотопечать. Для качественной печати фотографий в домашних условиях печатающее устройство должно быть соответствующим образом «откалибровано». Только так можно получить отличный продукт в виде фото в свой альбом. Как настроить принтер на компьютере узнаете в данной статье подробно с объяснениями, картинками и видео. Практиковаться будем на популярных моделях известных всем производителей HP и Canon.
Подключение
Как же настроить свой принтер на печать с персонального компьютера? Конечно же, понадобится произвести физическое присоединение аппарата к ПК и к сети подачи электроэнергии. Соединение происходит в 95% случаев через специальный USB кабель. При покупке нового товара этот кабель не предусмотрен. Его следует покупать отдельно.
Действуйте по инструкции. Подключите к устройству небольшой квадратный штекер, а к компьютеру прямоугольный плоский разъем USB. Только тогда подключайте шнур питания. Нажмите кнопку на корпусе принтера.
Ноутбуки подключаются посредством беспроводного Wi-Hi, когда такая возможность существует.
Установка драйверов
Соединение ПК и принтера физически между собой еще не является законченным процессом настройки. Вторым этапом будет установка необходимого программного обеспечения с компакт диска. Эти драйвера выполняют функцию посредника между офисными или другими программами и самим принтером. Рекомендуем устанавливать драйвер со специального диска, который идет в комплекте вместе с печатающим устройством. Он содержит полный набор всего, что нужно для настройки правильной печати Вашего принтера с компьютера.
Что делать, когда нет диска
Когда Вы имеете дело со старым устройством, то нужного диска может не оказаться под рукой. В этом случае тоже есть выход:
- Установка драйвера из встроенной базы операционной системы Windows.
- Скачать нужное ПО на сайте производителя Вашего устройства или из нашего каталога драйверов.
- Воспользоваться службой Windows Update.
Все эти и еще несколько нестандартных способов описаны в нашей отдельной статье «Как установить драйвера на принтер».
Настройка печати
Чтобы изменить и настроить параметры печати под нужные значения сначала нужно найти нашу модель и зайти в ее настройки. Если Вы используете Windows 7 или 10 Home, то чтобы открыть свойства следует выполнить такие действия.
Открываем «Панель управления», «Оборудование и звук», «Устройства и принтеры». Правой клавишей мыши заходим в меню, в котором увидите несколько пунктов и выбираем пункт «Свойства принтера».
Если у Вас Windows 10 профессиональная, то открывать управление печатью следует так:
- Открыть Control panel.
- Выбрать «Все элементы панели управления».
- В списке ярлыков найти «Управление печатью».
В меню можно настроить разные параметры. Коротко рассмотрим основные.
- Общие. С этой вкладки можно зайти в расширенные настройки принтера на компьютере и напечатать пробную страницу для проверки качества.
Обычные документы
Современные принтеры могут печатать обычные черно-белые документы и цветные фотографии. Чтобы напечатать документ, вне зависимо от программы, из которой Вы хотите это сделать, достаточно нажать комбинацию клавиш CTRL+P. В открывшемся окне, чтобы попасть в настройку печати выбранного документа, нажмите кнопку «Свойства».
Для разных моделей печатающих устройств перечень настроек, которые меняются, отличается. На данной вкладке каждый может настроить все под свои нужды.
Подробное описание элементов панели управления свойств принтера:
- Выбор и использование разных профилей печати. Можно воспользоваться готовыми вариантами, изменить любой из них или создать собственный.
- Выбор формата листа.
- Смена формата.
- Количество страниц текста, которые будут напечатаны на одном физическом листе бумаги.
- Выбор односторонней или двухсторонней.
- Расположение переплета. Для книжной ориентации выберите длинный край слева, а для альбомной — короткий край сверху.
- Выбор ориентации страницы.
- Измените размер края переплета, если это требуется для подшивки документов.
В случае, когда изменить нужно только стиль и расположение переплета, используйте сокращенный вариант управления свойствами на закладке «Окончательная обработка».
В других моделях принтеров закладка может иметь совсем другое название.
Так легко можно выбрать одностороннюю или двухстороннюю печать. Для изменения любого стиля по умолчанию на вкладке «Основные настройки» необходимо выбрать соответствующий профиль, как на рисунке.
Настройка качества печати производится на последней закладке под названием «Качество».
Справа в списке выберите тип документа, чтобы улучшить показатели. В дополнительных настройках можно изменить разные параметры, которые также влияют.
Цветная печать
Когда перед Вами стоит задание распечатать фото (3 на 4, 10×15), то, по сути, следует произвести фотопечать. Если ранее Вы этого не делали на данном ПК или принтере, то следует подготовиться к печати такого типа. Для улучшения качества снимков проведем незначительные настройки фотопечати. Каждая отдельная модель имеет свои индивидуальные параметры, но суть настроек не меняется.
Находим свой в списке. Нажимаем правой кнопкой мыши по нему. Выбираем «Настройки печати».
В окне настроек можно выбрать вариант качества печати или изменить его вручную.
Цветность или интенсивность цвета также доступна к изменению. В зависимости от требований, их можно изменять в нужную сторону.
Если принтер только куплен или перемещался с другого места, то не будет лишним произвести калибровку его печатающей головки.
Подробней о настройке печати фотографий смотрите на видео.
О разных вариантах обслуживания и профилактики мы рассказывали в отдельной статье «Как пользоваться принтером».
Установка принтера по умолчанию
К одному и тому же компьютеру или ноутбуку одновременно могут быть подключены сразу несколько печатающих устройств. На практике чаще всего используется какой-то один. Логично и удобно в дальнейшем, если назначить один из принтеров «главным». Правильно это действие называется установка по умолчанию.
- Зайдите в панель управления.
- Выберите раздел «Оборудование и принтеры».
- Найдите нужный аппарат.
- Нажатием правой кнопки мыши откройте его контекстное меню.
- Выберите пункт «Использовать по умолчанию».
Ранее мы также рассказывали, как установить и поменять принтер в 1С. Следуйте рекомендациям из статьи, если используете эту бухгалтерскую программу.
Пробная печать
После произведения всех настроек нужно проверить работу устройства. Лучше всего это сделать выполнив печать пробной страницы на принтере. Это поможет оценить качество. Выполнить данную процедуру очень просто. Приводим самый простой способ.
- Зайдите в раздел панели управления «Устройства и принтеры» любым удобным и известным Вам способом.
- Среди принтеров, если их несколько, найдите свою модель.
- Выделите левой и нажмите потом правой кнопкой мыши.
- Найдите и выберите пункт «Свойства» как указано на рисунке выше.
- Внизу справа, в окне которое открылось, нажмите кнопку «Пробная печать».
- Оцените качество работы по состоянию листа бумаги.
Настройки очереди печати
Очередь принтера — это список документов, отправленный Вами или другими пользователями, если устройство настроено для работы нескольких людей, на печать. Чтобы это сделать, в свойствах нужно зайти на закладку «Дополнительно». Там производятся все нужные установки.
На закладке «Дополнительно» можете настроить правильный, с Вашей точки зрения, порядок вывода документов на печать.
Включение общего доступа
Для использования устройства в офисе несколькими сотрудниками одновременно необходимо произвести подключение нужного принтера и настройку его параметров. Если говорить проще, то предоставить общий доступ по сети к локальному устройству. В случае когда используются разные операционные системы на ПК, где установлен принтер и у других пользователей, которые его будут использовать, то установить дополнительные пакеты драйверов тоже будет нелишним. Как это сделать:
- Зайти в панель управления, найти раздел «Принтеры и устройства».
- Выберите свой и нажмите по нему правой клавишей мыши.
- Зайдите в свойства принтера.
- В окне выберите закладку «Доступ».
- Поставьте галочку напротив «Общий доступ» и дайте сетевое имя устройству.
- Для установки дополнительных драйверов, если это требуется, нажмите кнопку «Дополнительные драйвера».
- В окне отметьте галочкой нужные версии.
Подсоединить принтер к сети можно через компьютер, в таком случае используем usb шнур, или через сетевой кабель.
Виртуальный принтер
В некоторых случаях, когда сама физическая печать не нужна, можно воспользоваться такой хитрой штукой как virtual printer. Это обычная компьютерная программа, которая имитирует работу реального физического устройства.
Источник
Adblock
detector
| Что вы видите | Значение |
|---|---|
| Выбор принтера | Можно увидеть, какие принтеры доступны на вашем компьютере. Можно также выбрать «печать» документа как файл факса или документа Microsoft XPS. |
| Поиск принтера | Эта функция, полезная в настройке Office, обнаруживает сетевые принтеры. |
| Печать в файл | Позволяет сохранять документ как файл .Prn, если нужно напечатать позже. Однако, она не всегда поддерживается современными USB-принтерами. |
| Настройки | Открывает диалоговое окно Настройка печати, где можно выбрать параметры, например размер бумаги и макет. |
| Диапазон страниц |
Содержание
- Способ 1: Меню «Настройка печати»
- Способ 2: Фирменное приложение принтера
- Способ 3: Программа для работы с документами
- Способ 4: Редактирование документа
- Вопросы и ответы
Способ 1: Меню «Настройка печати»
Если вы собираетесь на постоянной основе использовать принтер для печати без полей, можно настроить этот параметр в меню управления самим устройством. Это позволит выставить изменения только один раз и сделать так, чтобы они применялись при отправке в печать каждого документа. Вне зависимости от модели оборудования эта задача выполняется одинаково, а алгоритм действий выглядит так:
- Откройте меню «Пуск» и перейдите оттуда в «Параметры».
- Среди списка всех разделов откройте «Устройства».
- Обратите внимание на панель слева, через которую и переключитесь на категорию «Принтеры и сканеры».
- Найдите устройство, для которого хотите настроить печать без полей, и кликните по нему для отображения меню.
- Все необходимые параметры для решения поставленной задачи располагаются в «Управлении».
- Нажмите по кликабельной надписи «Настройки печати» — пункт всегда находится в этом меню и имеет одинаковое название для любой модели печатающего оборудования.
- Выберите вкладку «Страница» или «Печать».
- В качестве макета страницы установите вариант «Без полей» или отыщите его в другом блоке настроек — их расположение зависит от марки и модели принтера.
- Если принтер поддерживает работу с разным типом бумаги, появится отдельное уведомление, где нужно указать, для какой бумаги вносить изменения.
Остается только распечатать документ, у которого уже есть поля, чтобы проверить, игнорирует ли их принтер теперь. Если вдруг поля никуда не исчезли, попробуйте перезагрузить компьютер и печатающее оборудование, а затем повторить операцию.
Способ 2: Фирменное приложение принтера
Этот вариант подойдет тем пользователям, кто предпочитает отправлять документы через фирменное приложение принтера и, соответственно, оно установлено на самом компьютере. Уточним, что далеко не все устройства поддерживают подобные решения, устанавливающиеся вместе с основным драйвером.
- Выполните описанные в предыдущем способе действия, чтобы найти свой принтер в списке и отобразить элементы управления им. Под его названием нажмите по строчке «Открыть приложение принтера».
- Запустите задачу печати документов, щелкнув по специально отведенной для этого кнопке.
- В окне «Проводника» выберите текстовый файл или документ формата PDF, который хотите отправить в печать без полей.
- При настройке печати измените значения пункта, позволяющего избавиться от следования полям.
- Если он отсутствует в главном меню, перейдите к разделу «Другие параметры» и поищите его там.

Точного описания расположения этого параметра дать не получится, поскольку каждое приложение отличается по своему внешнему виду и функциональным особенностям.
Способ 3: Программа для работы с документами
Если документ должен отправиться в печать без полей единожды, нет смысла постоянно переключать параметр в настройках принтера. Вместо этого можно только один раз задать его при взаимодействии с самой программой, где осуществляется подготовка документа. Это может быть любой текстовый редактор, принцип дальнейших действий никак не изменится.
- Откройте раздел «Файл» и через выпадающее меню перейдите к «Печать». Запустить этот компонент можно и при помощи горячей клавиши Ctrl + P.
- В меню выбора принтера укажите тот, который хотите использовать для печати, а затем нажмите по кнопке «Свойства».
- Откройте вкладку «Страница», о которой мы уже говорили в Способе 1, и выберите режим печати без полей, затем вернитесь и запустите процесс.

Способ 4: Редактирование документа
Иногда единственным рабочим способом станет редактирование самого документа путем удаления полей через программное обеспечение, в котором и осуществляется работа с ним. На нашем сайте есть отдельная статья, посвященная тому, как справиться с поставленной задачей в Word, а вам остается только адаптировать инструкцию под используемый текстовый редактор и запустить печать без полей.
Подробнее: Изменяем поля страницы в документе Microsoft Word
Еще статьи по данной теме:
Помогла ли Вам статья?
Содержание
- — Как изменить размер при печати?
- — Как настроить принтер на печать а5?
- — Как настроить быструю печать?
- — Как настроить формат бумаги в принтере?
- — Как уменьшить размер документа при печати?
- — Как увеличить размер печати на принтере?
- — Как напечатать фото в формате а5?
- — Почему принтер печатает на половину?
- — Как убрать быструю печать?
- — Как изменить параметры печати на принтере?
- — Как настроить принтер для печати?
- — Как настроить принтер на формат а3?
- — Как изменить размер бумаги в принтере Epson?
- — Как увеличить размер листа?
Как изменить размер при печати?
Чтобы изменить размер при печати, вызовите команду Изображение → Разрешение при печати. Эта команда откроет диалог «Смена разрешения при печати». Выберите известные вам единицы измерения, такие как «дюймы». Укажите одно измерение, и GIMP изменит другое пропорционально.
Как настроить принтер на печать а5?
Печать формата А5 на принтере
- ввести текст, который следует распечатать в требуемом формате. …
- затем загружают драйвер, необходимый для виртуального принтера Fine Print – он перехватывает управление, когда документ отправляют печатать;
- установив драйвер, вызывают диалоговое окно, выполнив комнату «Файл» – «Печать».
Как настроить быструю печать?
Настройка параметров принтера по умолчанию — настройка печати
- В меню [Пуск] выберите пункт [Принтеры и факсы]. Откроется окно [Принтеры и факсы].
- Щелкните мышью на значке требуемого принтера.
- В меню [Файл] выберите пункт [Настройка печати…]. Откроется диалоговое окно [Настройка печати].
- Определите необходимые параметры и нажмите кнопку [ОК].
Как настроить формат бумаги в принтере?
Решение
- Нажмите кнопку Пуск, наведите указатель мыши на пункт Параметрыи выберите пункт принтеры.
- Щелкните нужный принтер правой кнопкой мыши и выберите пункт Свойства.
- Откройте вкладку Бумага и выберите нужный размер бумаги в поле Размер бумаги .
- Нажмите кнопку ОК, а затем закройте папку принтеры.
Как уменьшить размер документа при печати?
Способ №1: уменьшаем размер печати
Открываем документ, который необходимо распечатать. Далее «Файл» — «Печать» — «Параметры». В выпавшем окошке заходим в закладку «Размер страницы» и указываем необходимые параметры страницы. Можно выбрать из предложенных вариантов — А5, Letter, конверт и т.
Как увеличить размер печати на принтере?
Как увеличить размер печати на принтере?
- Заходим в «Файл», далее «Устройства и принтеры» и выбираем нужное оборудование для печати.
- Щелкаем на значок принтера, заходим в «Настройки печати» и задаем размер листа для распечатки документа.
- Сохраняем заданные параметры и жмем «Ок».
Как напечатать фото в формате а5?
Для начала напечатать a5 формат вы можете, если выберете в программе epson easy photo print пользовательский формат. Дальше нужно ввести дополнительные параметры печати. Для этого в окне драйвера нужно будет выбрать размер бумаги – «А5 сделанный» и отметить галочкой функцию «Включить печать без полей».
Почему принтер печатает на половину?
Итак, если ваш принтер печатает половину страницы, то под подозрение в первую очередь, как и во многих других ситуациях, попадает картридж устройства. … Если после этого принтер смог распечатать полноценный пробный лист, то значит, причина заключается в заканчивающемся красящем веществе принтера.
Как убрать быструю печать?
В правой части рабочего стола, на панели задач находим значок принтера, нажимаем на него правой кнопкой мыши (или левой) и выбираем Открыть все активные принтеры или что-то в этом роде. Быстро выбираем меню Принтер и нажимаем Приостановить печать .
Как изменить параметры печати на принтере?
Задание настроек принтера по умолчанию — Параметры печати
- В меню [Пуск] нажмите [Принтеры и факсы]. Откроется окно [Принтеры и факсы].
- Нажмите на значок нужного принтера.
- В меню [Файл] щелкните на [Настройка печати…]. Появляется диалоговое окно [Настройки печати].
- Выполните необходимые настройки, затем нажмите [OK].
Как настроить принтер для печати?
Установка настроек принтера по умолчанию — Настройка печати
- В меню [Пуск] выберите [Панель управления]. Откроется окно [Панель управления].
- Щелкните [Принтеры] в разделе “Оборудование и звук”.
- Правой кнопкой мыши щелкните значок требуемого принтера и выберите пункт [Настройка печати…]. …
- Настройте необходимые параметры, а затем нажмите [OK].
Как настроить принтер на формат а3?
Как настроить принтер на печать а3?
- В меню [Пуск] выберите пункт [Принтеры и факсы]. Откроется окно [Принтеры и факсы].
- Щелкните мышью на значке требуемого принтера.
- В меню [Файл] выберите пункт [Настройка печати…]. Откроется диалоговое окно [Настройка печати].
- Определите необходимые параметры и нажмите кнопку [ОК].
Как изменить размер бумаги в принтере Epson?
Щелкните вкладку Page Layout (Макет), выберите ориентацию отпечатка (Portrait (Книжная) или Landscape (Альбомная)) и затем выберите размер данных в списке Paper Size (Размер бумаги). Выберите размер загруженной в принтер бумаги в списке Output Paper (Бумага на выходе). Выполните остальные настройки и начните печать.
Как увеличить размер листа?
Изменение размера бумаги для определенных страниц
- Выберите текст на страницах, которые вы хотите изменить.
- В меню Формат выберите пункт Документ.
- Щелкните Параметры страницы.
- Во всплывающем меню Размер бумаги выберите размер бумаги.
- Нажмите кнопку ОК.
Интересные материалы:
Когда авиабилеты дешевле?
Когда бесплатные выходные в Овервотч 2020?
Когда Бройлерам можно давать сырую воду?
Когда бросать поливать морковь и свеклу?
Когда будет индексация пенсии в 2020?
Когда будет индексация работающим пенсионерам в 2020 году?
Когда будет Комик Кон в Москве 2020?
Когда будет Комик Кон в Москве?
Когда будет новолуние?
Когда будет новый чемпион в лол?


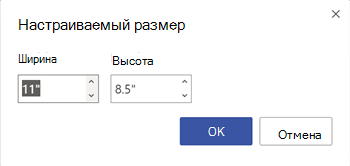
 .
. .
.