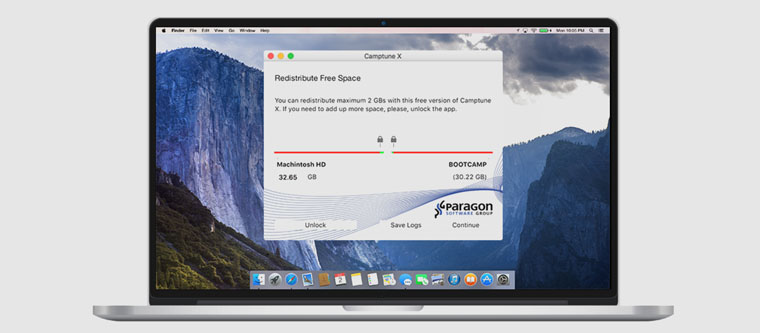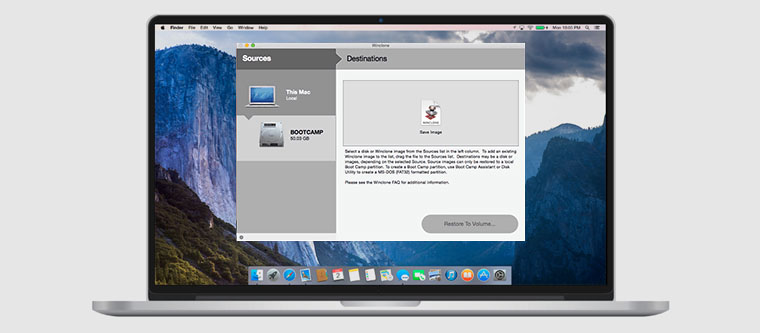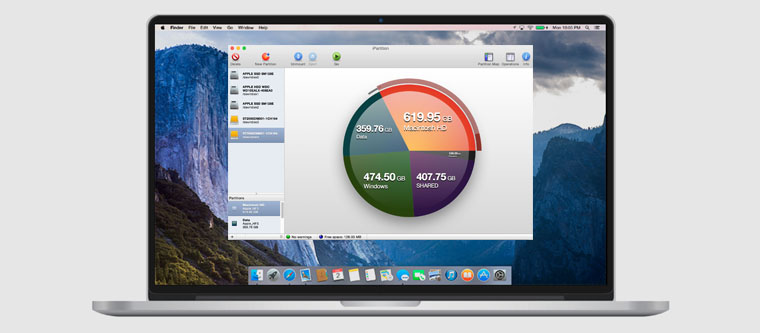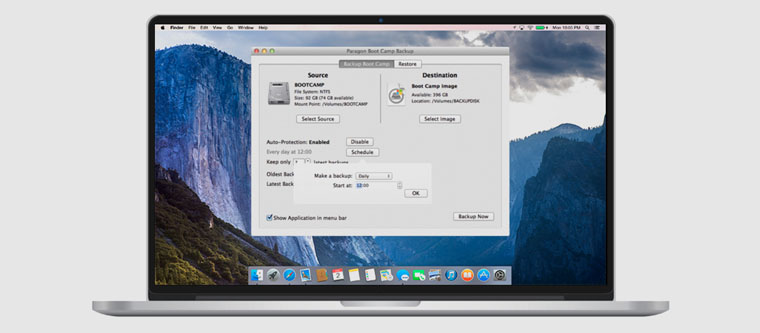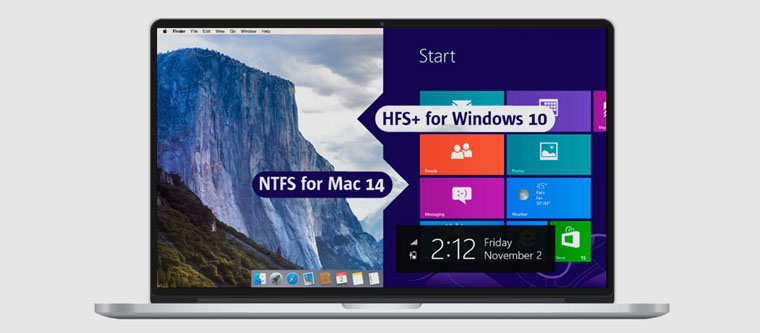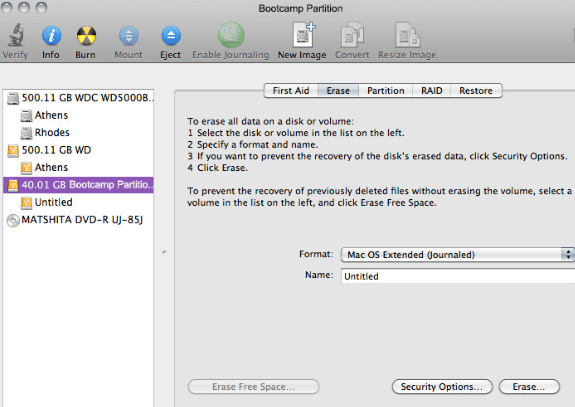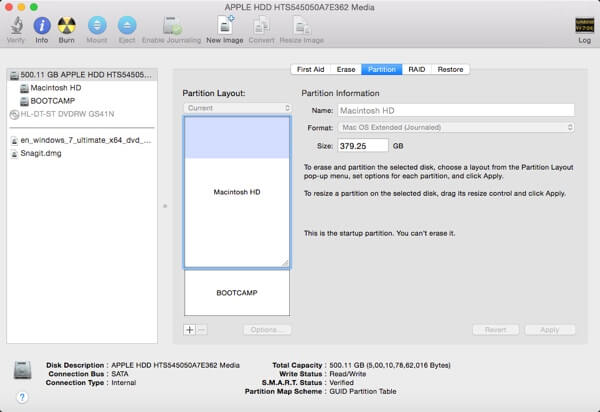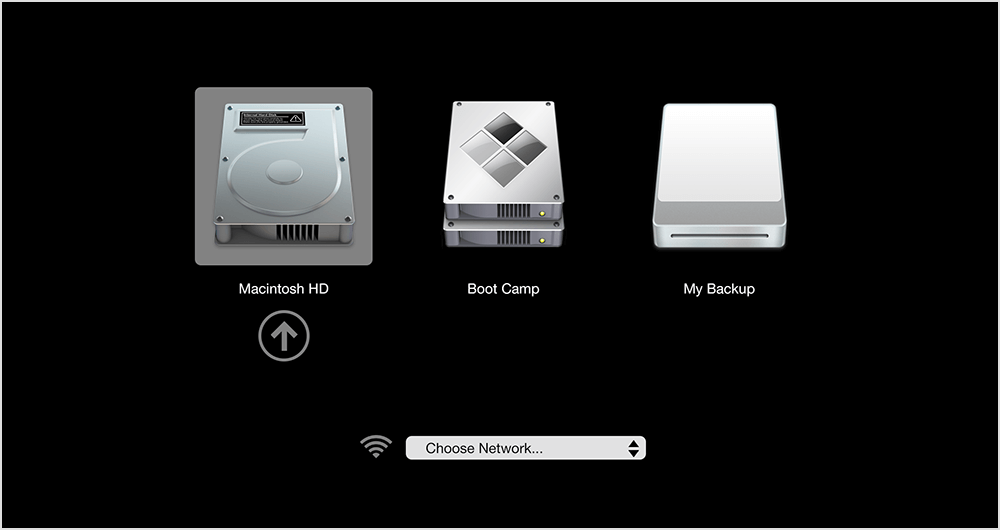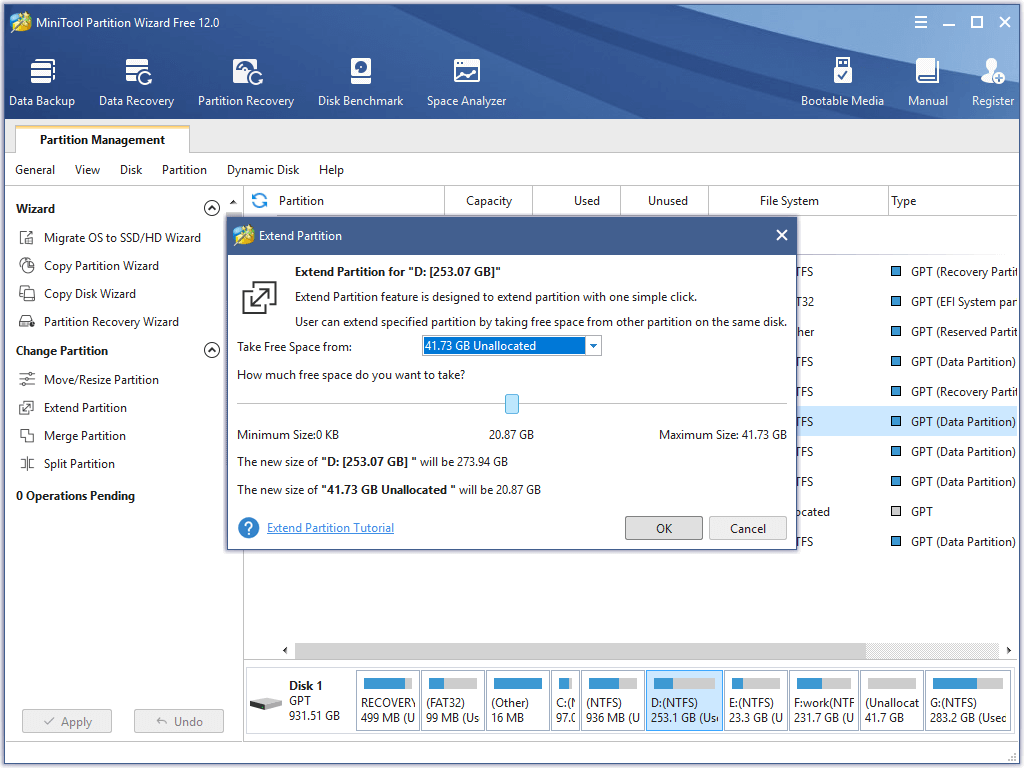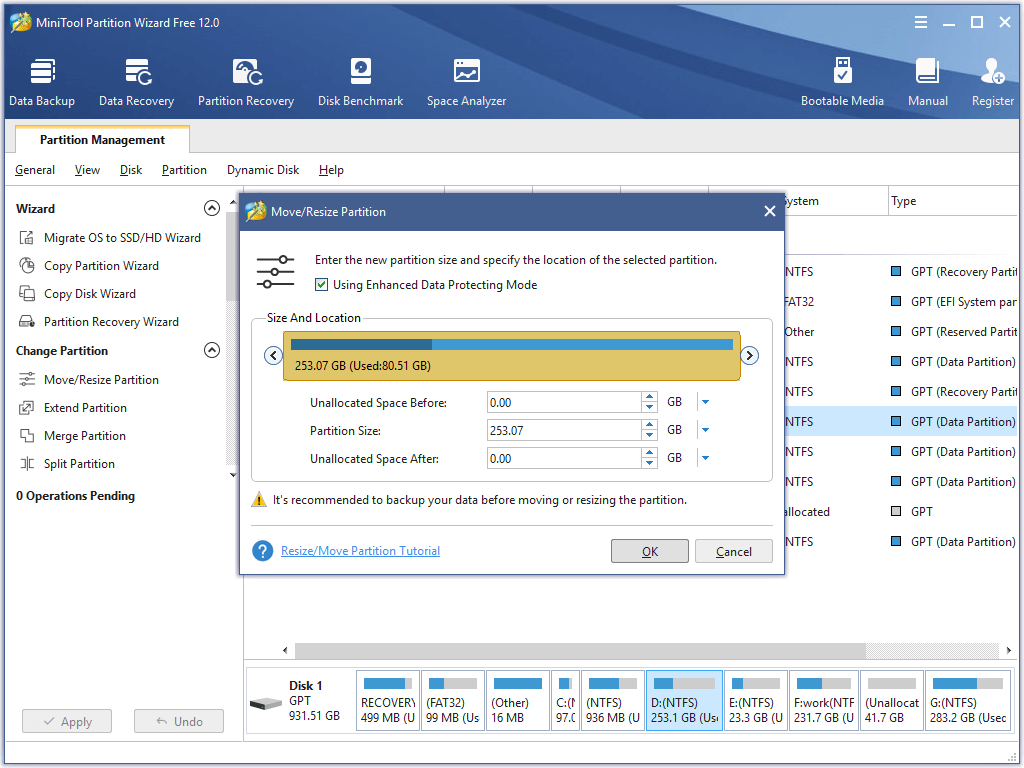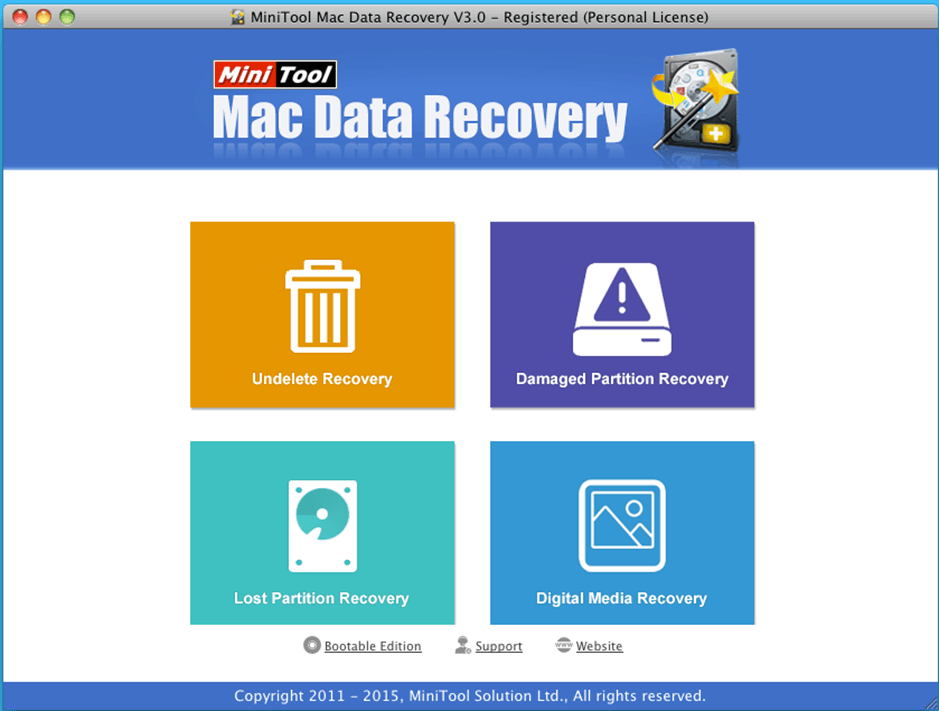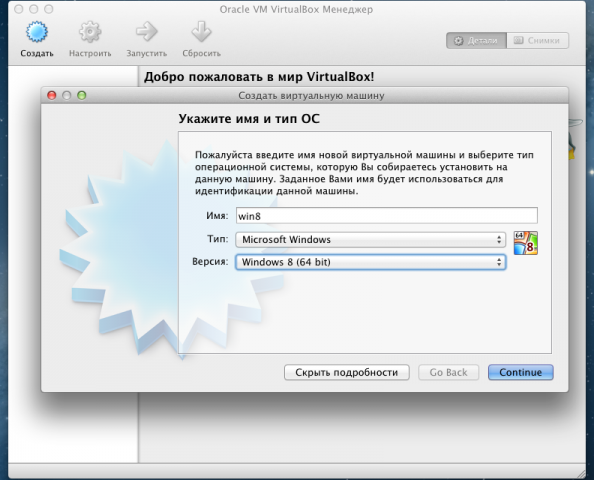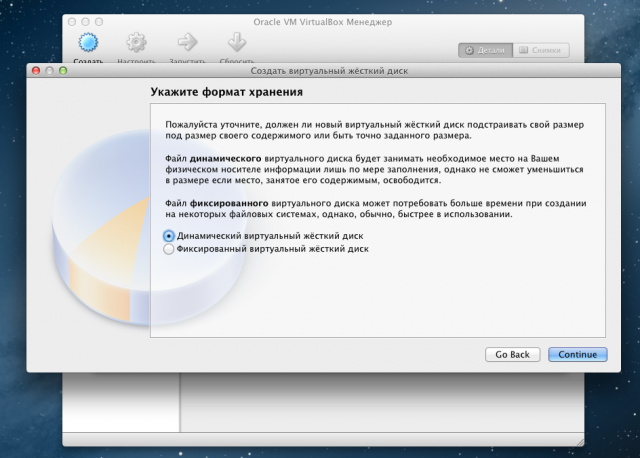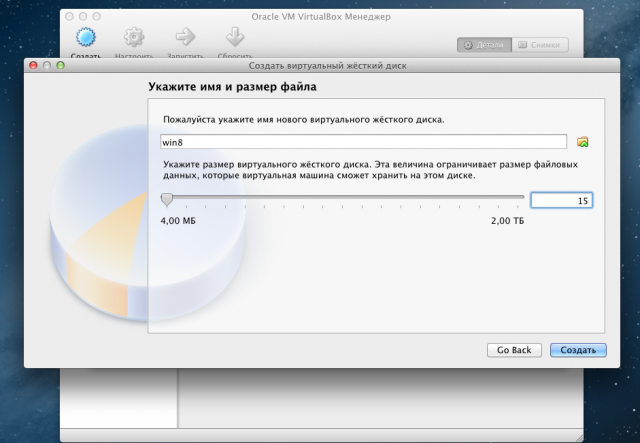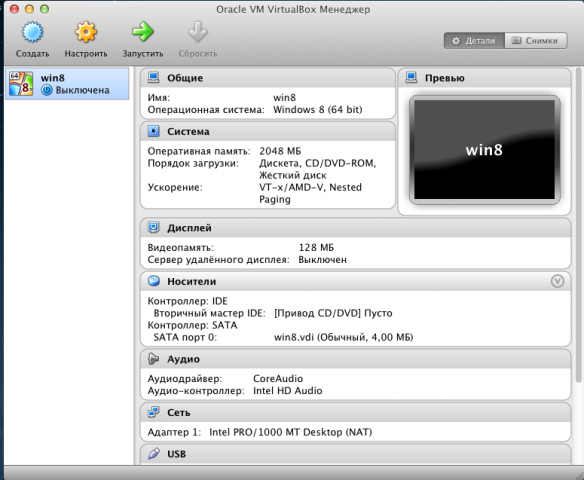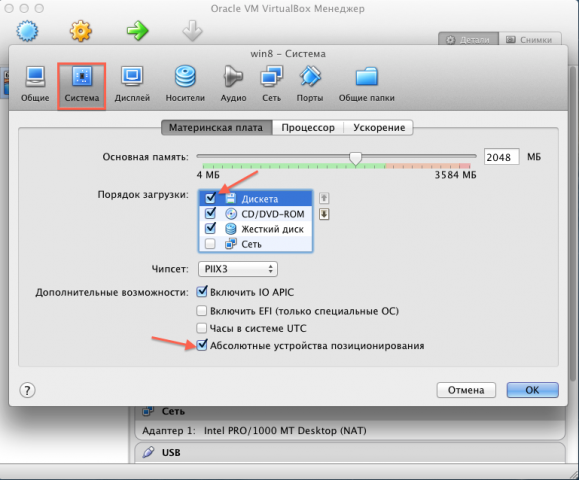А также как создать резервную копию Windows в Boot Camp и получить доступ к данным раздела Windows в Boot Camp через OS X.
Многие владельцы Mac так или иначе устанавливают операционную систему Windows.
Некоторым она нужна для запуска современных компьютерных игр, однако большинство использует платформу для специального узконаправленного софта, которого нет на OS X (или уже на macOS).
Для этого и нужен Boot Camp — специальный программный продукт Apple, который поможет установить на Mac Windows XP Service Pack 2 Home или Professional, Windows Vista, Windows 7, Windows 8, а также Windows 10.
Он не просто создает виртуальное пространство, а дает возможность работы на полноценной ОС.
С помощью Boot Camp можно:
- Создать отдельный раздел на жестком диске для установки Windows, «откусив» часть места у HFS+;
- Установить Windows со всеми необходимыми драйверами для того или иного оборудования;
- Выбирать необходимую операционную систему (OS X и Windows) при перезапуске компьютера.
Как и в любом другом программном продукте Apple в Boot Camp есть целый ряд ограничений. И здесь все просто — чужую среду никто не жалует.
И вот основные проблемы Boot Camp:
- Отсутствие встроенной возможности изменения размера уже созданных разделов Boot Camp;
- Невозможность создания резервной копии данных раздела не самой стабильной Windows через OS X;
- Закрытый доступ к данным одной операционной системы для другой и наоборот.
- И каждый из возникших вопросов можно решить с помощью стороннего программного обеспечения.
Мы не только выделили три ключевых способа изменения размера разделов Boot Camp, но и отметили пару утилит, которые пригодятся для комфортной работы с конфигурацией.
Обратите внимание! Почти весь представленный здесь софт ранее распространялся абсолютно свободно. Тем не менее, уже сегодня разработчики требуют заплатить за него.
1. Управление размером разделов Boot Camp через Camptune X
Раньше перераспределение размера разделов Windows и OS X в Boot Camp было достаточно трудоемкой задачей, которую сама Apple без фактической переустановки считает невозможной.
А необходимость в этом встречается очень часто.
Но с Camptune X увеличение или уменьшение размеров разделов операционных систем в Boot Camp сильно упрощается. После изменения объема памяти утилите потребуется несколько минут — даже не нужно перезагружать компьютер.
Нюансы использования Camptune X:
- Для изменения размера разделов используется обычный слайдер;
- Если разделы Boot Camp не были найдены, нужно перейти в меню помощи и изменить параметры поиска на предложенные варианты;
- Во время перераспределения памяти разделы Boot Camp проверяются на ошибки, которые будет предложено устранить с помощью отдельного софта.
Более подробная информация о Camptune X доступна на официальном сайте Paragon.
2. Изменение размера раздела Boot Camp c Windows через Winclone
Более трудоемким способом изменения размера разделов Boot Camp является утилита Winclone. С его помощью можно сохранить все данные Windows на внешний накопитель, чтобы потом восстановить его.
В данном случае используется связка встроенных средств операционной системы и стороннего программного обеспечения.
Последовательность действий при изменении размера разделов с Winclone:
- Клонируем раздел Windows в Boot Camp через Winclone на внешний носитель;
- Удаляем раздел Windows в Boot Camp с помощью стандартной «Дисковой утилиты»;
- Создаем раздел Windows в Boot Camp желаемого размера через «Ассистента Boot Camp»;
- После создания раздела отказываемся от установки Windows;
- Восстанавливаем образ Windows в новый раздел Boot Camp через Winclone.
Более подробная информация о Winclone доступна на официальном сайте Twocanoes.
3. Корректировка размеров разделов Boot Camp через iPartition
Еще один простой способ изменения разделов Boot Camp — приложение iPartition.
Он не требует удаления Windows и создание нового раздела Boot Camp необходимого размера. И без проблем работает с файловыми системами HFS, HFS +, FAT и NTFS.
Рекомендации при работе с iPartition:
- Для изменения размеров разделов дисков Mac достаточно перетянуть соответствующий ползунок;
- iPartition не работает с Fusion Drive и File Vault 2 — лучше даже не пробовать;
- Программа не работает с блоками Drobo — попытка изменить их повлечет за собой потерю данных.
Более подробная информация о iPartition доступна на официальном сайте Coriolis Systems.
Бонус 1. Создание резервной копии раздела Windows через OS X в Boot Camp c Hard Disk Manager
Ключевая проблема резервного копирования встроенными средствами кроется в файловой системе — Time Machine не поддерживает NTFS, за которую «держится» Windows.
Учитывая подверженность операционной системы вирусам и другим многочисленным проблемам, вероятность потери данных достаточно велика.
Тем не менее, в данном случае компания Paragon предлагает специальную утилиту, которая разрабатывалась на протяжении нескольких последних лет — Hard Disk Manager. Что интересно, она работает на секторном уровне, поэтому обеспечивает максимальную скорость работы.
При использовании Hard Disk Manager нужно обратить внимание:
- Поиск конфигурации Boot Camp происходит в автоматическом или ручном режиме;
- Нужно отдельно вручную указать расположение для резервных копий;
- Утилита позволяет настроить планировщик для автоматического регулярного резервного копирования;
- Несколько созданных утилитой резервных копий можно объединить в одну для более быстрого восстановления данных;
- Утилита может использоваться для перенесения образа Windows в Boot Camp с одного Mac на другой.
Более подробная информация о Hard Disk Manager доступна на официальном сайте Paragon.
Бонус 2. Полноценный кроссплатформенный доступ к данным с помощью драйверов для файловых систем
OS X не видит данные операционной системы Windows в Boot Camp и наоборот. Несовместимость файловых систем — самое досадное ограничение этого программного обеспечения.
Для этих нужд многие используют облачные хранилища данных, но они в данном случае вызывают куда больше трудностей, чем приносят фактической пользы.
Именно для этого компания Paragon разработала два простых драйвера — один добавляет поддержку HFS+ в Windows, а второй учит OS X работать с NTFS. С ними каждый из нас будет иметь высокоскоростной доступ для чтения и записи любых файлов вне зависимости от раздела, на котором они находятся.
Более подробная информация о HFS+ для Windows и NTFS для Mac доступна на официальном сайте Paragon.
Всегда есть какие-то обходные пути
Относительная открытость операционной системы OS X (macOS) позволяет обойти практически все ограничения Apple — спасибо разработчикам стороннего софта. Более того, с его помощью можно сильно упростить работу с системой и устранить ее недоработки.
Что еще интересно, несмотря на общую простоту использования OS X, некоторые нюансы для неподготовленного пользователя могут стать настоящим сюрпризом.
Обязательно ознакомьтесь и с другими нашими советами по работе на Mac:
- Ускоряем компьютер. Как создать Fusion Drive для MacBook Pro или iMac;
- Разобрались, почему не включается Mac. И что делать, чтобы заработал;
- Работаем с файлами из облака прямо в Finder;
- Как скрыть личные файлы на Mac, чтобы их не нашла жена;
- Как запустить несколько копий одного приложения на Mac;
- Как играть в PlayStation 4 на Mac.

🤓 Хочешь больше? Подпишись на наш Telegram.

iPhones.ru
А также как создать резервную копию Windows в Boot Camp и получить доступ к данным раздела Windows в Boot Camp через OS X. Многие владельцы Mac так или иначе устанавливают операционную систему Windows. Некоторым она нужна для запуска современных компьютерных игр, однако большинство использует платформу для специального узконаправленного софта, которого нет на OS X (или…
- restore,
- windows,
- Маки,
- фишки
Николай Грицаенко
@nickgric
Кандидат наук в рваных джинсах. Пишу докторскую на Mac, не выпускаю из рук iPhone, рассказываю про технологии и жизнь.
How to resize Bootcamp partition? How do increase Bootcamp partition? How do I reduce Bootcamp partition? Now, this post shows how to effectively and quickly change Bootcamp partition size.
Overview of Bootcamp Partition
A reader had a Windows issue, and didn’t know how to solve it. He wrote:
Hi, I’m running Windows in a Boot Camp partition on my Mac computer. When I first configured Boot Camp I underestimated how much I’d use Windows. However, recently I’m quickly running out of space on my Bootcamp partition. How can I expand the size of the Boot Camp partition?
Have you ever run into the same problem?
Do you know how to effectively resize Bootcamp partition?
Do you know how to change the size of Bootcamp partition without data loss?
Do you know whether there are free yet professional tools to help to extend or shrink Bootcamp partition? Now, if you haven’t found a suitable solution, you could read this post to find answers. On the other hand, if you had solved this problem, you might also like this post since it offers effective yet free solutions.
In general, when it comes to talking about resizing Bootcamp partition, these following questions would be asked: what is Bootcamp partition, when need to change Bootcamp partition size, how to increase/ decrease Bootcamp partition effectively. Next, let’s answer these problems in detail.
What Is Bootcamp
Boot Camp Assistant is a multi-boot utility included with Apple Inc.’s OS X that assists users in installing Microsoft Windows operating systems on Intel-based Macintosh computers.
The utility guides users through non-destructive disk partitioning (including resizing of an existing HFS+ partition, if necessary) of their hard disk drive and installation of Windows device drivers for the Apple hardware.
The utility also installs a Windows Control Panel applet for selecting the boot operating system.
In a word, Boot Camp can help partition your hard drive into 2 partitions. One partition will be used by your Mac to run Mac OS X and the other one will be used to run Windows OS.
However, do you know why we have to make a new partition to install Windows? Well, the reason is that Windows and Mac don’t run in the same format. Mac runs on Mac OS X (Journaled), and Windows runs on NTFS.
Partitioning splits your hard drive into 2 separate sections, each with its own format. This means that you can run Windows OS on NTFS and run Mac on Mac OS X (Journaled) on the same hard drive. Of course, this NTFS partition is called Bootcamp partition which is used to install Windows.
You can read How to install Windows using Boot Camp to know details about installing Windows OS on Mac computer.
When Need to Resize Bootcamp Partition
You can firstly specific the size of Bootcamp partition, and then install Windows on it. However, after running Windows, you may find that your Bootcamp partition is running out of space, and you need to increase its size to continue running Windows OS.
Now, the question is: “How to change the size of Bootcamp partition to meet the needs of Windows?”
Well today, I’m going to make it easy for you.
How to Resize Bootcamp Partition
As we know, if you want to resize Mac partition, you can directly turn to the Disk Utility tool, located in /Applications/Utilities. With this tool, you can grow or shrink HFS+ (Mac OS X) partitions on the fly, with the resizing done live regardless of whether the drive is internal or an external drive, or even the boot volume.
However, Disk Utility can not be used to extend or shrink Bootcamp partition since it is Windows NTFS file system partition. So, it is not an easy task to resize Bootcamp partition.
According to Apple: “If your Windows partition is too small, back up the information on it, delete it, create a larger partition, and then reinstall Windows.” Details are shown here.
Warning: Resizing partitions, even non-destructively is a task that should not be undertaken without a backup. Backup early and backup often!
Traditional Method: Delete Bootcamp Partition, then Create a New Large One
Step 1: Back up all the information on your Windows partition.
Step 2: Delete Windows from your Mac.
- Start up your Mac in OS X.
- Open Disk Utility. (To access the Disk Utility in Mac OS X, just press Command+Space to open Spotlight search, type Disk Utility, and press Enter. You can also click the Launchpad icon on your dock, click the Other folder, and click Disk Utility.)
- Select the Windows disk, click Erase, choose the Mac OS Extended (Journaled) format, and then click the Erase button. (picture is below)
Step 3: Shrink Mac partition to release more free space.
Step 4: Create a new large Windows partition in the free space.
- Select the drive.
- Select the Partition tab
- Click + to add a partition
Step 5: Restore the information you backed up.
On the other hand, with the development of software technology, some software (like Camptune X, Winclone) can help you to resize Bootcamp Partition. And, each tool has its advantages.
To be specific, those familiar with Winclone are aware that with its help you can create a larger Bootcamp partition without losing your original Windows data.
The process involves creating an image of the partition for safe keeping, deleting the original Bootcamp partition with Disk Utility, creating a new, more expansive partition, and then moving the data from the imaged partition to the new one with WinClone.
Although this method is capable enough to enlarge your Bootcamp partition size, you have to delete Windows at first.
Now, you might be wondering:
“Is it possible to resize Bootcamp partition without deleting Windows?”
The answer is positive!
Click to Tweet
Alternatively: Resize Bootcamp Partition without Deleting Windows
According to a survey, MiniTool Partition Wizard, a piece of free yet professional partitioning software, proves to be an excellent tool for increasing/shrinking Bootcamp partition without deleting Windows. Next, let’s see the detailed steps.
A step-by-step guide to increasing the size of Bootcamp partition
Step 1: Backup all your files (optional but strongly recommended).
Step 2: Use Disk Utility to shrink your Mac partition to release some unallocated space as much as you need to add to the Bootcamp partition.
- Open Disk Utility app from /Applications/Utilities/.
- From the left side of the app, select the hard drive you want to partition.
- On the “Partition” tab, drag the separator bar up and down to resize your hard drive partition. (Alternatively, select the partition you want to resize. Enter size value in GB in Size box.)
- Click the “Apply” button to resize the partition.
Step 3: Set Boot camp as Boot Disk and restart the Mac.
- Turn on or restart your Mac.
- Immediately press and hold the Option key. After a few seconds, the Startup Manager appears. If you don’t see the volume you want to use, wait a few moments for Startup Manager to finish scanning connected drives.
- Use your mouse or trackpad, or left and right arrow keys to select the volume (Boot Camp) you want to use.
- Double-click or press the Return key to start up your Mac from the volume you selected.
Step 4: Download MiniTool Partition Wizard Free edition from its official website, install it on your computer according to prompts and then launch it to get its main interface.
Step 5: Select the Bootcamp partition and then click “Extend Partition” from the left action panel.
Step 6: Choose the unallocated space from the Take Free Space from and then drag the sliding button to decide how much free space to take. After getting desired space, click “OK” button to go back to the main interface of this free partitioning software.
Step 7: At this time, click “Apply” button on the top left corner and tap “Yes” to apply the change.
You will be asked to restart your computer to apply the task since the Bootcamp partition is being used now by Windows. Now, just please choose “Restart now,” and MiniTool Partition Wizard will automatically finish rest of pending jobs.
After all operations done, you have finished increasing the size of Bootcamp partition without deleting Windows.
Video tutorial for resizing your Bootcamp partition without deleting Windows disk partitioning
In addition to extending partition without data loss, MiniTool Partition Wizard can also help to shrink the size of Bootcamp partition. But, how do I reduce the size of a bootcamp partition? Keep reading to find details!
A step-by-step guide to shrinking the size of Bootcamp partition
Step 1: Set Bootcamp as Boot Disk and restart the Mac.
Step 2: Launch MiniTool Partition Wizard in Windows.
Step 3: Select the Bootcamp partition and then click “Move/Resize” in the toolbar or “Move/Resize Partition” from the left Actions and Wizards.
Step 4: Change the length of partition handle to resize partition. After getting desired partition size, click “OK” to go back to the main interface.
Step 5: Click “Apply” button on the top left corner to apply the very change.
Tip: Many users reported that they couldn’t boot into the bootcamp after resizing the OSX partition. Don’t worry, we have options. You can find answer from this: Unable to boot into bootcamp due to resizing only OSX partition.
See! With the help of free tool MiniTool Partition Wizard as well as Mac Disk Utility, you can easily increase/decrease the size of Bootcamp partition without deleting Windows. Click to Tweet
However, here we also want to share another tool, MiniTool Mac Data Recovery, for you since you cannot ensure absolute data security all the time. For instance, you may accidentally delete some data and empty the Trash, format/delete your hard drive partition by mistake, and more.
Mac Data Recovery
Now, lots of Mac users choose to run Windows on their Mac with Boot Camp assistance. However, no matter how wonderful an OS is, Mac data loss caused by various reasons happens more and more frequently.
Therefore, Mac lost data recovery has become a big problem annoying many computer users, especially some users have not backed up their data with Time Machine. (Note; you can use Time Machine to back up or restore your Mac. )
Fortunately, MiniTool Mac Data recovery, developed by famous data recovery solution providers based in Canada, can help to recover data that have been lost in a variety of ways like accidental deletion, partition formatting, etc.
Also, this tool offers wizard-based operation and simple interface, so even a new user can easily handle this Mac data recovery software to recover lost photos, music, videos, emails, documents, and other types of data. What’s more, its operations are read-only, so you can use it to recover lost Mac data without affecting the original data.
Conclusion
Hopefully, this article would help to change the size of Bootcamp partition.
If you have any other suggestions about how to resize Bootcamp partition, please leave it in the following comments below. Thanks in advance!
Like this post on how to extend Bootcamp partition as well as how to reduce Bootcamp partition? Share it with more friends.
How to resize Bootcamp partition? How do increase Bootcamp partition? How do I reduce Bootcamp partition? Now, this post shows how to effectively and quickly change Bootcamp partition size.
Overview of Bootcamp Partition
A reader had a Windows issue, and didn’t know how to solve it. He wrote:
Hi, I’m running Windows in a Boot Camp partition on my Mac computer. When I first configured Boot Camp I underestimated how much I’d use Windows. However, recently I’m quickly running out of space on my Bootcamp partition. How can I expand the size of the Boot Camp partition?
Have you ever run into the same problem?
Do you know how to effectively resize Bootcamp partition?
Do you know how to change the size of Bootcamp partition without data loss?
Do you know whether there are free yet professional tools to help to extend or shrink Bootcamp partition? Now, if you haven’t found a suitable solution, you could read this post to find answers. On the other hand, if you had solved this problem, you might also like this post since it offers effective yet free solutions.
In general, when it comes to talking about resizing Bootcamp partition, these following questions would be asked: what is Bootcamp partition, when need to change Bootcamp partition size, how to increase/ decrease Bootcamp partition effectively. Next, let’s answer these problems in detail.
What Is Bootcamp
Boot Camp Assistant is a multi-boot utility included with Apple Inc.’s OS X that assists users in installing Microsoft Windows operating systems on Intel-based Macintosh computers.
The utility guides users through non-destructive disk partitioning (including resizing of an existing HFS+ partition, if necessary) of their hard disk drive and installation of Windows device drivers for the Apple hardware.
The utility also installs a Windows Control Panel applet for selecting the boot operating system.
In a word, Boot Camp can help partition your hard drive into 2 partitions. One partition will be used by your Mac to run Mac OS X and the other one will be used to run Windows OS.
However, do you know why we have to make a new partition to install Windows? Well, the reason is that Windows and Mac don’t run in the same format. Mac runs on Mac OS X (Journaled), and Windows runs on NTFS.
Partitioning splits your hard drive into 2 separate sections, each with its own format. This means that you can run Windows OS on NTFS and run Mac on Mac OS X (Journaled) on the same hard drive. Of course, this NTFS partition is called Bootcamp partition which is used to install Windows.
You can read How to install Windows using Boot Camp to know details about installing Windows OS on Mac computer.
When Need to Resize Bootcamp Partition
You can firstly specific the size of Bootcamp partition, and then install Windows on it. However, after running Windows, you may find that your Bootcamp partition is running out of space, and you need to increase its size to continue running Windows OS.
Now, the question is: “How to change the size of Bootcamp partition to meet the needs of Windows?”
Well today, I’m going to make it easy for you.
How to Resize Bootcamp Partition
As we know, if you want to resize Mac partition, you can directly turn to the Disk Utility tool, located in /Applications/Utilities. With this tool, you can grow or shrink HFS+ (Mac OS X) partitions on the fly, with the resizing done live regardless of whether the drive is internal or an external drive, or even the boot volume.
However, Disk Utility can not be used to extend or shrink Bootcamp partition since it is Windows NTFS file system partition. So, it is not an easy task to resize Bootcamp partition.
According to Apple: “If your Windows partition is too small, back up the information on it, delete it, create a larger partition, and then reinstall Windows.” Details are shown here.
Warning: Resizing partitions, even non-destructively is a task that should not be undertaken without a backup. Backup early and backup often!
Traditional Method: Delete Bootcamp Partition, then Create a New Large One
Step 1: Back up all the information on your Windows partition.
Step 2: Delete Windows from your Mac.
- Start up your Mac in OS X.
- Open Disk Utility. (To access the Disk Utility in Mac OS X, just press Command+Space to open Spotlight search, type Disk Utility, and press Enter. You can also click the Launchpad icon on your dock, click the Other folder, and click Disk Utility.)
- Select the Windows disk, click Erase, choose the Mac OS Extended (Journaled) format, and then click the Erase button. (picture is below)
Step 3: Shrink Mac partition to release more free space.
Step 4: Create a new large Windows partition in the free space.
- Select the drive.
- Select the Partition tab
- Click + to add a partition
Step 5: Restore the information you backed up.
On the other hand, with the development of software technology, some software (like Camptune X, Winclone) can help you to resize Bootcamp Partition. And, each tool has its advantages.
To be specific, those familiar with Winclone are aware that with its help you can create a larger Bootcamp partition without losing your original Windows data.
The process involves creating an image of the partition for safe keeping, deleting the original Bootcamp partition with Disk Utility, creating a new, more expansive partition, and then moving the data from the imaged partition to the new one with WinClone.
Although this method is capable enough to enlarge your Bootcamp partition size, you have to delete Windows at first.
Now, you might be wondering:
“Is it possible to resize Bootcamp partition without deleting Windows?”
The answer is positive!
Click to Tweet
Alternatively: Resize Bootcamp Partition without Deleting Windows
According to a survey, MiniTool Partition Wizard, a piece of free yet professional partitioning software, proves to be an excellent tool for increasing/shrinking Bootcamp partition without deleting Windows. Next, let’s see the detailed steps.
A step-by-step guide to increasing the size of Bootcamp partition
Step 1: Backup all your files (optional but strongly recommended).
Step 2: Use Disk Utility to shrink your Mac partition to release some unallocated space as much as you need to add to the Bootcamp partition.
- Open Disk Utility app from /Applications/Utilities/.
- From the left side of the app, select the hard drive you want to partition.
- On the “Partition” tab, drag the separator bar up and down to resize your hard drive partition. (Alternatively, select the partition you want to resize. Enter size value in GB in Size box.)
- Click the “Apply” button to resize the partition.
Step 3: Set Boot camp as Boot Disk and restart the Mac.
- Turn on or restart your Mac.
- Immediately press and hold the Option key. After a few seconds, the Startup Manager appears. If you don’t see the volume you want to use, wait a few moments for Startup Manager to finish scanning connected drives.
- Use your mouse or trackpad, or left and right arrow keys to select the volume (Boot Camp) you want to use.
- Double-click or press the Return key to start up your Mac from the volume you selected.
Step 4: Download MiniTool Partition Wizard Free edition from its official website, install it on your computer according to prompts and then launch it to get its main interface.
Step 5: Select the Bootcamp partition and then click “Extend Partition” from the left action panel.
Step 6: Choose the unallocated space from the Take Free Space from and then drag the sliding button to decide how much free space to take. After getting desired space, click “OK” button to go back to the main interface of this free partitioning software.
Step 7: At this time, click “Apply” button on the top left corner and tap “Yes” to apply the change.
You will be asked to restart your computer to apply the task since the Bootcamp partition is being used now by Windows. Now, just please choose “Restart now,” and MiniTool Partition Wizard will automatically finish rest of pending jobs.
After all operations done, you have finished increasing the size of Bootcamp partition without deleting Windows.
Video tutorial for resizing your Bootcamp partition without deleting Windows disk partitioning
In addition to extending partition without data loss, MiniTool Partition Wizard can also help to shrink the size of Bootcamp partition. But, how do I reduce the size of a bootcamp partition? Keep reading to find details!
A step-by-step guide to shrinking the size of Bootcamp partition
Step 1: Set Bootcamp as Boot Disk and restart the Mac.
Step 2: Launch MiniTool Partition Wizard in Windows.
Step 3: Select the Bootcamp partition and then click “Move/Resize” in the toolbar or “Move/Resize Partition” from the left Actions and Wizards.
Step 4: Change the length of partition handle to resize partition. After getting desired partition size, click “OK” to go back to the main interface.
Step 5: Click “Apply” button on the top left corner to apply the very change.
Tip: Many users reported that they couldn’t boot into the bootcamp after resizing the OSX partition. Don’t worry, we have options. You can find answer from this: Unable to boot into bootcamp due to resizing only OSX partition.
See! With the help of free tool MiniTool Partition Wizard as well as Mac Disk Utility, you can easily increase/decrease the size of Bootcamp partition without deleting Windows. Click to Tweet
However, here we also want to share another tool, MiniTool Mac Data Recovery, for you since you cannot ensure absolute data security all the time. For instance, you may accidentally delete some data and empty the Trash, format/delete your hard drive partition by mistake, and more.
Mac Data Recovery
Now, lots of Mac users choose to run Windows on their Mac with Boot Camp assistance. However, no matter how wonderful an OS is, Mac data loss caused by various reasons happens more and more frequently.
Therefore, Mac lost data recovery has become a big problem annoying many computer users, especially some users have not backed up their data with Time Machine. (Note; you can use Time Machine to back up or restore your Mac. )
Fortunately, MiniTool Mac Data recovery, developed by famous data recovery solution providers based in Canada, can help to recover data that have been lost in a variety of ways like accidental deletion, partition formatting, etc.
Also, this tool offers wizard-based operation and simple interface, so even a new user can easily handle this Mac data recovery software to recover lost photos, music, videos, emails, documents, and other types of data. What’s more, its operations are read-only, so you can use it to recover lost Mac data without affecting the original data.
Conclusion
Hopefully, this article would help to change the size of Bootcamp partition.
If you have any other suggestions about how to resize Bootcamp partition, please leave it in the following comments below. Thanks in advance!
Like this post on how to extend Bootcamp partition as well as how to reduce Bootcamp partition? Share it with more friends.
При первоначальной установки Windows 7 под систему отвели всего 300 гб из 1 ТБ на MacOS. Позднее использование MacOS снизилось до минимума, а в Windows 7 стало не хватать места.
В стать описывается процесс добавления дополнительного раздела штатными средствами MacOS и Windows 7.
Увеличить раздел BOOTCAMP штатными средствами возможно, но придется заново переразамечать разделы и переустанавливать Windows 7.
В моем случае я не могу переустанавливать Windows 7 т.к. это займет достаточно много времени. Использование WinClone тоже не актуально, долго по времени, да и тратить деньги на программу, которая будет использоваться один раз не целесообразно.
Если у вас Mac с дисководом, то нужно записать установочный диск Windows 7 той разрядности и версии которая у вас установлена. Если Mac без дисковода то записываем установочную флешку.
И так,
Загружаемся под системой MacOS
1. Переходит в Утилиты и запускаем Дисковую Утилиту
2. Выбираем наш диск и переходим на вкладку Раздел диска
3. Выбираем диск с MacOS (в моем случае Macintosh HD) и изменяем размер на более меньший). Можно потянуть за правый нижний угол диска или вписать вручную размер.

4. Нажимаем Применить.

5. Соглашаемся нажав на Разбить диск.
6. На на освободившимся месте создаем новый диск нажав +. Выбираем формат ExFAT (он поддерживается Windows 7 и старше)
7. Нажимаем Применить.
На этом наши действия под MacOS закончены.
8. Вставляем наш записанный диск в дисковод.
9. Если у вас стоит по умолчанию загрузка из под Windows, то просто перезагружаемся. Если нет, то нужно перейти в Системные настройки и выбрать Загрузочный том
10. Выбираем BOOTCAMP и нажимаем Перезагрузить
11. Если диск или флешка не будет вставлена то мы увидим следующее
12. После того как установочный диск про грузиться, выбираем Язык и нажимаем Далее

13. На следующем этапе выбираем Восстановление системы

14. Далее выбираем (Используйте средства восстановления, позволяющие устранить проблемы при запуске Windows). Нажимаем Далее.

15. В следующем окне выбираем Восстановление запуска
Система сама найдет проблему и справит загрузчик.
Нажимаем Готово. MacOS Перезагрузиться, не забудьте во время старта извлечь диск.
После исправления система должна загрузиться в нормальном режиме и в компьютере появиться отдельный диск.
В 2006 году Apple анонсировала Boot Camp — программный комплекс, который позволяет устанавливать операционную систему Windows на Mac. Думаю, такой шаг существенно помог компании увеличить число клиентов. Пользователи, которые колебались с выбором ОС, получили возможность в любой момент «вернуться» в привычную среду.
Сейчас Boot Camp устанавливают ради нескольких приложений, которые отсутствуют на Маке. Думаю, что многие держат Windows только ради игр и юридических/бухгалтерских программ.
Однако есть проблема: со временем свободного пространства на BootCamp-разделе становится все меньше. Как его увеличить? Штатные средства, приложения OSX, такой возможности не предоставляют. В инструкции к Boot Camp прямо говорится, что если необходимо увеличить размер раздела, то пользователь должен сделать резервные копии всех документов, удалить нынешний раздел и создать новый. В этом случае потребуется переустановка Windows и приложений, а также их повторная настройка. Это, наверное, самый правильный способ, но в тоже время он же и самый требовательный по времени. 
Поиски в Google подсказали несколько решений, причем одно из них не требует оплаты.
Речь идет о Winclone — бесплатной утилите, с помощью которой можно клонировать Bootcamp-раздел с установленной Вистой или XP. В теории работа программы выглядит следующим образом. Вы создаете клон Bootcamp-раздела и сохраняете его на внешнем диске, затем раздел с Windows удаляете штатными средствами (с помощью Дисковой утилиты). Потом нужно создать новый раздел для Bootcamp желаемого размера. После того, как раздел создан, нужно отказаться от установки Windows в Boot Camp Assistant. Вместо этого пользователю предлагается восстановить Windows из ранее созданного клона. Ничего сложного нет, буквально по шагам процедура описана в этом видеоролике:
На практике все оказалось не столь прекрасно. Во-первых, разработчик официально объявил о прекращении поддержки проекта. Т.е., полноценной поддержки Windows 7 мы можем и не дождаться уже. На форумах есть сообщения от пользователей, в которых говорится о проблемах с восстановлением Windows-раздела. Наконец, на момент написания этого поста скачать Winclone с официального сайта было невозможно — по ссылке Download пользователь получает сообщение об ошибке 404 (файл не найден).
Тогда настал черед попробовать коммерческое приложение — CampTune 8 for Mac ($19,95). Это загрузочный CD. После загрузки образа с сайта его надо записать на болванку. Для этого лучше использовать Дисковую утилиту (нажимаете кнопку Burn на панели инструментов, выбираете образ, а затем записываете на диск). Остается загрузиться с диска (для этого во время загрузки удерживайте кнопку С) и в появившемся окне перераспределить дисковое пространство между разделами. Выглядит это приблизительно так:
Работает CampTune надежно, у меня во всяком случае никаких проблем не было. Если вы хотя бы иногда сталкиваетесь с проблемой перераспределения дискового пространства между разделами, обратите внимание на эту программу. Разработчик, компания Paragon, предоставила читателям MacRadar пять лицензий на CampTune 8. Для участия в розыгрыше зафолловьте в твиттере @macradar, сделайте ретвит этого сообщения и ссылку на твит опубликуйте в комментариях к этой записи. Генератор случайных чисел определит победителя. Имена победителей объявим в субботу. Участвуйте и выигрывайте :-).
Обновление. Имена победителей: Alex, noraleks, knyshev.viktor, Ovcharov Sergey и Дмитрий. Лицензии будут высланы вам в понедельник 
Оглавление:
- Шаг 1
- Шаг 2
- Шаг 3
- Шаг 4
- Шаг 5
- Шаг 6
Видео: How to increase your bootcamp partition without deleting windows. Disk partitioning macOS Catalina (Февраль 2023)
Утилита Apple Boot Camp — это программный помощник, который позволяет устанавливать Windows на Mac с процессорами Intel. Установив Boot Camp, вы сможете одновременно запускать обе операционные системы и легко переключаться между экранами. Для установки Windows Boot Camp требует, чтобы вы разметили жесткий диск. Этот процесс делит ваш жесткий диск на два виртуальных диска, один для Mac OS и один для Windows. В отличие от старых компьютеров Mac, компьютеры Mac на базе процессоров Intel, на которых установлены последние версии Mac OS X, позволяют пользователям изменять размер раздела Boot Camp после его создания.
Современные Mac’ы добавляют совместимость Windows с Boot Camp.
Шаг 1
При необходимости установите последнюю версию Mac OS. Изменение размера существующих разделов требует Mac OS 10.4.6 или более поздней версии. Большинство Mac на базе Intel поставляются с этой или более поздней версией, которая уже установлена, поэтому этот шаг вряд ли понадобится большинству пользователей.
Шаг 2
Сделайте резервную копию вашего диска, скопировав важные файлы на другой диск. Это всегда хорошая идея, прежде чем делать что-либо с вашим основным жестким диском.
Шаг 3
Откройте терминал Mac OS, дважды щелкнув «Терминал» в папке «Утилиты». Это дает вам доступ к командам UNIX, которые работают под графическим интерфейсом Mac.
Шаг 4
Найдите свой раздел, набрав «diskutil list» и нажав «Enter». Вы увидите список всех разделов на жестком диске. Загрузочный диск — «/ dev / disk0», в то время как другие будут перечислены как «диск1», «диск2» и т. Д., Каждый с заголовком идентификатора, который сообщает вам имя этого раздела. Ищите тот, который соответствует названию вашего диска Boot Camp.
Шаг 5
Чтобы узнать возможный размер вашего раздела, введите:
diskutil resizeVolume ограничения disk_identifier
Замените «disk_identifier» именем вашего раздела Boot Camp и нажмите «Enter», чтобы просмотреть список текущих, минимальных и максимальных размеров раздела.
Шаг 6
Измените размер раздела, введя «diskutil resizeVolume», затем идентификатор вашего раздела Boot Camp и желаемый размер. Этот размер записан в гигабайтах, но команда удаляет букву «B», чтобы стать просто «G.»
Например, чтобы изменить размер раздела «BootCamp» до 100 гигабайт, введите команду:
«Дискутил resizeVolume BootCamp 100G»
После того, как вы ввели команду, нажмите «Enter», чтобы изменить размер раздела.
Если вы установили Windows на свой компьютер Mac, то сначала вы разбили жесткий диск на разделы с помощью Boot Camp Assistant. Если вы обнаружили, что хотите …
Как изменить букву любого диска или раздела, в Windows
Как изменить букву любого диска или раздела в Windows на любую нужную букву? Как использовать Управление дисками для изменения букв дисков.
2 способа изменить размер раздела в Windows (все версии)
Как изменить размер раздела в Windows, используя только приложения, включенные в Windows: инструмент командной строки diskpart или Управление дисками.

Шаблон:Карточка программы Boot Camp — программное обеспечение, распространяемое Apple Inc., которое позволяет устанавливать Microsoft Windows XP Service Pack 2 Home или Professional, Windows Vista, Windows 7, Windows 8, Windows 10 на Intel Macintosh компьютеры. Boot Camp поэтапно проводит пользователя через безопасную переразбивку разделов жёсткого диска (включающую в себя изменение размера существующего раздела HFS+ (файловая система Mac OS X), если это необходимо) и создание образа CD с драйверами для операционной системы Windows NT. В дополнение к драйверам устройств, компакт-диск включает в себя аплет для Панели управления Windows для первоначальной настройки системы.
Содержание
- Обзор Править
- Требования Править
- Неподдерживаемые устройства Править
- Поддерживаемые версии ОС Windows Править
- Другие операционные системы Править
- Ошибки работы Править
- История версий Править
- Драйвера для Windows в комплекте Boot Camp 3.2 и выше Править
- Название Править
- См. также Править
- Примечания Править
- Как изменить размер раздела в Windows, используя Управление дисками
- Как изменить размер раздела в Windows с помощью PowerShell или командной строки и инструмента DiskPart
- Какой метод вы предпочитаете для изменения размера ваших разделов?
- Проверка и исправление ошибок на дисках в Mac OS X
- Как восстановить права доступа к диску на Mac OS X через Дисковую утилиту?
- Как восстановить права доступа к диску на Mac OS X через Терминал?
- Какие сообщения можно игнорировать при восстановлении прав доступа к диску на Mac OS X?
- Управление размером разделов Boot Camp через Camptune X
- Изменение размера раздела Boot Camp c Windows через Winclone
- Корректировка размеров разделов Boot Camp через iPartition
- Бонус 1. Создание резервной копии раздела Windows через OS X в Boot Camp c Hard Disk Manager
- Бонус 2. Полноценный кроссплатформенный доступ к данным с помощью драйверов для файловых систем
- Всегда есть какие-то обходные пути
- Полезные материалы:
Обзор Править
Boot Camp — не утилита для виртуализации, которая бы позволила работать Windows и Mac OS X одновременно. Компьютер должен быть перезагружен, чтобы использовать ту или иную ОС. Для выбора ОС нужно непосредственно после включения компьютера некоторое время удерживать клавишу Option (Alt). Это выведет на экран перечень доступных вариантов загрузки, что позволит пользователю выбрать требуемую операционную систему.
Boot Camp требует обновления прошивки на ранних Intel-Mac’ах до последней версии, которая включает в себя загрузчик и модуль эмуляции БИОС, чтобы позволить EFI работать с «обычными» (не Mac OS) ОС.
Для установки Windows, утилита Boot camp предлагает отделить часть пространства основного диска под нужды Windows.
При этом новый раздел диска предлагается форматировать под Fat32 (если он до 32 ГБ) или под NTFS, если больше. В дальнейшем NTFS-раздел оказывается под MacOS доступен только для чтения, а основной раздел системы MacOS под Windows оказывается вовсе не виден. Сейчас существуют сторонние решения для организации полноценного доступа, к тому же Apple, начиная с версии 10.6, добавила в свою операционную систему драйвер для доступа к диску Mac OS X из-под Windows в режиме чтения.
Стоит отметить, что Apple официально не продаёт копии Windows в своих магазинах. Boot Camp включён в состав Mac OS X v10.5 (Leopard). Для версии 10.4 была доступна бета-версия Boot Camp, срок доступности которой уже истёк.
Требования Править
Для использования Boot Camp необходимо следующее:
- ОС Mac OS X 10.5 или более поздней версии
- Последние обновления прошивки для компьютера Mac и установите все доступные обновления ОС OS X. Можно их установить при помощи функции Обновление ПО через программу «App Store»
- Программа «Ассистент Boot Camp», которая находится в папке /Программы/Утилиты/. Можно также открыть Launchpad и в поле поиска ввести «Ассистент Boot Camp»
- не менее 2 ГБ оперативной памяти
- 30 ГБ свободного места на диске при первой установке ОС Windows или 40 ГБ при обновлении более ранней версии Windows
- USB-накопитель объёмом 8 ГБ или внешний диск в формате MS-DOS (FAT) для установки загруженных драйверов
- оригинальный установочный диск Microsoft Windows или образ ISO. ОС Windows можно установить с помощью DVD-дисков или загруженных версий (ISO) ОС Windows 7, Windows 8 и Windows 8.1
Неподдерживаемые устройства Править
В версии 1.2 создаваемый диск с драйверами предоставляет поддержку большинства компонентов и устройств под Windows XP и Vista, однако следующие устройства не поддерживаются:
- сенсор движений в MacBook и MacBook Pro
- сенсор яркости в MacBook Pro (позволяет автоматически менять яркость дисплея в зависимости от освещённости, а также позволяет включать подсветку клавиатуры)
- адаптер TV-out -> S-video и композитный выход (во всех системах Intel, где работают DVI -> VGA адаптеры).
Поддерживаемые версии ОС Windows Править
Только оригинальные:
- Windows XP: Home Edition или Professional с пакетом обновления 2 или 3 (Boot Camp 3)
- Windows Vista: Home Basic, Home Premium, Business или Ultimate, пакет обновления 1 или более поздней версии (Boot Camp 3)
- Windows 7: Домашняя расширенная, Профессиональная или Максимальная (Boot Camp 4 или 5.1)
- Windows 8: Windows 8 или 8.1, Windows 8 или 8.1 Pro (Boot Camp 5.1 или Boot Camp 6)
- Windows 10 (только Boot Camp 6)
Другие операционные системы Править
Windows 8 (только 64-bit) официально допускается под OS Lion или Mountain Lion на платформах MacBook Air mid-2011, 13-дюймовых mid-2011 или 15- или 17-дюймовых mid-2010 MacBook Pro, mid-2011 Mac Mini, 21-дюймовых mid-2011 или 27-дюймовых mid-2010 iMac или mid-2009 Mac Pro, либо более поздних. Официально поддерживается запуск Windows 8 или Windows 8 Pro (64-bit) и Windows 7 Home Premium, Professional и Ultimate (64- и 32-bit).
Для более ранних моделей документация Apple указывает, что требуется копия Windows XP Service Pack 2 (только 32-bit) или Windows Vista или Windows 7 (та и другая 32- или 64-bit) для установки посредством Boot Camp; однако, следует отметить, что и другие ОС были успешно установлены. Другие версии Windows, такие как Windows XP Professional x64 Edition и Windows Server 2003 успешно функционировали. Кроме того, различные дистрибутивы Linux, GNU, OpenSolaris, Nexenta OS (Alpha 6 Elatte) тоже работали, что открывает возможности к установке различных вариантов GNU.
Наиболее важный вопрос, возникающий при установке официально неподдерживаемой ОС, касается драйверов устройств под эту ОС. Особенно не хватает драйверов для не-Windows операционных систем, из-за того, что Apple создала драйверы только для 32-битной версии Windows XP и Vista. 64-битная версия Windows также испытывает нехватку драйверов. Аппаратное обеспечение, использованное в Intel-Mac’ах, имеет драйверы для большинства ОС, но драйверы для различного оборудования, такого, как камера Apple iSight, модуль bluetooth Apple bluetooth, Apple track pad, а также различные расширения ПО, такие как клавиатура Apple и контроллер яркости, написаны специально для 32-битных версий Windows XP и Vista.
Ошибки работы Править
Программа пытается изменить размер раздела, с которого запущена система и сама программа. Нередко, по разным причинам, возникают ошибки (зависание системы, ошибка «Kernel Panic» и т.д). В этом нет ничего страшного. Несмотря на отсутствие подобных инструкций на официальном сайте программы, дополнительный раздел можно добавить без использования данной программы.
- В первую очередь следует устранить ошибки, возникающие в результате некорректного завершения работы программы.
- После загрузки с установочного диска Mac OS X Leopard следует запустить программу «Disk Utility» («Дисковая Утилита»), отметить основной (системный) диск и выполнить «Repair disk» («Восстановить диск»).
- Добавляем раздел.
- Во вкладке «Partition» нажимаем значок «+» (добавление раздела). Указав формат MS-DOS (FAT32), задаем размер и имя. Проверяем данные, после чего запускаем процедуру изменения разделов. Mac OS X Leopard умеет изменять разделы без потери данных («на лету»), но следует сделать резервную копию важных данных.
После выполнения этих процедур в обычном режиме следует запустить «BootCamp Assistant» и произвести установку Windows на Mac.
История версий Править
- 1.0 бета (5 апреля 2006)
- Первый релиз
- 1.1 бета (26 августа 2006)
- Поддержка новых Intel-based Macintosh компьютеров
- Easier partitioning using presets for popular sizes
- Возможность установить Windows XP на любой встроенный диск
- Поддержка встроенных камер iSight
- Поддержка встроенных микрофонов
- Нажатие правой кнопки мыши при нажатии правой клавиши Apple на клавиатурах Apple
- Improved Apple keyboard support including Delete, PrintScreen, NumLock, and ScrollLock keys
- 1.1.1 бета (14 сентября 2006)
- Поддержка новых iMac на процессорах Core 2 Duo
- 1.1.2 бета (30 октября 2006)
- Исправлена работа Apple USB модема
- Трекпад корректно работает с прокруткой и имитацией правой кнопки мыши
- Исправлены ошибки в режиме сна
- Сокращены диалоговые окна в процессе установки драйверов Windows
- Улучшена языковая поддержка
- Улучшена поддержка Wi-Fi сети стандарта 802.11
- 1.2 бета (28 марта 2007)
- Поддержка Windows Vista (32-битной версии)
- Обновлены драйверы для трекпада, AppleTime (sync), звука, графики, модема и камеры iSight
- Поддержка Apple Remote (совместимо и с iTunes, и с Windows Media Player)
- Значок в системном трее Windows для лёгкого доступа к параметрам Boot Camp
- Иправлена поддержка клавиатуры для русского, корейского, китайского, шведского, датского, норвежского, финского и French Canadian языков
- Исправлен мастер установки драйверов для Windows NT
- Обновлена документация и онлайн-справка Boot Camp в Windows
- Apple Software Update (для Windows XP и Vista)
- 1.3 бета (7 июня 2007)
- Поддержка подсветки клавиатуры (только для MacBook Pro)
- Apple Remote pairing
- Обновлены графические драйверы
- Улучшен инсталлятор драйверов Boot Camp
- Улучшена клавиатурная поддержка национальных языков
- Исправлены ошибки в локализации
- Обновлена справка по Boot Camp в Windows
- 2.0 — входит в состав Mac OS X 10.5 (Leopard)
- 2.1 (24 апреля 2008) — обновление для Boot Camp, улучшающее поддержку Windows Vista (добавляет поддержку Windows Vista x64) и Windows XP SP3
- 3.0 (20 января 2010)
- Добавлена поддержка Windows 7 Home Premium, Professional и Ultimate, версии 32-бит и 64-бит.
- 4.0 (20 июля 2011)
- Требуется как минимум OS X Lion
Драйвера для Windows в комплекте Boot Camp 3.2 и выше Править
Название Править
Boot Camp в английской разговорной речи называют воинскую часть для обучения новобранцев и сам курс молодого бойца. Скорее всего, в компьютерной терминологии имеет место и игра значений слова boot (здесь — это загрузка (операционной системы)).
См. также Править
- Darwin
- Parallels Desktop для Mac
Примечания Править
Шаблон:Викиновости
Если у вас есть свободное место на одном из ваших дисков, а разделы на нем слишком малы, вы можете изменить их размер, чтобы увеличить их. Или, может быть, вы хотите изменить размер одного из разделов на вашем диске, чтобы сделать его меньше и создать новый раздел в свободном месте. Хотя вы можете подумать, что вам нужны сторонние инструменты для выполнения этих задач, хорошая новость заключается в том, что вам не нужны никакие инструменты. В Windows уже есть все необходимое. Вот два способа изменить размер раздела в Windows, используя только встроенные инструменты.
ПРИМЕЧАНИЕ. Эта процедура работает одинаково во всех современных версиях Windows: Windows 10, Windows 8.1 и Windows 7.
Как изменить размер раздела в Windows, используя Управление дисками
Первое, что вы должны сделать, это открыть инструмент управления дисками. В Windows 10 введите слова «управление дисками» в поле поиска на панели задач, в Windows 7 введите их в поле поиска в меню «Пуск», а в Windows 8.1 напишите их непосредственно на начальном экране. Затем в любой из этих операционных систем нажмите или нажмите «Создать и отформатировать разделы жесткого диска».
В окне «Управление дисками» найдите раздел, размер которого вы хотите изменить, и щелкните правой кнопкой мыши или нажмите и удерживайте его. Обратите внимание, что вы можете сделать это как в списке томов из верхней области, так и в графическом представлении дисков и разделов снизу.
Чтобы изменить размер выбранного раздела, в контекстном меню, которое открывается:
- Нажмите или нажмите «Расширить объем», если вы хотите увеличить размер раздела, или
- Нажмите или нажмите «Уменьшить громкость», если вы хотите уменьшить размер раздела.
Обратите внимание, что если рядом с разделом нет свободного нераспределенного пространства, его нельзя увеличить. В этом случае опция «Расширить объем» будет выделена серым цветом. Точно так же, если раздел, который вы хотите сжать, полон данных, вы не можете уменьшить его, так как на нем не осталось места для удаления. В этом случае опция «Уменьшить объем» будет выделена серым цветом.
Если вы хотите увеличить размер раздела, а рядом с ним есть свободное место, после того как вы нажмете опцию «Расширить том», «Управление дисками» откроет «Мастер расширения тома». В нем нажмите или нажмите Далее.
Далее вы можете увидеть, сколько места вы можете добавить в раздел. Количество, которое вы можете добавить, зависит от того, сколько свободного места доступно рядом с разделом. По умолчанию мастер выделяет все свободное пространство, которое он может использовать, что вы можете увидеть в списке Выбранные.
Если вы хотите добавить меньше места в раздел, вы можете указать его в поле «Выберите объем пространства в МБ» в нижней части окна. Как только вы приняли решение, нажмите «Далее», чтобы продолжить.
Наконец, «Мастер расширения тома» показывает сводку настроек, которые вы сделали. Если вы удовлетворены ими и хотите продолжить, нажмите кнопку Готово.
Мастер закроется, и вы увидите, что раздел расширен, снова в окне » Управление дисками». В зависимости от скорости вашего диска, этот процесс может занять секунду или несколько минут.
Что если вы хотите сделать раздел меньше, чем он есть в настоящее время? В этом случае в контекстном меню вы выбрали «Уменьшить громкость». Это действие вызывает открытие диалогового окна, которое называется «Shrink X:», где X — буква этого раздела.
В первых двух полях этого диалогового окна инструмент «Управление дисками» сообщает вам размер раздела прямо сейчас и сколько места вы можете извлечь из него. Это значение отображается в поле «Размер доступного уменьшенного пространства в МБ» и рассчитывается Windows на основе количества свободного места на разделе и расположения любых неподвижных файлов, найденных в этом разделе.
Единственное редактируемое поле называется «Введите объем пространства, которое нужно сжать в МБ», и именно здесь вы должны ввести пространство, которое вы хотите извлечь из раздела. Введенное вами значение не может быть больше значения, указанного в поле «Размер доступного пространства сжатия в МБ». В четвертом поле, последнем, Disk Management автоматически рассчитывает размер раздела после его сокращения.
После того, как вы определились и определились с количеством места, которое вы хотите занять от раздела, нажмите на кнопку Сокращение.
Подождите несколько секунд, чтобы раздел был сокращен Windows. Затем вы можете увидеть его новый размер в инструменте управления дисками.
Место, которое вы взяли из раздела, теперь должно быть доступно рядом с ним, помечено как нераспределенное. Если вы хотите, вы можете использовать это пространство для создания новых разделов .
Как изменить размер раздела в Windows с помощью PowerShell или командной строки и инструмента DiskPart
Если вы любите использовать командную строку, вы можете предпочесть командную строку или PowerShell для изменения размера ваших разделов. Запустите любое из этих двух приложений от имени администратора и введите следующие команды, а затем нажмите Enter.
- diskpart — команда запускает инструмент разбиения диска.
- list volume — перечисляет все тома (разделы), которые существуют на вашем компьютере или устройстве Windows. Определите номер тома раздела, размер которого вы хотите изменить. Ищите это в столбце Volume ###.
- выберите том # — замените # фактическим номером раздела, размер которого вы хотите изменить. В нашем примере ниже мы набрали «выбрать том 3», потому что мы хотели изменить размер раздела с буквой E и номером тома 3.
- Следующая команда зависит от того, хотите ли вы увеличить или уменьшить размер раздела:
- Если вы хотите расширить раздел, введите extended size = customsize. Значение customsize должно быть введено в мегабайтах.
- Если вы хотите сделать его меньше, наберите shrink required = customsize.
К сожалению, инструмент DiskPart сложнее в использовании, чем Управление дисками . Это связано с тем, что DiskPart не сообщает объем доступного пространства, которое вы можете добавить или удалить из раздела. Вы должны знать это заранее, или вам придется делать некоторые проб и ошибок.
Когда вы закончите с изменением размера раздела, вы можете закрыть командную строку или PowerShell , в зависимости от того, что вы использовали.
Какой метод вы предпочитаете для изменения размера ваших разделов?
Теперь вы знаете, что в Windows есть все необходимое для изменения размера разделов, и вам не нужно покупать или пробовать какие-либо сторонние инструменты для этого. Если вы сжимаете или расширяете разделы на компьютере с Windows, какой из этих двух способов вам больше нравится? Вам нравится инструмент управления дисками с его графическим интерфейсом, или вы предпочитаете инструмент командной строки DiskPart? У вас есть что-нибудь еще, чтобы добавить или спросить? Используйте раздел комментариев ниже, чтобы сообщить нам.
Понадобилось мне установить Windows в раздел BOOTCAMP, однако, на старом дачном Mac Pro 3.1 не работал привод, да и с флешки он категорически отказывался загружаться. А Windows (будь он неладен) был жизненно необходим. Облазив весь интернет, в поисках внятной, а главное рабочей инструкции, натолкнулся на данное решение, коим решил и с вами поделится.
Для начала нам понадобится:
1)
Назовем ее win8.
Формат диска должен быть VDI, он должен быть динамическим, и иметь размер от 15гб. Впринципе достаточно и 10гб, но лучше перестраховаться.
И наша виртуальная Windows почти готова к установке, осталось немного настроить.
Галки в окне настроек «Система» обозначеные красными стрелками можно снять.
А вот в настройках «Дисплея» установить на 3D ускорение.
На этом настройка завершена и можно запустить нашу виртуальную Windows.
При запуске нам потребуется указать место хранения файла образа устанавливаемой версии Windows.
И понеслась.
В зависимости от версии понадобится ввести ключ.
На этапе настройки диска нужно проделать нехитрые манипуляции, дабы объеденить диск «Зарезервировано системой» и основной.
Для этого в окне работы с диском сначала создаем
Потом удаляем больший
И за счет свободного места расширяем размер диска «Зарезервировано системой»
Дабы получилось вот так
Далее следует некоторое ожидание установки Windows.
Далее нам понадобится провести некоторые манипуляции с самой Windows, дабы она могла быть без проблем установлена на раздел BOOTCAMP.
При первом запуске Windows, как и всегда, создаете пользователя и производите первичную настройку и входите в систему.
После чего неоходимо создать файл unattend.xml со следующим содержимым
И поместить его по пути C:WindowsSystem32sysprep
Будьте внимательны, Windows может дописать к файлу расширение TXT. Нам нужно именно xml
Перед выполнением следующего шага необходимо в командной строке от администратора выполнить данную команду
После,как вы поместили файл unattend.xml в нужную папку, запустите программу SysPrep, расположеную в той же папке.
Запускать нужно с параметрами
Программа произведет необходимые манипуляции и наша виртуальная Windows выключится.
Теперь нам нужно сделать копию созданого нами жесткого диска.
Для этого в VirtualBox вибираем «Менеджер виртуальных дисков» и создаем копию диска с именем win8_copy.Только в этот раз диск должен быть «Фиксированым»
Ждем окончания операции клонирования
Образ копии диска будет находится в папке в которой хранится ваша виртуальная машина.
Теперь нам надо конвертировать копию диска из формата VDI в RAW, для этого открываем terminal.app в Mac OS, переходим в папку где хранится win8_copy и выполняем команду
Дожидаемся окончания операции и вводим в терминал
На этом шаге у нас смонтируется диск с нашей Windows, который при помощи WinClone нам нужно сохранить.
Запускаем программу WinClone, выбираем ранее смонтированный нами образ системы, и нажимаем кнопку «Образ»
На дальнейшем шаге кнопка «image»
И удаляем все лишние файлы из образа системы
И сохраняем.
Программа выполнит нужные ей операции и у вас появится образ системы с расширением .winclone
Теперь осталось восстановить полученный образ на созданный в самом начале раздел BOOTCAMP
Все, теперь загружаете Windows.
C таким способом вы получите универсальный образ для разворачивания на любом компьютере Mac без привязки к оборудованию.
В общей сложности данная процедура занимает чуть больше часа, отнимает минимум усилий и подходит для многих безысходных случаев.
@DDR5.RU · Опубликовано 18/03/2017 · Обновлено 15/11/2017
Приветствую. После создания нового админа и удаления старого, а так же после восстановления из резервной копии Time Machine, многие сталкиваются с проблемой — неправильно выставлены права на файлы и папки. Так многим папкам выставляются права 755, что означает, что только админ может вносить изменения, а никакая программа ничего записать в папку или файл уже не может. Конечно со стороны безопасности это просто супер, но некоторые программы не работают при таких правах и выдают ошибку об ограничении доступа, уведомляя, что надо проверить права на файлы и папки.
В частности я столкнулся с данной проблемой после создания нового админа и удаления старой учетной записи администратора. После этого я начал замечать, что многие программы, которые я восстанавливал из Time Machine подсвечивались значком запрета, а при попытке открыть или запустить — выскакивало сообщение о недостаточности прав на просмотр и редактирование.
Также пробовал через терминал менять всем файлам владельца, менять права доступа на 774, но все бесполезно: права меняются для владельца, группы и everyone (той, которая изначально «Только чтение»). Вторая everyone с «Настройка» остается на месте.
Не буду тянуть, нашел два способа, которые приводят к одному и тому же результату. Один жутко замудренный, а второй наоборот элементарный, но вполне рабочий.
Для исправления прав доступа в Mac OS X вводим в терминал:
Жмем Enter, вводим пароль администратора. Вся процедура занимает несколько секунд.
И вуаля права восстановлены. Многие, что бы добиться данного результата начисто устанавливают новую операционную систему. Согласитесь, так проще.
Когда система OS X начинает работать нестабильно, первое, что рекомендуют делать специалисты — проверить диск на наличие ошибок, исправить их и восстановить права доступа к диску. В этом материале мы расскажем как это сделать.
Внимание! Перед началом проверки и исправления ошибок на системном диске (где установлена OS X), а также восстановлением прав доступа, настоятельно рекомендуем закрыть все программы (Command (⌘) + Q) и не запускать никакие процессы.
Проверка и исправление ошибок на дисках в Mac OS X
Компьютерам, как и людям, свойственно ошибаться. Главное в случае ухудшения работы системы OS X вовремя исправлять эти ошибки. Сделать это достаточно просто, благо, инженеры Apple позаботились об этом и встроили «Дисковую утилиту», которая в несколько кликов выявит проблему и позволит её исправить.
1. Откройте Finder → Программы → Утилиты → Дисковая утилита или воспользуйтесь поиском Spotlight.
2. В левой боковой колонке выберите необходимый жёсткий диск.
3. В рабочей области перейдите во вкладку «Первая помощь».
4. Выберите пункт «Проверить диск» и дождитесь окончания проверки, длительность которой будет варьироваться в зависимости от объёма накопителя, его наполненности и мощности самого Mac.
5. Если Дисковая утилита найдёт ошибки, то нажмите кнопку «Исправить диск».
Как восстановить права доступа к диску на Mac OS X через Дисковую утилиту?
Иногда случается так, что права доступа в системе могут быть исправлены на некорректные. В большинстве случаев это происходит по вине неправильно работающих установщиков программ. Из-за этого система может не получить доступ к важным системным настройкам, компонентам и расширениям.
1. Откройте Finder → Программы → Утилиты → Дисковая утилита или воспользуйтесь поиском Spotlight.
2. В левой боковой колонке выберите необходимый жёсткий диск.
3. В рабочей области перейдите во вкладку «Первая помощь».
4. Выберите пункт «Проверить права доступа» и дождитесь окончания проверки.
5. Нажмите кнопку «Исправить права доступа».
Как восстановить права доступа к диску на Mac OS X через Терминал?
1. Откройте Finder → Программы → Утилиты → Терминал или воспользуйтесь поиском Spotlight.
2. Введите следующую команду:
sudo diskutil repairPermissions /
Когда начнётся процесс, вы увидите сообщение типа:
Started verify/repair permissions on disk0s2 Macintosh HD
Чтобы исправить права доступа к другому (несистемному) диску, замените «/» на имя другого диска, например:
sudo diskutil repairPermissions WD-ArviZami
Какие сообщения можно игнорировать при восстановлении прав доступа к диску на Mac OS X?
Если при проверке прав доступа на диске у вас возникнет множество сообщений о некорректных разрешениях на диске, не паникуйте, ведь существует целый список сообщений, которые могут быть благополучно проигнорированы. Об этом говорит сама Apple на сайте технической поддержки.
А также как создать резервную копию Windows в Boot Camp и получить доступ к данным раздела Windows в Boot Camp через OS X.
Многие владельцы Mac так или иначе устанавливают операционную систему Windows.
Некоторым она нужна для запуска современных компьютерных игр, однако большинство использует платформу для специального узконаправленного софта, которого нет на OS X (или уже на macOS).
Для этого и нужен Boot Camp — специальный программный продукт Apple, который поможет установить на Mac Windows XP Service Pack 2 Home или Professional, Windows Vista, Windows 7, Windows 8, а также Windows 10.
Он не просто создает виртуальное пространство, а дает возможность работы на полноценной ОС.
С помощью Boot Camp можно:
- Создать отдельный раздел на жестком диске для установки Windows, «откусив» часть места у HFS+;
- Установить Windows со всеми необходимыми драйверами для того или иного оборудования;
- Выбирать необходимую операционную систему (OS X и Windows) при перезапуске компьютера.
Как и в любом другом программном продукте Apple в Boot Camp есть целый ряд ограничений. И здесь все просто — чужую среду никто не жалует.
И вот основные проблемы Boot Camp:
- Отсутствие встроенной возможности изменения размера уже созданных разделов Boot Camp;
- Невозможность создания резервной копии данных раздела не самой стабильной Windows через OS X;
- Закрытый доступ к данным одной операционной системы для другой и наоборот.
- И каждый из возникших вопросов можно решить с помощью стороннего программного обеспечения.
Мы не только выделили три ключевых способа изменения размера разделов Boot Camp, но и отметили пару утилит, которые пригодятся для комфортной работы с конфигурацией.
Обратите внимание! Почти весь представленный здесь софт ранее распространялся абсолютно свободно. Тем не менее, уже сегодня разработчики требуют заплатить за него.
Управление размером разделов Boot Camp через Camptune X
Раньше перераспределение размера разделов Windows и OS X в Boot Camp было достаточно трудоемкой задачей, которую сама Apple без фактической переустановки считает невозможной.
А необходимость в этом встречается очень часто.
Но с Camptune X увеличение или уменьшение размеров разделов операционных систем в Boot Camp сильно упрощается. После изменения объема памяти утилите потребуется несколько минут — даже не нужно перезагружать компьютер.
Нюансы использования Camptune X:
- Для изменения размера разделов используется обычный слайдер;
- Если разделы Boot Camp не были найдены, нужно перейти в меню помощи и изменить параметры поиска на предложенные варианты;
- Во время перераспределения памяти разделы Boot Camp проверяются на ошибки, которые будет предложено устранить с помощью отдельного софта.
Более подробная информация о Camptune X доступна на официальном сайте Paragon.
Изменение размера раздела Boot Camp c Windows через Winclone
Более трудоемким способом изменения размера разделов Boot Camp является утилита Winclone. С его помощью можно сохранить все данные Windows на внешний накопитель, чтобы потом восстановить его.
В данном случае используется связка встроенных средств операционной системы и стороннего программного обеспечения.
Последовательность действий при изменении размера разделов с Winclone:
- Клонируем раздел Windows в Boot Camp через Winclone на внешний носитель;
- Удаляем раздел Windows в Boot Camp с помощью стандартной «Дисковой утилиты»;
- Создаем раздел Windows в Boot Camp желаемого размера через «Ассистента Boot Camp»;
- После создания раздела отказываемся от установки Windows;
- Восстанавливаем образ Windows в новый раздел Boot Camp через Winclone.
Более подробная информация о Winclone доступна на официальном сайте Twocanoes.
Корректировка размеров разделов Boot Camp через iPartition
Еще один простой способ изменения разделов Boot Camp — приложение iPartition.
Он не требует удаления Windows и создание нового раздела Boot Camp необходимого размера. И без проблем работает с файловыми системами HFS, HFS +, FAT и NTFS.
Рекомендации при работе с iPartition:
- Для изменения размеров разделов дисков Mac достаточно перетянуть соответствующий ползунок;
- iPartition не работает с Fusion Drive и File Vault 2 — лучше даже не пробовать;
- Программа не работает с блоками Drobo — попытка изменить их повлечет за собой потерю данных.
Более подробная информация о iPartition доступна на официальном сайте Coriolis Systems.
Бонус 1. Создание резервной копии раздела Windows через OS X в Boot Camp c Hard Disk Manager
Ключевая проблема резервного копирования встроенными средствами кроется в файловой системе — Time Machine не поддерживает NTFS, за которую «держится» Windows.
Учитывая подверженность операционной системы вирусам и другим многочисленным проблемам, вероятность потери данных достаточно велика.
Тем не менее, в данном случае компания Paragon предлагает специальную утилиту, которая разрабатывалась на протяжении нескольких последних лет — Hard Disk Manager. Что интересно, она работает на секторном уровне, поэтому обеспечивает максимальную скорость работы.
При использовании Hard Disk Manager нужно обратить внимание:
- Поиск конфигурации Boot Camp происходит в автоматическом или ручном режиме;
- Нужно отдельно вручную указать расположение для резервных копий;
- Утилита позволяет настроить планировщик для автоматического регулярного резервного копирования;
- Несколько созданных утилитой резервных копий можно объединить в одну для более быстрого восстановления данных;
- Утилита может использоваться для перенесения образа Windows в Boot Camp с одного Mac на другой.
Более подробная информация о Hard Disk Manager доступна на официальном сайте Paragon.
Бонус 2. Полноценный кроссплатформенный доступ к данным с помощью драйверов для файловых систем
OS X не видит данные операционной системы Windows в Boot Camp и наоборот. Несовместимость файловых систем — самое досадное ограничение этого программного обеспечения.
Для этих нужд многие используют облачные хранилища данных, но они в данном случае вызывают куда больше трудностей, чем приносят фактической пользы.
Именно для этого компания Paragon разработала два простых драйвера — один добавляет поддержку HFS+ в Windows, а второй учит OS X работать с NTFS. С ними каждый из нас будет иметь высокоскоростной доступ для чтения и записи любых файлов вне зависимости от раздела, на котором они находятся.
Более подробная информация о HFS+ для Windows и NTFS для Mac доступна на официальном сайте Paragon.
Всегда есть какие-то обходные пути
Относительная открытость операционной системы OS X (macOS) позволяет обойти практически все ограничения Apple — спасибо разработчикам стороннего софта. Более того, с его помощью можно сильно упростить работу с системой и устранить ее недоработки.
Что еще интересно, несмотря на общую простоту использования OS X, некоторые нюансы для неподготовленного пользователя могут стать настоящим сюрпризом.
Обязательно ознакомьтесь и с другими нашими советами по работе на Mac:
- Ускоряем компьютер. Как создать Fusion Drive для MacBook Pro или iMac;
- Разобрались, почему не включается Mac. И что делать, чтобы заработал;
- Работаем с файлами из облака прямо в Finder;
- Как скрыть личные файлы на Mac, чтобы их не нашла жена;
- Как запустить несколько копий одного приложения на Mac;
- Как играть в PlayStation 4 на Mac.
(3 голосов, общий 4.33 из 5)
🤓 Хочешь больше? Подпишись на наш Telegramнаш Telegram. … и не забывай читать наш Facebook и Twitter 🍒 iPhones.ru А также как создать резервную копию Windows в Boot Camp и получить доступ к данным раздела Windows в Boot Camp через OS X. Многие владельцы Mac так или иначе устанавливают операционную систему Windows. Некоторым она нужна для запуска современных компьютерных игр, однако большинство использует платформу для специального узконаправленного софта, которого нет на OS X (или…
Как освободить место на моем Mac Bootcamp?
Это рекомендуемый метод:
- Сделайте резервную копию вашей системы Windows.
- Используйте Ассистент Boot Camp, чтобы удалить раздел Windows и снова присоединить его к разделу OS X.
- Используйте Ассистент Boot Camp, чтобы создать новый раздел большего размера для Windows.
- Установите Windows.
- Восстановите резервную копию.
Достаточно ли 30 ГБ для буткемпа?
вам нужно иметь в минимум 20 ГБ, я бы сказал от 30 до 35 на всякий случай.
Вашему Mac требуется как минимум 2 ГБ ОЗУ (лучше 4 ГБ) и не менее 30 ГБ свободного места на жестком диске для правильного запуска Boot Camp. Вам также понадобится флэш-накопитель объемом не менее 16 ГБ, чтобы Boot Camp мог создать загрузочный диск для установки Windows 10. Прочтите дальше: наш обзор Windows 10.
Как управлять хранилищем учебного лагеря?
Шаг 1. Установите Bootcamp в качестве загрузочного диска и перезагрузите Mac. Шаг 2: Запустите мастер разделов MiniTool в Windows. Шаг 3: Выберите раздел Bootcamp и затем нажмите «Переместить / изменить размер» на панели инструментов или «Переместить / изменить размер раздела» в левых действиях и мастерах. Шаг 4: Измените длину дескриптора раздела, чтобы изменить размер раздела.
Как разбить жесткий диск на разделы для буткемпа?
Используя Boot Camp, у вас будет два варианта переключения между разделами Mac и Windows:
- Используйте служебную программу Boot Camp, чтобы указать, что вы хотите переключиться на другой раздел, а затем перезагрузитесь.
- Используйте клавишу Option во время белого экрана-заставки при загрузке и выберите раздел, который вы хотите использовать.
Bootcamp замедляет работу Mac?
Нет, установка загрузочного лагеря не замедляет работу Mac. Просто исключите раздел Win-10 из поиска Spotlight в панели управления настройками.
Почему мой Mac сообщает, что на диске недостаточно места?
Если у вас заканчивается доступное дисковое пространство, пора удалить файлы или установить новый жесткий диск. … Потому что эти файлы легко удалить или переместить в другое место. Любой внешний диск или облачное хранилище сделает свое дело, и ваш Mac поблагодарит вас за то, что вы оставили ему пространство, чтобы дышать.
Сколько места нужно выделить Windows в Boot Camp?
2 ответа. Минимальное необходимое пространство на жестком диске Windows 10 составляет 32GB. Вам нужно начать с этого места, добавить все, что потребуется вашим играм / приложениям, и выделить столько же на раздел Bootcamp.
Можно ли удалить Windows из Boot Camp?
Вы должны использовать Ассистент Boot Camp для удаления Windows или раздела, созданного с помощью Boot Camp Assistant, с вашего Mac на базе Intel. ВНИМАНИЕ! Не используйте другие утилиты для удаления Windows или раздела, созданного с помощью Boot Camp.
Сколько места мне следует выделить в разделе Windows?
Если вы устанавливаете 32-битную версию Windows 10, вам понадобится не менее 16 ГБ, а для 64-разрядной версии потребуется 20 ГБ свободного места. На моем жестком диске 700 ГБ я выделил 100 ГБ для Windows 10, что должно дать мне более чем достаточно места для работы с операционной системой.
Выпускает ли Microsoft Windows 11?
Microsoft готова выпустить ОС Windows 11 на Октябрь 5, но обновление не будет включать поддержку приложений Android. … Возможность запускать приложения Android на ПК — одна из важнейших функций Windows 11, и, похоже, пользователям придется немного подождать для этого.
Сколько стоит операционная система Windows 10?
Windows 10 Дом стоит 139 долларов и подходит для домашнего компьютера или игр. Windows 10 Pro стоит 199.99 долларов и подходит для предприятий или крупных предприятий. Windows 10 Pro для рабочих станций стоит 309 долларов и предназначена для предприятий или предприятий, которым нужна еще более быстрая и мощная операционная система.
Как я могу получить Windows 10 бесплатно?
С этой оговоркой, вот как вы получить надежная Windows 10 бесплатно Обновить:
- Нажмите на Windows 10 скачать ссылка на страницу здесь.
- Нажмите ‘Скачать Инструмент сейчас »- загружает Windows 10 Инструмент для создания медиа.
- Когда закончите, откройте скачать и принимаете условия лицензии.
- Выберите: «Обновить этот компьютер сейчас», затем нажмите «Далее».