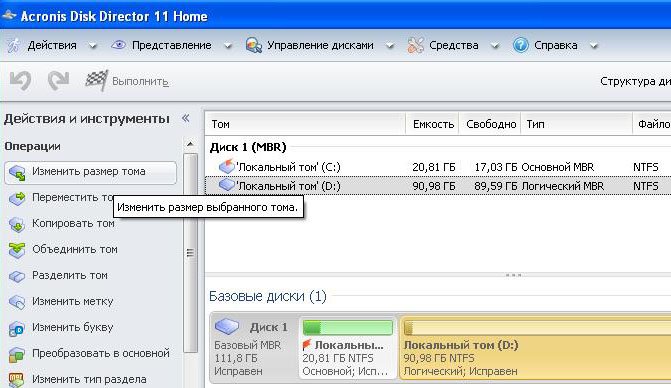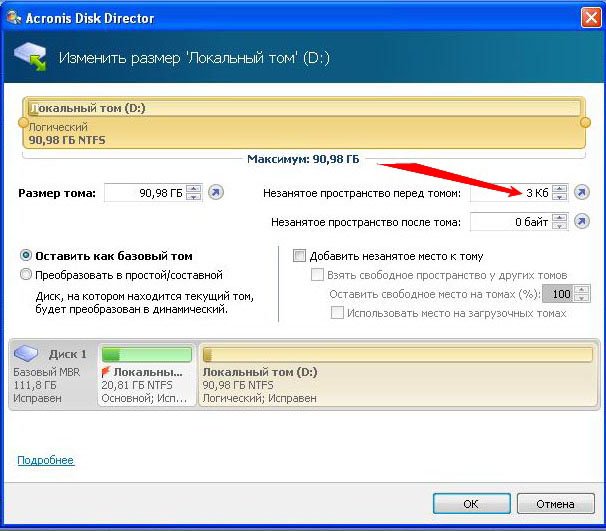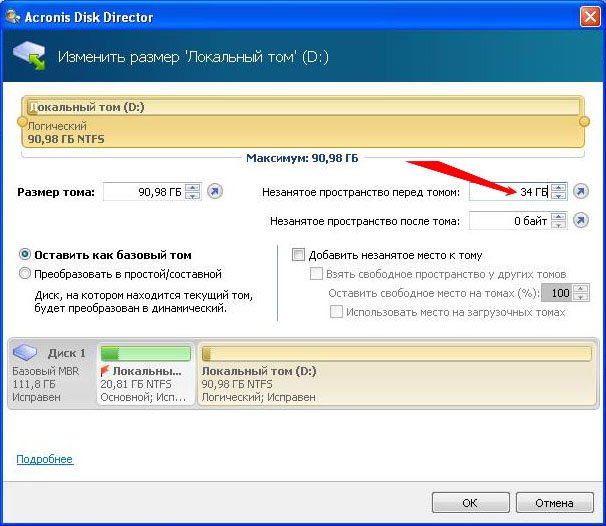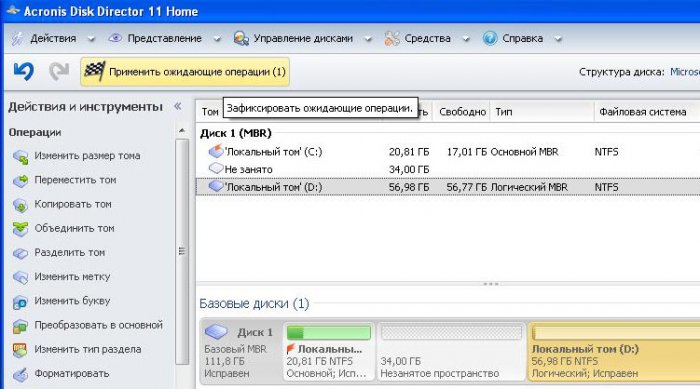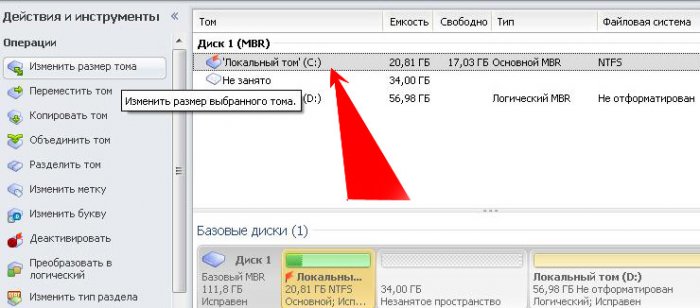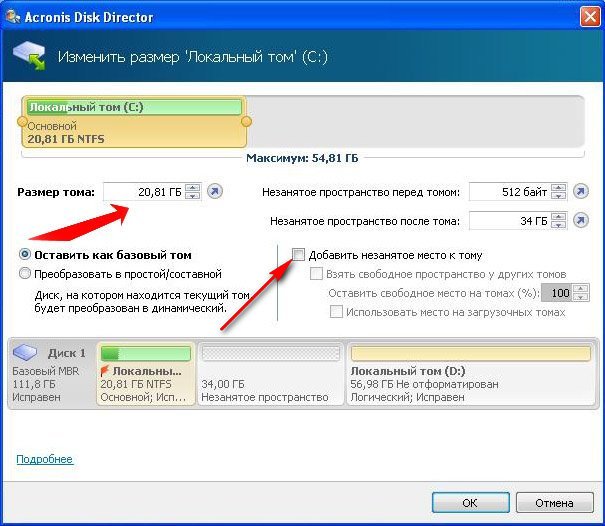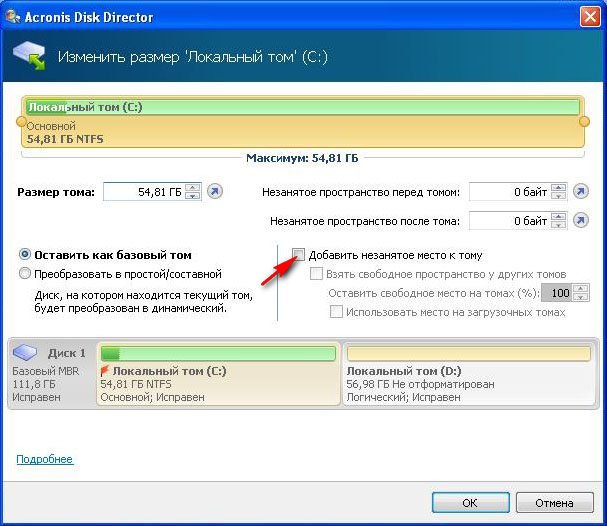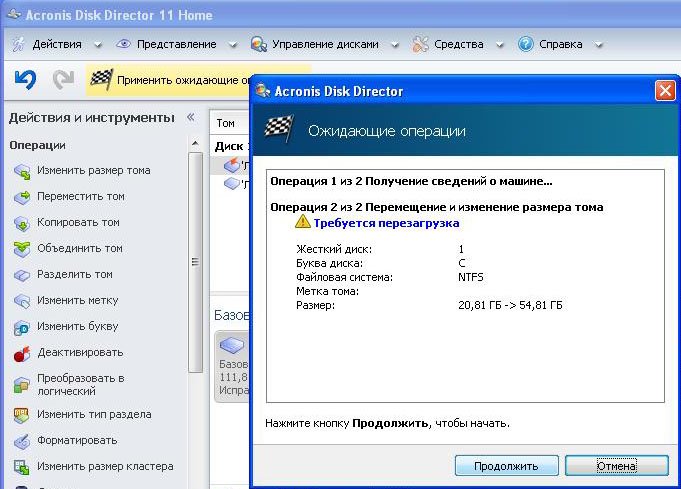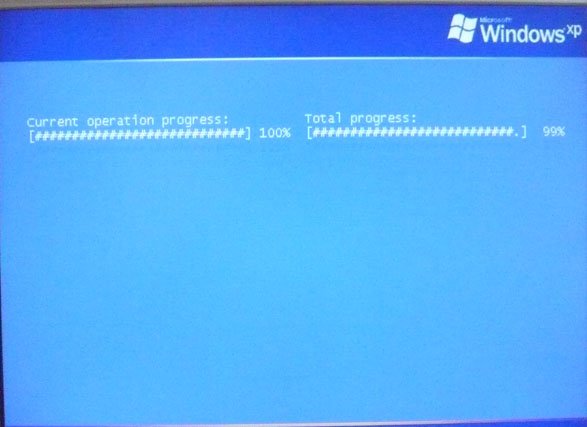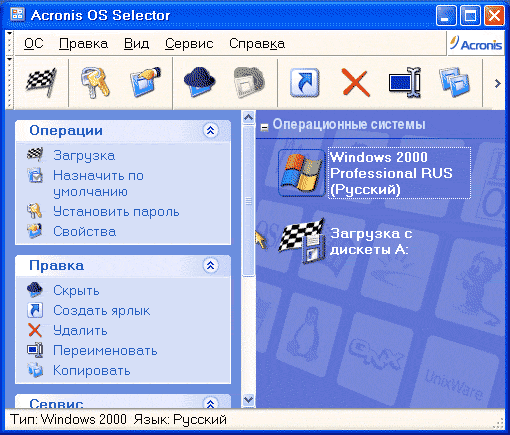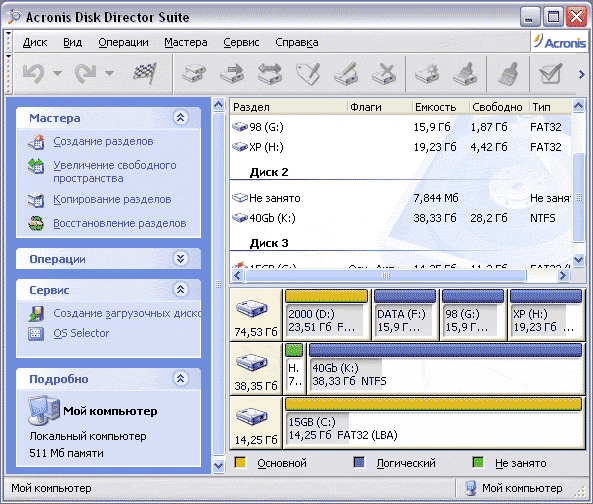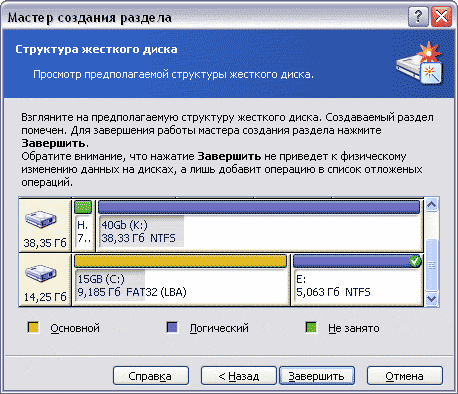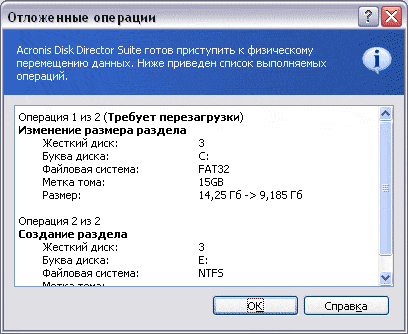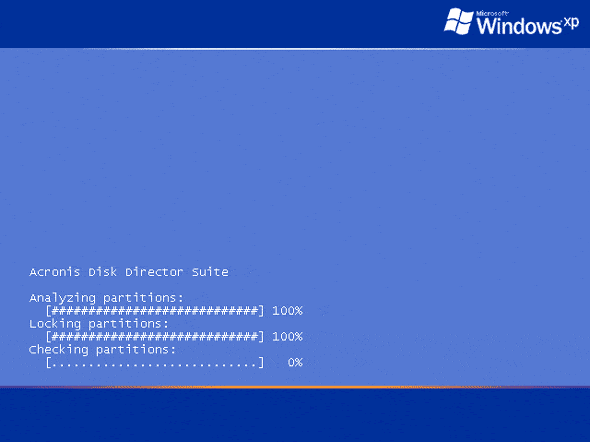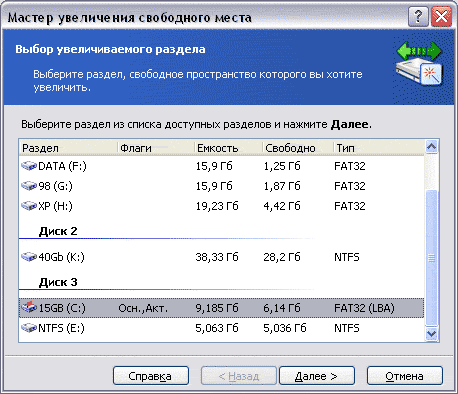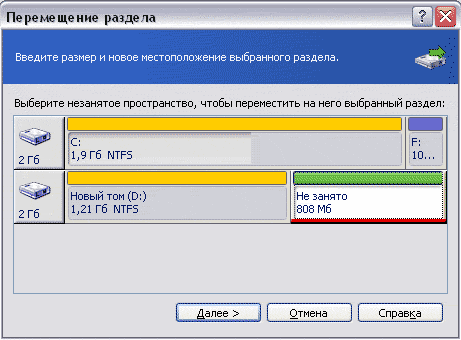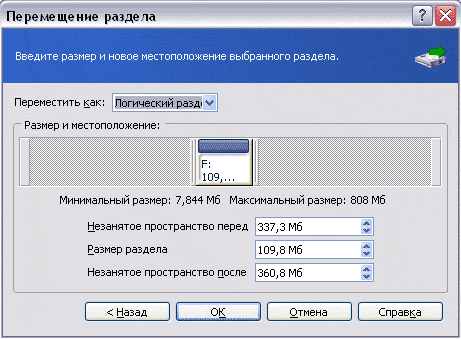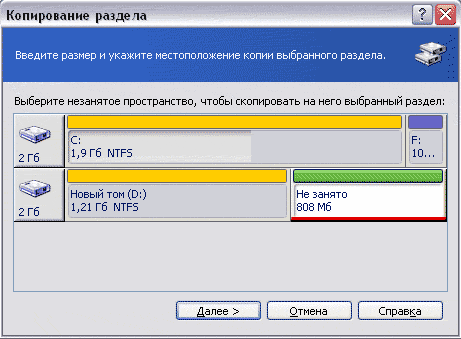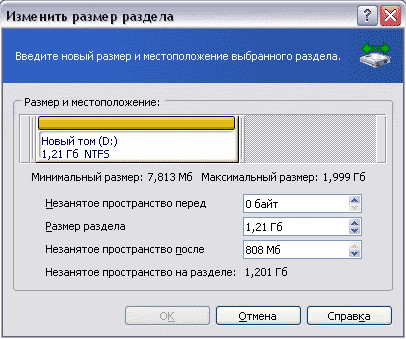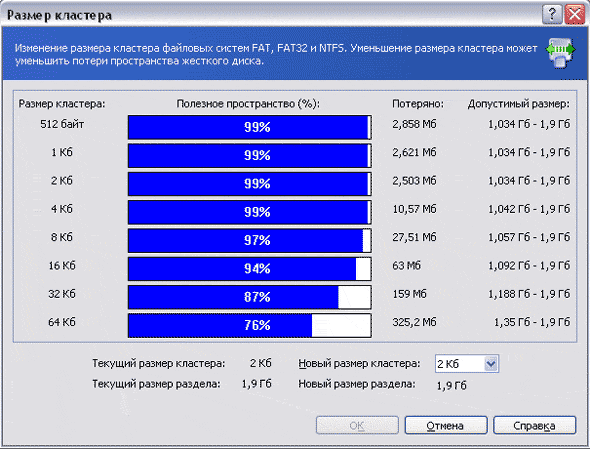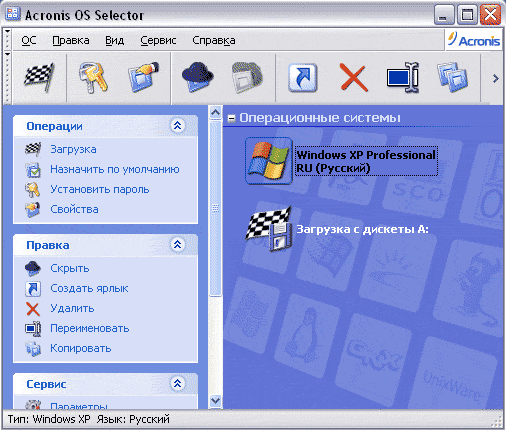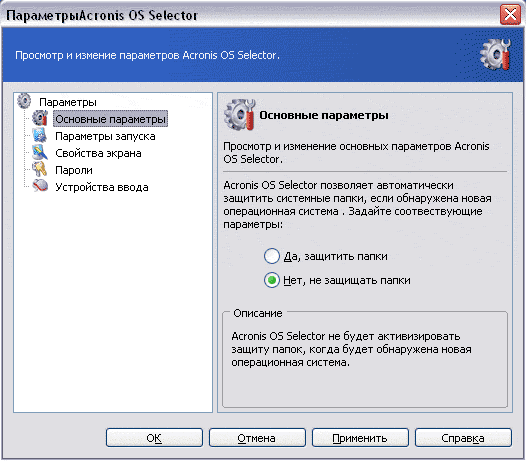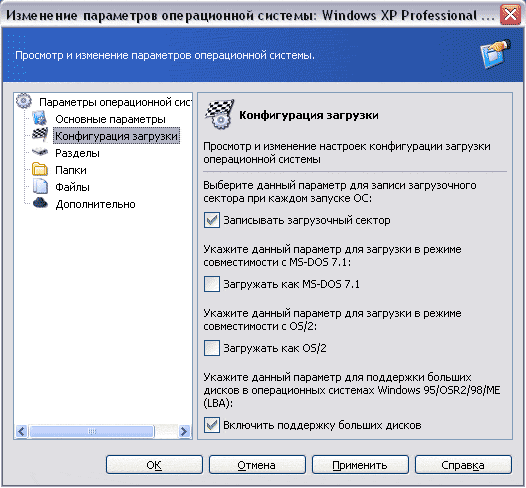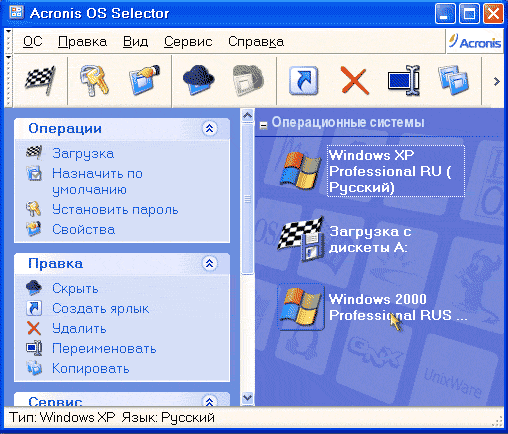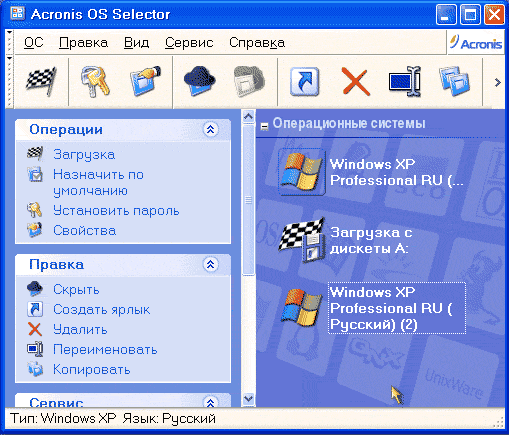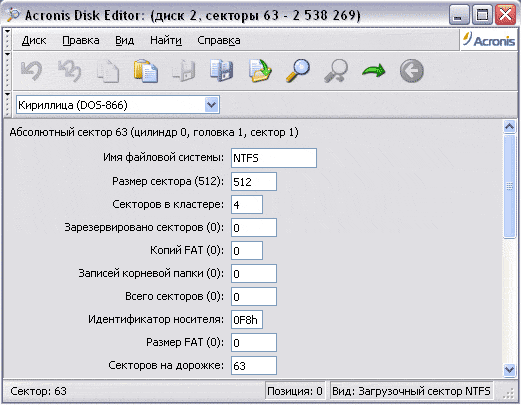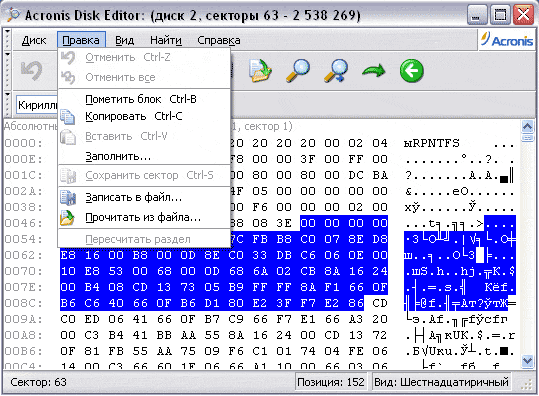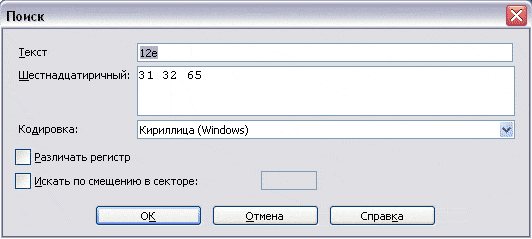Как увеличить объем диска С, если операционная система уже установлена. Друзья, данную статью можно с успехом применить, если у вас операционная система Windows XP, Windows 7.
- В данной статье мы с вами применим платную программу Acronis Disk Director, но ту же самую операцию могут проделать и бесплатные программы: AOMEI Partition Assistant Standard Edition и EASEUS Partition Master Home Edition, в итоге вы можете выбрать то, с чем Вам работать. Кстати, если у вас установлена операционная система Windows 7, вы можете увеличить диск (C:) средствами самой Windows 7, не прибегая ни к каким программам.
Итак, здесь мы будем использовать Acronis Disk Director. Прибегают к помощи этой программы, при необходимости разделить жесткий диск на несколько разделов или Вам нужно изменить размер какого-либо раздела. Ещё с помощью данной программы можно найти и восстановить удалённый раздел. На нашем сайте очень много статей, описывающих работу с этой программой, найти их вы сможете здесь. В нашем случае мы неправильно разбили жёсткий диск на разделы при установке операционной системы.
- Программу Acronis Disk Director можно установить прямо в Windows, но очень много пользователей работают с загрузочного диска программы, так меньше ошибок. Загрузочный диск можно создать в самой программе Acronis Disk Director.
- Acronis Disk Director относится к менеджерам дисковых разделов, а это обозначает, что при работе с программой существует риск случайного удаления всех разделов жёсткого диска, если вдруг вы что-то сделаете неправильно.
Поэтому, перед работой с программой Acronis Disk Director, рекомендую сделать бэкап всех разделов вашего жёсткого диска. Это очень просто. Любой пользователь независимо от стажа работы с компьютером просто обязан уметь создать бэкап операционной системы и при необходимости развернуть его назад.
Вот эти подробные статьи помогут вам овладеть незаменимыми средствами восстановления операционной системы. Данные средства помогут вам восстановить операционную систему в любом случае.
При установке Windows XP диск (C:), на котором у нас установлена операционная система, получился размером всего 20,8 Гб, а диск (D:) получился большим 90,98 Гб. Исправим нашу ошибку и увеличим объём диска (C:) за счёт диска (D:), сделаем их почти равными, все наши файлы естественно останутся нетронутыми, проделаем это с помощью специальной программы Acronis Disk Director 11, сайт http://www.acronis.ru, можно скачать бесплатную демо-версию. Программа эта очень серьёзная, при умелом использовании может помочь, а при неумелом потеряете все свои данные, но я думаю обойдётся без этого.
Если у вас что-то не получится, ознакомьтесь со статьёй: — Как разделить жёсткий диск, где описаны все ваши возможные ошибки, при проведении данной операции.
- Первое что мы сделаем, это уменьшим раздел диска (D:) и у нас создастся незанятое пространство
- Второе — присоединим незанятое пространство к диску (C:).
Вообще вам на будущее, лучше проделывать операцию по разделу жёсткого диска в программе установки операционной системы, непосредственно перед самой установкой Windows.
Итак вот наш диск (C:), полный объём 20,8 Гб
Управление дисками
Запускаем нашу программу
Наводим мышь на диск (D:) и жмём правой кнопкой мыши один раз (выделяем его), далее изменить размер тома
Изменяем размер выбранного тома (D:) в меньшую сторону так, что бы незанятое пространство оказалось перед томом (D:), ставим 34 Гб, затем мы освободившийся объём прибавим к диску (C:) и два тома станут примерно одинаковые по размеру.
Выставляем 34 Гб и нажимаем ОК
Наша с вами программа работает в режиме отложенной операции и все произведённые нами изменения вступят в силу при нажатии кнопки Применить ожидающие операции
Продолжить

Далее должна произойти перезагрузка, если вы работаете в системе, а не с загрузочного диска Acronis.
Как мы видим, появилось свободное пространство (Не занято) объёмом 34 Гб. Настала очередь увеличить размер диска (C:) выделяем его и нажимаем Изменить размер тома
Увеличиваем размер тома до 54,81 Гб или до максимума и ставим галочку в пункте Добавить незанятое место к тому
В основном окне программы нажимаем Применить ожидающие операции, появляется требование о перезагрузке, продолжить и перезагружаемся
Перед запуском операционной системы, мы с вами видим работу программы.
Загружается Windows, заходим в управление дисками и видим увеличенный в объёме диск (C:)
Внимание: Друзья, если у кого-то в процессе работы с программой Acronis Disk Director, после выделения свободного пространства за счёт диска (D:) , это самое пространство пропадёт в никуда и диск (С:) не прибавиться в размере, а диск (D:) станет меньше, то во-первых, вам поможет вот эта статья Ошибка при работе в программе Acronis «Файловая система повреждена» или ознакомьтесь вот с этими двумя небольшими инструкциями.
Как это происходит?
К примеру, если взять наш случай, то изначально у нас был
диск (C:) размером всего 20,8 Гб и
диск (D:) размером 90,98 Гб.
В программе Acronis Disk Director мы отщипываем от диска (D:) 34 ГБ, затем присоединяем это пространство к диску (C:). После данной операции диск (C:) у нас должен быть объёмом 54 ГБ, а диск (D:) 56 ГБ.
На деле же у нас получается диск (C:) таким же как и был 20,8 Гб, а диск (D:) 56 ГБ. Другими словами отсоединённое пространство от диска (D:) 34 ГБ пропадает в никуда.
В этом случае ещё раз нужно загрузиться в программу Acronis Disk Director и отщипнуть от диска (C:) небольшое пространство, примерно 1 ГБ и оставить его нераспределённым, далее нажать кнопку Применить ожидающие операции. После перезагрузки войти в «Управление дисками» операционной системы и расширить диск C: за счё этого нераспределённого пространства, пропавшие гигабайты будут тоже присоединены к диску (C:)
Ещё одна инструкция нашего читателя:
ВНИМАНИЕ, может кому поможет мой совет. Я так же хотел увеличить «диск C», и так же мучился с пропажей ГБ. Помогло одно: оторвал ещё разок маленький кусочек от «диска D» (100 МБ) и оставил их как «не занято«. После перезагрузке компьютера зашёл в «Мой компьютер» -> «Управление дисками» и там уже добавил эти 100 МБ к «диску C» (функция: Расширить том). После чего любовался своими пропавшими ГБ.
Как увеличить объем локального диска C за счет диска D в Windows 7 8 10
Добрый день. Большинство людей компьютеры покупают в готовой сборке, то есть, на нём установлена система, все компоненты и узлы компьютера, настроен БИОС и прочее. Это, конечно, хорошо. Но, продавцы очень часто продают ПК, жесткий диск которого имеет всего один раздел.
Следует ли разбивать ли жесткий диск на разделы
Другими словами, на одном разделе стоит система, и на этот же раздел люди закачивают фильмы, устанавливают программы, игры и прочее. Потом, желая научиться получше разбираться в компьютерах и их программах, люди рассматривают установленные программы, файлы, и прочее.
Часть из них удаляют, часть редактируют и т.д. Но, так как на этом же разделе установлена Windows, человеку довольно сложно отличить, где программа, которую он сам установил, а где системный софт.
Но, если пользователь нечаянно удалит один из системных файлов, то очень может быть, компьютер просто не запустится. Отсюда, очень плохо и неудобно, когда винчестер не поделен на разделы. Поэтому, когда вы покупаете компьютер, просите продавца, чтобы жесткий диск был разделён на пару (или три) раздела. По крайней мере, на два. Хотя, на мой взгляд, удобнее три. На одном установлена система, на другом рабочий софт, на третьем различное видео и игры.
На мой взгляд, это самый удобный вариант. Но, если вы уже купили компьютер с единственным разделом, это не беда! Винчестер можно разбить на три части (или больше, если вам так нравится). Конечно, это можно сделать во время установки ОС.
Но, это не очень удобно, особенно, если ваша ОС отлично функционирует. Да и возиться с переустановкой системы желания нет. В этом случае, остаётся разделить винчестер по разделам с работающей системой.
Это вполне возможно, как это не покажется странным многим пользователям. Существует ряд программ, которые могут разбить диск по разделам. Но, самая удобная из них, на мой взгляд – Acronis.
Acronis Disk Director 12 описание
Данная программа специально предназначена для работы с винчестером. Она может довольно профессионально разделить ваш винчестер по частям, причем, подобрать к каждому разделу определённый размер. Также, можно соединить несколько разделов вместе, если их у вас много. Кроме прочего, Acronis нам даёт возможность переместить или скопировать систему в любой раздел диска, и, даже на другой жёсткий диск.
Это очень удобно. Например, вы купили новый компьютер и желаете скопировать систему со старого системного блока на новый. Для этого, вы просто вытаскиваете жесткий диск с нового системного блока нового компьютера, вставляете в старый, и копируете систему. Можно выбрать команду «Переместить». Но, есть угроза, что что-то пойдёт не так, и вы потеряете систему. Если же вы систему копируете, то, если выйдет неувязка, вы просто начнёте копирование системы заново.
Как увеличить объём системного диска Windows
Кроме этого, довольно часто бывает, что ваш системный раздел небольшого объёма. К примеру, всего 40 Гб. Казалось бы, приличный размер, но, по современным меркам – это немного! Я бы даже сказал — мало (особенно в ходе последних обновлений Windows 10, которые заняли очень много места).
Так как современные программы имеют приличный вес, со временем, от их количества, и от постоянных обновлений, объём диска С сильно повышается.
Что в этом случае нужно сделать? Самое разумное, увеличить его размер. И, лучше, с избытком. Я советую, устанавливать размер системного диска не менее 100 Гб, а лучше 120 Гб, как это буду делать я. Для этого, нам и потребуется Acronis Disk. Данная программа платная. Вообще, её стоимость, если учесть все её функции (а их очень много), невелика. Кроме этого, у неё есть Демо версия с ограниченными возможностями.
Скачать бесплатно Acronis Disk Director 12 с официального сайта (демо версию). Устанавливаем программу. Устанавливать Acronis я советую на диск С, т.к. с диском D мы будем работать (заберём от него немного объёма). Установив программу, открывается окно Acronis.
Отрезаем немного объёма у диска D
Из этого окна мы видим, сколько у нас есть разделов, и какой они объём занимают от жесткого диска. Итак, наша задача, увеличить системный раздел. У него объём 88,48 Гб. У диска D 360,3 Гб. Чтобы увеличить системный диск, мы вначале должны от другого диска, в частности, от D, отрезать небольшую часть, и добавить её к системному.
Поэтому, перед операцией отделения части диска D, я рекомендую самую важную информацию с этого диска скопировать на другой диск (на всякий случай). Затем, диск нужно дефрагментировать. Лучший же вариант, если диск D будет полностью свободен.
Для этого, мы выбираем диск D, и правой клавишей мыши выбираем из контекстного меню «Изменить размер тома».
В новом окошке мы видим, сколько на нём занятого места, и сколько свободного. В дисковом пространстве коричневым цветом обозначено место, занятое информацией. Желтым цветом, показано свободное пространство. Затем, мы мышкой берём полосу диска за левую часть, и перетаскиваем вправо, примерно до 30 Гб. Обращаем внимание, что пока объём диска 360,3 Гб.
После перетаскивания, объём стал 330 Гб. При этом, в графе «Незанятое пространство перед томом», у нас появилось число 30,29 Гб. Также, для изменения размера тома, можно в графе «Незанятое пространство перед томом» просто прописать 30 ГБ. Обращаем внимание, что в нижнем меню, которое показывает наши диски, образовался новый диск, под названием «Незанятое пространство». Нажимаем Ок.
И, у нас нечего не происходит, потому, что мы не нажали «Применить ожидающие операции» вверху меню. Кликнем по этой команде.
У нас появляется окошко «Ожидающие операции». Где мы также узнаём, что будет выполнена перезагрузка. Нажимаем «Продолжить».
Необходимо подтвердить перезагрузку. Соглашаемся.
После перезагрузки, включаем Acronis Disk Director 12.
Как Присоединить Незанятое Пространство к диску С
Итак, включив Disk Director 12, обращаем внимание, что теперь диск D у нас равен 330 Гб, а рядом с ним находится незанятое пространство размером 30,29 Гб. Кликаем правой кнопкой мышки по диску С, и выбираем «Изменить размер тома».
У нас появляется окошко, где мы видим, что пока у нас диск С занимает 88,48 Гб. За ним следует незанятое пространство размером 30.29 Гб. Итак, берем за правый край полосы, и мышкой вытягивает пространство диска С на весь промежуток незанятого пространства. Или, в графе «Незанятое пространство после тома», можно просто прописать 0 Гб (так даже будет лучше). Далее, ОБЯЗАТЕЛЬНО ставим галочку над командой «Добавить незанятое место к тому».
Нажимаем Ок. После этого, жмём «Применить ожидающие операции». ОС нам сообщает, что требуется перезагрузка. Соглашаемся. Нажимаем Ок.
В следующем окне, нажимаем «Продолжить».
У нас происходит Фиксация операций
Пройдя перезагрузку, открываем Acronis и рассматриваем окно программы. Мы видим, что системный диск теперь занимает у нас 118 Гб, а диск D 330 Гб. Что нам и требовалось произвести. Теперь у системного диска достойный размер, и можно небольшие программы устанавливать прямо на него (большие я все же рекомендую устанавливать на другой раздел винчестера).
Как разбить жесткий диск на разделы в Windows 10 если раздел всего один
У вас может быть другая ситуация. Например, вам установили систему, вы с ней начали работать, устанавливать программы, загружать музыку, фильмы, игры и прочее. Потом, вы поняли, что у друзей ЖД имеет несколько размеров, а вам в магазине установили всего один большой раздел. Что в этом случае можно сделать? Как разбить диск по частям?
Можно разбить диск на части, во время переустановки системы, но, тогда вы потеряете полностью всю информацию с диска. Первым делом, нужно дефрагментировать диск. Особенную информацию перенести на сменные носители.
Далее, запускаем Disk Director 12. Выбираем «Изменить размер тома» (я буду показывать на своём диске С). Затем, берем за правый край нашего диска, и перетаскиваем его ближе к центру. Напомню, темная зелёная полоса, это занятое информацией место на диске. Светло зелёная, свободное место диска. Ставим Ок.
Далее, «Применить ожидающие операции», перезагружаем компьютер. После этого, выбираем «Незанятое пространство» и в меню выберем «Преобразовать в логический». Разумеется, у вас будет свой размер диска.
Если вам не понравится буква тома, её можно изменить. Также, новый диск желательно отформатировать в формате NTFS. Размер кластера выбираем 4096 байт.
Другие возможности программы
Кроме этого, программа Acronis может перемещать тома, объединять тома, разделять тома, менять размер кластера, форматировать, проводить дефрагментацию нужного раздела. Также, у неё есть интересная функция «Проверить».
То есть, если вы выбираете эту команду, и в новом окне ставите галочки над командами «Исправить найденные ошибки» и «Восстановить поврежденные сектора», программа начнет проверять и лечить системные файлы.
Эта функция программы работает лучше, чем встроенная утилита системы chkdsk, которая занимается исправлением системных ошибок.
Вывод: Acronis Disk Director 12 одна из лучших программ, чтобы увеличить объём локального диска C. объединения этих разделов, добавления объёма системному диску. Имеет удобный дизайн, русский язык, проста в управлении и у неё много других дополнительных функций. С ней может справиться даже новичок. Успехов!
PS Для через три после статьи, я произвел откат системы использую программу AOMEI. Резервная копия была сделана до увеличения диска. Так вот, при откате, система вернулась в прежнее состояние. В том числе и диск С. То есть, его объём слал снова 88.6 Гб. Рядом с ним образовался диск с незанятым пространством. Я снова применил программу Acronis.
Диск восстановился до прежнего размера быстро и качественно. К чему я это говорю? К тому, если вы будете восстанавливать систему из резервной копии, скорее всего, диск снова уменьшится. Но, Disk Director 12 вернёт прежний размер без особых усилий!
С уважением, Андрей Зимин 30.09.2018
Понравилась статья? Поделитесь с друзьями!
- Назначение продукта
- Установка Acronis Disk Director Suite 9
- Интерфейс
- Создание раздела
- Увеличение свободного пространства
- Перемещение разделов
- Копирование разделов
- Изменение размера раздела
- Дополнительные операции
- Менеджер загрузки OS Selector
- Настройка OS Selector
- Настройка параметров операционной системы
- Установка операционных систем
- Копирование и удаление операционных систем
- Редактор Acronis Disk Editor
- Дополнительные возможности Acronis Disk Director Suite 9
- Уничтожение данных
- Создание загрузочных дисков
- Заключение
Назначение продукта
В этом обзоре будут рассмотрены интерфейс и возможности программного комплекса для работы с жесткими дисками. Acronis Disk Director может управлять разделами без потери данных (копировать, перемещать, изменять размеры), восстанавливать поврежденные и удалённые разделы, управлять загрузкой операционных систем, предоставляя в распоряжение пользователя мощный инструмент для создания и управления мультизагрузкой, редактировать содержимое жёсткого диска. Цена Acronis Disk Director Suite — 50 долларов. При покупке более 10-ти лицензий предоставляются скидки. Ознакомиться с ценами можно в он-лайн магазине Acronis. Размер дистрибутива 40 мегабайт. Перед покупкой полной версии для ознакомления с возможностями комплекса можно скачать демо-версию Acronis Disk Director Suite, ограничения в которой не позволяют применить изменения. Для персонального использования доступна версия Acronis Disk Director 9.0 Personal, стоимость которой всего 3,6 доллара, но функциональность которой значительно ограничена: отсутствуют OS Selector, Disk Editor и Recovery Expert. Таким образом, персональная версия может лишь управлять разделами.
Следует чётко понимать, что работа с продуктом, который предоставляет такие возможности, сопряжена хоть и с небольшим, но всё же, риском потери данных. Отключение электричества в процессе изменения размера раздела или аварийная перезагрузка неминуемо приведёт к проблемам с доступом к данным на диске. Поэтому перед выполнением каких-либо действий обязательно нужно создать резервную копию важных данных.
К оглавлениюУстановка Acronis Disk Director Suite 9
Установка продукта выполняется мастером, который в ходе своей работы задаёт лишь несколько стандартных вопросов о принятии условий лицензионного соглашения, имени папки, куда будет установлена программа, имени группы ярлыков в меню Пуск и так далее. Установить полную версию Disk Director возможно только после ввода регистрационного номера, в отличие от демо-версии. На последнем этапе мастер установки программы предложит установить менеджер загрузки Acronis OS Selector и предложит на выбор два варианта установки: выборочный или типичный. При выборочном варианте установки мастер предложит указать раздел для установки OS Selector. На следующем этапе будет предложено создать загрузочные дискеты или диск. На этом этапе от их создания можно отказаться и создать их позже. Установка будет завершена после перезагрузки компьютера.
Если был установлен Acronis OS Selector, то загрузится его консоль управления, пример которой показан на рисунке ниже.
Подробно интерфейс и работа с OS Selector будут рассмотрены ниже, а пока, для продолжения загрузки единственной на данный момент операционной системы, нужно дважды щелкнуть мышью в списке по её имени.
К оглавлениюИнтерфейс
При первом запуске Acronis Disk Director при помощи ярлыка из меню Пуск, на экран будет выведен запрос о выборе режима интерфейса пользователя.
Как следует из пояснений к режимам, Автоматический режим скрывает часть настроек и Disk Director будет некоторые шаги выполнять так, как было предопределено разработчиком. Мы же выберем Ручной режим, дабы оценить все доступные настройки. После выбора режима интерфейса откроется главное окно программы.
К оглавлению
Создание раздела
Создадим за счет свободного места новый раздел, для чего запустим Мастера создания раздела. Он предложит на выбор два варианта: создать раздел за счет незанятого (нераспределённого) места на жестком диске, либо за счет незанятого места и свободного места на существующих разделах за счет их уменьшения. Затем будет предложено указать диск, на котором следует создать новый раздел, и существующий раздел, за счёт свободного места на котором будет создаваться новый раздел. Затем мастер оценит объем свободного и нераспределённого места на диске и предложит выбрать размер создаваемого раздела. На следующем этапе будет предложено выбрать из списка тип создаваемого раздела (активный, первичный, логический), затем тип файловой системы нового раздела (NTFS, FAT32, Ext2, Ext3, ReiserFS, Linux Swap, не форматировать). На следующем экране мастера необходимо выбрать букву, которая будет назначена новому разделу, и задать метку нового раздела. На последнем экране в графической форме будет выведено состояние разделов после применения сделанных мастером настроек.
На скриншоте видно, что на нижнем диске, за счет свободного места, создаётся новый раздел, размером 5 гигабайт. После нажатия кнопки Завершить работа мастера будет завершена, а в список отложенных задач будет добавлено новое задание. Можно добавить ещё несколько заданий, а потом выполнить сразу их все. Просмотреть список отложенных заданий можно при помощи пункта меню Операции — Показать список главного окна Disk Director.
Любую отложенную операцию можно отменить из того же меню Операции. Выбор в этом меню пункта Выполнить приведет к немедленному запуску на выполнение всех отложенных операций. Некоторые операции на системном разделе могут потребовать перезагрузки компьютера, в ходе которой они и будут выполнены. Если операция выполняется над несистемным разделом, то перезагрузка не требуется.
В данном примере создание раздела за счет свободного места на существующем разделе было выполнено очень быстро, примерно, за 10-15 секунд без учёта времени, затраченного на перезагрузку.
К оглавлению
Увеличение свободного пространства
Достаточно часто можно столкнуться с ситуацией, когда на одном разделе свободного места ещё много, а на другом оно заканчивается. Например, выросшая коллекция музыки или фильмов может занять все доступное место на одном разделе, в то время как другой раздел будет практически пустым. Выходов из этой ситуации два. Первый — делить коллекцию между разделами, что очень не удобно, так как придётся постоянно вспоминать, какая часть коллекции на каком разделе хранится. Второй — перераспределить дисковое пространство и отвести под коллекцию достаточно места для её хранения. Acronis Disk Director предоставляет отличный инструмент, который поможет без потери данных изменить размеры разделов оптимальным образом, то есть, уменьшить размер одного раздела и увеличить за счёт освободившегося места другой.
Эта операция выполняется при помощи Мастера увеличения свободного места, который можно запустить из главного окна программы. Мастеру нужно указать раздел, который следует увеличить и указать другой раздел, за счет свободного места на котором будет выполнено увеличение. Затем нужно определить, сколько места необходимо отдать от одного раздела другому. На этом работа мастера завершается и можно запустить отложенную операцию на выполнение так, как это было описано выше.
К оглавлению
Перемещение разделов
Для перемещения разделов между дисками при помощи Acronis Disk Director, нужно подготовить нераспределённую область большего или равного перемещаемому разделу размера, щелкнуть правой кнопкой по перемещаемому разделу и выбрать пункт меню Переместить.
Затем нужно указать месторасположение перемещаемого раздела на нераспределённом месте и при необходимости изменить его размер.
Будет создана отложенная операция, которую можно сразу запустить на выполнение.
К оглавлению
Копирование разделов
Acronis Disk Director позволяет скопировать раздел в любое нераспределённое место любого диска. Это может быть полезно для экспериментов над операционной системой. Например, если есть желание предварительно проверить, как будет работать система после установки определённого программного обеспечения, то имеет смысл сделать точную копию раздела на другой винчестер и провести эксперимент уже на нём.
Процесс копирования аналогичен перемещению раздела с той лишь разницей, что раздел не удаляется. Это обстоятельство позволяет без проблем ставить любые эксперименты над операционной системой, не переживая о том, что она перестанет загружаться — всегда можно будет скопировать раздел вновь и начать всё сначала.
К оглавлению
Изменение размера раздела
Размер любого раздела может быть изменён как в сторону увеличения, так и в сторону уменьшения. Помимо этого, при помощи Мастера изменения размера раздела можно изменить место расположения раздела на диске.
В данном примере, раздел размером 1,21 гигабайт находится в начале диска, а после него есть нераспределённый участок размером 808 мегабайт. Раздел при помощи мыши можно перетащить в конец диска, а следующей отложенной операцией запланировать создание на свободном, теперь уже в начале диска, месте нового раздела. Чтобы увеличить раздел на всё нераспределённое место, достаточно мышью перетащить его правую границу до упора вправо.
К оглавлению
Дополнительные операции
Помимо всего, о чём речь шла выше, при помощи Disk Director можно выполнить следующие операции:
- Преобразовать файловую систему FAT16 раздела в FAT32 и в NTFS.
- Скрыть раздел или показать ранее скрытый раздел. Эта возможность, в сумме с возможностью установить пароль на загрузку Disk Director позволит спрятать целый раздел с важными данными. Доступ к разделу не смогут получить не только пользователи, но и программное обеспечение, что позволит не опасаться за удаление или порчу важных данных.
- Cделать раздел активным.
- Изменить размер корневой папки раздела FAT16.
- Изменить размер таблицы INODE (для файловых систем Linux Ext2/Ext3).
- Изменить размер кластера раздела. Оценка потерь дискового пространства при использовании различного размера кластера выводится в графической форме, что позволяет с лёгкостью определить оптимальное значение.
- Изменить тип раздела.
- Восстановить удаленный или поврежденный раздел. При помощи Acronis Recovery Expert, который является частью Disk Director, можно отменить случайное или специальное удаление раздела, а так же попытаться восстановить пропавший раздел после программного или аппаратного сбоя. Acronis Recovery Expert проанализирует нераспределённое место и если будет обнаружен удалённый раздел, то восстановит его.
- Редактировать данные, хранящиеся на жестком диске, при помощи Acronis Disk Editor, речь о котором пойдёт ниже.
- Менять метку и букву раздела.
- Форматировать разделы в любой файловой системе из NTFS, FAT16, FAT32, Ext2, Ext3, ReiserFS, Linux Swap.
- Проверить файловую систему на выбранном разделе на наличие ошибок и дефрагментировать раздел (используются утилиты операционной системы).
- Просмотреть исчерпывающую информацию о свойствах раздела.
К оглавлениюМенеджер загрузки OS Selector
Acronis Disk Director предоставляет в распоряжение пользователя мощный и гибкий в настройке менеджер загрузки операционных систем. С его помощью установка на компьютер нескольких операционных систем и управление их загрузкой становится достаточно лёгкой задачей. Главное окно Acronis OS Selector показано на рисунке ниже.
Acronis OS Selector позволяет выполнить следующие действия:
- Установить несколько различных операционных систем на одном компьютере.
- Загружать их с любого раздела любого жесткого диска.
- Производить загрузку любых установленных операционных систем прямо из Windows.
- Устанавливать несколько операционных систем на одном разделе.
- Cкрыть любую из операционных систем от посторонних или установить пароль на её загрузку.
- Дублировать существующие операционные системы путем копирования и создавать для каждой из них необходимую загрузочную конфигурацию.
На приведённом выше скриншоте показано главное окно OS Selector сразу после установки Disk Director. В данный момент на компьютере установлена и обнаружена только одна операционная система (Windows XP).
К оглавлению
Настройка OS Selector
Настройки OS Selector показаны на рисунке ниже.
Для каждой установленной операционной системы OS Selector определяет её системные файлы и папки и может перемещать их в специальную скрытую папку BOOTWIZ для предотвращения перезаписывания их другими копиями устанавливаемых операционных систем.
На вкладке Параметры запуска можно изменить поведение OS Selector при загрузке. Можно включить автоматический режим загрузки операционной системы, выбранной по умолчанию (OS Selector не будет загружаться при включении компьютера), либо включить загрузку операционной системы по умолчанию через некоторый интервал времени, за который можно будет выбрать в главном окне OS Selector другую операционную систему для загрузки, либо включить ручной режим выбора операционной системы для загрузки. В последнем случае, после включения компьютера загрузится OS Selector и будет ожидать от пользователя указания операционной системы, которую он должен загрузить.
На вкладке Свойства экрана можно изменить разрешение, глубину цветопередачи и частоту обновления экрана. Данные настройки позволяют использовать в консоли OS Selector до загрузки операционной системы приемлемое разрешение (до 1280х1024) и комфортную частоту обновления экрана (до 150Гц).
На следующей вкладке Пароли можно установить защиту паролем настроек OS Selector и защитить вход в меню OS Selector при загрузке компьютера. Таким образом, можно назначить загрузку определённой операционной системы по умолчанию и защитить паролями настройки и вход в меню, после чего, не зная пароля, пользователь сможет загрузить только операционную систему, которая была выбрана по умолчанию.
На последней вкладке Устройства ввода можно указать тип используемой мыши.
К оглавлению
Настройка параметров операционной системы
Свойства каждой установленной операционной системы можно просмотреть и изменить, щелкнув пункт меню Свойства главного окна Acronis OS Selector.
На вкладке Основные параметры можно изменить название операционной системы, которое выводится в главном окне OS Selector.
При помощи настроек, расположенных на вкладке Конфигурация загрузки можно включить перезапись загрузочного сектора при каждой загрузке операционной системы, указать, что операционная система совместима с MS-DOS 7.1 или с OS/2, включить поддержку больших дисков для Windows линейки 9х. На вкладке Разделы есть возможность указать OS Selector на необходимость скрывать определённые разделы при загрузке операционной системы.
На вкладках Папки и Файлы указываются те папки и файлы, которые будут ассоциированы с настраиваемой операционной системой. Если в настройках папки или файла включён режим восстановления содержимого папки, то при каждой загрузке операционной системы содержимое папки будет восстанавливаться. Это поможет избежать перезаписи файлов одной системы при загрузке другой, что даёт возможность установить на одном разделе несколько операционных систем.
На вкладке Дополнительно включается режим принудительного сокрытия выбранных на вкладке Разделы разделов при загрузке операционной системы Windows 2000.
К оглавлению
Установка операционных систем
С помощью OS Selector можно легко установить одну или несколько операционных систем на один или разные разделы. Acronis OS Selector поддерживает и автоматически определяет следующие операционные системы:
- Различные разновидности операционных систем класса DOS: MS DOS 5.x–6.x, 7.0, 7.1, 8.0.
- Windows 95/95 OSR2/98/Me/NT/2000/XP.
- Наиболее распространенные дистрибутивы ОС Linux.
- Наиболее распространенные операционные системы Unix, работающие на платформе PC: FreeBSD, Solaris, QNX.
Установка еще одной операционной системы на один раздел начинается с проверки того, что в настройках OS Selector включена Защита папок и в свойствах текущей операционной системы включено Восстановление содержимого папок и файлов. Затем нужно перезагрузить компьютер, сменить очерёдность загрузки в BIOS, загрузиться с компакт-диска с дистрибутивом и начать установку Windows. После того, как файлы операционной системы будут скопированы на жёсткий диск, во время первой перезагрузки, нужно сменить последовательность загрузки и загрузиться с жёсткого диска. OS Selector обнаружит новую операционную систему.
Затем следует выбрать новую операционную систему и завершить её установку. Теперь на одном разделе установлены две операционные системы и за счёт того, что OS Selector при каждой загрузке «достаёт» из BOOTWIZ те системные папки и файлы, которые принадлежат загружаемой операционной системе, на одном разделе может быть установлено любое количество операционных систем.
Установка операционной системы на другой раздел отличается лишь тем, что перед началом установки нужно подготовить раздел, куда будет установлена новая операционная система.
К оглавлению
Копирование операционных систем
Любую установленную операционную систему можно скопировать. Когда для операционной системы включена защита системных файлов и папок, копирование приведет к тому, что в скрытой папке BOOTWIZ будет создана копия защищаемых файлов и папок. Это позволит создать точную копию установленной системы без необходимости её установки с дистрибутива.
Скопировать установленную операционную систему можно щелкнув правой кнопкой мыши в главном окне OS Selector по установленной системе и выбрав пункт Копировать. После подтверждения будет выполнено копирование защищённых файлов и папок. После перезагрузки компьютера в главном окне OS Selector будет создан ярлык для запуска копии установленной операционной системы.
После того, как на копии рабочей системы выполнены необходимые тесты, её можно удалить при помощи пункта меню Удалить, которое открывается по правому щелчку мыши на значке удаляемой операционной системы в главном окне OS Selector.
К оглавлениюРедактор Acronis Disk Editor
Acronis, в составе комплекса Disk Director, предоставляет в распоряжение пользователя мощный редактор содержимого жесткого диска Acronis Disk Editor. С его помощью, при наличии соответствующей квалификации, можно восстановить загрузочные записи, структуру папок и файлов, обнаружить потерянные кластеры, удалить с диска любые данные и так далее.
Acronis Disk Editor можно запустить, щелкнув правой кнопкой по любому разделу в Disk Director и выбрав в меню Дополнительно — Правка, либо при помощи ярлыка в меню Пуск. Во втором случае, перед открытием главного окна программы, будет выдан запрос, в котором нужно указать тот раздел, который должен быть открыт для редактирования.
Записать в файл блок или прочитать его из файла можно выделив мышью необходимый блок данных и выбрав соответствующий пункт меню.
Внесённые в сектор изменения не сохраняются до явного их сохранения при помощи соответствующей кнопки на панели инструментов.
Информацию в окне редактора Acronis Disk Editor можно просматривать и редактировать в нескольких разных режимах, в наибольшей степени соответствующих характеру данных на диске. Есть возможность выбрать один из следующих режимов: шестнадцатеричный, таблица разделов, загрузочный сектор FAT16, загрузочный сектор FAT32, сектор FAT32 FS info, загрузочный сектор NTFS, папка FAT.
При помощи меню Найти можно найти строку на жестком диске и переместиться к сектору диска по его абсолютному номеру.
К оглавлениюДополнительные возможности Acronis Disk Director Suite 9
Уничтожение данных
Во время удаления раздела есть возможность указать, что Disk Director должен не только удалить раздел, но и заполнить в несколько проходов освободившееся место поочерёдно нулями и единицами. Во время последнего прохода свободное место заполняется нулями.
Многократная перезапись свободного места позволяет гарантированно уничтожить данные (если раздел просто удалён, то данные можно восстановить). Чем больше будет сделано проходов, заполняющих свободное место поочередно нулями и единицами, тем меньше вероятность восстановления. Для гарантированного удаления данных можно воспользоваться Acronis Privacy Expert Suite, который использует специальные алгоритмы заполнения свободного места на диске, что позволяет удалять данные с гарантией невозможности восстановления.
Тот же мастер уничтожения данных может быть запущен позже, уже после удаления раздела. Для этого надо щелкнуть правой кнопкой по свободному месту, где раньше находился удалённый раздел и выбрать пункт меню Уничтожить данные.
При помощи Disk Director можно очистить не только неразмеченное место, но и целый жёсткий диск. Эта функция поможет быстро подготовить к списанию жесткий диск, на котором хранились конфиденциальные данные.
К оглавлению
Создание загрузочных дисков
Acronis Disk Director позволяет создать загрузочный диск, использование которого позволит выполнять практически все те же действия, что и из установленного на жёсткий диск комплекса. С помощью загрузочного диска можно загрузить как Disk Director, так и OS Selector. Диск создаётся мастером, настройка которого сводится к выбору устройства, с помощью которого будет записан диск. Если BIOS поддерживает загрузку с Flash-накопителей, то загрузочный диск можно создать и на них.
К оглавлениюЗаключение
Acronis Disk Director предоставляет в распоряжение пользователя мощный инструмент, который сочетает в себе три больших модуля, тесно интегрированных друг с другом. С их помощью можно управлять разделами жёстких дисков без потери данных, устанавливать на один винчестер любое количество различных операционных систем и управлять их загрузкой, редактировать содержимое жёстких дисков. Все операции при работе с Disk Director настраиваются мастерами, интерфейс которых продуман и интуитивно понятен. Результат применения созданной операции можно увидеть сразу, ещё до физического изменения разделов. Можно создать несколько операций, а потом выполнить их все сразу. Менеджер загрузки операционных систем позволяет с лёгкостью установить и управлять загрузкой ОС различных версий даже на одном разделе. Последовательность установки не имеет значения — системные файлы и папки автоматически скрываются OS Selector от «чужой» операционной системы. Для экспериментов над ОС её можно скопировать, не тратя время на полную установку с дистрибутива, а по окончании эксперимента — удалить. Все эти качества делают Disk Director очень полезным в работе инструментом, решающим одновременно массу задач по управлению жёсткими дисками и операционными системами.