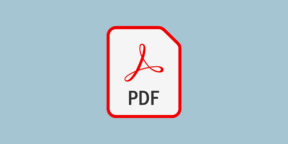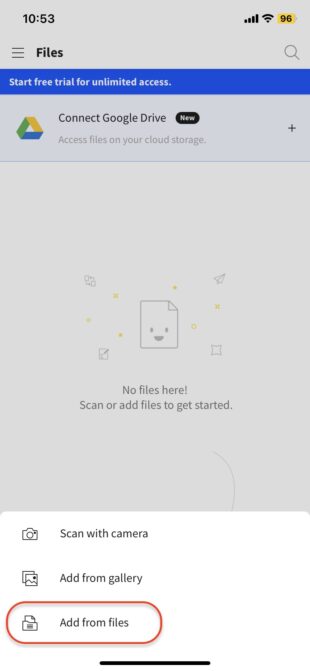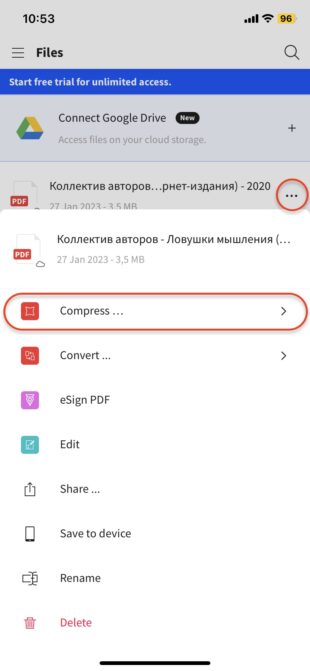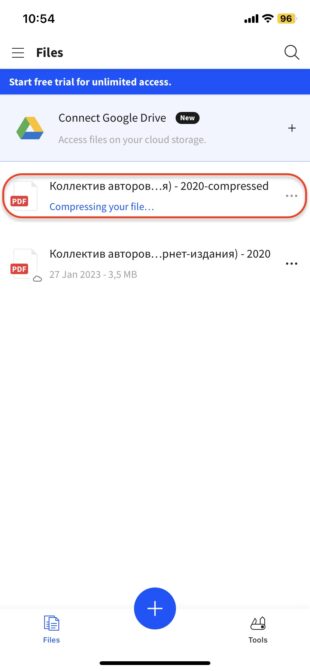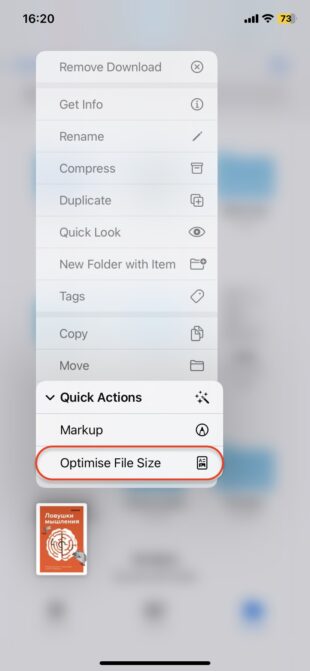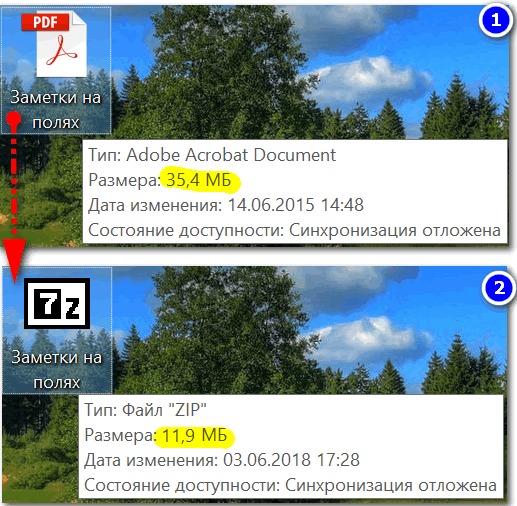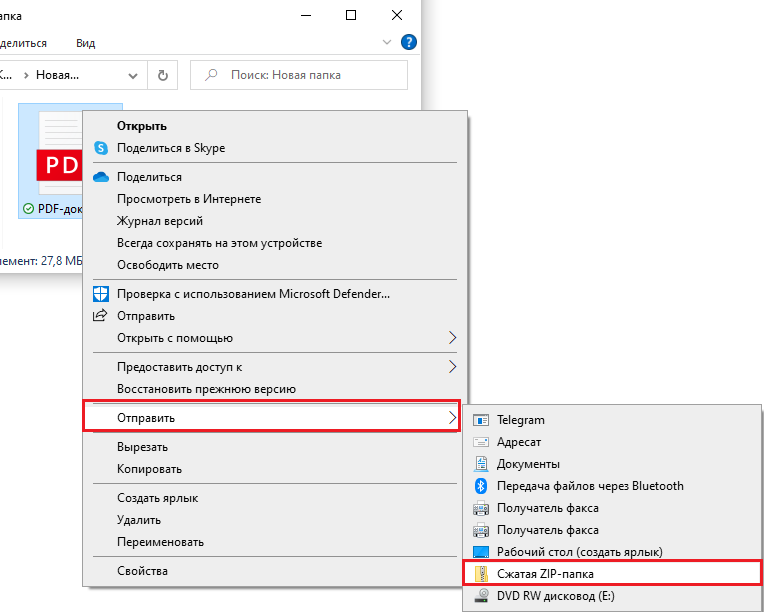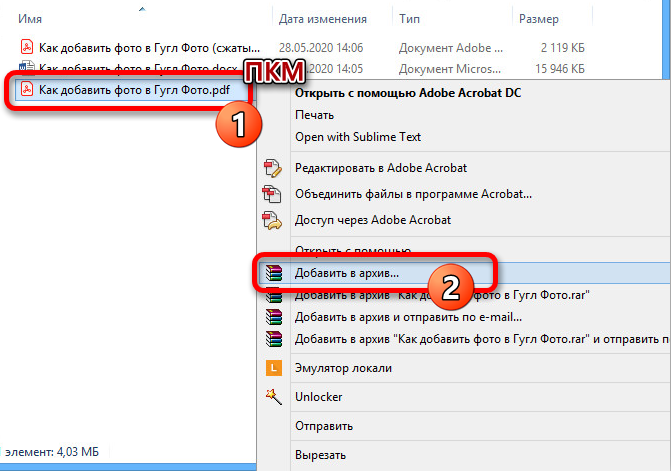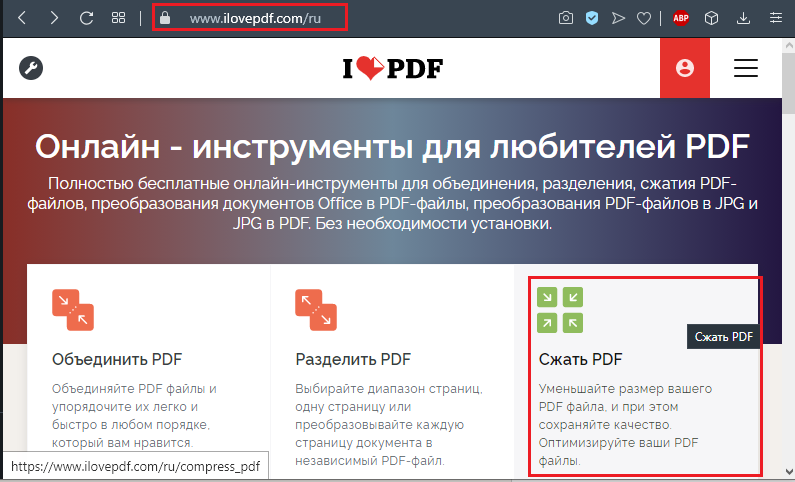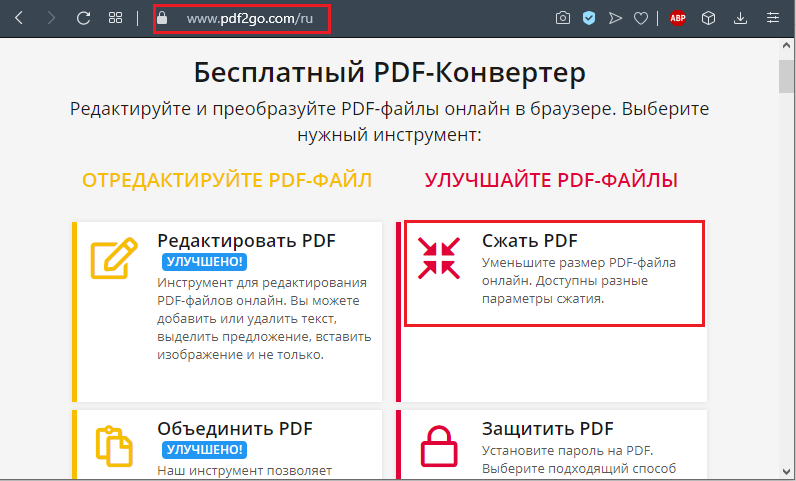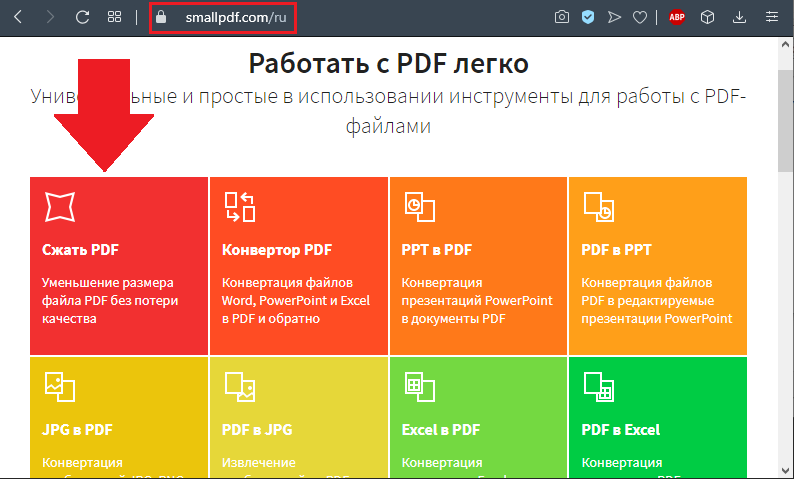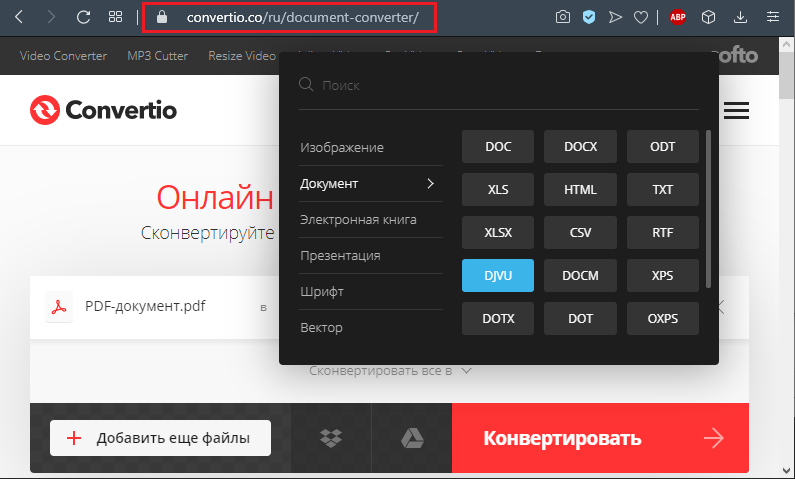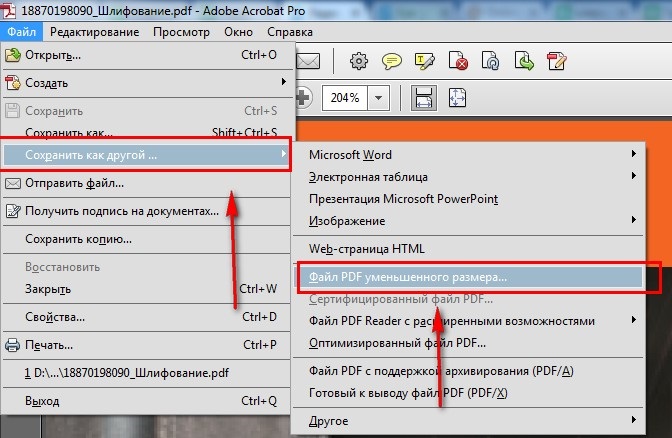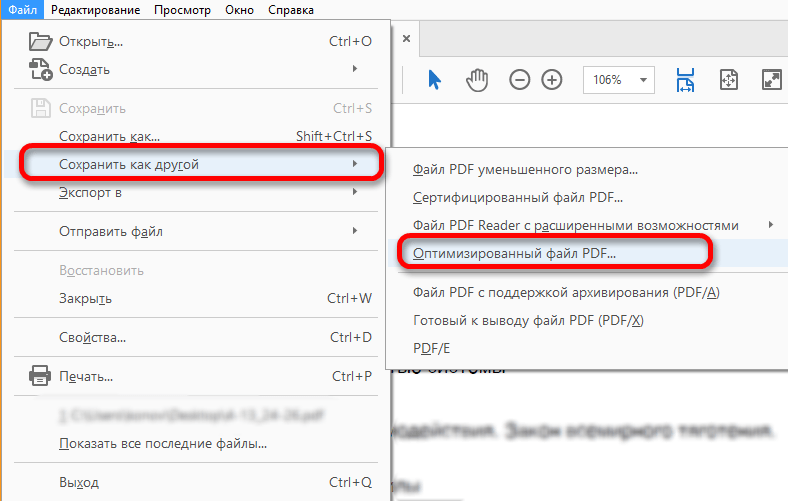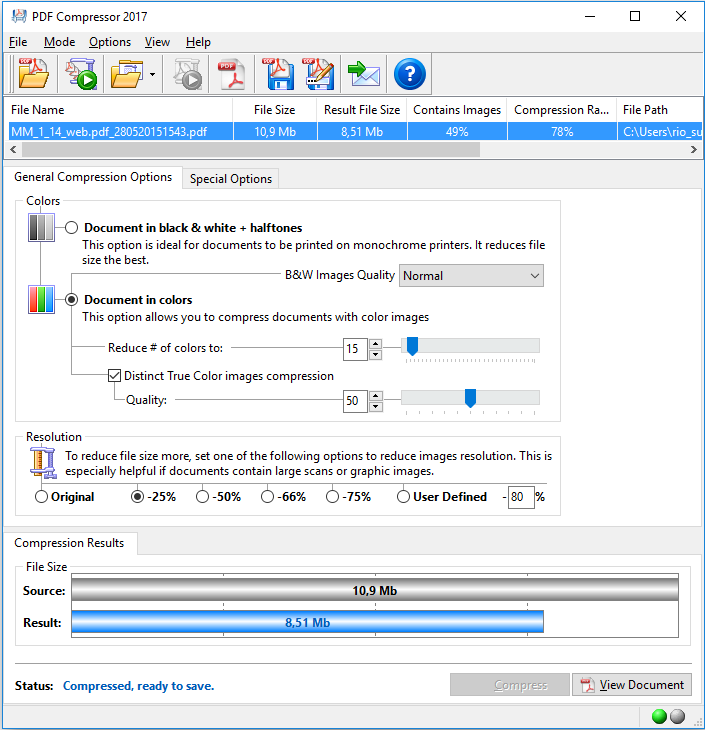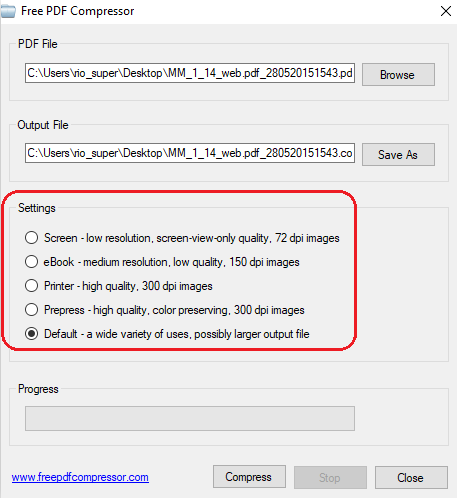PDF-файлы с обилием графических элементов смотрятся симпатично, однако передавать их по электронной почте – сплошное мучение из-за больших размеров таких документов. Необязательно долго ждать, пока файл прикрепится к письму, ведь вы можете уменьшить его размер практически без потери качества. Благо способов сделать это предостаточно – выбирайте какой пожелаете.
Стоит, однако, заметить, что половина из перечисленных ниже способов осуществима лишь при помощи Acrobat DC от Adobe, установленного на вашем ПК. Это платный продукт, однако пробная 30-дневная версия распространяется абсолютно бесплатно. Она доступна на официальном интернет-ресурсе Adobe Systems.
Содержание
- С помощью CutePDF или иного PDF-конвертера
- С помощью онлайн-инструментов
- В Adobe Acrobat
- Еще один метод сжатия PDF в Adobe Acrobat DC
- С помощью Adobe Acrobat и Microsoft Word
- При помощи оптимизатора PDF
- Способ сжать PDF-файлы в Mac OS X
- Архивация файла
С помощью CutePDF или иного PDF-конвертера
Уменьшить размер PDF-файла можно при помощи одного из конвертеров, например, CutePDF. Она позволяет переводить файлы из любого доступного для печати формата в PDF, а также менять размер документа, повышая или понижая качество изображения и текста. При установке данного продукта в системе создается виртуальный принтер, который вместо печати документов конвертирует их в PDF-формат.
1. Загрузите CutePDF с официального сайта (бесплатно) и установите. Не забудьте вместе с ней установить конвертер, иначе после щелчка по кнопке «Печать» ничего не произойдет.
2. Откройте файл в программе, которая поддерживает его формат и имеет возможность печати документов. Если это PDF-файл, его можно открыть в Adobe Reader; а если файл имеет формат doc или docx, подойдет Microsoft Word. Кликните по пункту меню «Файл» и выберите «Печать».
3. Когда откроется окно с настройками печати, из списка принтеров выберите CutePDF Writer.
4. Щелкните по кнопке «Свойства принтера», в открывшемся окне кликните по кнопке «Дополнительно» и выберите качество отображения содержимого. Чтобы сжать файл до нужного размера, выбирайте качество меньше первоначального.
5. Щелкните по кнопке «Печать» и сохраните файл в нужное место. Для сохранения доступен только PDF, вне зависимости от того, какой формат у документа был изначально.
С помощью онлайн-инструментов
Если не хотите ничего качать и устанавливать, тогда можете сжать ПДФ-файл в режиме online. Сжатие и конвертирование документов в онлайн – это быстро и удобно.
1. Найдите подходящий инструмент в Интернете, например, Smallpdf. В отличие от других подобных онлайн-инструментов, здесь пользователю не ставят ограничений по размерам и количеству загружаемых документов.
2. Зайдя на сайт, загрузите на него нужный документ. Сделать это можно, кликнув по надписи и выбрав файл посредством проводника, или перетащив файл левой клавишей мышки и бросив в нужной области. Вы также можете добавить документ из Dropbox или c «Google Диска».
3. По окончании процесса кликните по кнопке «Можете сохранить файл» и выберите для него место на своем ПК. Чтобы загрузить сжатый документ на «Google Диск» или в Dropbox, щелкните по соответствующему значку в правой части кнопки.
Кроме Smallpdf в Интернете есть множество других онлайн-компрессоров: Compress PDF, Online2pdf, PDFzipper и прочие. Одни позволяют загружать файлы размером до 50 Мб, вторые – до 100 Мб, третьи вовсе не имеют ограничения, но работу свою они выполняют на примерно одинаковом уровне.
В Adobe Acrobat
Сжать файл PDF вы можете и в Adobe Acrobat DC, но не в бесплатном Adobe Reader.
1. Открыв документ в «Акробате», кликните по пункту меню «Файл», затем выберите «Сохранить как другой» и щелкните по строчке «Файл PDF уменьшенного размера».
2. Щелкните в выпадающем списке по версии программы, с которой ваш документ должен быть совместим. Выбрав самую новую версию, вы можете максимально сжать файл, однако есть риск, что он станет недоступным в предыдущих версиях «Акробата».
3. Кликните по кнопке «Ок», дождитесь окончания процесса сжатия и сохраните сжатый документ в желаемое место.
Еще один метод сжатия PDF в Adobe Acrobat DC
Если у вас установлен Adobe Acrobat и требуется сжать документ, расположенный у вас на ПК, гораздо целесообразнее воспользоваться предыдущим способом. Этот же метод можно применять, когда нужный файл загружен, скажем, на «Google Диск», а вам нужно его скачать, попутно уменьшив размер.
1. Зайдите в «Google Диск» со своего аккаунта, дважды кликните по PDF-файлу, который хотите сжать, и нажмите на значок принтера, чтобы открыть экран печати.
2. В открывшемся окошке кликните по выпадающему списку и выберите строчку Adobe PDF.
3. Щелкнув по кнопке «Свойства», вы откроете другое окошко, где надо выбрать вкладку «Бумага и качество печати», а затем кликнуть по кнопке «Дополнительно» в нижней части окна.
4. В выпадающем списке (см. скриншот ниже) выберите желаемое качество документа, в нижней части окошка кликните по кнопке «Ок», затем в следующих двух окнах тоже нажмите на «Ок».
5. Сохраните уменьшенный файл на своем ПК.
С помощью Adobe Acrobat и Microsoft Word
Суть этого способа сжатия PDF-документов состоит в том, что вы сначала переводите файл из одного формата в другой, а затем делаете обратное конвертирование.
1. Откройте документ в формате ПДФ через Adobe Acrobat, зайдите в меню «Файл» и выберите «Сохранить как».
2. Щелкните по кнопке «Выбрать другую папку», затем выберите тип файла «Документ Word (*.docx)» и место сохранения. Нажмите на «Сохранить».
3. Открыв документ в Microsoft Word, щелкните по пункту «Файл» и выберите подпункт «Сохранить как Adobe PDF».
4. Нажмите на «Сохранить».
При помощи оптимизатора PDF
Этот метод уменьшения размера PDF-файлов также не обходится без использования ПО от Adobe Systems.
1. Откройте документ, который нужно уменьшить, с помощью Adobe Acrobat. Далее зайдите в меню «Файл», кликните по строчке «Сохранить как другой» и выберите «Оптимизированный файл PDF», чтобы запустить оптимизатор PDF-документов.
2. В открывшемся окошке «Оптимизация PDF» нажмите на кнопку «Оценить использование пространства», чтобы понять какие элементы сколько места в файле занимают (в байтах и в процентах).
3. Оценив, что можно уменьшить, а что сжимать смысла нет, закройте окошко, кликнув по кнопке «Ок», и выставьте необходимые параметры сжатия. Для этого в левой части окна левой кнопкой мышки кликайте на тот или иной пункт, а в правой части – меняйте параметры.
4. Вы можете удалять изображения, делать их из цветных черно-белыми, сжимать, менять разрешение, менять встроенные шрифты и т.д. «Наигравшись» с параметрами, нажмите на кнопку «Ок» и сохраните оптимизированный файл в нужную директорию.
Способ сжать PDF-файлы в Mac OS X
PDF-документы, создаваемые операционной системой Mac OS X по размеру заметно больше, чем файлы с тем же содержанием, созданные при помощи Adobe Acrobat. Если вы пользователь операционки Mac OS X и желаете уменьшить размер созданного вами PDF-файла, сделайте следующее:
- Откройте приложение TextEdit, после чего в меню программы кликните по пункту «Файл», а затем выберите «Напечатать».
- В левом нижнем углу открывшегося окошка вы увидите кнопку с названием PDF. Щелкните по ней, а затем по строчке «Сжать PDF» в выпадающем списке. В результате вы получите более компактный PDF-файл.
Архивация файла
Чтобы документ занимал меньше места на вашем компьютере, можете его заархивировать при помощи одного из архиваторов, например, 7Zip или WinRAR. Обе программы достаточно популярны, однако первая распространяется бесплатно, а за пользование второй свыше срока, ограниченного пробной версией, придется заплатить.
Чтобы сжать документ при помощи архиватора 7Zip, щелкните по файлу правой кнопкой мыши, после чего левой кнопкой манипулятора кликните сначала по строчке 7Zip, а затем – по надписи «Добавить к «название_файла». Тогда архив будет создан автоматически.
Если хотите перед архивацией выставить определенные параметры, выбирайте строчку «Добавить к архиву». Тогда откроется такое окошко, как на скриншоте ниже.
Воспользовавшись архиватором, вы можете заметно уменьшить размер документа, а также создать архив, состоящий из нескольких файлов, сжатых и объединенных между собой. Это заметно облегчит их хранение и передачу по электронной почте. Только перед отправкой заархивированного PDF-файла убедитесь в том, что у адресата тоже установлен архиватор, иначе он не сможет открыть архив.
Примечание: Adobe Acrobat и Adobe Reader – это не одно и то же. Reader распространяется бесплатно, но его набор функций по редактированию PDF-файлов крайне ограничен, поэтому уменьшать размер документов можно только в Acrobat’е. Однако Adobe Acrobat – программа платная. И если у вас ее нет и покупать ее вы не хотите, воспользуйтесь другими вариантами сжатия PDF-документов, с ней не связанными.
Уменьшайте PDF-файлы с помощью онлайн-инструмента PDF2Go — это быстро! Загрузите файл в PDF2Go, а мы уменьшим его размер.
Перетащите файлы сюда
Введите URL
Dropbox
Google Диск
Сжимайте PDF-файлы онлайн
бесплатно в любом месте
Как быстро сжать PDF-файл
Есть три способа загрузки файла: перетащить при помощи мыши, указать путь на жёстком диске, загрузить из облака.
После этого вы сможете выбрать параметры для настройки качества PDF-файла: «стандартное» и «сильное» сжатие или предустановленное значение.
Вы также можете преобразовать цветной документ в чёрно-белый, что позволит уменьшить размер PDF-файла.
Сжимайте PDF-файл онлайн
Не надо ничего скачивать и устанавливать — обрабатывайте PDF-файлы в браузере в любом удобном для вас месте.
Онлайн-студия PDF2Go — бесплатная и безопасная альтернатива автономным программам для обработки PDF-документов. С этим инструментом вы можете уменьшать разрешение изображений и сжимать файлы.
Зачем сжимать PDF-файлы?
При загрузке файлов в сеть или отправке по электронной почте не стоит упускать из виду одну важную вещь — размер. Формат PDF широко используется для резюме, всевозможных документов и даже домашних заданий.
PDF-компрессор позволяет загружать и отправлять даже те файлы, которые могут показаться «неподъёмными».
Безопасное сжатие файлов
Загружая файлы на PDF2Go, вы можете не беспокоиться о безопасности. Мы гарантируем конфиденциальность и защиту от несанкционированного доступа. Все операции выполняются автоматически, а авторские права сохраняются за вами!
См. подробности в Политике конфиденциальности.
Какие файлы можно сжать?
Уменьшение размера доступно только для PDF-документов. Мы автоматически преобразуем файлы в формат PDF, а потом сжимаем.
С помощью PDF2Go можно быстро сжать любой файл независимо от содержимого (будь то таблицы, изображения или просто текст).
Документы:
Adobe PDF
Сжимайте PDF-файлы на любом устройстве
Вам не нужен компьютер, чтобы сжать PDF-файл. Мобильная студия PDF2Go — это удобно и приятно, как «кофе с собой».
Будь то смартфон или планшет, Windows или Mac, Firefox или Internet Explorer — программа PDF2Go выручит в любой ситуации.
Оцените инструмент
4.3 / 5
Чтобы оставить отзыв, преобразуйте и скачайте хотя бы один файл
Отзыв отправлен
Спасибо за оценку
Семь простых способов на все случаи жизни.
Как уменьшить размер PDF‑файла онлайн на любом устройстве
Это самый удобный способ сжать документ. Бесплатно, без рекламы (если у вас есть блокировщик) и с какого угодно устройства, где есть браузер. Рекомендуем использовать именно онлайн‑сервисы.
1. IlovePDF
Перейдите по ссылке и добавьте файл, загрузив его со встроенного диска, из Google Drive или Dropbox.
Выберите степень сжатия и кликните Compress PDF.
После обработки скачайте файл, нажав Download compressed PDF.
Попробовать IlovePDF →
2. PDF2GO
Откройте сервис и загрузите файл, выбрав с диска, из облака или просто перетащив в окно.
Укажите уровень компрессии и кликните «Начать».
Скачайте готовый файл, кликнув по соответствующей кнопке, или воспользуйтесь одним из прочих вариантов.
Попробовать PDF2GO →
3. Adobe Acrobat
Зарегистрируйтесь по имейлу или просто войдите в сервис с помощью Google‑аккаунта либо соцсетей.
Откройте PDF, кликнув «Выбрать файл».
Определитесь, насколько хотите уменьшить PDF‑файл, и нажмите «Сжать».
Кликните «Загрузить» для скачивания обработанного документа.
Попробовать Adobe Acrobat →
Как уменьшить размер PDF‑файла офлайн на компьютере
Когда нет интернета, пригодятся обычные офлайн‑программы. Если у вас Mac, то даже не придётся ничего устанавливать.
1. Microsoft Word
Откройте в Word нужный PDF и перейдите в меню «Файл».
Далее кликните «Сохранить как» и укажите нужную папку.
Выберите в качестве типа файла PDF, а для оптимизации — «Минимальный размер».
Попробовать Microsoft Word →
2. Просмотр
В macOS откройте документ в стандартном «Просмотре», а затем кликните «Файл» → «Экспортировать…».
Задайте место сохранения. Выберите формат PDF, фильтр Reduce File Size и нажмите «Сохранить».
Как уменьшить размер PDF‑файла офлайн на смартфоне
Мобильные приложения насыщены рекламой и редко предоставляют функцию сжатия в бесплатной версии, поэтому мы рекомендуем использовать на смартфонах онлайн‑сервисы. Тем более что они хорошо работают на разных устройствах. Но всё же вот пара альтернативных вариантов на всякий случай.
1. Small PDF
Тапните по плюсу и выберите Add from files.
Найдите нужный PDF‑файл и откройте его, а затем в меню приложения выберите Compress…
Укажите степень сжатия (в бесплатной версии доступна только базовая) и немного подождите. Готовый файл появится на главной вкладке, откуда его можно скопировать в другое приложение через меню «Поделиться».
2. Файлы
Встроенный файловый менеджер в iOS в числе прочего умеет сжимать PDF, так что владельцам iPhone можно ничего не устанавливать.
Откройте «Файлы», найдите нужный PDF и, задержав палец на нём, выберите «Оптимизировать размер файла» в разделе «Быстрые действия».
Читайте также 💻📱📎
- 9 бесплатных альтернатив Microsoft Office
- Как создать файл PDF
- 13 самых удобных конвертеров PDF
- Как конвертировать PDF в Word-файл: 15 бесплатных инструментов
- 7 бесплатных программ для работы c PDF
Иногда во время работы с ПДФ-документацией требуется уменьшить объем созданного проекта. Это бывает нужно для отправки по электронной почте, если почтовый сервер накладывает лимит на вес, либо для загрузки на Госуслуги, например, при создании отчета для налоговой. В этой статье мы расскажем, как сжать ПДФ файл онлайн бесплатно, а также рассмотрим компьютерные альтернативные решения для ПК.
Нужно сжать пдф файл?
Сделайте это в простом PDF-редакторе в два клика!
Содержание
- Как уменьшить размер файла ПДФ: программы на ПК
- Как сжать файл в PDF Commander
- Как изменить размер ПДФ в PDF24 Creator
- Сжимаем размер в FILEminimizer PDF
- Программа для сжатия Free PDF Compressor
- Как сжать ПДФ-файл онлайн бесплатно: 3 способа
- Smallpdf
- PDF24 Tools
- AvePDF.com
- Заключение
- Популярные вопросы
Как уменьшить размер файла ПДФ: программы на ПК
Компьютерный софт удобен тем, что не накладывает лимит на количество проводимых задач и количество загружаемых ПДФ-документов. Если вы повседневно сталкиваетесь с задачами по созданию, чтению и редактированию пдф-документации, то вам стоит присмотреться к программам, устанавливаемым на компьютер.
Как сжать файл в PDF Commander
PDF Commander – универсальный редактор, позволяющий решить большинство задач, связанных с ПДФ-форматом. С его помощью можно читать электронные книги, защищать важные данные, создавать проекты с нуля или объединить изображения. Благодаря своей универсальности ПО входит в рейтинг лучших редакторов PDF.
Приложение также включает в себя конвертер и компрессор, которые позволяют уменьшить документ в несколько раз. Снижение веса осуществляется посредством уменьшения DPI (точек на дюйм), т.е. изменения качества фотографий. Так как обычно этот параметр снижается незначительно, существенных изменений изображения не будет заметно.
- Установите редактор на свой компьютер и в стартовом окне загрузите ПДФ-файл. Для этого воспользуйтесь соответствующей кнопкой либо перетяните объект из папки с файлами.
- В левом верхнем углу отыщите пункт меню «Файл». Среди перечисленных опций выберите инструмент «Сжать документ».
- Появится окно с вариантами компрессии. Редактор предлагает полезные подсказки по использованию каждого пресета в зависимости от цели. Также имеется поле для пользовательских настроек.
- Появится окошко экспорта, в котором требуется ввести название нового ПДФ-файла и выбрать папку для сохранения.
PDF-редактор отличается высокой скоростью работы даже на слабых ноутбуках, поэтому он отлично подойдет для учащихся или личных проектов. Приложение совместимо с любыми версиями Windows и может быть установлено на 32- и 64-битные системы.
Как изменить размер ПДФ в PDF24 Creator
PDF24 Creator – десктопная версия популярного онлайн-инструмента PDF24 Tools. Приложение работает на бесплатной основе и не требует регистрации аккаунта. Среди функций редактирования здесь также можно найти уменьшение веса цифровых бумаг.
В этом ПО используется та же технология, что и в предыдущем способе, но с менее гибкими настройками. Давайте рассмотрим, как уменьшить размер файла ПДФ в этой программе.
- На стартовой странице отыщите подходящий инструмент. Софт позволяет загружать много файлов одновременно, для этого нужно кликнуть плюс в правом углу окошка импорта.
- Под списком объектов появится строка с настройками сжатия. По умолчанию выставлены готовые установки, но также есть возможность указать другие параметры. Можно указать количество точек на дюйм, установить снижение качества и преобразование цветовой модели.
- Когда все будет готово, нажмите «Сжать». После этого приложение отобразит результат сжатия и выведет список вариантов экспорта. Готовые ПДФ-документы можно скачать на жесткий диск или отправить по почте.
PDF24 Creator прост в работе, но в результате взаимодействия с этим инструментом можно заметить снижение четкости при отображении страниц. Особенно это касается проектов, созданных из фотографий или сканов. Также в недостаток можно поставить неудобный поиск и навязчивую рекламу.
Сжимаем размер в FILEminimizer PDF
FILEminimizer PDF – еще одна программа для сжатия ПДФ-файлов для тех, кто ищет софт, способный обработать несколько объектов одновременно. Програмное обеспечение не включает в себя возможности редактирования, зато предлагает готовые пресеты. Также пользователи могут создавать новые профили с подходящими настройками или заархивировать несколько проектов как пакет ЗИП.
- Щелкните Open Files и импортируйте ПДФ-файл, который требуется уменьшить. Далее для добавления новых пунктов нажмите кнопку Add to list.
- В нижней части экрана при помощи ползунка настройте исходный результат. Передвигая ползунок вправо, вы повышаете степень пережатия, а в лево, соответственно, понижаете. Доступны Identical Pixels (идентично оригиналу), Visually Lossless (без потери качества) и Visually Lossy (с потерями).
- Щелкните Optimize Files. Чтобы запустить архиватор, нажмите Pack and Go. По умолчанию обработанные объекты сохраняются в оригинальную папку. Изменить директорию экспорта можно в поле Save optimized files in folder.
Помимо стандартного использования это приложение также встраивается в программы Lotus Notes и Outlook. Минусом становится отсутствие русскоязычного интерфейса.
Программа для сжатия Free PDF Compressor
Free PDF Compressor – минималистичное приложение, направленное только на одну задачу – он позволяет не только быстро узнать, как уменьшить объем файла PDF, но оперативно решить данную задачу. Как и в предыдущих способах, здесь применяется снижение разрешения, при этом пользователям можно выбрать допустимую степень. Удобно сжимать тяжелые многомегабайтные презентации.
Приложение удобно тем, что дает рекомендации относительно метода компрессии. Но из-за того, что оно работает на английском языке, разобраться в функционале может быть сложно.
- Щелкните кнопку Browse, чтобы импортировать ПДФ-файл. В строке Output File укажите папку для экспорта, нажав Save as. Также можно изменить название проекта.
- Среди списка вариантов выберите подходящий: чтение на экранах, электронная книга, материал для печати, предпечатная подготовка. Ориентируйтесь на цифру DPI: чем она выше, тем больше вес.
- Нажмите Compress и дождитесь окончания обработки. Когда процесс будет завершен, появится всплывающее уведомление.
К недостаткам приложения можно отнести отсутствие пакетного режима, ручных настроек и англоязычный интерфейс. Стоит также отметить, что сильно сжать объем здесь получается только при высоком снижении качества.
Как сжать ПДФ-файл онлайн бесплатно: 3 способа
Если вы хотите узнать, как сжать ПДФ-файл для загрузки на сайт без установки софта, воспользуйтесь онлайн-сервисами. Они подойдут в том случае, если у вас нет доступа к личному ПК. Также это хорошее решение для тех, кто не хочет загружать жесткий диск новой программой. Недостатком способа является лимит на количество обрабатываемых элементов и их вес.
Smallpdf
Smallpdf предлагает различные функции для создания и редактирования ПДФ-документации. В том числе сайт включает в себя модуль оптимизации этого формата. Сервис разрешает загружать объекты из DropBox и Google Drive. Сайт предлагает два типа – по максимуму и среднее.
Пережатие проводится за счет изменения разрешения картинок, при этом сохраняется структура и форматирование. Все действия производятся в полуавтоматическом режиме. Вам требуется указать предпочтительный тип работы, а сайт самостоятельно выставит оптимальные установки.
- Загрузите ПДФ-макет через соответствующую кнопку или перетяните его в окно браузера. Чтобы импортировать элемент из облачного хранилища, кликните по иконке галочки.
- После загрузки сайт отобразит список способов оптимизации и предварительный результат. Щелкните на подходящий метод и запустите процесс кнопкой Compress.
- После окончания процесса вам будет предложено несколько вариантов: сохранение на жесткий диск или в онлайн-хранилища, преобразование в другой формат или загрузка в интернет.
Без оплаты лицензии пользователю доступны 3 задачи в день. Что касается недостатков, то продвинутых пользователей может огорчить отсутствие ручных установок.
PDF24 Tools
PDF24 Tools – комплексное решение в режиме online для защиты, компрессии, редактирования, создания. Модуль компрессии здесь действует по тому же алгоритму, что и в десктопном клиенте. В целом функционал и принцип управления также идентичны компьютерной версии. Но в данном случае присутствует возможность добавления медиафайлов из Google Drive и Dropbox. Рассмотрим, как сжать файл PDF до нужного размера онлайн, используя этот инструмент.
- На стартовой странице сервиса Tools PDF24 отыщите требуемый инструмент. Чтобы импортировать несколько объектов, воспользуйтесь значком плюса в правом углу. Там же находятся кнопки загрузки из облачных хранилищ.
- Когда файлы появятся в списке для сжатия, отрегулируйте выходные параметры. Если вы работаете с ПДФ-документом, состоящим из текста, можно преобразовать цветовую модель в серый.
- После завершения сервис отобразит процент уменьшения и опции сохранения – экспорт на ПК, отправка в облачное хранилище. Также есть возможность продолжить работу во внутреннем редакторе.
PDF24 Tools работает без ограничений, но, в отличие от десктопного агента, онлайн-сервис отнимает больше времени для обработки — важный момент, если вам нужна оперативность.
AvePDF.com
AvePDF.com использует инновационную технологию гиперкомпрессии MRC, которая позволяет сильно сжимать медиафайлы с минимальными потерями. Отличием от стандартного метода является то, что объект сжатия разделяется на слои, которые сжимаются отдельным кодеком.
Для текста применяется один тип оптимизации, для картинок – другой. Таким образом документ сохраняет четкое изображение при 4-кратном уменьшении. При этом получается хороший результат даже при компрессии уже измененных объектов. Данной последовательностью шагов вы можете сжать сжатый ПДФ-файл онлайн бесплатно в максимально хорошем качестве.
- Откройте сайт AvePDF и отыщите модуль гиперсжатия. Загрузите элементы для изменения, перетащив их из папки в окно браузера, либо импортируйте по ссылке или из онлайн-дисков.
- Подберите степень уменьшения, передвигая ползунок на слайдере. Доступно низкое, среднее, высокое, очень высокое. Когда вы определитесь с выбором, нажмите «Компресс».
- По завершении процесса PDF-файл станет доступен для скачивания. Другие опции экспорта включают в себя отправку в Dropbox или Google Drive.
Недостатком этого метода является медленная скорость загрузки и обработки.
Заключение
В этой статье мы рассказали, как сжать ПДФ-документ, чтобы он весил меньше. Какой из способов лучше? Если вы работаете на чужом компьютере или с планшета, мы советуем остановить внимание на сервисе AvePDF – он позволяет экстремально сжимать ПДФ-файлы и не снижает разрешение изображения.
Однако мы рекомендуем универсальные решения, которые позволят провести сразу несколько операций. Таким образом, вам не нужно будет устанавливать на ПК несколько программ для разных задач. PDF Commander станет отличным решением – он удобен в работе, подходит для слабых ноутбуков и включает в себя весь набор инструментов для личных и профессиональных проектов.
Актуальные статьи
Ответы на часто задаваемые вопросы:
Как сжать файл PDF до нужного размера?
Если вам требуется определенный вес файла ПДФ, выбирайте ПО, в котором можно самостоятельно настраивать выходные свойства. Например, в PDF Commander вы можете указать подходящее количество DPI, чтобы добиться определенного размера.
Как максимально сжать размер файла ПДФ для отправки по эл.почте?
При оптимизации ПДФ-документации для отправки на почту используйте параметр 72 DPI – это оптимальный тип для просмотра на мониторах.
Как облегчить ПДФ для загрузки на гос.услуги?
Чтобы быстро оптимизировать цифровые бумаги для Госуслуг, используйте онлайн-компрессор PDF24 Tools или AvePDF. Так вам не потребуется устанавливать стороннее ПО.
Нужен многофункциональный редактор и
конвертер для PDF?
Скачайте 100% рабочую версию!
-
-
-
Просмотр и редактирование
-
-
-
- Сжать
- Конвертировать
- Объединить
- Редактировать
- Подписать
-
Главная
-
›
Сжать PDF
С легкостью уменьшайте размер ваших PDF-файлов. Наши инструменты помогут в работе всем: от фрилансеров до собственников бизнеса. Вы сможете работать лучше, быстрее, разумней.
- Уменьшайте размер своих файлов почти на 99%.
- Соответствие GDPR и наличие сертификатов ISO/МЭК 27001
- Шифрование TLS для безопасной работы с документами.
Нам доверяют более 6000 компаний
-
Facebook
-
Columbia University
-
Unileve
-
Hilton
-
Fleet Plus
-
The And Partnership
-
Verizon
-
Taxfix
Самый популярный онлайн инструмент для сжатия PDF-файлов
Наш инструмент для сжатия PDF-файлов был создан для бесплатного сжатия больших PDF-файлов онлайн. Если вам нужно сжать файлы для облегчения отправки по электронной почте, передачи или хранения, вы справитесь с этой задачей в считанные секунды.
Сжатие PDF-файлов с любого устройства
Быстро получайте профессиональные результаты, которым можно доверять. Вы можете выбирать между двумя уровнями сжатия, чтобы подобрать необходимый размер файла без ущерба для качества.
Принцип работы процесса сжатия
Мы берем ваш файл, убираем повторяющиеся шаблоны, заново кодируем «тяжелые» изображения и — вуаля! — вы получаете высококачественный, но «легкий» PDF-файл буквально в считанные секунды. Таким образом, вы сможете работать намного быстрее.
Простой обмен после завершения работы
В основе успеха лежит командная работа и выполнение поставленных задач. После уменьшения размеров PDF-файла вы с легкостью сможете передавать его своим коллегам или клиенту. Для этого необходимо воспользоваться нашей функцией генерации быстрых ссылок для загрузки.
Как сжимать PDF-файлы онлайн бесплатно
- Выгрузите свой файл, перетащив его на эту страницу
- Выберите необходимый уровень сжатия
- Если необходимо, вы можете продолжить редактирование PDF-файла с помощью других инструментов
- Нажмите «Загрузить», чтобы сохранить сжатый PDF-файл.
Меньше файлы — быстрее работа
-
Начинайте немедленно и не торопитесь
Не нужно ничего устанавливать или чему-то учиться. Сразу начинайте использовать самый простой инструмент для сжатия своих файлов.
-
Сжатие на всех устройствах
Мы работаем в облаке, поэтому вы можете уменьшать размер файла онлайн из любого браузера и на любом устройстве: ПК, планшете или мобильном телефоне.
-
Сжимайте файлы других форматов
Сжимайте не только PDF-файлы. Благодаря нашему инструменту вы сможете сжимать файлы других типов, например Word, PPT, Excel, JPG, PNG, GIF и TIFF.
-
Соблюдение законодательства в сфере защиты данных
Smallpdf отвечает требованиям GDPR. Другими словами, мы не скрываем, как храним, собираем и обрабатываем ваши персональные данные.
-
Сертификация по ISO/МЭК 27001
Мы сертифицированы по ISO/МЭК 27001, поэтому мы проходим ежегодный аудит для обеспечения безопасности, защиты и неприкосновенности вашей информации.
-
Высокотехнологичное шифрование
Ваши документы в безопасности даже когда вы работаете с ними благодаря современной технологии шифрования на основе TLS.
Тарифы и цены
Получите неограниченный доступ к Smallpdf, чтобы сжимать документы быстрее. Кроме того, вы сможете воспользоваться другими 20 инструментами, чтобы выполнять работу так, как вам нужно.
Премиум
Для группы
Часто задаваемые вопросы о нашем инструменте для сжатия
-
Этот инструмент сжатия документов бесплатный?
Да! Все наши инструменты, в том числе инструмент для сжатия файлов, можно использовать бесплатно с определенными ограничениями. Вы можете сжимать не только PDF-файлы. Уменьшайте размер документов других типов, например файлов MS Office, JPG, PNG, GIF и TIFF. Просто перетащите файл в инструмент и приступайте.
-
Я могу приобрести инструмент для сжатия PDF-файлов для своих коллег?
Конечно! Мы предлагаем бизнес-тарифы и групповые тарифы, благодаря которым ваша команда или предприятие получат неограниченный доступ ко всем функциям версии Pro и не только. Вы также сможете воспользоваться дополнительными преимуществами, например разнообразными способами оплаты и приоритетной клиентской поддержкой. Свяжитесь с нашими продавцами и получите индивидуальное коммерческое предложение.
-
Мне нужна платная учетная запись Smallpdf Pro, чтобы сжимать файлы?
Нет, вам не нужна подписка Smallpdf Pro для сжатия документов. С другой стороны, с подпиской Pro вы получите неограниченный доступ к нашему инструменту сжатия, а также другим инструментам, позволяющим конвертировать, подписывать, объединять, разделять документы и многое другое.
-
Инструмент сжатия безопасен?
В Smallpdf мы заботимся о защите и безопасности. Мы соблюдаем требования Общего регламента по защите персональных данных (GDPR), проходим ежегодный аудит для получения сертификатов соответствия ISO/МЭК и применяем усовершенствованное TLS-шифрование. Это значит, что у нас вашим данным, персональной информации и документам ничего не угрожает. Кроме того, каждый раз, когда вы выполняете какую-то задачу, например сжимаете файл, все этапы процесса проходят в условиях полного шифрования для обеспечения всесторонней защиты.
Руководства по сжатию PDF-файлов
-
КАК СЖИМАТЬ PDF-ФАЙЛЫ
Уменьшить размер файла PDF ниже 100 КБ онлайн
Лучший бесплатный онлайн-инструмент для сжатия больших PDF-файлов без ущерба для формата и качества. Регистрация не требуется.
-
КАК СЖИМАТЬ PDF-ФАЙЛЫ
Сжимайте PDF-файлы до выбранного размера онлайн
Уменьшите PDF-файл до желаемого размера с помощью онлайн-инструмента сжатия Smallpdf.
-
КАК СЖИМАТЬ PDF-ФАЙЛЫ
Сжать PDF-файл до размера 1 МБ бесплатно
Хотите, чтобы PDF-файл стал меньше 1 МБ для онлайн-передачи? Предоставьте это Smallpdf!
Работать с документами стало проще
Повысьте эффективность своего бизнеса благодаря неограниченному доступу ко всем инструментам Smallpdf, лишающим работу с документами всякой суеты. Делайте больше, лучше, быстрее.
Электронные документы могут сохраняться в различных форматах, один из популярнейших во всём мире – PDF (Portable Document Format). Формат разработан компанией Adobe Systems и предназначен для хранения и представления текстовой и графической информации в электронном виде, работать с документами можно посредством официальной программы Adobe Reader, а также прочего стороннего софта. На сегодня немало производителей печатного оборудования поддерживают PDF на аппаратном уровне, что позволяет печатать документы, не применяя дополнительно какое-либо программное обеспечение. Формат является универсальным, а файлы с расширением «.pdf» отображаются одинаково, не зависимо от устройства и инструмента, которым вы их открываете. Для документов есть возможность устанавливать различные уровни доступа, что очень удобно, и кроме прочих преимуществ файлы компактны и не занимают много места по современным меркам. При этом иногда пользователям требуется всё же сжимать документы, чтобы они заняли ещё меньше дискового пространства. Формат PDF ничего против этого не имеет и подлежит сжатию различными средствами, как это сделать мы и рассмотрим ниже.
Для чего нужно уменьшать размер документов
Формат PDF используется достаточно широко с различными целями, в том числе в профессиональной деятельности, для домашнего использования, нередко может применяться для учёбы, так что иногда файлы могут достигать достаточно внушительных размеров. Сжать документ в формате PDF может понадобиться по различным причинам, например:
- Освобождение места на диске (в отдельных случаях недостаток памяти действительно проблема и счёт идёт на мегабайты).
- С целью пересылки файлов. Иногда для отправки ПДФ, документ требуется уменьшить, поскольку многие веб-сайты, почтовые клиенты, программы не принимают габаритные файлы и часто присутствует ограничение допустимого объёма.
- Увеличение скорости открытия документа (на маломощных устройствах увесистые файлы открываются заметно медленнее).
Размер PDF-документа до и после сжатия
В таких случаях обычно и приходит на помощь компрессия, а сделать это несложно даже при наличии минимальных навыков работы за компьютером. Автоматизация процессов в программах и сервисах сегодня позволяет выполнять различные задачи, которые потребовали бы больше времени и знаний при совершении тех же действий вручную.
Варианты как можно сжать PDF файл
Существует несколько способов и ещё больше средств, которые можно использовать с целью сжатия файлов формата ПДФ. Вы можете применить любой удобный из имеющихся вариантов. Рассмотрим, как сжать документ PDF, используя различные методы.
Архивирование
Самый древний способ сжатия информации, который применялся десятилетиями и не потерял актуальности и сегодня – добавление файлов в архив. Используя стандартные программы-архиваторы, например, WinRAR или 7-Zip, можно как изменить размер файла PDF и сэкономить пространство на диске, так и собрать несколько документов в одном файле архива, что значительно повысит эффективность передачи данных на другое устройство. Отправить объект в архив очень просто. Рассмотрим на примере бесплатного софта 7-Zip (программа должна иметься на компьютере для выполнения процедуры), как за счёт архивирования уменьшить размер файла PDF:
- Выбираем нужный файл, нажатием ПКМ вызываем контекстное меню.
- Находим в списке опций 7-Zip и жмём «Добавить к архиву…».
- В открывшемся окне доступны настройки. Минимальная настройка предполагает выбор формата и уровня сжатия, после чего применяем изменения нажатием «Ок».
Эту же процедуру можно проделать и в WinRAR:
- В окне утилиты отображается файловая система устройства, выбираем папку для создания архива и жмём «Добавить».
- В меню настроек на вкладке «Общие» выбираем метод сжатия.
- Идём во вкладку «Файлы» и добавляем документы, подлежащие архивированию, после чего применяем изменения.
Файл не потеряет качество, и после распаковки будет доступен в изначальном виде. Кроме того, используя программу-архиватор большой файл можно поделить на несколько частей для отправки по почте, ведь многие почтовые клиенты не способны отправлять объёмные документы, а получатель сможет собрать эти части в единое целое путём извлечения.
Сжатие с помощью уменьшения качества (DPI)
DPI – это количество точек, взятых на один дюйм (Dots per inch), один из параметров, применяющихся для обозначения разрешающей способности процессов преобразования изображений. Чем больше это значение в характеристиках картинки, тем выше качество, при этом плотность точек будет влиять и на размер объекта. Следовательно, уменьшить вес PDF файла можно за счёт его сохранения с указанием другого количества точек на дюйм. Решение сжать объект таким способом достаточно эффективно в случае с объёмными отсканированными документами.
Снижение качества не всегда заметно глазу, поскольку считается, что человек не способен увидеть более чем 300 точек на дюйм (на чём и основывается стандарт в полиграфии), так что чаще всего при изменении DPI визуально разницу не определишь. При повышении качества дальше, будет расти лишь объём файла, к тому же печать изображения с высоким значением DPI заметно медленнее. Если изображения предполагаются для вывода на экран монитора, можно сканировать (или уменьшать документы) с разрешением в пределах 72 dpi (веб-стандарт), так как монитор и не отобразит больше, а повышение числа точек обусловит только увеличение размеров файла, по этой причине его также сложнее обрабатывать. Выполнить манипуляции с изменением данного параметра можно с помощью различного софта, например Adobe Acrobat, Fine Rider, Libre Office, Cute PDF Writer и пр.
Способ 1
Рассмотрим, как сжать за счёт уменьшения dpi файл формата PDF при помощи инструмента Draw из офисного пакета Libre Office:
Способ 2
Ещё одно средство работы с файлами данного формата Cute PDF Writer предполагает создание строки при выводе документа на печать с указанными характеристиками сжатия. Так, для снижения количества точек выполняем следующие действия:
Формат объекта в процессе процедуры не меняется, вы изменяете только DPI содержимого, при этом уменьшая объём файла, иногда можно сильно понизить качество, что в определённых случаях неприемлемо, например, при работе с изображениями в высоком разрешении.
Конвертирование в формат DjVu
Ещё один способ сжать электронный документ ПДФ, чтобы тот меньше весил – конвертировать его в другой формат, а именно DjVu. Технология сжатия с потерями обеспечивает ещё большее сжатие файла, чем предлагается форматом PDF. Так, не уменьшая DPI, мы получим аналогичный объект меньшего размера. Осуществить конвертацию можно при помощи специальных приложений или онлайн-сервисов (о них ниже). Например, можно использовать простой и удобный конвертер PDF to DjVu. Выполнить преобразование посредством утилиты несложно, для этого нужно указать расположение файла исходного, а также путь, куда будем сохранять получившийся объект в новом формате, после чего задать необходимые настройки конвертации (можно оставить параметры по умолчанию). Таким способом файлы сжимаются достаточно хорошо, но в процессе конвертации теряется и качество, так что не всегда данное решение может быть оптимальным. Удобно, что объект можно открывать в программах, поддерживающих формат, без необходимости извлечения, как в случае с архивами.
Размер файла в форматах PDF и DjVU при одинаковом DPI
Использование онлайн-инструментов
Быстрый и удобный способ выполнить сжатие, чтобы файл PDF меньше весил, без установки софта на устройство. Сервисов, способных осуществить процедуру онлайн, в сети немало. Рассмотрим некоторые из них.
I Love PDF
Отличный сервис с широким набором инструментов для работы с PDF. Вы можете выполнить сжатие, конвертирование в различные форматы, объединение, разделение элементов и прочие действия. Уменьшить размер объекта можно без потери качества. Сжать PDF, используя онлайн-сервис очень просто:
- Добавляем файл (жмём красную кнопку выбора, чтобы загрузить с устройства, или, используя кнопки добавления из Dropbox, Google Drive, качаем из облака, можно также перетаскивать элементы в соответствующую область).
- Когда объект добавлен, можно выбрать настройки степени сжатия или оставить рекомендуемые.
- Жмём кнопку «Сжать PDF».
- После процедуры на новой странице можно будет скачать готовый файл. Вес объекта будет меньше, практически при том же уровне качества.
PDF2Go
Изменения размера файла PDF, а также другие действия с объектом, можно выполнить при помощи онлайн-инструмента PDF2Go. Сервис предлагает множество инструментов для редактирования, сжатия, конвертирования и прочие средства работы с ПДФ. Снизить вес документа можно таким образом:
- По аналогии с предыдущим сервисом, элемент добавляется с компьютера нажатием кнопки выбора, перетягивается в указанную область, загружается из облака (Dropbox, Google Диск). Кроме того, можно указать ссылку на файл, который нужно преобразовать.
- Теперь в настройках компрессии выбираем из выпадающего списка необходимое качество. Есть возможность также преобразования цветных страниц в чёрно-белый вариант (если требуется, отмечаем этот пункт).
- Жмём зелёную кнопку «Сохранить изменения».
Small PDF
Ещё один хороший сервис для выполнения процедуры сжатия PDF, а также других задач (редактирования, конвертирования, разделения или объединения файлов и прочих). Работать с инструментом также просто, в разделе сжатия выполняем следующее:
- Выбираем файл с устройства, загружаем из облака или перетягиваем объект в соответствующую область.
- Дождавшись завершения процесса компрессии, вы увидите насколько был сжат файл, и сможете его скачать.
Convertio
Онлайн-сервис позволяет конвертировать документы из PDF в DjVu, а также просто сжимать их, оставляя в прежнем формате. Добить объект можно с устройства, Dropbox, Google Диска или указать URL-адрес, а по завершении процесса результаты скачать или отправить в облачное хранилище. Кроме работы с PDF, данный сервис способен конвертировать элементы различных форматов (аудио, видео, изображения, документы, архивы, презентации и т. д.). В сети есть множество ресурсов, позволяющих работать с PDF в онлайн-режиме. Некоторые из них имеют ограничения по размеру загружаемого файла (например, до 50 Мб, 100 Мб), другие нет, но действуют все онлайн-сервисы по аналогичному принципу: загружаем объект, выполняем настройки компрессии и довольствуемся результатом. Интерфейс интуитивно понятен, так что сложностей в работе с инструментами не возникнет даже у неопытного пользователя.
Программы для работы с файлами ПДФ
Снизить вес документа PDF можно также, используя программы, которые требуют установки. В отдельных случаях такой метод будет удобнее применения онлайн-сервисов, поскольку так появляется возможность работать и в отсутствие интернета.
Adobe Acrobat
Сжать документ PDF до нужного размера можно таким образом:
- Открываем объект в Акробате и в меню «Файл» выбираем опцию «Сохранить как другой» – «Файл PDF уменьшенного размера…».
- Теперь следует выбрать версию программы из имеющегося перечня, чтобы документ, полученный в результате процедуры, был совместим с нею. При выборе самой свежей элемент может быть недоступен для предыдущих версий. Нажимаем «Ок».
- По окончании процесса можно сохранить результат, указав путь.
Альтернативный вариант – выбор из меню «Файл» опции «Сохранить как другой» – «Оптимизированный файл PDF…». Таким образом, при уменьшении размера элемента вы сможете детально настроить необходимые параметры сжатия.
CutePDF Writer
Программа позволяет создавать файлы PDF практически из любого приложения, поддерживающего функцию печати. Софт не имеет графического интерфейса и выступает в качестве подсистемы принтера, устанавливая виртуальный принтер на компьютер. Кроме конвертации объектов в PDF, возможно и сжатие готовых элементов, для чего выполняем такие действия:
- Открываем документ в Adobe Reader, где в меню «Файл» выберем «Печать».
- В окне настроек печати из перечисленных в списке доступных принтеров выбираем CutePDF Writer, нажимаем «Свойства» рядом с этой строкой.
- В следующем окне жмём «Дополнительно».
- Среди дополнительных параметров находим «Качество печати», здесь в выпадающем перечне можно снизить DPI. Например, понизив с высокого значения до 300dpi, разницы визуально вы не заметите.
- Выставив необходимое количество точек, жмём «Ок», затем «Печать» (так документ сохраняется, а не распечатывается).
Advanced PDF Compressor
Функционал приложения позволит уменьшать размер выбранного документа PDF, конвертировать изображения в ПДФ, комбинировать объекты. В компрессоре присутствует также возможность создания профилей с различными параметрами, что удобно, когда программа используется не одним пользователем, эту же опцию можно применять для переключения между созданными шаблонами параметров. Что касается сжатия, здесь есть настройки для цветных и чёрно-белых документов. В первом варианте будет предложено также изменить глубину цвета и упростить изображение. Есть возможность настройки сжатия в процентном соотношении, но увлекаться не стоит, иначе результат будет не совсем похож на исходник.
Free PDF Compressor
При помощи данного инструмента можно только варьировать размерами PDF, для чего софт имеет несколько готовых шаблонов настроек с разными параметрами качества. Интерфейс компрессора простой и понятный, вам следует лишь указать исходник, выбрать путь для сохранения результата и отметить нужный вариант настроек, и после нажатия соответствующей кнопки начнётся процесс.
Мы рассмотрели несколько эффективных методов для выполнения сжатия PDF. Какой бы способ с целью снижения веса документов вы не использовали, каждый из них удобен и хорош по-своему, всё зависит от индивидуальных требований к результату.