How do you change the scale factor in Draftsight?
1. Click Home tab Modify panel Scale. Find.
2. Select the object to scale.
3. Specify the base point.
4. Enter the scale factor or drag and click to specify a new scale.
How do you change the size of a drawing?
1. Click the pointer tool on the Drawing toolbar.
2. Use the mouse pointer to click on the object whose size you want to change.
3. Point to one of the handles, click on it, and hold down the mouse button.
4. Drag the mouse.
5. Release the mouse button when the object is the desired size.
1. Do one of the following:
2. In the graphics area, specify the Frame.
3. In the Toolbox – Frame and Title Block dialog box, select another Frame and Title Block.
4. Under Scale, do the settings:
5. Click OK.
How do you scale up drawings?
Grid your reference and enlarge or decrease the ratio to draw a grid on your paper. Copy each box in proportion. Measure two points with scale dividers, the reverse end will mark those same points on a different scale. Enlarge a photocopy to size, shade the reverse side, flip it over and trace the outline.
What is the formula for scale factor?
Scale Factor Formulas The basic formula to find the scale factor of a figure is: Scale factor = Dimensions of the new shape ÷ Dimensions of the original shape.
How do you scale a drawing without changing dimensions in Autocad?
Can we increase or decrease the size of a drawing?
Drawings can be scaled up or down using either a calculator or a scale rule. To scale a drawing using a calculator: divide the measurement by the scale if you want to reduce the drawing in size, or. multiply the measurement by the scale if you want to increase it in size.
How do you scale down an object?
To scale an object to a smaller size, you simply divide each dimension by the required scale factor. For example, if you would like to apply a scale factor of 1:6 and the length of the item is 60 cm, you simply divide 60 / 6 = 10 cm to get the new dimension.
How do you scale a drawing with a ruler?
How do you stretch in Draftsight?
1. Click Modify > Stretch (or type Stretch).
2. In the graphics area, select entities to stretch. Use a crossing window or polygon to enclose the nodes to stretch.
3. Press Enter.
4. Specify a from point and destination point to define the distance to stretch the entities. The entities stretch as specified.
How do you rotate in Draftsight?
1. Click Modify > Rotate (or type Rotate).
2. In the graphics area, select entities to rotate.
3. Press Enter.
4. Specify the pivot point.
5. Enter the rotation angle or specify the Reference option to enter a reference angle, then enter the new angle.
How do you insert a title block in Draftsight?
1. Click Specify area.
2. In the graphics area, specify two diagonal points defining the rectangular are for the Frame with the Title Block.
3. Click OK.
How do you scale a drawing without a scale ruler?
How do I make my drawings bigger?
First of all, in order to make a drawing bigger you’ll need a ruler to draw a grid. Pick the drawing that you want to copy and make bigger. Draw a 1 cm x 1 cm – or 1/2 inch x 1/2 inch – grid on it. In another piece of paper, draw a 2 cm x 2 cm – or 1” x 1” – grid.16 jan. 2017
How do you scale a grid drawing?
How do you change the scale factor in Draftsight?
1. Click Home tab Modify panel Scale. Find.
2. Select the object to scale.
3. Specify the base point.
4. Enter the scale factor or drag and click to specify a new scale.
How do you change the size of a drawing?
1. Click the pointer tool on the Drawing toolbar.
2. Use the mouse pointer to click on the object whose size you want to change.
3. Point to one of the handles, click on it, and hold down the mouse button.
4. Drag the mouse.
5. Release the mouse button when the object is the desired size.
1. Do one of the following:
2. In the graphics area, specify the Frame.
3. In the Toolbox – Frame and Title Block dialog box, select another Frame and Title Block.
4. Under Scale, do the settings:
5. Click OK.
How do you scale up drawings?
Grid your reference and enlarge or decrease the ratio to draw a grid on your paper. Copy each box in proportion. Measure two points with scale dividers, the reverse end will mark those same points on a different scale. Enlarge a photocopy to size, shade the reverse side, flip it over and trace the outline.
What is the formula for scale factor?
Scale Factor Formulas The basic formula to find the scale factor of a figure is: Scale factor = Dimensions of the new shape ÷ Dimensions of the original shape.
How do you scale a drawing without changing dimensions in Autocad?
Can we increase or decrease the size of a drawing?
Drawings can be scaled up or down using either a calculator or a scale rule. To scale a drawing using a calculator: divide the measurement by the scale if you want to reduce the drawing in size, or. multiply the measurement by the scale if you want to increase it in size.
How do you scale down an object?
To scale an object to a smaller size, you simply divide each dimension by the required scale factor. For example, if you would like to apply a scale factor of 1:6 and the length of the item is 60 cm, you simply divide 60 / 6 = 10 cm to get the new dimension.
How do you scale a drawing with a ruler?
How do you stretch in Draftsight?
1. Click Modify > Stretch (or type Stretch).
2. In the graphics area, select entities to stretch. Use a crossing window or polygon to enclose the nodes to stretch.
3. Press Enter.
4. Specify a from point and destination point to define the distance to stretch the entities. The entities stretch as specified.
How do you rotate in Draftsight?
1. Click Modify > Rotate (or type Rotate).
2. In the graphics area, select entities to rotate.
3. Press Enter.
4. Specify the pivot point.
5. Enter the rotation angle or specify the Reference option to enter a reference angle, then enter the new angle.
How do you insert a title block in Draftsight?
1. Click Specify area.
2. In the graphics area, specify two diagonal points defining the rectangular are for the Frame with the Title Block.
3. Click OK.
How do you scale a drawing without a scale ruler?
How do I make my drawings bigger?
First of all, in order to make a drawing bigger you’ll need a ruler to draw a grid. Pick the drawing that you want to copy and make bigger. Draw a 1 cm x 1 cm – or 1/2 inch x 1/2 inch – grid on it. In another piece of paper, draw a 2 cm x 2 cm – or 1” x 1” – grid.16 jan. 2017
How do you scale a grid drawing?
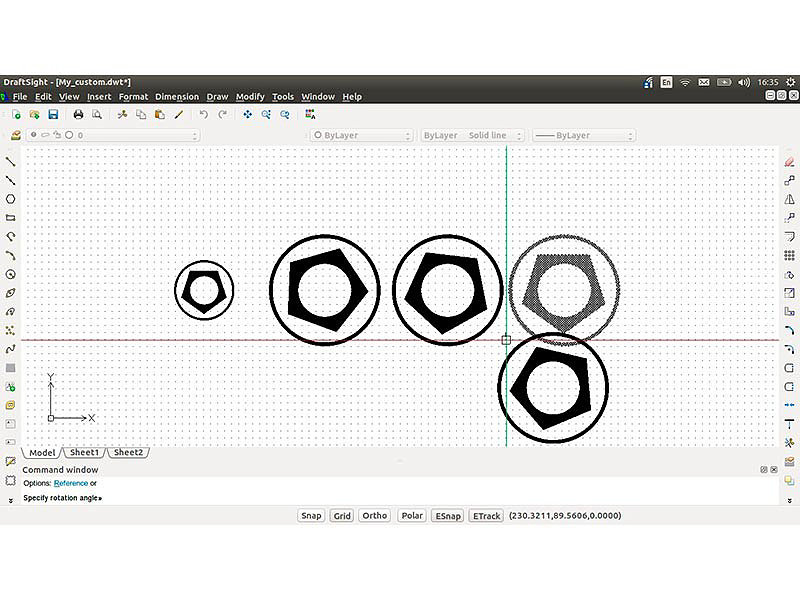
В прошлый раз мы рассмотрели несколько популярных графических редакторов и остановились на продукте компании Dassault Systèmes – средстве автоматизированного проектирования DraftSight. Этот бесплатный аналог популярной чертёжной программы AutoCAD оказался идеальным решением по созданию чертежей для фотошаблонов, необходимых нам для фототравления в домашних условиях.
Моделистам, не имеющим опыта работы в программах семейства САПР, DraftSight может показаться чрезвычайно сложной программой. Её логика сильно отличается от традиционных графических редакторов, вроде Photoshop, а интерфейс далеко не так интуитивен.
В этой статье мы поможем новичкам освоиться в среде DraftSight, расскажем об основных принципах работы, базовых инструментах и возможностях, а также тех функциях, которые могут пригодится при изготовлении чертежа для фотошаблона. Конечно, этот обзор не заменит полноценной инструкции к DraftSight, но даст неофитам базовые представления о программе и снабдит тем фундаментом, который позволит им в скором времени создавать собственные чертежи высокой детализации и сложности.
Установка и регистрация.
Наше знакомство с DraftSight начинается со ссылки http://www.3ds.com/products-services/draftsight, которая ведёт на официальную страницу программы. Отсюда мы можем скачать установочный файл, а также ознакомиться с сопутствующей документацией.

Заметим, что DraftSight распространяется в трёх версиях: Базовой, Профессиональной и Корпоративной. Базовая версия абсолютно бесплатна и предназначена для использования в некоммерческих целях (например, студентами или преподавателями технических вузов). Скачать Базовую версию можно по соответствующим ссылкам: «Free Download» или «Download for Free».

Бесплатная версия DraftSight является кросс-платформенной: она в равной степени доступна для пользователей Windows, Mac OS и Linux (дистрибутивы Ubuntu и Fedora).
После скачивания и установки, программа потребует регистрации. Не стоит пугаться этой процедуры, она не предполагает дополнительных финансовых вложений и не отзовётся потоками спама в вашем почтовом ящике.

Просто заполните небольшую форму, указав в ней свой e-mail, страну, отрасль и профессию. Эти данные нужны разработчикам исключительно для статистики.
Интерфейс и настройки.
Тем, кто имеет опыт работы в AutoCAD, интерфейс DraftSight покажется чем-то до боли знакомым. То же чёрное поле проектирования со значком декартовой системы координат, те же панели инструментов по бокам, та же командная строка внизу.

Кстати, чёрный фон, выставленный по умолчанию можно сменить на белый. Для этого идём в Сервис > Параметры > Настройки пользователя > Отображение > Фон листа (Tools > Options > System Options > Display > Model Background), выбираем в палитре белый цвет и жмём Применить.
Касаясь средств ввода данных, особое внимание следует обратить на командную строку, расположенную в нижней части экрана. В программах семейства САПР она традиционно играет ключевую роль. С её помощью можно не только вводить цифровые значения, но и вызывать различные функции, менять параметры и активировать инструменты. Опытные пользователи используют эту строку очень часто, предпочитая её визуальным средствам ввода.
Вообще существует несколько способов активации различных меню, функций, инструментов и команд: через панели инструментов, через контекстное меню, через главное меню или через командную строку. После активации инструмента или функции обычно идёт пошаговый ввод параметров – в командной строке всегда даются подсказки. Деактивировать любую функцию или инструмент можно простым нажатием клавиши ESC.
В программе предусмотрено два основных рабочих режима: режим Модель (Model) и режимы Sheet. Им соответствуют вкладки, расположенные сразу под рабочим полем. В режиме Модель, кроме всего прочего, можно работать с 3D моделями – в этом случае Sheet служат в качестве проекций модели на плоскости. Так как в нашем случае речь идёт только о 2D – нам будет вполне достаточно вкладки Модель.
Основное меню настроек программы находится во вкладке Параметры (Options) меню Сервис (Tools). Здесь можно изменить путь к пользовательским файлам, настроить интерфейс и среду разработки (например, изменить вид курсора или маркеров привязки), а также задать параметры для конкретного чертежа (в том числе, размер рабочей области).
Особое внимание стоит обратить на настройку единиц измерения. По умолчанию, DraftSight работает с дюймами – на миллиметры их можно изменить в меню Сервис > Параметры > Настройки чертежа > Система единиц измерения (Tools > Options > Drawing Settings > Unit System)
Инструменты.
В DraftSight есть три основных типа инструментов: инструменты черчения, инструменты преобразования и инструменты навигации. Прочие инструменты – вроде средств создания размерных линий и средств работы в 3D – нам не потребуются.
Инструменты черчения.
Начнём с чрезвычайно эффективных и точных инструментов черчения. Основными в нашем случае будут: Линия (Line), Многоугольник (Polygon), Прямоугольник (Restangle), Полилиния (Poly Line), Окружность (Circle), Штриховка/заливка (Hatch/Fill) и Примечание (Note).
Самый простой из них – Линия. Активировать его можно простым нажатием соответствующей пиктограммы или вводом команды Line с клавиатуры. Первую точку линии можно указать с помощью курсора, а можно ввести в командной строке её координаты по осям X и Y (например, 10,15). Количество промежуточных точек произвольно; после ввода координат последней нужно нажать ESC.

Тот же принцип сохраняется при работе с любым инструментом черчения. Например, инструмент Многоугольник потребует ввода количества сторон, координат центра фигуры, типа построения (по углам или по сторонам) и расстояние от центра до выбранной точки.

Инструменты Окружность и Прямоугольник имеют по два параметра: координаты центра и радиус – для первого и координаты противоположных углов – для второго.

Наиболее ценным для моделистов будет инструмент Полилиния. С его помощью, можно создавать фигуры любой сложности, и, в отличие от Линии он может использовать качестве сегментов различные дуги.

Несомненно, пригодится и инструмент Примечание. Обычно чертёжники используют его для технических надписей, но мы будем использовать текст наравне с другими фигурами. Надпись делается в специально созданной прямоугольной области и может изменяться по стилям, размерам, углу наклона и прочим характеристикам.
Особенно полезен для моделистов инструмент Штриховка/заливка. С его помощью можно создавать сплошную чёрную заливку закрытых контуров.
Для этого нужно активировать инструмент Штриховка/заливка, перейти в соответствующем диалоговом окне в режим Заполнить (Fill), отметить пункт Один цвет (One Color), выбрать в палитре чёрный цвет, перевести ползунок Темный/Освещение (Dark/Light) в крайнее левое положение и нажать пиктограмму рядом с надписью Укажите точки (Specify Point). После этого останется кликнуть внутрь контура, который мы хотим закрасить, и подтвердить свой выбор двойным нажатием клавиши ENTER.
Инструменты преобразования.
Не менее богат DraftSight выбором инструментов преобразования. По умолчанию они находятся в правой части экрана и включают в себя средства перемещения, копирования, масштабирования, поворота, растягивания, зеркального отражения, простого удаления, а также удаления отдельных сегментов.
Любое преобразование требует выделения соответствующих объектов. Выделить фигуру или группу фигур можно простым кликом по контурам или включив её в прямоугольную рамку.

Также имеется возможность сначала выбрать инструмент, а потом выделить все фигуры, к которым его нужно применить. После выделения необходимо нажать ENTER.
Как и в случае с инструментами черчения, здесь потребуется часто вводить параметры через командную строку. Причём у каждого инструмента собственный набор параметров.
У инструмента Удалить (Delete) их меньше всего. Достаточно выбрать соответствующие фигуры и нажать ENTER – они тут же будут удалены.
В случае инструментов Переместить (Move) и Копировать (Copy) потребуется ввод координат исходной и финальной точек переноса
Инструмент Масштаб (Scale) запросит координаты опорной точки и коэффициент масштабирования. Зеркальное отображение (Mirror) потребует построить ось отражения. А инструмент Повернуть (Rotate) предполагает ввод координат центра кручения.
Стоит помнить, что любое преобразование можно отменить в процессе просто нажав клавишу ESC.
Инструменты навигации.
Пожалуй, это самые полезные инструменты, которыми придётся пользоваться постоянно. Доступ к ним имеется как через соответствующие пиктограммы в горизонтальной панели инструментов, так и через контекстное меню (пункты Переместить – Pan и Зумировать – Zoom). В более развёрнутом виде эти инструменты представлены в меню Вид (View).
Впрочем, самый удобный способ навигации в рабочем пространстве реализован с помощью мышки. Приближение и удаление осуществляется вращением колёсика, а активировать режим перемещения можно, нажав колёсико и удерживая его.
Если точность работы с колёсиком будет недостаточной, то можно воспользоваться той же командной строкой, вводя команды Pan и Zoom, а также соответствующие атрибуты.
Вспомогательные средства.
DraftSight предлагает множество различных вспомогательных средств, сильно упрощающих процесс разработки чертежа. Мы не станем рассматривать их все, а обратим внимание только на те, которые могут быть полезны именно нам. В частности, предлагаем обратить внимание на систему слоёв, разметочную сетку и систему привязок.
Слои.
Как и в большинстве графических редакторов, в DraftSight имеется удобная система слоёв, позволяющая ранжировать различные детали по группам, защищать их от случайных изменений и менять характеристики линий по умолчанию.
Менеджер слоёв (Layers Manager) доступен из вкладки Слой… (Layers…) меню Формат (Format) или при нажатии соответствующей иконки, расположенной в левом верхнем углу рабочего поля.

В этом меню можно увидеть полный список слоёв, используемых в документе, создать новый слой, а также активировать, заблокировать или удалить существующий. Также через Менеджер слоёв можно сделать определённые слои невидимыми или заморозить их. Таким образом, можно скрыть объекты, относящиеся к этим слоям или защитить их от случайного изменения.
Сетка.
Сетка (Grid) – это незаменимый инструмент для точного позиционирования, без которого будет чрезвычайно трудно сделать идеальный чертёж.
Но, прежде чем работать с этим эффективным инструментом, нужно его настроить. Сделать это можно во вкладке Сервис > Параметры > Настройки пользователя > Параметры чертежей > Отображение > Настройки сетки (Tools > Options > User Preferences > Drafting Options > Display > Grid Settings).

Здесь можно активировать сетку, выбрать режим отображения – Прямоугольный или Изометрический (Restangular/Isometric) – и задать её частоту. Последний параметр всецело зависит от степени детализации. В нашем случае лучше всего подойдёт шаг в 1 мм.
Между прочим, включить и отключить отображение сетки можно и простым нажатием клавиши F7 или кнопки Сетка (Grid) в нижней части экрана. Заметим, что сетка отображается только в рабочей области рисунка. Там где сетки нет – изображение не выйдет на печать.
Привязка.
Ещё одним ценным инструментом является Привязка (Snap). Она помогает позиционировать объекты не «на глазок», а с точностью в тысячные доли миллиметра.
Как и в случае с сеткой, привязку нужно сначала настроить. Делается это во вкладке Сервис > Параметры > Настройки пользователя > Параметры чертежей > Управление указателем > Параметры привязки (Tools > Options > User Preferences > Drafting Options > Pointer Control > Snap Settings). Здесь можно активировать режим привязки, назначить её тип (к сетке или радиальный), а также указать радиус действия.
Помимо прочего, есть возможность делать привязку к определённым точкам на объектах: центрам окружностей, концам отрезков, ближайшим линиям и т.д. Активировать любую из этих функций можно во вкладке Привязки объекта (Entity Snaps), расположенной в том же меню Управление указателем (Pointer Control). Причём делать это нужно с умом – лишние опции привязки только помешают в работе.
Заметим, что использование привязки требует определённого навыка и в поначалу может вызывать массу сложностей. Впрочем, режим привязки в любой момент можно отключить, просто нажав клавишу F9 или кнопку Привязка (Snap) в нижней части экрана.
Экспорт и печать.
Помимо сохранения чертежей в формате DWG, который понимает большинство программ семейства САПР, программка умеет экспортировать рисунки в форматы PDF, JPEG и PNG. Для этого в меню можно использовать меню Файл > Экспорт > Экспорт… (File > Export > Export…) или набрать в командной строке одну из следующих команд: ExportPDF, ExportJPG или ExportPNG.

В двух последних случаях останется только указать место на диске, куда сохранять изображение. Экспорт в PDF вызовет специальный диалог, в котором можно указать источник и формат изображения, его разрешение, а также автора и описание. Все эти опции очень удобны для создания собственного архива чертежей.
Что касается печати, то здесь всё достаточно традиционно. Для этого используется традиционная комбинация клавиш «CLR P» или опция Печать (Print) в меню Файл (File).

Впрочем, перед непосредственным выводом документа на печать стоит внимательно проверить настройки. Особенное внимание стоит обратить на формат документа на выходе и значение в области Страницы (Print Range). В ней задаётся тот вид или область рабочего пространства, которая выводится на печать. Прежде чем нажать кнопку OK, ознакомьтесь с предварительным изображением, нажав на кнопку Предварительный просмотр (Print Preview). Только убедившись, что на финальной картинке присутствует все нужные детали и выглядят они надлежащим образом, можно отправлять файл на печать.
*****
Мы рассмотрели далеко не все особенности DraftSight, сконцентрировав своё внимание только на самом необходимом. Детально ознакомиться с программкой можно, скачав с указанного выше сайта соответствующую инструкцию в формате PDF или воспользовавшись стандартной справкой (клавиша F1 или меню Справка – Help). Также на YouTube есть фирменный канал, где представлено множество видеоинструкций, позволяющих освоить программку в кратчайшие сроки.
Удачной вам работы и до новых встреч!
Автор — Гасилин Андрей.
Эксклюзивно для сайта www.modelsworld.ru
Перепечатка и публикация на других ресурсах
ЗАПРЕЩЕНА
Контакт webmaster@modelsworld.ru
Масштабирование объектов
- Нажмите «Изменить» > «Масштаб» (или введите «Масштаб»).
- В графической области выберите объекты для масштабирования.
- Нажмите Ввод.
- Укажите базовую точку. …
- Введите коэффициент масштабирования или укажите параметр «Ссылка», чтобы ввести исходную длину и новую длину.
Как масштабировать рисунок до реального размера?
Чертежи можно увеличивать или уменьшать с помощью калькулятора или масштабной линейки. Чтобы масштабировать чертеж с помощью калькулятора: разделите измерение на масштаб, если хотите уменьшить размер чертежа, или. умножьте измерение на масштаб, если вы хотите увеличить его в размере.
Как сделать чертеж в масштабе?
Чтобы масштабировать рисунок вручную, начните с измерения ширины и высоты масштабируемого объекта. Затем выберите соотношение для изменения размера рисунка, например, 2 к 1, чтобы удвоить размер изображения. Затем умножьте свои измерения на первое число в соотношении, чтобы увеличить размер.
Как изменить масштаб размеров в Draftsight?
Нажмите «Формат» > «Размерный стиль» (или введите «Размерный стиль»). В диалоговом окне «Параметры» откроется страница «Чертежные стили» и развернется размер. В разделе «Стиль» выберите размерный стиль для переопределения. Щелкните Активировать.
Как распечатать шкалу в Draftsight?
Печать под Windows
- Выполните одно из следующих действий: …
- В диалоговом окне в разделе «Параметры макета страницы» выберите один из следующих вариантов: …
- В разделе Принтер/плоттер: …
- В разделе «Диапазон» установите область для печати. …
- В разделе «Масштаб» установите выходной масштаб. …
- Выберите «Печать выбранных листов», чтобы выбрать все листы, которые вы хотите напечатать.
Как вы работаете масштабные чертежи в математике?
Чтобы сделать чертеж в масштабе, вам нужно сначала определить размеры.
- Пример: Нарисуйте прямоугольник на сетке ниже, высотой 2. …
- Используйте масштаб 1 : 50 1:50 1:50. …
- 1 : 50 1:50 1:50 означает, что 1 см на сетке соответствует 50 см в реальной жизни.
- Разделите реальные размеры на 50, чтобы найти размеры чертежа в масштабе:
Как найти коэффициент масштаба?
Чтобы найти масштабный коэффициент между двумя подобными фигурами, найдите две соответствующие стороны и запишите отношение этих двух сторон. Если вы начнете с меньшей цифры, ваш коэффициент масштабирования будет меньше единицы. Если вы начнете с большего числа, ваш коэффициент масштабирования будет больше единицы.
Как делают шкалу?
Это пластиковое покрытие изготовлено из литой пластмассы, подаваемой в машину для литья под давлением. Затем пластик впрыскивают в форму крышки и оставляют остывать. После охлаждения крышка снимается и вручную вставляется в верхний кожух. 4 Есть четыре рычага, которые используются для распределения веса человека по весам.
Что означает шкала 1 50?
Масштаб 1:50 слева показывает, что на каждый измеренный 1 миллиметр приходится 50 миллиметров реального расстояния. Смежные маркировки показывают, что линейка показывает размер помещения 1950 мм, что совпадает с размером, напечатанным на чертеже. Обратите внимание, что под этой маркировкой находится масштаб 1:500.
Как сделать шкалу?
Для создания масштаба необходимо знать физический размер карты. Следовательно, вы должны измерить длину карты. Например, если длина карты составляет 12 дюймов, разбейте карту на части с шагом в один дюйм. Затем найдите конкретное расстояние по прямой — расстояние по прямой — между двумя точками на карте.
Как изменить угол в Draftsight?
Вы также можете активировать отслеживание углов, щелкнув правой кнопкой мыши POLAR >> Настройки… Затем вы можете выбрать отображение Polar Guide под определенным углом (-ами) или изменить инкрементальные углы для отображения Polar Guide.
- Печать
Страницы: [1] Вниз
Тема: Единицы измерения в DraftSight (Прочитано 3548 раз)
0 Пользователей и 1 Гость просматривают эту тему.

piyavking
Единицы измерения в DraftSight (которые в Dimension) получаются с гигантским масштабом. Более детально распишу в общении со специалистом. Очень надеюсь на помощь. Спасибо за внимание.
крайний LTS Netboot, awesomeWM/иксы без WM, urxvtd, firefox, vim/gvim, mpv/smplayer, linux-lowlatency, jack, guitarix, lmms, ardour

Givizub
Попробуйте так:
На цифрах клацнуть два раза.
Слева откроется окно Properties.
Там ищите размер шрифта и измените на нужный.

piyavking
Drone93,
Я не про размер шрифта, я про единицы измерений (которые миллиметры). Вот они врут, не показывают реальный размер. Хотя в Unit System выставлял миллиметры. Вот превью на вкладке «Sheet1», как я понимаю, это A4. А размер — 15(
крайний LTS Netboot, awesomeWM/иксы без WM, urxvtd, firefox, vim/gvim, mpv/smplayer, linux-lowlatency, jack, guitarix, lmms, ardour

ArcFi
denkin
так вы сперва проверьте настройки листа (который sheet): формат, масштаб, масштаб размера не мешает проверить (если хитро настроены параметры — они подгружаются вместе с файлом, это из автокада-двж тянется традиция)
У меня один знакомый проектировщик, начинающий автокадчик (лет 12 назад) — упорно подгонял размеры деталей к рамке чертежа, и вручную прописывал размеры 



piyavking
ArcFi,
да это полюбому у меня в голове баг, потому, что иначе об этой проблеме весь интернет бы орал)
denkin,
Угу, завтра проверю (сейчас глаза в кучу, спать). А нету ли годного букваря по DraftSight, в котором бы эти моменты освещались?
крайний LTS Netboot, awesomeWM/иксы без WM, urxvtd, firefox, vim/gvim, mpv/smplayer, linux-lowlatency, jack, guitarix, lmms, ardour
denkin
к сожалению не посоветую именно по драфтсайт (мне хватает богатого прошлого опыта в автокаде и драфтсайт это так, изредка), но подскажу — многое в драфтсайт, начиная от интерфейса и заканчивая командами взято из автокада. Разве что настройки… но там все достаточно внятно ИМХО

Givizub
Возможно у вас размеры именно листа не правильно указаны (или вообще не указаны).
Попробуйте что-то нарисовать и распечатать в масштабе 1:1
Я хотел было посмотреть, но вдруг появилась ошибка: This product is not licensed or has expired.
Пол года нормально все было, и в программе регистрировался.

piyavking
Возможно у вас размеры именно листа не правильно указаны (или вообще не указаны).
Попробуйте что-то нарисовать и распечатать в масштабе 1:1Я хотел было посмотреть, но вдруг появилась ошибка: This product is not licensed or has expired.
Пол года нормально все было, и в программе регистрировался.
Угу, доберусь до принтера — попробую. По поводу «This product is not licensed or has expired» — у меня недавно такая же петрушка была. Качнул новый дистрибутив с офф. сайта, обновился, и всё стало нормально.
крайний LTS Netboot, awesomeWM/иксы без WM, urxvtd, firefox, vim/gvim, mpv/smplayer, linux-lowlatency, jack, guitarix, lmms, ardour
denkin
…
Я хотел было посмотреть, но вдруг появилась ошибка: This product is not licensed or has expired.
Пол года нормально все было, и в программе регистрировался.
просто ребятам нужно отчитываться о проделанной работе в виде растущего количества юзеров
- Печать
Страницы: [1] Вверх
Если традиционные методы черчения не позволяют получить точные чертежи, вам необходимо перейти на программное обеспечение CAD. Современное программное обеспечение CAD может работать как в 2D, так и в 3D, что делает его подходящим для ваших проектных нужд. Эти программы предлагают простой в использовании пользовательский интерфейс, панели инструментов и большую коллекцию 3D-моделей. Вы также можете печатать на многих страницах с помощью нескольких инструментов. При конструировании промышленных изделий, например, механических устройств, обычно используется программное обеспечение CAD. Ниже приведен список лучших программ для начинающих пользователей САПР с указанием популярных функций и ссылками на их веб-сайты. В списке лучших бесплатных программ САПР для 3d-печати есть как программы с открытым исходным кодом, так и коммерческие.
Ниже приведен список лучших программ CAD для создания 2D или 3D печати для начинающих.
1. TinkerCAD
TinkerCAD, бесплатная программа 3D CAD от Autodesk, является одной из лучших бесплатных программ САПР для начинающих для 3d-печати. Это программа, которая позволяет быстро и легко создавать 3D-проекты.
- Его могут использовать для создания моделей преподаватели, энтузиасты, профессиональные дизайнеры и дети.
- Вы можете легко перемещать, изменять размер и вращать объекты с помощью этой бесплатной программы для создания механических эскизов.
- Формы и элементы могут быть изменены.
- TinkerCAD — это веб-инструмент проектирования, который использует простую идею построения блоков и основные операции моделирования, позволяя пользователям генерировать модели дизайна из коллекции базовых форм.
- Вы также можете использовать программу TinkerCAD для добавления и удаления форм в дополнение к вышеупомянутым.
- Программа TinkerCAD имеет библиотеку из миллионов файлов, которые позволяют пользователям выбирать формы, которые им нравятся, что позволяет даже новичкам создавать замечательные CAD-проекты. Вы можете использовать этот инструмент CAD для лазерной резки, выравнивания вещей и вращения любой формы с помощью этого инструмента.
- Можно импортировать файлы форматов . svg и . stl.
- Он включает такие функции, как интегрированное 3D-моделирование, метод drag-and-drop, рабочее пространство для 3D-скульптурирования, возможности рендеринга, оптимизация формы, производство на токарных станках и станках с ЧПУ, изготовление листового металла, структурное смятие, сборка и анимация работы, совместимость с STL, ремонт сетки, совместимость с OBJ, автономный слайсер, совместимость с 3MF, загружаемое приложение, облачная платформа и многое другое.
- Проекты TinkerCAD могут быть экспортированы в следующие форматы: . stl, . vrml, .x3d и .obj.
- В нем есть множество ярлыков для быстрого выполнения любых действий.
2. SolveSpace
SolveSpace — это инструмент для параметрического рисования 2D или 3D, который использует револьверы, экструзии и булевы операции для создания объектов. Это также одна из лучших бесплатных программ САПР для начинающих.
- Вы можете сохранить чертеж в формате PDF, SVG или DXF (Drawing Interchange File).
- Вы можете быстро импортировать и перетаскивать фрагменты.
- Он позволяет изучить маршрут трассировки электронной таблицы.
- Вы можете использовать этот инструмент для создания модели твердой формы.
- Доступны операции повторения узора, поворота и перевода.
- Вы можете экспортировать свои работы с регулируемым размером холста с помощью этой бесплатной программы для черчения.
3. BRL-CAD
BRL-CAD — это надежная и удобная в использовании лучшая бесплатная программа 3d CAD для начинающих.
- Это программное обеспечение 3D auto-CAD включает интерактивное редактирование геометрии, рендеринг, геометрические характеристики и анализ производительности системы.
- Помочь вам в разработке более совершенной системы автоматизированного проектирования.
- Люди со всего мира могут пользоваться им бесплатно.
- Конструктивная геометрия твердого тела.
- Предлагает окно графического дисплея.
4. FreeCAD
FreeCAD — одна из лучших бесплатных программ САПР для начинающих для 3d печати, которая является программой с открытым исходным кодом и может быть использована для создания объектов реального мира любого размера.
- Это одно из лучших бесплатных приложений САПР, позволяющее просто редактировать дизайн.
- Он позволяет с легкостью создавать 3D-проекты из 2D-данных.
- Он запускается как программа командной строки.
- FreeCAD — это программное обеспечение САПР, которое можно скачать бесплатно и которое предназначено для промежуточных пользователей.
- Это программа, позволяющая создавать 3D-модели реальных объектов. Она также позволяет изменять существующую 3D-модель с помощью параметрического моделирования.
- Вы можете легко скорректировать 3D-модель, изменив ее пропорции, прокрутив историю ее создания.
- В дополнение к перечисленным выше возможностям, FreeCAD имеет модульную конструкцию, которая позволяет пользователям присоединять плагины к основной программе.
- Он обладает такими функциями, как рендеринг, полное параметрическое моделирование, роботизированное моделирование, модульная архитектура, геометрическое ядро, режим траектории, скетчер, стандартные форматы и простой интерфейс.
- В это CAD-приложение встроен терминал Python.
- Плоская геометрия создается графически.
- Графический интерфейс пользователя, который можно полностью настроить и написать сценарий.
5. planner5d
Planner 5D — еще один полезный альтернативный 3D-инструмент для создания реалистичных дизайнов интерьера и наружного пространства в режимах 2D и 3D.
- С помощью функции «Снимки» вы можете запечатлеть свой дизайн в виде реалистичного изображения.
- В процессе создания с различных точек зрения вы увидите как 2D, так и 3D виды.
- Он стал членом быстро развивающегося сообщества. Загружайте и редактируйте проекты.
- Удобный интерфейс обеспечивает простой процесс проектирования без необходимости использования обучающих материалов или инструкций.
- Настраивайте мебель, используя свои цвета, дизайн и материалы.
6. Vectary
Vectary — одна из лучших бесплатных программ САПР для начинающих для 3D-печати.
- Доступ к нему возможен из любого браузера без необходимости устанавливать что-либо.
- Эта веб-программа генерирует 3D-изображения высокого разрешения.
- С помощью перетаскивания приложение поможет вам создать свой первый дизайн.
- Он предлагает шаблоны с высоким разрешением.
- 3D-модели можно перетаскивать.
- Она предлагает широкий ассортимент инновационных и полностью текстурированных материалов.
- Эта бесплатная программа 3D CAD имеет продуманные сочетания клавиш, которые помогут вам быстрее выполнить работу.
- Всего одним щелчком мыши можно создать реалистичные визуализации.
- Поощряет командную работу.
- На 3d-принтере вы можете быстро напечатать свой дизайн.
- Вы можете использовать его для добавления комментариев к своим моделям.
7. LeoCAD
LeoCAD — еще одна лучшая бесплатная программа САПР для начинающих, которая позволяет быстро и легко генерировать новые модели.
- Он позволяет загружать и обмениваться файлами из Интернета.
- Поскольку он имеет открытый исходный код, любой может легко изменить его функции.
- Это бесплатное приложение AutoCAD поставляется с библиотекой из 10 000 деталей.
- Используя сложные подходы, любой может создать модель.
- Он имеет удобный графический интерфейс.
8. QCAD
QCAD — лучшее бесплатное программное обеспечение 3d CAD, инструмент с открытым исходным кодом для двухмерного CAD.
- Он позволяет создавать технические чертежи, такие как архитектурные планы, механические детали, интерьеры, схемы и др.
- Он поддерживает ввод и вывод файлов DXF (Drawing Interchange File) и DWG (Drawing).
- В это приложение САПР включено более 40 строительных инструментов.
- В библиотеке QCAD доступно более 4800 компонентов САПР.
- Он поставляется с простым интерфейсом JavaScript.
- С помощью этой программы можно печатать на многих страницах.
- Поддерживаются шрифты TrueType.
9. Open CasCADe Technology
Open CasCADe Technology — это компания-разработчик программного обеспечения САПР, которая разрабатывает программы для 3D-моделирования. Это также одна из лучших бесплатных программ САПР для начинающих.
- Эта программа может с легкостью работать как с 3D, так и с 2D геометрическими моделями.
- В нем есть модуль визуализации с передовыми методами графического представления данных.
- В нем много топологических и геометрических алгоритмов.
- Эта программа 3D CAD предлагает готовое к использованию решение для обработки данных, характерных для определенного приложения.
- Он имеет удобный пользовательский интерфейс.
- Можно рассчитать объем и атрибуты поверхности фигур.
10. Adobe Substance 3D
Adobe Substance 3D поставляется с программами painter, designer и sample — это лишь немногие из умных, творческих программ, входящих в его состав.
- Тысячи настраиваемых моделей, освещения и материалов, созданных приглашенными художниками мирового класса, доступны через эту коллекцию приложений.
- Поможет вам в создании базовых или сложных моделей.
- Для виртуальной фотографии вы можете создать активы, материалы, освещение и камеру.
- Вы можете работать со своей моделью так же, как и в реальной мастерской.
- Позволяет создавать дополненную реальность (AI), используя элементы из ваших любимых приложений.
11. Fusion 360
Еще одним в списке лучших бесплатных программ САПР для начинающих является Fusion 360. Это программа трехмерного проектирования для преподавателей и студентов, которая размещается в облаке.
- Вы можете использовать программу для создания различных технических деталей.
- Она обеспечивает единую среду, в которой вы можете производить высококачественные изделия.
- Для создания и редактирования эскиза можно использовать инструмент эскизирования.
- Создайте быстрый прототип для проверки вашей концепции.
- Он генерирует готовые к производству результаты, которые помогают удовлетворить требования к конструкции.
- С помощью этой бесплатной программы для рисования можно легко запрограммировать производственный процесс.
12. LibreCAD
LibreCAD — это бесплатное приложение для автоматизированного проектирования 2D.
- Он позволяет создать высококачественный проект CAD.
- Этот инструмент имеет множество инструментов для рисования форм, таких как линии и круги.
- Разрабатывается опытными сотрудниками и поддерживается гостеприимным сообществом.
- LibreCAD начинался как проект по обеспечению функциональности CAM.
- Более 30 языков поддерживаются этой бесплатной программой CAD для Mac.
- Его можно использовать для создания двухмерных чертежей.
13. SketchUp Free
SketchUp Free — одна из лучших бесплатных программ САПР для начинающих, которая позволяет быстро и легко создавать объекты.
- Программа включает в себя 3D-галерею, где можно искать модели и делиться ими с другими людьми.
- Это одна из лучших бесплатных программ 3D CAD для визуализации ваших концепций.
- Он позволяет персонализировать ваше 3D-рабочее место.
- Вы можете работать вместе с другими.
- Это бесплатное CAD-приложение позволяет легко управлять слоями.
- Для создания эффекта молнии можно использовать Google SketchUp.
- Поддерживаются многочисленные плагины.
14. NanoCAD
NanoCAD также является одной из лучших бесплатных программ САПР для начинающих. Это простая CAD-программа, которая обеспечивает высокую производительность, традиционный пользовательский интерфейс и встроенную поддержку, чтобы помочь вам создать фантастический пользовательский опыт.
- Этот инструмент инженерного проектирования был создан для различных отраслей для создания конструкторской и проектной документации.
- NanoCAD имеет пользовательский интерфейс САПР в классическом стиле, который эффективен и прост в освоении.
- Чертежи CAD можно создавать, редактировать и просматривать.
- Можно легко удалить несколько элементов, при этом доступен предварительный просмотр объектов.
- Он изначально совместим со стандартным для отрасли форматом файлов DWG (*.dwg).
- Он поставляется с большим количеством инструментов для создания и изменения 2D и 3D объектов.
- Механизм сценариев nanoCAD поможет вам автоматизировать повседневную работу.
- Вы также можете использовать диалог настроек сюжета для построения многостраничных сюжетов и определения различных участков сюжета.
- Улучшенная контрастность помогает снизить утомляемость глаз.
- Позволяет сделать эскиз с использованием всех местных измерений.
15. Leopoly
Leopoly — это программа 3D CAD с полностью настраиваемым цифровым ландшафтом, который может быть использован практически для любого проекта.
- Он предоставляет инструменты для работы с 3D-проектами, сокращения цикла продаж, персонализации продукции и т.д.
- В него встроены шаблоны 3D-дизайна.
- Эта программа поставляется с простыми в использовании инструментами и объектами, которые можно изменять.
- Leopoly имеет удобный пользовательский интерфейс.
- Позволяет создать файл STL (стереолитография).
16. ZBrushCore
ZBrushCore также является лучшей бесплатной программой САПР для начинающих, которая упрощает создание 3D-скульптур.
- Эта программа проста в использовании, даже если вы никогда не пользовались ею раньше.
- В комплект входят разнообразные кисти для создания моделей.
- 7Offers Тесселяция — это тип тесселяции, который (Покрывает поверхность узором).
- Генерация УФ (ультрафиолетового света) автоматизирована.
- Панели инструментов, простые в использовании и обеспечивающие быстрый доступ к часто используемым инструментам.
- Вы имеете полный контроль над тем, как оптимизируется кисть.
- Он поставляется с предварительно загруженными материалами, которые можно использовать для быстрого создания предметов.
- Режим асимметрии в этой программе позволяет определить ось.
17. AutoCAD
AutoCAD — это программа автоматизированного проектирования (CAD), используемая архитекторами, инженерами и специалистами в области строительства для создания точных 2D- и 3D-чертежей. Это также одна из лучших бесплатных программ САПР для 3d-печати.
- AutoCAD можно использовать для редактирования и создания чертежей практически на любом устройстве.
- Рисунки можно создавать, редактировать и просматривать практически на любом устройстве.
- Благодаря облаку Autodesk вы можете получить доступ к любому файлу DWG в AutoCAD.
- Улучшенная контрастность помогает снизить утомляемость глаз.
- Позволяет сделать эскиз с использованием всех местных измерений.
- Чертежи CAD можно создавать, редактировать и просматривать.
- Можно легко удалить несколько элементов, при этом доступен предварительный просмотр объектов.
18. Open SCAD
Open SCAD — одна из лучших бесплатных программ САПР для начинающих, которая позволяет создавать прочные трехмерные вещи.
- Она бесплатна и работает на Windows, Mac OS X и Linux.
- Вы можете легко просматривать сечения предметов, используя эту бесплатную программу CAD для ПК.
- Вы можете использовать его для создания параметрического дизайна путем изменения параметров объекта.
- Файлы SVG, AMF и 3MF можно импортировать и экспортировать.
- Обеспечивает удобный интерфейс.
- Он имеет геометрический движок под названием CSG (Constructive Solid Geometry).
- Вы имеете полный контроль над тем, как настраивается программа.
- Когда рендеринг завершен, он может воспроизвести звуковое уведомление.
- Поддерживаются быстрые клавиши.
19. BlocksCAD
BlocksCAD — это бесплатная CAD-программа, помогающая создавать трехмерные модели, пригодные для печати на трехмерном принтере.
- Пользователи могут понять тему, визуализируя и разрабатывая модели с помощью этого облачного приложения.
- Файлы для трехмерного принтера можно загрузить здесь.
- Вы можете использовать его для проведения уроков.
- Эта программа позволяет вносить изменения в модель без особых усилий.
- Это помогает развивать способности к математике и информатике.
- Вы можете легко управлять своим счетом.
20. Wings 3D
Wings 3D — это бесплатная программа САПР, позволяющая создавать трехмерные конструкции.
- Эта программа позволяет перемещать, масштабировать, вращать, резать и сваривать любые элементы по вашему выбору.
- Это дает вам возможность увидеть ваш дизайн в жидком виде.
- Вы можете придать своей модели текстуру.
- Вы можете использовать Wings 3D для экспорта любого изображения для рисования и персонализации вашего интерфейса с помощью этого инструмента.
- Для удобства поддерживаются горячие клавиши (ярлыки).
- У вас будет доступ к различным инструментам выбора.
- Он имеет большое количество инструментов моделирования.
- Поддерживаются английский, итальянский, французский, японский, немецкий и многие другие языки.
21. KiCAD
KiCAD — это пакет автоматизации САПР с открытым исходным кодом.
- Он поставляется с асимметричным редактором, который позволяет вам создать любой дизайн, какой вы захотите.
- Вы можете использовать эту программу для создания макета печатной платы, содержащего до 32 медных слоев.
- Эта программа поддерживает большое количество инструментов.
- Вы можете использовать 3D-просмотрщик, чтобы оценить свой дизайн на холсте.
- В программу включена обширная библиотека 3D-моделей.
- Это бесплатное приложение CAD позволяет изменить внешний вид доски.
- Благодаря встроенной схеме KiCAD вы можете быстро приступить к проектированию.
22. Meshmixer
Meshmixer — еще одно лучшее программное обеспечение для начинающих САПР, которое позволяет печатать в трех измерениях.
- Лассо по поверхности, кисть и ограничения — вот лишь некоторые из инструментов выбора.
- С помощью этого приложения можно автоматически выровнять поверхность.
- Возможен как анализ стабильности, так и анализ толщины.
- Элементы можно перетаскивать.
- Он имеет шарниры для 3D позиционирования.
- Установите ориентацию для вас автоматически.
23. Sweet Home 3D
Sweet Home 3D — это программа автоматизированного проектирования дизайна интерьера.
- Она позволяет создавать эскизы планировок домов, расставлять мебель и просматривать их в трех измерениях.
- Смартфоны, ноутбуки и планшеты могут использовать эту программу.
- Вы можете добавлять объекты в план, перетаскивая их туда.
- Она позволяет изменять цвет, размер, текстуру, расположение и ориентацию мебели.
- С помощью секций помещений, текстов, стрелок и прочего инструмент автоматизирует верстку.
- Вы можете менять освещение и регулировать воздействие солнечного света.
- Он позволяет сохранить работу в виде растрового изображения, PDF, видео или 3D-файла.
- Sweet Home 3D включает в себя несколько плагинов на основе Java.
24. SculptGL
SculptGL — это облачное приложение, позволяющее создавать 3D-скульптуры с помощью таких инструментов, как кисть, сплющивание, сглаживание, раздувание и др.
- Он позволяет применять симметрию и импортировать/экспортировать типы файлов 3D-печати.
- С помощью этого прибора возможно обнаружение ультрафиолетового излучения.
- Эта программа может использоваться в режиме реального времени.
- С его помощью можно отменять и повторять действия.
- Каждый инструмент имеет поддержку альфа-текстуры.
- Цвет, металличность и шероховатость — все это вы можете контролировать.
- С помощью этой утилиты можно оптимизировать кэш до и после преобразования.
25. DraftSight
DraftSight — это мощная 2D и 3D CAD программа.
- Эта программа является серьезным конкурентом SketchUp.
- Чтобы гарантировать, что ваш дизайн структурирован и соответствует стандартам наслоения, используйте этот простой инструмент для создания, форматирования и расположения слоев.
- Вы сможете создавать 2D-проекты и документацию.
- С помощью всего одной команды можно быстро перемещать, поворачивать, копировать и масштабировать объекты.
- Создавайте новые блоки или импортируйте существующие блоки из своих библиотек, чтобы использовать их в качестве повторяющихся компонентов в своих проектах.
- Такие инструменты, как PDF Underlay, позволяющие ссылаться на ваши PDF-файлы, помогут вам повысить эффективность работы.
26. 3D Slash
3D Slash — это лучшее программное обеспечение для начинающих САПР, которое позволяет создавать трехмерные модели. Это отличная программа для тех, кто никогда раньше не работал с трехмерными чертежами.
- Это лучшее программное обеспечение CAD для начинающих позволяет создавать дизайн в увлекательной форме.
- Для использования этого программного обеспечения не требуется никакого обучения.
- Он позволяет использовать цветовые палитры для раскрашивания моделей.
- Он настолько прост в использовании, что даже малыши могут создавать с его помощью 3D-творения.
- Некоторые функции программного обеспечения были созданы с учетом интересов детей и школ.
- Разнообразные инструменты, включая возможность импорта и изменения существующих 3D-проектов, взаимодействие с различными онлайн-хранилищами моделей и службами печати, а также возможность быстрого изменения 3D-моделей — вот лишь некоторые из этих функций.
- Всего одним щелчком мыши можно создать 3D-текст или логотип.
- Сделайте чрезвычайно точную модель.
- Вы можете легко копировать-вставлять, перемещать, изменять размер и объединять модели.
- К вашим моделям можно добавлять фигуры.
- Он позволяет выделять цветом части объектов.
- Сделайте пост в социальных сетях о своем произведении искусства.
- Он может быть доступен через Интернет.
- Используя фотографию или изображение, создайте фигуры.
27. SelfCAD
SelfCAD также является лучшей программой САПР для начинающих, которая позволяет создавать трехмерные эскизы, скульптуры и модели.
- В комплект входят разнообразные инструменты для художественного рисования.
- С помощью этой функции вы можете поделиться своей работой с коллегой.
- Объекты из фотографий можно импортировать, экспортировать, преобразовывать и редактировать.
- Поддерживается 3D-печать.
- Используйте социальные сети для распространения информации о вашем дизайне.
- Вы можете без труда создавать элементы для печати.
28. Blender
Blender — это программа для 3D-моделирования, используемая для создания визуальных эффектов, анимационных фильмов, игр и других проектов. Это также одна из лучших бесплатных программ САПР для 3d-печати.
- Новички могут использовать эту утилиту для импорта и экспорта видеофайлов в форматах MPEG, QuickTime и AVI.
- Это одна из самых лучших бесплатных программ 3D CAD, которая отличается простотой использования и имеет комбинации клавиш.
- Для реалистичного рендеринга включен трассировщик пути.
- Он обеспечивает просмотр 3D-сцены в реальном времени, а также отслеживание пленки.
- Ярлыки можно настраивать.
- Эта программа позволяет превращать статичные персонажи в потрясающие анимации.
- Ваш дизайн может быть сохранен в виде рисунка.
- Вы можете использовать его для рисования многоугольной формы.
29. DesignSpark
DesignSpark — еще одна лучшая бесплатная программа САПР для начинающих для 3d-печати, которая позволяет инженерам сократить время, необходимое для завершения цикла проектирования.
- Он позволяет пользователям создавать файлы для использования в трехмерных принтерах путем рисования твердых моделей в трехмерной среде.
- В нем используется набор инструментов, позволяющих бесконечно и быстро пересматривать дизайн.
- Вы можете изменять толщину линий с помощью этой бесплатной программы AutoCAD.
- Вы можете использовать его для загрузки файлов DWG.
- Программа совместима с мониторами 4K, UHD и Full HD.
30. MicroStation
MicroStation также является одной из лучших бесплатных программ САПР для начинающих. Она обладает расширенными возможностями параметрического 3D-моделирования.
- Она позволяет инфраструктуре предоставлять готовые к BIM модели, основанные на данных.
- В процессе проектирования используется настоящее трехмерное параметрическое моделирование.
- Это поможет вам обеспечить правильное применение стандартов и содержания, специфичных для организации и проекта.
- Используя полный набор чертежных инструментов, создавайте точные чертежи.
- Вы можете видеть информацию о дизайне других людей и сотрудничать с ними в режиме реального времени.
- Работайте с уверенностью в соответствующем контексте для каждого проекта, при этом все необходимые настройки и стандарты применяются автоматически.
Мы надеемся, что это руководство было полезным, и вы смогли узнать о лучших программах CAD для начинающих. Сообщите нам, какая из перечисленных выше лучших бесплатных программ CAD для 3d-печати вам понравилась больше всего. Не стесняйтесь обращаться к нам со своими вопросами и предложениями в разделе комментариев ниже.
Просмотров: 1 352


































