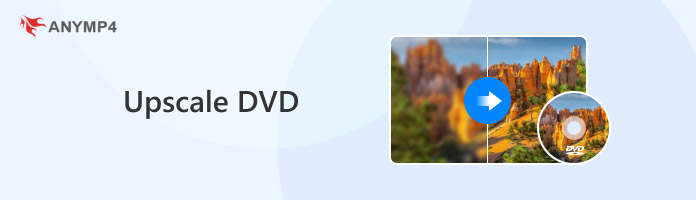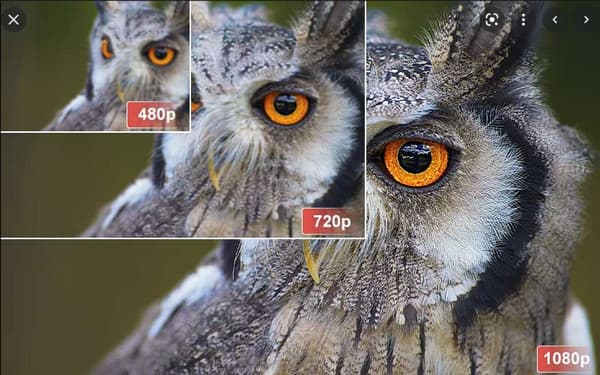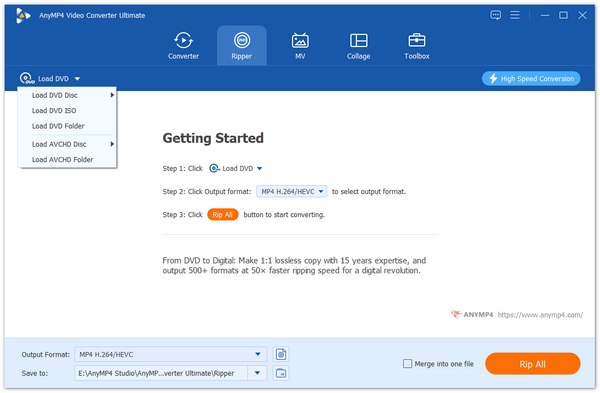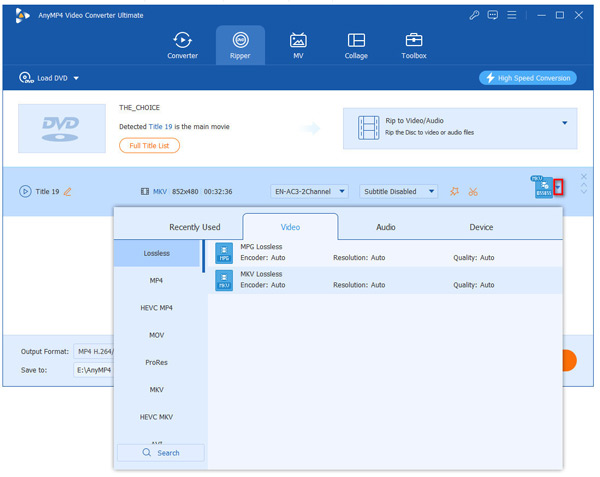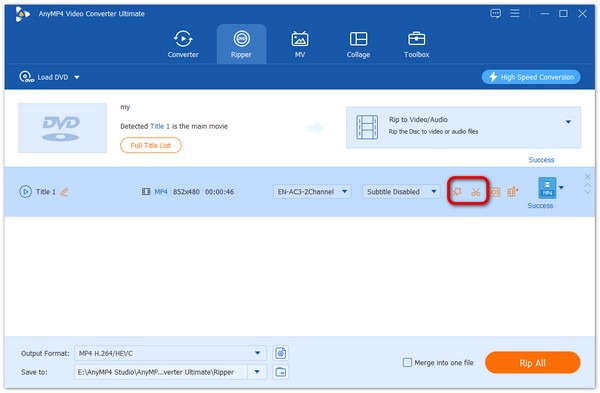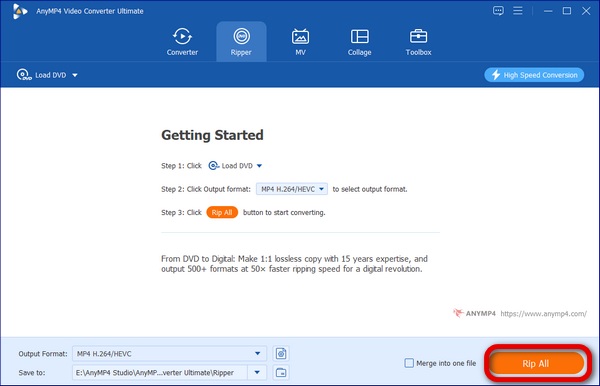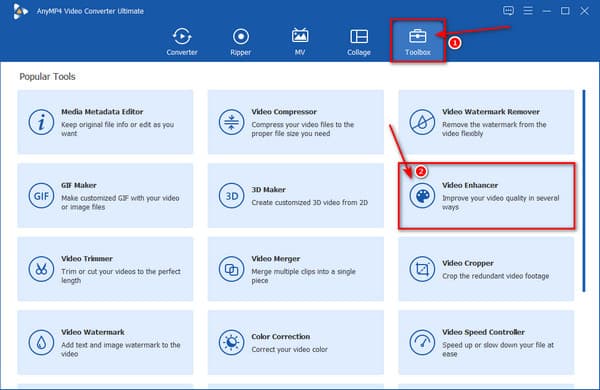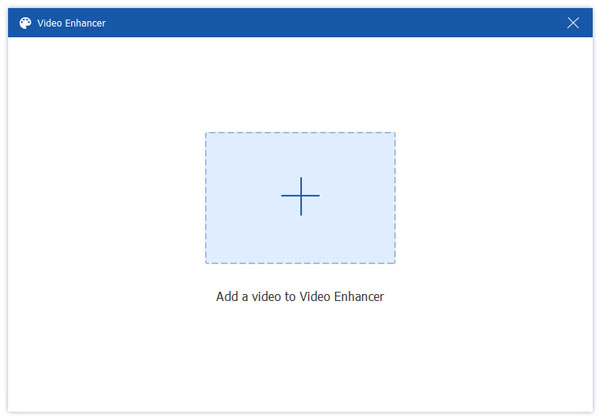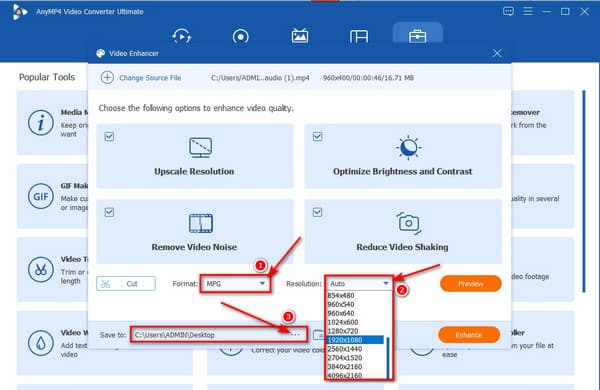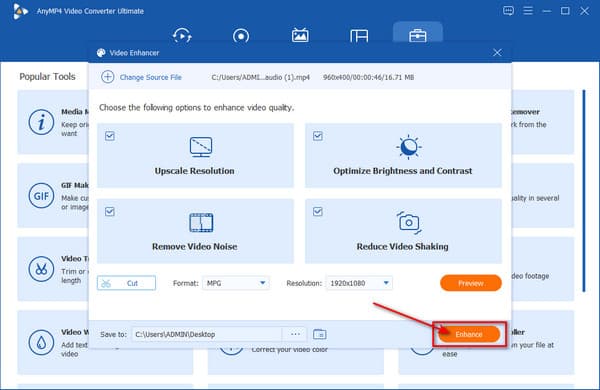Если сохранить полный образ DVD на компьютере, можно смотреть фильм без диска. Образ диска – это файл в формате ISO, DMG или папка VIDEO_TS. Эти файлы могут достигать размера 9 Гб, так что даже всего лишь одна копия диска съедает огромное количество места на компьютере. Если использовать специальное программное обеспечение для копирования DVD, размер файла образа может сократиться в разы.

Инструкция
Скачайте и установите одну из программ – DVDShrink или DVDFab. DVDShrink является бесплатной программой. Эта популярная программа для копирования DVD, но обновлений для нее не выпускалось в течение длительного времени. С другой стороны, программа DVDFab, в отличие от DVDShrink, может работать со многими видеоформатами.
В меню установленной программы нажмите кнопку, чтобы открыть образ нужного DVD-диска. Программное обеспечение начнет быстрое сканирование DVD. Если используете DVDFab, выберите место для сохранения файла и нажмите кнопку Customize («Настройка»).
Просмотрите список видеоэпизодов DVD-диска и удалите те, которые не нужно сохранять. Можно использовать левое нижнее окно программы для просмотра каждого эпизода. Так можно удалить трейлеры других фильмов, съемки за кулисами, ляпы и прочее. Чем больше видеоэпизодов отключите, тем меньше будет итоговый файл.
Если нажать на один из эпизодов в списке, будет показаны аудиодорожки и субтитры. Удаляйте их в случае ненадобности. Если вы не говорите по-испански, то, вероятно, испанские субтитры не понадобятся. Если ненавидите дубляж, можете удалить перезаписи звуковой дорожки, если таковые имеются. Некоторые старые DVD-диски также содержат стерео и треки объемного звучания – удалите и эти стерео-дорожки.
Самым эффективным способом уменьшить размер образа диска является повышение компрессии. Более сильное сжатие влечет ухудшение картинки, но зато уменьшается размер файла. Можно оставить видео без сжатия — для этого установите в качестве формата DVD9 в программе DVDFab. Нажмите кнопку Next («Далее»).
Некоторые DVD-диски имеют большие видеофайлы под меню, поэтому их удаление экономит много места на компьютере. Отметьте опцию Remove menus («Удалить меню»), чтобы избавиться от этих файлов. Вы по-прежнему сможете просматривать различные эпизоды на DVD, используя меню или кнопку на пульте дистанционного управления. При желании можно отметить опцию Remove annoying PGCs («Удалить раздражающие сообщения»). Это позволит избавиться от авторских и других предупреждений в начале просмотра DVD. Когда закончите, нажмите кнопку «Пуск», и программа начнет уменьшать размер DVD.
Источники:
- Страница загрузки программы DVDFab
Войти на сайт
или
Забыли пароль?
Еще не зарегистрированы?
This site is protected by reCAPTCHA and the Google Privacy Policy and Terms of Service apply.
Как преобразовать DVD в HD с помощью ИИ двумя способами
Сегодня большинство фильмов и видео, которые мы смотрим в Интернете и даже по телевидению, имеют формат HD и UHD. Действительно, вы не будете удовлетворены, если будете снова смотреть фильмы в стандартном разрешении после просмотра видео в более высоком разрешении. Наши технологии развиваются очень быстро, многие вещи становятся новыми, а некоторые устаревают, включая DVD с разрешением 480p. Предположим, у вас дома есть коллекция DVD и вы планируете увеличить разрешение видео до более высокого разрешения. В этой статье вы можете узнать и открыть для себя самый простой способ масштабирования DVD до 1080p.
Высококлассный DVD
- Часть 1: Зачем нужно повышать качество DVD
- Часть 2: Как увеличить DVD до 720p/1080p без потери качества
- Часть 3. Часто задаваемые вопросы об апскейлинге DVD
Масштабирование DVD — это метод улучшения качества изображения на DVD на экране с более высоким разрешением. DVD-плееры обычно используют этот процесс для синхронизации качества изображений DVD на HD-телевизоре. Большинству зрителей необходимо повышать качество DVD, если у них нет проигрывателя HD DVD. Вы можете переставить 480 строк по вертикали DVD-дисков, чтобы они соответствовали 720 или 1080 строкам по вертикали телевизора высокой четкости с помощью масштабирования. Однако не все проигрыватели DVD имеют встроенные функции масштабирования для увеличения масштаба вашего DVD. Это было тогда, когда вам нужно было иметь программное обеспечение для масштабирования DVD, чтобы сделать всю работу за вас.
Часть 2. Как увеличить DVD до 720p/1080p без потери качества
Как упоминалось выше, 480p является стандартным разрешением для DVD. При желании можно увеличить разрешение DVD до 720p или 1080p.
Но имейте в виду, что масштабирование вашего DVD рискованно, и есть вероятность, что вы можете испортить исходное качество. Чтобы дать вам уверенность в улучшении ваших DVD, не беспокоясь о потере их качества. Мы покажем вам два способа масштабирования DVD с помощью лучшего программного обеспечения для масштабирования DVD для ПК.
AnyMP4 Video Converter Ultimate гарантированно будет одним из самых быстрых программ для масштабирования DVD. Этот инструмент для копирования DVD может копировать ваш DVD, не нарушая качество исходной структуры. Еще одним преимуществом этого инструмента является его способность копировать DVD в десять раз быстрее, чем другое программное обеспечение. Он поддерживает пакетное преобразование, ускорение графического процессора и многоядерные процессоры при копировании DVD. Если вы ищете программу для преобразования DVD в формат 1080p, этот инструмент — лучший вариант.
Высококачественный DVD путем копирования в MPG без потерь
Преобразование вашего DVD в цифровое видео — еще один способ сохранить вашу старую коллекцию фильмов. Они не только сохраняются, но и масштабируются в фильмы более высокого разрешения.
Вот шаги для повышения качества DVD с помощью AnyMP4 Video Converter Ultimate’s функция риппера.
Шаг 1: Загрузите AnyMP4 Video Converter Ultimate, перейдя на его официальный сайт. После скачивания установите его на свой компьютер, следуя всем инструкциям по установке.
Шаг 2: Прежде чем запускать программу на своем устройстве, убедитесь, что у вас есть DVD-привод. Предположим, на вашем компьютере нет DVD-привода. Вы можете использовать внешний DVD-привод и подключить его к компьютеру.
Шаг 3: После подключения DVD-привода к компьютеру запустите программу и выберите Риппер функция на основном интерфейсе. После этого нажмите кнопку Загрузить DVD раскрывающийся список или перетащите папку в программу.
Шаг 4: После загрузки папки в программу выберите выходной формат. Нажмите на Копировать все в раскрывающийся вариант и выберите MPG без потерь Формат вывода.
Шаг 5: Прежде чем копировать DVD, у вас есть возможность отредактировать фильм. Нажмите на Редактировать или Клип кнопку, если вы хотите редактировать свои DVD.
Шаг 6: После редактирования фильмов нажмите кнопку Разорвать все кнопку и дайте программе начать копирование.
После копирования DVD вы также можете использовать функцию улучшения видео этого программного обеспечения, чтобы обеспечить наилучшее качество вывода.
Улучшить DVD до UHD
Функция улучшения видео AnyMP4 Video Converter Ultimate имеет четыре варианта улучшения качества вашего видео. У него есть возможность повысить разрешение вашего видео и уменьшить дрожание видео. Кроме того, с помощью этого инструмента вы можете удалить видеошум и оптимизировать яркость и контрастность видео.
Вот шаги, чтобы улучшить качество вашего DVD-видео с помощью AnyMP4 Video Converter Ultimate’s Функция улучшения видео.
Шаг 1: Нажмите Ящик для инструментов значок в верхней части пользовательского интерфейса. Затем выберите Видеоусилитель пунктом.
Шаг 2: Щелкнув поле «Улучшение видео», добавьте свои файлы в окно «Улучшение видео», щелкнув значок «плюс». (+) знак.
Шаг 3: Повысьте качество ваших видеофайлов, включив некоторые из следующих параметров. Оптимизировать яркость и контрастность, Высококлассное разрешение, Уменьшить дрожание видео и Удалить видео шум.
Шаг 4: После включения всех параметров улучшения выберите подходящий формат для вывода. Также выберите разрешение 1080p и выберите папку с файлами.
Шаг 5: Для завершения процедуры улучшения. Нажмите на Усилить кнопку и подождите несколько минут.
AnyMP4 Video Converter Ultimate является сертифицированным лучшим программным обеспечением для масштабирования DVD. Копировать DVD легко, и это может улучшить качество скопированного DVD после процесса. У этого инструмента есть еще одна особенность в редактировании видео. Вы можете использовать это программное обеспечение, если хотите создавать GIF-файлы, 3D-видео, корректировать цвет видео и многое другое.
Часть 3. Часто задаваемые вопросы об апскейлинге DVD
Могу ли я записать видео 1080p на обычный DVD?
Хотя 480p является стандартным разрешением для DVD, вы все равно можете записывать видео в формате HD, например 720p и 1080p. При условии, что вы используете авторизованное программное обеспечение для записи видео высокой четкости, такое как программное обеспечение для создания Blu-ray.
Влияет ли масштабирование DVD на качество изображения видео?
Обратите внимание, что основной целью масштабирования DVD является исправление количества пикселей в каждом клипе. Он сопоставляет вывод пикселя DVD-плеера с оригинальным пиксельным дисплеем телевизора высокой четкости. Однако, даже если вы используете программное обеспечение для масштабирования DVD до 1080p, оно не преобразует ваши изображения DVD в точные изображения HD. Но это может улучшить детализацию и цвет ваших видео.
Потоковое онлайн лучше, чем DVD?
DVD и потоковые сервисы — это две разные платформы с одинаковой целью просмотра фильмов и телешоу. Бывают случаи, когда DVD лучше, чем стриминг, но иногда стриминговые сервисы удобнее, чем DVD. Преимущество DVD и потоковых сервисов измеряется удобством, которое они предоставляют пользователям.
Заключение
Теперь, когда вы знаете, как масштабировать DVD до HD, неудивительно, что вы будете копировать все свои коллекции DVD и повышать их масштаб до HD. Хорошо знать обо всем, чтобы облегчить жизнь. Мы все хотим жить в мире, который обеспечивает удовлетворение наших потребностей. И с помощью нашей передовой технологии. Многие программы, такие как AnyMP4 Video Converter Ultimate постоянно развивается. Мы стремимся донести до людей самую свежую информацию об этом фантастическом продукте. Публикация этого сообщения в Интернете или оставление комментариев может иметь огромное значение в жизни многих людей.
Вопрос от пользователя
Здравствуйте.
У меня не так давно закончилось место на диске с Windows — и в трее рядом с часами стала вылазить ошибка «Недостаточно место на системном разделе диска, это может быть причиной…».
Дело в том, что на диске «C:» на самом деле мало места — всего 30 ГБ, но на другом диске «D:» — 420 ГБ (свободно примерно 200 ГБ). Можно ли увеличить объем диска «C» за счет диска «D» без потери данных?
PS
Ноутбук Acer Aspire 5550, система Windows 8, жесткий диск на 500 ГБ (Seagate, если не путаю).
Здравствуйте.
Чаще всего изменять объем диска приходится, когда при установке ОС Windows неправильно рассчитали требуемый размер системного диска (также при покупке ПК — часто диск разбит не очень удобно: либо всего один раздел с Windows, либо размер системного раздела очень мал).
Вообще, подобную операцию по изменению размера разделов можно сделать даже без установки дополнительных программ, если у вас установлена ОС Windows 7÷11 (если XP — воспользуйтесь ссылкой на спец. софт для форматирования, разбивки жестких дисков, ссылка ниже).
Теперь покажу на конкретном примере, куда и как нажимать 👌.
📌 В помощь!
Программы для работы с жесткими дисками (HDD) и твердотельными накопителями (SSD): разбивка, форматирование, дефрагментация…
*
Содержание статьи
- 1 Увеличение объема диска «C:»
- 1.1 ШАГ 1: открываем управление дисками
- 1.2 ШАГ 2: отделяем часть свободного места
- 1.3 ШАГ 3: присоединяем к диску «C:» не распределенное место
- 1.4 А, что если вкладка расширить том на диске «C:» не активна
- 1.4.1 Вариант 1: использование альтернативного ПО
- 1.4.2 Вариант 2: через удаление «сбойного» раздела
→ Задать вопрос | дополнить
Увеличение объема диска «C:»
(Актуально для Windows 7, 8, 10, 11. Без потери данных и доп. программ)
*
ШАГ 1: открываем управление дисками
📌 Важно: чтобы увеличить размер диска «C:» — у вас должно быть в наличии свободное место на каком-то другом разделе диска (часть которого мы заберем).
В современных ОС Windows есть встроенная сервисная программа для форматирования и разбивки дисков. Называется она — 👉 управление дисками. Разумеется, первым делом ее необходимо открыть.
Для этого нажмите сочетание кнопок Win+R.
Далее должно появиться окно «Выполнить» — введите в строку «Открыть» команду diskmgmt.msc и нажмите Enter (или OK, см. скриншот ниже).
diskmgmt.msc — запускаем управление дисками
Затем должна запуститься искомая утилита…
Управление дисками
*
ШАГ 2: отделяем часть свободного места
Теперь нам нужно выбрать тот раздел диска, на котором есть свободное место, и «отнять» его для последующего присоединения к разделу диска «C:».
👉 У меня, например, есть несколько разделов:
- «C:» — на 132 ГБ (см. скрин ниже 👇);
- «H:» — на 751 ГБ (на котором 187 ГБ свободно, и часть этого места я дам разделу «C:»).
Для этого нужно щелкнуть правой кнопкой мышки по разделу «H:» и выбрать опцию «Сжать том» (отмечу, что данные при этом не должны пострадать!).
Сжать том
Далее на минуту-другую Windows задумается: будет произведен анализ свободного места на диске для оценки возможности сжатия.
Ожидание — анализ диска
Теперь необходимо указать, сколько свободного места вы хотите отнять на диске. В своем примере ниже я взял цифру в 5000 МБ (т.е. в 5 ГБ).
Сколько свободного места отнять в МБ
После того, как раздел будет сжат — Вы должны увидеть, как у вас появиться не распределенное место на диске (прямоугольник с черной полоской сверху, см. скрин ниже). Это-то место и можно теперь присоединить к другому разделу диска.
Не распределенная область
*
ШАГ 3: присоединяем к диску «C:» не распределенное место
Щелкаем правой кнопкой мышки по диску, к которому хотим присоединить не распределенное место на диске (в текущем примере — присоединяем к диску «C:»), и выбираем в меню опцию «Расширить том».
👉 Примечание!
Если у вас опция «Расширить том» не активна и горит серым цветом (ее нельзя нажать) — читайте внизу статьи пару предложенных решений
Расширяем том (диск C)
Далее вам будет предложена для присоединения не размеченная область на диске (те 5 ГБ, которые мы в предыдущем шаге отняли от другого раздела диска). Выбираем их и нажимаем далее.
Мастер расширения тома
В общем-то, последний шаг — согласиться с операцией, нажав на кнопку «Готово».
Готово!
Всё! Теперь ваш системный диск стал больше на 5000 МБ. 👌
*
А, что если вкладка расширить том на диске «C:» не активна
В некоторых случаях, при попытке расширить том — эта опция в управлении дисками может быть не активна (она просто горит серым цветом и ее нельзя нажать, пример ниже).
Расширить том не активна
Есть два пути решения:
- Самый простой вариант в этом случае — воспользоваться спец. программами для изменения размера разделов HDD 👉 из этой статьи (лично я свой пример ниже покажу в MiniTool Partition Wizard, рекомендую!).
- Также можно попробовать удалить лишние разделы, используемые для восстановления (обычно, всё это из-за них). Как правило, подобное наблюдается чаще на ноутбуках, где есть специальные разделы от производителя. В своем примере ниже я покажу, как их удалить, чтобы функция «Расширить том» стала активной (Важно! В этом случае у вас отключится возможность восстановления — т.е. отката устройства к заводским предустановкам).
*
Вариант 1: использование альтернативного ПО
И так, будем считать, что утилита MiniTool Partition Wizard у вас установлена и запущена. 👌
1) Для начала нужно найти тот раздел диска, который вы хотите присоединить (в моем примере 👇 это раздел на 25 ГБ, «E:»). После нажать по нему правой кнопкой мышки и выбрать опцию «Delete» (вся информация на этом разделе будет удалена!).
Для подтверждения действия — в левом верхнем углу нажмите по кнопке «Apply».
Выбор и удаление раздела, который хотим присоединить (он пустой)
Статус этого раздела должен стать как «Unallocated» (см. скрин ниже).
Unallocated
2) Далее нужно нажать правой кнопкой мыши по системному диску «C:» (т.е. к которому будем присоединять не размеченную область) — и выбрать опцию «Extend».
Extend — расширить диск с ОС
3) Появится окно в котором нужно выбрать нашу не размеченную область (в моем случае те 25 ГБ), сдвинуть ползунок вправо на максимум и нажать «OK».
На весь объем свободного пространства
4) После этого вы должны увидеть, что не размеченная область будет присоединена к диску «C:» (см. скрин ниже 👇). Осталось только подтвердить изменения, нажав на кнопку «Apply» (слева, на верхней панели).
Теперь только раздел с ОС
Примечание: в некоторых случаях для выполнения операции может понадобиться перезагрузка компьютера…
*
Вариант 2: через удаление «сбойного» раздела
Необходимо сначала запустить 👉 командную строку от имени администратора: для этого откройте диспетчер задач (сочетание кнопок Ctrl+Shift+Esc), затем нажмите Файл/новая задача, введите CMD и нажмите Enter (пример ниже).
CMD от имени администратора
- ввести команду diskpart и нажать Enter;
- следом команду list disk (появятся все диски в системе, на примере ниже — в системе один диск с идентификатором «0»);
- select disk 0 — указываем какой диск нужно выбрать. В вашем случае, возможно, вместо «0» — нужно будет указать отличный идентификатор диска (скрин с примером ниже).
Diskpart
Следующие шаги:
- list partition — смотрим все разделы, которые есть на данном диске;
- select partition 6 — выбираем конкретный раздел на диске. Обратите внимание, что вместо «6» — вам нужно указать свою цифру (убедитесь, что появилась надпись «Выбран раздел X»).
List partition (в моем случае нужно было удалить 6 и 8 разделы (используемые для восстановления), чтобы вкладка «Расширить том» стала активной).
И последняя команда для удаления выбранного раздела — delete partition override.
Важно! Будьте внимательны, эта команда удалит выбранный раздел, вся информация с него пропадет!
Удален выбранный раздел!
Для удаления следующего раздела, вам необходимо снова его выбрать (например, select partition 8, а затем снова использовать команду для удаления delete partition overrid).
*
Собственно, на этом всё — задача решена!
Желаю удачи!
👣
Первая публикация: 8.06.2017
Корректировка: 1.02.2022


Полезный софт:
-
- Видео-Монтаж
Отличное ПО для создания своих первых видеороликов (все действия идут по шагам!).
Видео сделает даже новичок!
-
- Ускоритель компьютера
Программа для очистки Windows от «мусора» (удаляет временные файлы, ускоряет систему, оптимизирует реестр).
В некоторых ситуациях, пользователю необходимо изменить размер диска, изменив соотношение дискового пространства между разделами жесткого диска, создать новый раздел. Это требуется для рационального распределения пространства на дисках (разделах, томах) компьютера, когда нужно подобрать подходящие размеры разделов диска.
На новых компьютерах, обычно, есть только один раздел: локальный диск «C:», занимающий все место. Мы не принимаем во внимание скрытые системные разделы, необходимые для нормальной работы Windows, они не отображаются в Проводнике, эти разделы не следует трогать при проведении операций с дисками компьютера.
Содержание:
- Использование сторонних программ для изменения разделов диска
- Изменение размеров разделов диска в AOMEI Partition Assistant
- Присоединяем дисковое пространство к системному диску в Acronis Disk Director
- Уменьшение раздела диска в EaseUS Partition Master
- Выводы статьи
Пользователи самостоятельно создают на жестком диске ПК новые логические диски — разделы для того, чтобы отделить систему от места хранения пользовательских данных. На одном диске находится операционная система Windows с программами, на другом разделе хранится необходимая информация: файлы, документы, изображения, видео, музыка и так далее. В этом случае, при переустановке системы, данные пользователя будут сохранены, потому что они находятся на другом диске (разделе) компьютера.
В случае необходимости, пользователь может изменить размер разделов жесткого диска: отделить некоторую часть пространства от одного раздела, а затем присоединить образовавшееся свободное место к другому разделу, или создать из отделенного пространства новый логический раздел. Можно изменить раздел диска Windows: присоединить, или, наоборот, отделить некоторую часть дискового пространства от системного раздела, перераспределить место между другими разделами жесткого диска.
В операционной системе Windows имеется встроенное системное средство: оснастка «Управление дисками», предназначенная для выполнения операций между разделами и дисками компьютера. При использовании системного инструмента, в большинстве случаев, не получится перераспределить место на диске между разделами без потери данных на одном из разделов.
Перераспределение места между дисками происходит по следующему алгоритму:
- Сначала отделяется требуемый размер дискового пространства от одного раздела, за счет которого нужно увеличить место на другом разделе.
- Затем нераспределенное пространство присоединяется к другому разделу, который потребовалось увеличить.
Если из свободного пространства, отделенного от другого раздела, нужно создать новый раздел на жестком диске, то эту неразмеченную область никуда не присоединяют, на ее месте создается новый логический диск (раздел, том).
Использование сторонних программ для изменения разделов диска
Чтобы обойти ограничения операционной системы Windows по работе с разделами жесткого диска, необходимо воспользоваться сторонним программным обеспечением. Специализированные программы для работы с разделами диска могут провести операции без потери данных, для перераспределения места на диске компьютера.
В этом руководстве вы найдете инструкции по работе в программах: AOMEI Partition Assistant, Acronis Disk Director, EASEUS Partition Master.
Сторонние программы можно запускать непосредственно с компьютера, или использовать загрузочный носитель: Live CD, Live DVD, Live USB, Windows PE, на который записана программа. Загрузочный диск создается заранее. Можно использовать решения, скачанные с сайтов производителей ПО, или найти в интернете готовый загрузочный диск с программами.
Работа с программой, записанной на загрузочной флешке или CD/DVD диске, проходит следующим образом:
- Сразу после включения компьютера, до старта Windows, пользователь выбирает нужный диск в Boot Menu (загрузочном меню) для загрузки.
- Содержимое загрузочной флешки или CD/DVD загружается в оперативную память ПК.
- Пользователь запускает программу для выполнения необходимых действий.
Перед проведением работы по изменению разделов жесткого диска, создайте резервную копию операционной системы Windows, или сохраните важные файлы на внешний жесткий диск, флешку и т. п. Никто не даст 100% гарантии, что все пройдет успешно. При наличии резервных копий вы сохраните систему или важные данные. Все работы по изменению размеров дискового пространства вы делаете на свой страх и риск.
В этой статье мы рассмотрим программу AOMEI Partition Assistant Standard, установленную на компьютере, другие приложения (Acronis Disk Director, EASEUS Partition Master) будут использованы с загрузочного носителя, без установки программ на ПК. С помощью этих приложений пользователь сможет изменить размер диска Windows 7, Windows 10 без потери данных на разделах, подвергшимся изменениям.
Позаботьтесь о бесперебойном питании во время выполнения операций по изменению разделов на жестком диске. Компьютер лучше подключить через источник бесперебойного питания (ИБП), или иметь полностью зараженную батарею ноутбука. В случае отключения электроэнергии во время работ по изменению дискового пространства, велика вероятность потери информации, или возникновения проблем с загрузкой или нормальной работой Windows.
Изменение размеров разделов диска в AOMEI Partition Assistant
Программа AOMEI Partition Assistant имеет бесплатную версию: AOMEI Partition Assistant Standard Edition, которая поддерживает русский язык интерфейса. Скачайте программу по ссылке, а затем установите ее на компьютер.
В главном окне программы AOMEI Partition Assistant Standard отображены все диски, подключенные к компьютеру.
На жестком диске имеются системные разделы, отмеченные звездочками, которые не следует трогать в процессе работы с разделами диска.
На компьютере есть два логических диска: системный раздел «C:» и раздел «D:vellisa» (на вашем компьютере у раздела может быть другая буква, и будет другая метка тома), предназначенный для хранения пользовательских данных.
Системный диск переполнен, об этом сигнализирует красный цвет. Мы добавим туда некоторое количество места с другого диска, при этом все данные на диске «D:» будут сохранены.
Выполните следующие действия:
- Щелкните правой кнопкой мыши по разделу, от которого нужно отделить место для передачи в другой раздел жесткого диска.
- В контекстном меню выберите «Изменить размер раздела».
- В окне «Перемещение и изменение размеров раздела» передвиньте метку до необходимого размера дискового пространства.
- В поле «Незанятое пространство перед:» отображается размер места, на которое можно увеличить другой диск.
- В поле «Размер раздела» указан новый размер раздела, оставшийся после отделения от диска незанятого пространства.
- Нажмите на кнопку «ОК».
На жестком диске появилось незанятое пространство, которое мы можем присоединить к другому диску, в данном случае, к диску «C:».
- Кликните правой кнопкой по диску «C:», в контекстном меню выберите «Изменить размер раздела».
- В окне «Перемещение и изменение раздела» перетащите метку до упора, пока не останется незанятого пространства.
- Нажмите на кнопку «ОК».
Незанятое пространство присоединено к логическому диску, размер раздела увеличился.
- Для выполнения операции, нажмите на кнопку «Применить».
- В окне «Отложенные операции» ничего не меняйте, нажмите на кнопку «Перейти».
- В следующем окне нас предупреждают, что программа автоматически создаст WinPE, и войдет в него для выполнения операций по изменению разделов диска. Если на компьютере имеется RAID снимите флажок с пункта «Enter into Windows PE mode to perform operations». Нажмите на кнопку «Да».
- Программа создает Windows PE, а затем автоматически загрузится в среду предустановки Windows для завершения запланированных операций.
- Произойдет перезагрузка компьютера, после которой на ПК будет загружена среда предустановки WinPE.
- В появившемся окне выберите русский язык интерфейса.
- В окне «AOMEI Partition Assistant Operation Progress» отображается выполнение операций по изменению раздела.
Процесс может занять продолжительное время, это зависит от размера изменяемого дискового пространства.
- После выполнения всех операций, программа проинформирует о том, что сейчас произойдет автоматическая перезагрузка компьютера.
- Операционная система Windows загрузится в обычном режиме.
Войдите в Проводник и убедитесь, что размеры разделов жесткого диска были изменены, а данные сохранены.
Присоединяем дисковое пространство к системному диску в Acronis Disk Director
Мы используем мощную программу Acronis Disk Director, с помощью которой нам нужно присоединить пространство от диска «D:» (или диска с другой буквой) к системному разделу жесткого диска.
- Запустите программу Acronis Disk Director 12 с загрузочного диска: флешки или CD/DVD диска.
- Кликните по диску «D:» правой кнопкой мыши, в контекстном меню выберите «Изменить размер тома».
- В окне «Изменить размер ‘Метка тома’ (D:)» передвиньте ползунок на нужное количество дискового пространства, которое требуется присоединить к другому диску.
- Нажмите на кнопку «ОК».
- На верхней панели нажмите на кнопку «Применить ожидающие операции».
- В окне «Ожидающие операции» ознакомьтесь с информацией, а затем нажмите на кнопку «Продолжить».
- В окне программы проходит фиксация операций.
Незанятое пространство отделено от диска «D:», теперь его нужно присоединить к диску «C:».
- Выделите диск «C:», в контекстном меню нажмите на «Изменить размер тома».
- Передвиньте ползунок, чтобы занять все имеющееся пространство после тома.
- Нажмите на кнопку «ОК».
- В окне «Ожидающие операции» нажмите «Продолжить».
После выполнения всех необходимых действий, в окне программы Acronis Disk Director отобразятся диски компьютера с измененными разделами.
Выполните перезагрузку, загрузите на ПК операционную систему Windows.
Уменьшение раздела диска в EaseUS Partition Master
Программа EaseUS Partition Master имеет бесплатную версию EaseUS Partition Master Home Edition, приложение работает на английском языке. Мы будем использовать программу, загрузившись с WinPE диска.
Сейчас мы проделаем обратную операцию: отделим от диска «C:» некоторую часть пространства, а потом добавим это неразмеченное пространство к диску «D:».
- В окне программы EaseUS Partition Master щелкните правой кнопкой мыши по диску «C:».
- В контекстном меню выберите пункт «Resize/Move» (Изменить размер/Раздвинуть).
- В окне «Resize/Move» передвиньте маркер в сторону уменьшения диска на нужный размер. Нажмите на «Advanced Setting», чтобы увидеть или настроить выделяемое пространство в числовом виде.
- Нажмите на кнопку «ОК».
- В главном окне EaseUS Partition Master нажмите на кнопку «Execute Operation» (Выполнить операцию), расположенную на верхней панели.
- В окне «Pending Operation» (Находящаяся на рассмотрении операция) нажмите на кнопку «Apply» (Применить).
- После завершения выполнения операции, нажмите на кнопку «Finish».
Теперь нужно добавить неразмеченное пространство к диску «D:».
- Выделите правой кнопкой мыши диск «D:», в контекстном меню нажмите на «Resize/Move».
- В окне «Resize/Move» передвиньте ползунок до конца, занимая все неразмеченное пространство.
- Нажмите на кнопку «ОК».
- В главном окне EaseUS Partition Master нужно нажать на кнопку «Execute Operation» для запуска операции.
- В окне «Pending Operation» нажмите на кнопку «Apply».
- Дождитесь завершения выполнения операции по присоединению дискового пространства.
- Перезагрузите компьютер, войдите в Windows.
Выводы статьи
Для изменения размеров разделов жесткого диска, пользователь может использовать стороннее программное обеспечение. Программы AOMEI Partition Assistant, Acronis Disk Director, EaseUS Partition Master работают из операционной системы Windows, приложения могут быть использованы из среды предустановки WinPE, с загрузочного диска Live CD, Live DVD, Live USB. Программы выполняют необходимые операции по изменению размеров дискового пространства на разделах жесткого диска, без потери данных.
Похожие публикации:
- Как узнать модель материнской платы — 7 способов
- Как зайти в BIOS на стационарном ПК и ноутбуке: таблица
- 5 способов получить список файлов в папке
- Как отключить платные услуги и подписки МТС
- Как отключить тачпад на ноутбуке