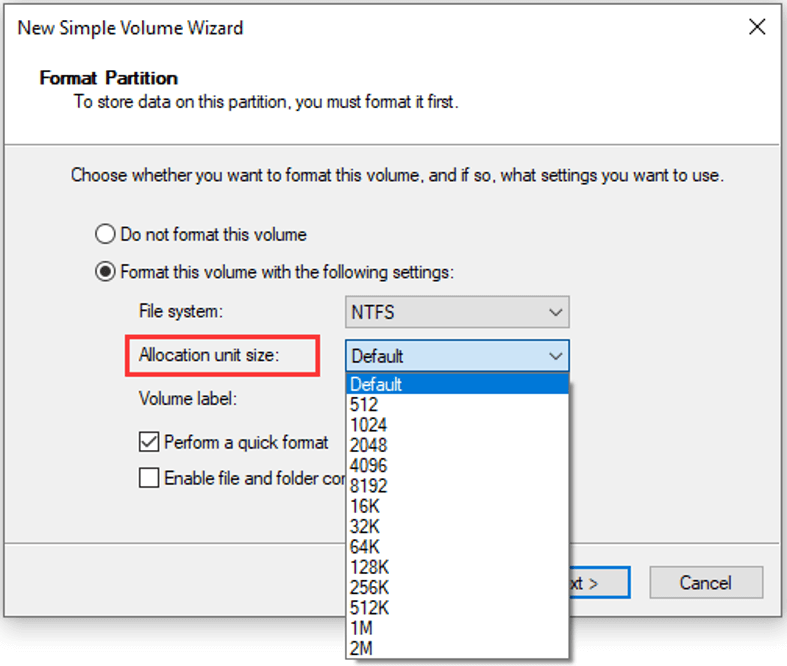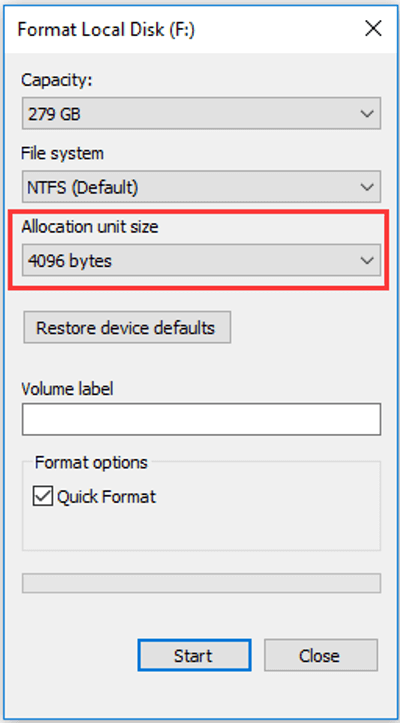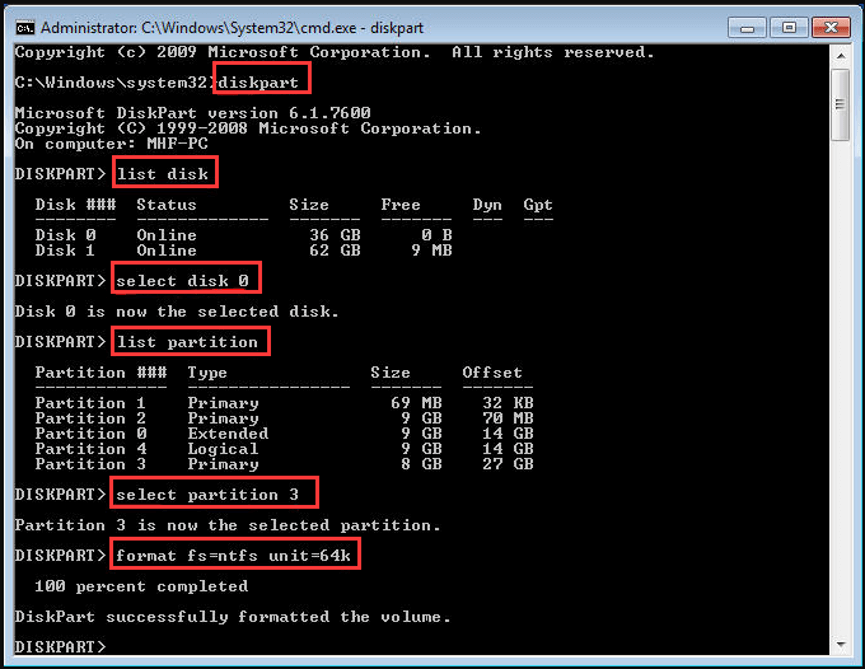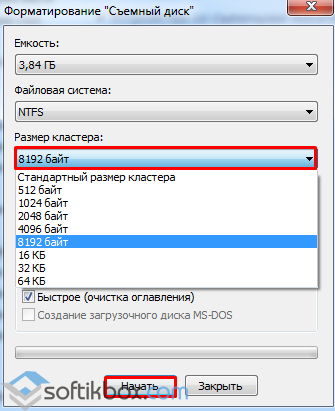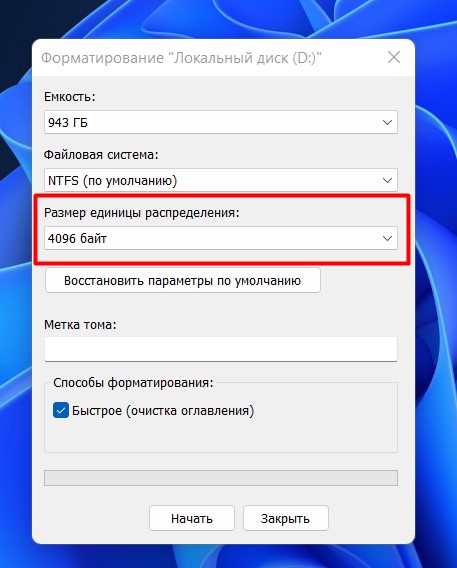Do you know what allocation unit size is? In this post, you will get a brief introduction about file allocation unit as well as the way to change allocation unit size provided by MiniTool software.
Commonly, when you format a partition or create a new partition, you will be required to choose a specific file system and assign volume label for this partition. Besides, you might have noticed that there is another item called Allocation unit size.
By default, the value of allocation unit size is set to Default, and you don’t have to change it in most cases. However, if needed, you can also choose another value from its drop-down menu.
What is another name for a file allocation unit and what does it mean?
Another name for a file allocation unit is cluster. It is a unit of disk space allocation for files and directories as the filesystem allocates contiguous groups of sectors rather than individual disk sectors by default. In other words, allocation unit is the smallest unit to save and manage files on disk in Windows.
If you format a partition (either in Disk Management or Command Prompt) without specifying the allocation unit size, the default allocation unit size will be used. The default cluster size is depended on file system (NTFS, FAT or exFAT), the size of partition, and the version of your Windows.
Why do You Need to Change File Allocation Unit Size
As mentioned before, your hard disk is organized by Windows file systems based on allocation unit size (cluster size). Actually, one allocation unit can only store one file, but one file can take up several allocation units.
If you save small files on a file system with large allocation unit size, your disk space will be wasted. On the contrary, if you save large files on a file system with small cluster size, your system performance will be reduced. So, you might need to adjust the file allocation unit size according to the size of your files.
Besides, if you set a large cluster size for the partition, there will be less blocks to seek for your system, thus improving reading and writing speed overall. Considering this, many users would like to enlarge the original cluster size. Also, the maximum size of a partition could change accordingly if its cluster size is changed.
Commonly, 4k is a rather common allocation unit size today, and 64k cluster size is widely used among users who stores big files like game, 3D movie, HD photo, etc.
How to Change File Allocation Unit Size
After learning about the reasons why you need to change file allocation unit size, you can try changing it as your needs. But how to do it? Here are 3 ways for you.
Note: Sometimes, you are unable to change cluster size unless you format the specific partition. Thus, you are recommended to back up the partition in advance to avoid data loss.
#1 Use File Explorer
You can change allocation unit size for a certain partition in File Explorer, which is also a common way to check the cluster size. Here’s the steps:
Step 1: Double-click This PC to open File Explorer.
Step 2: Right-click the partition for which you want to change cluster size, and then choose Format.
Step 3: In the pop-up window, you can see the current Capacity, File system and Allocation unit size of the partition. Now, open the drop-down menu of Allocation unit size to choose your desired value, check Quick Format and click Start to format the partition.
#2 Use Command Prompt
You can also use Command Prompt to format your partition to a certain cluster size. Just follow the steps below.
Step 1: Press Windows + R to open Run.
Step 2: Type cmd and press Ctrl + Shift + Enter to run Command Prompt as administrator.
Step 3: Input diskpart and press Enter to open diskpart.exe.
Step 4: Input the following commands and press Enter after each:
- List disk
- Select disk * (* refers to the number of the target disk or partition)
- List partition
- Select partition *
- Format fs=ntfs unit=64k
Note: You can also change 64k to other allocation unit size you want.
#3 Use Third-party Utility
As the 2 methods above require formatting the partition, you might want to seek a better tool to change cluster size without data loss. For sake of security, you are recommended to use a reliable third-party utility, such as MiniTool Partition Wizard.
You can use its Pro Ultimate version to achieve this within a few clicks without formatting. For the detailed information about how to change cluster size using this program, you can check this guide.
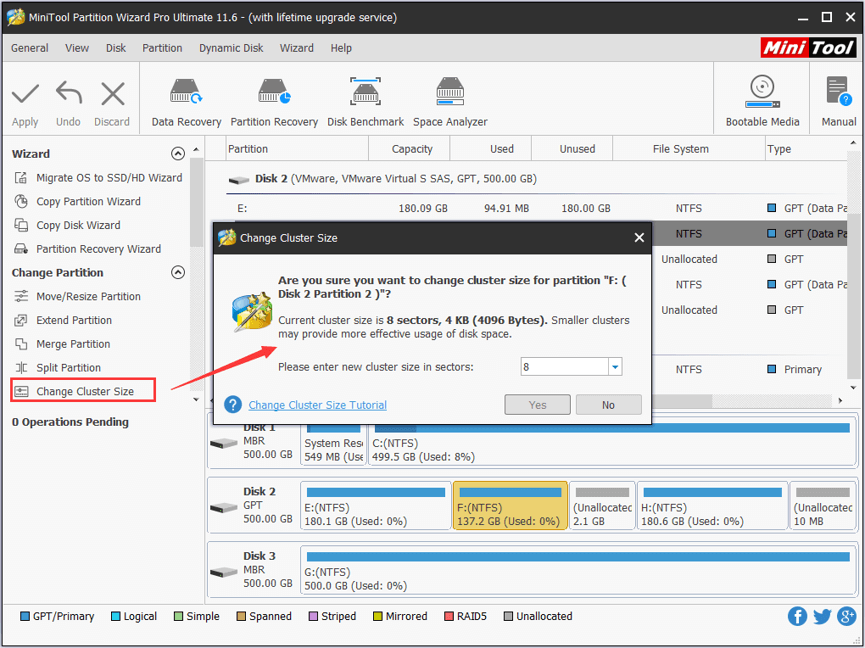
Do you know what allocation unit size is? In this post, you will get a brief introduction about file allocation unit as well as the way to change allocation unit size provided by MiniTool software.
Commonly, when you format a partition or create a new partition, you will be required to choose a specific file system and assign volume label for this partition. Besides, you might have noticed that there is another item called Allocation unit size.
By default, the value of allocation unit size is set to Default, and you don’t have to change it in most cases. However, if needed, you can also choose another value from its drop-down menu.
What is another name for a file allocation unit and what does it mean?
Another name for a file allocation unit is cluster. It is a unit of disk space allocation for files and directories as the filesystem allocates contiguous groups of sectors rather than individual disk sectors by default. In other words, allocation unit is the smallest unit to save and manage files on disk in Windows.
If you format a partition (either in Disk Management or Command Prompt) without specifying the allocation unit size, the default allocation unit size will be used. The default cluster size is depended on file system (NTFS, FAT or exFAT), the size of partition, and the version of your Windows.
Why do You Need to Change File Allocation Unit Size
As mentioned before, your hard disk is organized by Windows file systems based on allocation unit size (cluster size). Actually, one allocation unit can only store one file, but one file can take up several allocation units.
If you save small files on a file system with large allocation unit size, your disk space will be wasted. On the contrary, if you save large files on a file system with small cluster size, your system performance will be reduced. So, you might need to adjust the file allocation unit size according to the size of your files.
Besides, if you set a large cluster size for the partition, there will be less blocks to seek for your system, thus improving reading and writing speed overall. Considering this, many users would like to enlarge the original cluster size. Also, the maximum size of a partition could change accordingly if its cluster size is changed.
Commonly, 4k is a rather common allocation unit size today, and 64k cluster size is widely used among users who stores big files like game, 3D movie, HD photo, etc.
How to Change File Allocation Unit Size
After learning about the reasons why you need to change file allocation unit size, you can try changing it as your needs. But how to do it? Here are 3 ways for you.
Note: Sometimes, you are unable to change cluster size unless you format the specific partition. Thus, you are recommended to back up the partition in advance to avoid data loss.
#1 Use File Explorer
You can change allocation unit size for a certain partition in File Explorer, which is also a common way to check the cluster size. Here’s the steps:
Step 1: Double-click This PC to open File Explorer.
Step 2: Right-click the partition for which you want to change cluster size, and then choose Format.
Step 3: In the pop-up window, you can see the current Capacity, File system and Allocation unit size of the partition. Now, open the drop-down menu of Allocation unit size to choose your desired value, check Quick Format and click Start to format the partition.
#2 Use Command Prompt
You can also use Command Prompt to format your partition to a certain cluster size. Just follow the steps below.
Step 1: Press Windows + R to open Run.
Step 2: Type cmd and press Ctrl + Shift + Enter to run Command Prompt as administrator.
Step 3: Input diskpart and press Enter to open diskpart.exe.
Step 4: Input the following commands and press Enter after each:
- List disk
- Select disk * (* refers to the number of the target disk or partition)
- List partition
- Select partition *
- Format fs=ntfs unit=64k
Note: You can also change 64k to other allocation unit size you want.
#3 Use Third-party Utility
As the 2 methods above require formatting the partition, you might want to seek a better tool to change cluster size without data loss. For sake of security, you are recommended to use a reliable third-party utility, such as MiniTool Partition Wizard.
You can use its Pro Ultimate version to achieve this within a few clicks without formatting. For the detailed information about how to change cluster size using this program, you can check this guide.
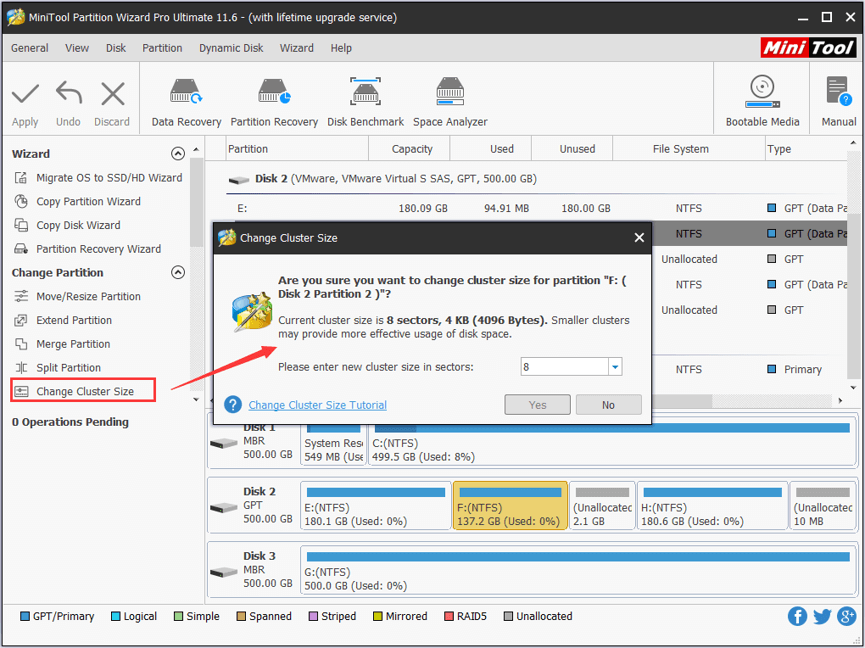
Что средства Windows, что сторонние программы для распределения места на диске и форматирования разделов по умолчанию настроены так, чтобы за нас оптимально решать вопрос, какого размера должен быть кластер выделенной части дискового пространства. Что такое кластер, что такое его размер, какой размер лучше выбрать в той или иной ситуации, как изменить размер кластера, в том числе без потери данных на разделе диска – во всех этих вопросах попробуем разобраться ниже.
1. Что такое кластер дискового пространства
Кластер – это логическая единица дискового пространства, минимальный его блок, выделяемый для записи файла. У жёстких дисков есть физическая единица дискового пространства – сектор. Сектора могут быть размером 512 или 4096 байт. Это предустановленный производителем жёсткого диска параметр, и он не может быть изменён программными средствами. Последние могут оперировать только логической единицей – кластером. И оперировать только в рамках возможностей выбранной файловой системы. К примеру, для NTFS размер кластера может быть установлен от 512 байт до 2 Мб (2048 Кб).
Размер кластера, отличный от предлагаемого по умолчанию, мы можем выбрать при форматировании раздела средствами Windows.
Windows 7 и 8.1 позволяют установить размер кластера максимум 64 Кб. В среде же Windows 10 можно выбрать больший размер – от 128 до 2018 Кб.
Размер кластера также можем выбрать по своему усмотрению при создании разделов в штатном управлении дисками. Создаём том (раздел).
Указываем размер тома.
Идём далее.
И на этапе форматирования тома выбираем размер кластера.
Итак, кластер – это единичный блок для размещения файлов. Каждый файл записывается в новый кластер. Файл весом более размера кластера, соответственно, занимает несколько таковых. Чем меньше размер кластера, тем более эффективно будет расходоваться место на диске при условии, что на нём преимущественно хранятся мелкие файлы до 512, 1024, 2048 байт и т.д. Тогда как при кластере большего размера дисковое пространство будет менее эффективно занято данными с малым весом. Но вопрос об эффективности не будет стоять при условии хранения на диске данных с весом от 64 Кб или иного выбранного размера. При этом ещё и получаем незначительный прирост производительности в скорости чтения и записи HDD в условиях фрагментации. При большем размере кластера фрагментированный файл делится на меньшее количество частей, что уменьшает число смещений считывающей головки HDD.
2. Насколько значителен прирост производительности при большем размере кластера
Рассчитывать на какой-то весомый прирост производительности HDD даже при максимально возможном размере кластера не стоит. Сам по себе механизм работы HDD имеет массу условностей, и гораздо больше толку в этом плане будет от регулярной процедуры дефрагментации. Прирост в скорости работы с данными будет исчисляться секундами, а то и вовсе миллисекундами. Тем не менее и за них, возможно, стоит побороться при формировании разделов для хранения файлов с весом, исчисляемым преимущественно в мегабайтах или вовсе в гигабайтах.
3. Какой размер кластера для каких целей лучше
Какой размер кластера лучше для системного раздела С ? Установочный процесс Windows, позволяющий прямо на этапе установки системы формировать разделы диска с нераспределённым пространством, не даёт нам возможности выбора размера кластера.
Он по умолчанию задаётся 4096 байт (4 Кб). И является оптимальным выбором для системного раздела С, поскольку в состав системы и сторонних программ входит огромное множество мелковесных файлов. Изменять его не рекомендуется.
А вот с несистемными разделами можно поэкспериментировать. Но прежде необходимо оценить текущую ситуацию и узнать, какой размер кластера у раздела сейчас. Чтобы потом сделать выводы о приросте производительности.
4. Как узнать размер кластера
Существующий ныне размер кластера на нужном разделе диска отображают сторонние программы для работы с дисковым пространством. Но на скорую руку можно обойтись и без них, для этого нам понадобится всего лишь запущенная с правами админа командная строка.
В неё вводим команду по типу:
fsutil fsinfo ntfsinfo C:
Где вместо C в конце подставляем букву нужного раздела. И смотрим графу «Байт на кластер».
5. Как изменить размер кластера
Как упоминалось в первом пункте статьи, для изменения размера кластера необходимо либо отформатировать раздел, либо удалить его и создать заново. Хоть средствами Windows, хоть сторонним софтом для работы с дисками от Acronis, AOME, Paragon и т.п. Если на разделе имеются данные, их можно временно перенести на другой раздел, другое устройство информации или в облако на крайний случай. И это будет самый правильный вариант.
Изменение размера кластера раздела с имеющимися данными без их временного переноса в другое место – это потенциально рисковая операция. Рисковая операция – во-первых. Длительная по времени — во-вторых, поскольку в рамках её проведения осуществляется перезапись данных под новый размер кластера. В-третьих – такая операция предусматривается только сторонними менеджерами дисков, и обычно в рамках платных возможностей, если базовые функции в таких программах бесплатны. Как, например, в случае с MiniTool Partition Wizard.
5.1. MiniTool Partition Wizard
В любой из коммерческих редакций MiniTool Partition Wizard можем изменить размер кластера без форматирования и пересоздания раздела, с сохранностью данных. Кликаем в окне программы нужный раздел, выбираем функцию изменения кластера.
Смотрим, какой у нас текущий размер. И в выпадающем списке выбираем новый. Затем жмём «Да».
Штатные средства Windows при задании размера кластера предусматривают выбор их показателей в байтах, килобайтах и в случае с Win10 в мегабайтах. Сторонние программы могут предусматривать выбор показателей в иной метрике – в секторах на кластер. Это число в степени двойки. Как ориентироваться? Просто делим на 2. Если хотим выбрать размер кластера, скажем, 64 Мб, указываем число 128. Если 32 Кб, выбираем число 64. Если 16 Кб – 32. И так далее по этому же принципу.
В главном окне MiniTool Partition Wizard применяем операцию и ожидаем её завершения.
При оперировании системного раздела С или несистемного, но такового, к которому обращаются фоновые системные процессы, программа попросит перезагрузиться. И будет проводить операцию в предзагрузочном режиме без активных системных процессов.
5.2. Acronis Disk Director
Платный Acronis Disk Director, мастодонт на рынке ПО для оперирования дисковым пространством, также предусматривает возможность изменения размера кластера без потери данных. В окне программы выбираем нужный раздел, кликаем соответствующую операцию.
Смотрим, какой сейчас у раздела размер кластера. И из выпадающего перечня выбираем новый.
Применяем операцию.
И, опять же, если оперируемый раздел будет занят обращениями к нему фоновых системных процессов, потребуется перезагрузка и работа программы в предзагрузочном режиме.
Загрузка…
Содержание
- Какой выбрать размер кластера при форматировании флешки в NTFS
- Критерий 1: Размеры файлов
- Критерий 2: Желаемая скорость обмена информацией
- Критерий 3: Надежность
- Вопросы и ответы
При форматировании USB накопителя или жесткого диска обычными средствами ОС Windows в меню есть поле «Размер кластера». Обычно пользователь пропускает это поле, оставляя его значение по умолчанию. Также причиной этому может стать то, что нет подсказки относительно того, как правильно выставить этот параметр.
Если открыть окно форматирования и выбрать файловую систему NTFS, то в поле размер кластера становятся доступными варианты в диапазоне от 512 байт до 64 Кб.
Давайте разберемся, как влияет параметр «Размер кластера» на работу флешки. По определению, кластер представляет собой минимальный объем, выделенный для хранения файла. Для оптимального выбора этого параметра при форматировании устройства в файловой системе NTFS нужно учитывать несколько критериев.
Данная инструкция понадобится Вам при выполнении форматирования съемного накопителя в NTFS.
Урок: Как отформатировать флешку в NTFS
Критерий 1: Размеры файлов
Определитесь с тем, файлы какого размера вы собираетесь хранить на флешке.
Например, размер кластера на флешке 4096 байт. Если скопировать файл размером 1 байт, то он займет на флешке все равно 4096 байт. Поэтому для небольших файлов лучше использовать размер кластеров поменьше. Если же флешка предназначается для хранения и просмотра видео и аудио файлов, то размер кластера лучше выбрать побольше где-то 32 или 64 кб. Когда флешка предназначена для различных целей, то можно оставить значение по умолчанию.
Помните, что неправильно выбранный размер кластера приводит к потере пространства на флешке. Система выставляет стандартный размер кластера 4 Кб. И если на диске есть 10 тысяч документов по 100 байт каждый, то потери составят 46 Мб. Если вы отформатировали флешку с параметром кластера 32 кб, а текстовый документ будет всего 4 кб. То он все равно займет 32 кб. Это приводит к нерациональному использованию флешки и потере части пространства на ней.
Корпорация Microsoft для расчета потерянного пространства использует формулу:
(размер кластера)/2*(количество файлов)
Критерий 2: Желаемая скорость обмена информацией
Учитывайте тот факт, что от размера кластера зависит скорость обмена данных на вашем накопителе. Чем больше размер кластера, тем меньше операций выполняется при обращении к накопителю и тем выше скорость работы флеш-накопителя. Фильм, записанный на флешке с размером кластера 4 кб, будет воспроизводиться медленнее, чем на накопителе с размером кластера 64 кб.
Критерий 3: Надежность
Примите к сведению, что флешка, отформатированная с кластерами больших размеров более надежна в эксплуатации. Уменьшается количество обращений к носителю. Ведь, надежнее отправлять порцию информации одним большим куском, чем несколько раз маленькими порциями.
Имейте в виду, что с нестандартными размерами кластеров могут быть проблемы с софтом, работающим с дисками. В основном это служебные программы, использующие дефрагментацию, а она выполняется только при стандартных кластерах. При создании загрузочных флешек размер кластера также нужно оставлять стандартным. Кстати, выполнить данную задачу Вам поможет наша инструкция.
Урок: Инструкция по созданию загрузочной флешки на Windows
Некоторые пользователи на форумах советуют при размерах флеш-накопителя более 16 Гб, разделять его на 2 тома и форматировать их по разному. Том меньшего объема отформатировать с параметром кластера 4 Кб, а другой под большие файлы под 16-32 Кб. Таким образом будет достигнута и оптимизация пространства и нужное быстродействие при просмотре и записи объемных файлов.
Итак, правильный подбор размера кластера:
- позволяет эффективно размещать данные на флешке;
- ускоряет обмен данными на носителе информации при чтении и записи;
- повышает надежность эксплуатации носителя.
И если Вы затрудняетесь с выбором кластера при форматировании, то лучше оставляйте его стандартным. Также можете написать об этом в комментариях. Мы постараемся помочь Вам с выбором.
Еще статьи по данной теме:
Помогла ли Вам статья?
Содержание
- Как правильно выбрать размер кластера при форматировании накопителя?
- Что такое кластер и на что он влияет?
- Какой размер кластера выбрать?
- Тонкости форматирования в Windows — файловые системы и кластеры
- Что такое файловая система
- Что такое кластер
- Определяемся с размером кластера при форматировании USB накопителя в NTFS
- Какой выбрать размер кластера при форматировании флешки в NTFS
- Критерий 1: Размеры файлов
- Критерий 2: Желаемая скорость обмена информацией
- Критерий 3: Надежность
- Размер кластера по умолчанию для файловых систем FAT, NTFS и exFAT
- Аннотация
- Дополнительная информация
- Размеры кластера по умолчанию для файловой системы NTFS
Как правильно выбрать размер кластера при форматировании накопителя?
Во время форматирования флешки, карты памяти или винчестера в окне настроек отображается множество пунктов, среди которых «Размер кластера» мало кто берёт во внимание. Однако от этого параметра зависит скорость чтения файлов и прочих с ними манипуляций. Как же при форматировании правильно выбрать размер кластера и корректно изменить файловую систему накопителя?
Что такое кластер и на что он влияет?
Во время форматирования съёмного накопителя вся его память разбивается на ячейки, в которые далее будут помещаться данные. Эти ячейки и называются кластерами. Их размер очень важен, так как все файлы также будут разбиваться на части и, чем больше их будет, тем дольше будет длиться считывание файла.
Файловые системы имеют ограничения касательно выбора размера кластера. Среди них выделим:
- exFAT – размер кластеров варьируется от 512 байт до 32 Мб (достаточно редкий формат, не все операционные системы его принимают);
- NTFS – максимальный размер кластера от 512 до 64 Кб;
- FAT32 – размер кластера возможен от 1024 до 32 Кб;
- FAT – имеет только один вариант размера кластера в 64 Кб.
Эти размеры стоит учитывать во время изменения файловой системы.
Какой размер кластера выбрать?
Перед форматированием съёмного накопителя стоит определиться, с какой целью он будет использован: для хранения и обработки файлов малых или больших размеров? Если флешка вам необходима для записи документов (текстовых), размером в несколько байт, величину кластера стоит выбирать небольшую. Для более точного пояснения наведём пример.
Предположим, что вы выбрали размер кластера в 100 байт для диска в 10 тыс. байт. Значит, система разобьёт его на 100 кластеров по 100 байт каждый. Вам нужно скопировать файлы .doc-формата по 85 Кб и 145 Кб. Первый поместится в один кластер и будет целостен. Его считка займёт долю секунды. В то время как файл в 145 Кб, будет разбит на две части. Доступ к нему займёт чуть больше времени. Таким образом, копируя только документы, стоит выбирать кластеры небольшого размера. Если же вы используете флешку для хранения фильмов и мультимедийных файлов, стоит выбирать размер кластера побольше.
Однако, если вы не знаете, какой все же размер выбрать, так как хранить будете и документы, и фильмы, стоит оставить параметр «Стандартный размер кластера». У флешек нет движущихся частей, а поэтому размер кластера будет определён автоматически.
Источник
Тонкости форматирования в Windows — файловые системы и кластеры
П ри форматировании диска или флешки Windows предлагает определиться с двумя параметрами — типом файловой системы и размером кластера. Проблем с выбором файловой системы у пользователей Windows обычно не возникает. Если форматирование выполняется средствами операционной системы, то, скорее всего, на выбор будет предложено либо NTFS, либо FAT32. Используя сторонние программы для работы с дисками, можно отформатировать носитель в других файловых системах.
Что такое файловая система
Чтобы не забивать вам головы сложной терминологией, прибегнем к простому сравнительному методу. Файловую систему можно сравнить с обычной школьной тетрадкой. Есть тетради в клеточку, в прямую и косую линейку, но во всех в них можно писать и рисовать. Точно так же обстоит дело и с файловыми системами. А ещё их можно сравнить с таблицами, отличающимися друг от друга размерами и расположением ячеек. Попросту говоря, файловая система — это разметка диска, способ организации данных (каталогов и файлов). Всего файловых систем около 50 , но наиболее употребительными из них являются NTFS, exFAT, FAT32, ext3, ext4, ReiserFs, HFS Plus, UDF и ISO 9660.
• NTFS — классический тип файловой системы, используемой в операционной системе Windows. Как правило, выбирается он ОС автоматически.
• FAT32 также используется в Windows, но всё реже и реже. В отличие от NTFS, тома с FAT32 не могут хранить файлы, размер которых превышает 4 Гб, а кроме того, FAT32 не поддерживает настройку прав доступа к файлам и каталогам. Область применения FAT32 сегодня — карты памяти и прочие съёмные носители небольшого объёма.
• exFAT — расширенная FAT или иначе FAT64. Разработана Microsoft как альтернатива NTFS. Используется она в основном на flesh-накопителях большого объёма. exFAT отличается поддержкой настройки прав доступа, более высокими лимитами на размер файлов и кластеров.
• Файловые системы ext3, ext4 и ReiserFs используются в операционных системах Linux, для коих и были специально разработаны.
• HFS Plus используется в Mac OS, а UDF и ISO 9660 — в оптических носителях.
Что такое кластер
В Windows файловая система тесно связана с понятием кластера. На нём мы остановимся немного подробней. Что такое кластер, лучше всего продемонстрировать на примере сравнения файловой системы с таблицей. На этом изображении жёсткий диск представлен в виде круговой таблицы, разделённой на ячейки, именуемые секторами дорожки.
Одна или несколько таких ячеек, будучи объединёнными в группу, называются кластерами. В зависимости от типа файловой системы размер кластера может иметь разный размер. В NTFS он составляет от 512 до 64 Кб, в FAT32 — от 1024 байт до 32 Кб, в «продвинутой» системе FAT — exFAT размер кластера может достигать внушительных 32768 Кб.
И хотя самым маленьким элементом структуры разметки диска является сектор дорожки, минимальный объём пользовательской информации может быть записан именно в кластер. При этом кластер не может содержать части разных файлов. Либо он свободен, либо занят. Представьте, что у вас есть файл размером 41 килобайт, который предстоит записать на диск, разбитый на кластеры в 4 Кб. В процессе записи файл будет распределён между 11 кластерами, причём 10 из них заполнятся полностью, а 1 — только на четверть. Тем не менее, этот кластер будет считаться заполненным. Заполненным он будет считаться даже в том случае, если размер записанного в него файла составит всего 1 байт.
Вот мы и подошли к ответу на столь часто задаваемый вопрос — какой размер кластера нужно выбирать при форматировании диска или флешки.
Если диск будет использоваться для хранения небольших файлов, выбирайте наименьший размер кластера (от 4 Кб и меньше). При этом данные будут записываться более «плотно», что позволит вам сэкономить больше дискового пространства. Ежели на диске вы собираетесь хранить объёмные файлы, например, фильмы, то в таком случае размер кластера при форматировании имеет смысл выставить от 32 Кб и более.
При форматировании флешек и карт памяти небольшого объёма (до 16 Гб) лучше выставлять средний размер кластера от 4 до 8 Кб независимо от типа хранящихся на них данных. При выборе размера кластера также следует учитывать другой немаловажный аспект — скорость чтения/записи. Чем крупнее кластеры, тем выше скорость чтения/записи с носителя. Объясняется это тем, что считывающей головке, собирающей файл по кусочкам, приходится делать меньше движений. Конечно, этот подход не очень экономный, зато ваши файлы будут записываться на порядок быстрее. Что для вас важнее: скорость или экономия места на диске — выбирать вам. Впрочем, если вы сомневаетесь в правильности своего выбора, выбирайте золотую середину, оставляя всё по умолчанию.
Источник
Определяемся с размером кластера при форматировании USB накопителя в NTFS
При форматировании USB накопителя или жесткого диска обычными средствами ОС Windows в меню есть поле «Размер кластера». Обычно пользователь пропускает это поле, оставляя его значение по умолчанию. Также причиной этому может стать то, что нет подсказки относительно того, как правильно выставить этот параметр.
Какой выбрать размер кластера при форматировании флешки в NTFS
Если открыть окно форматирования и выбрать файловую систему NTFS, то в поле размер кластера становятся доступными варианты в диапазоне от 512 байт до 64 Кб. 
Давайте разберемся, как влияет параметр «Размер кластера» на работу флешки. По определению, кластер представляет собой минимальный объем, выделенный для хранения файла. Для оптимального выбора этого параметра при форматировании устройства в файловой системе NTFS нужно учитывать несколько критериев.
Данная инструкция понадобится Вам при выполнении форматирования съемного накопителя в NTFS.
Критерий 1: Размеры файлов
Определитесь с тем, файлы какого размера вы собираетесь хранить на флешке.
Например, размер кластера на флешке 4096 байт. Если скопировать файл размером 1 байт, то он займет на флешке все равно 4096 байт. Поэтому для небольших файлов лучше использовать размер кластеров поменьше. Если же флешка предназначается для хранения и просмотра видео и аудио файлов, то размер кластера лучше выбрать побольше где-то 32 или 64 кб. Когда флешка предназначена для различных целей, то можно оставить значение по умолчанию.
Помните, что неправильно выбранный размер кластера приводит к потере пространства на флешке. Система выставляет стандартный размер кластера 4 Кб. И если на диске есть 10 тысяч документов по 100 байт каждый, то потери составят 46 Мб. Если вы отформатировали флешку с параметром кластера 32 кб, а текстовый документ будет всего 4 кб. То он все равно займет 32 кб. Это приводит к нерациональному использованию флешки и потере части пространства на ней.
Корпорация Microsoft для расчета потерянного пространства использует формулу:
(размер кластера)/2*(количество файлов)
Критерий 2: Желаемая скорость обмена информацией
Учитывайте тот факт, что от размера кластера зависит скорость обмена данных на вашем накопителе. Чем больше размер кластера, тем меньше операций выполняется при обращении к накопителю и тем выше скорость работы флеш-накопителя. Фильм, записанный на флешке с размером кластера 4 кб, будет воспроизводиться медленнее, чем на накопителе с размером кластера 64 кб.
Критерий 3: Надежность
Примите к сведению, что флешка, отформатированная с кластерами больших размеров более надежна в эксплуатации. Уменьшается количество обращений к носителю. Ведь, надежнее отправлять порцию информации одним большим куском, чем несколько раз маленькими порциями. 
Имейте в виду, что с нестандартными размерами кластеров могут быть проблемы с софтом, работающим с дисками. В основном это служебные программы, использующие дефрагментацию, а она выполняется только при стандартных кластерах. При создании загрузочных флешек размер кластера также нужно оставлять стандартным. Кстати, выполнить данную задачу Вам поможет наша инструкция.
Некоторые пользователи на форумах советуют при размерах флеш-накопителя более 16 Гб, разделять его на 2 тома и форматировать их по разному. Том меньшего объема отформатировать с параметром кластера 4 Кб, а другой под большие файлы под 16-32 Кб. Таким образом будет достигнута и оптимизация пространства и нужное быстродействие при просмотре и записи объемных файлов.
Итак, правильный подбор размера кластера:
- позволяет эффективно размещать данные на флешке;
- ускоряет обмен данными на носителе информации при чтении и записи;
- повышает надежность эксплуатации носителя.
И если Вы затрудняетесь с выбором кластера при форматировании, то лучше оставляйте его стандартным. Также можете написать об этом в комментариях. Мы постараемся помочь Вам с выбором.
Источник
Размер кластера по умолчанию для файловых систем FAT, NTFS и exFAT
Аннотация
Во всех файловых системах, используемых Windows, дисковое пространство организовывается с учетом размера кластеров (или размера единицы распределения). Размер кластера — минимальный объем дискового пространства, который может быть выделен для хранения файла. Таким образом, если размер файла не кратен размеру кластера, для его хранения необходимо использовать дополнительное пространство (кратное размеру кластера). При обычном разделении пространства на жестком диске средний объем памяти, потерянной в таком случае, можно рассчитать по формуле (размер кластера)/2 * (количество файлов).
Если размер кластера не задан во время форматирования раздела, используются значения по умолчанию, зависящие от размера раздела. Эти значения выбираются с учетом оптимального соотношения теряемого объема и числа кластеров в разделе.
Дополнительная информация
Раздел (том) жесткого диска можно отформатировать под файловую систему NTFS, FAT или exFAT. В зависимости от метода форматирования раздела в Windows могут использоваться следующие значения по умолчанию.
С помощью команды FORMAT без указания размера кластера.
С помощью программы Windows Explorer, когда в поле Единица размещения в диалоговом окне Формат оставлено значение Стандартный размер размещения.
По умолчанию размер кластера для файловой системы NTFS в Windows NT 4.0 и более поздних версий равен 4 КБ. Это обусловлено тем, что сжатие файлов в NTFS невозможно для дисков с большим размером кластера. Команда форматирования не использует размер кластера больше 4 КБ, кроме случая, когда пользователь переопределяет значения по умолчанию. Вы можете сделать это, используя /А: переключение вместе с командой Format или с помощью указания большего размера кластера в соответствующем поле при форматировании с помощью проводника.
При использовании программы Convert.exe для преобразования раздела FAT в NTFS всегда используется исходный размер кластера FAT в качестве размера кластера NTFS, если он не превышает 4 КБ. Если размер кластера FAT больше 4 КБ, то кластеры преобразовываются к размеру 4 КБ в NTFS/ Это объясняется тем, что структуры файловой системы FAT ориентированы на пределы кластера, и следовательно, установка любого большего размера кластера не позволяет выполнить преобразование. При форматировании раздела с помощью программы установки Windows NT 3.5, 3.51 и 4.0 , он сначала форматируется в FAT, а затем преобразуется в NTFS, а значит, в этом случае размер кластера всегда будет таким, каким был указан ранее при форматировании раздела в Настройках.
Размеры кластера по умолчанию для файловой системы NTFS
В следующей таблице описаны размеры кластера по умолчанию для NTFS.
Windows 7, Windows Server 2008 R2, Windows Server 2008, Windows Vista, Windows Server 2003, Windows XP и Windows 2000
Источник
Windows 10 Pro released in July 2015 Windows Server 2008 Datacenter without Hyper-V Windows Server 2008 Enterprise without Hyper-V Windows Server 2008 for Itanium-Based Systems Windows Server 2008 Standard without Hyper-V Windows Server 2008 Datacenter Windows Server 2008 Enterprise Windows Server 2008 Standard Windows Vista Enterprise 64-bit Edition Windows Vista Home Basic 64-bit Edition Windows Vista Home Premium 64-bit Edition Windows Vista Ultimate 64-bit Edition Windows Vista Business 64-bit Edition Windows Vista Enterprise Windows Vista Home Basic Windows Vista Home Premium Windows Vista Starter Windows Vista Ultimate Microsoft Windows XP Home Edition Microsoft Windows XP Professional Microsoft Windows XP Starter Edition Windows Server 2008 R2 Datacenter Windows Server 2008 R2 Enterprise Windows Server 2008 R2 for Itanium-Based Systems Windows Server 2008 R2 Foundation Windows Server 2008 R2 Standard Windows 7 Enterprise Windows 7 Home Basic Windows 7 Home Premium Windows 7 Professional Windows 7 Starter Windows 7 Ultimate Windows 8 Windows 8 Enterprise Windows 8 Pro Windows Server 2012 Datacenter Windows Server 2012 Essentials Windows Server 2012 Foundation Windows Server 2012 Standard Еще…Меньше
Аннотация
Во всех файловых системах, используемых Windows, дисковое пространство организовывается с учетом размера кластеров (или размера единицы распределения). Размер кластера — минимальный объем дискового пространства, который может быть выделен для хранения файла. Таким образом, если размер файла не кратен размеру кластера, для его хранения необходимо использовать дополнительное пространство (кратное размеру кластера). При обычном разделении пространства на жестком диске средний объем памяти, потерянной в таком случае, можно рассчитать по формуле (размер кластера)/2 * (количество файлов).
Если размер кластера не задан во время форматирования раздела, используются значения по умолчанию, зависящие от размера раздела. Эти значения выбираются с учетом оптимального соотношения теряемого объема и числа кластеров в разделе.
Дополнительная информация
Раздел (том) жесткого диска можно отформатировать под файловую систему NTFS, FAT или exFAT. В зависимости от метода форматирования раздела в Windows могут использоваться следующие значения по умолчанию.
-
С помощью команды FORMAT без указания размера кластера.
-
С помощью программы Windows Explorer, когда в поле Единица размещения в диалоговом окне Формат оставлено значение Стандартный размер размещения.
По умолчанию размер кластера для файловой системы NTFS в Windows NT 4.0 и более поздних версий равен 4 КБ. Это обусловлено тем, что сжатие файлов в NTFS невозможно для дисков с большим размером кластера. Команда форматирования не использует размер кластера больше 4 КБ, кроме случая, когда пользователь переопределяет значения по умолчанию. Вы можете сделать это, используя /А: переключение вместе с командой Format или с помощью указания большего размера кластера в соответствующем поле при форматировании с помощью проводника.
При использовании программы Convert.exe для преобразования раздела FAT в NTFS всегда используется исходный размер кластера FAT в качестве размера кластера NTFS, если он не превышает 4 КБ. Если размер кластера FAT больше 4 КБ, то кластеры преобразовываются к размеру 4 КБ в NTFS/ Это объясняется тем, что структуры файловой системы FAT ориентированы на пределы кластера, и следовательно, установка любого большего размера кластера не позволяет выполнить преобразование. При форматировании раздела с помощью программы установки Windows NT 3.5, 3.51 и 4.0 , он сначала форматируется в FAT, а затем преобразуется в NTFS, а значит, в этом случае размер кластера всегда будет таким, каким был указан ранее при форматировании раздела в Настройках.
Размеры кластера по умолчанию для файловой системы NTFS
В следующей таблице описаны размеры кластера по умолчанию для NTFS.
|
Размер тома |
Windows NT 3.51 |
Windows NT 4.0 |
Windows 7, Windows Server 2008 R2, Windows Server 2008, Windows Vista, Windows Server 2003, Windows XP и Windows 2000 |
|---|---|---|---|
|
7 МБ — 512 МБ |
512 байт |
4 КБ |
4 КБ |
|
512 МБ — 1 ГБ |
1 МБ |
4 КБ |
4 КБ |
|
1 ГБ —2 ГБ |
2 ГБ |
4 КБ |
4 КБ |
|
2 ГБ —2 ТБ |
4 КБ |
4 КБ |
4 КБ |
|
2 ТБ —16 ТБ |
Не поддерживается* |
Не поддерживается* |
4 КБ |
|
16 ТБ —32 ТБ |
Не поддерживается* |
Не поддерживается* |
8 ГБ |
|
32 ТБ —64 ТБ |
Не поддерживается* |
Не поддерживается* |
16 ГБ |
|
64 ТБ —128 ТБ |
Не поддерживается* |
Не поддерживается* |
32 ГБ |
|
128 ТБ —256 ТБ |
Не поддерживается* |
Не поддерживается* |
64 ГБ |
|
> 256 TB |
Не поддерживается |
Не поддерживается |
Не поддерживается |
Примечание . Звездочка (*) означает, что он не поддерживается из-за ограничений записи главной загрузки (MBR).
Размер кластера по умолчанию для FAT16
В приведенной ниже таблице указаны значения размеров кластеров по умолчанию для файловой системы FAT16.
|
Размер тома |
Windows NT 3.51 |
Windows NT 4.0 |
Windows 7, Windows Server 2008 R2, Windows Server 2008, Windows Vista, Windows Server 2003, Windows XP и Windows 2000 |
|---|---|---|---|
|
7 МБ —8 МБ |
Не поддерживается |
Не поддерживается |
Не поддерживается |
|
8 МБ —32 МБ |
512 байт |
512 байт |
512 байт |
|
32 МБ —8 МБ |
1 МБ |
1 МБ |
1 МБ |
|
64 ТБ —128 ТБ |
2 ГБ |
2 ГБ |
2 ГБ |
|
128 ТБ —256 ТБ |
4 КБ |
4 КБ |
4 КБ |
|
256 МБ —512 МБ |
8 ГБ |
8 ГБ |
8 ГБ |
|
512 МБ — 1 ГБ |
16 ГБ |
16 ГБ |
16 ГБ |
|
1 ГБ —2 ГБ |
32 ГБ |
32 ГБ |
32 ГБ |
|
2 ГБ —4 ГБ |
64 ГБ |
64 ГБ |
64 ГБ |
|
4 ГБ —8 ГБ |
Не поддерживается |
128 КБ* |
Не поддерживаются |
|
8 ГБ —16 ГБ |
Не поддерживается |
256 KB* |
Не поддерживаются |
|
> 16 ГБ |
Не поддерживаются |
Не поддерживается |
Не поддерживается |
Примечание. Символ «*» означает доступность только для носителей с размером сектора, превышающим 512 байт.
Размер кластера по умолчанию для FAT32
В приведенной ниже таблице указаны значения размеров кластеров по умолчанию для файловой системы FAT32.
|
Размер тома |
Windows NT 3.51 |
Windows NT 4.0 |
Windows 7, Windows Server 2008 R2, Windows Server 2008, Windows Vista, Windows Server 2003, Windows XP и Windows 2000 |
|---|---|---|---|
|
7 МБ — 16 МБ |
Не поддерживается |
Не поддерживается |
Не поддерживается |
|
16 МБ —32 МБ |
512 байт |
512 байт |
Не поддерживается |
|
32 МБ —8 МБ |
512 байт |
512 байт |
512 байт |
|
64 МБ —128 МБ |
1 МБ |
1 МБ |
1 МБ |
|
128 ТБ —256 ТБ |
2 ГБ |
2 ГБ |
2 ГБ |
|
256 МБ — 8 ГБ |
4 КБ |
4 КБ |
4 КБ |
|
8—16 ГБ |
8 ГБ |
8 ГБ |
8 ГБ |
|
16 ТБ —32 ТБ |
16 ГБ |
16 ГБ |
16 ГБ |
|
32 ГБ — 2 ТБ |
32 ГБ |
Не поддерживается |
Не поддерживается |
|
> 2 ТБ |
Не поддерживаются |
Не поддерживается |
Не поддерживается |
Размер кластера по умолчанию для exFAT
В приведенной ниже таблице указаны значения размеров кластеров по умолчанию для файловой системы exFAT.
|
Размер тома |
Windows 7, Windows Server 2008 R2, Windows Server 2008, Windows Vista, Windows Server 2003 и Windows XP |
|---|---|
|
7 МБ — 256 МБ |
4 КБ |
|
256 МБ — 1 ГБ |
32 ГБ |
|
32 ГБ — 256 ТБ |
128 МБ. |
|
> 256 TБ |
Не поддерживаются |
Нужна дополнительная помощь?
Друзья, приветствую вас в очередной раз на нашем наидобрейшем портале WiFiGId. При форматировании тома диска (особенно на WIndows) вылезает окно, где нужно указать размер кластера. Меня часто спрашивают, какой же размер кластера лучше указать при форматировании. Этой теме и посвящаю отдельную заметку.
Содержание
- Лучший вариант
- Зачем нужен нестандартный размер?
- Стандартные размеры
- Задать вопрос автору статьи
Лучший вариант
Если вы абсолютный новичок, и не хотите сделать что-то странное – оставляйте тот размер, который указан у вас по умолчанию. Причем можно указать и сам размер по умолчанию, и просто значение «Стандартный размер кластера».
Итоговый вывод: стандартный размер кластера – это нормально.
Зачем нужен нестандартный размер?
Примечание. Тем, кто использует сжатие NTFS – оно не работает при размере кластера больше 4 Кб (4096 байт).
Предлагаю очень поверхностно пробежаться по теории и определить случаи, когда нужно использовать нестандартный размер кластера. Кластер – минимальная единица места на жестком диске. Чем меньше размер кластера (иногда называют «единицей распределения»), тем экономнее будет размещение файлов. Чем больше кластер, тем жесткий диск будет быстрее обращаться к ним. Небольшие разъяснения:
- Допустим, мы используем стандартный размер кластера 4 Кб (4096 байт). И создаем обычный текстовый файл, который весит на самом деле 100 байт. На диске же этот файл будет занимать размер кластер – 4 Кб. Остальное место «пропадает» вникуда. Если таких мелких файлов немного – потери минимальны. Если же все ваше пространство состоит из таких файлов, да еще и указываете размер кластера в несколько гигабайт – место очень быстро закончится. На практике стандартные размеры не сильно влияют на расход места, так что можно смело использовать их.
- Чем больше размер кластера, тем жесткий диск быстрее обращается к ним (а еще и меньше, а значит диски и флешки будут работать чуть надежнее). Для достижения максимальной скорости работы диска размер кластера должен быть максимальным. На практике же это применимо только к использованию больших файлов на диске (например, фильмов), но и так особенного прироста скорости не будет. В домашних условиях для увеличения скорости гораздо лучше поменять свой диск (с HDD на SSD или с SSD на M.2).
- С другой стороны, нестандартный размер тома может быть причиной конфликта в каких-то приложениях. Так для установки той же Windows рекомендуется все-таки размечать свой диск или флешку стандартным размером кластера.
Стандартные размеры
Если вы форматируете диск или флешку вручную через ту же командную строку, возможно, вам пригодится этот раздел. Привожу рекомендованные стандартные размеры кластера под все размеры тома и актуальные файловые системы.
Размеры привожу под все актуальные версии Windows (Windows 7, Windows 10, Windows 11).
| Файловая система | Размер тома (диск, флешка) | Размер кластера |
|---|---|---|
| NTFS | 7 Мб – 16 Тб | 4 Кб |
| NTFS | 16 – 32 Тб | 8 Гб |
| NTFS | 32 – 64 Тб | 16 Гб |
| NTFS | 64 – 128 Тб | 32 Гб |
| NTFS | 128 – 256 Тб | 64 Гб |
| FAT32 | 32 – 64 Мб | 512 байт |
| FAT32 | 64 – 128 Мб | 1 Мб |
| FAT32 | 128 – 256 Тб | 2 Гб |
| FAT32 | 256 Мб – 8 Гб | 4 Кб |
| FAT32 | 8 – 16 Гб | 8 Кб |
| FAT32 | 16 – 32 Тб | 16 Гб |
| exFAT | 7 Мб – 256 Мб | 4 Кб |
| exFAT | 256 Мб – 1 Гб | 32 Кб |
| exFAT | 32 Гб – 256 Тб | 128 Мб |