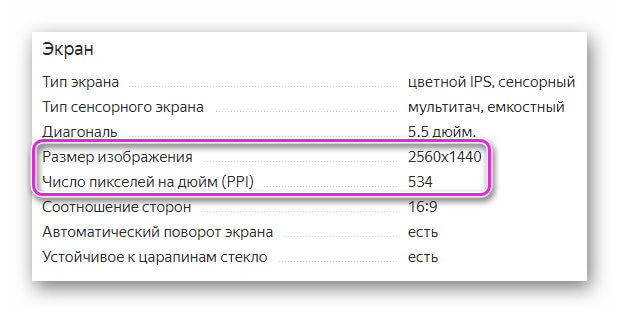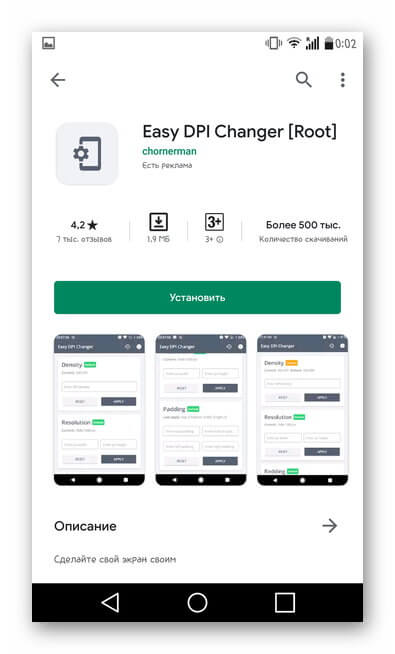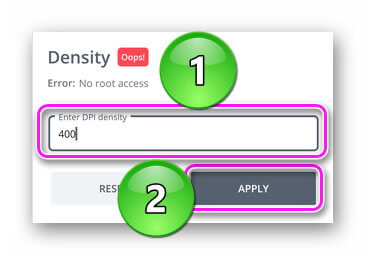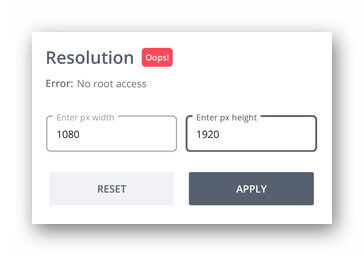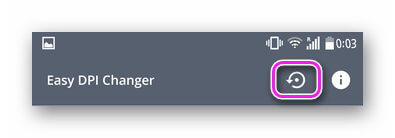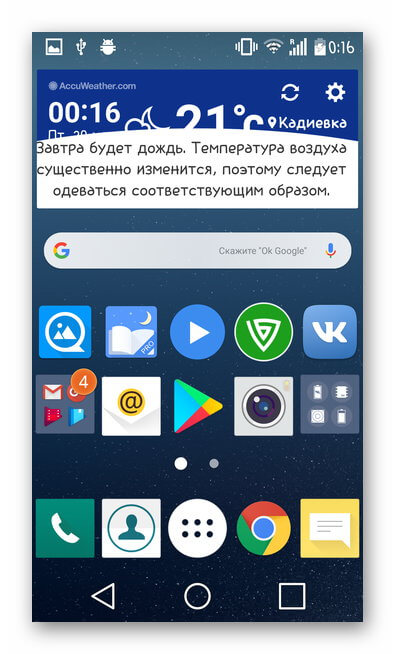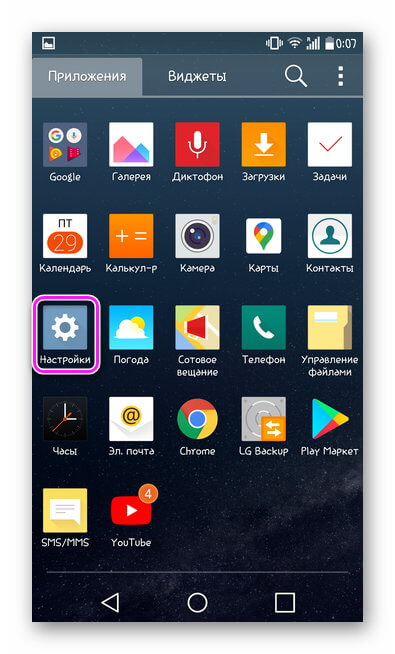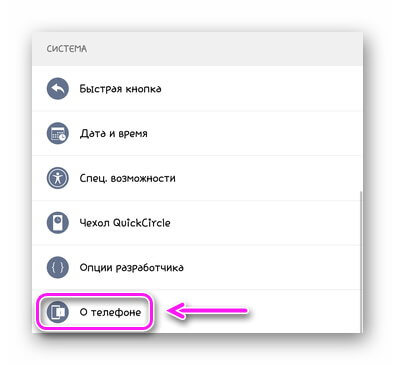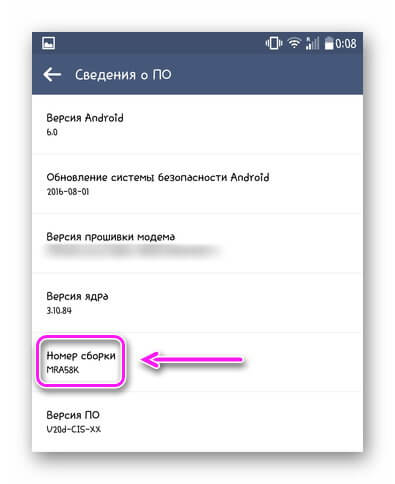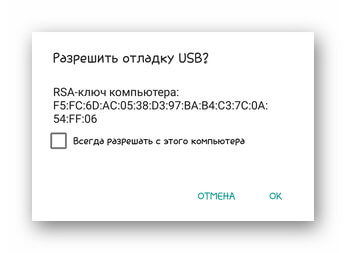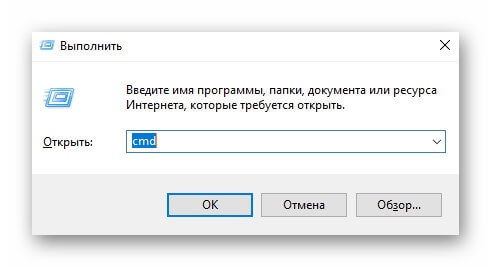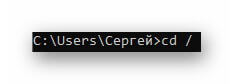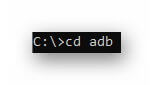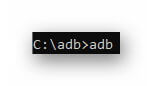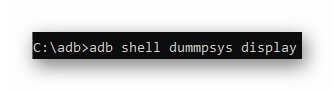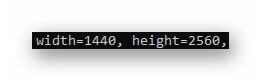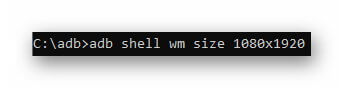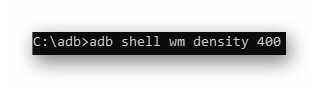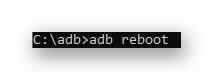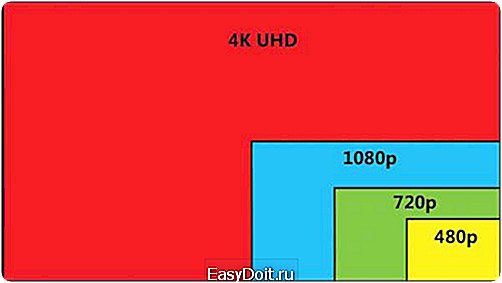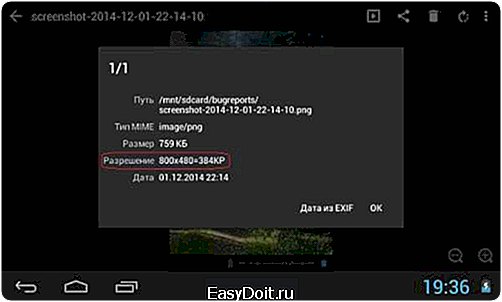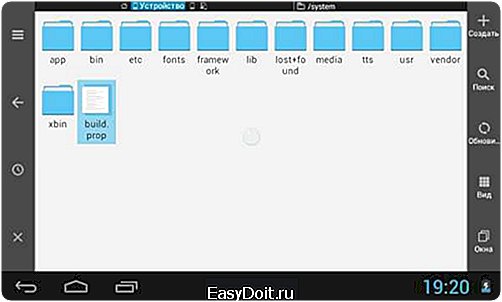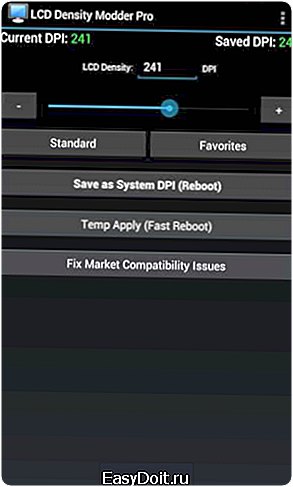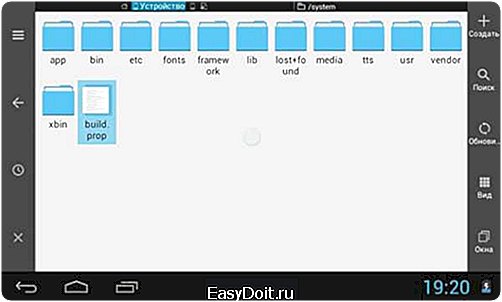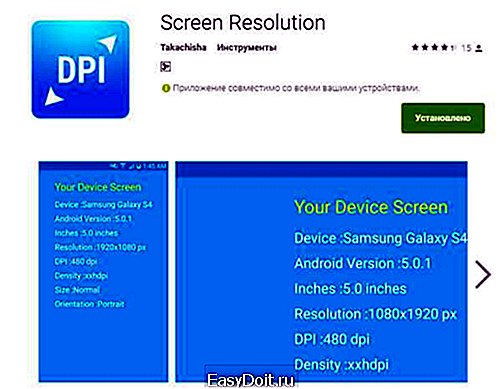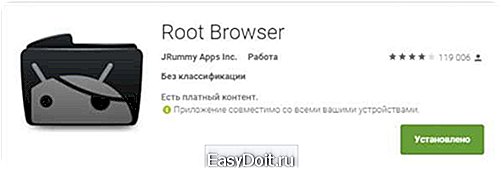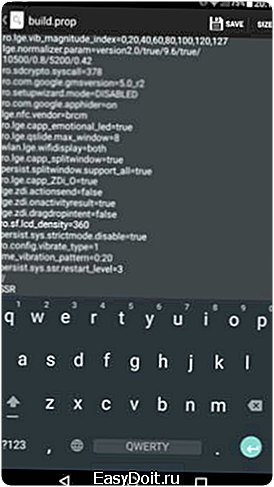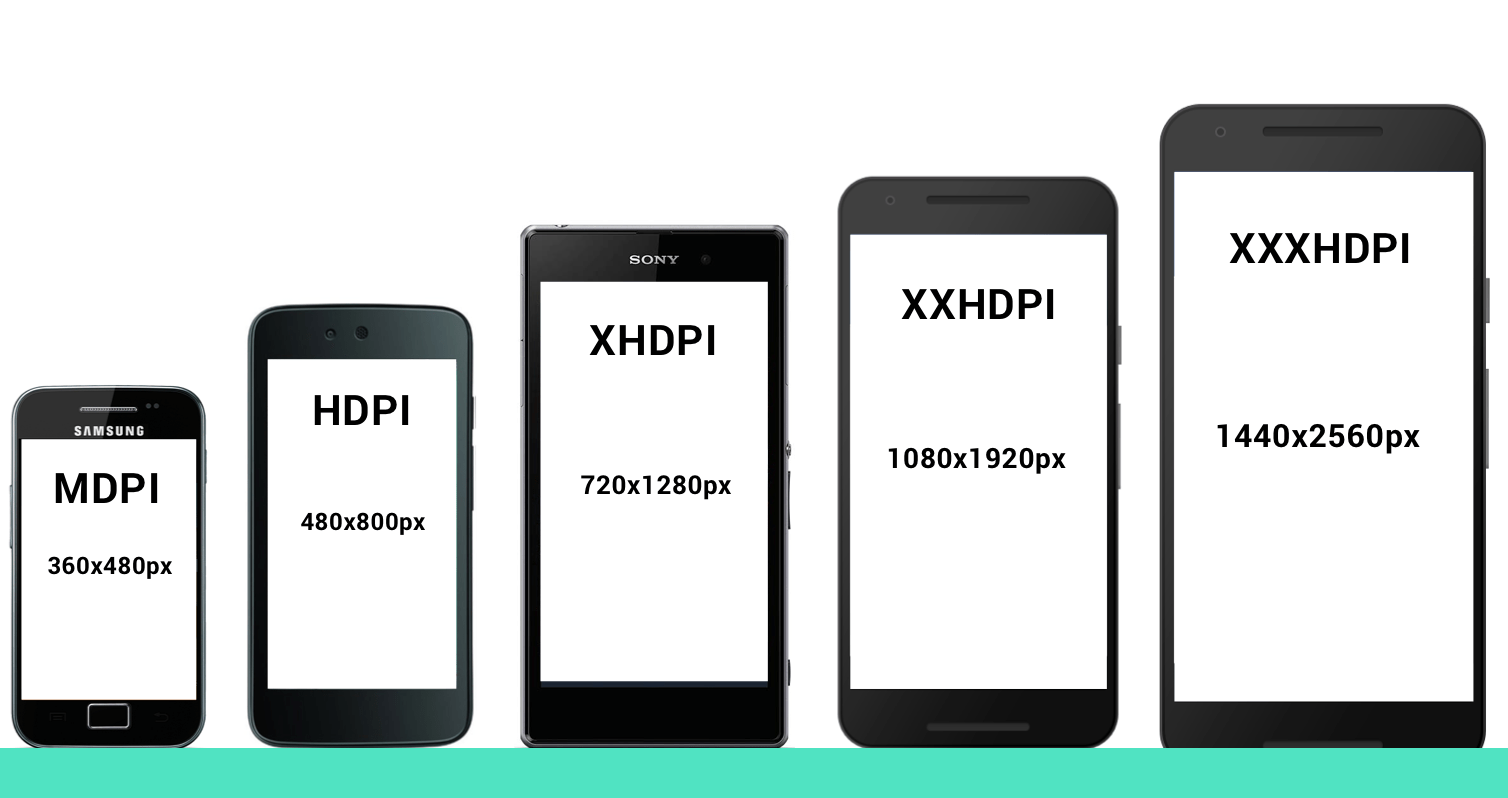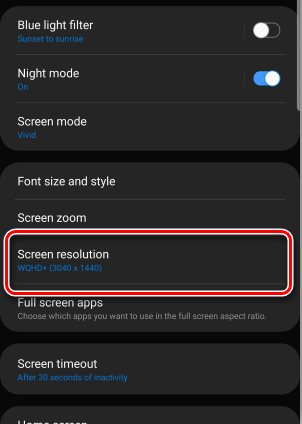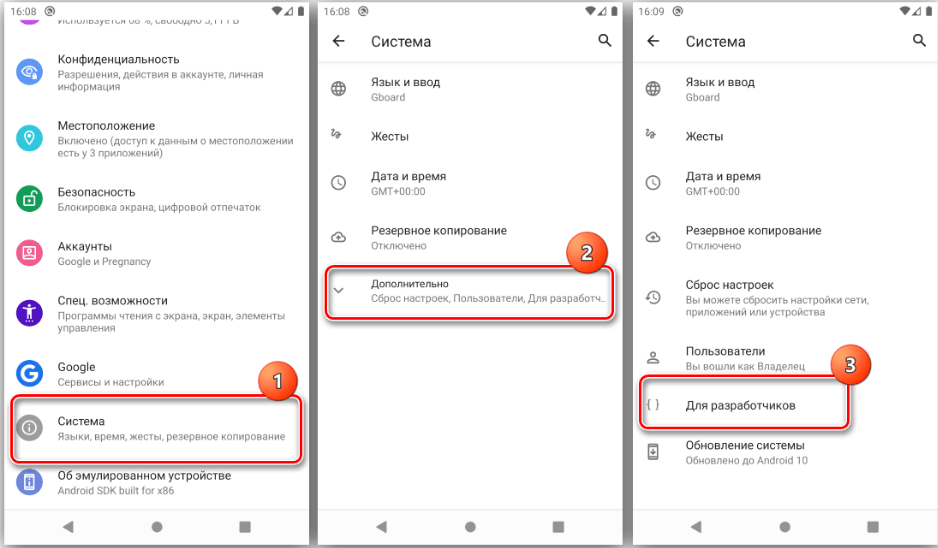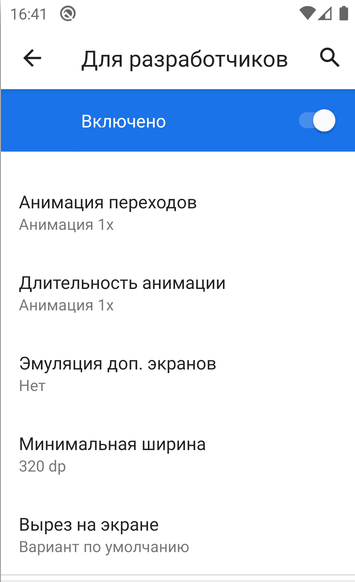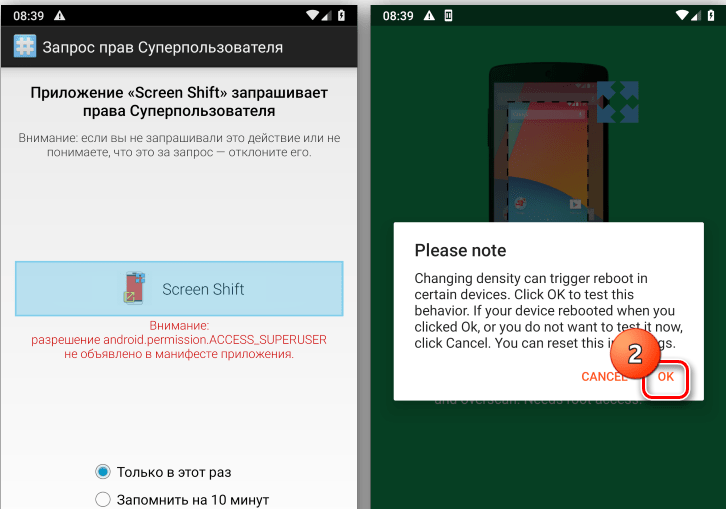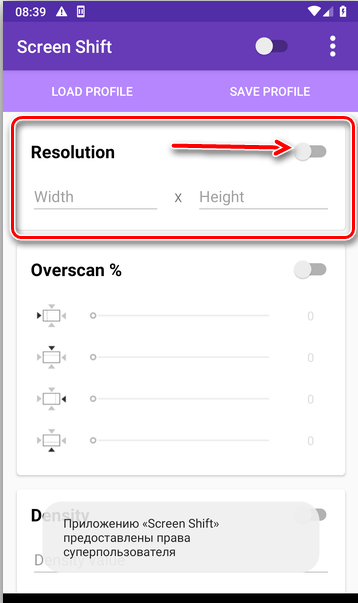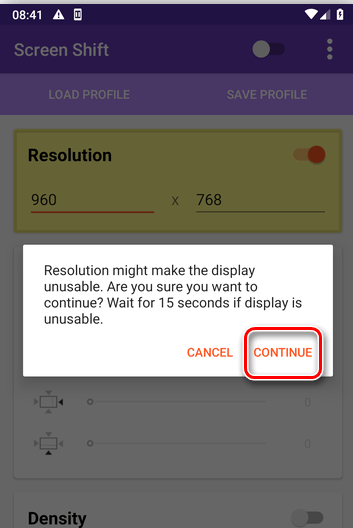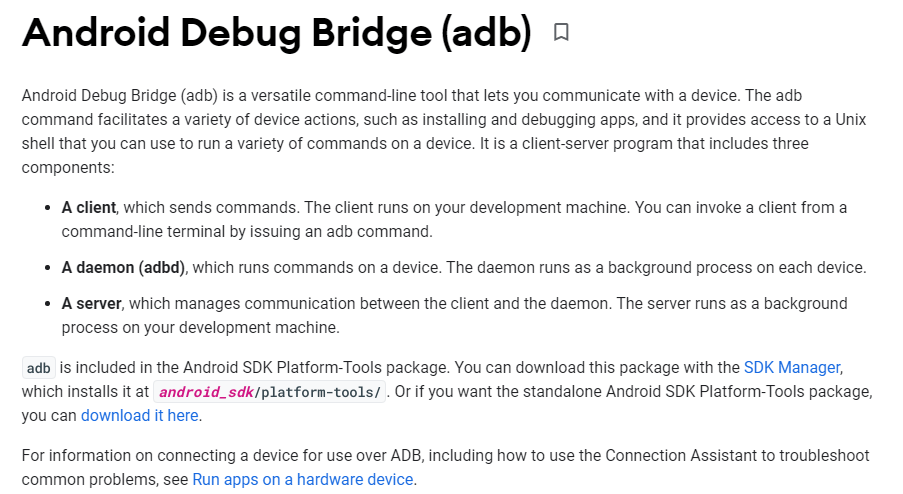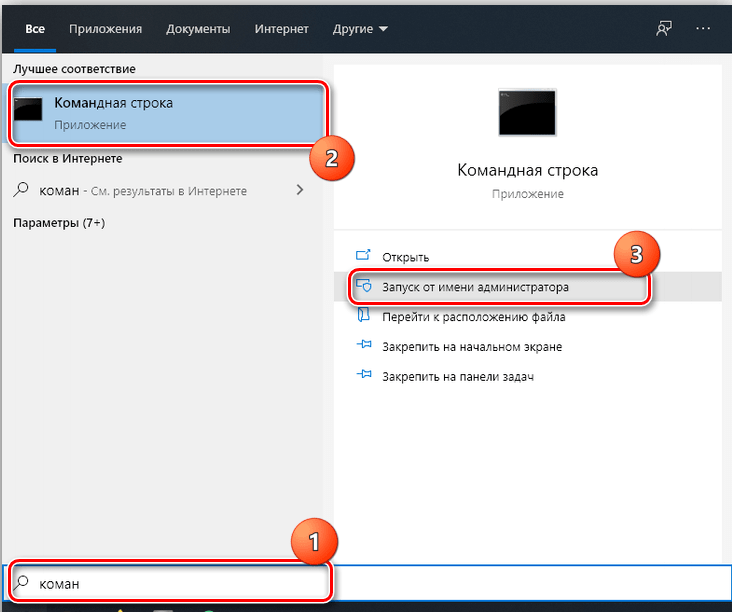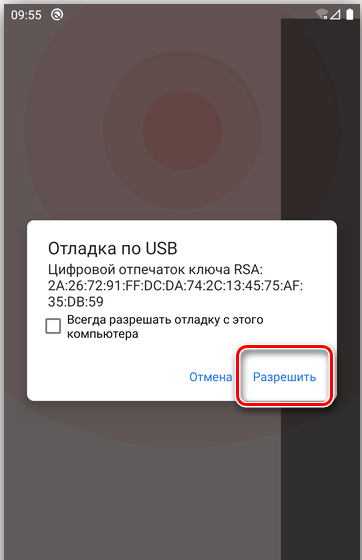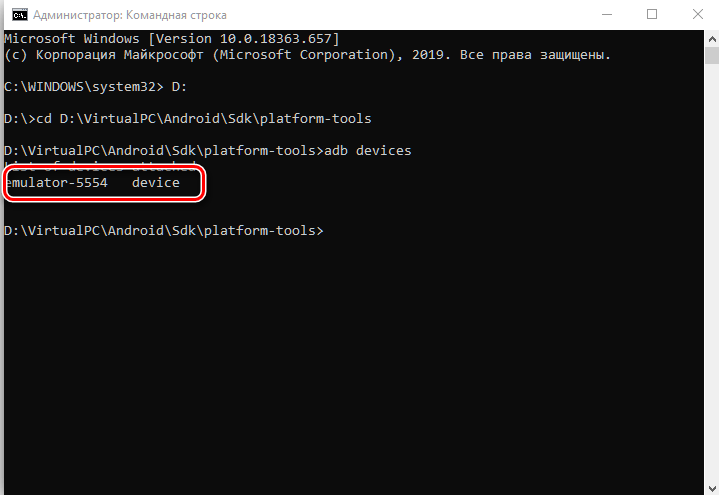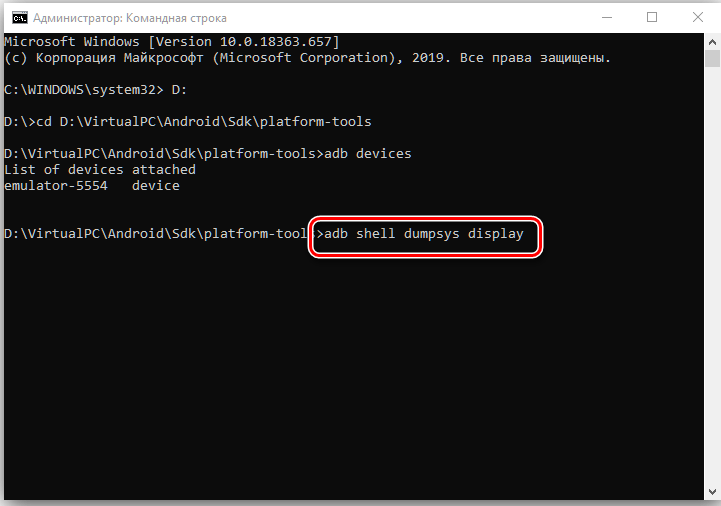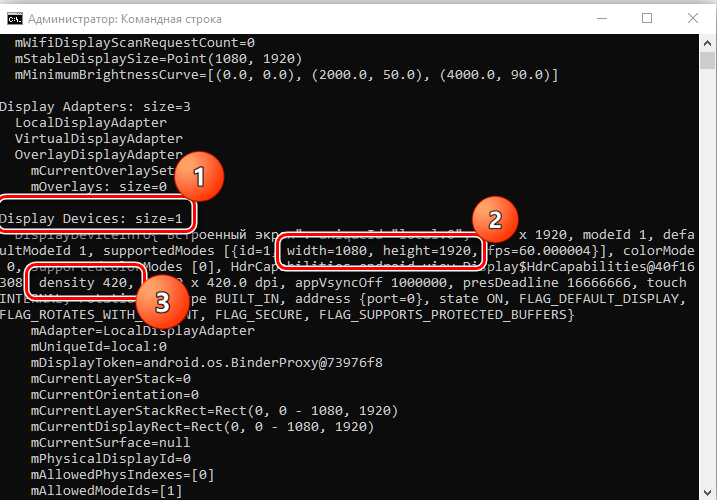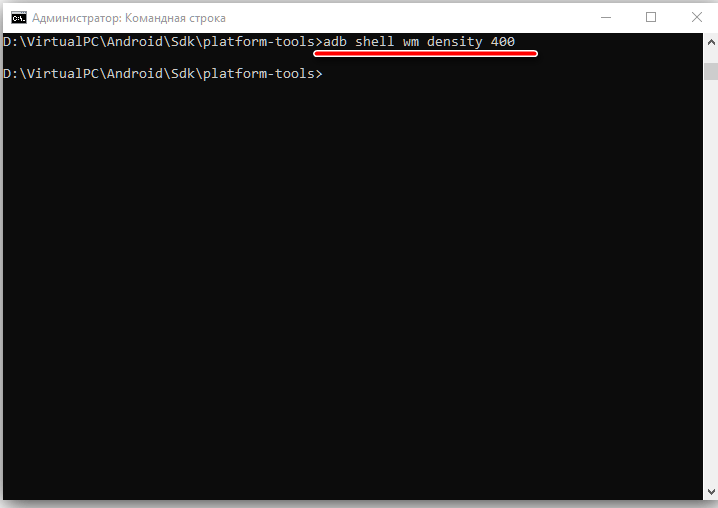В жизни большинства пользователей планшетов Android может возникнуть ситуация, требующая сменить разрешение экрана планшета. Ситуация нерядовая и возникает в случаях активного использования возможностей устройства. Производитель, при выборе разрешение экрана, руководствуется своими мотивами, поэтому оно не всегда удобно для потребителя.
Чаще всего эта проблема возникает на планшетах с маленьким экраном, на которых специально ставят низкое разрешение, что приводит к большим иконкам и шрифтам. Или, к примеру, необходимо при подключении планшета к телевизору обеспечить вхождение устройства в режим двух дисплеев. Рассмотрим подробнее способы изменения разрешения экрана.
Как определить текущее разрешение
Для того, чтобы узнать, с каким разрешением экран планшета отображает картинку, необходимо сделать снимок экрана. Это можно осуществить с помощью одновременного нажатия кнопок «питание» и «громкость –» во время работы. Изображение экрана сохранится в галерее планшета, после чего картинку следует открыть. Далее необходимо ознакомиться сведениями об изображении. В них будет пункт «разрешение», который и будет отображать реальные показатели дисплея.
Как изменить разрешение экрана
Это действие можно произвести как с помощью соответствующей программы, например SecondScreen, или собственными силами. Рассмотрим оба способа.
Для изменения разрешения установленными средствами планшета, необходимо иметь Root права на планшет и обычный файловый менеджер, например, ES Explorer. При наличии прав, посредством файлового менеджера ищем в корневом каталоге папку «system» и в ней файл «build.prop». Открываем его любым текстовым редактором, например, ES редактор и меняем настройки. Для этого жмем клавишу «операции», выбираем «изменить», после чего ищем строку «ro.sf.lcd_density=(цифровое значение)».
В ней необходимо изменить цифру в меньшую сторону, после чего картинка экрана станет занимать меньшее пространство, чем весь экран. На моем устройстве стоит цифра 160, которую изменим на 130. Сильно менять значение не стоит, поскольку разборчивость сильно снизится, но это дело вкуса. Следующим шагом станет сохранение изменений, произведенных в файле настроек, и перезагрузка планшета. После этих действий изменения вступят в силу.
Также для принудительного изменения разрешения экрана можно воспользоваться специальной программой. Довольно неплохим вариантом может стать SecondScreen или Resolution Changer Pro. Правда, могут потребоваться root права на доступ к программному обеспечению. Программы помогут изменить разрешение экрана, поднять параметр DPI с имеющегося 720р до 1080р или понизить его, также возможна смена режима отображения «смартфон-планшет».
SecondScreen, кроме описанных возможностей, предоставляет ряд довольно неплохих функций. К ним относятся самостоятельное соединение устройства с интернетом через Wi-Fi или Bluetooth, если возникает необходимость, принудительное отключение подсветки матрицы, для интернет-серфинга на большом экране. В последнем случае работать в устройстве остается только сенсорная панель.
Download Article
Download Article
This wikiHow teaches you how to change the size of your screen resolution on Android phones and tablets. Some Android devices allow you to change the screen resolution in the Display menu in Settings. If your Android model does not, most Android devices allow you to change the pixel density in the Developer Options menu.
Things You Should Know
-
1
Open your Android’s
Settings. It’s the icon that resembles a gear. Tap the icon in your Apps menu or home screen to open the Settings menu.
- You can also swipe down from the top of the screen and then tap the gear icon in the resulting drop-down menu.
- Not all Android phones have the option to change your screen resolution in the Settings menu.
-
2
Tap Display. It’s next to an icon that resembles a sun in the Settings menu.
- If you don’t see the Display option in your Settings menu, tap the icon that resembles a magnifying glass in the upper-right corner and type «Display» in the search bar to search for the Display settings.
Advertisement
-
3
Tap Screen Resolution. It’s in the middle of the Display menu.
-
4
Tap HD, FHD, or WQHD. HD is the lowest resolution at around 1280 x 720 pixels. FHD is a mid-range resolution at 1920 x 1080 pixels. WQHD is the highest screen resolution at 2560×1440 pixels.
- Resolutions may vary depending on the make and model of your phone or tablet. More pixels means higher resolution.
-
5
Tap Apply. This applies your new screen resolution settings.
Advertisement
-
1
Open your Android’s
Settings. Tap the Settings app icon, which resembles a colored gear, to do so.
- You can also swipe down from the top of the screen and then tap the gear icon in the resulting drop-down menu.
- Changing the pixel density (DPI) does not change the screen resolution on your device. It just changes how many pixels-per-inch are used. This can make words, text, and icons appear bigger or smaller.
- The option to change the pixel density or access developer options may not be available on all Android phone models.
-
2
Scroll down and tap About phone. You’ll find this at the bottom of the Settings menu.
-
3
Scroll down to the «Build number» heading. It’s near the bottom of the «About phone» menu.
- If you don’t see this option, tap the icon that resembles a magnifying glass in the upper-right corner. Type «Build Model» in the search bar.
-
4
Tap Build number 7 times. This unlocks the Developer options menu item. You can use Developer option to change your Android’s pixel density. You should see a «You are now a developer!» message pop up once developer mode has been enabled.
- Warning: Messing with developer options without knowing what you are messing with can affect your phone’s performance and cause other issues. It is recommended that you [up] your Android phone before messing with developer options incase you need to reset your Android device.
-
5
Tap the «Back» button. Doing so will take you back to the Settings page.
-
6
Tap Developer options. This option should be near the About phone option at the bottom of the phone.
- On some Android phones, you may need to scroll up or down to find this option.
-
7
Scroll down and tap Smallest width or Minimum Width. You’ll find this option near the bottom of the page.[1]
- This option is near the very bottom of the Developer Options page, so you may have to scroll down for quite a while before you reach it.
-
8
Enter a new width. Tap the text field in the middle of the pop-up window, then type in your preferred pixel density.
- Android DPI can be as low as 120 or as high as 640 (this may vary from one model to another). The larger the number, the smaller the on-screen items (text, icons, etc.) will appear.
-
9
Tap OK. It’s at the bottom of the pop-up window. Doing so will adjust your Android’s pixel density.
Advertisement
Add New Question
-
Question
This completely ruined my S7. Now I can’t turn it off or factory reset. What do I do?
You have to connect the device to a computer and use ADB Shell to change the resolution back to original. Messing with Android system files can and most likely will brick your device. Always think about that before changing anything.
-
Question
The command prompt isn’t recognized, any ideas why? I’m not technically minded.
You can try restarting and resetting your device. If this doesn’t work, youwh may have to take it to an expert and have them look at it.
-
Question
What should I do if ‘Adb’ is not recognized as an internal or external command, operable program, or batch file?
Sean Curran
Community Answer
On Windows, you need to enter . before you run a program from command prompt or Powershell. In this case, you need to enter «.adb shell» and it will start the connection with the device. You should have a new prompt where you can enter the rest of the command from above.
See more answers
Ask a Question
200 characters left
Include your email address to get a message when this question is answered.
Submit
Advertisement
-
You can change your phone’s DPI with a handful of apps, but your Android must be rooted for these apps to work.
-
You may notice distortion with your Android’s on-screen keyboard after changing the resolution. You can install a keyboard that scales with DPI (such as GBoard) to fix this issue.
Thanks for submitting a tip for review!
Advertisement
-
In some cases, changing your DPI will cause compatibility issues when using the Google Play store to download apps. If you encounter this issue, you can change your DPI back to the original settings, download the app, and then change the DPI again.
-
While you can scale your phone’s resolution up or down to increase or decrease the size of things on the screen, you can’t increase your Android’s resolution to a higher definition (e.g., 720p to 1080p) since definition is dictated by the Android’s physical screen itself.
Advertisement
About This Article
Article SummaryX
1. Open Settings.
2. Tap About phone.
3. Tap Build number 7 times.
4. Tap the back button.
5. Tap Developer options.
6. Tap Smallest width.
7. Enter a new width.
8. Tap OK.
Did this summary help you?
Thanks to all authors for creating a page that has been read 497,446 times.
Is this article up to date?
Download Article
Download Article
This wikiHow teaches you how to change the size of your screen resolution on Android phones and tablets. Some Android devices allow you to change the screen resolution in the Display menu in Settings. If your Android model does not, most Android devices allow you to change the pixel density in the Developer Options menu.
Things You Should Know
-
1
Open your Android’s
Settings. It’s the icon that resembles a gear. Tap the icon in your Apps menu or home screen to open the Settings menu.
- You can also swipe down from the top of the screen and then tap the gear icon in the resulting drop-down menu.
- Not all Android phones have the option to change your screen resolution in the Settings menu.
-
2
Tap Display. It’s next to an icon that resembles a sun in the Settings menu.
- If you don’t see the Display option in your Settings menu, tap the icon that resembles a magnifying glass in the upper-right corner and type «Display» in the search bar to search for the Display settings.
Advertisement
-
3
Tap Screen Resolution. It’s in the middle of the Display menu.
-
4
Tap HD, FHD, or WQHD. HD is the lowest resolution at around 1280 x 720 pixels. FHD is a mid-range resolution at 1920 x 1080 pixels. WQHD is the highest screen resolution at 2560×1440 pixels.
- Resolutions may vary depending on the make and model of your phone or tablet. More pixels means higher resolution.
-
5
Tap Apply. This applies your new screen resolution settings.
Advertisement
-
1
Open your Android’s
Settings. Tap the Settings app icon, which resembles a colored gear, to do so.
- You can also swipe down from the top of the screen and then tap the gear icon in the resulting drop-down menu.
- Changing the pixel density (DPI) does not change the screen resolution on your device. It just changes how many pixels-per-inch are used. This can make words, text, and icons appear bigger or smaller.
- The option to change the pixel density or access developer options may not be available on all Android phone models.
-
2
Scroll down and tap About phone. You’ll find this at the bottom of the Settings menu.
-
3
Scroll down to the «Build number» heading. It’s near the bottom of the «About phone» menu.
- If you don’t see this option, tap the icon that resembles a magnifying glass in the upper-right corner. Type «Build Model» in the search bar.
-
4
Tap Build number 7 times. This unlocks the Developer options menu item. You can use Developer option to change your Android’s pixel density. You should see a «You are now a developer!» message pop up once developer mode has been enabled.
- Warning: Messing with developer options without knowing what you are messing with can affect your phone’s performance and cause other issues. It is recommended that you [up] your Android phone before messing with developer options incase you need to reset your Android device.
-
5
Tap the «Back» button. Doing so will take you back to the Settings page.
-
6
Tap Developer options. This option should be near the About phone option at the bottom of the phone.
- On some Android phones, you may need to scroll up or down to find this option.
-
7
Scroll down and tap Smallest width or Minimum Width. You’ll find this option near the bottom of the page.[1]
- This option is near the very bottom of the Developer Options page, so you may have to scroll down for quite a while before you reach it.
-
8
Enter a new width. Tap the text field in the middle of the pop-up window, then type in your preferred pixel density.
- Android DPI can be as low as 120 or as high as 640 (this may vary from one model to another). The larger the number, the smaller the on-screen items (text, icons, etc.) will appear.
-
9
Tap OK. It’s at the bottom of the pop-up window. Doing so will adjust your Android’s pixel density.
Advertisement
Add New Question
-
Question
This completely ruined my S7. Now I can’t turn it off or factory reset. What do I do?
You have to connect the device to a computer and use ADB Shell to change the resolution back to original. Messing with Android system files can and most likely will brick your device. Always think about that before changing anything.
-
Question
The command prompt isn’t recognized, any ideas why? I’m not technically minded.
You can try restarting and resetting your device. If this doesn’t work, youwh may have to take it to an expert and have them look at it.
-
Question
What should I do if ‘Adb’ is not recognized as an internal or external command, operable program, or batch file?
Sean Curran
Community Answer
On Windows, you need to enter . before you run a program from command prompt or Powershell. In this case, you need to enter «.adb shell» and it will start the connection with the device. You should have a new prompt where you can enter the rest of the command from above.
See more answers
Ask a Question
200 characters left
Include your email address to get a message when this question is answered.
Submit
Advertisement
-
You can change your phone’s DPI with a handful of apps, but your Android must be rooted for these apps to work.
-
You may notice distortion with your Android’s on-screen keyboard after changing the resolution. You can install a keyboard that scales with DPI (such as GBoard) to fix this issue.
Thanks for submitting a tip for review!
Advertisement
-
In some cases, changing your DPI will cause compatibility issues when using the Google Play store to download apps. If you encounter this issue, you can change your DPI back to the original settings, download the app, and then change the DPI again.
-
While you can scale your phone’s resolution up or down to increase or decrease the size of things on the screen, you can’t increase your Android’s resolution to a higher definition (e.g., 720p to 1080p) since definition is dictated by the Android’s physical screen itself.
Advertisement
About This Article
Article SummaryX
1. Open Settings.
2. Tap About phone.
3. Tap Build number 7 times.
4. Tap the back button.
5. Tap Developer options.
6. Tap Smallest width.
7. Enter a new width.
8. Tap OK.
Did this summary help you?
Thanks to all authors for creating a page that has been read 497,446 times.
Is this article up to date?
Содержание
- Способ 1: Системные средства
- Способ 2: Настройки разработчика
- Способ 3: Стороннее приложение (Root)
- Способ 4: ADB
- Вопросы и ответы
Внимание! Изменение разрешения экрана может привести к проблемам, поэтому все дальнейшие действия вы выполняете на свой страх и риск!
Способ 1: Системные средства
В последнее время на рынке всё чаще появляются девайсы с матрицами высокого (2К и выше) разрешения. Разработчики таких гаджетов понимают, что это не лучшим образом сказывается на производительности, поэтому добавляют в прошивку инструменты для соответствующей настройки.
- Запустите приложение параметров, после чего перейдите в нём к пункту «Display (иначе может называться «Экран», «Экран и яркость», «Параметры экрана», «Screen» и прочее похожее по смыслу).
- Выберите параметр «Разрешение» (иначе «Screen resolution», «Default Resolution»).
- Далее укажите один из приемлемых для вас вариантов и нажмите «Применить» («Apply»).
Изменения будут немедленно применены.
Этот метод – самый простой, но воспользоваться им можно на ограниченном числе прошивок, в которые, к сожалению, чистый Android пока не входит.
Способ 2: Настройки разработчика
Разрешение экрана зависит от значения DPI (количества точек на дюйм), которое можно поменять в параметрах разработчика. Делается это следующим образом:
- Откройте «Настройки» и перейдите в пункты «Система» – «Дополнительно» – «Для разработчиков».
Если последний вариант отсутствует, воспользуйтесь инструкцией далее.
Подробнее: Как активировать режим разработчика в Android
- Пролистайте перечень, найдите опцию с названием «Минимальная ширина» (иначе может называться «Minimal width» и подобное по смыслу) и тапните по ней.
- Должно появится всплывающее окно с полем ввода значения DPI, которое мы и будем менять (имеющееся по умолчанию рекомендуется запомнить). Конкретные числа зависят от устройства, но в большинстве из них диапазон составляет 120-640 точек на дюйм. Впишите любое из этой последовательности и тапните «ОК».
- Экран на некоторое время перестанет отвечать – это нормально. После восстановления отзывчивости вы заметите, что разрешение изменилось.
На этом работу с настройками разработчика можно считать завершённой. Единственный минус – подходящее число придётся выбирать «методом тыка».
Способ 3: Стороннее приложение (Root)
Для устройств с включённым рут-доступом стоит воспользоваться одной из сторонних утилит, которые можно получить из Google Play – например, Screen Shift.
Скачать Screen Shift из Google Play Маркета
- Запустите приложение после установки, затем разрешите использование root и тапните «ОК».
- В главном меню обратите внимание на блок опций «Resolution» – тапните по переключателю для активации.
- Далее в левом поле введите количество точек по горизонтали, в правом – по вертикали.
- Для применения изменений нажмите «Continue» в окне с предупреждением.
Теперь будет установлено выбранное вами разрешение.
Способ 4: ADB
Если ни один из вышеприведённых методов для вас не подходит, остаётся самый сложный в исполнении вариант – задействование Android Debug Bridge.
Скачать ADB
- Загрузите требуемый софт по ссылке выше и установите его в соответствии с инструкцией.
- Активируйте на телефоне настройки разработчика (см. шаг 1 второго способа) и включите в нём отладку по USB.
Подробнее: Как в Android включить отладку по USB
- На компьютере запустите «Командную строку» от имени администратора: откройте «Поиск», введите в нём запрос
командная строка, кликните по результату и воспользуйтесь опциями.Подробнее: Как открыть «Командную строку» от имени администратора в Windows 7 и Windows 10
- После запуска терминала напечатайте в нём букву диска, на котором находится ADB, и нажмите Enter. Если по умолчанию это C:, сразу переходите к следующему шагу.
- Далее в «Проводнике» откройте папку, в которой находится файл adb.exe, кликните по полю адреса и скопируйте путь оттуда.
Вернитесь к окну «Командной строки», введите символы
cd, после чего поставьте пробел, вставьте скопированный ранее путь и снова воспользуйтесь клавишей Enter. - Снова перейдите к телефону – подсоедините его к ПК и разрешите доступ для отладки.
- В «Командной строке» введите
adb devicesи убедитесь, что устройство распознаётся.
Если список пуст, отсоедините телефон и попробуйте подключиться снова.
- Воспользуйтесь следующей командой:
adb shell dumpsys display - Внимательно пролистайте полученный список, найдите блок с именем «Display Devices», в котором поищите параметры «width», «height» и «density» – они отвечают за разрешение по ширине и высоте, а также за плотность пикселей соответственно. Запомните эти данные или запишите, чтобы установить их обратно в случае проблем.
- Теперь можно переходить к редактированию. Введите следующее:
adb shell wm density *число*Вместо
*число*укажите требуемые значения плотности пикселей, затем нажмите Enter. - Следующая команда выглядит так:
adb shell wm size *число*x*число*Как и на предыдущем шаге, замените оба
*число*на нужные вам данные: количество точек по ширине и высоте соответственно.Обязательно убедитесь, что между значениями находится символ
x! - Чтобы изменения вступили в силу, телефон нужно перезагрузить – это тоже можно сделать через ADB, команда следующая:
adb reboot. - После повторного запуска девайса увидите, что разрешение было изменено. Если после загрузки вы столкнулись с проблемами (сенсор плохо реагирует на касания, элементы интерфейса слишком мелкие или большие, часть софта отказывается работать), то снова подключите устройство к ADB и воспользуйтесь командами из шагов 9 и 10 для установки заводских значений, полученных на шаге 8.
Использование Android Debug Bridge является универсальным способом, который подходит практически для всех устройств.
Еще статьи по данной теме:
Помогла ли Вам статья?
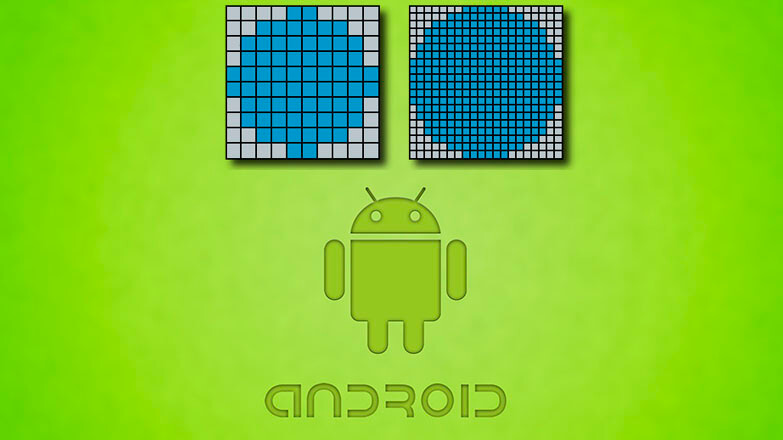
Чтобы изменить разрешение экрана Андроид, пользователи могут использовать специальные приложения, отладку по USB или применить инструменты, встроенные в прошивку девайса. Объясним, как изменить параметры дисплея и зачем это нужно.
Содержание
- Зачем менять параметры экрана
- Как узнать разрешение экрана на Android-устройстве
- С помощью скриншота
- Официальные характеристики
- AIDA64
- Как изменить разрешение дисплея на смартфоне/планшете
- Easy DPI Changer
- SecondScreen
- Android Debug bridge
- Как изменить расширение экрана без специальных приложений
Зачем менять параметры экрана
Существует 2 основных причины:
- Уменьшение разрешения снижает нагрузку на аппаратную начинку — увеличивается fps в играх, медленнее садится батарея, но изображение становится менее четким.
- Увеличить плотность пикселей и размер шрифта — картинка станет насыщеннее, но аккумулятор начнет садиться быстрее из-за возросшей нагрузки.
Обратите внимание! Не стоит увеличивать разрешение на смартфонах с бюджетными чипсетами. Без запаса мощностей, устройство будет греться и терять в производительности.
Как узнать разрешение экрана на Android-устройстве
Определив ширину и высоту пикселей дисплея, пользователь может решить, в “какую сторону” их изменять.
С помощью скриншота
Сделайте снимок рабочего стола и проверьте данные о файле:
- Зажмите клавишу блокировки и качель уменьшения громкости.
- Откройте «Галерею» или ее аналог.
- Перейдите в папку «Screenshots».
- Зажмите палец на снимке и разверните меню «Еще».
- Тапните по «Детали».
- Данные будут указаны в «Разрешение».
Или:
- Откройте «Проводник».
- Найдите подпапку «Screenshots», находится в папке «DCIM» или «Pictures».
- Выделите скрин, зажав на нем палец, тапните «Еще» и выберите «Свойства».
- Данные указаны в разрешении.
Официальные характеристики
Подробную информацию об экране указывают в ТХ устройства в интернет-магазинах.
Интересно! Значение PPI — указывает на плотность пикселей и чем выше этот параметр, тем “четче” изображение (нет зернистости).
AIDA64
Приложение собирает подробную информацию об устройстве:
- Откройте «Play Market».
- Вбейте «AIDA64» в поиск.
- Нажмите «Установить».
- Откройте софт и перейдите в «Отображение».
- Обратите внимание на «Разрешение экрана» и «Плотность пикселей».
Как изменить разрешение дисплея на смартфоне/планшете
Для этого существует несколько вариантов приложений, которые работают как на устройствах с Root, так и без них.
Easy DPI Changer
Вариант для пользователей смартфонов с Рут-правами доступа.
- Скачайте приложение, как описано для AIDA64.
- Измените характеристики экрана, указав плотность пикселей «Density» и нажмите «Apply».
- Либо установите параметры экрана в «Resolution», установив ширину и высоту изображения. Тапните «Apply».
- Откатывают изменения, тапнув по иконке закрученной стрелки.
SecondScreen
Еще одно решение для владельцев смартфонов с Root:
- Загрузите софт.
- После запуска приложения, тапните по изображению «+».
- Создайте новый профиль, указав название и выбрав тип разрешения. Жмите «ОК».
- Появятся параметры, доступные для поправок. Оставьте базовые значения и тапайте на дискету.
- Выберите «Load».
Обратите внимание! В настройках учетной записи можно вручную выставить желаемое разрешение и dpi.
Android Debug bridge
Единственный способ, как изменить разрешение экрана на Андроид без рут прав. Это действие требует установить программу Android Debug bridge или распаковать ее файлы в отдельную папку с названием adb, чтобы получить доступ к изменению параметров устройства.
Проблемы, с которыми может столкнуться пользователь:
- необходимо подобрать разрешение и плотность, сопоставимую с соотношением сторон девайса, диагональю экрана;
- после применения параметров, будут наблюдаться ошибки в отображении интерфейса;
- после обновления, часть системных приложений откажутся работать;
- слишком низкие параметры превратят аппарат в “кирпич”.
Первый шаг — получить права разработчика:
- Перейдите в «Настройки».
- Выберите «О телефоне».
- 7 раз щелкните на «Номер сборки» или «Версия прошивки».
- Вернитесь в главное меню и выберите «Опции разработчика». Они могут находиться в «Специальные возможности» — «Для разработчиков».
- Включите «Отладка USB».
Интересно! Чтобы приложения не вступали в конфликт с аппаратом, после изменения параметров дисплея, следует отключить отладку по USB и режим «Для разработчиков» (тумблер находится сверху одноименного меню).
Второй шаг — подключите смартфон или планшет к компьютеру через кабель:
- Появится сообщение о подтверждении отладки, тапните «ОК».
- На клавиатуре нажмите «Win+R», чтобы открыть командную строку.
- Задайте команду «cmd».
- Введите «cd /» и щелкайте «Enter» (далее нажимайте его после каждой команды).
- Теперь укажите «cd adb». Обратите внимание, что программа должна быть установлена в папке с названием adb и расположена на диске, где хранится Windows.
- Используйте команду «adb».
- Введите «adb shell dumpsys display».
- Найдите строку с указанием «width», «heignt» и «density». Запишите указанные там параметры, чтобы суметь вернуть изменённые характеристики.
- Для изменения разрешения задайте команду «adb shell wm size 111×111», где вместо 111 разрешение.
- Измените плотность, используя «adb shell wm density xxx», где вместо xxx чувствительность (этот параметр менять необязательно).
- Чтобы сохранить полученный результат введите «adb reboot» — смартфон перезагрузится.
Как изменить расширение экрана без специальных приложений
Во флагманских смартфонах с высоким разрешением, параметры экрана изменяют через настройки:
- Откройте «Настройки».
- Перейдите в «Экран».
- Выберите «Разрешение экрана».
- Тапните по среднему или минимальному значению.

Сергей Семичёв
Автор сайта
Задать вопрос
Изменить разрешение экрана на смартфонах и планшетах под управлением Android можно. Если это происходит через сторонний софт или отладку по USB, необходимо учитывать вероятные ошибки в работе интерфейса и системы.
Масштаб интерфейса на устройстве Андроид – это размер всех элементов меню. Благодаря возможности его настроек, можно легко отрегулировать все под максимально удобный вид. Изменять масштаб можно, начиная с версии ОС Android 7.0 Nougat. Но на устройствах некоторых производителей, имеющих свою фирменную оболочку, функция уменьшения или увеличения масштаба присутствует уже давно. Они внедрили её еще на более ранних версиях Андроид.
Зачем менять масштаб?
В первую очередь, его можно изменять для того, чтобы на экран телефона помещалось больше информации. Это особенно полезно, если вы часто проводите время в мессенджерах, социальных сетях и так далее.
Также если пользователь постоянно не попадает в нужное место на экране, то для комфортной работы необходимо отрегулировать интерфейс чтобы кнопки управления были больше. Соответственно, по ним уже будет легче попасть.
В качестве примера посмотрите на эти два скриншота. На одном масштаб маленький, а на другом большой:
На что влияет масштаб?
Как видим из вышеприведенного скриншота, в первую очередь он влияет на количество информации на экране в один кадр. То есть, чем больше масштаб, тем больше помещается на экран полезной информации от приложений. Соответственно, становится удобнее пользоваться смартфоном из-за того, что не нужно всегда пролистывать экран для получения скрытой информации. С большим масштабом на экране больше текста, больше картинок, ведь сам интерфейс занимает меньше места.
На примере скриншота отлично видно, что с большим масштабом поместилось сразу четыре линии настроек, в то время как на маленьком масштабе всего две. Таким образом, мы увеличиваем количество информации на экране и делаем работу с гаджетом более удобной, быстрой и комфортной.
Также стоит отметить, что такие настройки задевают размеры только частиц интерфейса, при этом, не трогая размер шрифта, вставленных картинок, видео, фото и так далее.
При изменении размера интерфейса меняются только те параметры, что заданы как программа, а не как графический элемент. То есть если картинка будет одного размера, то она не станет меньше либо больше с изменением масштаба, так как картинка не относится к интерфейсу, она уже считается как контент. Следственно, размер интерфейса никак не повлияет на отображение в играх, при просмотре фильмов в плеере, в галерее и так далее. Данный метод делает размер интерфейса только для полигонов системы, которые создаются в виде кода, а не графики.
Масштаб будет применен к следующим частям системы:
- Меню системных настроек;
- Приложения, не имеющие особого дизайна (некоторые мессенджеры, настройщики и так далее);
- Статус бар и шторка уведомлений;
- Приложение для звонков и СМС;
- Календарь, почта, переводчик и прочие сервисы от Google и других компаний;
- Play Market (или Google Play);
- Экран разблокировки;
- Размер диалоговых окон и иконок в лаунчере.
А вот эти элементы не будут изменяться:
- Отдаленность заставки;
- Отдаленность фоновых изображений и живых обоев;
- Странички в браузере и прочие веб-элементы;
- Игры;
- Видео и музыкальные плееры;
- Картинки в галереях;
- Интерфейс входящего и исходящего вызовов;
- Шрифт, то есть любой текст;
- Клавиатура;
- И так далее…
Первый способ
- Для начала нам нужно зайти в настройки смартфона. Для этого нажмите на шестерёнку в шторке уведомлений либо запустите ярлык настроек через лаунчер.
- Далее в настройках откройте пункт «Экран».
- В пункте «Экран» следует перейти в «Масштаб изображения на экране».
- И в этом меню переместить ползунок внизу так, чтобы интерфейс подстроился под максимально удобный вид.
В данном случае доступно лишь 4 режима:
- очень крупный;
- средний;
- маленький;
- очень маленький.
Увы, в этом методе нельзя более широко настроить масштаб интерфейса, все ограничивается лишь четырьмя пучками. Зато все очень быстро и удобно. Также при изменении масштаба есть картинка, показывающая, как будет выглядеть интерфейс в разных приложениях.
Второй способ
Более сложный, но и более гибкий. Во втором способе можно изменять размер насколько угодно, хоть до мельчайшего интерфейса, который не будет видно, хоть до очень большого, где одна кнопка будет на весь экран. Конечно, так сильно выкручивать интерфейс не стоит, но сам факт такой возможности говорит нам о полной свободе выбора через второй способ.
Для применения нужно зайти в режим «Для разработчиков». Делаем следующие шаги:
- Откройте настройки смартфона. Сделать это можно через шторку уведомлений, нажав на шестеренку вверху, либо открыв настройки через ярлык в лаунчере смартфона.
- В настройках листаем в самый низ и открываем пункт «Система» или «О телефоне» в зависимости от версии Андроида.
- В этом меню открываем «О телефоне» если вы ранее открывали «Система».
- Теперь перед нами появится список информации о смартфоне. Нам нужно найти пункт «Номер сборки» и нажать на него пять раз под ряд до тех пор, пока система не покажет уведомление «Вы стали разработчиком!».
- Вот и все. Теперь пункт «Для разработчиков», который нам так нужен, находится в «Система» либо на главной странице настроек смартфона в зависимости от версии Андроида.
- Переходим в меню «Для разработчиков» и в нем ищем пункт «Минимальная ширина». Именно этот пункт отвечает за масштаб интерфейса.


Хочу с вами поделиться еще одним скрытым свойством устройств Android, которое, как и многое другое, недоступно через настройки системы. На собственном опыте знаю, что не все производители на своих планшетах по умолчанию делают удобное пользователю разрешение дисплея. Особенно это касается бюджетных семидюймовых планшетов, где рабочая площадь невелика, а разработчик устанавливает такую величину объектов, что в альбомной ориентации текст на дисплей вмещается до 4 строчек, и это делает работу с аппаратом очень неудобной. Поэтому я хочу здесь рассказать, как изменить разрешение экрана на Android.
Содержание
- Как узнать разрешение дисплея
- Как изменить разрешение экрана на Андроид: Видео
- Меняем разрешение экрана
Как узнать разрешение дисплея
Для начала расскажу, что такое разрешение дисплея. Это, по сути, количество пикселей, находящихся на единице площади. Для комфортной работы на семидюймовом устройстве оно должно быть не меньше 1024х600. При таком значении изображение выглядит комфортно; все значения, что выше, только улучшают качество, если же значение меньше, все на экране будет великовато для указанного размера дисплея.
Как изменить разрешение экрана на Андроид: Видео
Хочу показать, как узнать данный параметр экрана Andrоid без помощи каких-либо сторонних программ:
- Для этого нужно просто сделать скриншот экрана. По умолчанию на всех аппаратах это делается зажатием клавиши «Включение» и клавиши «Громкость меньше», после чего скрин сохранится в галерее.
- После этого зайдите в галерею и откройте изображение.
- Выберите свойства картинки, где сможете увидеть ее величину (она будет равна величине вашего дисплея).
Меняем разрешение экрана
Теперь перейдем к основному: о разрешении на Android. Для того чтобы произвести изменение разрешения экрана Аndroid, нужны Root-права и любой файловый менеджер (я буду использовать ES Explorer).
- Откройте проводник
- Перейдите в папку System в корне устройства.
- Откройте файл build.prop одним из текстовых редакторов (в моем случае ES-редактор)
Выбираем кнопку «Операции» и выбираем «Изменить».
- Нужно изменить значение в строчке ro.sf.lcd_density = (у меня стоит значение 160), и меняем его в меньшую сторону – я поставлю 130.
- Сохраняем изменения при выходе.
- Перезагружаем аппарат, после чего видим результат.
Жесты для увеличения экрана
Чтобы текст на экране было легче читать, используйте масштабирование и увеличение.
Важно! Указанные ниже действия предполагают нажатие на экран.
Важно! Некоторые действия, описанные в этой статье, можно выполнить только на устройствах с Android 13 или более поздней версии. Подробнее о том, как узнать версию Android…
Содержание
Шаг 1. Включите жесты для увеличения
Шаг 2. Используйте жесты для увеличения
- Как увеличить масштаб
- Как временно увеличить масштаб
- Полезная информация об увеличении
- Как увеличить область экрана
- Как переключиться между типами увеличения
- Как использовать лупу при вводе текста
Шаг 1. Включите жесты для увеличения
- Откройте настройки устройства
.
- Выберите Специальные возможности
Увеличение.
- Включите Быстрый запуск увеличения.
- Чтобы изменить способ быстрого запуска, нажмите Быстрый запуск увеличения и выберите один из вариантов, указанных ниже.
- Кнопка специальных возможностей. Нажмите кнопку специальных возможностей внизу экрана
.
- Удерживание кнопок регулировки громкости. Нажмите и удерживайте обе кнопки регулировки громкости.
- Тройное нажатие на экран. Быстро нажмите на экран три раза (этот жест может замедлить работу устройства).
- Кнопка специальных возможностей. Нажмите кнопку специальных возможностей внизу экрана
Шаг 2. Используйте жесты для увеличения
Как увеличить масштаб экрана
- Нажмите кнопку специальных возможностей
- (если вы выбрали другое действие для быстрого запуска увеличения, выполните его).
- Коснитесь экрана в любом месте, кроме клавиатуры и панели навигации.
- Чтобы перейти к другой области экрана, проведите по нему двумя пальцами.
- Для настройки масштаба сведите два пальца вместе.
- Чтобы вернуть исходный масштаб, снова выполните действие для быстрого запуска увеличения.
Как временно увеличить масштаб экрана
- Нажмите кнопку специальных возможностей
- (если вы выбрали другое действие для быстрого запуска увеличения, выполните его).
- Коснитесь экрана в любом месте, кроме клавиатуры и панели навигации, и удерживайте палец.
- Чтобы перейти к другой области экрана, проведите по нему пальцем.
- Чтобы вернуть исходный масштаб, уберите палец.
Как увеличить область экрана
- Нажмите кнопку специальных возможностей
- Если вы выбрали другое действие для быстрого запуска увеличения, выполните его.
- Окно увеличения можно перетащить двумя пальцами.
- Для настройки масштаба сведите два пальца вместе.
- Чтобы вернуть исходный масштаб, снова выполните действие для быстрого запуска увеличения.
Как переключиться между типами увеличения
- Проведите вниз от верхнего края экрана и откройте быстрые настройки.
- Выберите Увеличение
Быстрый запуск увеличения.
- Нажмите Тип увеличения
Увеличение всего экрана или Увеличение области экрана.
- Переместите ползунок, чтобы настроить масштаб.
- Чтобы переключить тип увеличения, вы также можете открыть Настройки
Специальные возможности
Увеличение и выполнить инструкции на экране.
Совет. При увеличении всего экрана вы можете более детально настраивать размер лупы и направление прокрутки.
Как использовать лупу при вводе текста
- Проведите вниз от верхнего края экрана и откройте быстрые настройки.
- Выберите Увеличение
Лупа при вводе текста.
- Чтобы включить эту функцию, вы также можете открыть Настройки
Специальные возможности
Увеличение и выполнить инструкции на экране.
Полезная информация об увеличении
- Доступно 8-кратное увеличение масштаба.
- Если при включенном режиме увеличения вы закроете приложение или откроете другое, масштаб автоматически вернется к исходному. Чтобы снова увеличить его, выполните действие для быстрого включения.
- Если вы выбрали тройное нажатие на экран, функции, запускаемые одним нажатием, будут выполняться с небольшой задержкой. В это время устройство определяет, является ли это нажатие частью тройного.
Как обратиться в службу поддержки
За дополнительной информацией о специальных возможностях Android обратитесь в службу поддержки проекта «Google Специальные возможности».
Как изменить разрешение экрана на андроид?
Содержание
- 1 Как изменить разрешение экрана на андроид?
-
- 1.0.1 LCD Density Modder Pro
- 1.0.2 Изменение разрешения без сторонних программ
- 1.0.3 Second Screen (Скачать)
-
- 2 Изменение разрешения экрана на Android
- 2.1 Что такое разрешение и как узнать текущие параметры на Андроиде
- 2.2 Применение программы LCD Density Modder Pro
- 2.3 Приложение SecondScreen
- 2.4 Редактирование Андроид установок без специальных приложений
- 3 Как изменить DPI на Android? (изменить разрешение экрана, 3 способа)
- 3.1 Что такое DPI?
- 3.1.1 Зачем изменять DPI?
- 3.1.2 Как узнать свой DPI дисплея Android планшета или смартфона?
- 3.2 Как изменить DPI на Android?
- 3.2.1 Способ 1. Установка DPI без наличия Root прав Android
- 3.2.2 Способ 2. С наличием root, при помощи приложения
- 3.2.3 Способ 3. С наличием Root прав, путем правки файла buid.prop
- 3.1 Что такое DPI?
- 4 Как на планшете изменить разрешение экрана
- 4.1 Как определить текущее разрешение
- 4.2 Как изменить разрешение экрана
Разрешение экрана устанавливает сам производитель устройства. Этот параметр определяется исходя из размера устройства и ценовой политики. Зачастую пользователям не хватает того разрешения, которое предустановлено заводом изготовителем. В большей степени эта проблема касается гаджетов с маленькой диагональю экрана.
Из-за низкого разрешения экрана, пользователь сталкивается с рядом проблем. Например, на таком устройстве можно посмотреть далеко не каждое видео, многие фотографии хорошего качества могут не открываться, а некоторые сайты в браузере будут отображаться некорректно.
Столкнувшись с этими трудностями, пользователь невольно задается вопросом: как изменить разрешение экрана на андроид устройстве? Стоит сразу отметить, что стандартными функциями смартфона поменять его невозможно. Для этого понадобятся права суперпользователя и ряд сторонних программ.
Несмотря на все сложности, некоторые пользователи не желают мириться с огромными значками на экране и другими неудобствами, которые создает низкое разрешение. Если вас все устраивает, то проводить описанные действия лучше не стоит, так как они требуют определенных навыков и опыта.
Разрешение дисплея — это определенное количество пикселей, расположенных на одной единице площади. Чем больше этих пикселей, тем четче будет изображение на экране.
Для того, чтобы изменить разрешение экрана на андроид, необходимо узнать какое разрешение стоит по умолчанию. Узнать эту информацию можно несколькими способами:
- посмотреть руководство по эксплуатации;
- зайти на официальный сайт производителя и посмотреть описание модели;
- в некоторых устройствах информацию о разрешении дисплея можно посмотреть через главное меню, перейдя по вкладке «О телефоне»;
- сделать screenshot экрана и посмотреть свойства получившегося снимка (как сделать снимок экрана, читайте в нашей статье).
Screenshot делается путем нажатия кнопки громкости и клавиши питания. После этого, снимок автоматически сохраняется в галерее. На некоторых прошивках присутствует специальная клавиша, с помощью которой можно сделать снимок экрана. В любом случае результат будет аналогичным.
После того, как стало известно текущее разрешение экрана, можно переходить к установке необходимых программ.
LCD Density Modder Pro
Это одна из самых популярных программ, которая позволяет изменить разрешение экрана на андроид. Перед ее использованием необходимо получить права суперпользователя (root), иначе ничего не получится.
Прежде чем приступить к получению прав и увеличению разрешения, стоит позаботиться о сохранности данных и сделать резервную копию. Если пренебречь бэкапом, можно не только потерять все свои данные, но и вывести из строя сам гаджет, без возможности восстановления.
Утилита LCD Density Modder Pro обладает интуитивно понятным интерфейсом. Единственная сложность состоит в том, что приложение не русифицировано. Учитывая, что основная часть населения более-менее владеет английским языком, сложностей возникнуть не должно.
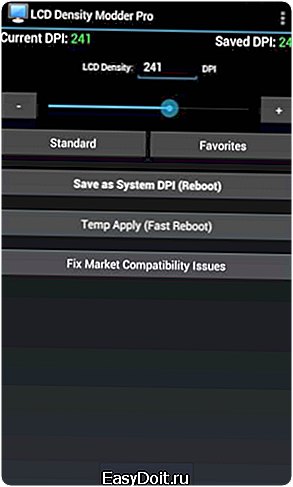
Корректировка разрешения при помощи этого приложения происходит очень легко. Главное не устанавливать предельные значения, которые устройство может не потянуть технически. К основным преимуществам приложения можно отнести очень низкие системные требования и возможность в любое время отменить изменения.
Изменение разрешения без сторонних программ
Разрешение дисплея можно изменить и без использования сторонних программ, но вот без root-прав обойтись не возможно. Если вы уже получили права суперпользователя, то для его изменения понадобится только файловый менеджер. В интернете можно найти множество таких менеджеров (читайте обзор файловых менеджеров на нашем сайте) и каждый из них прекрасно справится с поставленной задачей.
Необходимо произвести следующие действия:
- скачиваем файловый менеджер;
- среди всех файлов устройства, находим папку System;
- открываем файл build.prop;
- в строчке ro.sf.lcd_density меняем цифры, которые и являются разрешением экрана.
После корректировки значений, все изменения необходимо сохранить. После этого перезапустить устройство. Не стоит значительно изменять первоначальные значения. Это может привести к неправильной работе дисплея. Именно поэтому важно найти золотую середину.
Second Screen (Скачать)
Еще одним приложением, которое поможет расширить границы экрана является Second Screen. Принцип работы у подобных приложений идентичен. Для начала нужно обзавестись правами суперпользователя, а после этого при помощи приложения меняются настройки в системных файлах. Приложение можно установить абсолютно бесплатно. При этом оно имеет достаточно мощный функционал и ряд дополнительных функций. Среди недостатков – отсутствие русского языка.

У многих устройств, которые работают под управлением системы Андроид, очень низкое разрешение экрана, которое не позволяет в полной мере использовать все возможности гаджета. Данную ситуацию можно исправить при помощи специального софта и файловых менеджеров. Вся процедура занимает немного времени. Главное правильно подобрать оптимальное разрешение дисплея, которое сможет поддерживать та или иная модель. Единственная сложность в этом процессе заключается в получении root-прав.
Уважаемые читатели! Если у вас остались вопросы или есть комментарии по теме статьи — пожалуйста, оставляйте их ниже.
androidx.ru
Изменение разрешения экрана на Android
В операционной системе Android производителями закладывается стандартное разрешение экрана. Однако не для всех оно удобно, особенно на гаджетах с маленьким экраном: изображения и буквы кажутся неестественными. Изменить разрешение можно как с помощью специального программного обеспечения, так и с помощью встроенного функционала. Предварительно рекомендуется произвести калибровку экрана.
Что такое разрешение и как узнать текущие параметры на Андроиде
Это плотность пикселей на единицу площади дисплея. Чем выше значение, тем качественнее будет отображаться картинка на экране. В бюджетных вариантах гаджетов на экране видны только несколько строчек текста, буквы большие, что затрудняет восприятие информации и ухудшает зрение. Для планшетных устройств с диагональю в 7 дюймов нормальное разрешение составляет 1024х600.
- Для определения плотности пикселей необходимо сделать скриншот. На гаджетах с системой андроид это осуществляется одновременным нажатием кнопок: «звук меньше» и «питание».
- Созданный снимок автоматически сохраняется в галерее.
- Нужно найти его и открыть сведения о данном файле.
- В представленной информации будет указана плотность точек в фотографии. Обычно результаты проведенной проверки совпадают с предоставленной производителем информацией.
Применение программы LCD Density Modder Pro
Перед началом внесения изменений следует получить root-права. Это осуществляется при помощи специальных программ (KingRoot или Root Master).
- Смартфон подключается к компьютеру через USB-кабель и запускается утилита.
- В гаджете выбираем опцию «отладка по USB».
- Программа самостоятельно открывает root к android устройству в течение нескольких минут.
Проведенная процедура дает возможность владельцу использовать права root.
Второй этап — применение системной программы LCD Density Modder Pro. Предварительно советуем сохранить запасную копию данных, так как редактирование настроек может закончиться непредвиденно. Если задать несовместимое значение, придется сбрасывать все настройки, для восстановления которых потом понадобится резервная копия.
LCD Density Modder Pro работает на английском языке, интерфейс удобный и прост в эксплуатации. После внесенных изменений на экране андроида станет отображаться большее количество информации, что являлось задачей выполненных действий. Главное — указать корректные параметры, совместимые с возможностями android устройства.
Приложение SecondScreen
Здесь тоже требуется получение root. Программа позволяет следующее:
- Править значение разрешения экрана;
- Увеличить или уменьшить формат DPI в пределах от 720p до 1080p;
- Изменить способ выведения данных «смартфон-планшет»;
- Выключить подсветку дисплея;
- Выполнять задачи в мультиэкранном формате (при соединении с телевизором).
Редактирование Андроид установок без специальных приложений
- Все так же открываем доступ к root-правам.
- Скачиваем файловый менеджер с Play Market. Там есть много бесплатных утилитов, например, ES File Explorer.
- Ищем в памяти своего android папку System. В ней расположен файл «build.prop». Он предназначен для контроля настроек гаджета.
- Открываем файл через текстовый редактор.
- Выполняем запрос Операции — Изменить. В результате открывается доступ для изменения разрешения на Андроиде.
- Следует найти строчку «ro.sf.lcd_density=(цифры)» и править ее числовое значение.
После сохранения новых параметров в ОС Аndroid запустите перезагрузку аппарата. Это активирует нововведения. Специалисты не рекомендуют значительно менять цифру в данной строке. Такое действие может негативно отразиться на работоспособности телефона или планшета.
poandroidam.ru
Как изменить DPI на Android? (изменить разрешение экрана, 3 способа)
Возможно вам сказали на форуме «изменить DPI на Android» и теперь вы судорожно пытаетесь понять, что это и как, а также где это изменить? Сайт Android +1 расскажет что такое DPI и как его изменить с помощью трех способов.
Все больше и больше людей покупают Android, и после сталкиваются с ситуациями когда в этой операционной системе нужно что-то настроить. В данной статье будет рассказано как изменить плотность дисплея или DPI.
Что такое DPI?
DPI — это плотность размещения пикселей (точек) на дюйм. То есть, предположим, у нас есть два смартфона, оба имеют разрешение экрана 1920X1080, но у первого размер дисплея 4.5 дюйма, а у другого, например 5.2 значит, первый смартфон имеет DPI выше, чем второй.
Зачем изменять DPI?
Некоторые программы могут некорректно выглядеть с текущим DPI на вашем Android, для этого, чтобы исправить работу изменяют плотность экрана.
Как узнать свой DPI дисплея Android планшета или смартфона?
Чтобы узнать какой текущий DPI установлен на вашем планшете или смартфоне достаточно скачать специальное приложение с магазина Google Play — Screen Resolution.
Как еще вариант, если у вас установлено приложение Root Browser,
найти файл build.prop в папке system и посмотреть значение строки:
ro.sf.lcd_density=
Как изменить DPI на Android?
Стоит изменять DPI с не большим шагом (10 — 20), так как резко изменив значение, могут возникнуть ошибки в работе операционной системы!
Для того чтобы у вас появилась возможность изменить DPI, вам в любом случае будут нужны root права (кроме первого способа):
Способ 1. Установка DPI без наличия Root прав Android
Способ 2. С наличием root, при помощи приложения
Скачайте и установите приложение Textdroid DPI
Запустите установленное приложение измените на необходимое значение, нажмите после кнопки «Apply» и «Reboot» что изменения вступили в силу.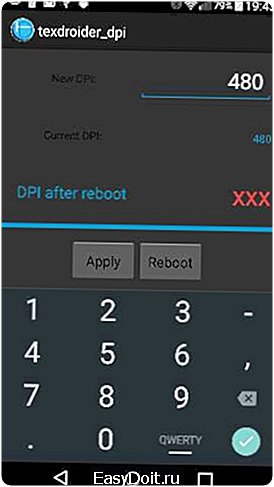
Способ 3. С наличием Root прав, путем правки файла buid.prop
Запустите приложение Root Browser, найти файл build.prop в папке system и найдите параметр:
ro.sf.lcd_density=
Задайте собственный DPI, сохраните документ и перезагрузите Android.
Вот и все! Нет ничего сложного! Больше разных статей и инструкций читайте в разделе Статьи и Хаки Android. Оставайтесь вместе с сайтом Android +1, дальше будет еще интересней!
androidp1.ru
Как на планшете изменить разрешение экрана

В жизни большинства пользователей планшетов Android может возникнуть ситуация, требующая сменить разрешение экрана планшета. Ситуация нерядовая и возникает в случаях активного использования возможностей устройства. Производитель, при выборе разрешение экрана, руководствуется своими мотивами, поэтому оно не всегда удобно для потребителя.
Чаще всего эта проблема возникает на планшетах с маленьким экраном, на которых специально ставят низкое разрешение, что приводит к большим иконкам и шрифтам. Или, к примеру, необходимо при подключении планшета к телевизору обеспечить вхождение устройства в режим двух дисплеев. Рассмотрим подробнее способы изменения разрешения экрана.
Как определить текущее разрешение
Для того, чтобы узнать, с каким разрешением экран планшета отображает картинку, необходимо сделать снимок экрана. Это можно осуществить с помощью одновременного нажатия кнопок «питание» и «громкость –» во время работы. Изображение экрана сохранится в галерее планшета, после чего картинку следует открыть. Далее необходимо ознакомиться сведениями об изображении. В них будет пункт «разрешение», который и будет отображать реальные показатели дисплея.
Как изменить разрешение экрана
Это действие можно произвести как с помощью соответствующей программы, например SecondScreen, или собственными силами. Рассмотрим оба способа.
Для изменения разрешения установленными средствами планшета, необходимо иметь Root права на планшет и обычный файловый менеджер, например, ES Explorer. При наличии прав, посредством файлового менеджера ищем в корневом каталоге папку «system» и в ней файл «build.prop». Открываем его любым текстовым редактором, например, ES редактор и меняем настройки. Для этого жмем клавишу «операции», выбираем «изменить», после чего ищем строку «ro.sf.lcd_density=(цифровое значение)».
В ней необходимо изменить цифру в меньшую сторону, после чего картинка экрана станет занимать меньшее пространство, чем весь экран. На моем устройстве стоит цифра 160, которую изменим на 130. Сильно менять значение не стоит, поскольку разборчивость сильно снизится, но это дело вкуса. Следующим шагом станет сохранение изменений, произведенных в файле настроек, и перезагрузка планшета. После этих действий изменения вступят в силу.
Также для принудительного изменения разрешения экрана можно воспользоваться специальной программой. Довольно неплохим вариантом может стать SecondScreen или Resolution Changer Pro. Правда, могут потребоваться root права на доступ к программному обеспечению. Программы помогут изменить разрешение экрана, поднять параметр DPI с имеющегося 720р до 1080р или понизить его, также возможна смена режима отображения «смартфон-планшет».
SecondScreen, кроме описанных возможностей, предоставляет ряд довольно неплохих функций. К ним относятся самостоятельное соединение устройства с интернетом через Wi-Fi или Bluetooth, если возникает необходимость, принудительное отключение подсветки матрицы, для интернет-серфинга на большом экране. В последнем случае работать в устройстве остается только сенсорная панель.
Пожалуйста, оцените статью Загрузка…
androidtab.ru
Несмотря на то, что смартфоны выпускаются с фиксированным разрешением экрана, которое выражено соотношением пикселей по вертикали и горизонтали, этот показатель можно отрегулировать. Необходимость подобного изменения заключается в желании увеличить производительность устройства или уменьшить энергопотребление. Поэтому важно знать, как изменить разрешение экрана на операционной системе Андроид. Операция выполняется разными способами.
С помощью системных средств
На некоторых смартфонах опция изменения разрешения дисплея доступна по умолчанию.
Так, если вам потребуется выставить собственное значение, понадобится сделать следующее:
- Открыть на телефоне настройки.
- Перейти в раздел «Экран», а затем – «Разрешение».
- Выбрать понравившееся значение.
- Нажать кнопку «Применить».
На заметку. Высокое разрешение обеспечивает четкую картинку, но в то же время негативным образом сказывается на автономности устройства.
После выполнения указанных действий вы заметите, как изменилось изображение на вашем экране. Если полученный результат вас не устроит, то аналогичным образом всегда можно вернуть настройки к исходным параметрам.
Настройки разработчика
Порой производители телефонов прячут опции, касающиеся разрешения дисплея, от рядовых пользователей. Поэтому их отправляют в раздел «Для разработчиков», который по умолчанию не отображается в настройках. Чтобы он появился, нужно сделать несколько шагов:
- Открыть настройки устройства.
- Перейти в раздел «О телефоне».
- Несколько раз тапнуть по версии сборки или версии ОС, пока на экране не появится уведомление «Вы стали разработчиком».
Теперь, когда скрытые параметры активированы, можно переходить к изменениям стандартных параметров дисплея. Для этого действуйте по инструкции:
- Откройте настройки.
- Перейдите в раздел «Для разработчиков» (может скрываться в подменю «Расширенные» или «Дополнительно»).
- Выбрать опцию «Resolution».
- Установить собственное значение и нажать кнопку «ОК».
Обратите внимание, что некоторые производители позволяют изменить разрешение не напрямую, а путем изменения DPI. В таком случае, чтобы уменьшить количество отображаемых пикселей, необходимо указать собственное значение точек по горизонтали или вертикали.
Стороннее приложение Root
Если вам не удалось найти нужную опцию в настройках телефона, то вы сможете расширить стандартный функционал параметров устройства через специальное приложение. Например, Screen Shift. Оно доступно для бесплатного скачивания в Play Market, но требует от пользователя получения рут-прав.
Важно. Получение рут-прав обеспечивает доступ к расширенным настройкам устройства, однако делает невозможным совершение транзакций через смартфон.
Если вас не смущают ограничения, связанные с получением root-прав, то установите приложение Screen Shift и действуйте по инструкции:
- Запустите программу.
- Подтвердите получение рут-прав (можно получить root-доступ разово, избежав тем самым ограничений).
- В столбце «Resolution» прописать нужное разрешение экрана.
- Нажать галочку.
Устанавливая собственное значение пикселей по вертикали и горизонтали, не забудьте узнать соотношение сторон экрана. Наиболее частыми являются параметры 16:9, 18:9 и 20:9. Знание этой информации позволит подобрать оптимальное разрешение для корректного отображения картинки на дисплее.
ADB
Если поменять стандартные параметры не удалось даже при помощи сторонних программ, придется прибегнуть к помощи пакета Android Debug Bridge, который загружается на компьютер. Общая инструкция выглядит следующим образом:
- На компьютере распакуйте пакет ADB, предварительно загрузив его через официальный сайт https://developer.android.com/studio/command-line/adb.
- В разделе настроек телефона «Для разработчиков» активируйте отладку по USB.
- Подключите смартфон к ПК, используя USB-кабель.
- Откройте командную строку любым удобным способом (например, через поисковую строку Windows).
- Впишите название буквы диска, куда предварительно был распакован пакет ADB (например, «c:»), и нажмите клавишу «Enter» для обработки запроса.
- С помощью «Проводника» скопируйте адрес директории, где располагается файл adb.exe.
- Указанный адрес вставьте в интерфейс командной строки и нажмите клавишу «Enter».
- На телефоне разрешите доступ для отладки через появившееся после обработки запроса уведомление.
- Через КС обработайте запрос «adb devices», а затем – «adb shell dumpsys display».
- После выполнения второй команды выпадут параметры дисплея смартфона, которые можно изменить. Нас будут интересовать пункты «width», «height» и «density».
- Установите значения по своему усмотрению, используя запрос формата «adb shell wm density [число]».
- Выполните команду adb shell wm size [число]x[число], указав требуемое соотношение пикселей.
- Перезагрузите смартфон.
Выполняя данную операцию, будьте предельно внимательны, ведь ошибка даже в одном символе может привести к отсутствию изменений или (что намного страшнее) – к выходу смартфона из строя.