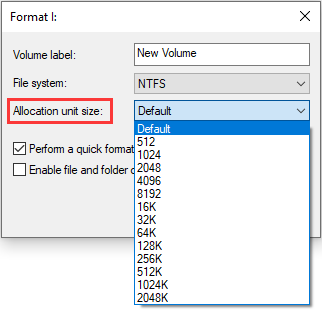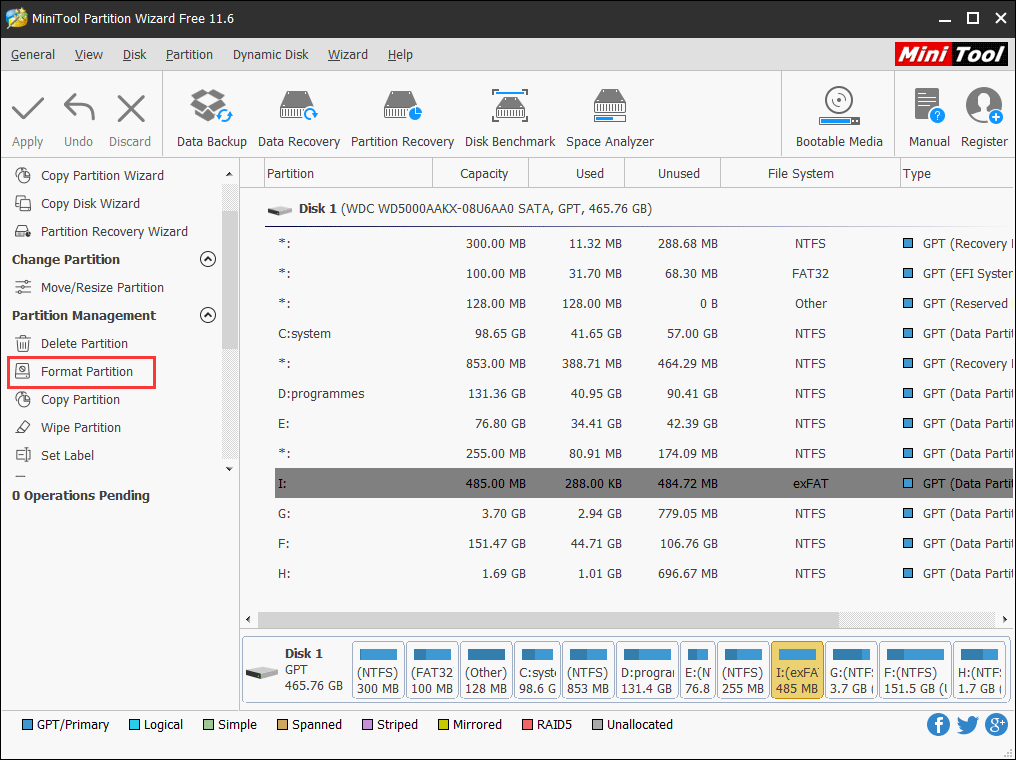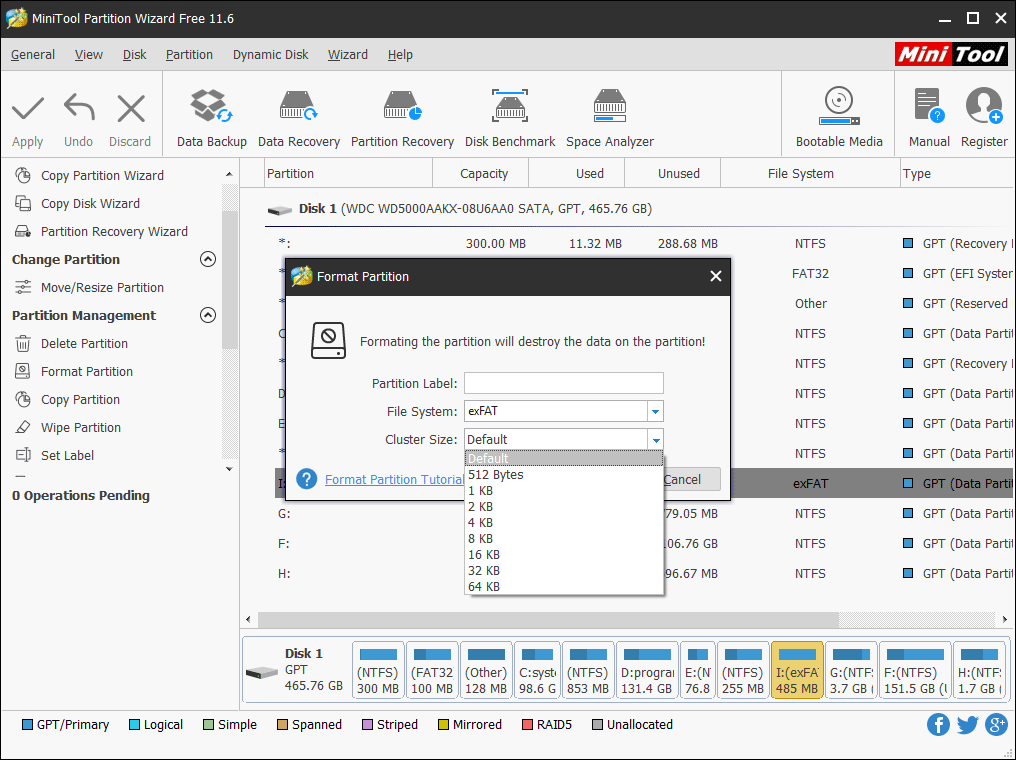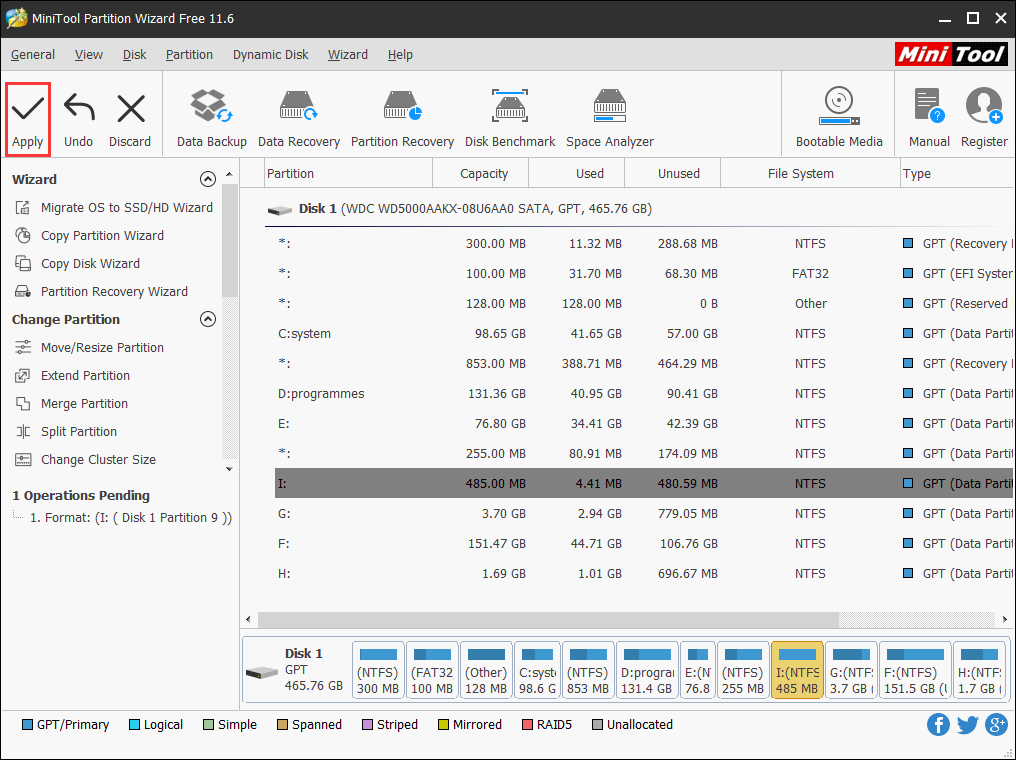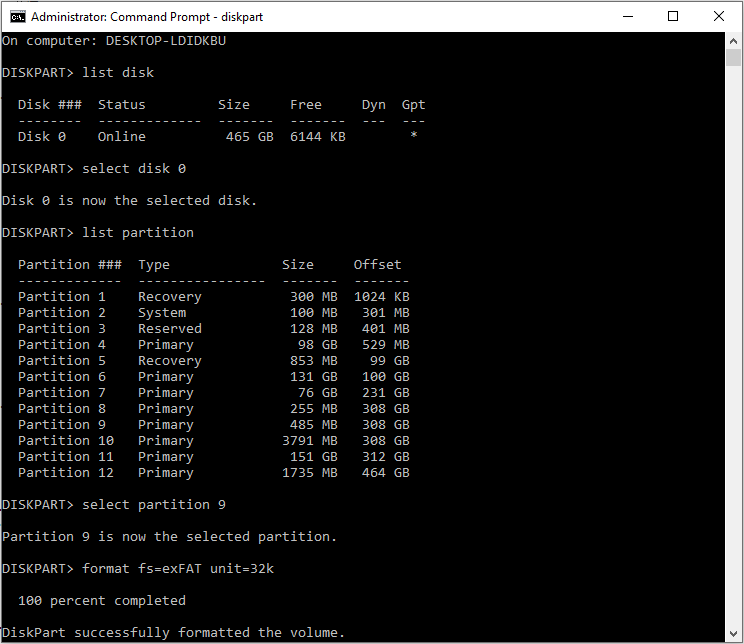Which allocation unit size should you use for an exFAT partition? What is the best allocation unit size for exFAT format? If you are confused about the allocation unit size exFAT, don’t worry. This post from MiniTool will show you how to set the right allocation unit size for exFAT partition.
When you try to create or format a drive to exFAT with disk management tools, you are able to choose a proper allocation unit size for the exFAT partition according to your needs. However, not many users have a clear understanding about what allocation unit size is and what allocation unit size they should use for exFAT format.
Given that, this post will demonstrate you what allocation unit size is and how to set the best allocation unit size for exFAT format. If you are interested in this, please keep on reading.
About Allocation Unit Size
In computer file systems, a cluster or allocation unit refers to the smallest logical amount of disk space that can be allocated to hold a file. We know that hard drives are divided into many clusters to save data on it, but how big is a cluster? Well, the size of a single cluster is decided by the allocation unit size selected when the partition is created or formatted.
So, allocation unit size is also known as cluster size, which determines the smallest chunk of disk space that holds a file.
When you create or format a partition, you can set the allocation unit size for the partition. And usually, the allocation unit size will be set as Default, as many people don’t know what it is and how to set it. So they just use the default value for the allocation unit size. And some users don’t even notice the allocation unit size option.
Actually, the allocation unit size or cluster size can influence your disk performance or disk space utilization. If the allocation unit size is not set properly, it may reduce the data read-write speed and waste a lot of disk space.
So it is very necessary to change cluster size reasonably. And before changing cluster size for your partition, you can check out the following contents to learn what the best allocation unit size is or what allocation unit size should you use for exFAT.
What Allocation Unit Size Should I Use for exFAT?
As mentioned before, cluster size represents the smallest amount of disk space that can be used to hold a file.
One cluster can only hold one file, but one file may take up multiple clusters depending on the file size and the cluster size. This is to say, if the file’s actual size is smaller than the size of a cluster, it will still take up a cluster. If the file’s actual size is more than a cluster, the file will take up two or more clusters.
Therefore, if you save large files to a drive that uses small clusters, data read-write speed will be reduced, because each file is broken into small pieces and it needs time to gather all the broken pieces and access them as one. If you save small files to file system with large clusters, a lot of disk space will be wasted. And that’s why you should set cluster size reasonably.
So we get this conclusion: if the size of the files you want to store on the drive is large, then a large cluster size is recommended, which will increase the data read-write speed. If you plan to store lots of small files, it is advisable to set a small cluster size, which can improve the disk space utilization.
If you have no idea about your file size and unit, Default is also a good choice. It will choose a proper cluster size for your drive based on the capacity. For example, according to Microsoft, the executing standard of default cluster size for exFAT is:
- 7MB – 256MB: 4KB
- 256MB – 32GB: 32KB
- 32GB – 256TB: 128KB
- >256TB: Not supported
Which allocation unit size you should use for exFAT format? Now you should know that it depends on the size of the file you will store on the exFAT drive. Besides, if you want to learn more information about the default cluster sizes for other file systems, you can check out this post from Microsoft: Default cluster size for NTFS, FAT, and exFAT.
How to Change Allocation Unit Size for exFAT
Now you should choose a proper allocation unit size for your exFAT, NTFS to FAT32 partition. If you want to change cluster size to improve your disk performance or enhance the disk space utilization, you can try the following two methods to change allocation unit size for exFAT partition.
Change Allocation Unit Size exFATwith MiniTool Partition Wizard
MiniTool Partition Wizard Free Edition is an all-in-one partition manager, which can help you manage NTFS, FAT32 and exFAT partitions in a simple way.
As a powerful partition manager for Windows users, it can help to move/resize partition, format partition, extend partition, copy disk/partition, convert NTFS to FAT32, convert MBR to GPT and check file system and so on.
With the Format Partition feature in MiniTool Partition Wizard Free Edition, you can clear all the partition data and then reconfigure parameters such as partition label, file system and cluster size for the specified partition. So, by formatting the drive, you can reset the allocation unit size exFAT so as to meet your actual demands.
Tip: To change cluster size of the exFAT partition via formatting will delete all the data on that partition. Make sure there is no important data in the partition or backup all the files in advance.
Here are detailed steps:
Step 1.Download MiniTool Partition Wizard Free Edition by clicking the following button. Then install and launch MiniTool Partition Wizard to get its main interface.
Free Download
Step 2.Then select the partition which needs to reset cluster size and choose Format Partition feature from the left panel.
Step 3.On the pop-up window, you can set partition label, file system and cluster size for the selected partition. Set the file system to exFAT and choose a cluster size from the drop-down menu according to your needs and then click OK.
Step 4.Preview the changes you just made. At last, click the Apply button to allow the change.
Tip: To change allocation unit size for NTFS or FAT32 format, you can utilize the “Change cluster size” feature in MiniTool Partition Wizard Pro Edition, which can help you change allocation unit size without losing any data.
Buy Now
Change Allocation Unit Size exFATwith Command Prompt
Command Prompt, is also known as CMD, is the command-line interpreter available in Windows operating system. It can help you perform a lot of operations to solve various Windows problem and manage disks and partitions.
If you are familiar with Windows 10 Command Prompt, You can also use Command Prompt to format your partition and change its allocation unit size with commands. Just follow the steps below.
Note: If you don’t use the Command Prompt to perform tasks very often, you’d better make a backup of the important files on your disk, as sometimes mistaken operations may cause unexpected data loss.
Step 1: Type cmd in the Windows 10 Cortana search box and right click the best match Command Prompt to select Run as administrator.
Step 2: In the Command Prompt window, type diskpart and hit Enter.
Step 3: then type the following commands one by one and hit Enter after each:
- List disk
- Select disk * (* refers to the number of the target disk or partition)
- List partition
- Select partition *
- Format fs=exFAT unit=32k (you can just change the 32k to other allocation unit sizes you want.)
After the above commands are executed successfully, you can store files to the exFAT partition with the new allocation unit size.
You may be interested in this post: 10 Command Prompt Tricks that Every Windows User Should Know
After reading this post, I learned what allocation unit size I should use for exFAT format and I successfully changed the cluster size of my exFAT partition with MiniTool Partition Wizard Free. I’d like to share this post with more friends who have not figured out the best allocation unit size for exFAT.Click to Tweet
Bottom Line
After reading this post, now you should know what allocation unit size you should use for exFAT partition and how to change exFAT allocation unit size or cluster size with two different methods.
If you have any good idea on allocation unit size for exFAT format or if you have any question about how to change cluster size exFAT with MiniTool Partition Wizard Free Edition, you can leave a message on the following comment zone and we will reply as soon as possible. If you need any help when using MiniTool software, you can contact us via [email protected].
Allocation Unit Size exFAT FAQ
What allocation unit size should I use?
The allocation unit size you should use depending on how much your average file size is. If you have lots of small files, it is recommended to use a small allocation size so your disk space won’t be wasted. If you have many large files to store, you’d better choose a large allocation unit size to improve the data read-write speed.
What is the best allocation unit size for FAT32?
If you plan to store large files on the FAT32 partition, a large allocation unit size is recommended. On the contrary, if you store small files, a small allocation unit size for FAT32 would be better. If you have no idea about the file size, just choose Default when selecting allocation unit size.
What is an allocation unit?
An allocation unit refers to a cluster, which is the smallest data block on the disk that holds a file. A proper allocation unit size is important for a partition to save files. If you save small files to file system with large clusters, it will waste a lot of disk space. If you save large files to file system with small cluster, it will decrease the disk read-write speed.
What does allocation unit size mean?
Allocation Unit Size is also known as Cluster size. A cluster is the smallest chunk of the disk that is used to hold a file. Allocation unit size or cluster size determines the size of a single allocation unit/cluster. Users can change the allocation unit size when formatting a drive.
Which allocation unit size should you use for an exFAT partition? What is the best allocation unit size for exFAT format? If you are confused about the allocation unit size exFAT, don’t worry. This post from MiniTool will show you how to set the right allocation unit size for exFAT partition.
When you try to create or format a drive to exFAT with disk management tools, you are able to choose a proper allocation unit size for the exFAT partition according to your needs. However, not many users have a clear understanding about what allocation unit size is and what allocation unit size they should use for exFAT format.
Given that, this post will demonstrate you what allocation unit size is and how to set the best allocation unit size for exFAT format. If you are interested in this, please keep on reading.
About Allocation Unit Size
In computer file systems, a cluster or allocation unit refers to the smallest logical amount of disk space that can be allocated to hold a file. We know that hard drives are divided into many clusters to save data on it, but how big is a cluster? Well, the size of a single cluster is decided by the allocation unit size selected when the partition is created or formatted.
So, allocation unit size is also known as cluster size, which determines the smallest chunk of disk space that holds a file.
When you create or format a partition, you can set the allocation unit size for the partition. And usually, the allocation unit size will be set as Default, as many people don’t know what it is and how to set it. So they just use the default value for the allocation unit size. And some users don’t even notice the allocation unit size option.
Actually, the allocation unit size or cluster size can influence your disk performance or disk space utilization. If the allocation unit size is not set properly, it may reduce the data read-write speed and waste a lot of disk space.
So it is very necessary to change cluster size reasonably. And before changing cluster size for your partition, you can check out the following contents to learn what the best allocation unit size is or what allocation unit size should you use for exFAT.
What Allocation Unit Size Should I Use for exFAT?
As mentioned before, cluster size represents the smallest amount of disk space that can be used to hold a file.
One cluster can only hold one file, but one file may take up multiple clusters depending on the file size and the cluster size. This is to say, if the file’s actual size is smaller than the size of a cluster, it will still take up a cluster. If the file’s actual size is more than a cluster, the file will take up two or more clusters.
Therefore, if you save large files to a drive that uses small clusters, data read-write speed will be reduced, because each file is broken into small pieces and it needs time to gather all the broken pieces and access them as one. If you save small files to file system with large clusters, a lot of disk space will be wasted. And that’s why you should set cluster size reasonably.
So we get this conclusion: if the size of the files you want to store on the drive is large, then a large cluster size is recommended, which will increase the data read-write speed. If you plan to store lots of small files, it is advisable to set a small cluster size, which can improve the disk space utilization.
If you have no idea about your file size and unit, Default is also a good choice. It will choose a proper cluster size for your drive based on the capacity. For example, according to Microsoft, the executing standard of default cluster size for exFAT is:
- 7MB – 256MB: 4KB
- 256MB – 32GB: 32KB
- 32GB – 256TB: 128KB
- >256TB: Not supported
Which allocation unit size you should use for exFAT format? Now you should know that it depends on the size of the file you will store on the exFAT drive. Besides, if you want to learn more information about the default cluster sizes for other file systems, you can check out this post from Microsoft: Default cluster size for NTFS, FAT, and exFAT.
How to Change Allocation Unit Size for exFAT
Now you should choose a proper allocation unit size for your exFAT, NTFS to FAT32 partition. If you want to change cluster size to improve your disk performance or enhance the disk space utilization, you can try the following two methods to change allocation unit size for exFAT partition.
Change Allocation Unit Size exFATwith MiniTool Partition Wizard
MiniTool Partition Wizard Free Edition is an all-in-one partition manager, which can help you manage NTFS, FAT32 and exFAT partitions in a simple way.
As a powerful partition manager for Windows users, it can help to move/resize partition, format partition, extend partition, copy disk/partition, convert NTFS to FAT32, convert MBR to GPT and check file system and so on.
With the Format Partition feature in MiniTool Partition Wizard Free Edition, you can clear all the partition data and then reconfigure parameters such as partition label, file system and cluster size for the specified partition. So, by formatting the drive, you can reset the allocation unit size exFAT so as to meet your actual demands.
Tip: To change cluster size of the exFAT partition via formatting will delete all the data on that partition. Make sure there is no important data in the partition or backup all the files in advance.
Here are detailed steps:
Step 1.Download MiniTool Partition Wizard Free Edition by clicking the following button. Then install and launch MiniTool Partition Wizard to get its main interface.
Free Download
Step 2.Then select the partition which needs to reset cluster size and choose Format Partition feature from the left panel.
Step 3.On the pop-up window, you can set partition label, file system and cluster size for the selected partition. Set the file system to exFAT and choose a cluster size from the drop-down menu according to your needs and then click OK.
Step 4.Preview the changes you just made. At last, click the Apply button to allow the change.
Tip: To change allocation unit size for NTFS or FAT32 format, you can utilize the “Change cluster size” feature in MiniTool Partition Wizard Pro Edition, which can help you change allocation unit size without losing any data.
Buy Now
Change Allocation Unit Size exFATwith Command Prompt
Command Prompt, is also known as CMD, is the command-line interpreter available in Windows operating system. It can help you perform a lot of operations to solve various Windows problem and manage disks and partitions.
If you are familiar with Windows 10 Command Prompt, You can also use Command Prompt to format your partition and change its allocation unit size with commands. Just follow the steps below.
Note: If you don’t use the Command Prompt to perform tasks very often, you’d better make a backup of the important files on your disk, as sometimes mistaken operations may cause unexpected data loss.
Step 1: Type cmd in the Windows 10 Cortana search box and right click the best match Command Prompt to select Run as administrator.
Step 2: In the Command Prompt window, type diskpart and hit Enter.
Step 3: then type the following commands one by one and hit Enter after each:
- List disk
- Select disk * (* refers to the number of the target disk or partition)
- List partition
- Select partition *
- Format fs=exFAT unit=32k (you can just change the 32k to other allocation unit sizes you want.)
After the above commands are executed successfully, you can store files to the exFAT partition with the new allocation unit size.
You may be interested in this post: 10 Command Prompt Tricks that Every Windows User Should Know
After reading this post, I learned what allocation unit size I should use for exFAT format and I successfully changed the cluster size of my exFAT partition with MiniTool Partition Wizard Free. I’d like to share this post with more friends who have not figured out the best allocation unit size for exFAT.Click to Tweet
Bottom Line
After reading this post, now you should know what allocation unit size you should use for exFAT partition and how to change exFAT allocation unit size or cluster size with two different methods.
If you have any good idea on allocation unit size for exFAT format or if you have any question about how to change cluster size exFAT with MiniTool Partition Wizard Free Edition, you can leave a message on the following comment zone and we will reply as soon as possible. If you need any help when using MiniTool software, you can contact us via [email protected].
Allocation Unit Size exFAT FAQ
What allocation unit size should I use?
The allocation unit size you should use depending on how much your average file size is. If you have lots of small files, it is recommended to use a small allocation size so your disk space won’t be wasted. If you have many large files to store, you’d better choose a large allocation unit size to improve the data read-write speed.
What is the best allocation unit size for FAT32?
If you plan to store large files on the FAT32 partition, a large allocation unit size is recommended. On the contrary, if you store small files, a small allocation unit size for FAT32 would be better. If you have no idea about the file size, just choose Default when selecting allocation unit size.
What is an allocation unit?
An allocation unit refers to a cluster, which is the smallest data block on the disk that holds a file. A proper allocation unit size is important for a partition to save files. If you save small files to file system with large clusters, it will waste a lot of disk space. If you save large files to file system with small cluster, it will decrease the disk read-write speed.
What does allocation unit size mean?
Allocation Unit Size is also known as Cluster size. A cluster is the smallest chunk of the disk that is used to hold a file. Allocation unit size or cluster size determines the size of a single allocation unit/cluster. Users can change the allocation unit size when formatting a drive.
Есть ли способ сжать раздел exFAT?
Диспетчер дисков Windows имеет опцию «Shrink», выделенную серым цветом.
Ответы:
Единственный протестированный инструмент, который может реально изменить размер / расширить раздел exFAT:
- DiskGenius (бывший Partition Guru) — v4.9.6.564 протестирован: сделал работу, но не так щедро. Он не понимал мою структуру разделов GPT (весь диск отображается как свободный). Мне пришлось перестроить GPT с помощью другого инструмента, который фактически удалил мой другой раздел Linux. Убедитесь, что ваш менеджер дисков видит все ваши разделы.
Я получил много ошибок, что файлы имели нераспределенные блоки после изменения размера, поэтому я решил переформатировать как NTFS.
Все остальные инструменты «лучшего менеджера разделов», которые я тестировал на сегодняшний день (08/2018), НЕ ПОДДЕРЖИВАЮТ изменение размера / расширения exFAT:
- (Ubuntu) GParted v0.30 протестирован с exfat-fuse и exfat-utils: не поддерживается
- EaseUS Partition Master v12.10: не поддерживается
- AOMEI Partition Assistant Standard v7.0 протестирован: не поддерживается
- MiniTool Partition Wizard Free v10.2.3 протестирован: не поддерживается (только перемещение, но не изменение размера / расширение)
- Paragon Partition Manager Free для Windows v16.5 Basic протестирован: не поддерживается (только перемещение, но не изменение размера / расширение)
- Active @ Partition Manager v6.0 протестирован: не поддерживается
- Macronit Partition Expert v5.2.0 протестирован: не поддерживается
- IM-Magic Partition Resizer v3.5.0 протестирован: не поддерживается (какой позор для инструмента с таким именем, который объявляет о поддержке exFAT на своей домашней странице!)
- Tenorshare Partition Manager v2.0.0.1 протестирован: не поддерживается
- Microsoft Disk Management v10.0.14393.0 протестировано: не поддерживается
Я не думаю, что в настоящее время существует какой-либо инструмент, который может изменить размер / расширить exFAT в Linux.
Да.
Инструмент PartitionGuru Free способен изменять размеры разделов exFAT — даже при необходимости выполнять дефрагментацию.
Смотрите также блог Eassos .
Я не претендую на то, чтобы быть экспертом в этом, и это, вероятно, первый ответ, который я опубликовал, где я надеюсь, что ошибаюсь … но я нашел это:
Квора: Как я могу изменить размер раздела exFat под Windows (или Mac), не теряя данные?
Насколько я могу сказать, это невозможно. Ни Mac, ни Windows не имеют встроенных утилит для работы с дисками, и я не смог найти никаких внешних инструментов, которые бы тоже это делали.
(Цитируемый материал относится к 2012 году, поэтому с тех пор можно было добиться прогресса.)
Чтобы еще больше ответить на комментарий, сделанный из ответа SecurityMatt, я не думаю, что exFAT действительно была разработана для того, чтобы быть очень «современной» файловой системой, наполненной современными функциями дизайна. Он был разработан, чтобы быть более современным, чем FAT32, благодаря поддержке больших размеров разделов. По сути, это был ответ Microsoft на некоторые ограничения, которые были у FAT, и возможность для Microsoft усилить свои претензии на владение интеллектуальной собственностью формата файла, создав новый формат файла в то время, когда Microsoft научилась быть более ясно о том, кто владеет технологией. Я полагаю, что Microsoft намеревалась продавать exFAT для сценариев, в которых, вероятно, более желательны низкие накладные расходы, таких как небольшие карты памяти, такие как карты SD (или, что более целесообразно, карты SDHC или SDXC). Я не
Опять же, я не исследовал это так сильно, как некоторые другие операционные системы, и я мог бы легко устареть в отношении некоторых особенностей. Надеюсь, что часть этого ответа будет несколько полезной.
Я думал, что вы можете использовать gparted и дистрибутив Linux для этого. Я был очень неправ. Оказывается, ExFATэто злая, неправильно названная (потому что на самом деле она не имеет ничего общего с FAT) технология, которая в значительной степени проприетарна. ИМХО, люди должны бойкотировать любого производителя дисков, который поставляется с ним по умолчанию, потому что вы в основном вынуждены платить Microsoft за «привилегию» того, чтобы они использовали хищническое использование закона об IP для уничтожения конкурентов.
И если вы собираетесь участвовать в такой транзакции, они должны платить вам за использование такого привода.
Поскольку невозможно изменить его размер, я решил это так:
- Резервное копирование файлов
- Отформатирован в NTFS (с помощью диспетчера дисков)
- Измененный размер NTFS
- Создан новый том FAT32 (потому что именно поэтому я хотел уменьшить его)
- Отформатирован в exFat (в диспетчере дисков)
- Загрузил файлы обратно на жесткий диск
Жир не поддерживает сжатие. NTFS — первая файловая система Microsoft, которая поддерживает динамическое уменьшение размера раздела на диске.
При форматировании диска или флешки вы наверняка замечали, что система предлагает вам выбрать размер так называемого «кластера». Его размер варьируется от типа файловой системы диска. К примеру, для NTFS минимальный размер кластера составляет 512 Байт, а максимальный – 64 Кб. Для FAT32 – от 4 до 64 Кб. Зачастую на выбор доступно много вариантов, которые могут поставить неподготовленного пользователя перед логичным вопросом: какой размер кластера выбрать при форматировании флешки, диска или любого другого накопителя?
Какой размер кластера выбрать
Вы вряд ли заметите невооруженным взглядом разницу при использовании различных размеров кластера, но этот параметр все-таки влияет на производительность файловой системы. При выборе размера кластера все зависит от того, для чего вы будете использовать носитель. Если вы будете сохранять много мелких файлов, тогда лучше уменьшить размер кластера, чтобы система не тратила место зазря. Если же содержимое диска состоит в основном из огромных файлов, тогда можно увеличить размер кластера, что увеличит производительность, поскольку Windows будет проводить меньше обращений к ячейкам
Лучше понять это поможет простой пример:
Если у вас есть файл размером 3 Кб, а размер кластера равняется 4 Кб, тогда файл займет весь кластер или ячейку. Это значит, что 1 Кб свободного пространства будет потерян. В потерянное пространство записать другие файлы нельзя, поэтому место фактически теряется впустую. На 10 таких файлах потеря составит уже 10 Кб, на 100 – 100 Кб, на 1000 – 1000 Кб и так далее. В таком случае лучше использовать размер кластера 512 байт или 1 Кб, поскольку файл займет шесть или три кластера без фрагментации и не будет тратить ячейки диска зря. Таким образом увеличивается эффективность хранения информации, но при этом уменьшается производительность, поскольку системе надо выполнять больше обращений к блокам.
В современном мире размеры накопителей становятся все больше и больше, а вместе с этим размер кластера играет все меньшую и меньшую роль. Исходя из этого, универсальным решением будет использовать параметры размера кластера по умолчанию и не менять их. Конечно, если вы дотошный пользователь, который хочет делать все как надо и по руководству, тогда исходите из того, что для больших файлов используем большой размер кластера, а для маленьких – маленький. Но опять же, особой разницы вы не заметите, если только не храните десятки и сотни тысяч файлов объемом 2-3 Кб на своих флешках или жестких дисках.
Размер кластера в виде наглядного примера
Возможно последнее предложение и формула несколько Вас смутили. Давайте попробуем объяснить проще и нагляднее. Наверняка, открыв свойства какой-то папки, Вы сталкивались с такой картиной:
Т.е размер папки с файлами и фактический размер занятого пространства на диске, собственно, отличаются в большую или меньшую сторону. Это как раз связано с размером кластера, выбранным Вами (или системой) при форматировании/создании раздела.
Еще раз, — кластер, — это наименьший логический объем дискового пространства, который может быть выделен для хранения файла. Теперь попробуйте представить, что Ваш диск состоит из множества множества ячеек со своей нумерацией, куда можно положить файл. Наиболее наглядно это видно при дефрагментации (хотя там наиболее часто показан блок файловой системы, а не кластер, но всё же):
Размер этих ячеек и есть размер кластера. Теперь о том, как с этим взлетать.
Как узнать размер кластера диска или флешки
Простая команда, выполненная в командной строке, позволит вам узнать, какой размер кластера используется на подключенном к компьютеру диску. Примечание: для выполнения этой команды вам нужна учетная запись с правами Администратора. Если ваш профиль не имеет этих прав, система попросит ввести пароль Администратора.
- Откройте меню Пуск и введите команду cmd. В поисковой выдаче отобразится Командная строка. Кликните правой кнопкой мыши по ней и выберите Запустить от имени Администратора.
- В Командной строке введите fsutil fsinfo ntfsinfo X:. В этом случае Х – буква вашего диска.
- Система отобразит вам подробные сведения о вашем диске. Поле Байт на кластер отображает размер вашего кластера. На скриншоте он равен 4 096 байт или 4 Кб.
Теперь вы знаете для чего нужен размер кластера и из какого принципа исходить при форматировании диска или флешки.
Размер кластера по умолчанию для NTFS
В следующей таблице описаны размеры кластера по умолчанию для упомянутой в подзаголовке файловой системы:
| Размер тома | Windows NT 3.51 | Windows NT 4.0 | Windows 10, Windows 8, Windows 7, Windows Server 2008 R2, Windows Server 2008, Windows Vista, Windows Server 2003, Windows XP, Windows 2000 |
| 7 МБ — 512 МБ | 512 байт | 4 КБ | 4 КБ |
| >512 МБ — 1 ГБ | 1 КБ | 4 КБ | 4 КБ |
| 1 GB — 2 GB | 2 КБ | 4 КБ | 4 КБ |
| 2 ГБ — 2 ТБ | 4 КБ | 4 КБ | 4 КБ |
| 2 ТБ — 16 ТБ | Не поддерживается* | Не поддерживается* | 4 КБ |
| 16 ТБ — 32 ТБ | Не поддерживается* | Не поддерживается* | 8 KB |
| 32 ТБ — 64 ТБ | Не поддерживается* | Не поддерживается* | 16 KB |
| 64 TB — 128 TB | Не поддерживается* | Не поддерживается* | 32 КБ |
| 128 TB — 256 TB | Не поддерживается* | Не поддерживается* | 64 КБ |
| > 256 ТБ | Не поддерживается | Не поддерживается | Не поддерживается |
Звездочка (*) означает, что она не поддерживается из-за ограничений основной загрузочной записи (MBR).
Размер кластера по умолчанию для FAT32
В следующей таблице описаны размеры кластера по умолчанию для упомянутой в подзаголовке файловой системы:
| Размер тома | Windows NT 3.51 | Windows NT 4.0 | Windows 7, Windows Server 2008 R2, Windows Server 2008, Windows Vista, Windows Server 2003, Windows XP, Windows 2000 |
| 7 МБ — 16 МБ | Не поддерживается | Не поддерживается | Не поддерживается |
| 16 МБ — 32 МБ | 512 байт | 512 байт | Не поддерживается |
| 32 МБ — 64 МБ | 512 байт | 512 байт | 512 байт |
| 64 МБ — 128 МБ | 1 КБ | 1 КБ | 1 КБ |
| 128 МБ — 256 МБ | 2 КБ | 2 КБ | 2 КБ |
| 256 МБ — 8 ГБ | 4 КБ | 4 КБ | 4 КБ |
| 8 ГБ — 16 ГБ | 8 KB | 8 KB | 8 KB |
| 16 ГБ — 32 ГБ | 16 KB | 16 KB | 16 KB |
| 32 ГБ — 2 TБ | 32 КБ | Не поддерживается | Не поддерживается |
| > 2 ТБ | Не поддерживается | Не поддерживается | Не поддерживается |
Идем далее.
Недостатки и ограничения файловых систем FAT
Обратной стороной медали является то, что если этих ящичков будет больше, чем может «увидеть» система, то не все из них будут использованы, а только те, которым хватит номеров. Из-за этого большой жесткий диск может или совсем не отформатироваться в этой файловой системе, или показать меньший объем после операции.
Еще одним минусом является то, что если кластер занимает несколько секторов, то могут быть потери свободного места, ведь если он равен 32 Кбайт, и из них будет занят только 1 Килобайт, то остальные 31 останутся незанятыми.
Ограничения, если использовать минимальный и максимальный размер кластера при форматировании, будут следующие:
| Версия файловой системы FAT | Максимальное количество кластеров | Минимальный размер кластера / Объем диска при этом значении | Максимальный размер кластера / Объем диска при этом значении | Максимально возможный размер файла |
| 512 б / 32 Мб | ||||
| 2 28* = 268435456 | 512 б / 128 Гб |
*Из-за особенностей ОС.
**Некоторые программы или ОС, поддерживающие FAT, теоретически способны читать кластеры более 32 Кб. В таких случаях граничным значением было бы 64 Кб и вдвое больший максимальный объем диска. Но потери места в таком случае достигали 50% и вопрос, какой размер кластера выбрать, был излишним — гораздо выгоднее разделить диск на 2 части и использовать «шкатулку» объемом не больше 32 Кб.
Как форматировать флешку в NTFS?
Если у Вас операционная система Windows 7, при форматировании флешки проблем не должно возникнуть. На флешке кликаете правой кнопкой мышки и выбираете команду «Форматировать». В открывшемся окне, при выборе файловой системы укажите NTFS и нажмите кнопку «Начать». Запустится процесс форматирования флешки. Чуток подождать придется и всё, Ваша флешка будет записывать любые файлы без ограничений.
Но если у Вас ОС Windows XP, то там при выборе файловой системы NTFS её может просто не оказаться. Хотя такая возможность форматирования есть и в XP, просто по умолчанию она не доступна.
Недоступна NTFS
Для получения доступа к форматированию в NTFS, следует зайти в «Диспетчер устройств»:
1) «Пуск» – «Настройка» – «Панель управления» – «Система»;
2) В открывшемся диалоговом окне «Свойства системы» откройте вкладку «Оборудование» – «Диспетчер устройств»;
3) В диалоговом окне «Диспетчер устройств» раскройте «Дисковые устройства», двойным щелчком раскройте окно свойств своей флешки;
Диспетчер устройств
Политика — оптимизировать для выполнения
И снова пытаемся отформатировать флешку:
Откройте «Мой компьютер» («Компьютер»), в контекстном меню флешки выберите «Форматировать». В диалоговом окне «Формат Съемного диска» в раскрывающемся списке Файловая система видим появившуюся опцию NTFS. Форматируйте флешку в NTFS. Установите переключатель «Оптимизировать для быстрого удаления»: «Мой компьютер» – «Свойства» – «Свойства системы» – «Оборудование» – «Диспетчер устройств» – «Дисковые устройства» – «Съемный диск» – «Свойства» – «Политика».
Форматируем в системе NTFS
После форматирования Ваша флешка не только сможет обрабатывать файлы больше 2Гб, но и прибавит немного в скорости.
Выбор размера кластера при форматировании флешки
Чтобы грамотно выполнить процесс форматирования флешки, указывают размер кластера. Кластер это минимальная и неделимая единица емкости, которая может быть выделена на флешке (или любом другом накопителе) для хранения информации. На пример, если надо записать файл размером 2 КБ на флешку с размером кластера в 16 КБ, то система выделит под него один кластер и получится, что файл на флешке займет в 8 раз больше места.
Из этого следует, что если планируется хранить на флешке много не больших по размеру файлов, то и размер кластера при форматировании выбирайте маленький. В этом случае КПД флешки будет больше.
Размер кластера влияет на скорость обмена данными между компьютером и флешкой. Системе легче работать с большими блоками. То есть, чем больше размер кластера тем больше скорость. Если Вы не знаете, что будете хранить на флешке, то можно выбрать оптимальный размер кластера.
Конвертирование файловой системы флешки в NTFS без потери данных
Процесс форматирования флешки можно сделать все еще проще. Для этого, воспользуемся встроенной утилитой преобразования файловой системы convert.exe (File System Conversion Utility – C:WINDOWSsystem32convert.exe):
1) Запустите командный интерпретатор: нажмите «Пуск» – «Выполнить…» – «Запуск программы» – cmd – «OK»;
2) Переключите (при необходимости) раскладку клавиатуры на «EN»;
3) После приглашения системы C:Documents and SettingsАдминистратор>введите convert : /fs:ntfs /nosecurity /x (например, для флешки F: нужно ввести convert F: /fs:ntfs /nosecurity /x);
4) Нажмите «Enter»;
5) После завершения конвертирования Вы увидите следующую картину, далее введите exit (или просто закройте окно интерпретатора команд).
Время преобразования файловой системы флешки зависит в основном от объема и заполненности. На съемном диске должно быть несколько мегабайт свободного места, что бы сохранить данные, а иначе ничего не получится.
Бесплатная утилита HP USB Disk Storage Format Tool
Можно так же воспользоваться бесплатной утилитой HP USB Disk Storage Format Tool. Чтобы начать пользоваться ей следует скачать и распаковать файл HPUSBFW.zip.
Перед работой скопируйте все данные, имеющиеся на флешке, на жесткий диск компьютера.
1) Запустите утилиту HP USB Disk Storage Format Tool (файл HPUSBFW.EXE);
2) В случае если подключено несколько USB-устройств, в раскрывающемся списке «Device» выберите нужное (а именно флешку, которую нужно отформатировать);
3) В списке «File system» выберите NTFS;
4) Если хотите, задайте метку в текстовом поле «Volume label» (не обязательно);
5) Для ускорения процесса установите флажок «Quick Format»;
6) Нажмите кнопку «Start»;
7) Появится диалоговое окно «HPUSBFW» с предупреждением (на английском языке), что все данные на флешке будут уничтожены. Нажмите кнопку «Да»;

9) В появившемся диалоговом окне (с результатами конвертирования) нажмите кнопку «OK».
Теперь вы знаете, как форматировать флешку в NTFS. На сегодня все, надеемся, что данная статья будет для вас полезной.
Александр Григорьев ЦСО «Крокус»
Рано или поздно на любом компьютере нужно выполнить такую процедуру, как форматирование диска. При этом, чтобы ее запустить, системе нужно ответить на вопрос, какой выставить размер кластера, что нередко ставит в тупик начинающих (и не только) пользователей ПК.
Определение размера кластера при форматировании
В процессе форматирования винчестера, флэшки или SD-карты, пользователю предлагается выбрать размер кластера при форматировании и тут же определить необходимый тип файловой системы. Узнать размер кластера можно из отчета стандартного дефрагментатора системы Windows.
Кластер по определению считается минимальным необходимым количеством памяти для одного документа. Память дробится на ячейки, в которых потом будут располагаться данные. Важным этапом является определение величины сектора, именно от этого будет зависеть количество ячеек для записи файла. Например, вместительность ячейки — 4096 байт, а записываемый файл весит 300 байт. В таком случае файл займет сектор целиком. Файл весом уже 4000 байт тоже займет весь сектор.
Определение объема сектора
Стандартный размер кластера напрямую зависит от выбранной файловой системы:
- FAT32 варьируется от 1024 байт до 32 кб;
- размер кластера NTFS (НТФС) от 512 байт до 64 кб;
- FAT всегда составляет 64 кб и не пользуется популярностью у пользователей;
- exFAT с размером кластера колеблется от 512 байт до 32 Мб.
Для правильного определения вместительности ячейки следует заранее определиться, какие данные будут храниться на носителе, каков их тип и объем. Для фотографий, видеозаписей или музыки предпочтительнее выбирать максимальный объем ячейки. Если же диск будут использовать для документов, то рекомендуется остановить свой выбор на небольшом объеме.
Если есть сомнения, какой размер кластера выбрать при форматировании, рекомендуется оставить изначально предложенное значение по умолчанию.
На скорость работы носителя в первую очередь влияет размер кластера. Чем меньше объем, тем больше операций производится системой, и тем ниже скорость записи или удаления данных. Иными словами, скорость работы определяет размер сектора: чем он больше, тем быстрее работает носитель.
Форматирование диска немного отличается от флешки. Если вы форматируете данные на флешке, то систему и размер ячейки лучше оставить как есть.
Повреждение и восстановление кластеров
Из-за перепада напряжения или заводского брака появляются сбойные сектора жесткого диска, поэтому время от времени рекомендуется проверять HDD на наличие поврежденных ячеек, а в случае их обнаружения — восстановить.
Для восстановления битых секторов можно использовать программу Victoria, HDDRegenerator или стандартную утилиту Скандиск. Восстановление кластеров:
- Открываем «Мой компьютер».
- В меню необходимого диска выбираем «Свойства».
- Находим раздел «Сервис» и жмем «Выполнить проверку».
- В появившемся окошке выбираем «Проверять и восстанавливать», после чего нажимаем «Запуск».
Профилактика и уход
Изредка, проводя подобные процедуры, можно существенно повысить срок работы носителя информации:
- следите за дисковым пространством, удаляйте ненужные файлы вручную или с помощью специальных программ;
- выявляйте на ранних стадиях ошибки, вовремя тестируя диск системными утилитами;
- разбивайте винчестер на несколько разделов;
- не забывайте делать резервное копирование важных файлов.
Рекомендуется также следить за температурным контролем и вибрацией как встроенного диска, так и съемного.
Избегайте механических повреждений и не пренебрегайте дефрагментацией время от времени.
comments powered by HyperComments
hddiq.ru
Файловая система NTFS
Создана на смену устаревшим версиям FAT, для поддержки дисков больших объемов и новых технологий, внедряемых в операционные системы. От предшественниц в первую очередь отличается возможным количеством кластеров, число которых может достигать 2 48 . Это позволяет использовать NTFS на дисках объемом 16 Эксабайт (16 млн Терабайт), причем величина используемых файлов ограничена только емкостью носителя.
Если размер кластера при форматировании NTFS-разделов может быть выбран примерно, как и у предшественниц — от 512 Байт до 64 Кбайт, то возможности файловой системы для соблюдения безопасности на порядок выше. Ее записи могут соблюдать права доступа нескольких владельцев компьютера, есть возможность назначать квоты доступного места на диске, а кроме того, сами файлы защищены от сбоев, например, при отключении электроэнергии.
Так как эта файловая система далека от исчерпания своих ресурсов, то решать, какой размер кластера нужно выставить, еще долго придется на ее примере.
Размер кластера по умолчанию для exFAT
В следующей таблице описаны размеры кластера по умолчанию для упомянутой в подзаголовке файловой системы:
| Размер тома | Windows 7, Windows Server 2008 R2, Windows Server 2008, Windows Vista, Windows Server 2003, Windows XP |
| 7 МБ — 256 МБ | 4 КБ |
| 256 МБ — 32 ГБ | 32 КБ |
| 32 ГБ — 256 ТБ | 128 КБ |
| > 256 ТБ | Не поддерживается |
Ну и напоследок послесловие, которое немного резюмирует всё это дело. Еще раз, да.
Размер кластера по умолчанию для FAT16
В следующей таблице описаны размеры кластера по умолчанию для упомянутой в подзаголовке файловой системы:
| Размер тома | Windows NT 3.51 | Windows NT 4.0 | Windows 7, Windows Server 2008 R2, Windows Server 2008, Windows Vista, Windows Server 2003, Windows XP, Windows 2000 |
| 7 МБ — 8 МБ | Не поддерживается | Не поддерживается | Не поддерживается |
| 8 МБ — 32 МБ | 512 байт | 512 байт | 512 байт |
| 32 МБ -64 МБ | 1 КБ | 1 КБ | 1 КБ |
| 64 МБ — 128 МБ | 2 КБ | 2 КБ | 2 КБ |
| 128 МБ — 256 МБ | 4 КБ | 4 КБ | 4 КБ |
| 256 МБ — 512 МБ | 8 KB | 8 KB | 8 KB |
| 512 МБ -1 ГБ | 16 KB | 16 KB | 16 KB |
| 1 ГБ — 2 ГБ | 32 КБ | 32 КБ | 32 КБ |
| 2 ГБ — 4 ГБ | 64 КБ | 64 КБ | 64 КБ |
| 4 ГБ — 8 ГБ | Не поддерживается | 128 КБ * | Не поддерживается |
| 8 ГБ — 16 ГБ | Не поддерживается | 256 KB * | Не поддерживается |
| > 16 ГБ | Не поддерживается | Не поддерживается | Не поддерживается |
Звездочка (*) означает, что она доступна только на носителе с размером сектора более 512 байт.
Файловая система FAT
Эта разметка жесткого диска использовалась в операционных системах DOS и ранних Windows, вплоть до версии XP. Именно при ней понятие «размер кластера» приняло значение минимального участка жесткого диска, которое может быть выделено под хранение данных.
Уточнение!
Физически наименьшим участком диска с данными является сектор, объемом 512 Байт, которых в кластере, в зависимости от файловой системы и ОС, может содержаться от 1 до 128 штук. Соответственно, его величина может быть от 512 Байт до 64 Кбайт.
Сама FAT существует в трех версиях, которые отличаются между собой длиной записи номера кластера в каталоге. Это FAT 12, 16 и 32. Понятно, что чем длиннее может быть номер «шкатулки», тем большее их количество может «увидеть» ОС компьютера.

Довольно-таки часто при работе за компьютером (ноутбуком) приходится сталкиваться с операцией форматирования дисков, флешек и прочих накопителей.
Например, для удаления с них всех данных, при различных сбоях и ошибках, для изменения файловой системы и пр. Речь в сегодняшний статье пойдет о флешках…
Должен заметить, что далеко не всегда удается без проблем отформатировать флеш-накопитель первым же попавшемся способом. Именно поэтому, решил набросать заметку с несколькими вариантами форматирования (думаю пригодится всем, у кого не получается произвести данную операцию, или кто никак не может 📌определиться с файловой системой).
Итак…
*
📌 Важно!
Форматирование уничтожит все данные на накопителе. Если на флешке есть нужные файлы — скопируйте их заранее на отличные носители (сделайте бэкап).
*
Содержание статьи
- 1 Способы форматирования флеш-накопителей
- 1.1 Про выбор файловой системы и размер кластера
- 1.2 Способ №1 — через «Этот компьютер» (проводник)
- 1.3 Способ №2 — через управление дисками
- 1.4 Способ №3 — через командную строку
- 1.5 Способ №4 — с помощью «низкоуровневого» форматирования
- 1.6 Способ №5 — с помощью специальных утилит (прошивка флешки)
→ Задать вопрос | дополнить
Способы форматирования флеш-накопителей
Про выбор файловой системы и размер кластера
При форматировании накопителя (любым из способов) необходимо указывать файловую систему, размер кластера и название тома. И если указать название сложностей не вызывает, то вот с остальным у многих возникают вопросы… 👀
Вообще, на сегодняшний день наиболее часто используются следующие файловые системы:
- 📌 FAT32 — старейшая файловая система, которую поддерживают практически все устройства (даже различные игровые приставки!). Большинство флешек по умолчанию отформатировано в этой файловой системе. У нее есть один существенный недостаток: на нее нельзя записывать файлы, размер которых больше 4 ГБ!
- 📌 NTFS — более современная файловая система, поддерживаемая ОС Windows XP и выше (на Mac OS X только читается, на Linux — есть дистрибутивы, поддерживающие только чтение, есть те, которые и запись, и чтение). Размер файлов — без ограничений.
👉 Что касается различных приставок и устройств — то NTFS поддерживается далеко не всеми (например, Xbox 360 или Sony Play Station не поддерживают ее). Вообще, NTFS больше подходит для дисков (чем для флешек), которые будут использоваться в Windows.
- 📌 exFAT (или FAT64) — специально-разработанная файловая система для флеш-накопителей. Поддерживает файлы, размер которых более 4 ГБ, размер раздела диска не ограничен.
👉 Кстати, exFAT имеет одно ключевое преимущество: она меньше перезаписывает один и тот же сектор в процессе работы, что отражается на сроке службе накопителей (т.е. флешка с exFAT должна проработать дольше, чем с NTFS). Именно поэтому, для флешек предпочтительно использовать exFAT, нежели NTFS.
*
📌 Выводы
Если вы хотите максимальную совместимость и планируете подключать флешку к приставкам или старым ПК — выбирайте FAT32 (правда, вы будете ограничены размером файла в 4 ГБ).
В остальных случаях предпочтительнее выбрать exFAT (однако, отмечу, что некоторые телевизоры, например, не могут прочесть данную файловую систему и именно ради них приходится выбирать NTFS).
*
Что насчет размера кластера (или ее еще называют единицей распределения)
Этот параметр отвечает за то, сколько флешка будет выделять место под один файл. Например, если размер кластера стандартный в 64 КБ, а ваш файл весит 50 КБ — то он займет место на флешке в 64 КБ!
Если вы собираетесь хранить на флешке много мелких файлов — выбирайте минимальный размер кластера. Правда, в этом случае скорость работы накопителя будет ниже!
Большинству пользователей, на мой взгляд, можно не обращать внимание на эту настройку, оптимально оставить значение по умолчанию.
*
Способ №1 — через «Этот компьютер» (проводник)
- Подключаем флешку к USB порту компьютера/ноутбука;
Подключаем флешку к USB порту
- Заходим в проводник (сочетание кнопок Win+E) и открываем «Этот компьютер» в меню слева. Вы должны увидеть в списке устройств свой накопитель. Если его нет — переходите к следующему способу форматирования.
Этот компьютер — флешка подключена
- Далее щелкните правой кнопкой мышки на флешке и в появившемся меню выберите пункт «Форматировать…» (см. скриншот ниже 👇);
Форматировать флеш-накопитель
- После предстанет окно, в котором нужно выбрать файловую систему и указать единицу распределения (размер кластера). О том, что и в каких случаях выбирать — рассказывал чуть выше в статье. Кстати, Windows вас предупредит о том, что при форматировании будут уничтожены все данные на носителе.
Выбор файловой системы и единицы распределения
- Если при форматировании или при попытке копирования файлов на флешку вы видите ошибку, что накопитель защищен от записи, рекомендую ознакомиться вот с этим материалом;
- Собственно, в идеале никаких ошибок возникнуть не должно, — и вы почти сразу же получите чистую флешку, на которую можно перенести необходимые файлы…
Чистая флешка…
*
Способ №2 — через управление дисками
Далеко не всегда и не все носители видны в «Этом компьютере/Моем компьютере». Это может быть по причине конфликта букв дисков, если флешка не отформатирована вообще, при сбое файловой системы и ряде других случаев.
Естественно, если вы ее не видите в «Моем компьютере» — то и отформатировать этим способом не получится…
Однако, в Windows есть специальный инструмент — 👉 управление дисками. Он отображает все накопители, подключенные к системе (даже те, с которыми есть проблемы).
Универсальный способ открыть 👉 управление дисками:
- нажать сочетание кнопок Win+R (должно появиться окно «Выполнить» в углу экрана);
- затем ввести команду diskmgmt.msc и нажать Enter.
*
Также, управление дисками можно открыть, если зайти 👉 в панель управления Windows и воспользоваться поиском.
*
В управлении дисками будут представлены все диски, флешки, и пр. носители, которые видит ваш компьютер. Просто выделите нужный накопитель из списка, щелкните по нему правой кнопкой мышки и выберите в меню «Форматировать…».
Управление дисками — форматировать накопитель
Далее предстанет классическое окно с вводом метки тома, размера кластера и файловой системы. Указываете требуемые параметры и жмете OK. Собственно, задача выполнена…
Метка тома, файловая система, размер кластера
*
Способ №3 — через командную строку
📌 В помощь!
У меня на блоге есть спец. BAT-файл, при запуске которого нужно выбрать флешку и файловую систему — далее скрипт отформатирует флешку через CMD самостоятельно — https://ocomp.info/kak-sozdat-bat-fayl.html#x1f4cc_5
*
В некоторых случаях, например, когда проводник зависает или появляется ошибка «не удалось завершить форматирование» — приходится прибегать к работе с 👉 командной строкой (примечание: с помощью нее также можно произвести форматирование накопителей).
*
Важно!
Будьте внимательны, все действия выполняйте пошагово, как написано ниже.
*
Покажу всё на личном примере.
Для начала необходимо запустить 👉 командную строку от имени администратора.
Чтобы это сделать, откройте диспетчер задач (сочетание кнопок Ctrl+Alt+Del либо Ctrl+Shift+Esc), затем нажмите «Файл/новая задача» и впишите команду CMD, не забыв поставить флажок «Создать задачу с правами администратора» (как на примере ниже 👇).
Запуск CMD с правами администратора
Далее должно открыться «черное» окно командной строки. Распишу все команды по порядку (см. поясняющий скрин ниже 👇):
- сначала необходимо узнать букву флешки (если не подключили флешку к USB порту — подключайте!). Для этого вводим команду diskpart и жмем Enter.
- далее вводим команду list volume и жмем Enter (обратите внимание, что в списке накопителей вы должны увидеть букву вашей флешки! В моем случае буква «E», выделена желтым);
- затем, чтобы закрыть diskpart, введите команду exit и нажмите Enter;
- для форматирования используйте команду format E: /FS:exFAT /Q /V:fleska (где «E» — буква вашей флешки; FS:exFAT — файловая система (для NTFS — введите FS:NTFS); V:fleska — название флешки, может быть любым (например, V:mydisk).
Работа в командной строке
Собственно, после введения последней команды должен запуститься процесс форматирования. Только будьте аккуратнее и не перепутайте букву диска — многие операции в командной строке не требуют подтверждения! 👀
*
Способ №4 — с помощью «низкоуровневого» форматирования
Есть одна универсальная утилита, способная произвести форматирование накопителя, не обращая внимания на проводник и ошибки в Windows (работает с устройством напрямую*). Речь идет о HDD LLF Low Level Format Tool (👉 ссылка на сайт разработчика).
Утилита эта подходит как для работы с обычными USB-флешками, так и SD-картами, внешними дисками и пр.
У меня на скриншоте ниже (👇) показано, как в ней можно отформатировать накопитель. Для своей флешки — вам нужно будет сделать аналогично.
Низкоуровневое форматирование флеш-накопителя в HDD LLF Low Level Format Tool
Важный момент: после такого «низкоуровневого» форматирования — вам потребуется произвести высокоуровневое (например, как в способе 1, 2).
*
Способ №5 — с помощью специальных утилит (прошивка флешки)
Если все остальные способы не увенчались успехом, скорее всего, с вашей флешкой что-то не так: сбой файловой системы (например, она может помечаться, как RAW); заражение вирусами, блокирующими работу с накопителем, и прочее.
В этом случае необходимо использовать специальные утилиты (для так называемой перепрошивки флешки). Причем, хочу заметить, что в большинстве случаев для каждой модели флешки нужна будет своя утилита (использование сторонней может повредить ее насовсем)!
Ниже приведу несколько ссылок на свои статьи, они помогут вам выполнить эту операцию!
📌 В помощь!
1) О том, как найти специальную утилиту и произвести форматирование даже полу-убитых флешек (которые не видны и зависают при обращении к ним), вам расскажет вот эта статья.
2) Еще несколько советов, что можно сделать, если не форматируется флешка, приведено в этой статье.
*
Дополнения по теме — будут кстати!
На этом пока всё, всего доброго!
👋
Первая публикация: 14.03.2018
Корректировка: 11.08.2022


Полезный софт:
-
- Видео-Монтаж
Отличное ПО для создания своих первых видеороликов (все действия идут по шагам!).
Видео сделает даже новичок!
-
- Ускоритель компьютера
Программа для очистки Windows от «мусора» (удаляет временные файлы, ускоряет систему, оптимизирует реестр).
Просмотров 114к. Опубликовано 11 мая, 2019 Обновлено 24 июня, 2019
Когда вы видите сообщение об ошибке, в котором говорится, что Файл слишком велик для конечной файловой системы, это не означает, что на вашем жестком диске недостаточно места. Сообщение об ошибке означает, что форматирование жесткого диска не поддерживает большие файлы. Многие жесткие диски отформатированы с помощью так называемой файловой системы FAT32, которая не поддерживает файлы размером более 4 ГБ. Вы можете решить проблему, изменив файловую систему на жестком диске.
Чтобы исправить ваш файл слишком большим для ошибки целевой файловой системы, вы можете либо отформатировать диск в файловую систему с поддержкой файлов размером более 4 ГБ, либо преобразовать файловую систему на диске.
Способ 1. Отформатируйте жесткий диск в NTFS.
Этот способ подойдет вам, если на флешке или на жестком диске нет нужных файлов, так как если отформатировать диск, вы также удалите все файлы, хранящиеся на накопителе.
- Щелкните правой кнопкой мыши жесткий диск в проводнике Windows и выберите «Форматировать».
- Выберите NTFS в параметрах файловой системы. Остальные настройки могут остаться на своих текущих настройках.
- Нажмите Начать.
После завершения форматирования у вас будет жесткий диск, который поддерживает файлы размером более 4 ГБ.
Помните, что эта опция удалит все файлы, которые у вас есть на диске.
Способ 2. Конвертировать жесткий диск из FAT32 в NTFS
Преобразование файловой системы из FAT32 в NTFS решает проблему копирования больших файлов на новый жесткий диск, не стирая ничего, что в данный момент находится на жестком диске. Файловая система NTFS поддерживает файлы размером до 16 байт Terra, что намного больше, чем у большинства файлов, с которыми вы когда-либо сталкивались. Единственный потенциальный недостаток конвертации в NTFS — это то, что вы не можете конвертировать обратно без переформатирования, но практически нет причин, по которым вы захотите конвертировать обратно.
Преобразование файловых систем FAT32 или FAT в NTFS не стирает файлы, которые в данный момент находятся на диске.
С помощью командной строки
- Чтобы преобразовать жесткий диск, удерживайте нажатой клавишу Windows и нажмите «R» или нажмите кнопку «Пуск» и введите cmd в поле поиска. Любой метод открывает командную строку.
- Затем вам нужно ввести
convert буква диска: /fs:ntfs, Вы замените «буква диска» на букву жесткого диска. Например, если буква диска — G, введите командуconvert G: /fs:ntfs. Когда преобразование завершится, ваш диск будет отформатирован с файловой системой NTFS, и вы сможете скопировать на диск файлы размером более 4 ГБ.
С помощью программы
- Скачайте программу AOMEI NTFS to FAT32 Converter
- Установите приложение Aomei Ntfs2Fat32: на самой странице нажмите на Download => на следующей странице Download Now => запустите скачанный файл => в появившемся окне нажмите на «Next» => поставьте точку в поле «I accept the agreement» => Next =>Next => OK => Next => Install => Finish.
- Запустите установленное приложение Aomei Ntfs2Fat32 => поставьте точку в поле «FAT32 to NTFS» и нажмите на «Next».
- Выберите из списка диск, который нужно преобразовать и нажмите «Next».
- Подтвердите преобразование выбранного вами диска нажав на «Proceed» и «Да».
- Нажмите на «ОК» и «Finish». Закройте приложение, выбранный вами диск уже преобразован.
Почему возникает ошибка «Файл слишком велик для конечной файловой системы»?
В нашем ПК / Windows есть разные файловые системы — FAT, FAT32, exFAT и NTFS.
FAT, также известный как FAT16, является простой и надежной файловой системой. Он предлагает хорошую производительность, но по-прежнему не может обеспечить такую же производительность, масштабируемость и надежность, как более поздние файловые системы. Для FAT максимальный размер одного поддерживаемого файла составляет 2 ГБ.
FAT32 — файловая система, подходящая для жесткого диска небольшой емкости. Для FAT32 максимальный размер одного поддерживаемого файла составляет 4 ГБ. Преимущество FAT32 заключается в том, что он обладает наилучшей совместимостью и может применяться на многих платформах.
exFAT, также известная как FAT64, является файловой системой, представленной в Windows Embedded 5.0 и выше (включая Windows CE 5.0 / 6.0, Windows Mobile5 / 6 / 6.1) от Microsoft. exFAT был развернут, чтобы заполнить пробел в FAT32 и больше подходит для флэш-памяти. Тем не менее, он имеет плохую совместимость и может быть распознан несколькими ОС.
NTFS является наиболее широко используемой файловой системой в ПК в настоящее время. Для NTFS максимальный размер одного поддерживаемого файла достигает 16 ТБ. NTFS рекомендуется применять на внешних жестких дисках большой емкости.
Если вы сохраняете файлы размером более 2 ГБ в раздел FAT16 или сохраняете файлы размером более 4 ГБ в раздел FAT32, появляется ошибка «Файл слишком велик для целевой файловой системы». В подобных ситуациях лучшим способом является преобразование файловой системы.
Итак, вы знаете, как исправить файл слишком велик для целевой файловой системы. Если вы столкнулись с проблемой, связанной с тем, как исправить файл, он слишком велик для целевой файловой системы, тогда оставьте комментарий ниже, и мы постараемся решить эту проблему.