How to resize GPT disk partition? MiniTool Partition Wizard can be your professional assistant in this issue. It can help you to solve this problem no matter if there is unallocated space on the same disk. Well this article will show you the specific steps of how to do it.
The Need to Resize GPT Disk Partition
GPT is the abbreviation of GUID Partition Table. Compare with the Master Boot Record (MBR) disk, GPT disk have many advantages:
- GPT disks can support the partition size larger than 2terabytes(TB), while MBR cannot.
- GPT disks also allow up to 128 primary partitions, not just the 4 primary partitions of the MBR.
- In addition, GPT keeps a backup of the partition table at the end of the disk.
- GPT disks provide greater reliability due to partition table replication and cyclic redundancy check (CRC) protection.
- In addition, GPT disks offer greater reliability. It can be used as a storage volume on all x64-based platforms.
If you are the one who are using GPT disks, it is very likely that you will encounter a situation that you need to change the size of GPT partition in your computer.
For example, when you find the distribution of your partition capacity is unreasonable: a partition has too much free space, and a partition is about to run out of space. At this time, it is important to master how to resize GPT disk partition effectively.
Solutions: How to Resize GPT Disk Partition
To resize GPT disk partition, we suggest you to use a free partition manager – MiniTool Partition Wizard. It is a professional partition management tool which can resize GPT partition without losing data.
Free Download
After downloading this program, please install it on your computer. Now how to resize GPT disk partition with this software will be listed in details in the following parts. You should noticed no matter you want to extend or shrink a GPT disk partition, all the operations need to be done on the same disk.
Tip: If you want to resize a system GPT partition, please perform all the operations via an advanced edition of this partition magic in order to ensure that the operating system can start normally.
How to Extend GPT Disk Partition
Now if you want to increase the size of partition on GPT disk because the partition is running out of space, please follow the step-by-step guide below:
Situation 1: There is continuous unallocated space on the GPT disk.
In cases like this, you can directly depend on the feature – Move/Resize Partition to extend GPT disk partition.
Step 1: Open MiniTool Partition Wizard and launch to its main interface.
Double click the icon of this program and click Launch Application to get into the main interface.
Step 2: Click the Move/Resize Partition feature.
Select the partition you want to extend, and then click Move/Resize Partition from the left action panel under Change Partition.
Step 3: Take space from the continuous unallocated space.
In this interface, you can see a blue bar which represents the target partition and the rest areas represent unallocated space.
Extend the bar to take space from adjacent unallocated space by dragging the handle to occupy the unallocated space, or manually typing the specified partition size in MB, GB, or TB is also offered. After that, click OK to continue.
Tip: please keep Using Enhance Data Protecting Mode checked by default since it provides data protecting.
Step 4: Save the change.
When you see the changed result of the wanted partition on the GPT disk in the main interface, don’t exit now. Because this is just a preview, you need to click Apply to save the change.
Situation 2: There is no unallocated space or the unallocated space is not continuous with the target partition.
In situations like this, MiniTool Partition Wizard still can help you to expand partition on the GPT disk. Extend Partition feature can help you out of the trouble. Well the guide will be listed below, some steps that are the same as before, we won’t repeat them.
You still need to open this program and launch it to the main interface at first.
Step 1: Choose the Extend Partition feature.
Step 2: Increase the size of GPT disk partition by taking up space from another partition.
Open the drop-down list of Take Free Space from and choose a partition to take free space from. You can choose any partition (if there’s no unallocated space) or unallocated space in the same disk without worrying if the unallocated space is continuous to take its free space.
You can decide how much space to take by dragging the sliding handle leftwards or rightwards. After that, click OK to continue. Here the demonstration chooses J partition to take free space from.
Step 3: Perform the pending operation by clicking Apply button.
How to Shrink GPT Disk Partition
To shrink a GPT disk partition. You just need to choose the Move/Resize Partition feature. The beginning and the ending are just the same as we mentioned before. So, we will not repeat the details here.
Step 1: Click the Move/Resize Partition feature.
Step 2: Shrink partition.
To shrink GPT disk partition, you only need to shorten the handle to free up some unallocated space.
Step 3: Save the change.
Now you shrink the partition on the GPT disk successfully.
Click to Tweet
Bottom Line
In conclusion, two features of MiniTool Partition Wizard – Move/Resize Partition and Extend Partition basically can help you to resize GPT disk partition no matter what kind of problem you have, which shows this partition magic is powerful and professional.
In addition, if you have any suggestions about resizing GPT partition without losing data, welcome to share it with us in the comment zone. Any problems about MiniTool Partition Wizard are welcomed to send to [email protected].
How to resize GPT disk partition? MiniTool Partition Wizard can be your professional assistant in this issue. It can help you to solve this problem no matter if there is unallocated space on the same disk. Well this article will show you the specific steps of how to do it.
The Need to Resize GPT Disk Partition
GPT is the abbreviation of GUID Partition Table. Compare with the Master Boot Record (MBR) disk, GPT disk have many advantages:
- GPT disks can support the partition size larger than 2terabytes(TB), while MBR cannot.
- GPT disks also allow up to 128 primary partitions, not just the 4 primary partitions of the MBR.
- In addition, GPT keeps a backup of the partition table at the end of the disk.
- GPT disks provide greater reliability due to partition table replication and cyclic redundancy check (CRC) protection.
- In addition, GPT disks offer greater reliability. It can be used as a storage volume on all x64-based platforms.
If you are the one who are using GPT disks, it is very likely that you will encounter a situation that you need to change the size of GPT partition in your computer.
For example, when you find the distribution of your partition capacity is unreasonable: a partition has too much free space, and a partition is about to run out of space. At this time, it is important to master how to resize GPT disk partition effectively.
Solutions: How to Resize GPT Disk Partition
To resize GPT disk partition, we suggest you to use a free partition manager – MiniTool Partition Wizard. It is a professional partition management tool which can resize GPT partition without losing data.
Free Download
After downloading this program, please install it on your computer. Now how to resize GPT disk partition with this software will be listed in details in the following parts. You should noticed no matter you want to extend or shrink a GPT disk partition, all the operations need to be done on the same disk.
Tip: If you want to resize a system GPT partition, please perform all the operations via an advanced edition of this partition magic in order to ensure that the operating system can start normally.
How to Extend GPT Disk Partition
Now if you want to increase the size of partition on GPT disk because the partition is running out of space, please follow the step-by-step guide below:
Situation 1: There is continuous unallocated space on the GPT disk.
In cases like this, you can directly depend on the feature – Move/Resize Partition to extend GPT disk partition.
Step 1: Open MiniTool Partition Wizard and launch to its main interface.
Double click the icon of this program and click Launch Application to get into the main interface.
Step 2: Click the Move/Resize Partition feature.
Select the partition you want to extend, and then click Move/Resize Partition from the left action panel under Change Partition.
Step 3: Take space from the continuous unallocated space.
In this interface, you can see a blue bar which represents the target partition and the rest areas represent unallocated space.
Extend the bar to take space from adjacent unallocated space by dragging the handle to occupy the unallocated space, or manually typing the specified partition size in MB, GB, or TB is also offered. After that, click OK to continue.
Tip: please keep Using Enhance Data Protecting Mode checked by default since it provides data protecting.
Step 4: Save the change.
When you see the changed result of the wanted partition on the GPT disk in the main interface, don’t exit now. Because this is just a preview, you need to click Apply to save the change.
Situation 2: There is no unallocated space or the unallocated space is not continuous with the target partition.
In situations like this, MiniTool Partition Wizard still can help you to expand partition on the GPT disk. Extend Partition feature can help you out of the trouble. Well the guide will be listed below, some steps that are the same as before, we won’t repeat them.
You still need to open this program and launch it to the main interface at first.
Step 1: Choose the Extend Partition feature.
Step 2: Increase the size of GPT disk partition by taking up space from another partition.
Open the drop-down list of Take Free Space from and choose a partition to take free space from. You can choose any partition (if there’s no unallocated space) or unallocated space in the same disk without worrying if the unallocated space is continuous to take its free space.
You can decide how much space to take by dragging the sliding handle leftwards or rightwards. After that, click OK to continue. Here the demonstration chooses J partition to take free space from.
Step 3: Perform the pending operation by clicking Apply button.
How to Shrink GPT Disk Partition
To shrink a GPT disk partition. You just need to choose the Move/Resize Partition feature. The beginning and the ending are just the same as we mentioned before. So, we will not repeat the details here.
Step 1: Click the Move/Resize Partition feature.
Step 2: Shrink partition.
To shrink GPT disk partition, you only need to shorten the handle to free up some unallocated space.
Step 3: Save the change.
Now you shrink the partition on the GPT disk successfully.
Click to Tweet
Bottom Line
In conclusion, two features of MiniTool Partition Wizard – Move/Resize Partition and Extend Partition basically can help you to resize GPT disk partition no matter what kind of problem you have, which shows this partition magic is powerful and professional.
In addition, if you have any suggestions about resizing GPT partition without losing data, welcome to share it with us in the comment zone. Any problems about MiniTool Partition Wizard are welcomed to send to [email protected].
Содержание материала
- Настоящее (UEFI и GPT) и прошлое (BIOS и MBR)
- Видео
- Изменить размер раздела из Windows
- Неэффективное использование дискового пространства
- Увеличение места на диске С с помощью программы Acronis Disk Director —
- Настройка системы внутренней защиты
- Как уменьшить размер диска средствами Windows
- Как не потерять данные при преобразовании
- Позаботьтесь о данных при изменении размера раздела диска
Настоящее (UEFI и GPT) и прошлое (BIOS и MBR)
Раньше материнская плата ПК оснащалась ПО BIOS. Оно осуществляло диагностику и анализ железа, а затем загружало ОС, опираясь на загрузочную запись раздела MBR.
В более современных моделях роль BIOS выполняет UEFI. Загружается быстрее и поддерживает:
- Безопасную загрузку.
- HDD, зашифрованные на аппаратном уровне.
- Драйвера UEFI.
- GPT-диски.
GPT превосходит MBR по важным параметрам:
- Работает с HDD большего объема.
- Большее число разделов на HDD.
Видео
Например, здесь мы можем говорить о правильном использовании как аппаратные средства и программное обеспечение, которое контролирует и управляет им, как это имеет место. Фактически, в этих же строках мы собираемся поговорить об одном из тех компонентов, которые можно считать ключевыми, в частности, мы говорим о жестких дисках. Это компоненты, в которых мы храним, с одной стороны, операционную систему как таковую, а с другой – ваши приложения и личные данные. Как вы наверняка знаете, по умолчанию они имеют фиксированный размер, который мы можем использовать.
Но с другой стороны, чтобы извлечь из этого максимальную пользу, мы можем разделить его на части и управлять ими, как мы собираемся показать вам в этих строках. Вначале, чтобы управлять Дисковый привод что мы устанавливаем в Windowsу нас есть так называемый инструмент управления дисками. Мы получаем к нему доступ, щелкнув правой кнопкой мыши в меню Пуск и выбрав Управление диском .
Неэффективное использование дискового пространства
Когда пользователи смотрят, сколько дискового пространства выделено системой для хранения определенного файла, часто бывает, что фактический размер файла намного меньше, чем дисковое пространство, которое он фактически занимает.
Установленный размер кластера – причина нерационального распределения дискового пространства. Это единый блок для хранения и управления данными, предельный размер которого устанавливается при форматировании раздела. Один кластер может вмещать содержимое только одного файла независимо от его размера. Как показано в приведенном выше примере, файл размером «5027 байт» занимает на диске «8000 байт», поскольку таков размер кластера выбранной файловой системы. Оставшееся пространство не занято и не может использоваться для хранения других файлов. То есть, по сути, оно потеряно.
Если размер файла превышает размер кластера, система выделяет необходимое количество кластеров для его хранения, чтобы их общий объем превышал исходный размер файла. Это означает, что дисковое пространство, используемое для хранения каждого файла, всегда будет больше, чем исходный файл.
Чтобы уменьшить разницу между фактическим размером файлов и занимаемым ими дисковым пространством, пользователи могут уменьшить размер кластера и оптимизировать использование дискового пространства.
Как уже упоминалось, размер кластера устанавливается при форматировании раздела. Итак, снова запустив процесс форматирования, измените размер кластера и выберите лучший вариант.
Важно: все данные, хранящиеся в разделе, будут удалены, поэтому сделайте резервную копию всех важных файлов.
Чтобы начать процесс форматирования:
Шаг 1. Откройте проводник Windows, выберите нужный раздел и щелкните его правой кнопкой мыши. Выберите раздел «Формат» во всплывающем контекстном меню.
Шаг 2. В новом окне укажите файловую систему и установите размер блока распределения, установив стандартный размер кластера в соответствии с вашими предпочтениями.
Затем нажмите «Пуск» и дождитесь завершения процесса форматирования. Когда процесс форматирования будет завершен, выбранные вами параметры будут установлены в разделе.
Увеличение места на диске С с помощью программы Acronis Disk Director —
Acronis Disk Director – очень мощный продукт для роботы с жесткими и локальными дисками компьютера. Стоит очень внимательно читать сообщения системы, чтобы случайно не сделать ошибку и не уничтожить данные.
При входе в программу нас приветствует интуитивно понятный интерфейс, в котором мы можем выбрать диски и произвести операции с ним. Для увеличения размера тома, выберите диск и нажмите «Изменить размер тома».
В открывшемся окне поставьте галочки напротив пунктов «Добавить незанятое место к тому» и «Взять свободное пространство у других томов». Кликнув на кнопочке у окна с процентами, выберите, сколько места вы хотите забрать у других дисков. Освободив место, измените «Размер тома».
Сделав все изменения, нажмите «Ок» и примените действия. Система попросит перезагрузиться и после перезагрузки у вас будет диск с большим объемом свободного места.
Настройка системы внутренней защиты
Защита системы – это встроенная функция, которая регулярно создает и хранит резервную копию информации о системных файлах, настройках персонального компьютера и предыдущих версиях файлов, которые были изменены. Все эти файлы сохраняются в точках восстановления, созданных непосредственно перед значительными системными событиями, такими как установка новых приложений или драйверов устройств. Таким образом, регулярное использование защиты системы повышает общий уровень безопасности, но может занимать довольно много места на диске. Однако пользователи могут немного уменьшить объем используемого пространства, изменив максимальные значения функции защиты.
Шаг 1. Нажимаем левой кнопкой мыши по иконке «Поиск» (изображение лупы возле кнопки «Пуск») и вводим в строку фразу «Панель управления», после чего переходим в непосредственно сам пункт «Панель управления».
Шаг 2. На панели управления выберите режим «Маленькие значки», а затем выберите «Система».
Шаг 3. В открывшемся окне нажмите «Защита системы».
Шаг 4. В новом окне свойств системы во вкладке «Защита системы» найдите раздел «Параметры защиты», отметьте нужный диск (например, локальный диск «C: ») и нажмите «Настроить».
Шаг 5. В разделе «Текущее использование» вы можете установить максимальный объем хранилища, используемый функцией защиты системы.
Изменяя положение индикатора максимального использования, пользователи могут уменьшить его, установив новое допустимое значение. Когда пространство, зарезервированное для защиты системы, будет заполнено, старые точки восстановления будут автоматически удалены для сохранения новых.
Чем ниже максимальное значение использования, тем чаще будут обновляться точки восстановления системы.
Кроме того, вы можете удалить все точки восстановления, нажав кнопку «Удалить», чтобы при необходимости освободить все место. Затем нажмите «Применить» и «ОК», чтобы изменения вступили в силу.
Как уменьшить размер диска средствами Windows
Сейчас рассмотри обратную ситуацию, когда нужно уменьшить диск «C:», присоединив некоторое пространство к диску под буквой «D:» (или к диску с другой буквой).
Пройдите следующие шаги:
- Нажмите правой кнопкой мыши на диск «C», в контекстном меню выберите пункт «Сжать том…».
- В окне «Запрос места для сжатия» выполняется опрос тома для оценки доступного места.
- В открывшемся окне указан доступный для сжатия размер дискового пространства. Если доступный размер достаточно большой, можно выбрать меньший размер для сжатия. Нажмите на кнопку «Сжать».
В «Управление дисками» появилось нераспределенное пространство между дисками «C:» и «D:».
Присоединить это пространство к диску «D» не получится, потому что оно находится «слева» от диска «D». Если бы это место было «справа» от диска «D:», мы могли бы расширить этот раздел без удаления диска «D».
Удалите диск «D:», а затем на месте нераспределенного пространства создайте новый раздел под буквой «D:». Данный процесс подробно описан выше в статье.
Как не потерять данные при преобразовании
Используйте стороннюю утилиту Minitool Partition Wizard Bootable. Скачайте ISO-образ и запишите его на флешку, отформатированную в FAT32. Необходимые условия:
- Используется загрузка EFI.
- В BIOS выключена функция «Secure Boot».
Загрузите ПК с созданного вами накопителя. В окне программного инструмента:
- Выберите HDD или SSD таблицу разделов которого нужно преобразовать.
- В левой части окна программы выберите пункт «Convert MBR Disk to GPT Disk».
- Примените изменения нажатием кнопки «Apply».
- Дайте положительный ответ на предупреждение утилиты.
- Ждите завершения преобразования. Время, которое потребуется, зависит от объема накопителя и занятого пространства на нем.
Если диск системный, может появиться сообщение о том, что его преобразование невозможно. Чтобы все же преобразовать его:
- Выберите раздел загрузчика ОС, который располагается в самом начале.
- Удалите его, нажав «Delete» и подтвердив действие кнопкой «Apply». Вместо него вы можете тут же создать новый раздел загрузчика, но уже в файловой системе FAT32.
- Повторите действия для преобразования таблицы разделов.
Позаботьтесь о данных при изменении размера раздела диска
Возможно повреждение системы и данных риск в то время как изменить размер раздела для Windows 10 компьютер. Так что вам лучше сначала сделать резервную копию и использовать безопасное программное обеспечение для разбиения на разделы. Лучше, чем другое программное обеспечение, NIUBI Partition Editor обеспечивает мощный 1 второй откат, Виртуальный режим и технологии отмены на скважине для защиты системы и данных.
Помимо изменения размера раздела, это помогает вам выполнять множество других операций, таких как: объединение, преобразование, дефрагментация, копирование, скрытие, стирание и сканирование разделов. Инициализация, преобразование, установка атрибута только для чтения на диск и т. Д.
Скачать
Теги
|
46 / 43 / 1 Регистрация: 02.07.2007 Сообщений: 2,413 |
|
|
1 |
|
|
23.09.2013, 12:05. Показов 18361. Ответов 5
Пробовал через Acronis, идущий в составе LiveCD «Win7 by xemom1». Какой-то другой прогой может подступиться ?.. Миниатюры
__________________
0 |
|
Programming Эксперт 94731 / 64177 / 26122 Регистрация: 12.04.2006 Сообщений: 116,782 |
23.09.2013, 12:05 |
|
Ответы с готовыми решениями: Как написать регулярное выражение для выдергивания английских букв и символов: «+», «,», «:», «-«, » «, «!», «?» и «.» В зависимости от времени года «весна», «лето», «осень», «зима» определить погоду «тепло», «жарко», «холодно», «очень холодно»
Ошибка при установке: «Установка Windows на данный диск невозможна. Выбранный диск имеет стиль разделов GPT» 5 |
|
Модератор 15154 / 7742 / 726 Регистрация: 03.01.2012 Сообщений: 31,812 |
|
|
23.09.2013, 12:29 |
2 |
|
malor, Напишите, пожалуйста, конкретно, что вы хотите сделать и проиллюстрируйте это скриншотом из Управления дисками
0 |
|
46 / 43 / 1 Регистрация: 02.07.2007 Сообщений: 2,413 |
|
|
23.09.2013, 12:44 [ТС] |
3 |
|
Скриншот не представлю. Т.к. комп далеко от меня. Цель — уменьшить размер диска, того, что сейчас 917 гигов, до 120 Gb. Соответственно, освободившееся
0 |
|
0 / 0 / 0 Регистрация: 15.12.2011 Сообщений: 58 |
|
|
24.09.2013, 09:46 |
6 |
|
Вот неплохая программа.. при небольшом весе: EaseUS Partition Master 9.2.2
0 |
|
IT_Exp Эксперт 87844 / 49110 / 22898 Регистрация: 17.06.2006 Сообщений: 92,604 |
24.09.2013, 09:46 |
|
Помогаю со студенческими работами здесь
Жетский диск 1 тб был разделен след. образом: 1. Зарезервированно… «Диск не отформатирован» после увеличения размера раздела Acronis Disk Director 11 Home Было: Далее, диск С… Разбить HDD установщиком Windows на диски «C» и «D» без 100-мегового раздела
Искать еще темы с ответами Или воспользуйтесь поиском по форуму: 6 |
от Энди, Обновлено: 22 октября 2022 г.
Когда система C диск не хватает места in Windows 10 компьютер, никто не любит начинать с нуля, поэтому многие люди ищут в Google лучший способ. На технических форумах многие люди задают похожие вопросы, например:
- Можно ли изменить размер раздела в Windows 10 без переустановки ОС и программ.
- Безопасно ли изменять размер раздела и какой инструмент лучше настроить размер раздела в Windows 10 ноутбук.
Ответ defiконечно да. Чтобы изменить размер раздела в Windows 10 ноутбук/настольный/планшет, есть 2 вида инструментов: Windows встроенное программное обеспечение для управления дисками и стороннее программное обеспечение для создания разделов диска. Из-за многих недостатков использование управления дисками не рекомендуется. В этой статье я расскажу, как уменьшить и увеличить размер раздела в Windows 10 без потери данных.
Содержание:
- Изменить размер раздела с Windows 10 Управление дисками
- Увеличьте размер раздела в Windows 10 с лучшим бесплатным программным обеспечением
- Позаботьтесь о данных, регулируя размер раздела в Windows 10
Изменить размер раздела с Windows 10 Управление дисками
То же самое с Windows 7, Windows 10 Управление дисками и Сжать том и Расширить том функции, помогающие изменить размер раздела. «Сжать том» может уменьшить раздел NTFS для освобождения свободного места. «Расширить том» может увеличить размер раздела за счет соседнего нераспределенного пространства. Однако, если вы хотите расширить том, сжав другой, Управление дисками вам не поможет. узнать почему.
Как уменьшить размер раздела в Windows 10:
- Нажмите Windows + X на клавиатуре и нажмите Управление дисками из списка.
- Щелкните правой кнопкой мыши раздел NTFS и выберите Сжать том.
- Введите объем пространства (1024 МБ = 1 ГБ) и нажмите Сжиматься выполнить. Если вы не введете сумму, по умолчанию будет использоваться максимально доступное пространство.
Ограничения функции Shrink Volume:
- Только NTFS Раздел может быть уменьшен, FAT32 и другие типы томов не поддерживаются.
- Это может сделать только Нераспределенное пространство справа при сжатии раздела.
- Он может уменьшить пространство только тогда, когда в разделе есть неперемещаемые файлы.
Как увеличить размер раздела в Windows 10:
Только если конфигурация вашего диска соответствует приведенным ниже требованиям, Управление дисками может помочь увеличить размер раздела в Windows 10 компьютер.
- Должно быть примыкающий Незанятое пространство справа диска, который вы хотите продлить. Если такого Нераспределенного пространства нет, вы должны удалять соседний раздел сделать.
- Диск, который вы хотите расширить, должен быть отформатирован в NTFS, FAT32 и другие типы разделов не поддерживаются.
- На MBR-диске удаляемые и расширяемые разделы должны быть то же Основной или логический диск. В противном случае вы не сможете расширить раздел даже после удаления правильного смежного раздела.
Чтобы увеличить размер раздела в Windows 10 через Управление дисками:
- Щелкните правой кнопкой мыши смежный раздел справа и выберите «Удалить том».
- Щелкните правой кнопкой мыши левый соседний раздел и выберите «Расширить том».
- Просто нажмите Далее во всплывающем окне Мастера расширения тома.
- Доступное дисковое пространство выбрано по умолчанию, нажмите Далее для продолжения.
- Нажмите Завершить выполнить.
Увеличьте размер раздела в Windows 10 с лучшим бесплатным программным обеспечением
Уменьшить и увеличить размер раздела в Windows 10 ноутбук/настольный/планшет, NIUBI Partition Editor лучший выбор. По сравнению с Управлением дисками, он имеет больше преимуществ при изменении размера раздела, например:
- Разделы NTFS и FAT32 могут быть сокращены и расширены.
- Нераспределенное пространство можно оставить слева или справа при сжатии диска.
- Разделы могут быть расширены за 1 шаг с прилегающим Нераспределенным пространством с каждой стороны.
- Нераспределенное пространство можно переместить и объединить в любой несмежный раздел на том же диске.
- Если на том же диске недостаточно места, NIUBI может скопировать на больший диск и расширить раздел дополнительным пространством.
У него есть бесплатная версия для Windows 11/10/8/7/Пользователи домашних компьютеров Vista/XP.
Как изменить размер раздела в Windows 10 без потери данных:
Скачать NIUBI Partition Editor и вы увидите все разделы диска со структурой и другой информацией. На моем тестовом компьютере есть диски C, D, E и системные зарезервированные разделы.
Есть два варианта уменьшения размера раздела: щелкните правой кнопкой мыши любой раздел NTFS или FAT32 (здесь D:) и выберите «Изменить размер/переместить том».
Вариант 1: Если вы перетащите левая граница к правильно во всплывающем окне,
Тогда нераспределенное пространство будет создано на левая сторона.
Вариант 2: Если вы перетащите правая граница к оставил во всплывающем окне,
Тогда нераспределенное пространство будет создано на правая сторона.
Это нераспределенное пространство можно использовать для создания нового тома или расширения другого раздела.
Чтобы увеличить размер раздела C:
Щелкните правой кнопкой мыши C и снова выберите «Изменить размер/переместить громкость», перетащите правая граница вправо объединить нераспределенное пространство.
Чтобы увеличить размер раздела E:
Щелкните правой кнопкой мыши E и снова выберите «Изменить размер/переместить громкость», перетащите левая граница влево, чтобы объединить Нераспределенное пространство.
Если вы хотите уменьшить E, чтобы увеличить диск C, следуйте варианту 1, чтобы сделать нераспределенное пространство на диске. левая сторона Э. Перед добавление нераспределенного пространства на диск Cесть дополнительный шаг к переместить нераспределенное пространство справа от D слева. Для этого щелкните правой кнопкой мыши диск D и выберите «Изменить размер/переместить громкость», перетащите средний буквы D двигайтесь вправо во всплывающем окне.
Позаботьтесь о данных при изменении размера раздела в Windows 10 компьютер
Возможно повреждение системы и данных риск при настройке размера раздела в Windows 10 компьютер. Так что вам лучше сначала сделать резервную копию и запустить программу безопасного разбиения на разделы. Лучше, чем другие инструменты, NIUBI Partition Editor имеет мощный 1 второй откат, Виртуальный режим и Отменить-на-хорошо технологии для защиты системы и данных.
Кроме помощи изменить размер раздела в Windows 11/10/8/7/Vista/XP, это помогает вам выполнять множество других операций, таких как: объединение, преобразование, дефрагментация, копирование, скрытие, стирание и сканирование разделов. Инициализация, преобразование, установка атрибута только для чтения на диск и т. Д.
Скачать
GPT — это аббревиатура от GUID Partition Table: это новый стандарт для устройств хранения: это часть спецификаций прошивки UEFI и преемника MBR, из которых он преодолевает несколько ограничения. MBR, например, позволяет создать максимум 4 основных раздела (GPT поддерживает до 128 из них) и работает только с дисками размером до 2 ТБ. В Linux есть несколько инструментов, которые мы можем использовать для создания таблиц разделов GPT и управления ими. В этом руководстве мы сосредоточимся на использовании утилит gdisk и sgdisk.
В этом уроке вы узнаете:
- Как вывести список таблиц разделов устройства с помощью gdisk
- Как создать таблицу разделов GPT
- Как создать новый раздел
- Как удалить перегородку
- Как изменить размер раздела
- Как работать с sgdisk в неинтерактивном режиме
Требования к программному обеспечению и используемые условные обозначения
| Категория | Требования, условные обозначения или используемая версия программного обеспечения |
|---|---|
| Система | Независимое распределение |
| Программного обеспечения | gdisk / sgdisk |
| Другой | Root привилегии |
| Соглашения | # — требуется данный linux-команды для выполнения с привилегиями root либо непосредственно как пользователь root, либо с использованием судо команда$ — требуется данный linux-команды будет выполняться как обычный непривилегированный пользователь |
Gdisk против sgdisk
В этом руководстве мы будем использовать два разных инструмента: gdisk и sgdisk. Они позволяют нам выполнять те же операции, но с большой разницей: первый работает в интерактивном режиме, предоставляет запросы на подтверждение и интерфейс на основе вопросов. Изменения, которые мы выполняем с его помощью, записываются на диск только тогда, когда мы используем специальную команду, чтобы минимизировать ошибки.
Последний, напротив, работает неинтерактивным образом: он предназначен для использования внутри сценариев оболочки или, в более общем смысле, непосредственно из командной строки. Команды Sgdisk применяются немедленно, поэтому использовать их следует очень осторожно. В первой части этого руководства мы сосредоточимся на том, как выполнять основные операции с gdisk, во второй мы увидим, как выполнять те же операции с sgdisk.
Листинг таблицы разделов устройства
Чтобы начать использовать gdisk, все, что нам нужно сделать, это вызвать программу, передав путь к устройству, которым мы хотим манипулировать, в качестве аргумента. Чтобы отобразить таблицу разделов устройства, мы вызываем программу с -l вариант:
$ sudo gdisk -l / dev / sdc
Следующая команда возвращает на полностью неинициализированном устройстве:
GPT fdisk (gdisk) версия 1.0.8 Сканирование таблицы разделов: MBR: нет BSD: нет APM: нет GPT: нет Создание новых записей GPT в памяти. Диск / dev / sdc: 15122432 секторов, 7,2 ГиБ. Модель: SD / MMC / MS PRO. Размер сектора (логический / физический): 512/512 байт. Идентификатор диска (GUID): 32A31D98-1500-4FE5-836A-69F289D048A7. Таблица разделов вмещает до 128 записей. Основная таблица разделов начинается в секторе 2 и заканчивается в секторе 33. Первый используемый сектор - 34, последний используемый сектор - 15122398. Разделы будут выровнены по границам из 2048 секторов. Общий объем свободного места составляет 15122365 секторов (7,2 ГиБ).
Создание новой таблицы разделов GPT
Устройство, с которым мы работаем, как мы видели, совершенно пустое; он не содержит таблицы разделов. Чтобы создать на нем новую таблицу разделов GPT, мы передаем ее в качестве аргумента при вызове gdisk, не предоставляя никаких параметров:
$ sudo gdisk / dev / sdc
Как только мы запустим указанную выше команду, нам будет предложено ввести командную команду:
Команда (? для помощи):
Чтобы создать новую таблицу разделов GPT, мы должны использовать о команда (набираем о, и нажмите ввод). Мы будем предупреждены, что действие уничтожит все существующие разделы на диске, и нам будет предложено подтвердить свой выбор:
Команда (? за помощью): o. Эта опция удаляет все разделы и создает новую защитную MBR. Продолжить? (Да / Нет): Да.
Как мы уже говорили, при использовании gdisk изменения, которые мы вносим на диск, не записываются сразу: это мера безопасности. Чтобы сделать их эффективными, мы должны использовать ш команда:
Команда (? для помощи): w Окончательная проверка завершена. О записи данных GPT. ЭТО БУДЕТ ПЕРЕЗАПИСАНО СУЩЕСТВУЮЩИХ. ПЕРЕГОРОДКИ!! Вы хотите продолжить? (Д / Н): у. ХОРОШО; запись новой таблицы разделов GUID (GPT) в / dev / sdc. Операция успешно завершена.
Нам будет предложено предоставить последнее подтверждение. После того, как мы предоставим его, изменения вступят в силу, и (надеюсь) мы будем уведомлены об успешном выполнении операции.
Создание нового раздела
Мы инициализировали наше устройство, теперь мы можем приступить к созданию разделов; давайте посмотрим, как это сделать. Чтобы создать новый раздел, мы должны использовать п команда. Нам будет предложено ответить на ряд вопросов; в качестве ответа для каждого из них мы можем предоставить значение или просто нажать клавишу ввода, чтобы принять значение по умолчанию, отображаемое
в скобках.
Первое, что мы должны решить, это номер которые следует использовать для раздела, в диапазоне от 1 до 128. Здесь мы обычно хотим использовать значение по умолчанию, которое является прогрессивным.
Во-вторых, мы должны решить, на каком сектор диска должен начаться раздел. Для первого раздела начальным сектором по умолчанию является 2048. Значение по умолчанию — это то, что мы хотим использовать для этого параметра в подавляющем большинстве случаев.
Следующее, что мы должны решить, это то, в каком секторе должен заканчиваться раздел: как вы понимаете, это определяет размер раздела. Вместо указания сектора мы можем указать размер раздела напрямую с целым числом, за которым следует один из доступных суффиксов: K,M,г,Т,п. Например, чтобы создать раздел размером 500 МБ, мы должны ввести + 500 млн как ценность.
В последнюю очередь нам будет предложено решить, что HEX код для использования в разделе. Здесь значение по умолчанию 8300 (файловая система Linux). Чтобы получить список всех доступных кодов, все, что нам нужно сделать, это ввести L команду, а затем нажмите опять таки:
0700 Базовые данные Microsoft 0701 Реплика хранилища Microsoft. 0702 ArcaOS Type 1 0c01 Зарезервировано корпорацией Майкрософт. 2700 Windows RE 3000 ONIE boot. 3001 Конфигурация ONIE 3900 План 9. 4100 PowerPC PReP загрузка 4200 данных Windows LDM. 4201 Метаданные Windows LDM 4202 Дисковые пространства Windows. 7501 Ядро IBM GPFS 7f00 ChromeOS. 7f01 ChromeOS root 7f02 ChromeOS зарезервирован. 8200 Linux swap 8300 Файловая система Linux. 8301 Linux зарезервирован 8302 Linux / home. 8303 корень Linux x86 (/) 8304 корень Linux x86-64 (/) 8305 Linux ARM64 корень (/) 8306 Linux / srv. 8307 корень Linux ARM32 (/) 8308 Linux dm-crypt. 8309 Linux LUKS 830a Linux IA-64 корень (/) 830b Linux x86 root verity 830c Linux x86-64 root verity. 830d Linux ARM32 root verity 830e Linux ARM64 root verity. 830f Linux IA-64 root verity 8310 Linux / var. 8311 Linux / var / tmp 8312 Домашняя страница пользователя Linux. 8313 Linux x86 / usr 8314 Linux x86-64 / usr. 8315 Linux ARM32 / usr 8316 Linux ARM64 / usr. 8317 Linux IA-64 / usr 8318 Linux x86 / usr verity. нажмите клавиша, чтобы увидеть больше кодов, q, чтобы выйти:
Коды не отображаются сразу. Для прокрутки списка нужно продолжать нажимать. В нашем примере мы только что подтвердили HEX-код по умолчанию для раздела:
Команда (? за помощью): n. Номер раздела (1-128, по умолчанию 1): первый сектор (34-15122398, по умолчанию = 2048) или {+ -} размер {KMGTP}: последний сектор (2048-15122398, по умолчанию = 15122398) или {+ -} размер { КМГТП}: + 500 млн. Шестнадцатеричный код или GUID (L для отображения кодов, Enter = 8300): изменен тип раздела на «Файловая система Linux»
На данный момент изменения существуют только в памяти; мы входим ш записать их на диск.
Удаление раздела
Чтобы удалить существующий раздел с помощью gdisk, мы должны использовать команду «d». Как только мы введем его, нас попросят указать номер раздела, который мы хотим удалить. Ради этого примера мы удалим второй раздел на нашем устройстве:
Команда (? за помощью): d. Номер раздела (1-2): 2.
Для записи изменений на диск, как мы уже знаем, вводим ш команда.
Изменение размера раздела
Изменение размера раздела — всегда опасная операция, которую следует выполнять осторожно и, возможно, после создания резервной копии. Выполнение такой операции с помощью gdisk несколько нелогично, поскольку процесс включает удаление текущий раздел (только в памяти) и его воссоздание с тем же начальным сектором и новым размером / конечным сектором.
Увеличение раздела / файловой системы
Предположим, мы хотим расширить второй раздел, который мы создали в этом руководстве, так, чтобы он использовал все доступное пространство на диске. Вот как мы будем действовать. Сначала мы запрашиваем информацию о разделе, которым собираемся управлять, используя я команда:
Команда (? для помощи): i. Номер раздела (1-2): 2. Код GUID раздела: 0FC63DAF-8483-4772-8E79-3D69D8477DE4 (файловая система Linux) Уникальный GUID раздела: D6FF2779-6F14-4E3E-876C-83E38F3A3FD7. Первый сектор: 1026048 (501,0 МБ) Последний сектор: 3123199 (1,5 ГиБ) Размер раздела: 2097152 сектора (1024,0 МБ) Флаги атрибутов: 0000000000000000. Имя раздела: 'Файловая система Linux'
Поскольку мы должны удалить раздел как часть операции изменения размера, мы хотим, чтобы его текущая информация всегда была под рукой. Одна вещь, которую мы можем сделать, это применить текущий раздел уникальный GUID к вновь созданному (по умолчанию генерируется случайный). Как мы уже знаем, чтобы удалить раздел, мы должны использовать d команда:
Команда (? за помощью): d. Номер раздела (1-2): 2.
На этом этапе мы воссоздаем раздел с п, используя тот же номер раздела и начальную точку (в данном случае значение по умолчанию), и укажите новый размер. Поскольку в этом случае мы хотим использовать все доступное пространство, мы также будем использовать значение по умолчанию, предложенное приложением:
Команда (? за помощью): n. Номер раздела (2-128, по умолчанию 2): 2. Первый сектор (34-15122398, по умолчанию = 1026048) или {+ -} размер {KMGTP}: последний сектор (1026048-15122398, по умолчанию = 15122398) или {+ -} размер {KMGTP}: текущий тип - 8300 (файловая система Linux) Шестнадцатеричный код или GUID (L для отображения кодов, Enter = 8300): изменен тип раздела на «Файловая система Linux»
Чтобы изменить уникальный GUID нового раздела и использовать предыдущий, мы должны войти в меню «расширенные операции» gdisk, используя Икс команда (обратите внимание, как меняется подсказка)
Команда (? для помощи): x Экспертная команда (? для помощи):
Мы хотим использовать экспертную команду: c. Как только мы введем его, нас попросят указать номер раздела и новый GUID для него. В этом случае мы вводим тот, который использовался для «старого» раздела:
Экспертная команда (? для помощи): c. Номер раздела (1-2): 2. Введите новый уникальный GUID раздела (R для случайного выбора): D6FF2779-6F14-4E3E-876C-83E38F3A3FD7. Новый GUID - D6FF2779-6F14-4E3E-876C-83E38F3A3FD7.
На этом этапе мы можем сохранить изменения на диск с помощью ш команда (если по каким-то причинам мы хотим выйти из «экспертного» меню и вернуться к основному, мы можем использовать м вместо):
Экспертная команда (? за помощью): w.
Теперь у нас есть гораздо больший раздел, чем раньше, но если на нем есть файловая система, его все равно следует увеличить, чтобы покрыть все доступное пространство. Команда, используемая для выполнения операции, зависит от типа файловой системы.
Предположим, у нас есть ext4 файловой системы в разделе, мы сначала запустим проверку, используя e2fsck команда с -f вариант (для принудительной проверки, даже если файловая система выглядит чистой), а затем продолжите фактическое изменение размера, используя resize2fs, который, когда он вызывается без каких-либо параметров, расширяет файловую систему на все доступное пространство раздела:
$ sudo e2fsck -f / dev / sdc2 && sudo resize2fs / dev / sdc2.
Уменьшение раздела
Чтобы уменьшить раздел, мы должны выполнить вышеуказанные шаги в обратном порядке: сначала мы сжимаем файловую систему (если есть) до размера, который немного меньше нового размера, который мы будем использовать для раздела, или до минимально возможного размера (это то, что мы делаем в приведенном ниже примере, с -M вариант), чем мы сжимаем
сам раздел, и, наконец, мы снова увеличиваем файловую систему, чтобы она использовала все доступное пространство.
Предположим, мы хотим уменьшить второй раздел на диске до 2 ГиБ, запустим:
$ sudo e2fsck -f / dev / sdc2 && sudo resize2fs -M / dev / sdc2.
На этом этапе мы можем запустить gdisk и выполнить те же действия, что и в предыдущем примере, на этот раз предоставив конечный сектор или размер раздела меньше текущего. После того, как изменения сохранены и записаны на диск, мы увеличиваем файловую систему так, чтобы она покрывала все доступное пространство:
$ sudo e2fsck -f / dev / sdc2 && sudo resize2fs / dev / sdc2.
Неинтерактивное выполнение операций с помощью sgdisk
Как мы уже говорили, в то время как gdisk — интерактивная программа, sgdisk — это утилита командной строки, которую можно использовать для выполнения операций в неинтерактивном режиме. Давайте посмотрим, как выполнять те же операции, которые мы выполняли в предыдущих примерах, непосредственно с помощью sgdisk.
Создание таблицы разделов GPT
Чтобы создать таблицу разделов GPT с sgdisk, все, что нам нужно сделать, это выполнить следующую команду:
$ sudo sgdisk -o / dev / sdc.
При вызове с -о вариант (или --Очистить), sgdisk очищает любую существующую таблицу разделов на данном устройстве и создает новую таблицу разделов GPT. Опять же, поскольку программа предназначена для использования из сценариев, никаких предупреждений не будет и не будет запрашиваться никаких подтверждений, поэтому ее следует использовать осторожно.
Создание раздела
Чтобы создать новый раздел, мы вызываем sgdisk с -n вариант (сокращение от --новый) и укажите номер раздела, начало и конец раздела, используя следующий синтаксис:
номер_раздела: начало_раздела: конец_раздела.
Чтобы создать раздел с номером 2 который использует первый доступный начальный сектор размером 1 ГБ (1024 МБ), поэтому мы должны написать:
2:: + 1G.
Если мы хотим, чтобы раздел занимал все доступное пространство на диске, вместо этого мы использовали бы 0 как конечное значение раздела:
2::0.
Если мы хотим использовать один конкретный HEX-код для раздела, мы должны использовать -t вариант (сокращение от --typecode) со следующим синтаксисом:
номер_раздела: шестнадцатеричный код.
Полная команда для создания раздела и назначения 8300 шестнадцатеричный код для него явно будет таким:
$ sudo sgdisk --new 2:: + 1G --typecode 2: 8300 / dev / sdc.
Удаление раздела
Чтобы удалить раздел с диска непосредственно из командной строки, без какого-либо взаимодействия, мы должны использовать sgdisk с -d вариант (--Удалить) и укажите номер раздела в качестве аргумента опции. Чтобы удалить раздел номер 2, мы должны написать:
$ sudo sgdisk - удалить 2 / dev / sdc.
Изменение размера раздела
Процесс изменения размера раздела с помощью sgdisk такой же, как и в интерактивном режиме с gdisk, но выполняется за один Например, чтобы увеличить второй раздел диска так, чтобы он покрыл все доступное пространство, мы должны запустить:
$ sudo sgdisk -d 2 -n 2: 0: 0 -u 2: D6FF2779-6F14-4E3E-876C-83E38F3A3FD7 / dev / sdc.
В приведенном выше примере -d опция, как мы знаем, используется для удаления раздела, -n используется для создания нового с тем же номером и значением по умолчанию для начального и конечного секторов (0 означает «использовать значение по умолчанию»).
Наконец, -u вариант — это сокращение от --partition-guid: мы использовали его, чтобы присвоить новому разделу тот же GUID удаленного.
Чтобы запросить информацию о конкретном разделе, мы можем использовать -я вариант и укажите номер раздела. Например:
$ sudo sgdisk -i 2 / dev / sdc.
Выводы
В этом руководстве мы научились использовать утилиты gdisk и sgdisk для управления таблицами разделов GPT. Мы увидели, что первая программа предназначена для интерактивного использования и предоставляет запросы на подтверждение и другие меры безопасности, в то время как последний предназначен для использования непосредственно из командной строки или внутри сценариев оболочки, и изменения, которые мы сделали с его помощью, немедленно эффективный. Мы увидели, как создавать новые таблицы разделов и как создавать, удалять и изменять размеры разделов с помощью обоих инструментов. Манипуляции с перегородками — опасное занятие, и их следует выполнять осторожно. Дополнительную информацию об упомянутых инструментах можно найти в соответствующих руководствах.
Подпишитесь на новостную рассылку Linux Career Newsletter, чтобы получать последние новости, вакансии, советы по карьере и рекомендуемые руководства по настройке.
LinuxConfig ищет технических писателей, специализирующихся на технологиях GNU / Linux и FLOSS. В ваших статьях будут представлены различные руководства по настройке GNU / Linux и технологии FLOSS, используемые в сочетании с операционной системой GNU / Linux.
Ожидается, что при написании статей вы сможете идти в ногу с технологическим прогрессом в вышеупомянутой технической области. Вы будете работать самостоятельно и сможете выпускать как минимум 2 технических статьи в месяц.

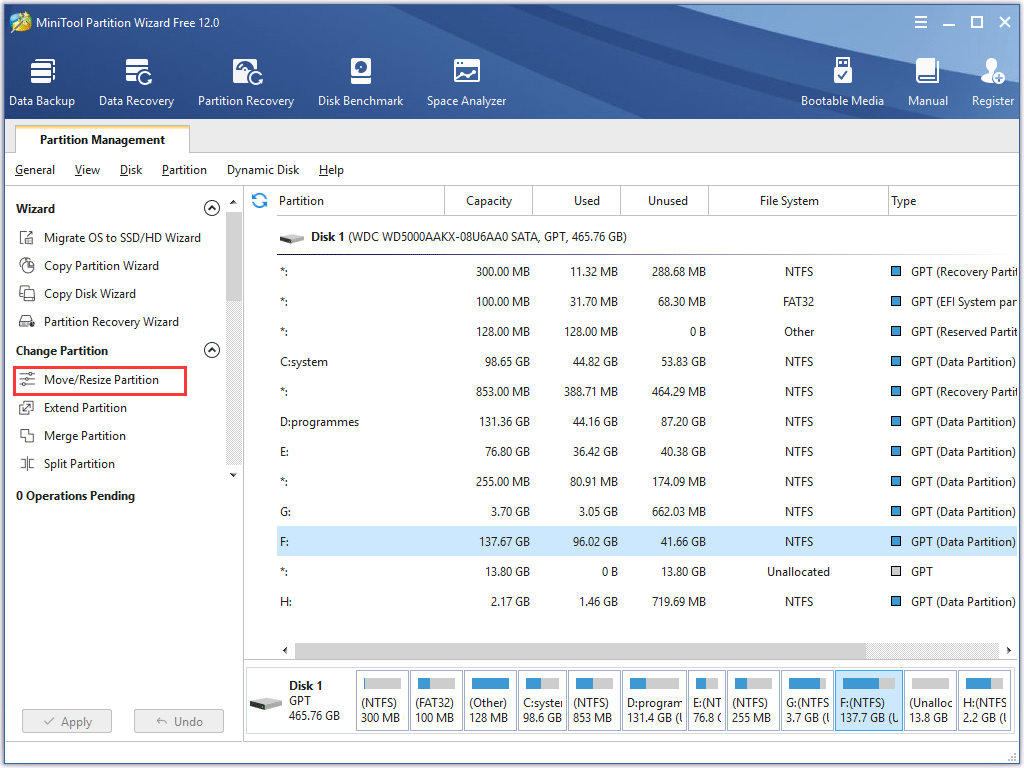
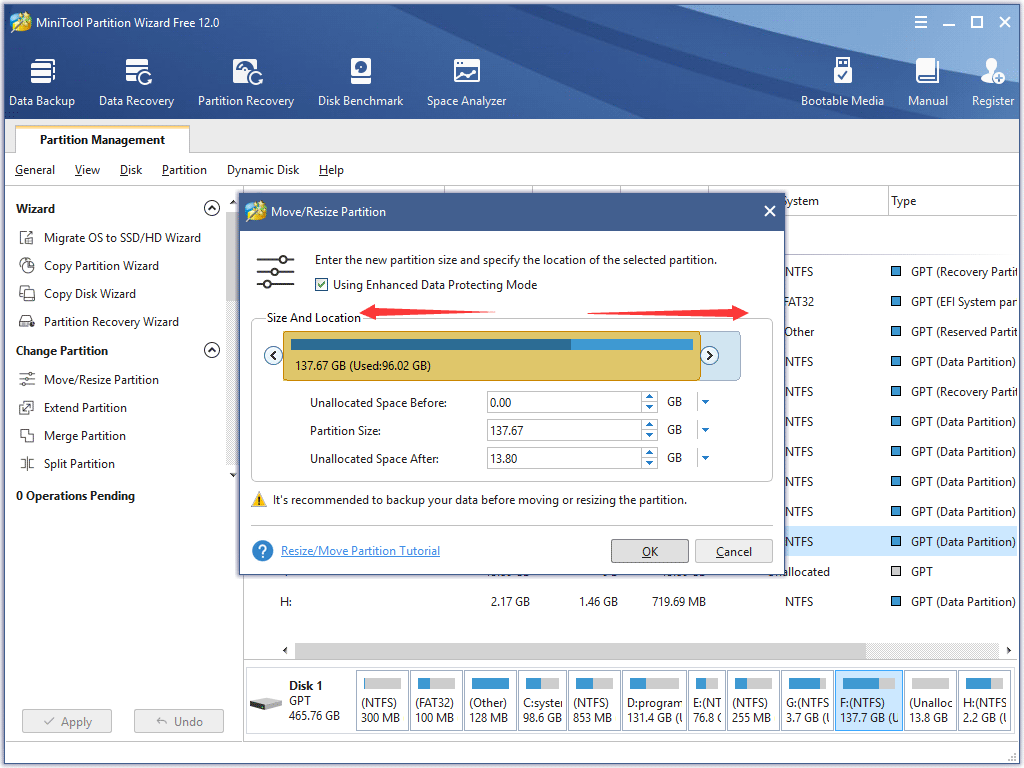
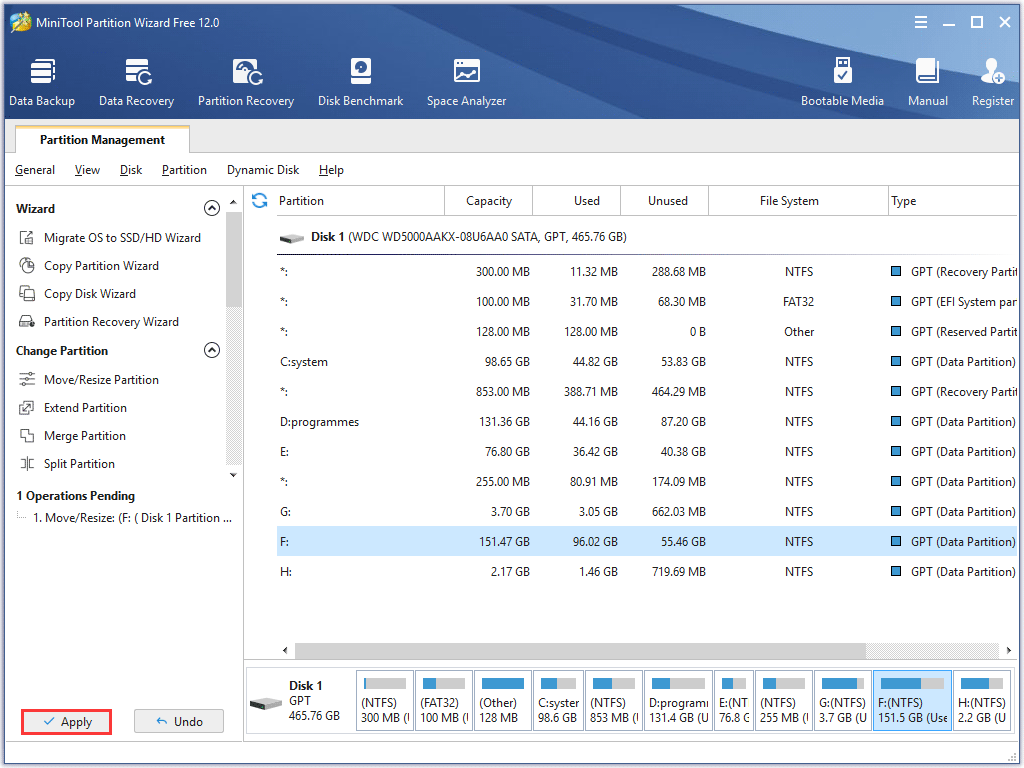
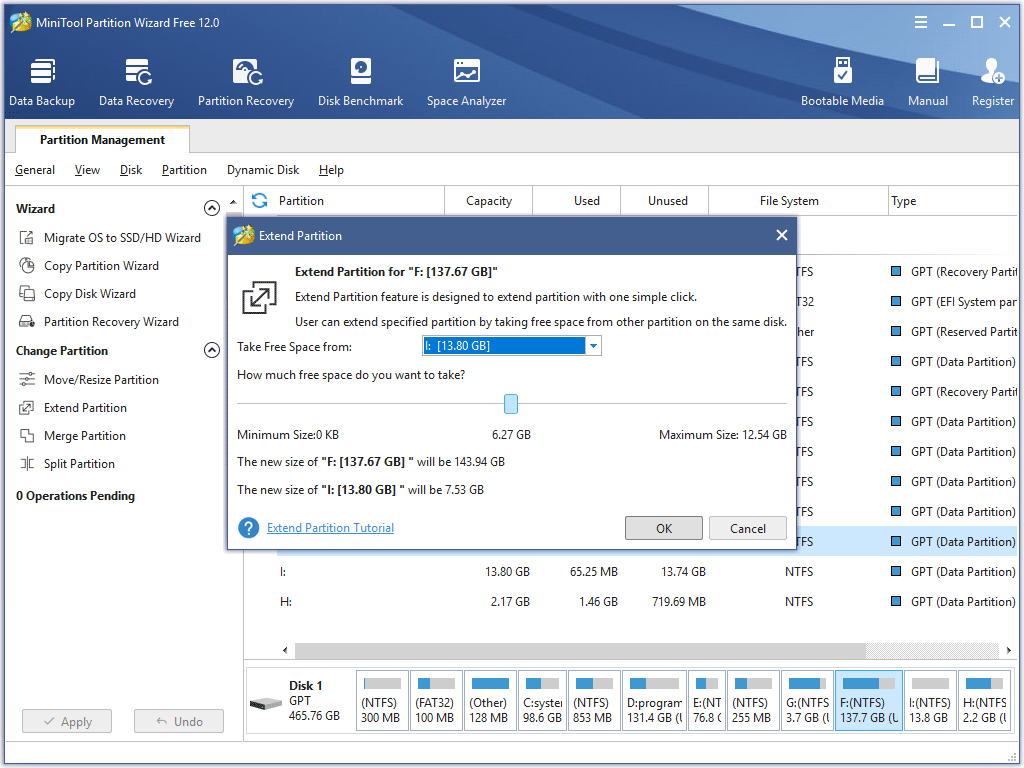
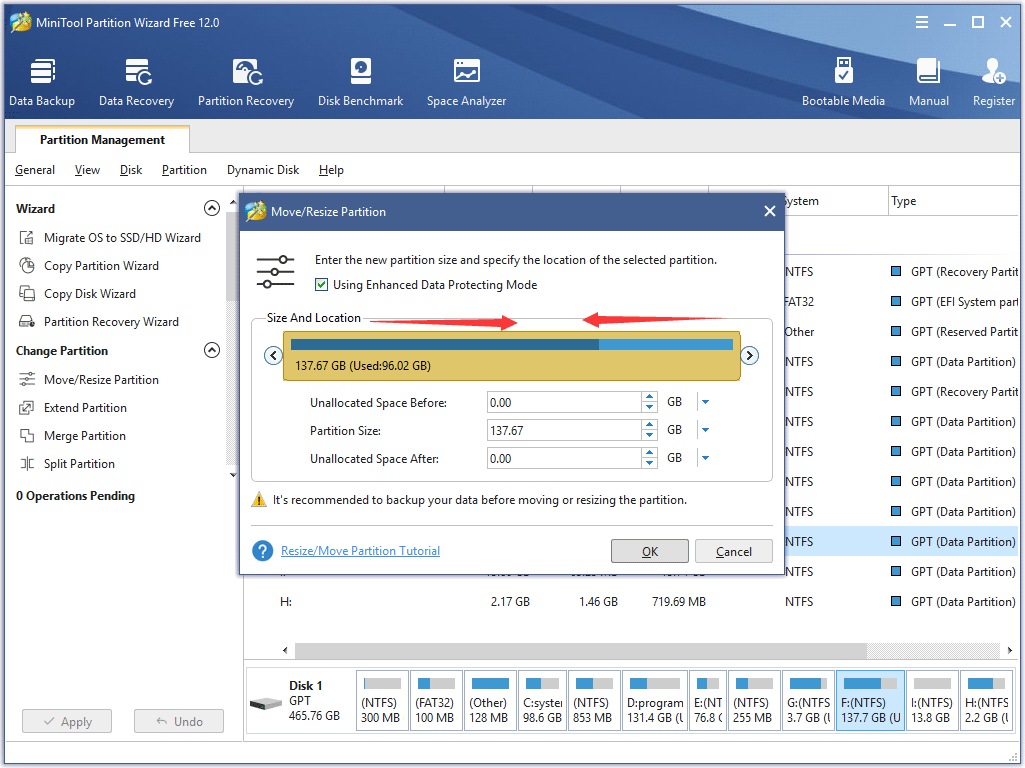















 Получить значение из {«text1″:»val1″,»text2″:»val2″,»text3»:{«text»:»val»}}
Получить значение из {«text1″:»val1″,»text2″:»val2″,»text3»:{«text»:»val»}}





