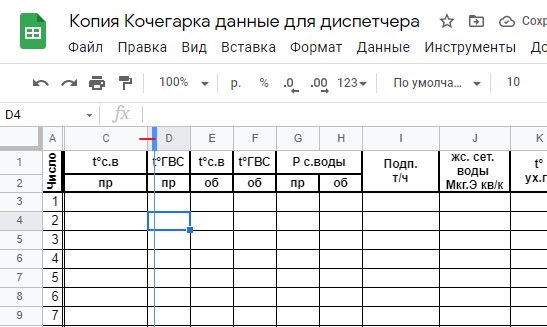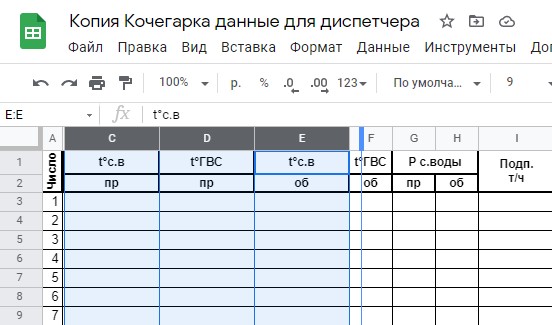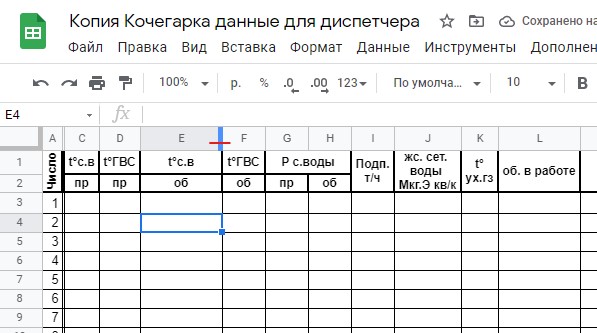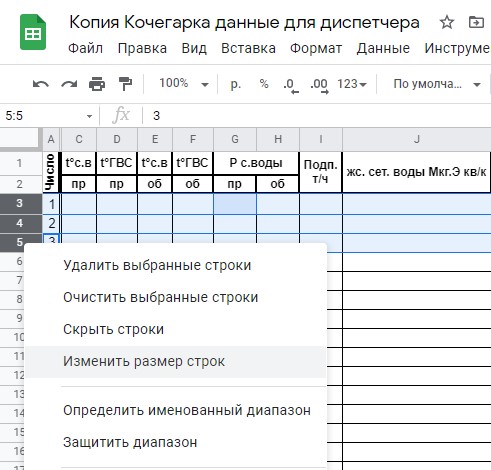Возможность встроить Google Sheet на веб-сайт может быть очень ценной. Особенно, если вы хотите держать своих читателей в курсе часто меняющейся информации.
Возможность встроить лист Google на веб-сайт может быть ценным. Особенно, если вы хотите держать своих читателей в курсе часто меняющейся информации.
Вы могли бы иметь таблицу Google, отформатированную с шаблоном календаря, показывающим ваши предстоящие мероприятия, которые вы хотите, чтобы публика посещала. Или, если вы учитель, вы можете публиковать задания, подробные сведения и сроки выполнения в электронной таблице на веб-сайте вашего класса. Каждый раз, когда вы обновляете электронную таблицу, она автоматически обновляется на странице.
Какими бы ни были ваши потребности в передаче информации читателям, встраивание Google Таблиц может помочь.
Прежде чем вы сможете правильно встроить Google Sheet на веб-сайт, вам необходимо убедиться, что он правильно отформатирован. Вот несколько вещей, которые следует учитывать при создании или форматировании таблицы Google.
- Убедитесь, что первая строка содержит только имена столбцов.
- Полужирный шрифт и другое форматирование текста допустимы и будут отображаться на веб-странице.
- Храните все данные, которые вы хотите отобразить, на одной вкладке.
- Держите размер таблицы управляемым.
Все эти проблемы с форматированием станут более очевидными, когда вы встроите свою таблицу Google на свой веб-сайт. Но заблаговременное планирование и структурирование вашей электронной таблицы так, чтобы она хорошо помещалась на вашей веб-странице, сэкономит вам много времени на проб и ошибок.
Если вы все же используете один из шаблонов в Google Sheet, обязательно удалите верхнюю строку, чтобы заголовки всегда были первой строкой.
Когда вы закончите, вы должны отформатировать и отформатировать лист именно так, как вы хотите, чтобы он выглядел на вашем веб-сайте.
Помните, что проще встроить всего один лист с одной вкладки. Вы можете опубликовать всю электронную таблицу, но она будет включать вкладки на вашей странице и может сделать навигацию по электронной таблице слишком сложной для посетителей вашего веб-сайта. Поэтому мы рекомендуем хранить всю информацию на вкладке, которую вы хотите встроить на свой веб-сайт.
Использование публикации в Интернете
Самый простой способ встроить таблицу Google на веб-сайт — использовать Опубликовать в сети функция внутри таблиц Google. Посмотрим, как это работает.
- После того, как ваш лист отформатирован соответствующим образом, выберите файл из меню. Выбрать Опубликовать в сети.
2. В следующем окне выберите раскрывающийся список под Ссылка на сайт и выберите вкладку с данными, которые вы хотите встроить на свою веб-страницу.
3. Затем выберите раскрывающийся список под Встроить, и убедитесь страница интернета выбирается из списка (он должен быть выбран по умолчанию).
4. Выберите Публиковать кнопка. Выберите ОК во всплывающем окне подтверждения. Выбор в окне публикации изменится. Выберите Встроить вкладку снова. Выделите и скопируйте код внедрения, отображаемый в окне.
Теперь вы готовы вставить этот код на свой веб-сайт, чтобы встроить электронную таблицу.
Встраивание электронной таблицы Google на веб-сайт WordPress
Теперь вы можете просто скопировать этот код iframe и поместить его в HTML-код страницы, на которую вы хотите его встроить. Живой лист появится на странице, где бы вы его ни разместили.
Если вы используете WordPress, внедрение кода в WordPress означает, что вам нужно ввести настоящий HTML-код в копию вашей страницы.
- Для этого отредактируйте страницу, на которую вы хотите встроить Google Sheet, выберите три точки в правом верхнем углу окна редактора WordPress и выберите Редактор кода под редактор раздел.
2. В режиме редактора кода вставьте код iframe из Google Таблиц в ту область страницы, куда вы хотите его встроить.
3. Сохраните черновик и выберите Предварительный просмотр чтобы увидеть, как выглядит ваша таблица после публикации.
Как видите, вид встроенной электронной таблицы по умолчанию не всегда идеален. Но не волнуйтесь, есть способы настроить внешний вид таблицы.
Настройка встроенной электронной таблицы Google
Следующим шагом будет убедиться, что размер электронной таблицы соответствует размеру веб-страницы, на которой она находится. С кодом iframe вы делаете это, помещая текст ширина = «xxx» а также высота = «ххх» сразу после текста «iframe».
В этом случае, если вы хотите, чтобы размер iframe был 800 пикселей в ширину и 400 пикселей в высоту, ваш код будет выглядеть примерно так.
Сохраните черновик и снова просмотрите его. Вы увидите, что размер встроенного листа теперь намного больше и он заполняет всю страницу, как и должен.
Это будет работать для большинства целей. Но имейте в виду, что если вы используете адаптивный дизайн веб-сайта, таблица останется того же размера независимо от того, как читатель изменит размер окна. Это означает, что если они уменьшат окно браузера или посетят сайт с мобильного устройства, ваша таблица может перекрыть другие элементы страницы, такие как боковые меню.
Вероятно, вы можете обойти это, используя код CSS в своем адаптивном веб-дизайне, но это выходит за рамки данной статьи.
Обновление встроенных Google Таблиц в реальном времени
Вот где действительно проявляется вложение таблиц Google.
Чтобы убедиться, что автоматические обновления работают, вернитесь в электронную таблицу Google и снова откройте окно «Опубликовать в Интернете». Внизу вы увидите раздел для Опубликованный контент и настройки. Щелкните значок раскрывающегося списка рядом с этим и убедитесь, что Автоматически повторно публиковать при внесении изменений выбрано.
Если этот параметр включен, вы можете в любой момент войти в исходную электронную таблицу и внести изменения.
Каждый раз, когда вы вносите изменения в исходную таблицу, эти изменения обновляются в реальном времени на веб-странице.
Вы, наверное, можете себе представить, насколько это может быть полезно для быстрой передачи информации, которую вы сохранили в электронной таблице, широкой аудитории.
Другие варианты
У вас есть и другие варианты размещения электронной таблицы Google на веб-странице. Другой подход — выбрать файл меню выберите Скачать, а затем выберите Веб-страница (.html, в архиве).
Это предоставит вам весь HTML-код, необходимый для встраивания каждой вкладки в вашу электронную таблицу с помощью HTML-кода.
С точки зрения дизайна, у этого подхода есть большая проблема. В HTML используется метод репликации электронной таблицы с использованием элемента
Это очень запутанный, архаичный подход к представлению электронной таблицы через Интернет. Он также не предоставляет обновлений в реальном времени каких-либо изменений. Вам придется повторно загружать код каждый раз, когда вы вносите изменения. Однако в худшем случае, когда вы не сможете использовать код iframe, это вариант.
Какой бы подход вы ни выбрали, встраивание таблицы Google на веб-сайт может быть очень эффективным способом передачи важной информации (и изменений в этой информации) очень большой аудитории. Если у вас есть веб-сайт, мы настоятельно рекомендуем узнать, как это сделать, и реализовать это на своем собственном веб-сайте. Есть также способы встраивать PowerPoints или таблицы Excel на свои веб-страницы, если вам интересно.
и связанных тегов.
Когда я начал использовать Google Таблицы несколько лет назад, у меня не было возможности уменьшить (или увеличить) масштаб в Google Таблицах. Меня, как опытного пользователя Microsoft Excel, это до глубины души расстроило. В конце концов, насколько сложно создать простую функциональность для увеличения и уменьшения масштаба рабочего листа?
Ну, я не знаю, насколько это сложно (или нет), но хорошая новость заключается в том, что теперь вы можете увеличивать и уменьшать масштаб в Google Таблицах. Это не так просто и удобно, как в Excel, но можно.
В этом уроке я покажу вам несколько методов увеличения и уменьшения масштаба в Google Таблицах.
Использование встроенной функции масштабирования
Это функция, добавленная в Google Таблицы, которая позволяет увеличивать и уменьшать масштаб.
Ниже приведены шаги по увеличению и уменьшению масштаба в Google Таблицах:
Вы также получаете те же параметры, когда щелкаете вкладку «Файл» и наводите курсор на параметр «Масштаб».

- Когда вы увеличиваете масштаб одного листа, он также применяет тот же масштаб ко всем другим листам документа.
- Нет ярлыка для изменения масштаба. Поэтому каждый раз, когда вам нужно увеличивать / уменьшать масштаб, вам необходимо выполнять указанные выше действия.
Хотя с первым недостатком ничего нельзя поделать (по крайней мере, на момент написания этого руководства), есть способ использовать ярлык для увеличения и уменьшения масштаба в Google Таблицах.
И у этого есть свои ограничения!
Другой способ увеличения и уменьшения масштаба в Google Таблицах — это изменение масштаба всего браузера.
Хотя этот метод во многих случаях не идеален, у него есть различные ярлыки, которые вы можете использовать.
Если вы используете ПК, вы можете использовать следующие ярлыки:
- Увеличение масштаба — Control + (удерживайте клавишу Ctrl и нажмите клавишу плюс)
- Уменьшение масштаба — Управление — (удерживайте клавишу управления и нажмите клавишу минус)
- Чтобы восстановить масштаб до 100% — Control 0 (удерживайте клавишу управления и нажмите клавишу 0)
Если вы используете Mac, используйте клавишу Command вместо клавиши управления.
Если вы используете Google Таблицы (или любые другие приложения Google) на смартфоне или iPad, вы можете ущипнуть и изменить уровни масштабирования.
Если вы используете мышь с ползунком, вы также можете использовать следующее: удерживайте клавишу Control, а затем измените ползунок, чтобы изменить уровни масштабирования.
Вы также можете изменить уровень масштабирования, вручную изменив значение в браузере.
Ниже приведены шаги по изменению уровня масштабирования в Google Таблицах в браузере Chrome:
Вы также можете найти аналогичный вариант увеличения в FireFox и других популярных браузерах.
Недостатком этого метода является то, что когда вы увеличиваете и уменьшаете масштаб электронной таблицы, он также делает то же самое для всего браузера. Это изменяет не только уровень масштабирования ячеек в области рабочего листа, но также меню и панель инструментов в Гугл Таблицах. Не только это, но и изменение уровня масштабирования всех других окон, открытых в этом браузере.
Когда вы открываете Google Таблицу, то по умолчанию она имеет одинаковы размер ячеек. Иногда, нужно вместить больше данных в эти ячейки, а для этого нужно увеличить их размер: Высоту, Длину.
В этом руководстве о том, как изменить размеры выбранных ячеек, столбцов и строк в Google Таблицах.
Изменение размера столбца и строки вручную
Наведите на край столбца, где нужно изменить размер. Далее зажмите левой кнопкой мыши и перетягиваете в нужную вам сторону, расширяя или сужая. Это касается и строки, если вам нужно поднять или опустить высоту.
Изменить размер нескольких столбцов и строк вручную
Если изменить размер нескольких столбцов, то они будут принимать одинаковый размер. Выделите нужные вам строки или столбцы и тяните за край мышкой до нужного вам размера.
Чтобы выделить определенные столбцы или строки, зажмите на клавиатуре Ctrl и щелкайте по нужным вам столбцам C,D,E.
Автоматически подогнать размер столбца или строки
Сделать автоматический размер столбца или строки ячеек по обтеканию данных — это отличный вариант. Если таблица уже заполнена данными, которые могут не влазить в ячейку и скрывать часть цифр или текста, или наоборот, в ячейке остается много пустого места, то можно быстр навести порядок с размерами всей таблицы и придать её хороший вид.
Щелкните быстро два раза левой кнопкой мыши по границе столбца, строки и вы увидите как размер автоматически изменится под ваши данные.
Как точно задать размер столбцов и строк
Конечно, если вы отталкиваетесь, чтобы распечатать таблицу в A4 формате и нужно вместить много данных, то нужно рассчитывать размер каждой группы ячеек столбца и строк.
Нажмите правой кнопкой по столбцу или строке и выберите «Изменить размер столбца«. Размер задается в «px». Если вам нужны сантиметры, то 100px — это 2,6 сантиметра. Вы можете найти в интернете онлайн конвертер PX в СМ, чтобы облегчить подсчеты.
Если вам нужно изменить несколько столбцов или строк, то зажмите Ctrl на клавиатуре, выберите нажатием мышки нужные вам строки, и нажмите правой кнопкой мыши по началу строки. Далее выберите из меню «Изменить размер строк«.
[ Telegram | Поддержать ]
Когда вы открываете новую электронную таблицу на листах Google, все отдельные столбцы, строки и ячейки, которые вы видите на экране, будут одного размера. Если вы хотите получить больше информации, больше данных можно увидеть и отобразить в каждой ячейке, вам нужно будет изменить их размер. Вот как это сделать.
Один из самых быстрых способов изменить размер столбцов или строк в Google Таблицах — это вручную заказать мышь или трекпад. Вам просто нужно выполнить простые операции, например перетащить границу столбца или строки в новое положение, пока этот столбец или строка не увеличится до желаемого размера.
Более конкретно, сначала откройте электронную таблицу Google Sheets, содержащую строки или столбцы, размер которых вы хотите изменить. Под строкой формул вы увидите заголовки столбцов, диапазон по умолчанию от A до Z. Точно так же заголовки строк отображаются с левой стороны, по умолчанию диапазоны от 1 до 100.
Чтобы изменить размер строки или столбца, наведите указатель мыши на заголовок столбца (A, B и т. Д.) Или строку (1, 2 и т. Д.) И наведите указатель мыши на границу. Убедитесь, что указатель мыши поворачивается к значку стрелки, указывающей в любом направлении.
С помощью мыши или трекпада перетащите границу в новое положение и отпустите, только когда граница окажется в нужном вам положении. При перемещении границы появляется синяя линия, которая визуально указывает на размер нового столбца или строки.
Вы также можете выполнить этот шаг для нескольких столбцов или строк одновременно, выделив их сначала, а затем с помощью мыши или трекпада изменить размер границы одного из столбцов или строк.
Google Таблицы автоматически обрабатывают выбранные ячейки вместе, изменяя их все до определенного размера.
Автоматическое изменение размера строк или столбцов в Google Таблицах
В Google Таблицах, если ячейки в строке или столбце содержат слишком много данных, некоторая информация может быть скрыта, что заставит вас щелкнуть непосредственно по ячейке, прежде чем она станет полностью видимой.
Если вы хотите быстро изменить размер этих столбцов или строк для отображения полных данных в ячейке, вы можете использовать мышь для автоматического изменения размера соответствующим образом. Это покажет весь скрытый текст, изменит размер столбцов или строк, чтобы они соответствовали размеру самой большой ячейки, содержащей наибольшее количество данных.
Сначала откройте электронную таблицу и наведите указатель мыши на заголовки столбцов (начиная с A, B и т. Д.) Или строки (начиная с 1, 2 и т. Д.). Перемещайте экранный указатель над границей, пока он не изменится на стрелку.
Когда отображается указатель стрелки, дважды щелкните границу. Это заставит Google Таблицы автоматически изменять размер соответствующей строки или столбца, чтобы соответствовать содержимому самой большой ячейки.
Подобно описанному выше ручному методу, вы можете выбрать несколько строк или столбцов, чтобы изменить их размер одновременно. Как правило, это автоматически изменяет размер каждой строки или столбца, чтобы соответствовать данным самой большой ячейки.
Измените размер строк или столбцов в Google Таблицах с помощью встроенного инструмента
Вышеупомянутый метод позволяет гибко изменять размер столбцов и строк с помощью мыши или сенсорной панели. Но если вы хотите, чтобы все шло быстрее и точнее, используйте встроенный в Google Таблицы инструмент изменения размера строк и столбцов.
Сначала откройте рабочий лист, содержащий строку или столбец, размер которого вы хотите изменить. Затем щелкните заголовок строки (начиная с 1, 2 и т. Д.) Или столбца (начиная с A, B и т. Д.), Чтобы выбрать их.
Щелкните правой кнопкой мыши тег заголовка (например, 1 или A). Во всплывающем меню выберите параметр «Изменить размер столбца» или «Изменить размер строки» соответственно.
В диалоговом окне «Изменить размер» для этой строки или столбца введите новое измерение, которое вы хотите применить к строке или столбцу (размер в пикселях). Также установите флажок «По размеру данных», чтобы автоматически изменять размер столбца или строки в соответствии с данными в самой большой ячейке.
Нажмите «ОК», чтобы внести изменения.
Сразу же столбец или строка изменится, чтобы соответствовать выбранному вами размеру. Вы можете повторить этот шаг для других строк или столбцов.
A4 — стандартный размер бумаги, используемый для онлайн-документов и для печати, но есть и другие, довольно популярные размеры страниц, на которые люди печатают. Возможно, они не так популярны, как формат A4, который примерно равен размеру ноутбука, но они все еще используются.
Google Docs позволяет пользователям изменять размер страницы для любого документа, который они создают. Для этого выполните следующие действия;
Откройте документ Google Doc, для которого вы хотите изменить размер страницы.
Перейдите в Файл> Параметры страницы.
В открывшемся окне выберите ориентацию страницы.
Откройте раскрывающийся список Размер страницы.
Выберите размер страницы, и он будет применен к документу.
Ограничение этого метода заключается в том, что в Документах Google отображается только несколько предустановленных размеров. Пользователь не может ввести собственный размер страницы. Наборы настроек, поддерживаемые Документами Google, почти не охватывают размеры документов.
Настраиваемый размер страницы в Google Документах
Чтобы установить собственный размер страницы в Google Документах, вам нужно будет установить надстройку. Надстройка бесплатна и дает пользователям полную свободу устанавливать любой размер страницы по своему усмотрению.
Откройте любой файл Google Документов.
Перейдите в Дополнения> Получить дополнения.
В библиотеке надстроек найдите и установите Page Sizer.
Разрешите надстройке доступ к данным в Google Документах.
После установки перейдите в Надстройки> Размер страницы> Установить размер страницы.
В открывшемся окне выберите единицы измерения, в которых вы хотите определить размер (дюймы, миллиметры или точки).
Введите желаемый размер в поля ширины и высоты.
Щелкните ОК.
Размер страницы будет изменен.
Размер страницы будет применяться только к текущему документу. Невозможно изменить размер документа по умолчанию для всех документов в Документах Google. Если вы поделитесь документом Google Docs с настраиваемым размером страницы, пользовательский размер страницы будет сохранен для всех, кто просматривает документ.
Заключение
Если вы собираетесь использовать нестандартный размер страницы в Документах Google, рекомендуется установить размер перед созданием документа. После установки нестандартного размера рекомендуется также взглянуть на поля. Поля можно редактировать в меню «Файл»> «Параметры страницы». Надстройка Page Sizer не позволяет управлять полями. В зависимости от размера бумаги, который вы используете для документа, может быть лучше установить поля перед созданием нестандартного размера страницы.
Что вы думаете об этой статье?