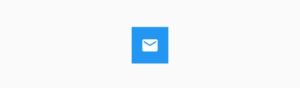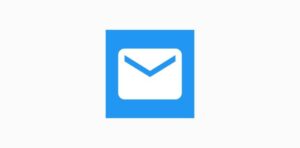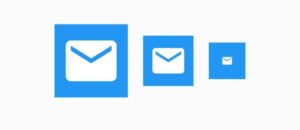Flutter icon button size customization. In this post, I’ll demonstrate how to customize the Flutter icon button size using a straightforward but proper and easy Flutter example. I will need you to carefully look and pay attention to every detail at what I have written while you familiarize yourself with the strategy for customizing Flutter icon button size in your own Flutter apps as well. In that case, why squander more time. Let’s get right to modifying our Flutter icon button size.
Outline
- What is Flutter Icon Button Size?
- Default Flutter Icon Button Size
- Change Flutter Icon Button Size
- Flutter Icon Button Size Implementation Source Code
- Conclusion
What is Flutter Icon Button Size?
In this post we will understand how to change the Flutter icon button size means we will increase and decrease the icon size which will ofcourse change the size of the Flutter icon button. First we will see the default Flutter icon button size then we will change it using an easy Flutter example.
Default Flutter Icon Button Size
So to see the default Flutter icon button size, we only have to implement a simple Flutter icon button widget with required onPressed and icon constructors. We also have wrapped the icon button with Flutter container widget and gave it color so we can see the whole Flutter icon button. See the below code:
Container(
color: Colors.blue,
child: IconButton(
onPressed: () {},
icon: Icon(Icons.email, color: Colors.white),
),
)
This is the default Flutter icon button size. Let’s now see how to change the size of icon button.
Change Flutter Icon Button Size
In order to change the Flutter icon button size, we have to use the icon size constructor of the Flutter icon button widget class. It takes a double(decimal value) but you can pass integer as well, it will convert that value automatically. We have given it a value 100 for demonstration. See the below code:
IconButton(
iconSize: 100,
onPressed: () {},
icon: Icon(Icons.email, color: Colors.white),
)
As you can see in the above image, the size of Flutter icon button is now changed.
So in this way you can easily change the Flutter icon button size in your own Flutter apps as well. I would love to answer the questions regrading size of the Flutter icon button, if you have any.
I have prepared a design for you in which multiple Flutter icon button sizes are shown. The source code is given in the below section.
Flutter Icon Button Size Implementation Source Code
import 'package:flutter/material.dart';
void main() {
runApp(const MyApp());
}
class MyApp extends StatelessWidget {
const MyApp({Key? key}) : super(key: key);
@override
Widget build(BuildContext context) {
return MaterialApp(
debugShowCheckedModeBanner: false,
home: Homepage(),
);
}
}
class Homepage extends StatelessWidget {
@override
Widget build(BuildContext context) {
return SafeArea(
child: Scaffold(
body: Center(
child: Row(
mainAxisAlignment: MainAxisAlignment.center,
children: [
Container(
margin: EdgeInsets.all(10),
color: Colors.blue,
child: IconButton(
iconSize: 80,
onPressed: () {},
icon: Icon(Icons.email, color: Colors.white),
),
),
Container(
margin: EdgeInsets.all(10),
color: Colors.blue,
child: IconButton(
iconSize: 50,
onPressed: () {},
icon: Icon(Icons.email, color: Colors.white),
),
),
Container(
margin: EdgeInsets.all(10),
color: Colors.blue,
child: IconButton(
iconSize: 15,
onPressed: () {},
icon: Icon(Icons.email, color: Colors.white),
),
),
],
),
)));
}
}
Conclusion
In conclusion, we have gained a practical understanding of what we should do to customize Flutter icon button size. I would love to have your feedback on this post. I also have many other articles about Flutter widgets, Flutter app development, Flutter animations, amazing Flutter templates with free source code, Flutter books, and many others that you may enjoy. Below are some of the post links mentioned above. Thanks for reading.
Flutter app articles you might like to read: beautiful gradient login UI, Dart Vs JavaScript, flutter login UI form, flutter basics for beginners, explanation of widgets in flutter, flutter architecture, flutter vs native, flutter sliverappbar customization, mobile app marketing tips, flutter bottom navigation bar, flutter appbar actions, flutter appbar title center, why learn react native framework, react native jobs, react native elements, unique flutter development.
You might also like:
Acer Swift 3 Intel Evo Laptop Amazing Specs
How To Change Flutter Appbar Shadow Color
How To Remove Flutter Appbar Elevation
Acer Swift X SFX14-41G-R1S6 Creator Laptop Amazing Specs
How To Change Flutter Appbar Height
How To Implement Flutter Appbar Actions Padding
How To Implement Flutter Appbar Transparent
How To Change Flutter Raised Button Elevation
How To Use Flutter Raisedbutton Icon OnPressed
Lenovo Legion 7 Gaming Laptop Incredible Specs You Should Know
MSI Stealth 15M Gaming Laptop Amazing Specs You Should Know
How To Easily Use Flutter RaisedButton Icon
How To Change Flutter RaisedButton Size
Acer Predator Triton 500 SE Gaming Laptop Amazing Specs
How To Change Flutter RaisedButton Disabled Color
How To Implement Flutter RaisedButton Disable
How To Use Flutter RaisedButton OnPressed
How To Change Flutter RaisedButton Shape
Acer Swift X SFX14 Laptop Amazing Specs
How To Change Flutter RaisedButton Color
Lenovo Legion 5 Gaming Laptop Amazing Specs
How To Change Flutter RaisedButton Width
How To Change Flutter Textformfield Label Text
How To Use Flutter SingleChildScrollView
Lenovo IdeaPad 3i Specs Amazing Laptop
How To Change Popup Menu Icon Flutter
Icon Widget is the primary way of introducing Icons in Flutter. and IconButton Widget acts just like a button, but with an icon instead of a usual button. so in this article, we will discuss how to resize an Icon / Icon Button in Flutter?
Let’s get started with the same.
How to Resize an Icon / Icon Button In Flutter?
You can use size property for Icon. Code Snippet will look like the below:
You can use size property for Icon.
Icon( Icons.radio_button_checked, size: 12, ),
And for IconButton you can use
Transform.scale(
scale: 0.5,
child: IconButton(
onPressed: (){},
icon: new Image.asset("images/IG.png"),
),
),
IconButton(
onPressed: () {},
icon: const Icon(Icons.account_box),
iconSize: 50,
),
You can also try the below way:
new SizedBox(
height: /*calculate from width and no:of child*/,
width: /*calculate from width and no:of child*/,
child: new IconButton(
padding: new EdgeInsets.all(0.0),
icon: new Image.asset("images/IG.png"),
onPressed: null,
)
)
Below code set width & height for the IconButton and make it to the center of your Container Widget.
Container(
height: 18.0,
width: 18.0,
color: Colors.yellow,
child: new IconButton(
padding: new EdgeInsets.all(0.0),
color: Colors.red,
icon: new Icon(Icons.clear, size: 18.0),
onPressed: null,
)
)
Example:
return Scaffold(
appBar: AppBar(
title: const Text("Icon Size Example"),
),
body: Column(
mainAxisAlignment: MainAxisAlignment.center,
children: [
const Text("Small size Icon"),
const Icon(
Icons.home_filled,
size: 40,
),
const SizedBox(
height: 40,
),
const Text("This is Icon Button"),
Center(
child: Container(
color: Colors.grey,
width: 100,
height: 50,
child: IconButton(
onPressed: () {
Fluttertoast.showToast(
msg: "Icon Button Clicked",
);
},
icon: const Icon(Icons.change_circle_outlined),
iconSize: 35,
),
),
),
],
),
);
We will get output like the below:
Output:
Conclusion:
Thanks for Reading !!!
Kindly drop your suggestion/feedback to serve you much better.
Do you want to convert your idea to reality? We would love to assist you with the development services.
FlutterAgency.com is our portal Platform dedicated to Flutter Technology and Flutter Developers. The portal is full of cool resources from Flutter like Flutter Widget Guide, Flutter Projects, Code libs and etc.
У меня 2 вопроса.
- как масштабировать нашу иконку? Я имею в виду не значок по умолчанию от Flutter. но когда вы превращаетесь в образ. У меня есть значок кнопки с изображением, как это:
Row(
mainAxisSize: MainAxisSize.max,
children: <Widget>[
IconButton(
icon: new Image.asset("images/IG.png"),
),
IconButton(
icon: new Image.asset("images/Twitter.png"),
),
IconButton(
icon: new Image.asset("images/Fb.png"),
),
],
)
Его всего 3 иконки. когда я добавлю еще значок, он разобьет макет на кирпичи желто-черного цвета. как сделать их меньше?
-
Вопрос выше для IconButton. как поменять иконку с изображением? вот код:
Icon(Icons.star, color: Colors.red)
Как изменить ‘star‘ с помощью Image.asset? без ссылки на другую ссылку, которая показывает только значок.
3 ответа
Лучший ответ
Вы можете использовать свойство size для Icon.
Icon(
Icons.radio_button_checked,
size: 12,
),
И для IconButton вы можете использовать
Transform.scale(
scale: 0.5,
child: IconButton(
onPressed: (){},
icon: new Image.asset("images/IG.png"),
),
),
6
CopsOnRoad
8 Апр 2019 в 10:47
Для первого вопроса вы можете использовать размерный блок, чтобы содержать IconButton, и если он ломается при добавлении большего, используйте прокрутку или уменьшите ширину и высоту размерного блока относительно дочернего элемента.
new SizedBox(
height: /*calculate from width and no:of child*/,
width: /*calculate from width and no:of child*/,
child: new IconButton(
padding: new EdgeInsets.all(0.0),
icon: new Image.asset("images/IG.png"),
onPressed: null,
)
)
Для второго вопроса вы можете использовать AssetImage('icons/heart.png', package: 'my_icons') вы можете сослаться на документ
1
Vineeth Mohan
8 Апр 2019 в 10:57
Я собираюсь ответить на мои вопросы, основываясь на ответах All Suhu здесь и основываясь на моем опыте спрашивать дядю Google.
- как масштабировать нашу иконку? Я имею в виду не значок по умолчанию от Flutter. но когда вы превращаетесь в образ. ?
Mr @CopsOnRoad дал свой ответ на колонку комментариев. и это действительно работает. спасибо 
Row(
mainAxisAlignment: MainAxisAlignment.spaceEvenly,
children: <Widget>[
Image.asset("images/line.png", width: 30,),
SizedBox(width: 5,),
Image.asset("images/Wa.png", width: 30,),
SizedBox(width: 5,),
Image.asset("images/IG.png", width: 30,),
SizedBox(width: 5,),
Image.asset("images/Twitter.png", width: 30,),
SizedBox(width: 5,),
Image.asset("images/Fb.png", width: 30,),
],
Я использую актив изображения и даю им размер для изменения размера. но это только тупой путь. отличный способ увидеть мр. Менты ответят выше.
- как поменять иконку с изображением? вот код:
Icon(Icons.star, color: Colors.red)
Мой ответ с помощью ImageIcon. Это делает изображение как значок. здесь код.
ImageIcon(AssetImage("images/Free Ongkir.png")),
Потому что я до сих пор не могу изменить «звезду» на актив изображения, тогда я использовал ImageIcon. Вы также можете изменить размер. добавив «размер» за первым «)».
Надеюсь, это может вам помочь 
0
Roman Traversine
9 Апр 2019 в 02:22
In this example, we are going to show you how to add icons to your Flutter app. You will also learn to change the size, color, or icon as well as to add icon buttons, and make the default icon clickable in your Flutter App. See the examples below:
Icon(Icons.print)You can use Icon() widget to add icons to your Flutter App. You have to pass the icon data as an icon to this widget. You can use default available Material icons with Icons class.
Read This Aso: How to Use Font Awesome Icons in Flutter App
Icon(Icons.message,
size: 50,
color: Colors.red
)To resize the icon size and change the icon color, you have to pass the size and color value along with icon data to Icon() widget.
InkWell(
child: Icon(Icons.link),
onTap: (){
//action code when clicked
print("The icon is clicked");
},
)You can wrap Icon() widget with InkWell or alternatively GestureDetector() widget to make icons clickable in your Flutter app.
IconButton(
onPressed: (){
//action coe when button is pressed
},
icon: Icon(Icons.send),
)You can use IconButton() widget to add the Icon button in your flutter app.
ElevatedButton.icon(
onPressed: (){
},
icon: Icon(Icons.phone),
label: Text("Elevated Button")
)You can use ElevatedButton.icon() widget to add icon to your Elevated button.
import 'package:flutter/material.dart';
void main(){
runApp(MyApp());
}
class MyApp extends StatelessWidget{
@override
Widget build(BuildContext context) {
return MaterialApp(
home: Home(),
);
}
}
class Home extends StatefulWidget{
@override
_HomeState createState() => _HomeState();
}
class _HomeState extends State<Home> {
@override
Widget build(BuildContext context) {
return Scaffold(
appBar: AppBar(
title: Text("Add Icon in Flutter"),
),
body: Container(
padding: EdgeInsets.all(20),
alignment: Alignment.center,
child: Column(
children:[
//add default icon
Icon(Icons.print),
//resize and add color to icon
Icon(Icons.message,
size: 50,
color: Colors.red
),
//make Icon Clickable
InkWell(
child: Icon(Icons.link),
onTap: (){
//action code when clicked
print("The icon is clicked");
},
),
//add Icon Button
IconButton(
onPressed: (){
//action coe when button is pressed
},
icon: Icon(Icons.send),
),
//add elevated button with icon
ElevatedButton.icon(
onPressed: (){
},
icon: Icon(Icons.phone),
label: Text("Elevated Button")
),
]
),
)
);
}
}In this example, we have added icons in different ways, such as plain icon, clickable icon, button with icon, elevated button with icon.
In this way, you can add icons to your Flutter app.