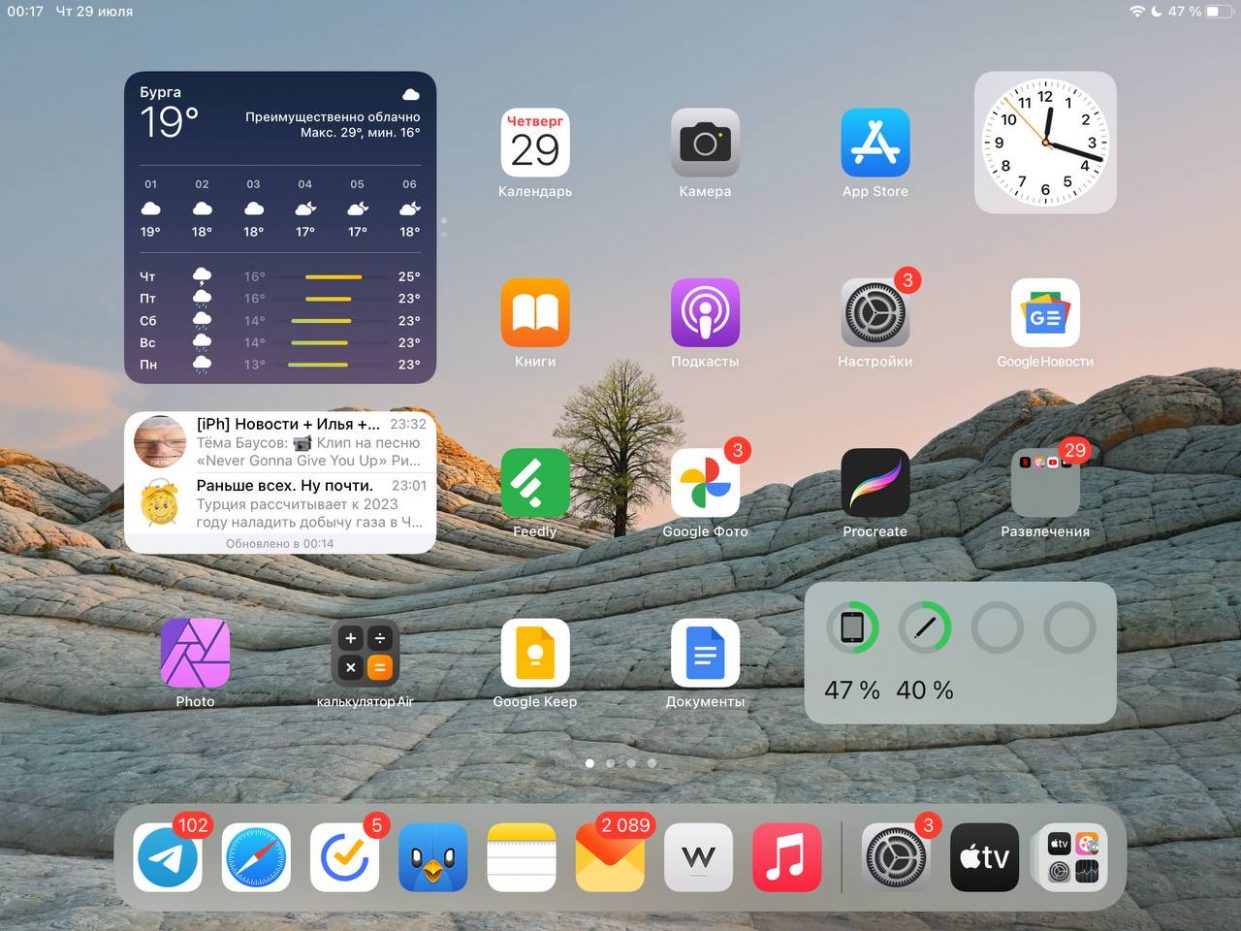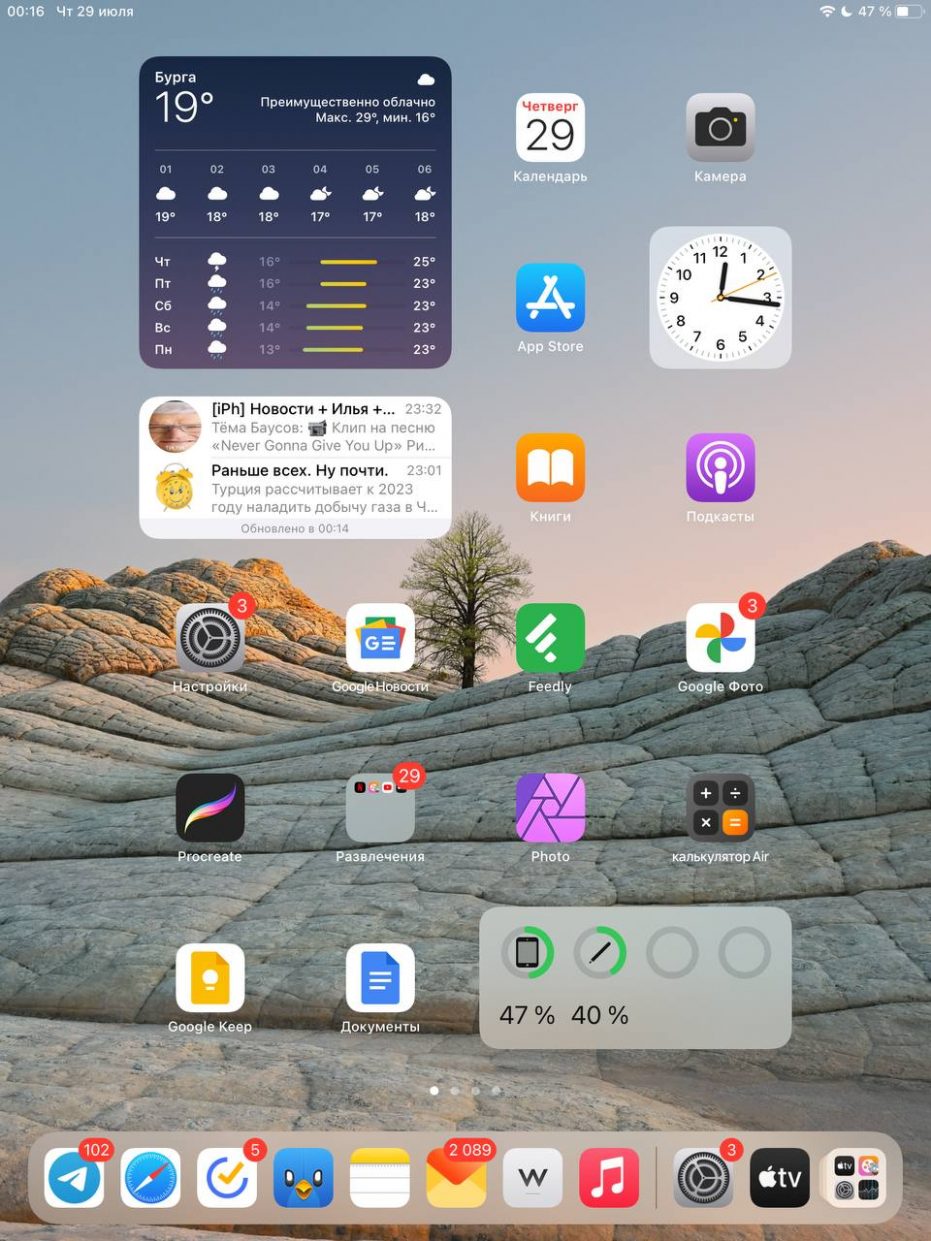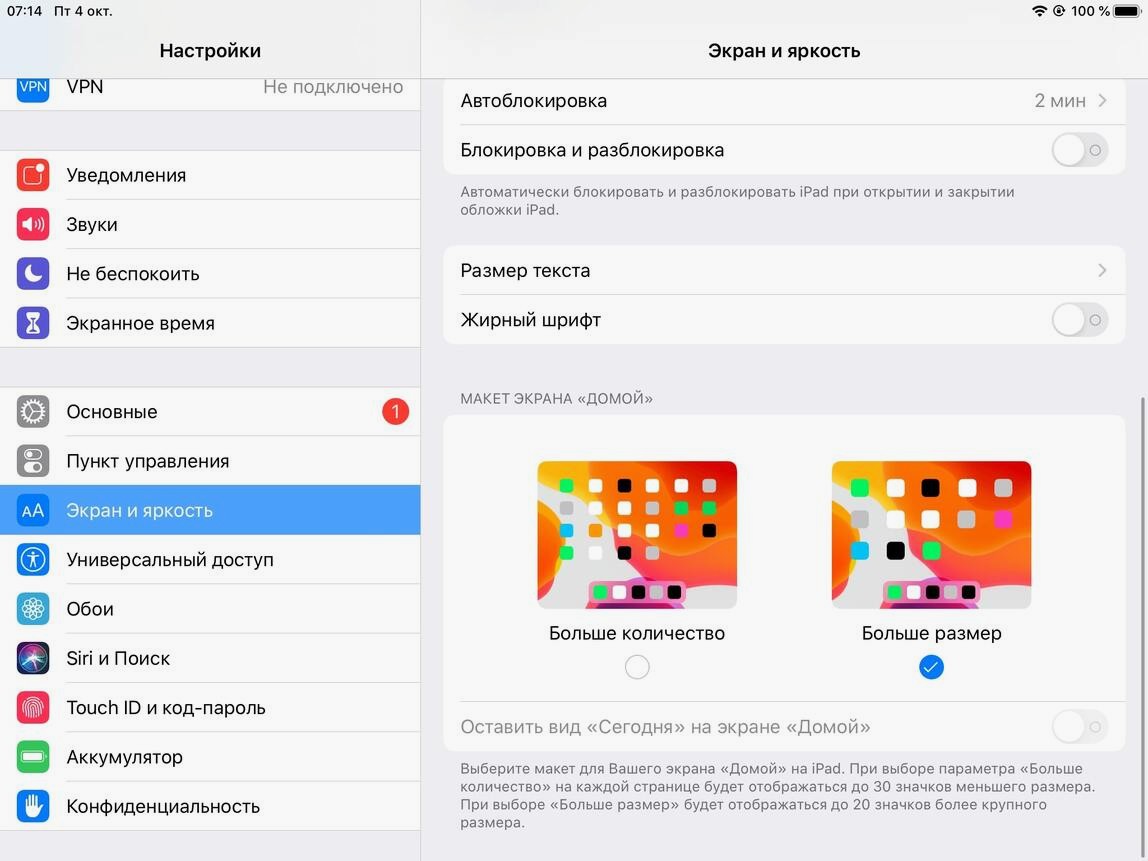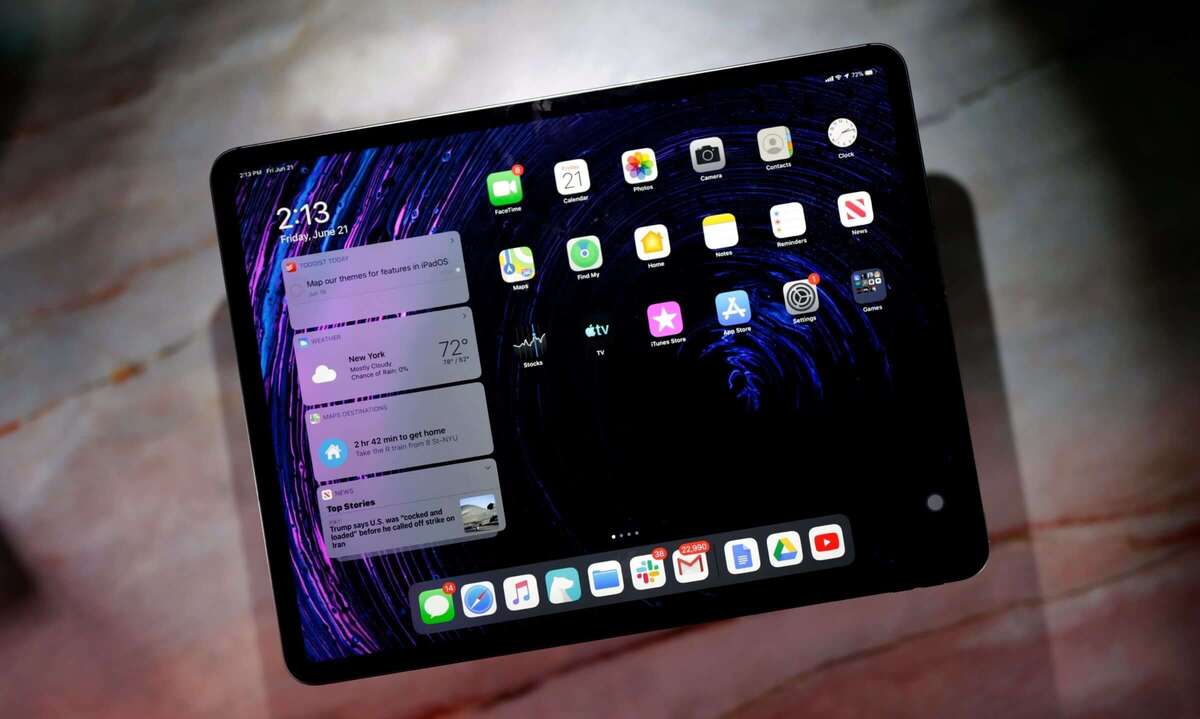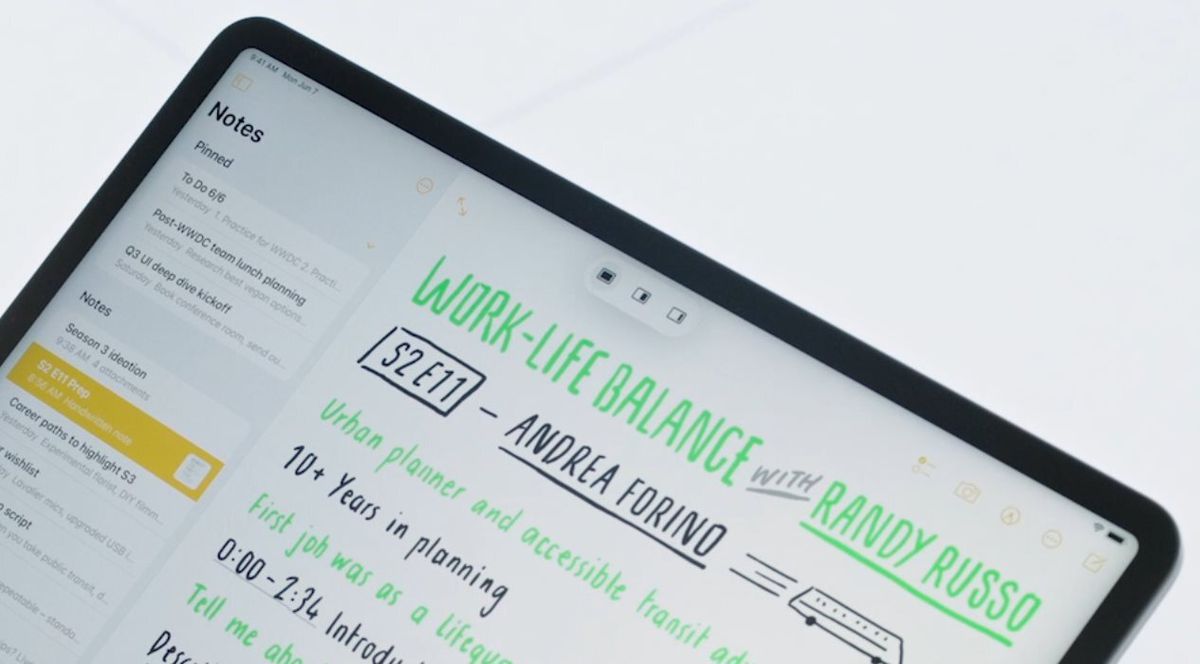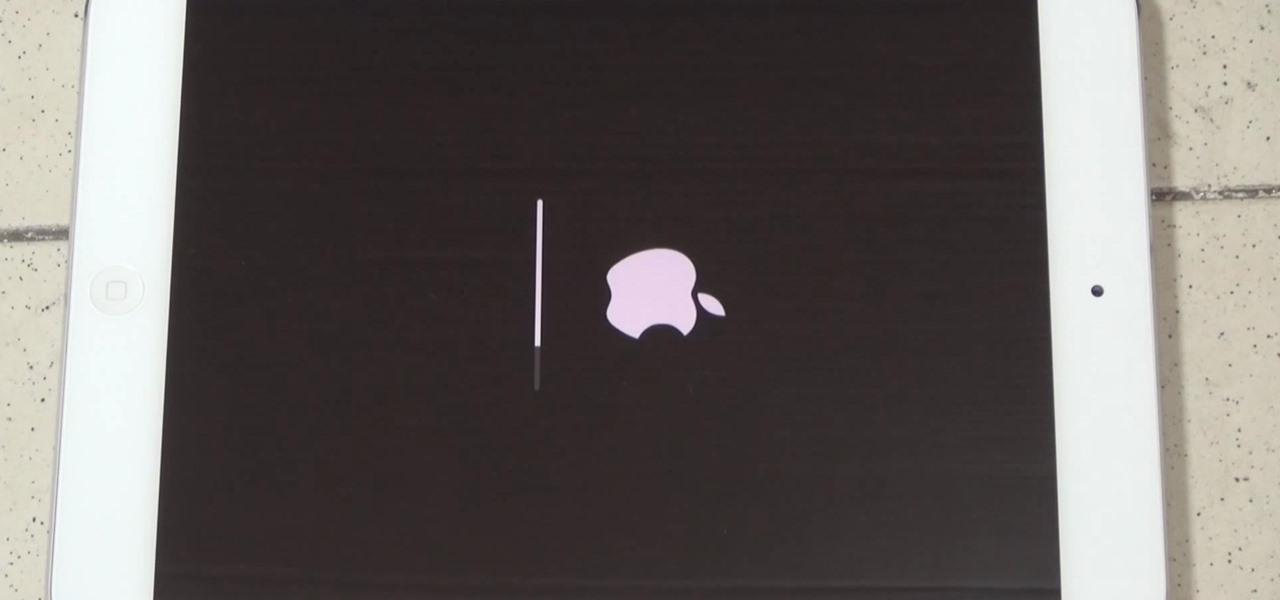-
AppleInsider.ru
-
Темы
-
Советы и трюки
12
04.10.2019,
обновлено 18.03.2020
В этом году iPad официально получил собственную операционную систему. Несмотря на то что она, по сути, стала лишь слегка доработанной версией всем привычной iOS, в Купертино решили во что бы то ни стало выделить её в самостоятельную платформу. Скорее всего, основной целью, которую преследовала компания, состояла в том, чтобы вызвать у пользователей ощущение работы с профессиональным устройством. Вот только, как выяснилось, далеко не всем это оказалось нужно.
iPadOS изменила привычную компоновку приложений на рабочем столе? Вы не одиноки
Как сейчас помню: когда я обновился до iPadOS, первое, что бросилось мне в глаза — маленькие иконки приложений. Я знал, что Apple придумала уменьшить их размер, чтобы на рабочем столе помещалось больше пиктограмм, однако живое лицезрение этого нововведения повергло меня в ступор. Мало того, что изменилась компоновка приложений, которые теперь располагались не в том порядке, в каком я к ним привык, так ещё и попадать по ним стало несколько сложнее. К счастью, возможность вернуть всё как было, в iPadOS тоже есть.
Как настроить рабочий стол на iPad
- Откройте “Настройки” и перейдите во вкладку “Экран и яркость”;
- В открывшемся окне пролистайте перечень доступных параметров до раздела Макет экрана “Домой”;
iPadOS позволяет по желанию выбирать размер и компоновку приложений рабочего стола
- Выберите вариант “Больше размер”;
- Вернитесь на рабочий стол и убедитесь, что иконки имеют прежний размер и компоновку.
Читайте также: Как iPadOS 13.1 работает на iPad Air 2
К сожалению, из-за увеличения размера иконок вам придётся терпеть несколько неудобств. Во-первых, вы больше не сможете перманентно располагать на рабочем столе макет “Сегодня”, на котором располагаются виджеты популярных приложений, а также часы, календарь и сводка о погоде. Его можно вызвать только в качестве наплывающего элемента, перекрывающего рабочий стол и приложения, которые будут в этот момент недоступны. Во-вторых, вы сможете размещать на рабочем столе не 30, а 20 приложений, хотя в определённых сценариях может быть очень удобно иметь большее количество программ.
Зачем уменьшать размер приложений
Зачем нужно такое количество приложений? Хотя бы затем, что теперь вам не придётся рассовывать их по папкам. Благодаря уменьшенному размеру пиктограмм вы сможете разместить на одном экране почти все нужные программы, которые раньше вам приходилось объединять в папки, чтобы не плодить большое количество рабочих столов. В теории это должно облегчить взаимодействие с софтом, однако, признаюсь честно, лично у меня привыкнуть так и не получилось и теперь я наслаждаюсь прежним размером иконок, который нравится мне гораздо больше.
iPadOS 14Обновление iOS и устройств AppleСоветы по работе с Apple
iOS 15 прошла долгий путь со времени последней итерации с многочисленными изменениями и функциями, которые помогают ей отличаться от своих предшественников. Несмотря на то, что эти изменения значительны, эти изменения, к сожалению, не включают возможность тематического оформления вашего устройства iOS, что было запрошено с момента выпуска первого iPhone.
Но как насчет всех настроек iOS, которые вы видите в Интернете? Есть ли способ изменить значки в iOS 15? Давайте разберемся!
Да, вы можете изменить значки приложений в iOS 15 с помощью приложения «Ярлыки». Некоторые специальные приложения также позволяют изменять значок прямо из приложения. Вы также можете использовать эту функцию в своих интересах при настройке своего устройства iOS. Используйте приведенное ниже руководство, чтобы изменить значки приложений в зависимости от ваших предпочтений и предпочтений.
Требования
Чтобы изменить значки в iOS, вам необходимо выполнить несколько требований. Убедитесь, что вы выполняете все из них, чтобы легко изменить все свои значки.
- Приложение «Ярлыки» (бесплатно)
- iOS 14 или выше
- Пользовательский пакет значков, набор или изображения или векторы, которые вы хотите использовать в качестве своих пользовательских значков.
- Немного терпения при использовании приложения «Ярлыки».
Убедившись, что вы соответствуете всем требованиям, вы можете использовать приведенные ниже руководства, чтобы изменить значки приложений в iOS 15.
Как изменить значки приложений в iOS 15
Вы можете изменить значок приложения с помощью приложения «Ярлыки». Ярлыки — это приложение для автоматизации, запущенное Apple с выпуском iOS 14. Приложение позволяет запускать действия и автоматизацию на основе различных изменяющихся переменных вашего устройства. Мы можем использовать эту автоматизацию и ярлыки в наших интересах для создания и запуска приложений с помощью пользовательских значков приложений. Следуйте приведенному ниже руководству, чтобы начать работу.
Откройте приложение «Ярлыки» и нажмите «+» в правом верхнем углу экрана.
Нажмите на «+ Добавить действие».
Теперь найдите «Открыть приложение», используя строку поиска вверху.
Нажмите и выберите то же самое, когда оно появится на вашем экране.
Нажмите на «Приложение».
Выберите приложение, для которого вы хотите создать новый значок приложения, и он должен автоматически добавляться в ярлык.
Теперь нажмите «Открыть приложение» вверху и введите имя только что выбранного приложения.
Следуйте одному из разделов ниже в зависимости от типа значка приложения, который вы хотите создать для соответствующего приложения.
Если вы хотите установить глиф в качестве пользовательского значка
Нажмите на значок рядом с вашим именем приложения вверху.
Выберите цвет значка вашего приложения.
Нажмите на «Глиф».
Теперь выберите желаемый Глиф из списка. Вы можете использовать настраиваемые категории внизу страницы для навигации по всем глифам.
Как только вы закончите, нажмите на то же самое в правом верхнем углу.
Нажмите на значок «Меню» вверху прямо сейчас.
Нажмите «Добавить на главный экран».
Нажмите «Добавить» в правом верхнем углу.
Выбранный ярлык теперь будет добавлен на ваш домашний экран с выбранным вами символом и цветом приложения в качестве настраиваемого значка.
Если вы хотите использовать собственное изображение в качестве значка
Нажмите на значок меню в правом верхнем углу экрана.
Нажмите «Добавить на главный экран».
Нажмите на значок приложения по умолчанию и выберите «Выбрать фото». Вы также можете нажать «Выбрать файл», если файл значка существует в вашем локальном хранилище.
Ваше приложение «Фото» откроется. Нажмите и выберите фотографию, которую хотите использовать в качестве значка приложения.
Масштабируйте и перемещайте фото, пока не получите желаемый результат. После этого нажмите «Выбрать» в правом нижнем углу экрана.
Выбранная фотография теперь будет установлена в качестве значка вашего приложения. Теперь вы можете нажать «Добавить» в правом верхнем углу.
Значок приложения теперь будет добавлен на ваш домашний экран, и вы можете запустить приложение с домашнего экрана, используя то же самое.
Как отключить уведомления с помощью ярлыков на iOS 15
Что ж, это сложно, но это легко возможно. Для этого ознакомьтесь с нашим руководством ниже.
Читайте: Как отключить уведомления с помощью ярлыков на iOS 15
Как изменить значки приложений без приложения Ярлыки
Если вы хотите изменить значки приложений без приложения «Ярлыки», вы можете использовать стороннее приложение, такое как Launch Center Pro. Сторонние приложения не используют ярлыки для запуска и открытия приложений с помощью пользовательских значков на вашем устройстве, вместо этого эти приложения используют схему на основе URL-адресов для открытия нужного приложения на вашем устройстве.
Этот трюк включает использование выделенных веб-ссылок для приложений, чтобы открывать нужные. К сожалению, возможность добавлять несколько пользовательских значков и запускать системные приложения с помощью этого трюка была исправлена Apple.
Следовательно, теперь вы можете запускать только определенные действия в системном приложении с помощью таких сторонних приложений. Вы можете использовать ссылку ниже, чтобы установить Launch Center Pro на свое устройство, а затем использовать руководство в приложении, чтобы добавить пользовательский значок главного экрана для приложений на главный экран.
► Launch Center Pro | Ссылка для скачивания
FAQs
Вот несколько часто задаваемых вопросов, которые помогут ответить на все ваши вопросы о настройке пользовательских значков приложений в iOS 15.
Можно ли запустить ярлык без запуска приложения «Ярлыки»?
Да, теперь можно обойти приложение «Ярлыки», а также специальное уведомление. Используйте руководство вверху, чтобы отключить уведомления для приложения «Ярлыки». После отключения уведомлений вы больше не будете перенаправлены в приложение «Ярлыки» и не будете получать уведомления об этом. Кроме того, открытие приложений сейчас редко запускает приложение «Ярлыки», однако, если вы используете уникальное приложение, это может помочь вам обойти эту проблему.
Можете ли вы изменить значки системных приложений?
Да, с помощью трюка с ярлыками вы можете легко изменить значки системных приложений на своем устройстве. Нет ограничений на выбор приложений, поэтому вы можете изменить значки для всех приложений в вашей системе, используя этот трюк.
Однако, если вы используете сторонние приложения, такие как Launch Center Pro, вы будете немного ограничены, когда дело доходит до системных приложений. Вместо этого эти приложения используют трюк с URL-адресом, который теперь запрещен Apple. Уловка больше не работает для системных приложений, чтобы просто открывать приложения. Вам нужно будет вызвать определенное действие.
К счастью, такие действия, как «Новая вкладка» в Safari и «Открыть клавиатуру» для приложения для телефона, помогают достичь того же эффекта, что и открытие приложения.
Можно ли изменить значки приложений без приложения «Ярлыки»?
Как обсуждалось выше, можно изменить значки приложений с помощью стороннего приложения, если вы не хотите использовать приложение «Ярлыки». Однако здесь есть некоторые ограничения, такие как невозможность управлять действиями системных приложений или одновременное создание нескольких значков.
Преимущество этих приложений в том, что вы не получаете ненужных уведомлений при запуске приложений с помощью пользовательских значков приложений. Вы можете просто отключить уведомления для стороннего приложения, чтобы перестать получать ненужные уведомления.
Мы надеемся, что этот пост помог легко изменить значки ваших приложений на iOS 15. Если у вас возникнут какие-либо проблемы или у вас возникнут дополнительные вопросы, не стесняйтесь оставлять их в разделе комментариев ниже.
Связанный:
В июле я купил себе новый iPad и сразу же установил на него публичную бета-версию iPadOS 15. Пользовался ей вплоть до сентября, но перед выходом финального обновления решил откатиться на iPadOS 14, пока её можно было установить.
Честно говоря, обновляться пока не планирую, и на это есть одна важная причина — испорченный рабочий стол. Думаете я один такой? Нет, в интернете масса жалоб от пользователей, которые просят компанию исправить этот кошмар.
В чём заключается моя претензия
Лучший домашний экран, который только можно было придумать для iPad.
В iPadOS 13 и 14 рабочий стол имеет сетку приложений 6 на 5 значков, и это чертовски удобно. Как бы вы не держали планшет — вертикально или горизонтально, ярлыки будут оставаться на своём месте. Знаю людей, которые каждый ряд выделяют под определённую категорию приложений.
Например, 1 ряд — игры, 2 ряд — приложения для обработки фото, 3 ряд — текстовые редакторы и так далее. iPadOS 15 ломает эту логику напрочь. В новой системе сетка приложений теперь 6х4. Зачем?
Apple, ну как так?
Чтобы выделить дополнительное пространство между виджетами (их же теперь можно размещать прямо на рабочем столе). Если вы держите планшет горизонтально и планируете рабочее пространство в таком положении, перевернув iPad в портретную ориентацию, вы поймаете дюжину разочарования.
Значки, виджеты меняют своё положение. А знаете почему? Потому что в вертикальном положении сетка уже не 6х4, а 4х6. И весь тот порядок, который вы усердно наводили, в один момент испаряется.
Вот еще пара претензий из Twitter:
I can’t be the only iPad user to install iPadOS 15 and frown at seeing how its home screen widgets broke up a painstakingly-organized app icon grid.
— Rob Pegoraro (@robpegoraro) September 20, 2021
#iPadOS15 widget and icon placement is absolute madness, especially when changing orientation pic.twitter.com/wQrFZ7rXYK
— Dan Finnen (@danfinnen) September 20, 2021
Это я ещё не беру в расчёт тысячи сообщений на разных форумах, вроде Reddit или MacRumors. Стоит сказать, что способы решения этой проблемы есть и даже целых два.
1. Дать возможность включить старое оформление
Не вижу в этом сложности.
Раньше у iPadOS был пункт с настройками экрана «Домой». Можно было выбрать больший размер значков или большее количество. Таких настроек в 15 версии уже нет, а зря.
Например, в случае с Safari Apple даёт выбор — включить старое или новое оформление. Ну добавьте ещё один пункт в настройки домашнего экрана, и будет счастье. Жду в следующих версиях, даже если мне придётся отказаться от виджетов на домашнем экране.
2. Добавить настройку сетки
Пора расширить простор для персонализации.
Такая опция вряд ли появится, но мечтать не вредно. Согласитесь, было бы здорово иметь выбор сетки. Например, 5х4 или 5х5. Уверен, что найдутся пользователи iPad, которым таких настроек не хватает.
Всё-таки, многие используют планшеты в качестве рабочих инструментов, и иметь больше настроек для кастомизации виртуального пространства под себя — вещь нужная.
Есть ли что-то, чего мне не хватает в iPadOS 14?
Быстрые Заметки
Причем в них можно писать не только от руки.
Да, после iPadOS 15 мне стало не хватать быстрых заметок — делаешь свайп от нижнего правого угла к центру, и появляется плавающее окно, в которой можно что-нибудь записать.
Вещь крайне удобная и нужная. Здорово, что Apple додумалась её сделать. Ещё так можно быстро копировать ссылки на сайты.
Адекватная работа Split View
В iOS 9 была отдельная менюшка с выбором приложений Split View. Потом её зачем-то убрали.
Если вы хотите открыть второе приложение в режиме Split View, можно нажать на три точки в верхней части экрана, и уже можно выбирать необходимый софт на рабочем столе.
В iPadOS 14 открытие параллельных приложений организовано криво. Приходится сворачивать одно приложение, переходить на рабочий стол, а потом из раздела «Недавние» в док-панели перетягивать другое на экран.
Подумайте, прежде чем обновляться
Обратного пути уже не будет. Apple может ограничить возможность отката.
Если вы привыкли к старой сетке иконок и не уверены, что будете активно пользоваться виджетами на рабочем столе, советую несколько раз подумать, прежде чем переходить в пункт «Обновление ПО» в настройках.
Принципиально важных нововведений в iPadOS 15 нет. Для себя я подметил только два, про которые рассказал выше.
Отмечу, что большинство приложений ещё долго будут поддерживать iOS и iPadOS 14, поэтому, оставшись на старой системе, вы мало что потеряете. Кто знает, может, в ближайшем будущем Apple исправит эту оплошность.
А как вам новый рабочий стол в iPadOS 15?

🤓 Хочешь больше? Подпишись на наш Telegram.

iPhones.ru
Главное разочарование новой операционной системы.
- iOS 15,
- iPad,
- iPadOS 15,
- прошивка
podogreykin
@podogreykin
Главный любитель технологий и Звёздных воин в галактике. До сих пор слушаю музыку с iPod.
Есть вопрос или замечание: [email protected]
Главный экран вашего iPhone заслуживает более привлекательного вида. Помимо использования полностью настраиваемых виджетов, вы должны использовать пользовательские значки приложений на своем iPhone, чтобы настроить домашний экран по своему вкусу.
Независимо от того, хотите ли вы выбрать монохромный макет, украсить экран темой с цветовой кодировкой или отказаться от док-станции, пользовательские значки приложений могут сыграть свою роль. Если вы готовы улучшить свою игру по настройке, позвольте мне показать вам, как с легкостью изменить значки приложений в iOS 15 или более поздней версии.
Как использовать пользовательские значки приложений на iPhone под управлением iOS 15 или новее
Каковы требования для создания пользовательских значков приложений для iPhone?
Если все, что вам нужно, это достойный сменщик значков приложения для вашего устройства iOS без необходимости выкладывать деньги, приложение Shortcuts более чем способно оправдать ваши ожидания. Однако, если вы предпочитаете иметь массу крутых тем и пользовательских значков приложений, вам следует приобрести сторонние средства смены значков. Хотя большинство средств смены значков доступны бесплатно, для разблокировки всех тем вам потребуется перейти на премиум-версию.
Измените значки приложений на iPhone с помощью приложения ярлыков
- Для начала запустите приложение «Ярлыки» на своем iPhone, а затем нажмите кнопку «+» в правом верхнем углу экрана.

2. Теперь нажмите кнопку «+» Добавить действие.

Примечание. Если параметр « Открыть приложение» отображается в разделе «Предложения следующего действия», выберите его. В противном случае переходите к следующему шагу.
3. Затем введите «Открыть приложение» в строке поиска вверху и выберите его из результатов поиска.

4. Затем нажмите «Приложение» и выберите приложение, для которого хотите создать собственный значок. Я собираюсь сделать собственный значок для App Store.

5. Затем дайте приложению подходящее имя и нажмите Готово в правом нижнем углу экрана.
Установите глиф как пользовательский значок приложения на iPhone
Приложение «Ярлыки» имеет постоянно растущую библиотеку объектов и символов, позволяющую создавать различные пользовательские значки приложений.
- Нажмите на значок, расположенный слева от вашего имени приложения, а затем выберите цвет для значка вашего приложения.
- Теперь нажмите на « Глиф» и выберите один из множества вариантов. Используйте настраиваемые категории, такие как « Объекты», «Символы» и «Люди» внизу, для изучения различных глифов.
- После того, как вы выбрали нужный значок, нажмите Готово в правом верхнем углу экрана.
- Затем коснитесь значка меню в правом верхнем углу экрана и выберите « Добавить на главный экран».
- Обратите внимание, что вы также можете показать этот пользовательский значок приложения на Apple Watch, закрепить его в строке меню MacOS и даже использовать его в качестве быстрого действия на вашем Mac.

- Наконец, для завершения нажмите « Добавить» в правом верхнем углу. Ваш пользовательский значок приложения для iPhone теперь появится на главном экране.
Использовать изображение в качестве значка приложения для iPhone
Если вы хотите дополнительно персонализировать значок приложения, вы можете использовать собственное изображение в качестве значка приложения для iPhone.
- Коснитесь значка меню, расположенного в правом верхнем углу экрана, а затем выберите « Добавить на главный экран».

- Теперь коснитесь значка приложения по умолчанию и выберите « Выбрать фото».
- Важно отметить, что если изображение находится в приложении «Файлы», нажмите « Выбрать файл», а затем выберите изображение. А если вы хотите сделать снимок, нажмите « Сделать фото».
- Затем выберите изображение из библиотеки фотографий. После этого настройте изображение и нажмите « Выбрать» в правом нижнем углу экрана.
- Теперь ваше изображение будет установлено в качестве значка приложения для iPhone. Наконец, нажмите « Добавить» в правом верхнем углу экрана, чтобы закончить.
Вот и все! Значок настраиваемого приложения появится на главном экране. В дальнейшем вы можете запустить приложение, коснувшись этого значка.
Примечание:
- Хотя этот хакер работает довольно надежно, он сначала запускает приложение «Ярлыки» перед запуском приложения.
- Если вы хотите открывать приложение, не вызывая приложение «Ярлыки», отключите уведомления о ярлыках. Для этого перейдите в приложение «Настройки» -> «Время экрана» -> «Просмотреть все действия» -> «Уведомления» -> «Ярлыки». Теперь выключите переключатель рядом с Разрешить уведомления.
Лучшие сторонние приложения для создания пользовательских значков приложений для iPhone
Если вы хотите выполнить полную настройку, вам следует попробовать средства смены значков сторонних приложений для iPhone и iPad. Загруженные множеством увлекательных значков приложений и тем, они предлагают вам больше гибкости для создания значков по своему вкусу.
1. Эстетический набор
Aesthetic Kit — это многофункциональное средство смены значков приложений для iPhone и iPad. Что отличает его от других средств смены значков, так это огромная коллекция значков (более 10 000 значков и виджетов). Таким образом, у вас будет много свободы для экспериментов. Кроме того, он также поставляется с солидной библиотекой виджетов, которые вы можете использовать для создания привлекательных макетов.

Установка: (бесплатно, 9,99 долларов США в месяц)
2. Латунь: настраиваемые значки и виджеты.
Еще одно средство смены значков приложений, заслуживающее внимательного изучения, — это Brass (более 5 миллионов загрузок). Он также поставляется с широким набором пользовательских значков приложений, тем и виджетов, позволяющих украсить домашний экран различными макетами. Хотя Brass доступен бесплатно, для разблокировки всех значков и тем вам потребуется выложить 2,49 доллара в неделю или 6,99 доллара в месяц.
Установить: (бесплатно, 6,99 долларов США в месяц)
3. Иконка Themer и Icon Changer
В «Icon Themer & Icon Changer» есть все необходимое, чтобы быть вашей универсальной платформой для значков и тем приложений. Вы можете использовать это приложение, чтобы настроить значки приложений iPhone, используя желаемый цвет и фон. Имея в вашем распоряжении профессионально разработанные темы и виджеты, создание потрясающего макета будет для вас довольно простым. Как и вышеупомянутые средства смены значков, он также предлагает ограниченную бесплатную версию и позволяет разблокировать все значки и темы через премиум-уровень (9,99 долларов США в месяц).
Установка: (бесплатно, 9,99 долларов США в месяц)
Создавайте собственные значки приложений для дизайна домашнего экрана iPhone и iPad
Вот и все! Итак, вот как вы можете создавать собственные значки приложений на своем iPhone и iPad. Как я уже сказал выше, приложения «Ярлыки» более чем достаточно, чтобы вы могли создавать красивые значки приложений для вашего устройства iOS.
Однако, если вы хотите иметь множество профессионально разработанных значков и тем приложений, сторонние средства смены значков всегда готовы утолить вашу жажду. Тем не менее, не забудьте поделиться своим мнением и сообщить нам о своем любимом средстве смены значков для iOS.
Модернизированный домашний экран в iPadOS выглядит и работает великолепно, и вы даже можете настроить размер значков приложения по своему вкусу, выбрав между большими значками и большим пространством между ними или размещением большего количества содержимого на домашнем экране с помощью более узкой сетки.
Эта функция не упоминалась наряду с другими возможностями iPadOS во время основного выступления 3 июня на AppleЕжегодная всемирная конференция разработчиков, которая состоялась 3-7 июня в Сан-Хосе, штат Калифорния. Вместо этого производитель iPhone добавил его на более поздней стадии в рамках пятой бета-версии для разработчиков iPadOS, которая была выпущена 29 июля 2019 года.
Хотя вам все еще не разрешается произвольно изменять размеры значков приложений на главном экране iPad в соответствии с вашими размерами, Apple Теперь мы можем выбрать один из двух вариантов размеров иконок: «Больше» и «Больше».
Вы можете выбрать размер иконки приложения в настройках.
Первая, как следует из названия, делает значки приложений немного меньше, чтобы выжимать их больше на главном экране. В этих настройках используется сетка 6 × 5 для размещения до 30 значков на каждой странице главного экрана. Последняя меняет сетку 6 × 5 на более просторную сетку 5 × 4, которая вмещает до 20 значков, которые выглядят немного больше, и между ними больше места.
Клиенты целую вечность жаловались на потерю места между значками приложений iPad на главном экране. Новый параметр «Размер значков приложения» в iPadOS немного облегчает эти жалобы, и это хорошее начало. Следите за iDB и покажем, как изменить размер значков приложения на iPad.
Чтобы выбрать один из двух размеров значков приложения для главного экрана вашего iPad, выполните следующие действия:
1) открыто настройки на вашем iPad с программным обеспечением iPadOS или более поздней версии.
2) выберите Дисплей и яркость из корневого меню на левой стороне.
3) Прокрутите вниз до раздела с заголовком Размер иконки приложения, тогда сделайте свой выбор:
- Больше: Показывает до 20 больших значков приложений, установив сетку приложений 4 × 5.
- Больше: Показывает до 30 меньших значков приложений, установив сетку приложений 6 × 5.
По умолчанию iPadOS использует настройку «Больше», если вы не переключитесь на «Большой» вручную.
Параметр «Дополнительно» позволяет разместить до 20 значков приложений на одной странице на главном экране.
Если вы находите параметр «Дополнительно» более тесным, переключитесь на «Большой», который отображает меньше приложений и меньше контента.
Помимо разницы в размере значков, эти две настройки не вносят других изменений в то, как вы взаимодействуете со страницами главного экрана и значками приложений на вашем iPad. О, почти забыл: при использовании Больше, область виджетов полностью слева является частью вашего Начального экрана. Когда Bigger активен, тот же самый вид Сегодня, как он называется, отображается в виде полупрозрачного наложения, подобного Центру управления и Центру уведомлений, как показано на приведенном ниже снимке экрана.
Настройка размера значков приложения является эксклюзивной функцией iPad.
В настоящее время он недоступен на любом iPhone с программным обеспечением iOS 13, включая модели Plus с большим экраном и 6,5-дюймовые модели Max, которые в прошлом использовали различные макеты главного экрана в портретной и альбомной ориентации.
Дайте нам знать, что вам нравится эта изящная маленькая функция iPad, оставив комментарий внизу!
Все новые функции домашнего экрана в iPadOS
iPadOS предлагает следующие усовершенствования главного экрана:
- Новый макет: Главный экран был переработан с иконками, расположенными в более плотной сетке. Изысканный макет дает вам больше места для приложений и информации.
- Закрепить виджеты: Получите мгновенную информацию, закрепив виджеты «Сегодня» на главном экране.
- Любимые виджеты: Используйте редактор виджетов, чтобы выбрать ваши любимые виджеты, которые всегда будут отображаться на главном экране. Проведите пальцем вверх, чтобы увидеть все остальные ваши виджеты.
совместимость с iPadOS
iPadOS совместим с этими iPad:
- 12,9-дюймовый iPad Pro
- 11-дюймовый iPad Pro
- 10,5-дюймовый iPad Pro
- 9,7-дюймовый iPad Pro
- iPad (6-го поколения)
- iPad (5-го поколения)
- iPad mini (5-го поколения)
- iPad mini 4
- iPad Air (3-го поколения)
- iPad Air 2
Посмотрите наш видео обзор новых обновлений только для iPad, встроенных ниже.
Подписаться на iDownloadBlog на YouTube
Подробнее читайте AppleПресс-релиз или посетить apple.com/ipados/ipados-preview,
Нужна помощь? Спроси у iDB!
Если вам понравился этот урок, передайте его своим друзьям и оставьте комментарий ниже.
Застрял? Не уверен, как сделать определенные вещи на вашем Apple устройство? Дайте нам знать через [email protected] и будущий учебник может предоставить решение.
Отправить свои собственные предложения с помощью [email protected],
Экран iPad немного больше, чем у iPhone, что делает его предпочтительным для просмотра видео, чтения книг или просто работы в Интернете.
Но если у вас возникли проблемы с поиском нужных приложений, потому что вы не очень хорошо видите значки, вам может понадобиться способ сделать их больше.
К счастью, на iPad есть настройка, позволяющая увеличить размер значков приложений, о чем мы поговорим ниже.
У многих людей возникают проблемы с просмотром контента на мобильных устройствах. Даже если у вас нормальное зрение, вы можете щуриться, когда смотрите на предметы.
Поскольку вы можете проводить много времени каждый день, глядя на эти устройства, вы, вероятно, не хотите повредить глаза или испытывать дискомфорт при использовании своего iPhone или iPad.
Хороший способ решить эти проблемы — просто увеличить объекты на экране, чтобы вам было легче их видеть.
Это не только сделает использование iPad более удобным, но и сделает его намного более увлекательным.
Как увеличить размер значков приложений для iPad
- Открыть настройки.
- Выберите «Главный экран и док».
- Включите параметр «Использовать большие значки приложений».
Наше руководство продолжается ниже с дополнительной информацией о том, как увеличить размер ваших приложений для iPad, включая изображения этих шагов.
iPad, как и многие другие устройства Apple, включает в себя множество различных настроек и параметров, которые можно настроить для индивидуальной настройки устройства.
Помимо таких вещей, как изменение фона главного экрана или настройка уведомлений, вы также можете настроить внешний вид многих элементов на экране в соответствии со своими личными предпочтениями.
Возможно, вы уже зашли в меню «Экран и яркость», чтобы внести некоторые коррективы, но вы, вероятно, обнаружили, что там нет возможности изменить размер значка.
Наше руководство ниже покажет вам, где найти этот параметр в другом меню, чтобы вы могли настроить размер значка iPad.
Как сделать приложения для iPad больше (руководство с иллюстрациями)
Действия, описанные в этой статье, были выполнены на iPad 6-го поколения с версией iPadOS 15.6.1.
Эти шаги покажут вам, как увеличить значки приложений на вашем iPad.
Теперь, когда вы знаете, как увеличить размер приложений на iPad, вы можете улучшить работу с устройством и немного упростить просмотр значков приложений на iPad.
Ниже вы можете увидеть сравнительное изображение обычного размера значка приложения по отношению к увеличенному размеру значка приложения.
Наш учебник продолжается ниже с некоторыми ответами на распространенные вопросы, которые могут возникнуть при изменении этого параметра.
Часто задаваемые вопросы
Как включить ночной режим на iPad?
Ваш iPad имеет функцию под названием «Ночной режим», которая может быть полезна для облегчения просмотра экрана.
Этот параметр использует более темную цветовую палитру, чтобы уменьшить нагрузку на глаза, вызванную просмотром ярких пикселей на экране.
Он предназначен для использования ночью, когда меньше окружающего света, и вам не нужно делать экран очень ярким, чтобы его увидеть.
Но вы можете включить ночной режим в любое время на своем iPad, выбрав «Настройки»> «Экран и яркость»>, а затем коснувшись параметра «Темный» в разделе «Внешний вид» меню.
Как увеличить размер текста на iPad?
Еще одна настройка, которая может сделать ваш iPad более удобным для чтения, заключается в увеличении размера текста.
Это повлияет на приложения, использующие текстовые настройки iPad, такие как «Сообщения», «Почта», «Safari» и другие.
Вы также можете найти эту опцию в меню «Экран и яркость».
шаги для увеличения размера текста iPad:
1. Откройте «Настройки».
2. Выберите «Экран и яркость».
3. Выберите Размер текста.
4. Перетащите ползунок вправо, чтобы увеличить текст.
Есть ли функция масштабирования на iPad?
Ваш iPad также имеет функцию масштабирования, которую вы можете включить, а затем использовать, когда вам это нужно.
Вы можете включить масштабирование на iPad, выбрав «Настройки» > «Универсальный доступ» > «Масштаб» > и нажав кнопку «Масштаб».
После включения вы сможете увеличить масштаб экрана, дважды нажав тремя пальцами, а затем перетащив экран тремя пальцами.
Когда вы закончите, вы можете снова дважды коснуться тремя пальцами, чтобы изменить масштаб.
221
221 people found this article helpful
My iPhone Icons Are Large: What’s Happening?
The Zoom feature may be turned on
Updated on January 1, 2021
What to Know
- To zoom out to normal size, hold three fingers together and double-tap the screen with all three fingers at once.
- To turn off Zoom go to Settings > Accessibility > Zoom > Off.
This article explains the cause of large icons in iOS 12 and newer and how to correct them with the Zoom feature.
The Cause of a Zoomed-In iPhone Screen and Huge Icons
When the iPhone screen is magnified, the iPhone Zoom feature may have been accidentally turned on. Zoom is an accessibility feature that helps people with poor vision enlarge items on the screen to see the screen better.
When the iPhone screen is zoomed in, and your icons are too large, it could be a problem. In this situation, everything looks huge, and app icons fill the entire screen, making it hard or even impossible to see the rest of the apps. Even pressing the Home button doesn’t help. This problem isn’t as bad as it may seem, though. Fixing an iPhone with a zoomed-in screen is easy.
How to Zoom out to Normal Size on iPhone
To restore icons to normal size, hold three fingers together and double-tap the screen with all three fingers at once. This gesture returns the Zoom level to normal.
When in Zoom mode, follow the Rule of Three: A three-finger tap gesture to zoom in, a three-finger double-tap (plus a pinching drag gesture) to change the zoom, and drag three fingers to move around the screen. You’ll also find these tips in the Zoom menu in Settings.
How to Turn off Screen Zoom on iPhone
To prevent screen zoom from being accidentally turned on again, turn off the feature:
-
Tap the Settings app to open it.
-
In the General screen, tap Accessibility.
-
On the Accessibility screen, tap Zoom.
-
On the Zoom screen, turn off the Zoom toggle switch.
-
Check that the setting is working by double-tapping three fingers on the Home screen. If nothing happens, the Zoom feature was successfully disabled.
This procedure restores the iPhone to its normal magnification and prevents the enlargement from happening again.
What iOS Devices Are Affected by Screen Zoom
The Zoom feature is available on the iPhone 3GS and newer, the 3rd generation iPod touch and newer, and all iPad models.
If you have one of these devices and the icons are large, Zoom is the most likely culprit, so try these steps first. If they won’t work, something strange is going on. You may want to consult Apple directly for help.
Use Display Zoom and Dynamic Type to Improve Readability
While screen magnification makes it harder for some to see the iPhone screen, others may want icons and text to be a bit larger. There are a couple of features that enlarge text and other aspects of the iPhone to make them easier to read and use:
- Dynamic Type: This feature in iOS 7 and up enlarges text (but nothing else) throughout an iPhone and compatible apps to make reading easier.
- Display Zoom: Available on the iPhone 6 series and newer. It enlarges everything on the device screen to make things easier to see and use.
What Do the iPhone Weather Symbols Mean?
Thanks for letting us know!
Get the Latest Tech News Delivered Every Day
Subscribe