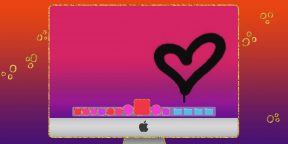Настройки экрана, которые помогут более комфортно потреблять контент на Mac. Для пользователей, которые предпочитают текст покрупнее или имеют проблемы со зрением.
Размер указателя
Если заданный по умолчанию размер указателя для вас слишком мал, его можно увеличить. Для этого откройте Системные настройки > Универсальный доступ > Монитор и выберите вкладку Курсор. Перемещайте ползунок до нужно вам размера указателя.
Еще одна полезная настройка курсор заключается в том, что увеличить указатель можно на несколько секунд, перемещая его назад вперед для быстрого поиска на экране. Для этого во вкладке Курсор установите галочку рядом с пунктом Подвигать курсор, чтобы найти его.
Размер текста в приложениях
Если вам сложно читать с экрана, в нескольких приложениях Mac размер текста можно увеличить.
Чтобы увеличить размер текста в Сообщениях: перейдите в Сообщения > Настройки и на вкладке Основные установите ползунок на нужном размере.
Чтобы увеличить размер текста в Почте: откройте Почту > Настройки и на вкладке Шрифты и цвета установите нужные вам размер текста и шрифт с помощью кнопки «Выбрать».


Чтобы увеличить размер текста в Safari: перейдите в Safari > Настройки и на вкладке Дополнения установите галочку напротив Размер шрифта всегда не менее (выберите минимальный размер в раскрывающемся списке).
Чтобы увеличить размер текста в Заметках: откройте Заметки > Настройки. Двигайте ползунок для выбора нужного вам размера текста.


Доступно ли изменение размера текста в других приложениях Apple, проверяйте в настройках каждой программы.
Размер текста и иконок на рабочем столе
Помимо увеличения текста в приложениях вы можете увеличить шрифт и значки на рабочем столе.
На рабочем столе
Нажмите правой кнопкой мыши/трекпада на свободном месте рабочего стола или удерживайте Control, выберите Показать параметры вида. С помощью ползунка задайте нужный размер иконок на рабочем столе, расстояние между ними и размер текста в названии папок.
В Finder
Вы можете изменить размер текста можно и в Finder. Для этого откройте Finder, нажмите Вид > Показать параметры вида в строке меню. Выберите размер текста и иконок.
Чтобы изменить размер значков в боковом меню, перейдите в Системные настройки > Основные. Выберите нужный размер (малый, средний или большой).
Начиная с macOS Big Sur вы можете увеличить размер текста в строке меню.
Перейдите в Системные настройки > Универсальный доступ > Монитор > Дисплей. В пункте Размер строки меню выберите большой. Выйдите из системы, чтобы увидеть изменение.


Цвета экрана
Если какие-то элементы на экране Mac вы видите недостаточно, есть несколько настроек, способных это исправить.
Например, если вы лучше различаете белое на черном, чем установленный по умолчанию черный текст на белом фоне, цвета можно инвертировать.
Прозрачные области рабочего стола (в частности панель Док) можно сделать более доступными для глаз (однотонными серыми).
Упростить просмотр информации на экране может помочь увеличение контрастности. Границы элементов интерфейса станут четче и виднее.
Вы также можете выбрать отображение фигур вместо цветного текста или в дополнение к нему (Дифференцировать без цвета).
Все эти параметры доступны по пути: Системные настройки > Универсальный доступ > Монитор > Дисплей. Поставьте галочку напротив нужных вам параметров настройки экрана.
Цветные фильтры и оттенки
При нарушениях зрения (протанопии, дейтеранопии или тританопии) используйте соотвествующие светофильтры. Вы также можете выбрать нужный вам оттенок и настроить его глубину.
1) Откройте Системные настройки > Универсальный доступ > Монитор > раздел Светофильтры.
2) Установите галочку напротив Включить светофильтры.
Выберите тип фильтра или нужный оттенок и отрегулируйте его глубину с помощью отдельного ползунка.
Ночной режим (Night Shift)
Ночной режим на Mac делает цвет дисплея более теплым при наступлении темного времени суток. Режим может включаться автоматически вечером и выключаться утром. Также расписание можно задать вручную: например, ночной режим будет активен с 22:00 до 7:00.
Активировать ночной режим можно по пути Системные настройки > Мониторы > перейдите во вкладку Night Shift. Установите подходящее вам время запуска ночного режима.
Еще несколько рекомендаций, которые могут быть полезны в настройке экрана на Mac:
- Как включить темную тему на Mac
- Как менять обои и заставку на Mac
- Как увеличить размер шрифта на Mac
macOS
Увеличить размер значков, которые появляются на рабочем столе Mac OS X или в любом месте Finder, очень просто с помощью регулируемого ползунка. Это позволяет вам выбирать размеры значков от 16 × 16 пикселей до 512 x 512 пикселей, что действительно довольно велико, и, конечно же, вы можете выбрать любой промежуточный размер.
Мы рассмотрим как изменить размер значков элементов рабочего стола, так и размер значков файлов и папок, отображаемых в окне Finder в Mac OS X.
Вот это как увеличить размер значков Mac на рабочем столе или в окне файловой системы Finder:
Изменение размера значков рабочего стола в Mac OS X
- Щелкните на рабочем столе Mac OS X
- Нажмите Command + J или откройте меню «Просмотр» и выберите «Показать параметры просмотра».
- Используйте ползунок под «Размер значка», чтобы настроить желаемый размер значка, размеры указаны в пикселях, и изменение сразу же видно по мере увеличения или уменьшения размера значка при перемещении ползунков.
Размеры значков увеличиваются и уменьшаются на лету, поэтому вы можете точно увидеть, как они будут выглядеть.
Настройка размера значков элементов в Finder Windows в Mac OS X
Если хотите настроить размер значков папок Finder а не просто элементы на рабочем столе, вам просто нужно использовать панель настроек параметров просмотра из открытого и активного окна Finder:
- Откройте окно Finder в OS X и выберите Просмотр значков, если он еще не активен.
- Теперь откройте меню «Просмотр» и выберите «Показать параметры просмотра».
- Отрегулируйте ползунок размера значка по своему усмотрению, вы можете увеличивать или уменьшать значки — выберите «Использовать по умолчанию», если вы хотите, чтобы этот размер значка применялся ко всем другим окнам Finder.
Максимальный размер иконок — 512 × 512 пикселей, что довольно велико и выглядит примерно так:
Это довольно большой размер, но если он недостаточно велик для ваших нужд, вы можете сделать значки огромными с помощью Терминала, до 1024 × 1024 пикселей, если для значков доступны размеры сетчатки.
Это замечательно, если вы настраиваете Mac для ребенка, кого-то с ослабленным зрением или даже для кого-то, у кого компьютерные навыки не особенно развиты. Большие значки сложно не заметить, они упрощают навигацию.
Бонусный совет: для тех, у кого есть мультитач трекпады, вы также можете использовать обратное движение щипка после нажатия на рабочий стол, и размеры значков будут расти. Это работает так же на MacBook, как и на Magic Trackpad на настольном Mac. Попробуйте, это довольно аккуратно.
-
Как в макбуке уменьшить иконки рабочего стола?
Stop hovering to collapse…
Click to collapse…
Hover to expand…
Нажмите, чтобы раскрыть…
-
Системные настройки — Dock — размер
Stop hovering to collapse…
Click to collapse…
Hover to expand…
Нажмите, чтобы раскрыть…
-
нет тут уменьшается размер иконок не на рабочем столе: а внизу в выплывающем меню
Stop hovering to collapse…
Click to collapse…
Hover to expand…
Нажмите, чтобы раскрыть…
-
- Регистрация:
- 6 апр 2011
- Сообщения:
- 1,319
- Пол:
- Мужской
- Регион:
- Москва
правая кнопка мыши-показать параметры вида
-
Ага спасибо получилось
Можно еще вопрос
После обновления операционки можно было в угол мышку навести и все окна сворачивались после обновления так не получается , как это вернут?
Stop hovering to collapse…
Click to collapse…
Hover to expand…
Нажмите, чтобы раскрыть…
-
Stop hovering to collapse…
Click to collapse…
Hover to expand…
Нажмите, чтобы раскрыть…
Поделиться этой страницей
Пользователи Mac изменяют размер папки по умолчанию в Finder, потому что он очень маленький. Таким образом, мы не можем сразу просматривать изображения или фильтры внутри искателя, не открывая его в предварительном просмотре. Но в целях безопасности ++ некоторые папки / изображения должны быть небольшими, чтобы никто не мог сразу увидеть ваши данные. Но на время мы можем настроить или изменить размер папки или изображения в Finder, используя параметр изменения размера.
Вот шаги, чтобы настроить размер представления папки по умолчанию или размер текста внутри любой панели просмотра Finder. Вы хотите видеть изображения в Finder? Тогда это самый простой способ проверить / найти все изображения по отдельности.
1: Откройте Finder на Mac. Перейдите в свою папку, в которой вы хотите увеличить размер файлов, папок и изображений.
2: В опциях верхнего меню нажмите «Вид»> «Показать параметры просмотра» или нажмите сочетание клавиш Command + J. Или щелкните правой кнопкой мыши папку> Показать параметры просмотра.
3: Во всплывающем окне «Показать вид» измените размер значка, сдвинув его влево вправо. Или Управление промежутком между слайдами макета сетки Интервал сетки.
4: Размер текста имени папки также полезен для изменения всей папки / изображения и имени файла в предварительном просмотре искателя.
Примечание. Ваш искатель показывает все данные в виде списка (представление «Подробности»). Сначала измените его на стиль сетки с помощью инструментов верхней вкладки. См. Изображение ниже,
Пользователи Mac также используют другие полезные функции, такие как изменение цвета папки, установка изображения в папке.
Сохраняете ли вы размер папки или размер изображения в Finder из-за конфиденциальности, тогда вы можете видеть конфиденциальные данные в заблокированной папке или зашифрованной папке?
Также полезно: новая MacOS High Sierra теперь дает возможность скрывать изображения на Mac из приложения для фотографий. Никто не может видеть прямо из приложения для фотографий.
Надеюсь, вы собрали руководство о том, как изменить размер папки или изображения в Finder с Mac с настройкой параметров просмотра папок.
Полезные трюки как для новичков, так и для заядлых пользователей Mac.
Добавляем в док значки
Первое, что любой пользователь делает со своим Mac, — добавляет в док значки своих любимых программ. Для этого используется простое перетаскивание. Ухватите значок приложения в Launchpad, в папке «Программы» или любом месте в Finder и перенесите его в область дока. Затем отпустите, и значок окажется там, куда вы его положили. Ничего проще и быть не может.
Ещё вариант — запустить какую-нибудь программу, затем щёлкнуть её значок в доке правой кнопкой мыши и выбрать «Параметры» → «Оставить в Dock».
Помимо программ, в док можно добавлять файлы, папки и документы. Только их нужно перетаскивать на правую сторону дока.
И, конечно, имеющиеся в доке значки можно перемещать, настраивая их порядок. Делается это примерно вот так.
Удаляем лишние иконки
Удаляются значки из дока тоже очень просто. Возьмите ненужную иконку, зажав её левой кнопкой мыши, и перетащите из дока в любое место. Затем отпустите, и она испарится.
Либо нажмите правой кнопкой мыши на значок и щёлкните «Параметры» → «Удалить из Dock».
Добавляем сайты
Закрепить в доке можно не только значки, но и ссылки на сайты. Откройте любой из них (например, наш) в браузере, и перетащите ссылку из адресной строки в правую часть дока.
Ссылка превратится в значок в виде синего глобуса и останется в доке. К сожалению, macOS не умеет устанавливать иконки сайтов в качестве изображения для такой ссылки. Так что много сайтов в док не добавишь: вы будете путаться в синих глобусах.
Настраиваем размер дока
Откройте параметры дока. Для этого нажмите «Системные параметры» → Dock. Первое, что вы увидите — ползунок, изменяющий размеры дока и его значков. С его помощью можно сделать док меньше или, наоборот, больше.
Настраиваем увеличение значков
Следующий ползунок в этом же разделе регулирует степень увеличения значков, когда на них наведён курсор. В принципе, эту функцию можно и отключить, чтобы док не мельтешил при неосторожном движении мышью. Для этого достаточно снять галочку рядом с параметром «Увеличение».
Но на MacBook или MacBook Air увеличение значков лучше включить, а ползунок вытянуть на максимум. Когда док не нужен, он будет занимать меньше места. А когда понадобится запустить какое-нибудь приложение, просто наведите на док курсор, и значки увеличатся — так будет легче их рассмотреть.
Кстати, существует трюк, который позволяет увеличивать значки ещё больше, даже когда ползунок выкручен до предела. Откройте «Терминал» и введите команду:
defaults write com.apple.dock largesize -float 360; killall Dock
По умолчанию увеличение значков в macOS настроено на 128. Если ползунок на максимуме, число равно 256. В эту команду вы можете подставлять любое произвольное число. В примере ниже выбрано 360.
Чтобы сбросить эту настройку, переместите ползунок «Увеличение».
Изменяем положение дока на экране
По умолчанию док в macOS располагается внизу. На огромных экранах iMac это вполне оправдано, но вот если вы пользуетесь MacBook или даже MacBook Air, док начинает отнимать слишком много места. Да и пустое экранное пространство слева и справа от него используется неэффективно.
Поэтому на ноутбуках резонно поменять расположение дока, переместив его в левую часть экрана и сделав вертикальным. Так он будет напоминать панель приложений в каком-нибудь Linux с GNOME.
Откройте параметры дока, нажав «Системные настройки» → Dock. В пункте «Расположение на экране» выберите вариант «Слева».
В принципе, док можно разместить и справа. Но тогда он будет пересекаться с панелью уведомлений. Поэтому расположение с левой стороны — идеальный вариант.
Меняем анимацию окон
Когда вы сворачиваете окно, оно убирается в док и делает это красиво. По умолчанию macOS использует анимацию «Джинн». Выглядит она эффектно, но её можно и заменить.
Перейдите в «Системные настройки» → Dock. Отыщите там параметр «Убирать в Dock с эффектом» и нажмите на выпадающий список. Выберите вариант «Простое уменьшение». Анимация поменяется на более быструю и не такую вычурную. Так будет удобнее поклонникам Windows и адептам минимализма.
Но помимо «Джинна» и «Простого уменьшения», в macOS есть ещё одна скрытая анимация для окон. Она называется «Засасывание» (Suck). Включить её можно через «Терминал» следующей командой:
defaults write com.apple.dock mineffect suck; killall Dock
Вот как она выглядит.
Если вы попробовали эту анимацию и решили, что она не для вас, просто смените её на другую в настройках.
Сворачиваем окна в значки программ
По умолчанию сворачиваемые окна переносятся в правую часть дока, рядом с «Корзиной». Для каждого из них создаётся отдельный значок-превью. Это удобно, если вы работаете с небольшим количеством окон, но когда свёрнутых программ много, они начинают переполнять док.
Зайдите в настройки дока и отыщите там галочку «Убирать окно в Dock в значок программы». Это поможет сберечь место на доке. Кроме того, пользователям Windows и Linux, перешедшим на macOS, так будет привычнее — нажатие на значок в доке не будет открывать новый экземпляр программы, а развернёт уже запущенный.
Включаем автоматическое скрытие дока
С автоматическим скрытием дока вы сэкономите ещё больше места на экране. Для этого в его параметрах включите галочку «Автоматически показывать или скрывать Dock».
Теперь, чтобы заставить док появиться, подведите курсор к тому краю экрана, где он расположен. Окна в таком режиме будут занимать всю площадь экрана, и место не будет тратиться впустую.
Убираем раздел с запущенными приложениями
В macOS Mojave в доке появился специальный раздел, который содержит значки только что запущенных программ. Причём когда вы завершаете программу, значок там всё равно остаётся и занимает место, даже если он вам не нужен. Это можно исправить.
Откройте настройки, перейдите раздел Dock и снимите галочку с пункта «Показать недавние программы в Dock». Это сбережёт место, а открывать часто используемые программы можно и более удобным способом.
Отображаем только активные приложения
Есть ещё один специальный режим работы дока. Если его включить, на панели будут отображаться только те программы, которые в данный момент запущены. Значки, оставленные на потом, исчезнут. Закрытые программы тоже пропадут из дока.
Чтобы активировать этот режим, наберите следующую команду. Главное, не забудьте перед этим запомнить, что у вас было в доке закреплено.
defaults write com.apple.dock static-only -bool true; killall Dock
Запускать программы теперь придётся через Launchpad, зато вас не будут отвлекать лишние значки. Отключить режим можно командой:
defaults write com.apple.dock static-only -bool false; killall Dock
Добавляем разделители
По умолчанию все значки в доке расположены один к одному. Но если у вас в нём много всяких программ и вы хотите рассортировать их более наглядно — воспользуйтесь такой командой.
defaults write com.apple.dock persistent-apps -array-add '{"tile-type"="small-spacer-tile";}'; killall Dock
Она создаст в доке разделитель — небольшое пустое пространство. Его можно перетаскивать, отделяя одну группу программ от другой. Команду можно повторять сколько угодно раз, чтобы создать нужное количество разделителей.
Мы писали и о других командах, создающих разделители большего размера или разделители для папок.
Добавляем в док недавние файлы
Если вы постоянно работаете с группой файлов в течение некоторого времени, неплохо бы иметь способ быстро открывать их. И он есть.
- Откройте Finder и перейдите в настройки.
- В разделе «Боковое меню» активируйте пункт «Недавние».
- Перетащите папку «Недавние» с боковой панели Finder в док.
Добавляем в док недавние элементы
Вышеописанным способом вы получите доступ только к недавним документам. Но аналогичным образом можно открывать и часто используемые программы, и диски, и прочие элементы.
Для того чтобы создать в доке стек с часто используемыми приложениями, откройте «Терминал» и введите команду:
defaults write com.apple.dock persistent-others -array-add '{"tile-data" = {"list-type" = 1;}; "tile-type" = "recents-tile";}'; killall Dock
Теперь в доке появится новый стек. Щёлкните по нему правой кнопкой мыши и выберите, что он должен отображать: программы, диски, серверы или избранные элементы.
Повторно вводя команду в «Терминал», можно создать несколько таких стеков. Настройте их через контекстное меню, чтобы каждый отображал то, что нужно.
Добавляем жест прокруткой
В доке macOS есть ещё одна скрытая функция, которую можно активировать из «Терминала». Введите команду:
defaults write com.apple.dock scroll-to-open -bool TRUE; killall Dock
Теперь откройте несколько окон одной и той же программы. Наведите на её значок в доке курсор и проведите пальцем по мыши или тачбару, как будто скроллите. И перед вами появятся все окна этого приложения в режиме «Обзор». Полезная вещь для тех, кто работает со множеством окон одновременно.
Выключить функцию можно командой:
defaults write com.apple.dock scroll-to-open -bool FALSE; killall Dock
Возвращаем исходный вид дока
Если слишком увлечься шаманством с доком, он превратится в нечто совершенно неудобоваримое. В таком случае вы можете сбросить его настройки полностью, сделав док таким, каким он был во время первого включения вашего Mac. Для этого наберите в «Терминале» команду
defaults delete com.apple.dock; killall Dock
Может быть, вы знаете ещё какие-то хитрости и приёмы для работы с доком? Поделитесь в комментариях.
*Деятельность Meta Platforms Inc. и принадлежащих ей социальных сетей Facebook и Instagram запрещена на территории РФ.