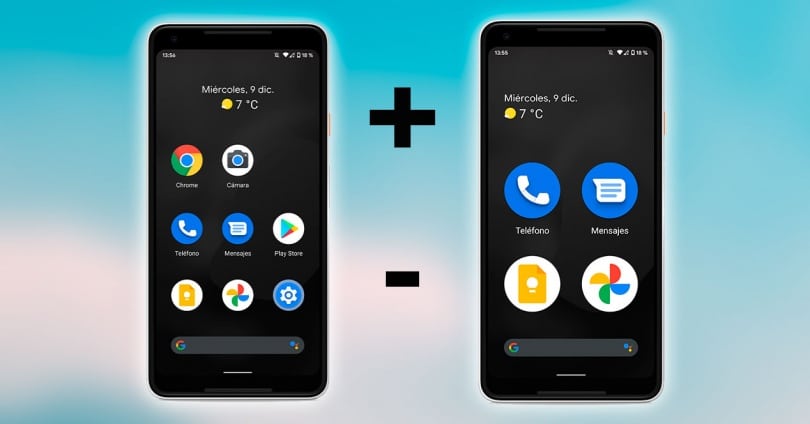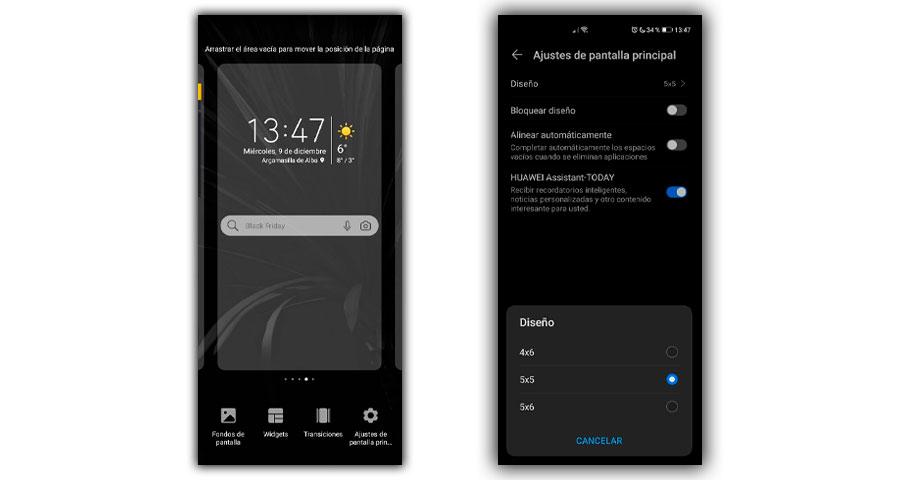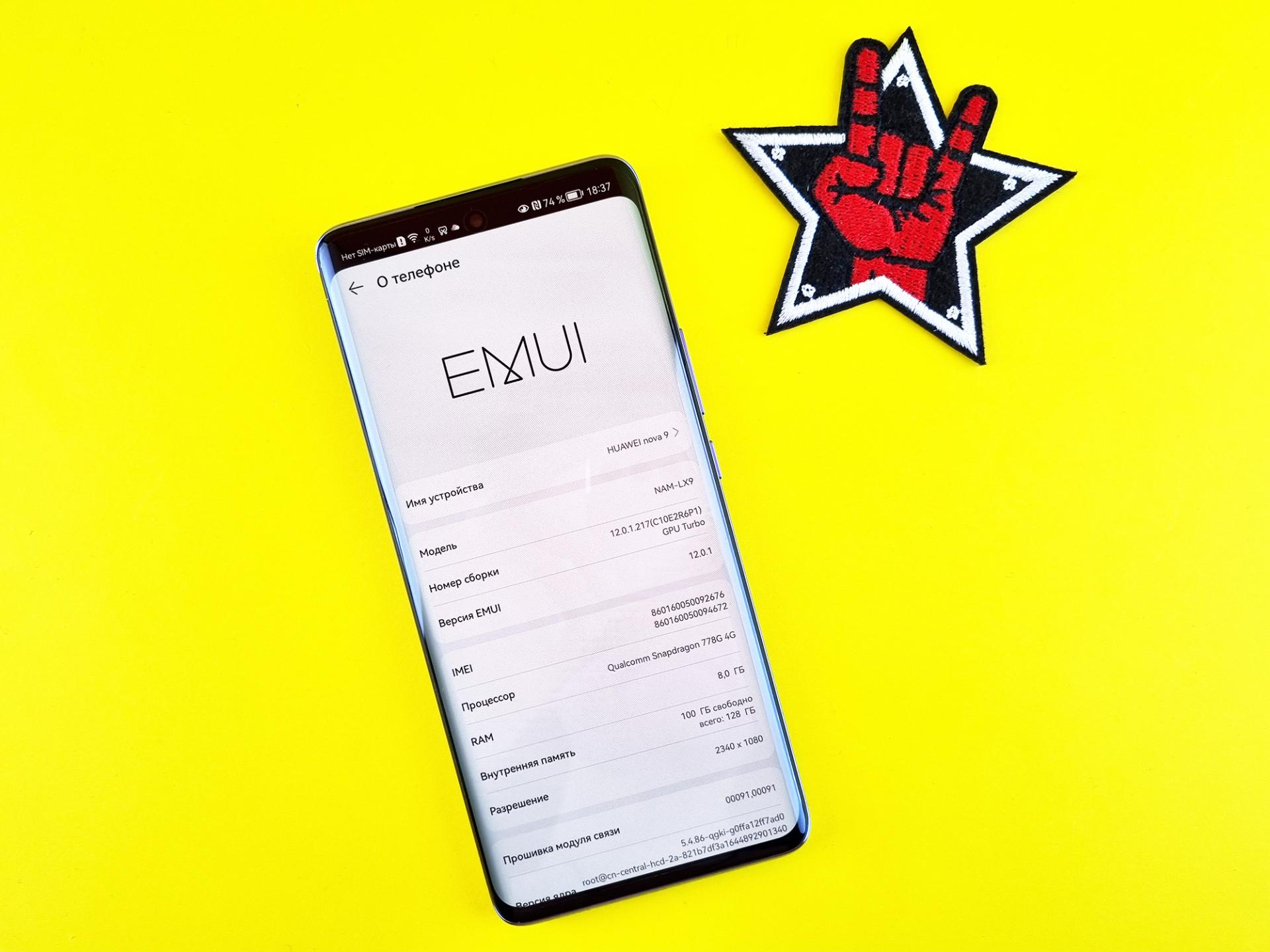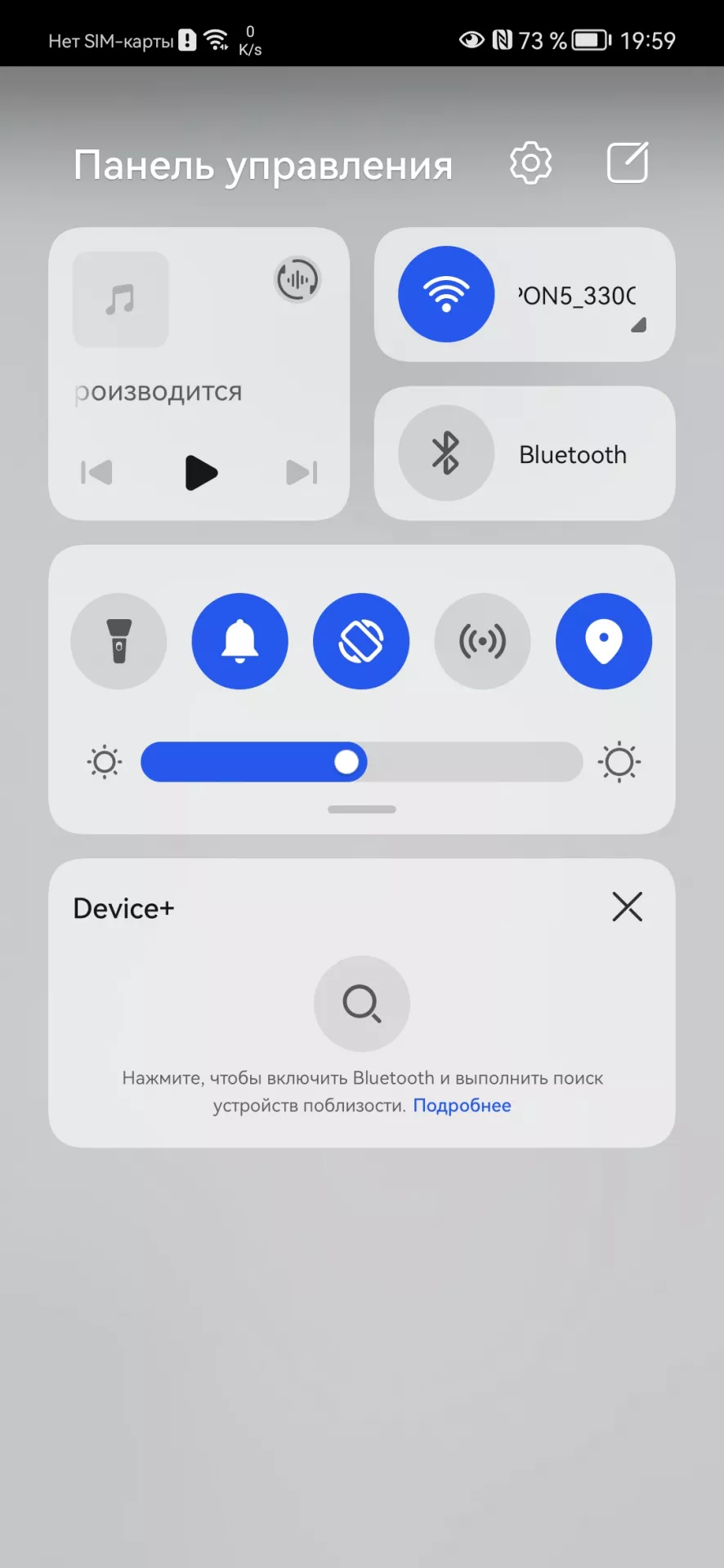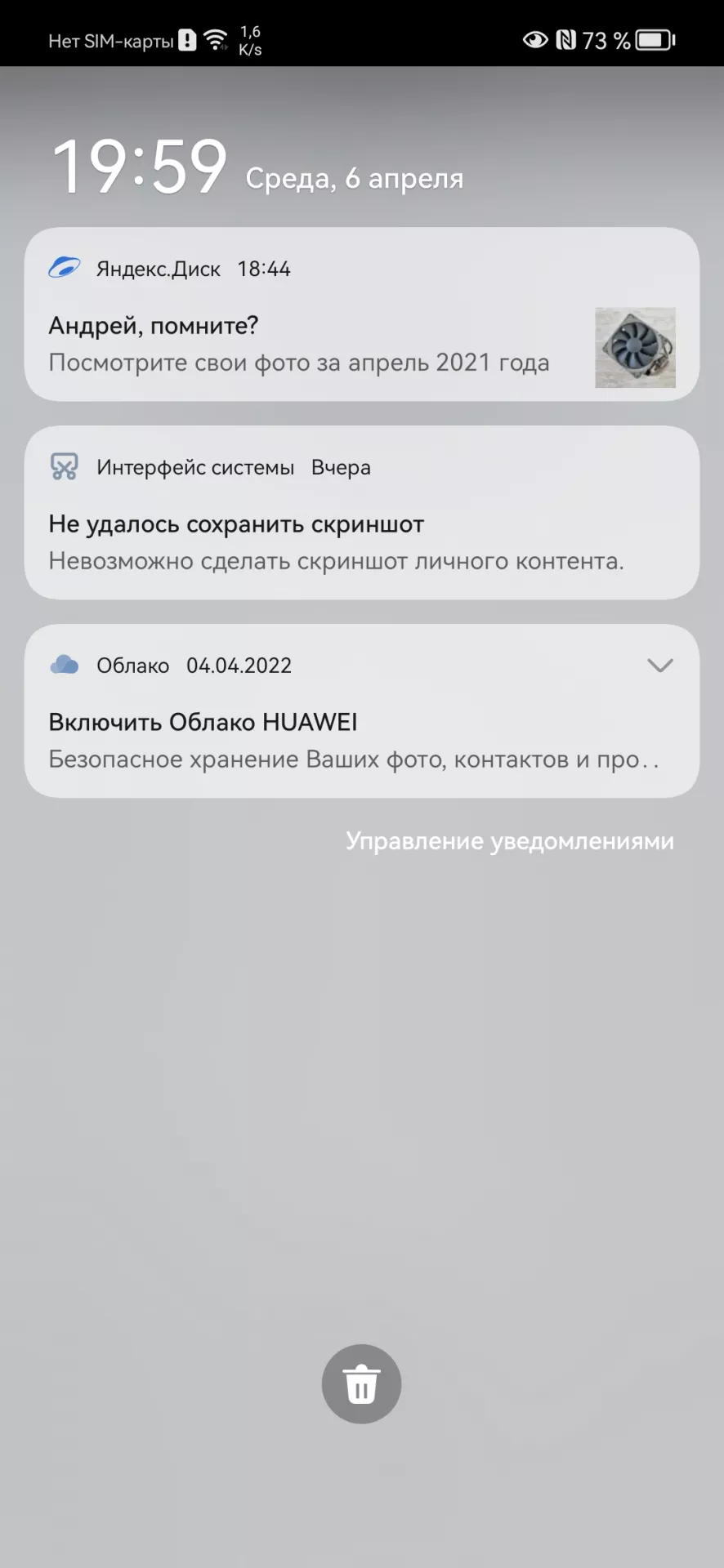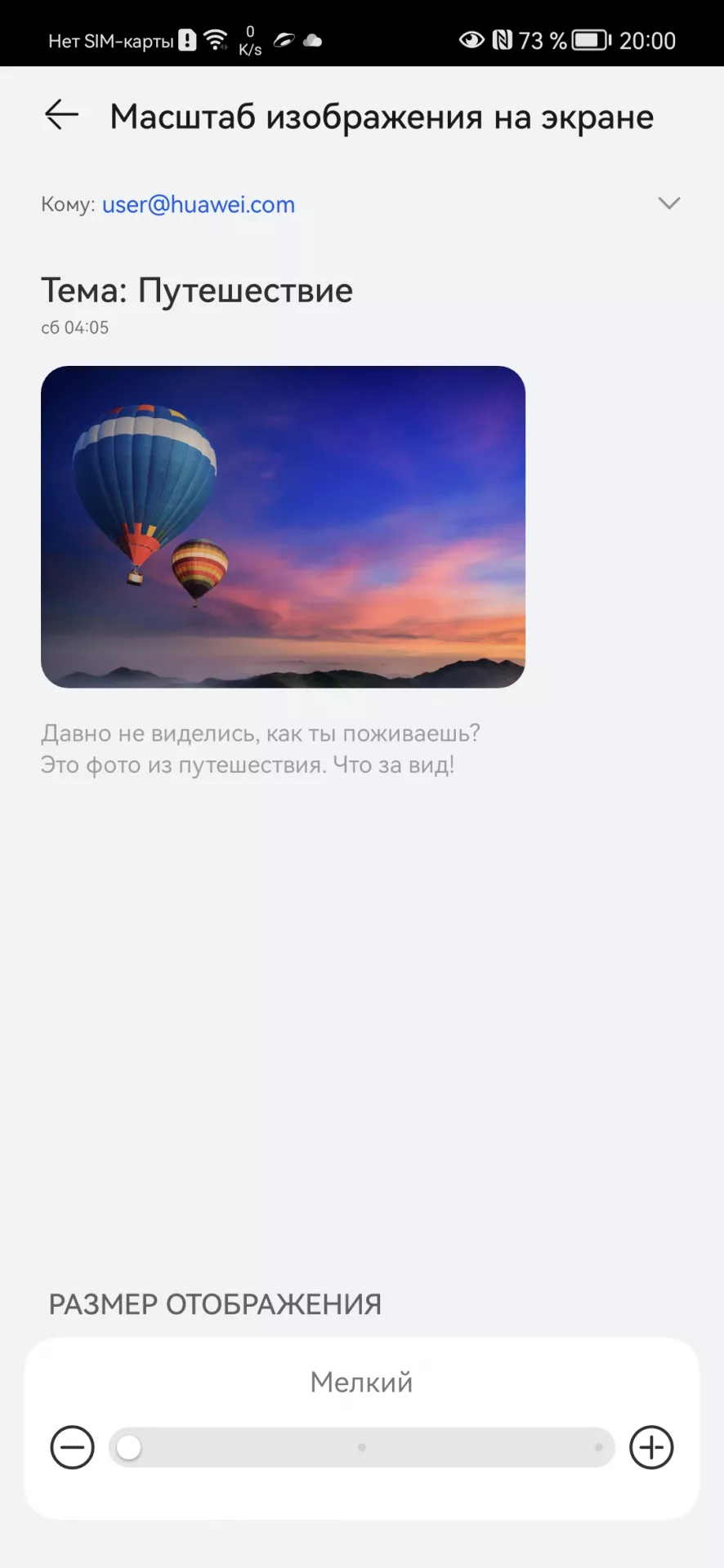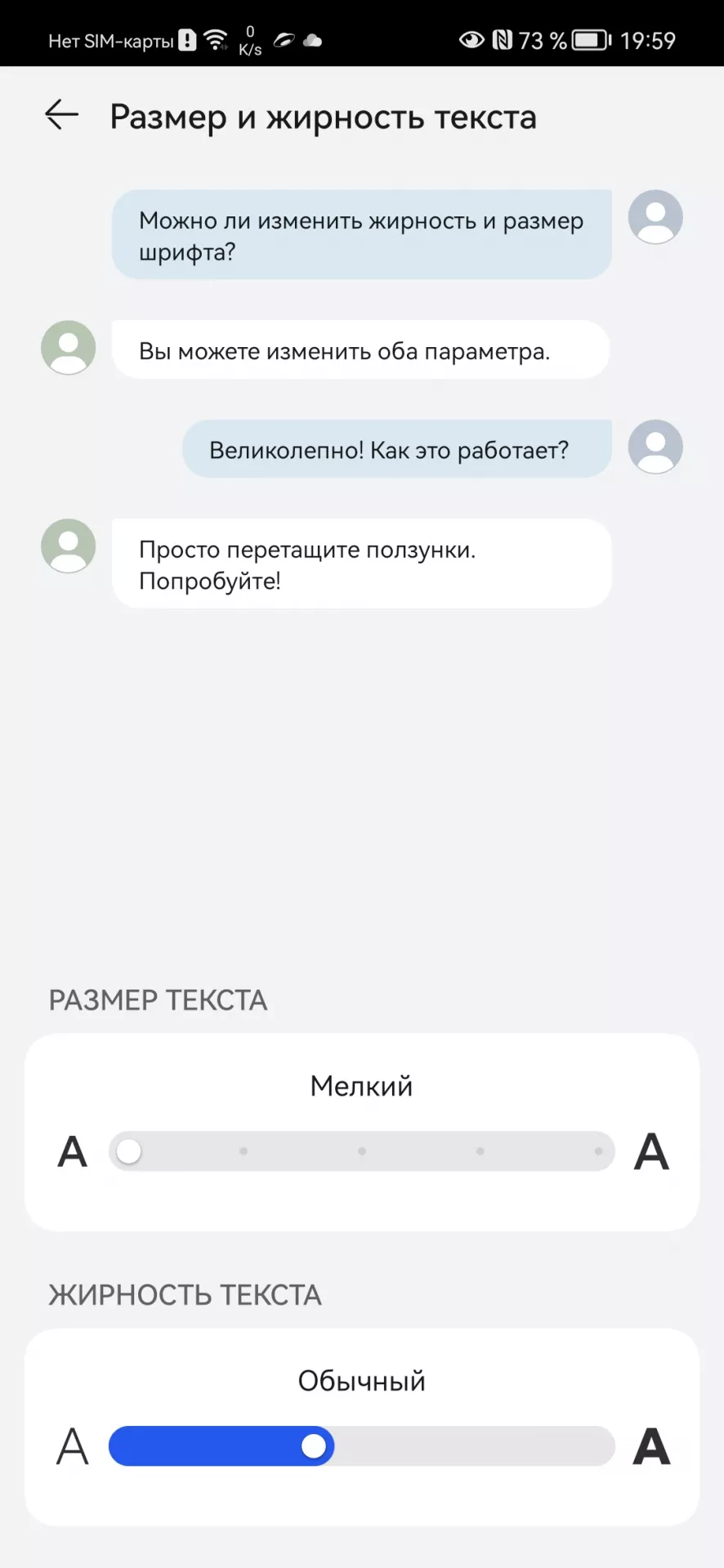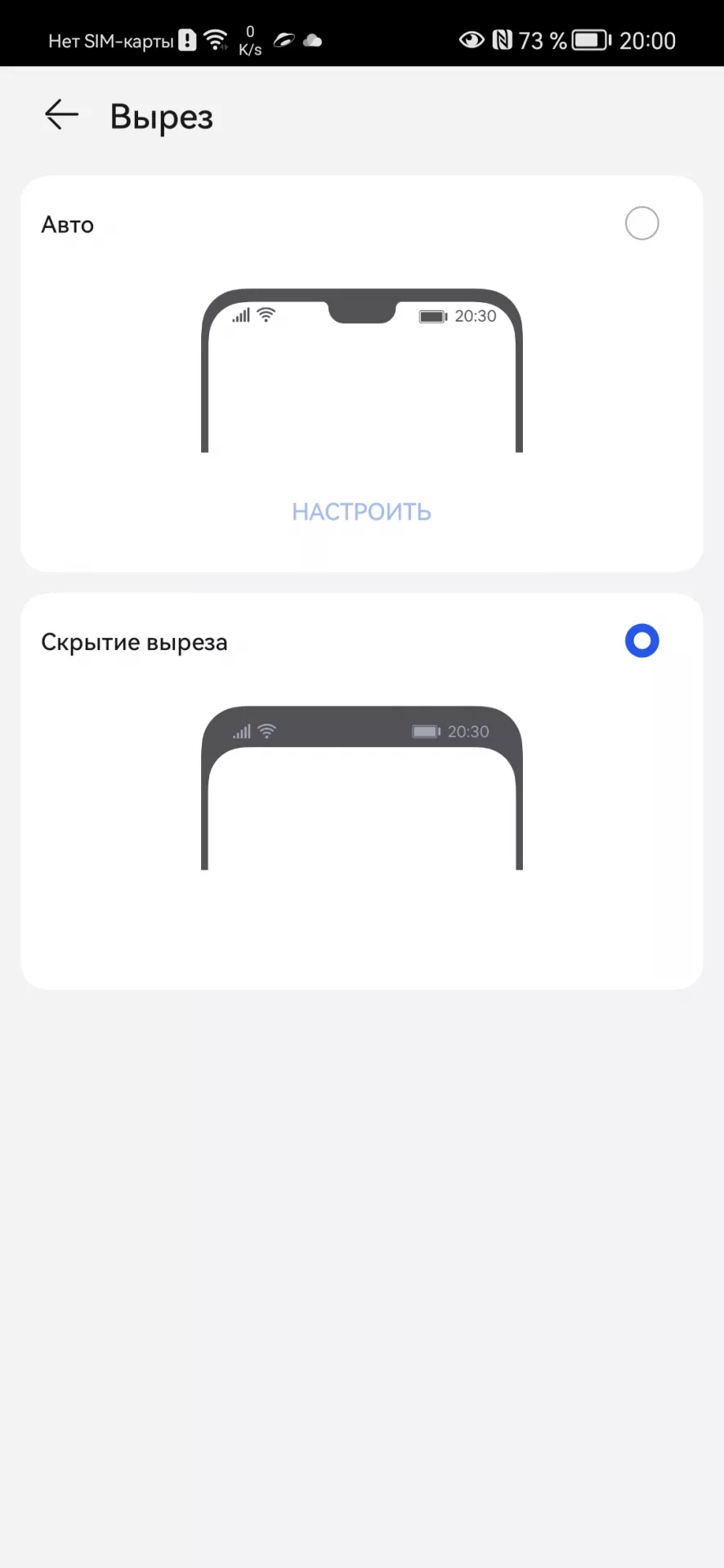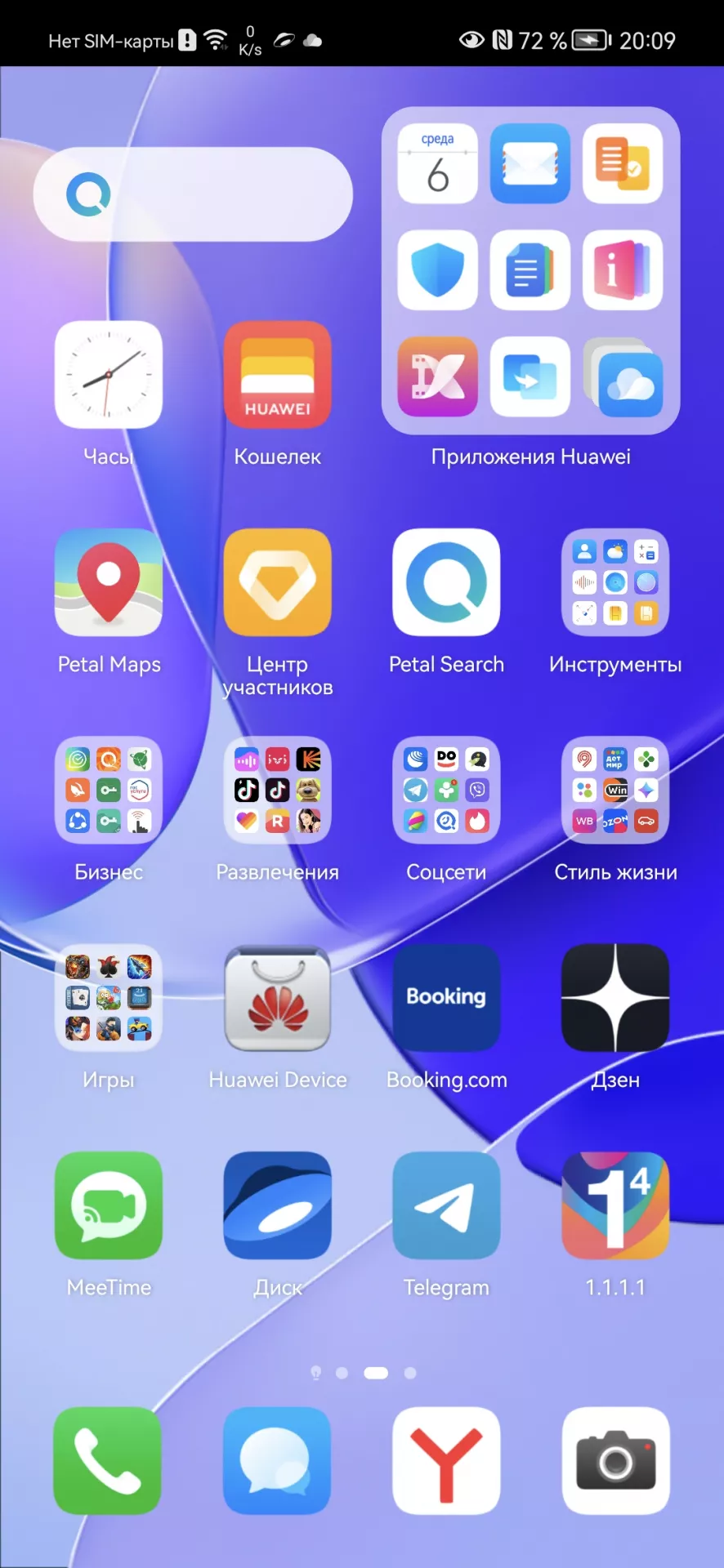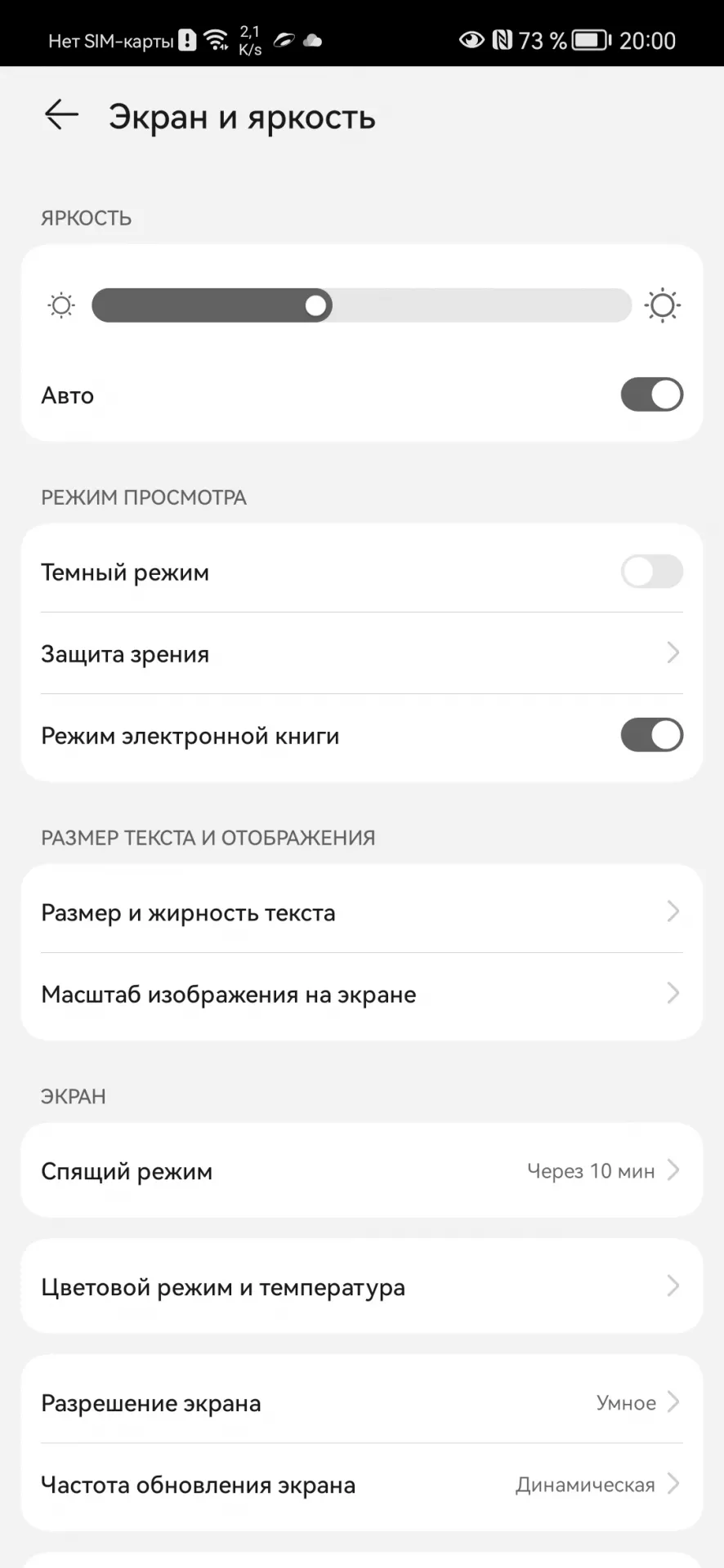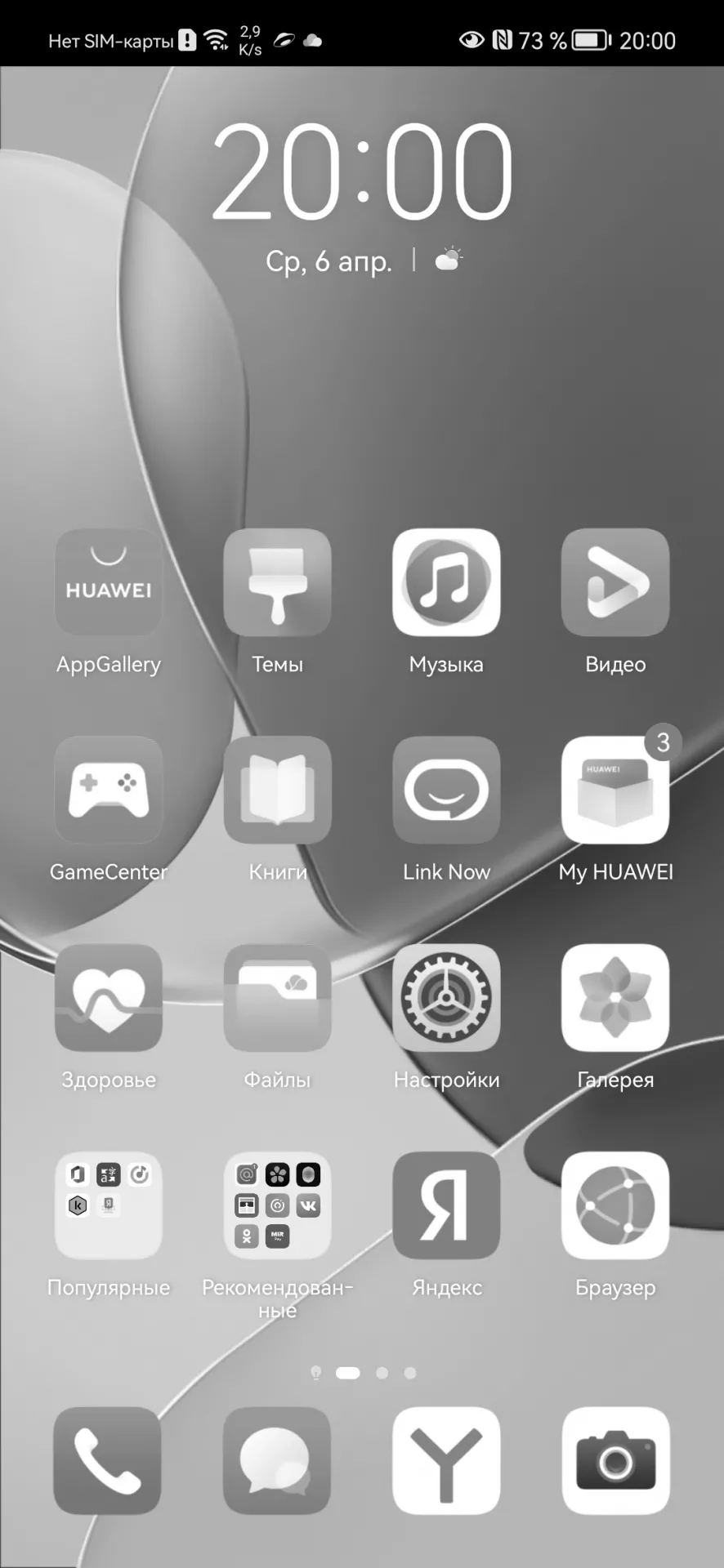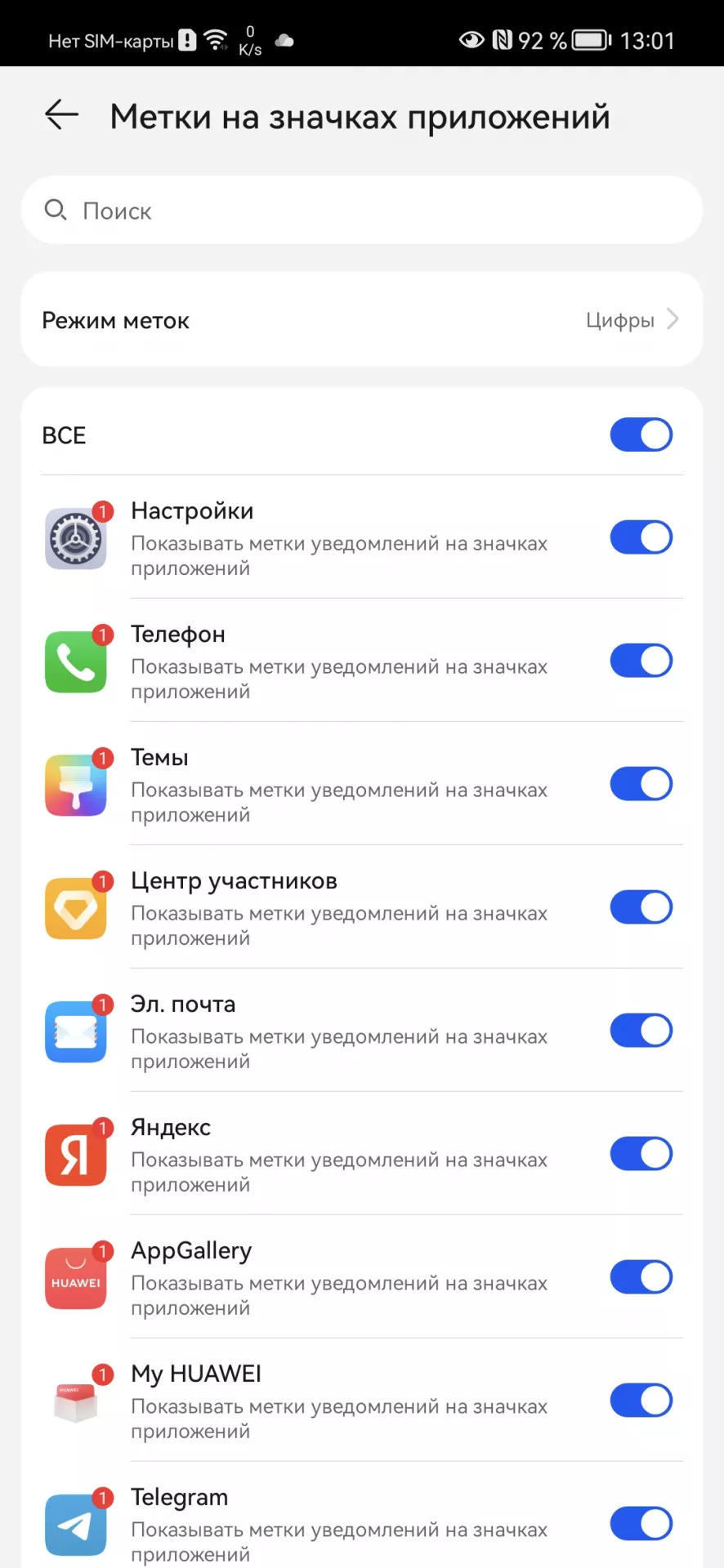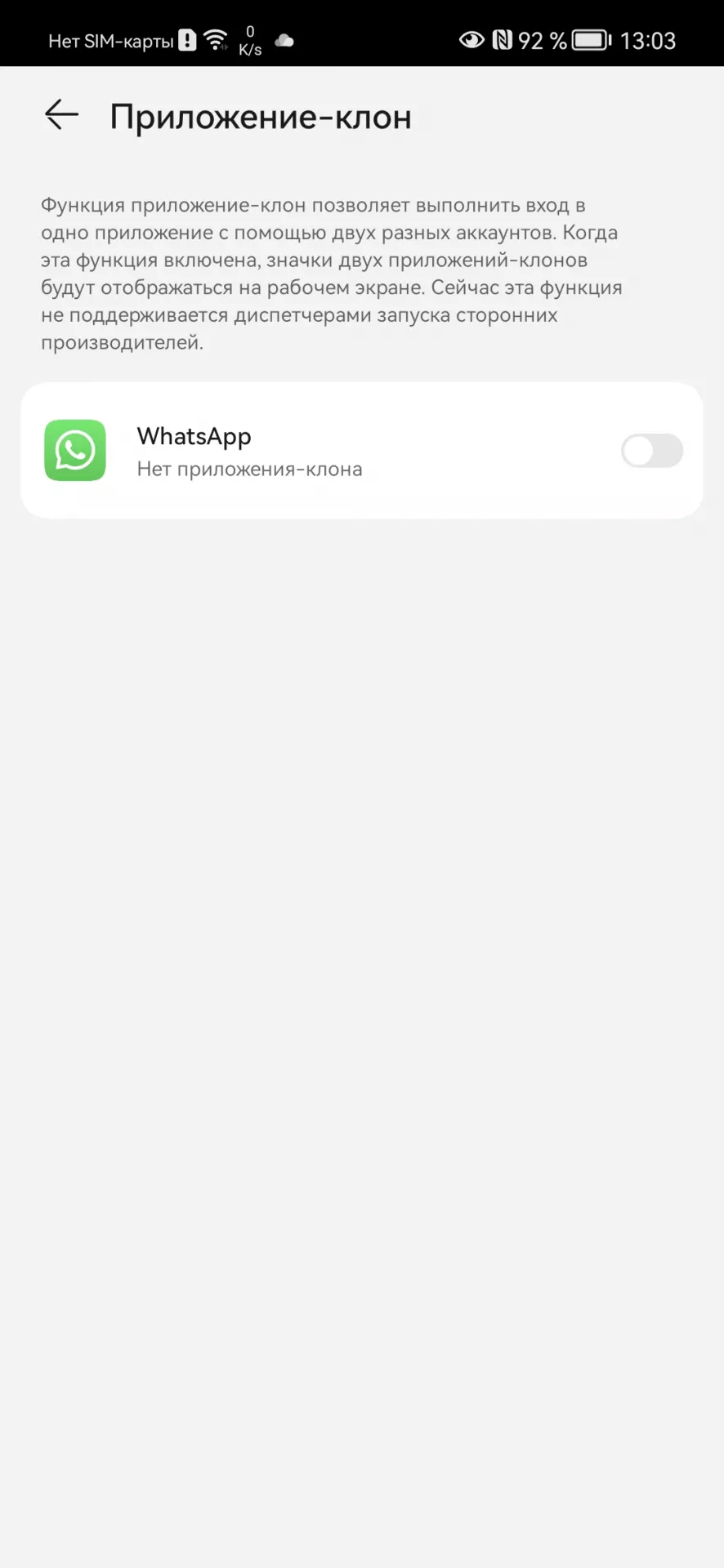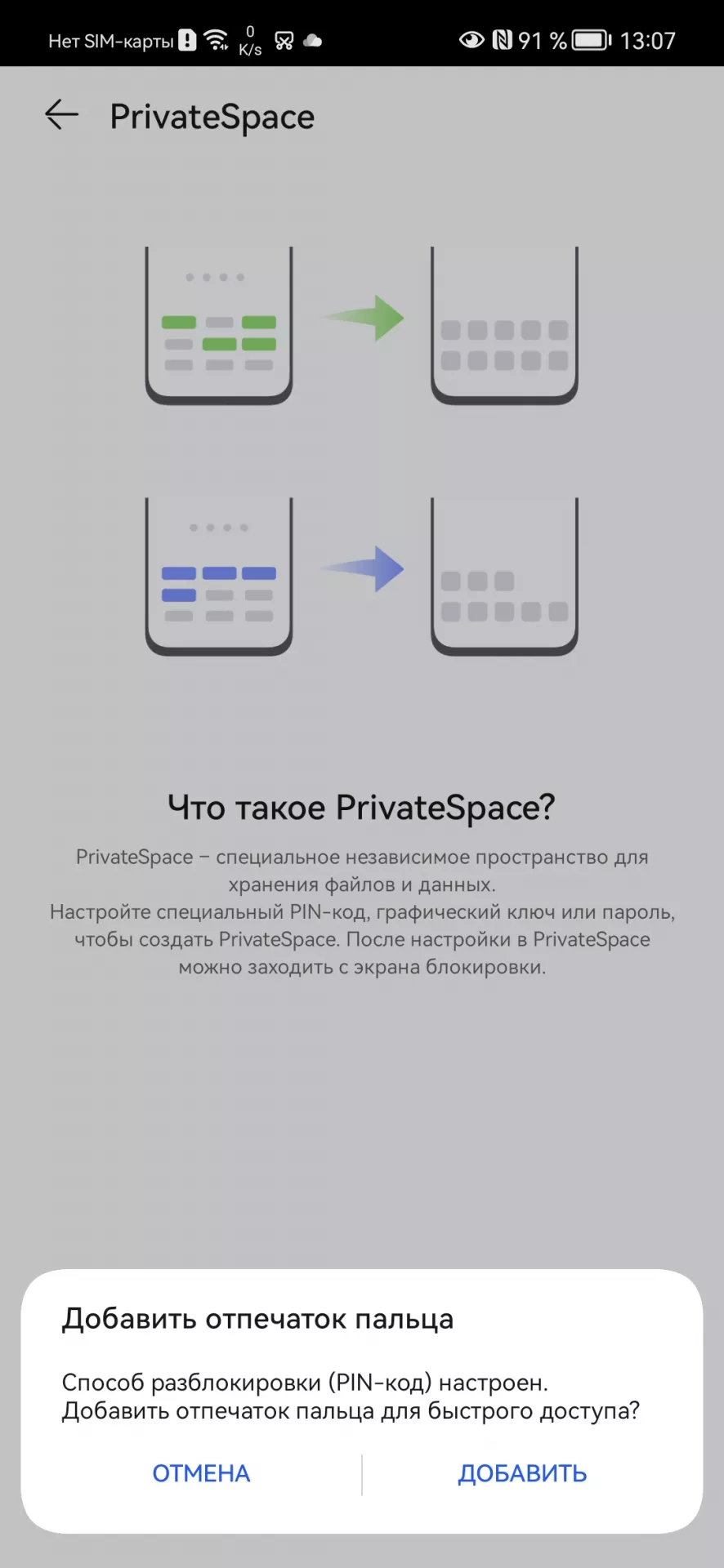Если значки на экране телефона плохо видно, то можно настроить их подходящий размер. Изменить параметры экрана возможно при помощи стандартных средств и сторонних приложений. Давайте рассмотрим самые эффективные способы, как увеличить или уменьшить значки на экране телефона Андроид.
Данная статья подходит для всех брендов, выпускающих телефоны на Android 11/10/9/8: Samsung, HTC, Lenovo, LG, Sony, ZTE, Huawei, Meizu, Fly, Alcatel, Xiaomi, Nokia и прочие. Мы не несем ответственности за ваши действия.
Внимание! Вы можете задать свой вопрос специалисту в конце статьи.
Содержание
- Масштаб интерфейса Андроид
- Первый метод
- Второй метод
- Приложение Beautiful Icon Styler
- Minimal ADB and Fastboot для Windows
- Приложение Google Now Launcher
- Приложение Apex Launcher
Масштаб интерфейса Андроид
Масштаб экрана изменяется с целью размещения на нем максимального количества информации. В интерфейсе девайса одновременно с этим изменяется размер окон и значков.
Первый метод
Инструкция:
- Переходим в настройки телефона. Для этого жмем в уведомлениях на шестеренку или жмем на ярлык в меню.
- Выбираем вкладку «Экран».
- В разделе «Экран» жмем на «Масштаб изображения на экране».
- В этой кладке ползунок перемещаем так, чтобы получить максимально удобный вариант интерфейса.

Не знаешь как решить проблему в работе своего гаджета и нужен совет специалиста? На вопросы отвечает Алексей, мастер по ремонту смартфонов и планшетов в сервисном центре.Напиши мне »
Здесь доступны такие режимы:
- Очень маленький.
- Маленький.
- Средний.
- Очень крупный.
Выбрав этот способ, у вас не будет широких возможностей для настройки масштаба интерфейса. Здесь предлагается выбрать один из 4-х пунктов.
Такая настройка выполняется удобно и оперативно. Во время изменения настроек демонстрируется специальная картинка. Она показывает, какой именно вид интерфейс будет иметь в разных программах.
Читайте Появился значок/иконка на экране телефона Android
Второй метод
Способ является более гибким, но и более сложным. Здесь можно изменить размер по собственному усмотрению до самого мелкого значения или до максимально возможного, когда иконки будут занимать весь экран.
Чтобы сделать значки больше или меньше, необходимо активировать режим «Для разработчиков». Инструкция:
- Переходим в «Настройки».
- В открывшемся меню выбираем раздел «О телефоне» или «Система», в зависимости от используемой версии Андроид.
- В данной вкладке выбираем «О телефоне», если ранее вы нажали на раздел «Система».
- Перед вами отобразится список с данными о телефоне. Жмем «Номер сборки». Жмем на эту строку 5 раз, пока система не отобразит сообщение «Вы стали разработчиком!».
- Теперь в разделе «Система» будет доступна вкладка «Для разработчиков».
- Жмем «Для разработчиков», после чего находим вкладку «Минимальная ширина». В этом разделе можно изменить масштаб интерфейса.
Приложение Beautiful Icon Styler
Утилита используется для работы со сторонними иконками в системе Андроид. Для ее использования рут права не требуются.
Главным плюсом софта стало то, что изменить размер значков можно путем совершения нескольких нажатий. Программа отлично работает в стоковом лаунчере Андроид.
Сначала пользователю необходимо скачать Beautiful Icon Styler из Play Google. После запуска софта можно инсталлировать предложенные наборы со значками.
После инсталляции утилиты жмем «Apply» для ее использования. Через пару секунд приложение можно закрыть, а рабочий стол примет новый вид.
Minimal ADB and Fastboot для Windows
Размер иконок на экране телефона Андроид зависит от плотности пикселей на дюйм (DPI). Для изменения этого параметра при помощи утилиты Minimal ADB and Fastboot выполняем такие шаги:
- Устанавливаем программу Minimal ADB and Fastboot на компьютер под управлением системы Виндовс.
- Активируем отладку по USB на гаджете.
- Подключаем телефон к компьютеру, запускаем софт. Отобразится окно, в котором вводим команду «adb devices». Это выполняется с целью проверки подключения.
- Определяем оптимальный показатель DPI для используемого в гаджете дисплея.
- Если софт установил подключение, то задаем команду «adb shell wm density ХХХ», где вместо значения ХХХ вводим нужный показатель DPI. Осуществленные изменения станут доступными после перезагрузки телефона.
Если на телефоне установлены root права, то показатель DPI можно изменить при помощи подходящего файлового менеджера с root доступом, к примеру, ES file explorer.
Пользователю нужно будет открыть в директории /system файл build.prop. В этом файле следует найти строчку «ro.sf.lcd_density=» и ввести нужное значение DPI. Затем сохраняем осуществленные изменения и перезапускаем телефон.
Как добавить/удалить иконку с экрана телефона Android
Приложение Google Now Launcher
У компании Гугл имеется своя пусковая установка, преимущество которой заключается в интеграции с сервисом Гугл Now (пользователю достаточно на главном экране телефона провести пальцем влево). В этой опции отсутствует большое разнообразие параметров персонализации, но все иконки большого размера демонстрируются по умолчанию. Такие иконки более читабельны.
Минусом этого способа стала его доступность – установить софт можно только из Плей Маркета на ограниченное число гаджетов.
Приложение Apex Launcher
Данная программа предназначена для телефонов на системе Андроид 4.0.4 и выше. Это решение будет отличным выбором для устаревших гаджетов.
В утилите имеется большое количество настроек персонализации. Запустив программу впервые, на главном экране отобразится иконка «Параметры Apex». Она будет ярлыком для конфигурации и параметров.
В настойках предоставляется опция по изменению размера иконок. На экране отобразится слайдер для увеличения или уменьшения этого значения в процентах.
АвторМастер Николай
Инженер по ремонту мобильной и компьютерной техники в специализированном сервисном центре, г. Москва. Непрерывный опыт работы с 2010 года.
Есть вопросы? Задавайте в комментариях к статье. Отвечать стараюсь максимально быстро вам на указанную почту. Каждый случай индивидуален и поэтому очень важно, чтобы вы максимально расписали свою проблему и какая у вас модель устройства.
Кому не приходилось пытаться настроить мобильный телефон желаемого размера, мы обнаружили, что по тем или иным причинам мы не можем изменить размер иконок на Android . Особенно при попытке настроить мобильный телефон для пожилых людей и сделать их более доступными, мы сталкиваемся с этой проблемой, которая с новыми версиями Android была решена.
Раньше и не продвигаясь дальше в Android 10, мы не могли изменять размер значков, и нам приходилось выбирать другие альтернативы в зависимости от приложений. Теперь в нашем распоряжении есть необходимые параметры, и, как вы увидите, некоторые уровни настройки также позволяют нам изменять их по своему вкусу. На мобильных телефонах Huawei или Samsung этот вариант невозможен, и нам придется согласиться на изменение сети.
Содержание
- Шаги по изменению размера значков на Android
- Изменить размер иконок в MIUI
- Изменить сетку на Android
Если у нас есть мобильный телефон с Android Stock и последней версией Android 11, у нас есть очень простые варианты изменить размер значков . Google хотел упростить процесс, чтобы нам оставалось только получить доступ к настройкам и адаптировать их так, как нам нужно. Мы должны сделать следующее:
- Входим в Настройки.
- Заходим в раздел Экран.
- Выбираем Стили и обои.
Здесь мы встретимся с несколькими вариантами настройки, но то, что мы хотим изменить, находится внизу в меню «Сетка». На этом этапе мы можем выбрать, хотим ли мы разделить значки на экране на значки 5 × 5, 4 × 4, 3 × 3 или 2 × 2. Все они применит изменение и размер приложений будет пропорционально изменено.
Изменить размер иконок в MIUI
В случае, если наш мобильный Xiaomi, у нас также есть возможность изменять размер иконок. Нам нужно будет выполнить эти шаги только в MIUI 12:
- Мы получаем доступ к мобильным настройкам.
- Входим на главный экран.
- Теперь выбираем размер значка.
- Наконец, мы выберем желаемый размер, чтобы увидеть превью.
Изменить сетку на Android
В остальных телефонах Android, где мы не можем выбрать размер значков, которые нам нужны, очень полезный вариант — адаптировать сетку так, чтобы значки не располагались слишком близко друг к другу . По сути, это не похоже на изменение иконок, но на практике дает аналогичный результат. Как мы уже говорили ранее, это можно использовать в моделях Huawei, Samsung, OPPO и других.
- Для начала нам просто нужно зажать главный экран.
- Затем коснемся настроек.
- А в разделе «Дизайн» или «Сетка» выберите тот, который позволяет использовать наименьшее количество значков.
Make your app icons smaller or larger
Updated on December 17, 2021
What to Know
- With Android Nougat 7.0 or later, you can make items on the screen larger or smaller in the Display size settings.
- If you’re using a Samsung phone, long-press the home screen to choose an icon grid for the Home or App screens.
- If neither of these options is available, you can use third-party Android launchers that let you resize icons on your Android.
In this article, you’ll learn how to do this on most Android phones, as well as third-party launchers that let you resize icon sizes as well.
Your ability to resize icons on Android depends on the version of Android you’re running. For example, Android Nougat 7.0 and later offers an option in Settings to adjust icon sizes. Samsung phones offer additional home screen settings to do this. However, if you have an older Android, you’re not out of luck. Plenty of third-party apps let you adjust icons sizes on your Android.
How Do I Resize Icons on Android?
Android phones come with default icon sizes, but you easily change the size of icons. If you have a newer Android phone, then resizing icons is a quick Settings adjustment.
9 Ways to Customize Your Android Device
-
Swipe down on the home screen and tap the gear icon at the upper right to enter your Android’s Settings menu.
-
Scroll down and select Display to open the Display Settings menu.
-
Select Advanced to expand that section.
-
In the Advanced Display settings menu, select Display size.
-
On the Display Size window, move the slider at the bottom to adjust the size of screen items. You’ll see a sample of what text and icons will look like in the top part of the window.
-
Now, when you return to the Home screen, you’ll notice that the icons on the screen are larger, based on where you adjusted the size setting.
If you want to resize icons or make your app icons smaller, follow the same procedure above but adjust the screen item size to smaller (to the left) rather than larger.
How Do I Reduce the Size of the Icons on My Samsung Phone?
If you have a Samsung phone, resizing icons on the screen is even easier.
-
Go to the Home screen and long-press anywhere in the blank area. You’ll see menu icons appear at the bottom of the screen. Select the Settings icon on the lower right.
-
In the Home screen settings window, there are two options to adjust icon sizes. First, select Home screen grid.
-
On the Home screen grid page, use the icons along the bottom to adjust how many icons you want to appear on each Home page screen. The more icons you allow, the smaller those icons will be. Select Save when you’re done.
The preview window at the top of this screen will show you how large or small the icons appear based on the grid setting you’ve selected.
-
Back on the Home screen settings window, select Apps screen grid to adjust the size of the icons on the Apps screen windows. Adjust the icon sizes in the same way, using the grid selection along the bottom of the window. Select Save when you’re done.
The icons on the Home screen and the Apps screen will appear the size you selected using the grid settings when you’re done.
Resize Icon With Third-Party Apps
If you don’t have a newer Android or own a Samsung phone, you can install Android launchers that let you resize icons on your Android.
The following are some Android launcher apps that let you do this.
- Nova Launcher: Provides the closest UI environment to stock Android. It’s a lightweight and fast launcher that lets you set a custom grid size similar to how Samsung users can resize app icons.
- Microsoft Launcher: Instead of using the grid approach, this launcher actually lets you adjust the layout and size of icons on the Home and App screen. It includes a list of useful customization options beyond just icon size.
- Apex Launcher: In this launcher’s settings menu, you’ll find the ability to adjust icon sizes from 50% up to 150% the normal icon size.
- Go Launcher: With GO Launcher installed, just long-press the Home screen, choose Settings and use the Icon settings to adjust icons to Big, Default size, or Custom size.
FAQ
-
How do you change app icons on Android?
You can change app icons to custom ones on an Android device. Search for custom icons in the Google Play store, install the pack you want to use, and select Open. On a Samsung device, go to Settings > Themes to download and apply icon packs.
-
What is the key icon on Android?
The key or lock icon shows that you are using a VPN service. The icon remains in the notification bar when you have Safe Browsing enabled. To remove the icon, turn off the VPN service.
-
How do I turn off the location icon on Android?
Thanks for letting us know!
Get the Latest Tech News Delivered Every Day
Subscribe
Make your app icons smaller or larger
Updated on December 17, 2021
What to Know
- With Android Nougat 7.0 or later, you can make items on the screen larger or smaller in the Display size settings.
- If you’re using a Samsung phone, long-press the home screen to choose an icon grid for the Home or App screens.
- If neither of these options is available, you can use third-party Android launchers that let you resize icons on your Android.
In this article, you’ll learn how to do this on most Android phones, as well as third-party launchers that let you resize icon sizes as well.
Your ability to resize icons on Android depends on the version of Android you’re running. For example, Android Nougat 7.0 and later offers an option in Settings to adjust icon sizes. Samsung phones offer additional home screen settings to do this. However, if you have an older Android, you’re not out of luck. Plenty of third-party apps let you adjust icons sizes on your Android.
How Do I Resize Icons on Android?
Android phones come with default icon sizes, but you easily change the size of icons. If you have a newer Android phone, then resizing icons is a quick Settings adjustment.
9 Ways to Customize Your Android Device
-
Swipe down on the home screen and tap the gear icon at the upper right to enter your Android’s Settings menu.
-
Scroll down and select Display to open the Display Settings menu.
-
Select Advanced to expand that section.
-
In the Advanced Display settings menu, select Display size.
-
On the Display Size window, move the slider at the bottom to adjust the size of screen items. You’ll see a sample of what text and icons will look like in the top part of the window.
-
Now, when you return to the Home screen, you’ll notice that the icons on the screen are larger, based on where you adjusted the size setting.
If you want to resize icons or make your app icons smaller, follow the same procedure above but adjust the screen item size to smaller (to the left) rather than larger.
How Do I Reduce the Size of the Icons on My Samsung Phone?
If you have a Samsung phone, resizing icons on the screen is even easier.
-
Go to the Home screen and long-press anywhere in the blank area. You’ll see menu icons appear at the bottom of the screen. Select the Settings icon on the lower right.
-
In the Home screen settings window, there are two options to adjust icon sizes. First, select Home screen grid.
-
On the Home screen grid page, use the icons along the bottom to adjust how many icons you want to appear on each Home page screen. The more icons you allow, the smaller those icons will be. Select Save when you’re done.
The preview window at the top of this screen will show you how large or small the icons appear based on the grid setting you’ve selected.
-
Back on the Home screen settings window, select Apps screen grid to adjust the size of the icons on the Apps screen windows. Adjust the icon sizes in the same way, using the grid selection along the bottom of the window. Select Save when you’re done.
The icons on the Home screen and the Apps screen will appear the size you selected using the grid settings when you’re done.
Resize Icon With Third-Party Apps
If you don’t have a newer Android or own a Samsung phone, you can install Android launchers that let you resize icons on your Android.
The following are some Android launcher apps that let you do this.
- Nova Launcher: Provides the closest UI environment to stock Android. It’s a lightweight and fast launcher that lets you set a custom grid size similar to how Samsung users can resize app icons.
- Microsoft Launcher: Instead of using the grid approach, this launcher actually lets you adjust the layout and size of icons on the Home and App screen. It includes a list of useful customization options beyond just icon size.
- Apex Launcher: In this launcher’s settings menu, you’ll find the ability to adjust icon sizes from 50% up to 150% the normal icon size.
- Go Launcher: With GO Launcher installed, just long-press the Home screen, choose Settings and use the Icon settings to adjust icons to Big, Default size, or Custom size.
FAQ
-
How do you change app icons on Android?
You can change app icons to custom ones on an Android device. Search for custom icons in the Google Play store, install the pack you want to use, and select Open. On a Samsung device, go to Settings > Themes to download and apply icon packs.
-
What is the key icon on Android?
The key or lock icon shows that you are using a VPN service. The icon remains in the notification bar when you have Safe Browsing enabled. To remove the icon, turn off the VPN service.
-
How do I turn off the location icon on Android?
Thanks for letting us know!
Get the Latest Tech News Delivered Every Day
Subscribe

Чтобы нарастающее вавилонское столпотворение кнопок приложений на Рабочем столе не создавало впечатление некого беспорядка, можно создать новые папки, с последующим переносом туда иконок программ, или же создавать новые Рабочие экраны для определённых категорий приложений.
А как увеличить количество иконок на Рабочем столе?
Одним из самых простых вариантов, который очень легко реализовать, это увеличение плотности размещаемых на экране значков приложений. Проще говоря – увеличить сетку иконок Рабочего экрана.
Далее мы опишем порядок увеличения размера сетки Рабочего экрана на примере редакционного смартфона Huawei P smart (2018) с Операционной Системой Android 9 Pie.
Инструкция по изменению размера сетки значков на Рабочем экрана на смартфоне Huawei (Honor).
1. Чтобы открыть «Настройки экрана» телефона нужно, находясь на Рабочем столе, свести свайпом два пальца вместе.
2. Далее в «Настройках экрана» нужно нажать на значок «Настройки рабочего экрана».
3. Будучи в разделе «Настройки рабочего экрана» нужно выбрать пункт «Вид 4х6».
4. Теперь появилось окошко для выбора варианта сетки расположения иконок на Рабочем столе.
Сейчас установлена сетка значков 4 на 6 (4х6).
В Настройках вида Рабочего экрана имеется возможность установки следующих вариантов сетки:
- 4х6 (4 значка в одной строке при 6 колонках);
- 5х6 (5 значков в одной строке при 6 колонках);
- 5х5 (5 значков в одной строке при 5 колонках).
Мы решили выбрать более плотный вариант сетки «5 на 6» поэтому нажали на строчку 5х6.
5. Теперь вид Рабочего экрана поменялся. Сейчас значки приложений находятся в более плотном порядке: 5 значков в каждой строчке в 6-ти колонках.
То же самое произошло и на Главном экране смартфона.
Статья, связанная с данной темой:
— Куда исчезают значки и иконки с Рабочего экрана на смартфоне HUAWEI (honor)?
Современные телефоны позволяют устанавливать большое количество различных программ. Это могут быть мессенджеры, игры, социальные сети, банковские приложения и прочее. Каждая утилита запускается посредством нажатия по иконке, расположенной непосредственно на рабочем столе или в меню со всем софтом. В зависимости от установленной прошивки и лаунчера размеры значков могут быть разными. Одни пользователи любят крупные иконки, а другие наоборот предпочитаются почти незаметные обозначения. В данной статье давайте подробно рассмотрим, как уменьшить значки на телефоне Андроид. Помимо стандартных способов будут разобраны варианты с использованием сторонних приложений.
Способ 1: изменяем масштаб
Операционная система Android является довольно гибкой платформой, поэтому при желании любой пользователь или разработчик может вносить незначительные изменения. В настройках мы можем выбрать нужную яркость экрана, поменять обои рабочего стола, добавить необходимые виджеты и даже изменить размер шрифта. Как раз для уменьшения значков будем использовать одну из особенностей системы, а именно возможность изменения масштаба. Для реализации задуманного потребуется открыть настройки, а затем следовать рекомендациям из инструкции:
- Переходим в раздел «Расширенные настройки».
- Открываем вкладку «Специальные возможности».
- Нажимаем по пункту «Масштаб изображения на экране» и выбираем подходящее значение.
Изменяем масштаб
Главным недостатком данного способа является то, что помимо самих иконок приложений изменяется размер всех объектов на экране. То есть станет меньше текст, виджеты и другая информация. Также такой метод нельзя назвать универсальным, так как он работает только на телефонах с Андроид 6 и выше.
Важно: изменить масштаб изображения на экране можно не на каждом смартфоне!
Способ 2: изменяем размер сетки
Вы, наверное, замечали какую-то закономерность в расположении значков на экране? Все иконки в одинаковом количестве находятся в каждом из рядов. При желании размер сетки можно изменить, и тогда вместо четырех приложений в ряду их станет пять или более. Понятное дело, что при таком редактировании уменьшится и размер каждого из значков. Нужная вкладка с настройками спрятана в специальном меню, для доступа к которому необходимо удержать палец на сенсорной кнопке с опциями, а после выбрать «Настройки».
Выбираем «Настройки»
Теперь остается в поле «Сетка рабочего стола» выставить значение «5х5» или выше.
Выбираем нужный размер сетки
Всё опять-таки зависит от размера дисплея смартфона.
Способ 3: используем сторонний лаунчер
Если в стандартном лаунчере отсутствует возможность выбора размера значков, то нам ничего не мешает установить стороннюю программу, где нужная опция реализована. Сейчас в Google Play имеется множество лончеров от разных разработчиков, которые чем-то между собой отличаются. Где необходимая опция присутствует точно, так это в приложении Apex Launcher. Давайте установим данный лаунчер из Play Marketa, нажав по соответствующей кнопке. Программа не занимает много памяти, поэтому её можно назвать универсальной.
Устанавливаем сторонний лаунчер
После завершения инсталляции нажимаем по сенсорной кнопке «Домой», ставим галочку в пункте «Запомнить выбор» и выбираем «Apex Launcher». Далее система предложит выполнить настройку внешнего вида, прибрести платную версию и ознакомиться с функционалом лаунчера. Если ничего из этого не интересует, то нажимаем по клавише «Пропустить».
Активируем лаунчер
А вот теперь можем переходить к уменьшению значков приложений. Для этого открываем фирменную программу «Настройки Apex», которая расположена на первом окне рабочего стола. Перед нами открывается перечень возможных настроек, где необходимо проследовать по следующему пути: «Меню приложений» → «Компоновка меню приложений» → «Размер иконок». Для изменения размера иконок достаточно переместить ползунок вправо или влево. То есть чем меньше число возле пункта, тем мельче сами значки.
Изменяем размер иконок
Чтобы сохранить изменения достаточно свернуть открытое окно или вернуться назад. Сам лаунчер довольно неплохой, но дизайн у него конечно же на любителя. При желании вы можете использовать другие программы, которые найдете на просторах Google Play.
Вывод
В данной статье мы рассказали о том, как уменьшить или увеличить значки на телефоне Андроид. Оптимальным вариантом является изменение размера сетки приложений, или же редактирование масштаба самих иконок в настройках лаунчера. Редакция нашего сайта всегда рада ответить на ваши вопросы и помочь, поэтому при необходимости пишите их в комментариях!
Оценка статьи:

Загрузка…
Самое читаемое:

10.02.2023
Как включить комментарии в Телеграмм канале
В последних версиях приложения Telegram появилось новшество – возможность оставления комментариев к посту….
Далее

17.03.2022
Как установить дополнительные виджеты на экран телефона Андроид
Если у Вас возникли сложности с тем, чтобы добавить виджеты приложений на смартфон, то это пошаговое руководство…
Далее

17.03.2022
Как очистить кэш телеграмма на телефоне Андроид
Люди, которые активно используют мессенджеры, зачастую не догадываются о том, что в их мобильных гаджетах…
Далее

17.03.2022
Как скопировать ссылку на свой телеграмм Андроид
Любой из пользователей мессенджера Телеграм в тот или иной момент времени задавался вопросом, как узнать, где…
Далее
Иконки – это опознавательные признаки приложений, при помощи которых пользователь может не читать название программы и не искать её по наименованию, а просто увидеть знакомы значок и быстро открыть утилиту.
Содержание
- Зачем менять размер иконок на экране
- Как увеличить значки на Андроиде с ROOT правами
- Как увеличить иконки на Андроид без ROOT
- Как изменить размер иконок на Андроид с помощью лаунчера
- Как увеличить или уменьшить иконки с помощью приложений
- Как вернуть стандартные значки приложений на Андроид
Зачем менять размер иконок на экране
Менять размер иконок необходимо в том случае, если у пользователя появилась подобная потребность. Все люди имеют свои отклонения в здоровье, зрение – одно из таких отклонений. Чтобы пользователь мог настроить подходящий размер, изменить параметры стандартного экрана, на андроиде имеется такая функция.
Благодаря ей можно как и увеличить, так и уменьшить иконки. Соответственно, пользователи, кто плохо видит вблизи, может эти иконки сделать больше, тем самым зрение будет меньше напрягаться и портиться.
Также замена иконок может происходить и в обратную сторону, когда пользователь наоборот видит плохо далеко. Так он может уменьшить иконки. Изменение размера иконок – это некая подстройка под удобства пользователя, чтобы ему было комфортно использовать собственный телефон, чтобы от аппарата у него меньше садилось зрение.
Как увеличить значки на Андроиде с ROOT правами
Увеличить или же уменьшить значки пользователь может несколькими способами:
- Используя рутированные права;
- Не используя права разработчика;
- При помощи лаунчеров;
- При помощи программ.
Все способы рабочие. Каждый имеет свои преимущества и недостатки. Стоит рассмотреть каждый подробно. Более подробно об увеличении иконок стоит посмотреть в этом видео
Первый способ предполагает использование рутированных прав. Он более гибок, но также сложен. Пользователь может изменить масштаб иконок так и до самого мелкого, так и до самого крупного. Для этого необходимо активировать режим разработчика, который есть на каждом телефоне системы Андроид.
Для того, чтобы активировать подобный режим, нужно:
- Зайти в настройки телефона;
- После этого находим необходимый раздел под названием «О телефоне». На некоторых устройствах раздел называется «Система»;
- Теперь в это разделе пролистываем до того момента, пока не увидим пункт «О телефоне». Этот пункт необходим, если ранее пользователь перешел в систему;
- Как только пользователь увидит список данных об устройстве, значит он перешел в правильный пункт. Кликаем 5 раз на строку под названием «Номер сборки». Если пользователь все сделает правильно, то отобразится окно под названием «Вы стали разработчиком»;
- Теперь в разделе «Система» пользователь может позволить себе большее. Кликаем на кнопку «Для разработчиков»;
- Открываются более тонкие настройки. Тапаем на пункт «Минимальная ширина» и увеличиваем масштаб до необходимого.
Этот способ подойдет не для всех пользователей, так как не все могут управляться с правами разработчика. Более подробно о том, что такое рутированные права, стоит посмотреть в этом видео
Рутированные права предполагают, что пользователь отказывается от гарантии на устройство, соответственно, в дальнейшем он не сможет сдать его в ремонт. Рутированные права – ответственность и опасное действие.
Как увеличить иконки на Андроид без ROOT
Если же пользователь более консервативен в плане настроек, то он может воспользоваться другим способом по увеличению иконок – использование стандартных настроек. Для него не понадобятся рутированные права или другие специальные утилиты. Все, что потребуется пользователю, так это использование настроек телефона, которые даны первоначально.
Для того, чтобы увеличить иконки и в целом масштаб, пользователю необходимо:
- Зайти в настройки телефона. Пользователь должен кликнуть на иконку шестерёнки на сером фоне, чтобы открыть необходимое;
- Теперь стоит кликнуть на вкладку под названием «Экран». Она располагается в самых верхних настройках;
- Теперь в это разделе находим необходимый пункт «Масштаб». Тапаем на него, чтобы открыть;
- Теперь же пользователь при помощи ползунка может менять необходимый размер шрифта, соответственно, изменять и размер иконок. На некоторых устройствах не доступен ползунок, а есть только определённые режимы. В любом случае пользователю стоит выбрать необходимый для него: маленький, очень маленький, средний или же очень крупный.
Как только человек кликнет на галочку, то у него автоматически изменятся настройки. Преимущество данного способа в том, что пользователь вовсе не нарушает стандартное строение устройства. Рутированные права для него создают в дальнейшем помехи, когда этот способ является удобным и практичным.
Как изменить размер иконок на Андроид с помощью лаунчера
Многие пользователь не знают, но следующий способ по изменению размера иконок – использование лаунчера. Лаунчер – это новая «одежда» для телефона. Устанавливая подобные утилиты, пользователь автоматически приобретает будто новое устройство, потому что появляется новый экран с интересными иконами.
Например, один из самых известных лаунчеров – это Google Now Launcher. Скачать эту утилиту пользователь может в любом официальном магазине. Его преимущество заключается в том, что обладатель устройства не только может полностью адаптировать систему под себя, но и также интегрировать другие интересные сервисы от компании.
В опциях лаунчера доступно огромное количество разнообразных параметров. Как только человек захочет изменить иконки, ему достаточно открыть приложение лаунчера, а после выбрать необходимый размер, при этом программа будет показывать, как изменяется в целом восприятие изображений.
Существуют и другие лаунчеры, которые также пользуются популярностью. Пользователю необходимо забить в официальном магазине для Андроид название «Лаунчер» и установить тот, который ему больше понравится.
Скачивать лаунчеры и все приложения необходимо только через официальные источники. Скачивание с неофициальных источников может привести к тому, что пользователь просто получит огромное количество вирусов на свое устройство. Чтобы этого не произошло и не пришлось идти в ремонт, необходимо использовать правильные источники.
Как увеличить или уменьшить иконки с помощью приложений
Если пользователя устраивает свой лаунчер, то он может использовать специальные программы, которые предназначены для того, чтобы изменять некоторые параметры устройства, в том числе и размер иконок.
Например, интересная утилита под названием APUS. Это тоже некий лаунчер, при помощи которого можно изменить некоторые настройки интерфейса под предпочтения пользователя. Скачать утилиту через официальные источники, а после активировав его, человек необходимо разрешить доступ к файлам и другим структурам устройства.
Теперь переходим в настройки и находим пункт «Внешний вид». Применяем «Значки в стиле APUS».
После этого снова переходим в утилиту, в которой уже настраиваем все до конца, в том числе и меняем размер иконок. Подобные программы помогают не заморачиваться и с лёгкостью изменять иконки по своему предпочтению, при этом полностью не меняя стандартную концепцию и расположение иконок на телефоне.
Как вернуть стандартные значки приложений на Андроид
Пользователь может вернуть иконки разными способами, в зависимости от того, каким ранее способом он пользовался.
Если настройка происходила при помощи лаунчеров или же приложений, то необходимо просто удалить эти структуры из системы телефона.
Если же пользователь применял стандартные настройки, то необходимо использовать следующий алгоритм:
- Переходим в настройки и ищем тот же раздел под названием «Экран»;
- В нем находим раздел «Масштаб» и тапаем на него;
- Устанавливаем тот масштаб, который у пользователя был ранее.
Достаточно вернуть все старые настройки, чтобы человек в дальнейшем пользовался устройством комфортно. Как видно, в установке и настройке иконок нет ничего сложного. Главное – выбрать способ и следовать инструкции.
Вячеслав
Несколько лет работал в салонах сотовой связи двух крупных операторов. Хорошо разбираюсь в тарифах и вижу все подводные камни. Люблю гаджеты, особенно на Android.
Задать вопрос
Возможно ли поменять сами иконки?
Да, для этого стоит использовать либо лаунчер, либо приложение «Тема», если же версия Андроида позволяет пользователю это сделать качественно.
Что делать, если пропала иконка?
Скорее всего она пропала в результате обновления системы или же системной ошибки. Первое, что необходимо предпринять, так это попробовать перезагрузить устройство. Если это не помогло, то стоит обратиться к профессионалу, чтобы тот решил проблему.
Будут ли иконки занимать больше места?
Да, конечно. Увеличивая иконки, человек не увеличивает пространство на устройстве. Достаточно просто поставить необходимые настройки и не переживать по поводу размера иконок.
Мы же всегда с таким огромным нетерпение ждём обновлений прошивок от вендоров. Рассказываем, почему многие выбирают для себя HUAWEI и EMUI 12. Собрали для вас самые крутые возможности оболочки.
Huawei уже давно зарекомендовала себя производителем смартфонов, чьи устройства привлекают к себе внимание. Здесь не только передовые технологии в области мобильной фотографии (а для многих сегодня камера – решающий момент при выборе устройства) или качества сборки, но и продуманная внутренняя оболочка, которая заметно расширяет возможности Android, на котором базируется, делая общение с устройством более удобным и приятным.
Если копнуть глубже – именно оболочка сегодня является важнейшим моментом, насколько сильно новый смартфон понравится пользователю. Итак, чем может обрадовать EMUI 12?
1. Приятный внешний вид и единый стиль
Вопрос, конечно, дискуссионный, но начнём именно с него. Признаюсь честно – я не люблю стоковый Android. Местами он оформлен весьма симпатично, но местами он буквально уродлив. Оформление слишком небрежное, даже системные предустановленные приложения могут быть оформлены в разных стилях.
Дизайнеры HUAWEI создали легкую, воздушную и лаконичную оболочку, которая смотрится аккуратно и выглядит продуманной. Все интерфейсы в едином стиле, потому выглядят не только органично, но и не требуют на каждом новом экране вновь соображать, куда нажать, чтобы добиться желаемого результата.
Да и работает EMUI плавно, что отнюдь немаловажно.
Я предпочитаю светлое оформление, но полноценная тёмная тема тоже в наличии.
2. Раздвоение шторки уведомлений
Продуманность и удобство EMUI дополняет современный центр управления устройством, куда вынесены все быстрые и часто используемые настройки, а также уведомления. HUAWEI разделила шторку уведомлений на 2 части.
Свайп сверху вниз по левой стороне открывает всю цепочку уведомлений, которые собрались в ожидании вашего внимания.
Свайп по правой стороне даёт доступ к ярлыкам быстрых настроек, управлению плеером и подключёнными устройствами. Всё максимально логично. Никакой путаницы.
3. Кастомизация шрифта
HUAWEI даёт своим пользователям менять внутренний внешний вид устройств очень гибко. Замечали, что стоит сменить шрифт, как появляется впечатление, будто у вас в руках новый смартфон? С EMUI это можно делать каждый день.
В настройках можно управлять шрифтом, его размером и жирностью («Экран и яркость» — «Размер и жирность текста»). Помимо стандартной для всех Android-гаджетов возможности масштабирования интерфейса (Экран и яркость, масштаб изображения на экране).
Это напрямую влияет и на то, насколько просто воспринимать текст с экрана. Некоторые проще выхватывают взглядом тонкие шрифты, другие же предпочитаю пожирнее. Да и размер играет большое значение.
Такие новости мы постоянно публикуем в Telegram. Подписывайтесь на канал, чтобы ничего не пропустить 
4. Настройка выреза экрана
«Чёлки», вырезы, что каплевидные, что круглые – момент очень спорный. Далеко не всем такое «украшение» дисплея по вкусу. Потому HAUWEI в EMUI не стала принуждать к чему-то конкретному, дав пользователю выбор. «Экран и яркость» — «Другие настройки экрана» — «Вырез».
Хотите вырез – пожалуйста, предпочитаете небольшую аккуратную чёрную рамку сверху – не проблема.
5. Большие папки рабочего стола
Эта возможность появилась впервые в Harmony OS, но теперь существует в том числе в EMUI 12. По сути, это удобная группировка ярлыков на рабочем столе в блоки. Ранее стоковый Android нам предлагал папки на рабочем столе, которые разворачивались и давали доступ к иконкам приложений по тапу. Большие папки сразу постоянно открыты. EMUI разрешает использовать оба варианта.
Удобно.
6. Режим электронной книги
Интересную настройку удалось найти в управлении экраном. При его активации экран становится чёрно-белым, имитирующим технологию EInk. Изменяется также контрастность и яркость. В принципе тексты в таком режиме читать действительно удобно, впечатление, что нагрузка на глаза немного ниже.
7. Темы оформления
Смартфоны HUAWEI могут легко менять внешний вид системы. Собрано и доступно множество тем оформления. Изменяются не только обои, иконки и их размер, но и экран блокировки со всеми виджетами на нём, размер и сетка рабочего стола, цветовая гамма системы и многое другое. Для этого стоит заглянуть в фирменное приложение «Темы», а также в «Настройки» — «Рабочий экран и обои».
8. Метки на значках приложений
Такое умеют некоторые сторонние ланчеры для Android, а смартфоны с EMUI владеют этим навыком прямо из коробки. Скажем, если вынесли на рабочий стол ярлык почтового клиента или мессенджера, то на иконке программы будет отображаться аккуратная метка с количеством новых непрочитанных писем или сообщений.
9. Клонирование приложений
EMUI 12 нативно разрешает создавать копии некоторых установленных приложений. Для этого не требуется установка непроверенных приложений от сторонних разработчиков или шаманство с получением рут-прав.
Одна из самых частых проблем – использование двух сим-карт, что давно позволяют почти все смартфоны, но возможность использования только одного аккаунта в WhatsApp. Клонируем мессенджер средствами системы и можем использовать второй номер на том же самом смартфоне, переключаясь привычной кнопкой доступа к недавно открытым приложениям. «Настройки» — «Приложения» — «Приложение-клон».
10. Блокировка приложений и доступа к личным файлам
На случай, если ваш смартфон время от времени попадает в чужие руки или же на случай кражи и утери в EMUI 12 предусмотрены дополнительные меры по обеспечению приватности.
Среди установленных приложений можно выбрать те, которые будут запускаться только после ввода пин-кода. Пин стоит ставить отличный от того, что вы используете для разблокировки смартфона. Например, на всё тот же WhatsApp можно поставить дополнительный пин-код, чтобы никто посторонний не мог получить доступ к вашей переписке, даже если заполучил в руки разблокированный смартфон. «Настройки» — «Безопасность» — «Блокировка приложений».
Кроме того, EMUI предлагает возможность зашифровать личные файлы: фото, аудио, видео и некоторые другие для обеспечения дополнительной приватности. В итоге выбранные данные будут доступны после дополнительной авторизации по паролю и не будут отображаться среди прочих в галерее и прочих приложениях.
11. Private Space – два смартфона в одном
Крайне удобная возможность для тех, кто использует смартфон на полную катушку. Система, по сути, создаёт второй глобальный аккаунт со своими настройками, установленными приложениями и накапливающимися в процессе эксплуатации личными файлами на смартфоне. Данные между ними совсем никак не пересекаются.
Один такой аккаунт можно использовать для личных нужд, второй для рабочих. Или же один для взрослого, а второй для ребёнка.
Нужно лишь ввести правильный пин-код для разблокировки смартфона на локскрине.
Источник: Droidnews.ru.
👍 / 👎
Тогда можно поддержать её лайком в соцсетях. На новости сайта вы ведь уже подписались? 
Или хотя бы оставить довольный комментарий, чтобы мы знали, какие темы наиболее интересны читателям. Кроме того, нас это вдохновляет. Форма комментариев ниже.
Что с ней так? Своё негодование вы можете высказать на zelebb@gmail.com или в комментариях. Мы постараемся учесть ваше пожелание в будущем, чтобы улучшить качество материалов сайта. А сейчас проведём воспитательную работу с автором.
Если вам интересны новости мира ИТ так же сильно, как нам, подписывайтесь на Telegram-канал. Там все материалы появляются максимально оперативно. Или, может быть, удобнее «Вконтакте»?
Читайте нас где удобно
Ещё на эту тему было
- Анонсированная EMUI 13 всё сильнее похожа на Harmony OS 3. Подробное описание нового
- Когда HUAWEI начнёт обновлять смартфоны до EMUI 13?
- EMUI 12 / Android 13 Beta: где лучше меню настроек?
- Удаляет ли обновление до EMUI 12 приложения Google на смартфоне?
- HUAWEI: EMUI 12 придёт на эти смартфоны
- EMUI 12 в деталях. Изучаем новую версию фирменной оболочки HUAWEI
- Множество старых смартфонов HUAWEI получит обновление до EMUI 12
- EMUI 12 вышла. Что в ней нового? Для каких смартфонов?
- Honor Magic UI 4.0 приходит на смартфоны HONOR 20, 20 Pro, и V20
- Huawei официально о сроках обновления до EMUI 11
Для тех, кто долистал
Ай-ти шуточка бонусом. Каждый разговор по телефону на Android начинается со слов: «быстрее, у меня телефон садится».
Перейти к содержанию
На чтение 2 мин Просмотров 6.4к.
Если на вашем Android телефоне или планшете значки приложений маленькие и плохо видны их можно увеличить. В этой публикации будут рассмотрены самые простые и в то же время эффективные варианты как увеличить или уменьшить значки на экране Андроид устройства.
Содержание
- Как изменить масштаб интерфейса на Android
- Как изменить размер значков в интерфейсе Android
- Как изменить размер значков на Android с помощью приложений
Как изменить масштаб интерфейса на Android
Изменение масштаба на экране Android устройства необходимо с целью размещения на нем большего количества информации. В интерфейсе одновременно с этим изменяется размер иконок приложений.
Изменение масштаба:
- Откройте приложение «Настройки».
- Перейдите в раздел «Экран».
- Откройте подраздел «Масштаб изображения на экране».
- Выберете нужный вам масштаб интерфейса из 4 вариантов:
- «Очень маленький».
- «Маленький».
- «Средний».
- «Очень крупный».
Выполнить изменение масштаба интерфейса в Android как видите можно просто и быстро. При настройке вам будет предварительно продемонстрировано какой вид интерфейс будет иметь в разных приложениях.
Как изменить размер значков в интерфейсе Android
Этот вариант более гибкий чем предыдущий и позволяет изменить размер от мелкого до максимально возможного размера.
Для того чтобы изменить значки приложений на больше или меньше, нужно активировать режим «Для разработчиков». Подробнее как войти в режим разработчиков на Android узнайте в нашем отдельной публикации.
- Откройте приложение «Настройки» на Android.
- Перейдите в раздел «О телефоне» или пункт «Система» в зависимости версии Андроид.
- Найдите пункт «Номер сборки» и нажмите на него 5 раз, после чего появится сообщение «Вы стали разработчиком!».
- После активации в разделе «Система» или «О телефоне» появится подраздел «Для разработчиков».
- Перейдите в подраздел «Для разработчиков».
- Войдите в пункт «Минимальная ширина» и измените масштаб интерфейса.
Как изменить размер значков на Android с помощью приложений
Кроме стандартных возможностей вы можете уменьшить или увеличить размер значков приложений на экране Android устройств с помощью сторонних приложений и лаунчеров.
- Beautiful Icon Styler
- Google Now Launcher
- Apex Launcher
Теперь вы знаете как уменьшить/увеличить значки приложений на Андроид. В этой публикации предложены стандартные варианты для масштабирования размер иконок приложений. Также можно установить отдельные лаунчеры и другие приложения из Google Play, чтобы настраивать размер значков.
Основной автор и создатель сайта «Твой Android». Люблю гаджеты, а также все что связано с миром технологий. Мне нравится разбираться в настройках разных Android-устройств и находить простые решения для трудных на первый взгляд задач.