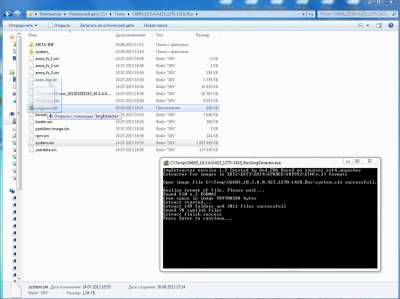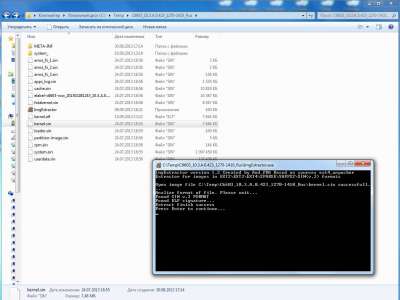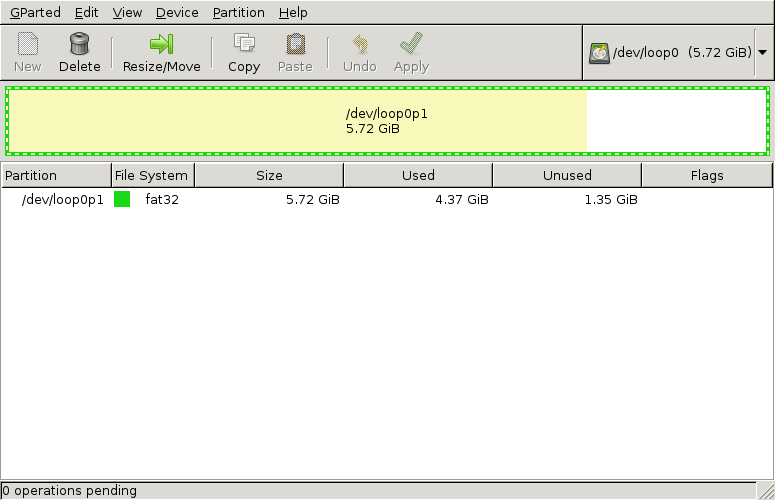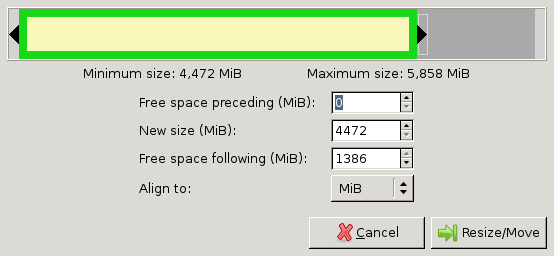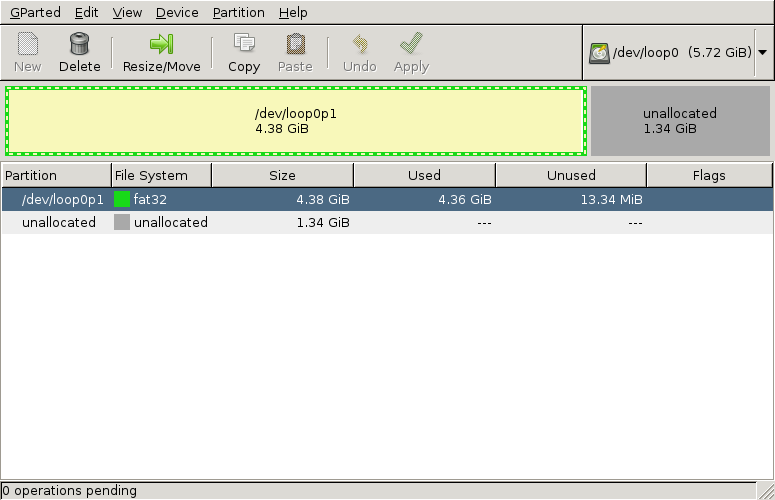Здесь я нашел решение, которое решает мою проблему. Это весьма схоже с другим, но это лучше объясняет, как вычислить и какое значение имеют числа и разделы.
Ключевой информацией было использование команды truncate. После полного решения, чтобы не сделать, теряют ответ.
Предварительный шаг состоит в клонировании SD-карты в Вашем ПК: Помните (preliminar шаги)
umontраздел Вы хотите скопировать на своем ПК. Например:
$ umont /dev/sdc1
$ umont /dev/sdc2
-
использовать
lsblkвидеть, которым устройства доступны и управлять если они mounted/unmonted -
создайте копию целой SD-карты со всем разделом unmonted:
$ dd if=/dev/sdc of=/path/to/file/myimage.img
Уменьшение изображений на Linux (решение, предложенное FrozenCow здесь)
Проблема контекста:
Наличие a myimage.img больше затем поддержка оборудования (если это меньше, не должно быть никакой проблемы; однако, с помощью той же стратегии, можно лучше приспособить изображение в поддержке оборудования).
Секрет состоит в том, чтобы использовать стандартные инструменты Linux и инструменты: GParted, fdisk и truncate.
Требования:
- ПК Linux
-
.imgВы хотите уменьшиться (myimage.imgв этом примере)
Создание устройства закольцовывания:
GParted является приложением, обычно раньше управлял таблицами разделов и файловыми системами. Для уменьшения изображения GParted будет используемым вдоль первой части ответа.
GParted воздействует на устройства, не простые файлы как изображения. Поэтому мы сначала должны создать устройство для изображения. Мы делаем это использование петлевой функциональности Linux.
Давайте включим, включают обратную петлю:
$ sudo modprobe loop
Давайте запросим новое (свободное) устройство закольцовывания:
$ sudo losetup -f
Возврат команды является путем к свободному устройству закольцовывания:
/dev/loop0
Давайте создадим устройство изображения:
$ sudo losetup /dev/loop0 myimage.img
Устройство /dev/loop0 представляет myimage.img. Мы хотим получить доступ к разделам, которые находятся на изображении, таким образом, мы должны попросить, чтобы ядро загрузило их также:
$ sudo partprobe /dev/loop0
Это должно дать нам устройство /dev/loop0p1, который представляет первый раздел в myimage.img. Нам не нужно это устройство непосредственно, но GParted требует его.
Измените размер раздела с помощью GParted:
Давайте загрузим новое устройство с помощью GParted:
$ sudo gparted /dev/loop0
Когда приложение GParted открывается, это должно появиться окно, подобное следующему:
Теперь заметьте несколько вещей:
- Существует один раздел.
- Раздел выделяет весь диск/устройство/изображение.
- Раздел заполнен частично.
Мы хотим изменить размер этого раздела так, чтобы были соответствия это содержание, но не больше, чем это.
Выберите раздел и нажмите Resize/Move. Окно, подобное следующему, раскроется:
Перетащите правильную панель налево как можно больше.
Обратите внимание, что иногда GParted будут нужны некоторые МБ, дополнительный для размещения некоторых связанных с файловой системой данных. Можно нажать стрелку вниз в Новом окне размера несколько раз, чтобы сделать так. Например, я нажал его 10 раз (=10MiB), чтобы FAT32 работал. Для NTFS Вы, возможно, не должны были бы вообще.
Наконец нажмите Resize/Move. Вы возвратитесь к окну GParted. На этот раз это будет выглядеть подобным следующему:
Заметьте, что существует часть освобожденного диска. Эта часть диска не будет использоваться разделом, таким образом, мы сможем сбрить эту часть изображения позже. GParted является инструментом для дисков, таким образом, он не уменьшает изображения, только разделы, мы должны сделать уменьшение изображения сами.
Нажмите Apply in GParted. Это теперь переместит файлы и наконец уменьшит раздел, таким образом, сможет потребоваться минута или два, большую часть времени это заканчивается быстро. Впоследствии близкий GParted.
Теперь мы больше не нуждаемся в устройстве закольцовывания, поэтому разгружаем его:
$ sudo losetup -d /dev/loop0
Бритье изображения:
Теперь, когда у нас есть все важные данные в начале изображения, время к бритью той освобожденной части. Мы должны будем сначала знать, где наш раздел заканчивается и где освобожденная часть начинается. Мы делаем это использование fdisk:
$ fdisk -l myimage.img
Здесь мы будем видеть вывод, подобный следующему:
Disk myimage.img: 6144 MB, 6144000000 bytes, 12000000 sectors
Units = sectors of 1 * 512 = 512 bytes
Sector size (logical/physical): 512 bytes / 512 bytes
I/O size (minimum/optimal): 512 bytes / 512 bytes
Disk identifier: 0x000ea37d
Device Boot Start End Blocks Id System
myimage.img1 2048 9181183 4589568 b W95 FAT32
Отметьте две вещи в выводе:
- Раздел заканчивается на блоке 9181183 (показанный под
End) - Размер блока составляет 512 байтов (показавший секторами
1 * 512)
Мы будем использовать эти числа в остальной части примера. Размер блока (512) часто является тем же, но конечный блок (9181183) будет отличаться для Вас. Числа означают, что parition заканчивает на байте 9181183*512 из файла. После того, как тот байт прибывает освобожденная часть. Только первые 9181183*512 байтов будут полезны для нашего изображения.
Затем мы уменьшаем файл изображения к размеру, который может просто содержать раздел. Для этого мы будем использовать truncate команда (благодарит uggla!). С усеченной командой должен предоставить размер файла в байтах. Последний блок был 9181183, и номера блока запускаются в 0. Это означает, что нам нужно (9181183+1) *512 байтов. Это важно, еще раздел не будет соответствовать изображению. Таким образом, теперь мы используем усеченный с вычислениями:
$ truncate --size=$[(9181183+1)*512] myimage.img
I originally posted the same answer here, on StackExchange Ask Ubuntu. I re-propose the same answer here, it can be useful.
The key information was the use of the command truncate. Following the full solution in order to not lose the answer.
A preliminary step consists in cloning the SD card in your PC:
-
use
lsblkto see which devices are available and if their partitions are mounted -
unmount all partitions of the device you want to copy on your pc. For example:
umount /dev/sdc1 umount /dev/sdc2 -
create a copy of the whole sd card with all the partitions unmounted
dd if=/dev/sdc of=/path/to/file/myimage.img
Shrinking images on Linux
Context of the problem:
Having a myimage.img bigger then the hardware support (if it is smaller there should be no problem; however, using the same strategy, you can better fit the image in the hardware support).
The secret is to use standard Linux tools and instruments: GParted, fdisk and truncate.
Requirements:
- A Linux PC
- The
.imgyou want to shrink (myimage.imgin this example)
Creating loopback device:
GParted is an application typically used to manage partition tables and filesystems. In order to shrink the image, GParted is going to be used along the first part of the answer.
GParted operates on devices, not simple files like images. This is why we first need to create a device for the image. We do this using the loopback-functionality of Linux.
Let’s enable enable the loopback:
sudo modprobe loop
Let’s request a new (free) loopback device:
sudo losetup -f
The command returns the path to a free loopback device:
/dev/loop0
Let’s create a device of the image:
sudo losetup /dev/loop0 myimage.img
The device /dev/loop0 represents myimage.img. We want to access the partitions that are on the image, so we need to ask the kernel to load those too:
sudo partprobe /dev/loop0
This should give us the device /dev/loop0p1, which represents the first partition in myimage.img. We do not need this device directly, but GParted requires it.
Resize partition using GParted:
Let’s load the new device using GParted:
sudo gparted /dev/loop0
When the GParted application opens, it should appear a window similar to the following:
Now notice a few things:
- There is one partition.
- The partition allocates the entire disk/device/image.
- The partition is filled partly.
We want to resize this partition so that is fits its content, but not more than that.
Select the partition and click Resize/Move. A window similar to the following will pop up:
Drag the right bar to the left as much as possible.
Note that sometimes GParted will need a few MB extra to place some filesystem-related data. You can press the up-arrow at the New size-box a few times to do so. For example, I pressed it 10 times (=10MiB) for FAT32 to work. For NTFS you might not need to at all.
Finally press Resize/Move. You will return to the GParted window. This time it will look similar to the following:
Notice that there is a part of the disk unallocated. This part of the disk will not be used by the partition, so we can shave this part off of the image later. GParted is a tool for disks, so it doesn’t shrink images, only partitions, we have to do the shrinking of the image ourselves.
Press Apply in GParted. It will now move files and finally shrink the partition, so it can take a minute or two, but most of the time it finishes quickly. Afterwards close GParted.
Now we don’t need the loopback-device anymore, so unload it:
sudo losetup -d /dev/loop0
Shaving the image:
Now that we have all the important data at the beginning of the image it is time to shave off that unallocated part. We will first need to know where our partition ends and where the unallocated part begins. We do this using fdisk:
fdisk -l myimage.img
Here we will see an output similar to the following:
Disk myimage.img: 6144 MB, 6144000000 bytes, 12000000 sectors
Units = sectors of 1 * 512 = 512 bytes
Sector size (logical/physical): 512 bytes / 512 bytes
I/O size (minimum/optimal): 512 bytes / 512 bytes
Disk identifier: 0x000ea37d
Device Boot Start End Blocks Id System
myimage.img1 2048 9181183 4589568 b W95 FAT32
Note two things in the output:
- The partition ends on block 9181183 (shown under
End) - The block-size is 512 bytes (shown as sectors of
1 * 512)
We will use these numbers in the rest of the example. The block-size (512) is often the same, but the ending block (9181183) will differ for you. The numbers mean that the partition ends on byte 9181183512 of the file. After that byte comes the unallocated-part. Only the first 9181183512 bytes will be useful for our image.
Next we shrink the image-file to a size that can just contain the partition. For this we will use the truncate command (thanks uggla!). With the truncate command need to supply the size of the file in bytes. The last block was 9181183 and block-numbers start at 0. That means we need (9181183+1)*512 bytes. This is important, else the partition will not fit the image. So now we use truncate with the calculations:
truncate --size=$[(9181183+1)*512] myimage.img
I originally posted the same answer here, on StackExchange Ask Ubuntu. I re-propose the same answer here, it can be useful.
The key information was the use of the command truncate. Following the full solution in order to not lose the answer.
A preliminary step consists in cloning the SD card in your PC:
-
use
lsblkto see which devices are available and if their partitions are mounted -
unmount all partitions of the device you want to copy on your pc. For example:
umount /dev/sdc1 umount /dev/sdc2 -
create a copy of the whole sd card with all the partitions unmounted
dd if=/dev/sdc of=/path/to/file/myimage.img
Shrinking images on Linux
Context of the problem:
Having a myimage.img bigger then the hardware support (if it is smaller there should be no problem; however, using the same strategy, you can better fit the image in the hardware support).
The secret is to use standard Linux tools and instruments: GParted, fdisk and truncate.
Requirements:
- A Linux PC
- The
.imgyou want to shrink (myimage.imgin this example)
Creating loopback device:
GParted is an application typically used to manage partition tables and filesystems. In order to shrink the image, GParted is going to be used along the first part of the answer.
GParted operates on devices, not simple files like images. This is why we first need to create a device for the image. We do this using the loopback-functionality of Linux.
Let’s enable enable the loopback:
sudo modprobe loop
Let’s request a new (free) loopback device:
sudo losetup -f
The command returns the path to a free loopback device:
/dev/loop0
Let’s create a device of the image:
sudo losetup /dev/loop0 myimage.img
The device /dev/loop0 represents myimage.img. We want to access the partitions that are on the image, so we need to ask the kernel to load those too:
sudo partprobe /dev/loop0
This should give us the device /dev/loop0p1, which represents the first partition in myimage.img. We do not need this device directly, but GParted requires it.
Resize partition using GParted:
Let’s load the new device using GParted:
sudo gparted /dev/loop0
When the GParted application opens, it should appear a window similar to the following:
Now notice a few things:
- There is one partition.
- The partition allocates the entire disk/device/image.
- The partition is filled partly.
We want to resize this partition so that is fits its content, but not more than that.
Select the partition and click Resize/Move. A window similar to the following will pop up:
Drag the right bar to the left as much as possible.
Note that sometimes GParted will need a few MB extra to place some filesystem-related data. You can press the up-arrow at the New size-box a few times to do so. For example, I pressed it 10 times (=10MiB) for FAT32 to work. For NTFS you might not need to at all.
Finally press Resize/Move. You will return to the GParted window. This time it will look similar to the following:
Notice that there is a part of the disk unallocated. This part of the disk will not be used by the partition, so we can shave this part off of the image later. GParted is a tool for disks, so it doesn’t shrink images, only partitions, we have to do the shrinking of the image ourselves.
Press Apply in GParted. It will now move files and finally shrink the partition, so it can take a minute or two, but most of the time it finishes quickly. Afterwards close GParted.
Now we don’t need the loopback-device anymore, so unload it:
sudo losetup -d /dev/loop0
Shaving the image:
Now that we have all the important data at the beginning of the image it is time to shave off that unallocated part. We will first need to know where our partition ends and where the unallocated part begins. We do this using fdisk:
fdisk -l myimage.img
Here we will see an output similar to the following:
Disk myimage.img: 6144 MB, 6144000000 bytes, 12000000 sectors
Units = sectors of 1 * 512 = 512 bytes
Sector size (logical/physical): 512 bytes / 512 bytes
I/O size (minimum/optimal): 512 bytes / 512 bytes
Disk identifier: 0x000ea37d
Device Boot Start End Blocks Id System
myimage.img1 2048 9181183 4589568 b W95 FAT32
Note two things in the output:
- The partition ends on block 9181183 (shown under
End) - The block-size is 512 bytes (shown as sectors of
1 * 512)
We will use these numbers in the rest of the example. The block-size (512) is often the same, but the ending block (9181183) will differ for you. The numbers mean that the partition ends on byte 9181183512 of the file. After that byte comes the unallocated-part. Only the first 9181183512 bytes will be useful for our image.
Next we shrink the image-file to a size that can just contain the partition. For this we will use the truncate command (thanks uggla!). With the truncate command need to supply the size of the file in bytes. The last block was 9181183 and block-numbers start at 0. That means we need (9181183+1)*512 bytes. This is important, else the partition will not fit the image. So now we use truncate with the calculations:
truncate --size=$[(9181183+1)*512] myimage.img
Содержание
- Простой способ сжать образ raspberry pi под microSD меньшего размера
- Уменьшаем раздел microSD при помощи GParted
- Записываем образ размеченной области microSD при помощи win32diskimager
- Что такое файл JPG.
- Как уменьшить размер файла JPG при помощи программ Microsoft Office.
- Уменьшаем размер JPG файла при помощи онлайн сервисов.
- Уменьшаем размер изображения при помощи редактора Snagit.
- Заключение.
- Как сжать образ ISO
- Способы, как можно сжать образ (в том числе ISO)
- ❶ Вариант 1: использование архиваторов
- ❷ Вариант 2: отредактировать образ и удалить из него все лишнее
- ❸ Вариант 3: использовать спец. софт, способный преобразовать ISO в др. сжатый образ
- Способ 1: UltraISO
- Способ 2: Virtual CD
- ❹ Альтернативный вариант 👀
- Контекст
- Вопрос
- Подробнее
- 2 ответа
- Как уменьшить размер образа img в виндовс
Простой способ сжать образ raspberry pi под microSD меньшего размера
Всем привет, недавно мне понадобилось перенести образ raspberryPi с 32гб microSD на microSD размером 16гб. Для этого на просторах интернета было найдено множество различных решений типа PiShrink с dd, но в итоге был найден, на мой взгляд более простой способ не требующих работы с консолью и каких-то особых навыков.
Для этого достаточно двух простых программ с графическим интерфейсом:
GParted (для уменьшения раздела на microSD)
win32diskimager ( для записи образа с только размеченной области microSD)
Внимание! Прежде чем приступать к уменьшению основного раздела, крайне рекомендую сделать полный образ microSD для избежания потери данных.
Уменьшаем раздел microSD при помощи GParted
подключаем к ПК картридер с нашей microSD;
в выпадающем списке, в правом верхнем углу выбираем наш диск;
кликаем правой кнопкой мыши по разделу который необходимо сжать и выбираем пункт меню “resize/move”;
в открывшемся окне перемещаем правый ползунок влево тем самым сдвигая занятое пространство в начало раздела.
Важно сдвинуть занятое пространство в начало раздела, тогда неразмеченная (unallocated) область диска окажется в конце списка разделов и не попадёт в образ. В ином случае размер образа не уменьшится.

Нажимаем зелёную галочку, подтверждаем свои намерения и дожидаемся окончания работы GParted по ужиманию раздела диска.
Записываем образ размеченной области microSD при помощи win32diskimager
Устанавливаем приложение, например отсюда.
Следующим шагом создаём образ с размеченной области microSD:
выбираем адрес и прописываем имя imageFile (например c:/pi_image.img);
Ставим галку в чекбокс “Read Only Allocated Partitions”;

Дожидаемся конца записи образа, если вы проделали всё правильно, в результате должны получить образ размером с размеченную область диска. В моём случае образ получился размером 4.34гб вместо 29.8гб.
В дальнейшем такой образ можно накатить на любой диск равного или большего размера и при необходимости увеличить размер системного раздела через GParted.
Источник
Если перед вами встала задача, как уменьшить размер файла JPG, то давайте попробуем вместе разобраться в данной ситуации. Очень часто, размер изображения нужно уменьшить, для того, чтобы фотографии или картинки не занимали много места на диске. Многие пользователи, часто отправляют большое количество фотографий по электронной почте, но как правило, на всех почтовых серверах присутствует ограничение по объему информации в одном письме.
Из-за этого, многие люди не могут отправить изображения в электронном сообщении, тем самым впадают в ступор и не знают, как выйти из ситуации. Так же если вы грузите файлы изображений в облачный сервис или передаете по сети, то быстрее это будет происходить, если изображение будет иметь маленький вес. Поэтому, файлы необходимо уменьшать в размерах при этом постараться не испортить качество изображения.
Что такое файл JPG.
JPEG (произносится «джейпег», англ. Joint Photographic Experts Group) – наиболее популярный растровый формат изображения. Файлы, которые содержат изображения имеют расширение JPG
Файлы JPG прекрасно сжимаются как с потерей качества, так и без. Соответственно, все зависит от того, что хочет получить пользователь в конечном результате. Существует огромное количество программ и онлайн сервисов, для сжатия изображений. Поэтому, давайте рассмотрим, как уменьшить размер файла JPG, разными способами и программами. Для того, чтобы определить исходный вес изображения, нужно нажать на нем правой кнопкой мыши и выбрать «Свойства».
Если изменять размер изображения вам приходится не часто, то для таких целей подойдет стандартная программа Paint. Её функционала будет достаточно для наших целей. Так Paint позволяет выполнять следующие функции:
Если вы выполняете редактирование изображения, при этом добавляете новые элементы, то его размер будет меняться.
Для того, чтобы уменьшить размер файла jpg при помощи графического редактора Paint, следуем инструкции ниже.
Как уменьшить размер файла JPG при помощи программ Microsoft Office.
Так как пакет программ MS Office установлен на большинстве компьютеров пользователей. То воспользуемся данным средством для редактирования размера файла JPG.
Для того, чтобы разобраться, как уменьшить размер файла JPG с помощью MS Picture Manager, делаем следующие действия:
Уменьшаем размер JPG файла при помощи онлайн сервисов.
Если вам не подходят выше описанные способы или необходимо сжимать очень большое количество изображений, то можно воспользоваться онлайн сервисами по сжатию картинок. Один из таких сервисов https://tinypng.com
С его помощью, вы сможете уменьшить размер изображения до максимально возможного, при этом программа сама выполнить все действия за вас. Вам необходимо будет только добавить изображение в онлайн сервис.
После добавления картинки или фотографии, программа автоматически проанализирует файл, и если возможно, сожмет его. При этом размер изображения, длина и ширина, остается не измененным. Сервис tinypng.com работает с разными форматами графических изображений, поэтому подойдет многим пользователям.
Можно установить размер изображения вручную или же выбрать из предложенных вариантов.
Для более качественного сжатия, программа имеет различные фильтры. В параметрах сохранения, так же можно выставить значения, которые уменьшат размер выходного файла.
Уменьшаем размер изображения при помощи редактора Snagit.
Не так давно, я писал статью, как сделать скриншот экрана, в данной статье я затрагивал рассмотрение программы Snagit, которая умеет делать не только скриншоты экрана, но и редактировать полученные изображения. Данная программа прекрасно подойдет для наших целей, сейчас я вам покажу и расскажу, как уменьшить размер файла JPG при помощи редактора Snagit.
Предлагаю выполнять все по пунктам.
После изменения размера изображения, файл будет иметь более меньший вес. Для того, чтобы его еще уменьшить, рекомендую использовать онлайн сервисы, описанные выше.
Заключение.
Сегодня мы с вами рассмотрели, как уменьшить размер файла JPG. Теперь, вы без труда сможете изменить размер изображения и его вес. Это поможет вам сохранить место на жестком диске компьютера, флешке или карте памяти телефона. Так же сжатые файлы будут быстрее передаваться по сети. Как видите, в большинстве случаев, можно изменить размер файла без потери качества.
Администратор и автор данного сайта. Специалист в области ИТ-технологий. Опыт работы в сфере информационных технологий с 2012 года.
Источник
Как сжать образ ISO
Подскажите с одной проблемой. У меня есть образ ISO, его размер 4,38 ГБ. Мне нужно записать его на флешку, но он не влезает. Можно ли как-то сжать ISO образ, хотя бы на 300-400 МБ?
Остальная часть вопроса вырезана как не информативная.
Ну, во-первых, хочу сразу всех предупредить, что сжать как картинку (в 10 раз, например) образ ISO вряд ли получится.
Во-вторых, про степень сжатия нельзя сказать что-то определенное — некоторые образы удается сжать аж на 20-50% (а иногда и больше), другие лишь на 2-3%. Многое зависит от того, какие файлы в нем: если много документов, текстовых файлов и пр. — то степень сжатия может быть существенной; если же, например, уже сжатые-пережатые установочные файлы — то хорошо, если будет 1-2%.
Ладно, как бы там ни было, я приведу несколько вариантов решения вопроса, но какой из них лучше именно в вашем случае — можно будет сказать только после эксперимента. 😉 Попробуйте каждый.
Способы, как можно сжать образ (в том числе ISO)
❶ Вариант 1: использование архиваторов
В качестве примера я взял один свой образ ISO (в котором храню несколько папок с документами, и пару установочных файлов). Его размер составляет
198 Мб (см. скрин ниже).
Примечание : для сжатия просто нажмите правой кнопкой мышки по файлу образа, и в контекстном меню выберите опцию «Добавить в архив», см. пример ниже.
Добавить в архив (с помощью WinRAR)
Далее укажите формат архива (например, RAR), степень сжатия (рекомендую максимальную), и нажмите OK.
В общем-то, после завершения архивирования — вы получите обычный архив (внутри которого будет образ). В моем случае файл стал меньше примерно в 4 раза (см. скрин ниже.)!
Было 198 МБ, стало 48 МБ
Разумеется, для увеличения степени сжатия можно выбрать другие архиваторы и форматы. Например, тот же 7z в ряде случаев показывает большую степень сжатия (можно еще выиграть 3-10%!).
❷ Вариант 2: отредактировать образ и удалить из него все лишнее
Другой способ кардинально уменьшить размер образа — это удалить из него часть информации (например, какие-то документы могли устареть, часть файлов вам уже просто не нужна и т.д.). Чтобы это сделать — необходимо воспользоваться спец. программами (для ISO образов рекомендую выбрать UltraISO).
Свой пример ниже покажу как раз в UltraISO.
И так, запускаем программу, и открываем наш образ (который хотим уменьшить, удалив из него какие-то данные).
UltraISO — открыть файл
Примечание : отмечу, что помимо удаления, вы можете и что-то добавить. Например, удалить одни файлы, добавить другие.
Удаляем часть файлов из ISO
После того, как редактирование образа ISO будет завершено, нажмите по меню «Файл/Сохранить как» (пример ниже), укажите место на HDD куда вы сохраните новый ISO файл.
Сохранить как (UltraISO)
Размер нового образа ISO стал существеннее меньше!
❸ Вариант 3: использовать спец. софт, способный преобразовать ISO в др. сжатый образ
Этот способ не такой эффективный как предыдущие, зато при его использовании есть два неоспоримых плюса:
Покажу парочку способов.
Способ 1: UltraISO
Используем всё ту же UltraISO. 👍
1) Открываем образ ISO в UltraISO, который хотим сжать (без скрина, это просто).
UltraISO — инструменты, конвертировать
4) Далее нужно дождаться окончания операции. Как правило, сжатие происходит достаточно быстро (во всяком случая точно не медленнее, чем работает архиватор).
Разница в размере между обычным и сжатым ISO
Способ 2: Virtual CD
Virtual CD — это многофункциональная программа для работы с образами (поддерживает она не только ISO). В ее арсенале есть такая полезная опция как сжатие образов. Это можно осуществить за счет его конвертации в особый формат, исполняемый только Virtual CD. Отмечу, что программа поддерживает 4 степени сжатия.
Вставляем ISO в виртуальный дисковод
Создать виртуальный CD
Степень сжатия (в целом) как у UltraISO. Но в плане использования, на мой взгляд, Virtual CD лучше встраивается в Windows, позволяя быстрее оперировать образами.
Было 198 МБ, стало 75 МБ (сжатый образ в Virtual CD)
❹ Альтернативный вариант 👀
Если у вас на флешке/диске не хватает места для записи образа — то совсем не обязательно его сжимать, можно просто разбить его на части определенного размера. Например, вам нужно перенести на флешке (размером в 4 ГБ) файл, размер которого аж 7 ГБ. Как это сделать?
Да просто разбить этот файл на 2 куска по 3,5 ГБ, например. Далее записать и перенести сначала один кусок, затем другой. Либо использовать две флешки/диска на 4 ГБ. Чем не альтернатива?!
Как разбить большой файл на части (на куски), а то он не помещается на флешку (диск) — https://ocomp.info/kak-razbit-bolshoy-fayl.html
Разбивку можно сделать легко и просто с помощью все того же архиватора (эта опция есть в большинстве популярных архиваторов, например, в WinRAR).
Разделить на тома размером.
После создания архива с разбивкой — ваш итоговый файл будет состоять из нескольких частей, размер каждой части не будет превышать заданной в настройках.
Примечание : чтобы извлечь запакованный файл из такого архива (разбитого на части) — вам необходимы все эти части. Если вы скопируете и перенесете на другой ПК только одну часть архива — то вы не сможете извлечь из нее никакие данные!
В результате 2 файла, размер которых не превышает 100 МБ
Источник
Контекст
У меня есть SD-карта объемом 16 ГБ с ОС на базе Linux для Raspberry Pi. Большая часть пространства пуста.
, это создаст образ размером 16 ГБ. Слишком большой.
Вопрос
Как я могу изменить размер изображения SD-карты 16 ГБ в меньший 4 ГБ?

Подробнее
Любой совет приветствуется!
2 ответа
Здесь я нашел решение, которое решает мою проблему. Это весьма схоже с другим, но это лучше объясняет, как вычислить и какое значение имеют числа и разделы.
Предварительный шаг состоит в клонировании SD-карты в Вашем ПК: Помните (preliminar шаги)
использовать lsblk видеть, которым устройства доступны и управлять если они mounted/unmonted
создайте копию целой SD-карты со всем разделом unmonted:
Уменьшение изображений на Linux (решение, предложенное FrozenCow здесь)
Проблема контекста:
Наличие a myimage.img больше затем поддержка оборудования (если это меньше, не должно быть никакой проблемы; однако, с помощью той же стратегии, можно лучше приспособить изображение в поддержке оборудования).
Требования:
Создание устройства закольцовывания:
GParted является приложением, обычно раньше управлял таблицами разделов и файловыми системами. Для уменьшения изображения GParted будет используемым вдоль первой части ответа.
GParted воздействует на устройства, не простые файлы как изображения. Поэтому мы сначала должны создать устройство для изображения. Мы делаем это использование петлевой функциональности Linux.
Давайте включим, включают обратную петлю:
Давайте запросим новое (свободное) устройство закольцовывания:
Возврат команды является путем к свободному устройству закольцовывания:
Давайте создадим устройство изображения:
Измените размер раздела с помощью GParted:
Давайте загрузим новое устройство с помощью GParted:
Когда приложение GParted открывается, это должно появиться окно, подобное следующему:
Теперь заметьте несколько вещей:
Мы хотим изменить размер этого раздела так, чтобы были соответствия это содержание, но не больше, чем это.
Выберите раздел и нажмите Resize/Move. Окно, подобное следующему, раскроется:
Перетащите правильную панель налево как можно больше.
Обратите внимание, что иногда GParted будут нужны некоторые МБ, дополнительный для размещения некоторых связанных с файловой системой данных. Можно нажать стрелку вниз в Новом окне размера несколько раз, чтобы сделать так. Например, я нажал его 10 раз (=10MiB), чтобы FAT32 работал. Для NTFS Вы, возможно, не должны были бы вообще.
Наконец нажмите Resize/Move. Вы возвратитесь к окну GParted. На этот раз это будет выглядеть подобным следующему:
Заметьте, что существует часть освобожденного диска. Эта часть диска не будет использоваться разделом, таким образом, мы сможем сбрить эту часть изображения позже. GParted является инструментом для дисков, таким образом, он не уменьшает изображения, только разделы, мы должны сделать уменьшение изображения сами.
Нажмите Apply in GParted. Это теперь переместит файлы и наконец уменьшит раздел, таким образом, сможет потребоваться минута или два, большую часть времени это заканчивается быстро. Впоследствии близкий GParted.
Теперь мы больше не нуждаемся в устройстве закольцовывания, поэтому разгружаем его:
Бритье изображения:
Теперь, когда у нас есть все важные данные в начале изображения, время к бритью той освобожденной части. Мы должны будем сначала знать, где наш раздел заканчивается и где освобожденная часть начинается. Мы делаем это использование fdisk :
Здесь мы будем видеть вывод, подобный следующему:
Отметьте две вещи в выводе:
Мы будем использовать эти числа в остальной части примера. Размер блока (512) часто является тем же, но конечный блок (9181183) будет отличаться для Вас. Числа означают, что parition заканчивает на байте 9181183*512 из файла. После того, как тот байт прибывает освобожденная часть. Только первые 9181183*512 байтов будут полезны для нашего изображения.
Затем мы уменьшаем файл изображения к размеру, который может просто содержать раздел. Для этого мы будем использовать truncate команда (благодарит uggla!). С усеченной командой должен предоставить размер файла в байтах. Последний блок был 9181183, и номера блока запускаются в 0. Это означает, что нам нужно (9181183+1) *512 байтов. Это важно, еще раздел не будет соответствовать изображению. Таким образом, теперь мы используем усеченный с вычислениями:
Источник
Как уменьшить размер образа img в виндовс
Обработка (распаковка и сборка) прошивок и образов (*.img, *.bin) строго под WINDOWS
Эта тема создана для продолжения обсуждения и помощи в обработке различных образов под Windows.
Полезное
(Примеры, варианты, утилиты, кухни, скрипты, обработки разных образов)
AndImgTool (Android Image Tool)
AndImgTool версия 1.3.0 Обновлено: 30.12.2014 релиз и подробности тут
— Добавлена поддержка распаковкизапаковки x86 загрузочных образов (функционал перенесен из утилиты xImgTool)
— основная утилита для распаковки образов файловых систем типа system, userdata, cache, secro (расширение может быть любое, например img или ext4).
Поддерживаются следующие форматы файловых систем: EXT2EXT3EXT4YAFFS2CRAMFS, форматы структуры образов (обертки) SPARSESIN( 1, 2 и 3 версии)MOTO, поддерживается конвертация образа файловой системы формата EXT4 из обертки SIN или SPARSE непосредственно в EXT4, реализован вывод информации о суперблоке для образов файловых систем, дальше будет развиваться именно эта утилита.
ImgExtractor версия 1.3.7 Обновлено: 13.02.2015 релиз и подробности тут
— добавлена поддержка распаковки образов SPARSE-Marvell для MOTO
— исправлено падение утилиты при распаковке образов содержащих файлы с символами «?»
— добавлена идентификация формата UBIFS и обертки MOTO внутри SPARSE формата
— добавлена конвертация образов из EXT3EXT4 в SPARSE с разбиением на файлы меньшего размера
— утилита для распаковкизапаковки загрузочных образов (IMG, BIN) и контейнеров (INB, SZB, QSB ) для устройств на базе x86 Android Platform (Lenovo K900, Ramos i9, Asus ZenFone 4,5,6, ZTE Geek)
xImgTool версия 1.3.32
ОБНОВЛЕНО: 06.11.2014
— поддержка нового размера блока bootstub
— сохранение новых атрибутов в блоке размеров
— при распаковке контейнера QSB части, участвующие при объединении в один файл, сохраняются в отдельной папке в оригинальном виде (особенно касается образов system и userdata)
В связи с тем, что основной функционал кухни перешел в единую утилиту AndImgTool, не требующую для своей работы никаких дополнительных CYGWIN DLL, настоятельно рекомендую использовать для работы с загрузочными образами именно AndImgTool (для образов файловых систем есть единая утилита ImgExtractor), поскольку пересборок кухни больше не планируется.
24.02.2014 Обновлено
Утилита ImgExtractor
13.02.2014 ОБНОВЛЕНО
— Обновлена утилита ImgExtractor (текущая версия 1.3.1), использующаяся для распаковки system.img в форматах EXT2EXT3EXT4SPARSEYAFFS2CRAMFS
— Исправлена проблема с правами (владельцем и группами) при сборке образов в формате YAFFS2 ( про обнаруженные проблемы и их решение можно прочитать тут и тут)
RKwinToolsMod версия 2.6 
Источник
Часто так случается, что при копировании образа одной SD карты на другую, появляется ошибка о нехватке места. Вроде бы образ снят с карты размером 8Гб, и копируем на карту точно такого же размера, а места всё равно не хватает. В чем дело?
Причина такой неприятности кроется в том, что размер, указанный на любом электронном носителе, является лишь ориентировочным. Практически всегда носители разных производителей и даже разных моделей одной марки имеют отличающийся размер. Эти отличия могут не превышать нескольких мегабайт, или даже сотен килобайт, но для копирования образа это становится критичным.
Чтобы решить проблему нам нужно как-то укоротить исходный образ. Как правило, карта редко бывает забита под завязку, так что откусить лишние гигабайты образа будет вполне безобидным шагом. Этим мы и займемся.
1) Первое, что нам потребуется сделать — это создать свежий образ SD-карты. Размер образа будет идентичен размеру карты, с которой он снят. Чтобы этот образ куда-то сохранить, нам потребуется носитель большего размера. Например, если образ будет иметь размер 8Гб, для создания можно использовать обычную USB флешку на 16Гб или 32Гб.
2) Втыкаем флешку в USB порт и выясняем имя, выданное ей операционной системой. Делаем это с помощью утилиты fdisk:
sudo fdisk -l
Судя по увиденному, флешка получила имя /dev/sda1 и на ней файловая система NTFS. Также мы видим, что основная SD карта разбита на два раздела: mmcblk0p1 и mmcblk0p2. Сделаем вывод, что сама карта называется /dev/mmcblk0, это нам пригодится.
3) Теперь монтируем флешку с помощью команды mount, предварительно создав для неё папку:
sudo mkdir /mnt/usbf sudo mount /dev/sda1 /mnt/usbf
После выполнения этой команды в папке /mnt/usbf появится содержимое нашей флешки.
4) Создаем образ SD карты на флешке:
sudo dd bs=4M if=/dev/mmcblk0 of=/mnt/usbf/my_raspbian.img
В этой команде bs — размер блока. Чем он меньше, тем дольше будет длиться процесс создания. Обычно ставят 4M, а если что-то пойдет не так — можно попробовать bs=1M. Для образа размером 16Гб время процедуры может составить около часа.
5) После того, как образ будет создан, приступим к удалению из него пустого пространства. Для этой операции используем bash-скрипт от sirlagz, немного модифицированный для урезания из образа только 90% пустого пространства.
#!/bin/bash
# Automatic Image file resizer
# Written by SirLagz
strImgFile=$1
if [[ ! $(whoami) =~ “root” ]]; then
echo “”
echo “**********************************”
echo “*** This should be run as root ***”
echo “**********************************”
echo “”
exit
fi
if [[ -z $1 ]]; then
echo “Usage: ./autosizer.sh ”
exit
fi
if [[ ! -e $1 || ! $(file $1) =~ “x86” ]]; then
echo “Error : Not an image file, or file doesn’t exist”
exit
fi
partinfo=`parted -m $1 unit B print`
partnumber=`echo “$partinfo” | grep ext4 | awk -F: ‘ { print $1 } ‘`
partstart=`echo “$partinfo” | grep ext4 | awk -F: ‘ { print substr($2,0,length($2)-1) } ‘`
loopback=`losetup -f –show -o $partstart $1`
e2fsck -f $loopback
minsize=`resize2fs -P $loopback | awk -F’: ‘ ‘ { print $2 } ‘`
# Modified minsize calc by Kevin Rattai
#
# original minsize produces 0bytes on partition, calculated as:
# minsize=`echo “$minsize+1000” | bc`
#
# New minsize calc produces 10% minsize as available space
minsize=`echo “($minsize+($minsize*0.1))/1” | bc`
resize2fs -p $loopback $minsize
sleep 1
losetup -d $loopback
partnewsize=`echo “$minsize * 4096” | bc`
newpartend=`echo “$partstart + $partnewsize” | bc`
part1=`parted $1 rm 2`
part2=`parted $1 unit B mkpart primary $partstart $newpartend`
endresult=`parted -m $1 unit B print free | tail -1 | awk -F: ‘ { print substr($2,0,length($2)-1) } ‘`
truncate -s $endresult $1Создаем в домашней папке пустой файл и делаем его исполянемым:
cd /home/pi touch cut_img.sh chmod 755 cut_img.sh
Затем открываем в любом редакторе, и копируем в него содержимое скрипта. Например в редакторе nano:
nano cut_img.sh
6) Чтобы скрипт заработал, нам понадобится доустановить пакет bc:
sudo apt-get install bc
Говорим yes на все вопросы, которые задаст установщик.
7) Ну всё, теперь мы готовы к процедуре. Запускаем скрипт, указав в качестве параметра ранее созданный образ:
sudo ./cut_img.sh /mnt/usbf/my_raspbian.img
Ждем окончания его работы.
Вот и все. После выполнения скрипта, размер образа my_raspbian.img станет намного меньше исходного, и теперь его можно будет записать на любую карту подходящего размера.
Требование
- ПК с Linux
- Некоторые знания как работает терминал
- Не сжатый образ (myimage.img)
Создание loopback устройства
GParted — отличное приложение, которое может достаточно хорошо обрабатывать таблицы разделов и файловые системы. В этом статье мы будем использовать GParted для сжатия файловой системы
Сначала мы включим loopback, если он еще не был включен:
sudo modprobe loop
Теперь мы можем запросить новое (свободное) loopback устройство:
sudo losetup -f
Далее мы создаем устройство из образа:
sudo losetup /dev/loop0 myimage.img
Теперь у нас есть устройство /dev/loop0, которое представляет myimage.img. Мы хотим получить доступ к разделам на образе, поэтому нам нужно попросить ядро загрузить их:
sudo partprobe /dev/loop0
Это должно дать нам /dev/loop0p1, которой представляет первый раздел в myimage.img.
Изменение размера раздела с помощью GParted
Далее мы можем открыть образ с помощью GParted:
sudo gparted /dev/loop0
Должно показать окно, подобное этому:
Обратите внимание:
- В образе один раздел
- Раздел занимает весь диск
- Раздел заполнен не полностью
Выберите раздел и нажмите «Изменить размер / переместить«. Появится окно, похожее на следующее:
Перетащите правую полосу влево как можно больше.
Обратите внимание, что иногда GParted потребуется несколько МБ дополнительно для размещения данных, связанных с файловой системой. Рекомендую оставлять свободного места не менее 500MB
Наконец нажмите «Изменить / Переместить». Вы вернетесь в окно GParted. Диск будет выглядеть примерно так:
Обратите внимание, что часть диска не выделена. Эта часть диска не будет использоваться разделом, поэтому позже мы можем вырезать эту часть образа. GParted — это инструмент для дисков, поэтому он не сжимает образ, а только создает разделы.
Нажмите «Применить» в GParted. Теперь он будет перемещать файлы и, наконец, сокращать раздел. Это может занять минуту или две. После этого закройте GParted.
Теперь нам больше не нужно loopback-устройство, поэтому выгрузите его:
sudo losetup -d /dev/loop0
Обрезка образа
Теперь пришло время обрезать эту незанятую часть. Сначала нам нужно знать, где заканчивается наш раздел и где начинается нераспределенная часть. Узнаем это с помощью fdisk:
fdisk -l myimage.img
Мы увидим вывод, похожий на следующий:
Disk myimage.img: 6144 MB, 6144000000 bytes, 12000000 sectors
Units = sectors of 1 * 512 = 512 bytes
Sector size (logical/physical): 512 bytes / 512 bytes
I/O size (minimum/optimal): 512 bytes / 512 bytes
Disk identifier: 0x000ea37d
Device Boot Start End Blocks Id System
myimage.img1 2048 9181183 4589568 b W95 FAT32
Обратите внимание на две вещи в выводе:
- Раздел заканчивается на блоке 9181183 (показано под
End) - Размер блока 512 bytes (показано в выводе
Затем мы сжимаем файл образа до размера раздела. Для этого мы будем использовать команду truncate. С помощью команды truncate необходимо указать размер файла в байтах. Последний блок был 9181183. Это означает, что нам нужно (9181183 + 1) * 512 байт.
truncate --size=$[(9181183+1)*512] myimage.img
( 2 оценки, среднее 5 из 5 )