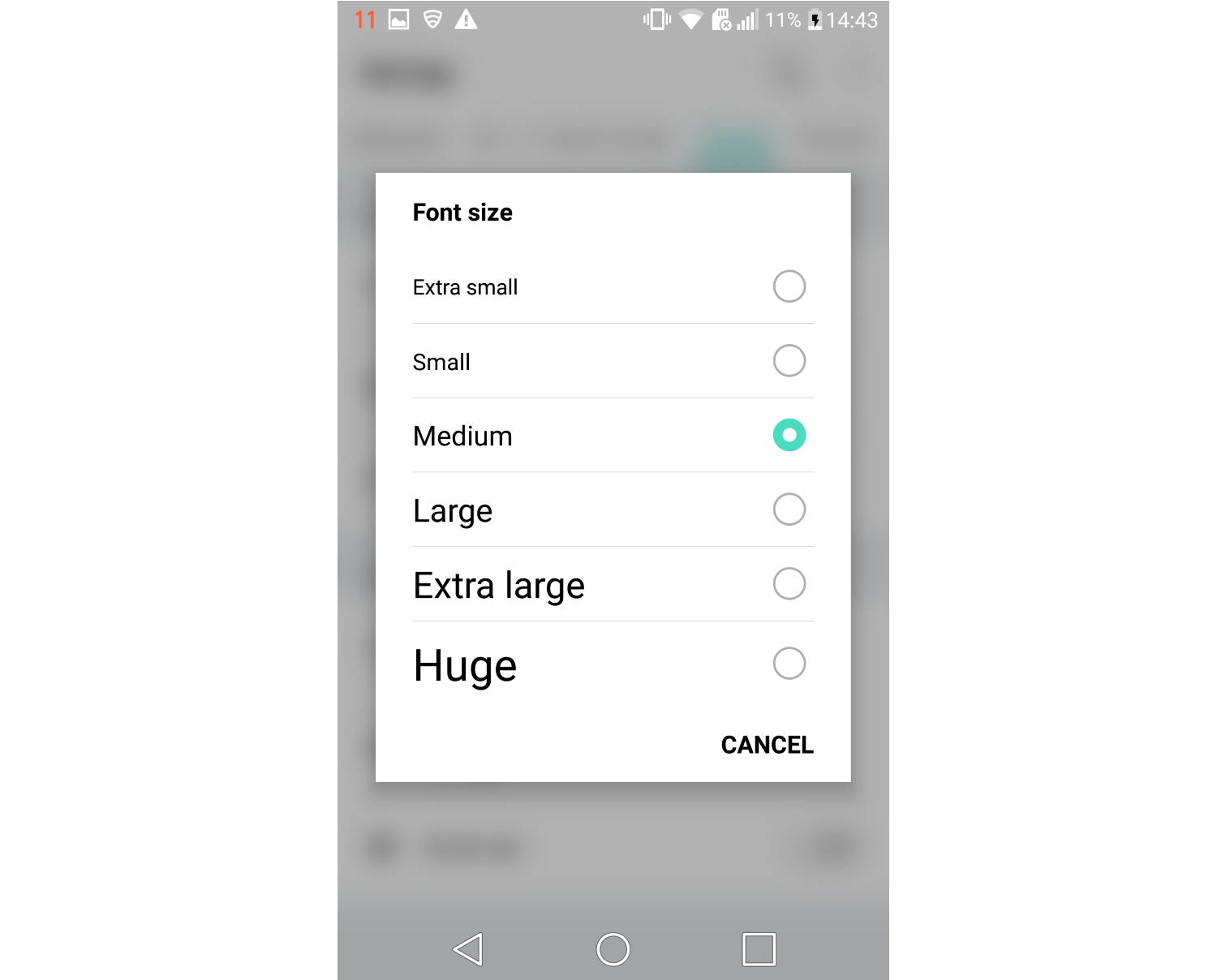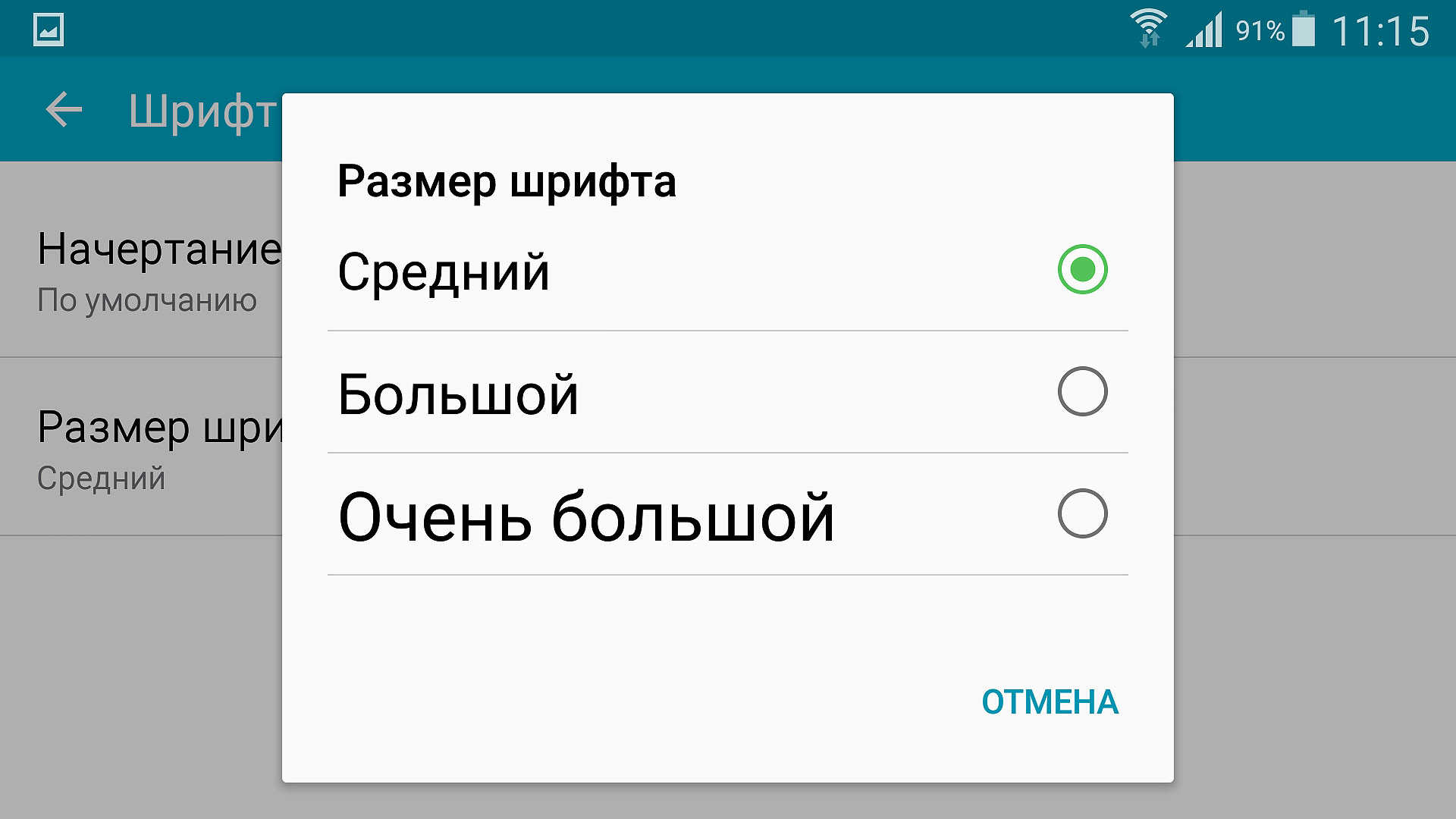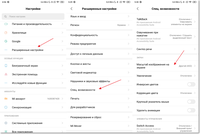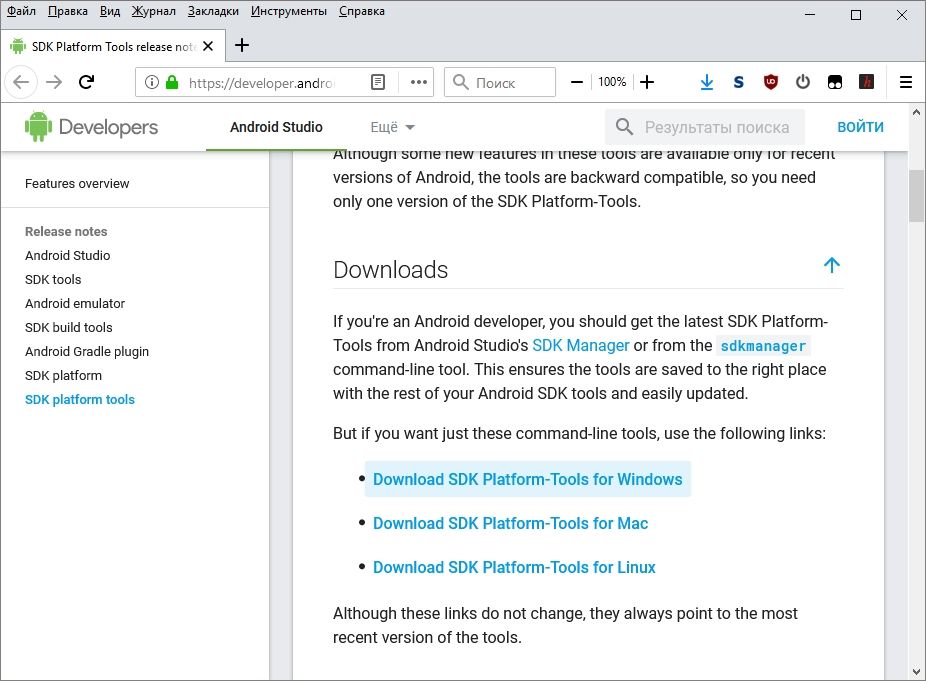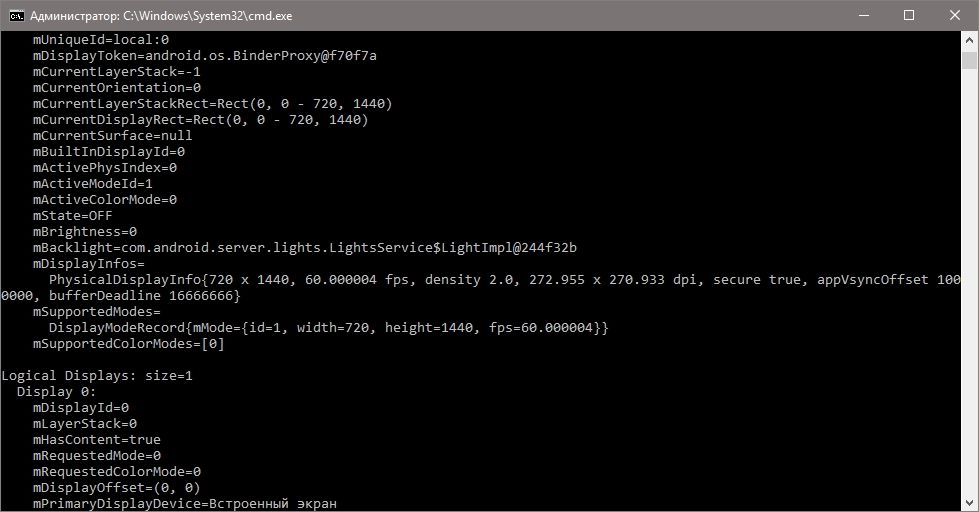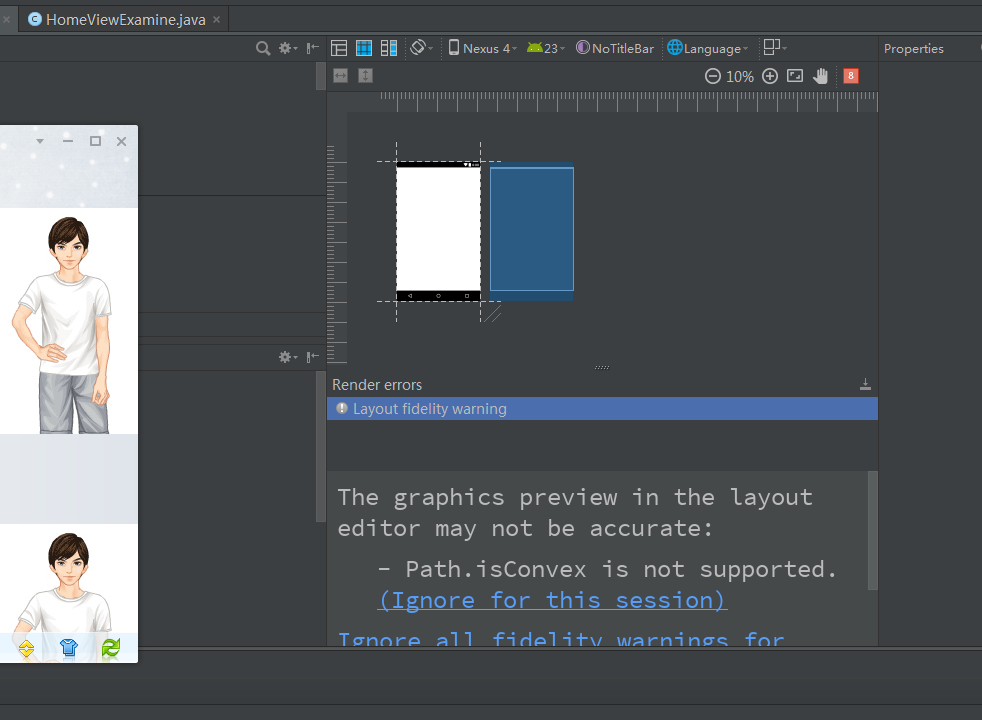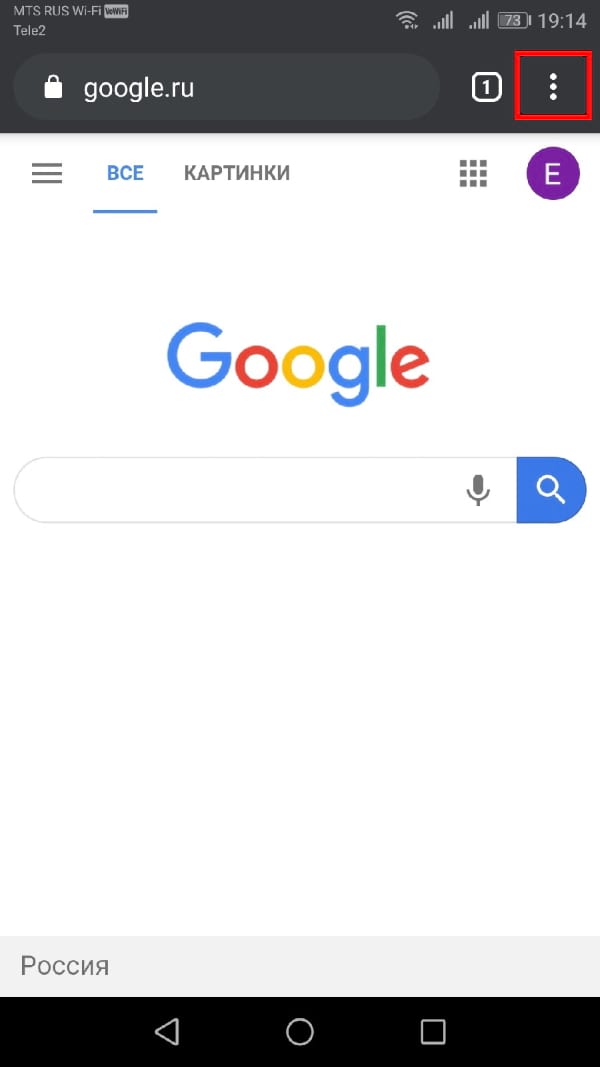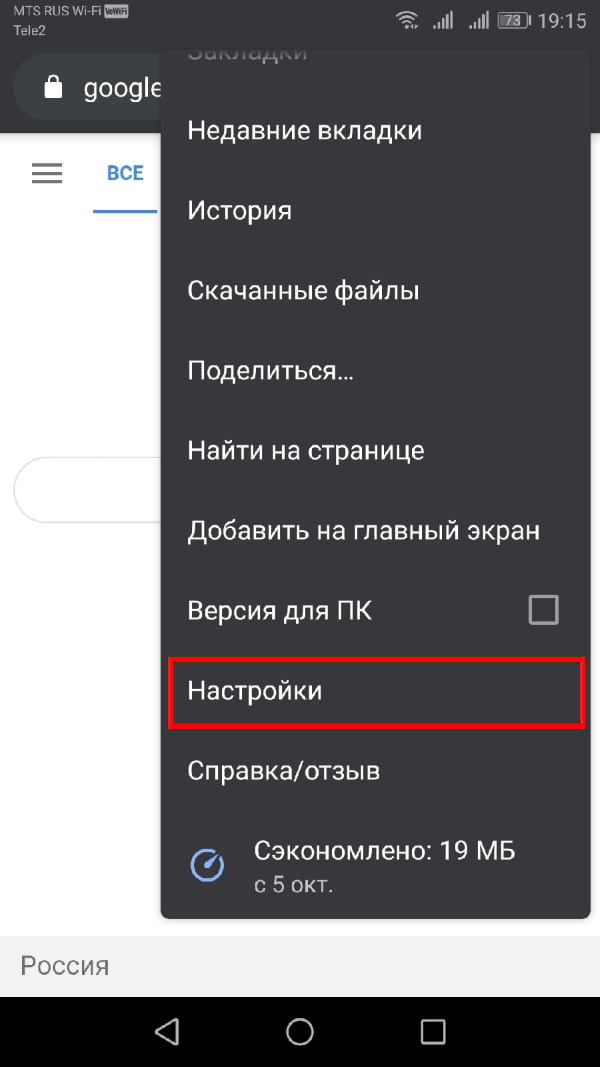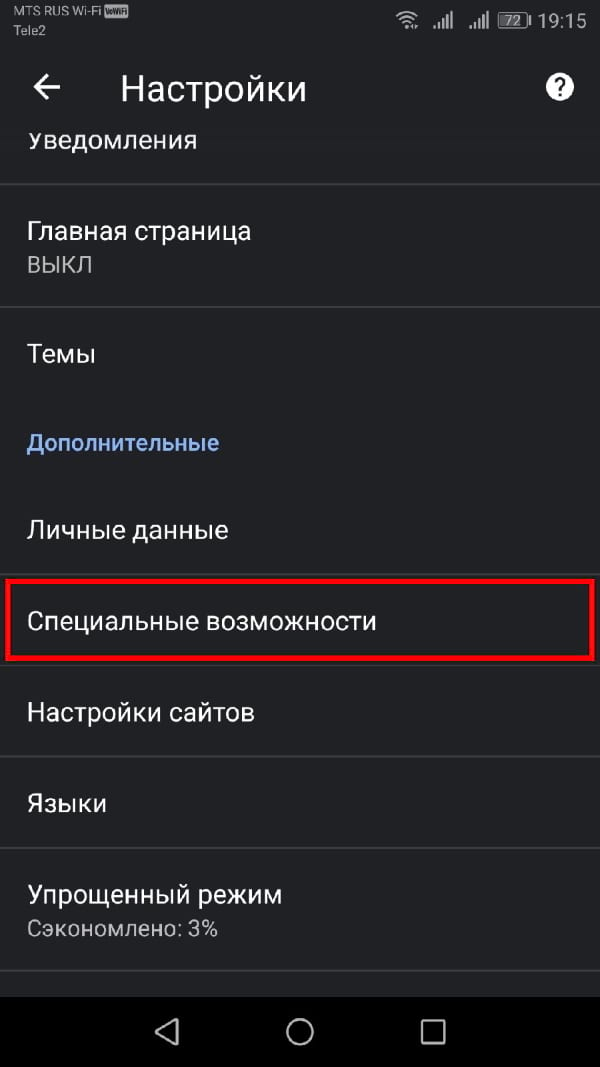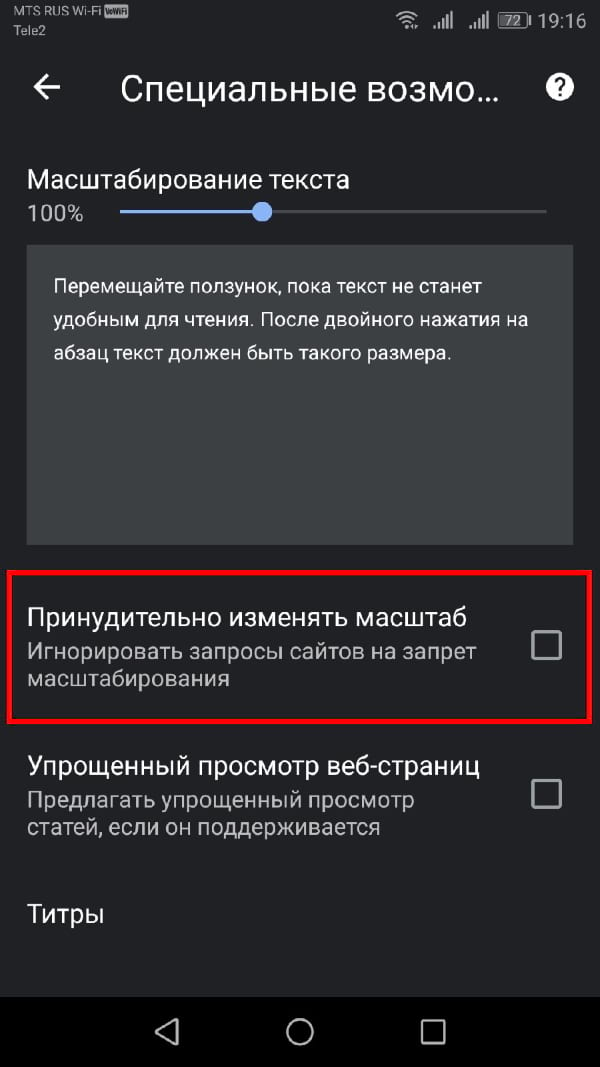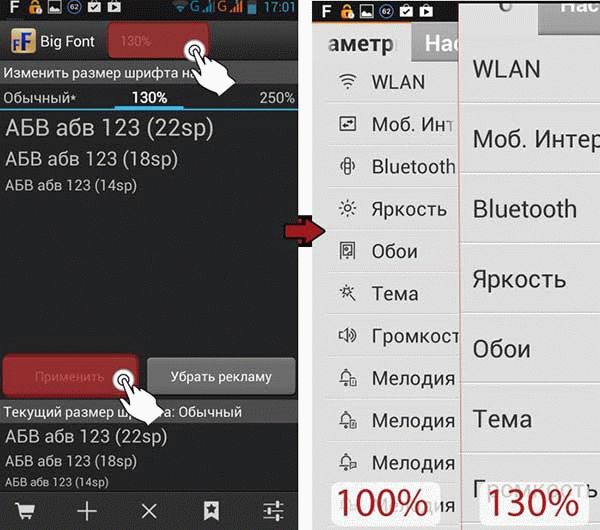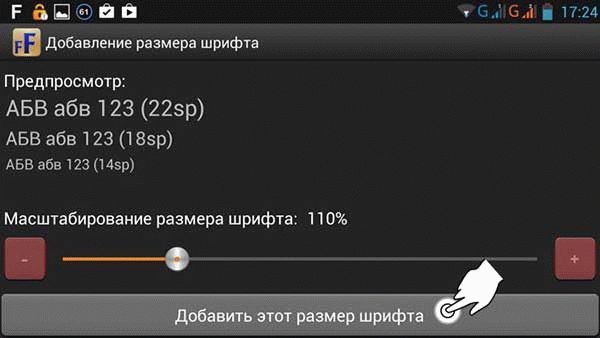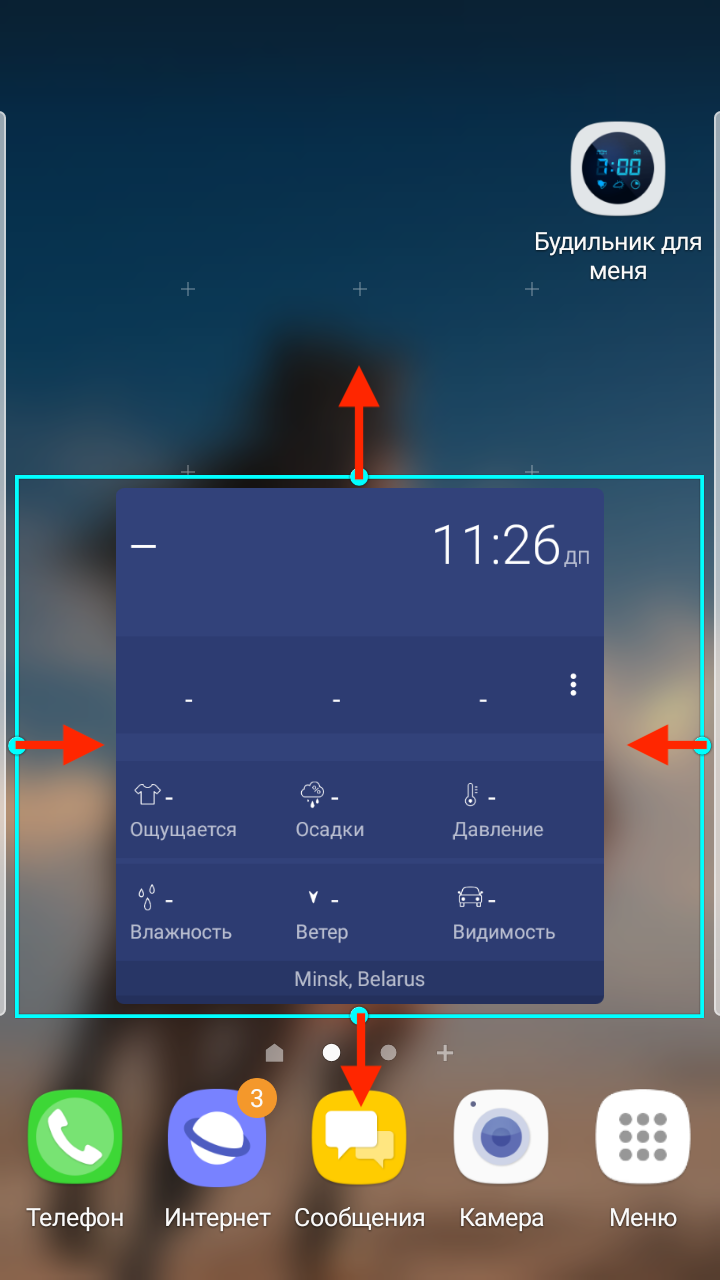Если значки на экране телефона плохо видно, то можно настроить их подходящий размер. Изменить параметры экрана возможно при помощи стандартных средств и сторонних приложений. Давайте рассмотрим самые эффективные способы, как увеличить или уменьшить значки на экране телефона Андроид.
Данная статья подходит для всех брендов, выпускающих телефоны на Android 11/10/9/8: Samsung, HTC, Lenovo, LG, Sony, ZTE, Huawei, Meizu, Fly, Alcatel, Xiaomi, Nokia и прочие. Мы не несем ответственности за ваши действия.
Внимание! Вы можете задать свой вопрос специалисту в конце статьи.
Содержание
- Масштаб интерфейса Андроид
- Первый метод
- Второй метод
- Приложение Beautiful Icon Styler
- Minimal ADB and Fastboot для Windows
- Приложение Google Now Launcher
- Приложение Apex Launcher
Масштаб интерфейса Андроид
Масштаб экрана изменяется с целью размещения на нем максимального количества информации. В интерфейсе девайса одновременно с этим изменяется размер окон и значков.
Первый метод
Инструкция:
- Переходим в настройки телефона. Для этого жмем в уведомлениях на шестеренку или жмем на ярлык в меню.
- Выбираем вкладку «Экран».
- В разделе «Экран» жмем на «Масштаб изображения на экране».
- В этой кладке ползунок перемещаем так, чтобы получить максимально удобный вариант интерфейса.

Не знаешь как решить проблему в работе своего гаджета и нужен совет специалиста? На вопросы отвечает Алексей, мастер по ремонту смартфонов и планшетов в сервисном центре.Напиши мне »
Здесь доступны такие режимы:
- Очень маленький.
- Маленький.
- Средний.
- Очень крупный.
Выбрав этот способ, у вас не будет широких возможностей для настройки масштаба интерфейса. Здесь предлагается выбрать один из 4-х пунктов.
Такая настройка выполняется удобно и оперативно. Во время изменения настроек демонстрируется специальная картинка. Она показывает, какой именно вид интерфейс будет иметь в разных программах.
Читайте Появился значок/иконка на экране телефона Android
Второй метод
Способ является более гибким, но и более сложным. Здесь можно изменить размер по собственному усмотрению до самого мелкого значения или до максимально возможного, когда иконки будут занимать весь экран.
Чтобы сделать значки больше или меньше, необходимо активировать режим «Для разработчиков». Инструкция:
- Переходим в «Настройки».
- В открывшемся меню выбираем раздел «О телефоне» или «Система», в зависимости от используемой версии Андроид.
- В данной вкладке выбираем «О телефоне», если ранее вы нажали на раздел «Система».
- Перед вами отобразится список с данными о телефоне. Жмем «Номер сборки». Жмем на эту строку 5 раз, пока система не отобразит сообщение «Вы стали разработчиком!».
- Теперь в разделе «Система» будет доступна вкладка «Для разработчиков».
- Жмем «Для разработчиков», после чего находим вкладку «Минимальная ширина». В этом разделе можно изменить масштаб интерфейса.
Приложение Beautiful Icon Styler
Утилита используется для работы со сторонними иконками в системе Андроид. Для ее использования рут права не требуются.
Главным плюсом софта стало то, что изменить размер значков можно путем совершения нескольких нажатий. Программа отлично работает в стоковом лаунчере Андроид.
Сначала пользователю необходимо скачать Beautiful Icon Styler из Play Google. После запуска софта можно инсталлировать предложенные наборы со значками.
После инсталляции утилиты жмем «Apply» для ее использования. Через пару секунд приложение можно закрыть, а рабочий стол примет новый вид.
Minimal ADB and Fastboot для Windows
Размер иконок на экране телефона Андроид зависит от плотности пикселей на дюйм (DPI). Для изменения этого параметра при помощи утилиты Minimal ADB and Fastboot выполняем такие шаги:
- Устанавливаем программу Minimal ADB and Fastboot на компьютер под управлением системы Виндовс.
- Активируем отладку по USB на гаджете.
- Подключаем телефон к компьютеру, запускаем софт. Отобразится окно, в котором вводим команду «adb devices». Это выполняется с целью проверки подключения.
- Определяем оптимальный показатель DPI для используемого в гаджете дисплея.
- Если софт установил подключение, то задаем команду «adb shell wm density ХХХ», где вместо значения ХХХ вводим нужный показатель DPI. Осуществленные изменения станут доступными после перезагрузки телефона.
Если на телефоне установлены root права, то показатель DPI можно изменить при помощи подходящего файлового менеджера с root доступом, к примеру, ES file explorer.
Пользователю нужно будет открыть в директории /system файл build.prop. В этом файле следует найти строчку «ro.sf.lcd_density=» и ввести нужное значение DPI. Затем сохраняем осуществленные изменения и перезапускаем телефон.
Как добавить/удалить иконку с экрана телефона Android
Приложение Google Now Launcher
У компании Гугл имеется своя пусковая установка, преимущество которой заключается в интеграции с сервисом Гугл Now (пользователю достаточно на главном экране телефона провести пальцем влево). В этой опции отсутствует большое разнообразие параметров персонализации, но все иконки большого размера демонстрируются по умолчанию. Такие иконки более читабельны.
Минусом этого способа стала его доступность – установить софт можно только из Плей Маркета на ограниченное число гаджетов.
Приложение Apex Launcher
Данная программа предназначена для телефонов на системе Андроид 4.0.4 и выше. Это решение будет отличным выбором для устаревших гаджетов.
В утилите имеется большое количество настроек персонализации. Запустив программу впервые, на главном экране отобразится иконка «Параметры Apex». Она будет ярлыком для конфигурации и параметров.
В настойках предоставляется опция по изменению размера иконок. На экране отобразится слайдер для увеличения или уменьшения этого значения в процентах.
АвторМастер Николай
Инженер по ремонту мобильной и компьютерной техники в специализированном сервисном центре, г. Москва. Непрерывный опыт работы с 2010 года.
Есть вопросы? Задавайте в комментариях к статье. Отвечать стараюсь максимально быстро вам на указанную почту. Каждый случай индивидуален и поэтому очень важно, чтобы вы максимально расписали свою проблему и какая у вас модель устройства.
Масштаб интерфейса на устройстве Андроид – это размер всех элементов меню. Благодаря возможности его настроек, можно легко отрегулировать все под максимально удобный вид. Изменять масштаб можно, начиная с версии ОС Android 7.0 Nougat. Но на устройствах некоторых производителей, имеющих свою фирменную оболочку, функция уменьшения или увеличения масштаба присутствует уже давно. Они внедрили её еще на более ранних версиях Андроид.
Зачем менять масштаб?
В первую очередь, его можно изменять для того, чтобы на экран телефона помещалось больше информации. Это особенно полезно, если вы часто проводите время в мессенджерах, социальных сетях и так далее.
Также если пользователь постоянно не попадает в нужное место на экране, то для комфортной работы необходимо отрегулировать интерфейс чтобы кнопки управления были больше. Соответственно, по ним уже будет легче попасть.
В качестве примера посмотрите на эти два скриншота. На одном масштаб маленький, а на другом большой:
На что влияет масштаб?
Как видим из вышеприведенного скриншота, в первую очередь он влияет на количество информации на экране в один кадр. То есть, чем больше масштаб, тем больше помещается на экран полезной информации от приложений. Соответственно, становится удобнее пользоваться смартфоном из-за того, что не нужно всегда пролистывать экран для получения скрытой информации. С большим масштабом на экране больше текста, больше картинок, ведь сам интерфейс занимает меньше места.
На примере скриншота отлично видно, что с большим масштабом поместилось сразу четыре линии настроек, в то время как на маленьком масштабе всего две. Таким образом, мы увеличиваем количество информации на экране и делаем работу с гаджетом более удобной, быстрой и комфортной.
Также стоит отметить, что такие настройки задевают размеры только частиц интерфейса, при этом, не трогая размер шрифта, вставленных картинок, видео, фото и так далее.
При изменении размера интерфейса меняются только те параметры, что заданы как программа, а не как графический элемент. То есть если картинка будет одного размера, то она не станет меньше либо больше с изменением масштаба, так как картинка не относится к интерфейсу, она уже считается как контент. Следственно, размер интерфейса никак не повлияет на отображение в играх, при просмотре фильмов в плеере, в галерее и так далее. Данный метод делает размер интерфейса только для полигонов системы, которые создаются в виде кода, а не графики.
Масштаб будет применен к следующим частям системы:
- Меню системных настроек;
- Приложения, не имеющие особого дизайна (некоторые мессенджеры, настройщики и так далее);
- Статус бар и шторка уведомлений;
- Приложение для звонков и СМС;
- Календарь, почта, переводчик и прочие сервисы от Google и других компаний;
- Play Market (или Google Play);
- Экран разблокировки;
- Размер диалоговых окон и иконок в лаунчере.
А вот эти элементы не будут изменяться:
- Отдаленность заставки;
- Отдаленность фоновых изображений и живых обоев;
- Странички в браузере и прочие веб-элементы;
- Игры;
- Видео и музыкальные плееры;
- Картинки в галереях;
- Интерфейс входящего и исходящего вызовов;
- Шрифт, то есть любой текст;
- Клавиатура;
- И так далее…
Первый способ
- Для начала нам нужно зайти в настройки смартфона. Для этого нажмите на шестерёнку в шторке уведомлений либо запустите ярлык настроек через лаунчер.
- Далее в настройках откройте пункт «Экран».
- В пункте «Экран» следует перейти в «Масштаб изображения на экране».
- И в этом меню переместить ползунок внизу так, чтобы интерфейс подстроился под максимально удобный вид.
В данном случае доступно лишь 4 режима:
- очень крупный;
- средний;
- маленький;
- очень маленький.
Увы, в этом методе нельзя более широко настроить масштаб интерфейса, все ограничивается лишь четырьмя пучками. Зато все очень быстро и удобно. Также при изменении масштаба есть картинка, показывающая, как будет выглядеть интерфейс в разных приложениях.
Второй способ
Более сложный, но и более гибкий. Во втором способе можно изменять размер насколько угодно, хоть до мельчайшего интерфейса, который не будет видно, хоть до очень большого, где одна кнопка будет на весь экран. Конечно, так сильно выкручивать интерфейс не стоит, но сам факт такой возможности говорит нам о полной свободе выбора через второй способ.
Для применения нужно зайти в режим «Для разработчиков». Делаем следующие шаги:
- Откройте настройки смартфона. Сделать это можно через шторку уведомлений, нажав на шестеренку вверху, либо открыв настройки через ярлык в лаунчере смартфона.
- В настройках листаем в самый низ и открываем пункт «Система» или «О телефоне» в зависимости от версии Андроида.
- В этом меню открываем «О телефоне» если вы ранее открывали «Система».
- Теперь перед нами появится список информации о смартфоне. Нам нужно найти пункт «Номер сборки» и нажать на него пять раз под ряд до тех пор, пока система не покажет уведомление «Вы стали разработчиком!».
- Вот и все. Теперь пункт «Для разработчиков», который нам так нужен, находится в «Система» либо на главной странице настроек смартфона в зависимости от версии Андроида.
- Переходим в меню «Для разработчиков» и в нем ищем пункт «Минимальная ширина». Именно этот пункт отвечает за масштаб интерфейса.

Make your app icons smaller or larger
Updated on December 17, 2021
What to Know
- With Android Nougat 7.0 or later, you can make items on the screen larger or smaller in the Display size settings.
- If you’re using a Samsung phone, long-press the home screen to choose an icon grid for the Home or App screens.
- If neither of these options is available, you can use third-party Android launchers that let you resize icons on your Android.
In this article, you’ll learn how to do this on most Android phones, as well as third-party launchers that let you resize icon sizes as well.
Your ability to resize icons on Android depends on the version of Android you’re running. For example, Android Nougat 7.0 and later offers an option in Settings to adjust icon sizes. Samsung phones offer additional home screen settings to do this. However, if you have an older Android, you’re not out of luck. Plenty of third-party apps let you adjust icons sizes on your Android.
How Do I Resize Icons on Android?
Android phones come with default icon sizes, but you easily change the size of icons. If you have a newer Android phone, then resizing icons is a quick Settings adjustment.
9 Ways to Customize Your Android Device
-
Swipe down on the home screen and tap the gear icon at the upper right to enter your Android’s Settings menu.
-
Scroll down and select Display to open the Display Settings menu.
-
Select Advanced to expand that section.
-
In the Advanced Display settings menu, select Display size.
-
On the Display Size window, move the slider at the bottom to adjust the size of screen items. You’ll see a sample of what text and icons will look like in the top part of the window.
-
Now, when you return to the Home screen, you’ll notice that the icons on the screen are larger, based on where you adjusted the size setting.
If you want to resize icons or make your app icons smaller, follow the same procedure above but adjust the screen item size to smaller (to the left) rather than larger.
How Do I Reduce the Size of the Icons on My Samsung Phone?
If you have a Samsung phone, resizing icons on the screen is even easier.
-
Go to the Home screen and long-press anywhere in the blank area. You’ll see menu icons appear at the bottom of the screen. Select the Settings icon on the lower right.
-
In the Home screen settings window, there are two options to adjust icon sizes. First, select Home screen grid.
-
On the Home screen grid page, use the icons along the bottom to adjust how many icons you want to appear on each Home page screen. The more icons you allow, the smaller those icons will be. Select Save when you’re done.
The preview window at the top of this screen will show you how large or small the icons appear based on the grid setting you’ve selected.
-
Back on the Home screen settings window, select Apps screen grid to adjust the size of the icons on the Apps screen windows. Adjust the icon sizes in the same way, using the grid selection along the bottom of the window. Select Save when you’re done.
The icons on the Home screen and the Apps screen will appear the size you selected using the grid settings when you’re done.
Resize Icon With Third-Party Apps
If you don’t have a newer Android or own a Samsung phone, you can install Android launchers that let you resize icons on your Android.
The following are some Android launcher apps that let you do this.
- Nova Launcher: Provides the closest UI environment to stock Android. It’s a lightweight and fast launcher that lets you set a custom grid size similar to how Samsung users can resize app icons.
- Microsoft Launcher: Instead of using the grid approach, this launcher actually lets you adjust the layout and size of icons on the Home and App screen. It includes a list of useful customization options beyond just icon size.
- Apex Launcher: In this launcher’s settings menu, you’ll find the ability to adjust icon sizes from 50% up to 150% the normal icon size.
- Go Launcher: With GO Launcher installed, just long-press the Home screen, choose Settings and use the Icon settings to adjust icons to Big, Default size, or Custom size.
FAQ
-
How do you change app icons on Android?
You can change app icons to custom ones on an Android device. Search for custom icons in the Google Play store, install the pack you want to use, and select Open. On a Samsung device, go to Settings > Themes to download and apply icon packs.
-
What is the key icon on Android?
The key or lock icon shows that you are using a VPN service. The icon remains in the notification bar when you have Safe Browsing enabled. To remove the icon, turn off the VPN service.
-
How do I turn off the location icon on Android?
Thanks for letting us know!
Get the Latest Tech News Delivered Every Day
Subscribe
Make your app icons smaller or larger
Updated on December 17, 2021
What to Know
- With Android Nougat 7.0 or later, you can make items on the screen larger or smaller in the Display size settings.
- If you’re using a Samsung phone, long-press the home screen to choose an icon grid for the Home or App screens.
- If neither of these options is available, you can use third-party Android launchers that let you resize icons on your Android.
In this article, you’ll learn how to do this on most Android phones, as well as third-party launchers that let you resize icon sizes as well.
Your ability to resize icons on Android depends on the version of Android you’re running. For example, Android Nougat 7.0 and later offers an option in Settings to adjust icon sizes. Samsung phones offer additional home screen settings to do this. However, if you have an older Android, you’re not out of luck. Plenty of third-party apps let you adjust icons sizes on your Android.
How Do I Resize Icons on Android?
Android phones come with default icon sizes, but you easily change the size of icons. If you have a newer Android phone, then resizing icons is a quick Settings adjustment.
9 Ways to Customize Your Android Device
-
Swipe down on the home screen and tap the gear icon at the upper right to enter your Android’s Settings menu.
-
Scroll down and select Display to open the Display Settings menu.
-
Select Advanced to expand that section.
-
In the Advanced Display settings menu, select Display size.
-
On the Display Size window, move the slider at the bottom to adjust the size of screen items. You’ll see a sample of what text and icons will look like in the top part of the window.
-
Now, when you return to the Home screen, you’ll notice that the icons on the screen are larger, based on where you adjusted the size setting.
If you want to resize icons or make your app icons smaller, follow the same procedure above but adjust the screen item size to smaller (to the left) rather than larger.
How Do I Reduce the Size of the Icons on My Samsung Phone?
If you have a Samsung phone, resizing icons on the screen is even easier.
-
Go to the Home screen and long-press anywhere in the blank area. You’ll see menu icons appear at the bottom of the screen. Select the Settings icon on the lower right.
-
In the Home screen settings window, there are two options to adjust icon sizes. First, select Home screen grid.
-
On the Home screen grid page, use the icons along the bottom to adjust how many icons you want to appear on each Home page screen. The more icons you allow, the smaller those icons will be. Select Save when you’re done.
The preview window at the top of this screen will show you how large or small the icons appear based on the grid setting you’ve selected.
-
Back on the Home screen settings window, select Apps screen grid to adjust the size of the icons on the Apps screen windows. Adjust the icon sizes in the same way, using the grid selection along the bottom of the window. Select Save when you’re done.
The icons on the Home screen and the Apps screen will appear the size you selected using the grid settings when you’re done.
Resize Icon With Third-Party Apps
If you don’t have a newer Android or own a Samsung phone, you can install Android launchers that let you resize icons on your Android.
The following are some Android launcher apps that let you do this.
- Nova Launcher: Provides the closest UI environment to stock Android. It’s a lightweight and fast launcher that lets you set a custom grid size similar to how Samsung users can resize app icons.
- Microsoft Launcher: Instead of using the grid approach, this launcher actually lets you adjust the layout and size of icons on the Home and App screen. It includes a list of useful customization options beyond just icon size.
- Apex Launcher: In this launcher’s settings menu, you’ll find the ability to adjust icon sizes from 50% up to 150% the normal icon size.
- Go Launcher: With GO Launcher installed, just long-press the Home screen, choose Settings and use the Icon settings to adjust icons to Big, Default size, or Custom size.
FAQ
-
How do you change app icons on Android?
You can change app icons to custom ones on an Android device. Search for custom icons in the Google Play store, install the pack you want to use, and select Open. On a Samsung device, go to Settings > Themes to download and apply icon packs.
-
What is the key icon on Android?
The key or lock icon shows that you are using a VPN service. The icon remains in the notification bar when you have Safe Browsing enabled. To remove the icon, turn off the VPN service.
-
How do I turn off the location icon on Android?
Thanks for letting us know!
Get the Latest Tech News Delivered Every Day
Subscribe
Apex launcher
Этот лаунчер совмещает простоту, функциональность и стабильность. Он распространяется бесплатно, отличается большим набором функций, не содержит рекламы. Программа помогает изменить внешний вид иконок, настроить виджеты, установить на кнопках по нескольку функций, позволяет добавлять виджеты и ярлыки длинным тапом по рабочему столу, через меню приложений, изменять их вид, форму, размер. Библиотека содержит большой выбор тем, обоев, шрифтов и значков. В платной версии доступен целый ряд функциональных дополнений.
Apk editor
Операция замены стандартных значков приложения предусматривает следующий алгоритм действий.
- Посетить магазин Google Play Market, и в поисковую строку ввести «APK Editor». Найденную программу установить на свой смартфон;
- «APK-файл» приложения требуется скачивать на компьютер, после чего переносить на телефон в одноименную папку. В этой же директории понадобится сохранить иконку-изображение в формате .png;
- Когда необходимые компоненты будут установлены, понадобится зайти в программу на смартфоне и нажать на клавишу с надписью «Select APK for Apps» – в англоязычной программе либо «Выбрать APK из приложений» – в русской версии;
- После этого открыть папку, где были сохранены иконка и apk-файл приложения. Активировать опцию «Замена файлов»;
- В открывшемся окне выбрать вкладку «Изображение», внутри которой найти нынешнюю картинку значка (в формате .png). Напротив нее нажать на кнопку «Редактировать» (она имеет вид карандаша).
В завершение нужно лишь кликнуть на выбранную картинку и сохранить результат. При правильном соблюдении последовательности действий внешний вид значка должен измениться.
Awesome icons
Это приложение чаще остальных используется для смены иконок любой программы. Оно распространяется на бесплатной основе и не требует Root-доступа. Интерфейс представляет собой перечень установленных на смартфоне программ с доступными для каждой из них значками.
Инструкция:
Аналогичным образом можно изменить ярлыки остальных приложений. Возможность заменять стандартные иконки произвольными картинками позволяет скрыть от посторонних глаз значимые программы (например, ящик электронной почты, онлайн-банк). Однако утилита бессильна, если требуется поменять фирменные ярлыки сервисов Google.
Beautiful icon styler
Приложение имеет встроенную библиотеку с богатой коллекцией как платных, так и бесплатных дизайнов. При необходимости можно купить дополнительные наборы. Утилита прекрасно совмещается со стоковым лаунчером Android, а также оболочками «Google Now Launcher», «Samsung Home», «Motorola Homescreen», «LG Homescreen». Это позволяет изменять дизайн интерфейса в соответствии со своими вкусами и предпочтениями. Недостатком приложения является обилие рекламы, которую, впрочем, можно отключить за дополнительную плату.
После запуска понадобится:
В бесплатной версии менять иконки приложений можно не больше трех раз. Но если купить полную версию, которая стоит $0.99, пользователь может легко обойти эти ограничения, а вдобавок получить возможность использовать иконки из разных пакетов, составляя собственные оригинальные наборы.
Huawei (honor)
По аналогии с предыдущими вариантами фирменная оболочка EMUI также имеет предустановленное приложение для реализации рассматриваемой возможности. Для этого понадобится:
После выхода из приложения на главном экране можно увидеть иконки приложений в новом нестандартном исполнении.
Kitkat launcher
Утилита KitKat Launcher обладает масштабным функционалом персонализации для редактирования меню Андроид. Среди списка функций также есть возможность ручного изменения ярлыков приложений.
После запуска KitKat Launcher откроется пространство экрана. Для входа в меню следует задержать нажатие на пустом месте. Далее ввести общие параметры и изменить настройки ярлыков.
Утилита идеально подходит для тех, кто хочет установить более минималистичный дизайн на телефоне и комфортно пользоваться устройством. Функционал приложения понятен и имеет много возможностей.
Minimal adb and fastboot для windows
Размер иконок на экране телефона Андроид зависит от плотности пикселей на дюйм (DPI). Для изменения этого параметра при помощи утилиты Minimal ADB and Fastboot выполняем такие шаги:
Если на телефоне установлены root права, то показатель DPI можно изменить при помощи подходящего файлового менеджера с root доступом, к примеру, ES file explorer.
Пользователю нужно будет открыть в директории /system файл build.prop. В этом файле следует найти строчку «ro.sf.lcd_density=» и ввести нужное значение DPI. Затем сохраняем осуществленные изменения и перезапускаем телефон.
Как добавить/удалить иконку с экрана телефона Android
Nova launcher
В рейтинге популярности эта программа занимает лидирующие позиции, поскольку имеет наиболее гибкие настройки и не сильно «грузит» систему. Библиотека содержит огромный набор дизайнов иконок и виджетов, кнопок, шрифтов и других элементов.
Для установки и настройки понадобится выполнить следующее:
- Перейти в магазин Google Play и найти приложение при помощи поисковой строки;
- После завершения инсталляции вернуться на рабочий стол и принять предложение об использовании лаунчера на данном устройстве. Для этого нажать на клавишу «Запомнить выбор»;
- Длинным тапом на свободной области вызвать главное меню и приступить к настройкам;
- Для этого нужно воспользоваться вкладкой «Внешний вид»;
- На открывшейся странице выбрать опцию «Стиль иконок» для изменения темы и формы значков, активации адаптивной анимации;
- Альтернативным вариантом настройки пиктограмм является вкладка «Темы значков», внутри которой можно произвести аналогичные действия.
При необходимости возврата к прежнему дизайну достаточно удалить приложение. Как только оно исчезнет, будет установлен по умолчанию старый рабочий стол.
Rondo
Если владелец Android-смартфона является обладателем сотен приложений, для обновления ярлыков подойдет не каждая программа. Идеальным решением считается программа «Rondo», библиотека которой содержит более 3500 иконок. Все они выполнены в высоком качестве и ярком цветовом исполнении.
Достоинствами утилиты являются:
Samsung
В оболочках Android-смартфонов от корейского производителя возможность кастомизации пользовательского интерфейса реализуется через настройки. Для смены стандартных иконок понадобится:
Когда процесс скачивания завершится, нажать на кнопку «Применить», и подтвердить операцию в открывшемся окошке.
Smart launcher
Как и предыдущие оболочки, эта программа позволяет менять внешний вид, размер, форму, цвет и даже название иконок любых приложений. Дизайн интерфейса меняется в зависимости от выбора темы, типа обоев, в библиотеке можно найти десятки вариантов оформления значков, виджетов, папок, шрифтов. Приложение распространяется бесплатно, и почти не содержит рекламы.
Xiaomi
В стандартной прошивке MIUI за изменение значков на экране отвечает раздел «Темы». Здесь имеется возможность устанавливать любой вид значков без изменения рабочей темы и остальных настроек. Реализовать ее можно следующим образом:
С этого момента на главном экране появятся значки с новой темой, тогда как общий внешний вид останется неизменным. Подобным образом можно устанавливать отдельные элементы, создавая массу новых оригинальных видов оформления экрана смартфона. Если возникнут какие-либо проблемы с установкой программы, рекомендуем обновить Андроид на Xiaomi.
Второй метод
Способ является более гибким, но и более сложным. Здесь можно изменить размер по собственному усмотрению до самого мелкого значения или до максимально возможного, когда иконки будут занимать весь экран.
Чтобы сделать значки больше или меньше, необходимо активировать режим «Для разработчиков». Инструкция:
Второй способ
Более сложный, но и более гибкий. Во втором способе можно изменять размер насколько угодно, хоть до мельчайшего интерфейса, который не будет видно, хоть до очень большого, где одна кнопка будет на весь экран. Конечно, так сильно выкручивать интерфейс не стоит, но сам факт такой возможности говорит нам о полной свободе выбора через второй способ.
Для применения нужно зайти в режим «Для разработчиков». Делаем следующие шаги:
- Откройте настройки смартфона. Сделать это можно через шторку уведомлений, нажав на шестеренку вверху, либо открыв настройки через ярлык в лаунчере смартфона.
- В настройках листаем в самый низ и открываем пункт «Система» или «О телефоне» в зависимости от версии Андроида.
- В этом меню открываем «О телефоне» если вы ранее открывали «Система».
- Теперь перед нами появится список информации о смартфоне. Нам нужно найти пункт «Номер сборки» и нажать на него пять раз под ряд до тех пор, пока система не покажет уведомление «Вы стали разработчиком!».
- Вот и все. Теперь пункт «Для разработчиков», который нам так нужен, находится в «Система» либо на главной странице настроек смартфона в зависимости от версии Андроида.
- Переходим в меню «Для разработчиков» и в нем ищем пункт «Минимальная ширина». Именно этот пункт отвечает за масштаб интерфейса.
Зачем менять масштаб?
В первую очередь, его можно изменять для того, чтобы на экран телефона помещалось больше информации. Это особенно полезно, если вы часто проводите время в мессенджерах, социальных сетях и так далее.
Также если пользователь постоянно не попадает в нужное место на экране, то для комфортной работы необходимо отрегулировать интерфейс чтобы кнопки управления были больше. Соответственно, по ним уже будет легче попасть.
В качестве примера посмотрите на эти два скриншота. На одном масштаб маленький, а на другом большой:
Зачем менять размер иконок на экране
Менять размер иконок необходимо в том случае, если у пользователя появилась подобная потребность. Все люди имеют свои отклонения в здоровье, зрение – одно из таких отклонений. Чтобы пользователь мог настроить подходящий размер, изменить параметры стандартного экрана, на андроиде имеется такая функция.
Благодаря ей можно как и увеличить, так и уменьшить иконки. Соответственно, пользователи, кто плохо видит вблизи, может эти иконки сделать больше, тем самым зрение будет меньше напрягаться и портиться.
Также замена иконок может происходить и в обратную сторону, когда пользователь наоборот видит плохо далеко. Так он может уменьшить иконки. Изменение размера иконок – это некая подстройка под удобства пользователя, чтобы ему было комфортно использовать собственный телефон, чтобы от аппарата у него меньше садилось зрение.
Иконка на андроиде: функции, зачем менять?
Иконка (ярлык, значок) – это графическое изображение, картинка, пиктограмма, которая произвольно располагается на экране. Ее основными функциями является:
- обеспечение быстрого поиска и моментального доступа к нужному приложению;
- формирование интуитивно понятного представления о назначении программы.
Иными словами, иконки должны быть равноценной заменой тексту и упрощать получение информации о программе. Исследования доказали, что люди быстрее запоминают картинки, поскольку они характеризуются формой и цветом. Надписи же не имеют таких особенностей, поэтому чтобы отличить одну надпись от другой, понадобится их прочесть.
Ярлыки можно разделить на две группы:
- Первые создаются автоматически после установки программы. Они позволяют быстро зайти в приложение, и начать им пользоваться. При этом открывается главное окно программы (меню), откуда пользователь переходит в нужный ему раздел.
- Вторые добавляют вручную через меню виджетов. Эти ярлыки предназначены для выполнения конкретных задач. Например, запустить камеру в WhatsApp, чтобы быстро отправить фотографию.
Если появляется желание настроить свой гаджет с учетом собственных предпочтений, можно кастомизировать интерфейс, заменив базовый набор иконок. Смена ярлыков никак не отобразится на работе самого приложения, только улучшит визуальное восприятие. Однако стандартного набора функций может оказаться недостаточно. В этом случае помогут другие инструменты.
Инструкция по смене значков на экране смартфона huawei (honor)
1. С Рабочего экрана запускаем приложение «Темы».
2. Находясь на главной странице приложения «Темы» в режиме «Рекомендуется» в разделе «Темы», вы можете перейти в раздел поиска и скачивания новых иконок из интернета.
Для поиска новых видов значков нужно нажать на кнопку «Значки».
Если вы желаете сразу перейти к замене внешнего вида иконок из уже скаченных ранее «тем», то вам нужно будет перейти в режим «Я», нажав на кнопку «Я» внизу экрана.
3. В разделе «Значки» вы может подобрать новые значки в интернете из следующих трёх разделов:
- Топ платных;
- Топ новых;
- Топ бесплатных.
Как вывести ярлык контакта
Как поставить часы на экран блокировки для андроида
Большинство пользователей звонит ежедневно одному человеку, поэтому им проще пользоваться ярлыком контакта для быстрого набора. Его тоже можно поставить на главный экран. Для этого следуют следующей инструкции:
- Выбрать на пустом экране место и нажать на него пальцем, удерживая несколько секунд.
- Внизу или наверху активируются вкладки для выбора приложений или файлов. Выбрать «Виджеты».
- Далее будет открыт список приложений и игр, которые можно добавить. Нужно кликнуть на «Выбрать контакт» или «Добавить контакт».
- Найти контакт для размещения.
Обратите внимание! Не рекомендуется выбирать контакты для размещения на экране. Это связано с рисками его неконтролируемого набора, так как нередко на смартфоне снимается блокировка, а нахождение телефона в кармане или сумке приводит к самостоятельной «работе».
Как изменить иконки приложения на андроид без лаунчера
Если устанавливать лунчер желания нет, то поменять иконки можно без лаунчера. Самом собой разумеется, что для этого нужно иметь заготовленные другие.
Как изменить иконку приложения на android
Существуют разные способы замены стандартных значков приложений новыми: фирменные оболочки, специализированное программное обеспечение, отдельные лаунчеры. Применение дополнительных возможностей позволяет, как частично оживить, так и до неузнаваемости преобразить весь рабочий стол.
Как изменить разрешение экрана на huawei (honor) ?
Как известно, дисплей является одним из наиболее “прожорливых” элементов в смартфоне и чем выше его разрешение – тем больше энергии необходимо для обеспечения работоспособности. Одним из решений вопроса экономии является уменьшения разрешения, что приводит к снижению расхода заряда батареи и увеличению времени автономной работы. Как же изменить разрешение экрана на Huawei (Honor)?
Инструкция
Открываем настройки смартфона и в разделе “Батарея” нажимаем на “Разрешение экрана”.
Среди доступных вариантов выбираем HD (1560×720) вместо FullHD (2340×1080).
После изменения разрешения изображение станет менее четким (однако многие этого могут просто не заметить), а внешний вид контента и элементов интерфейса может незначительно видоизмениться.
Что же касается экономии энергии, информацию об этом можно будет определить сопоставив значения примерного остатка времени работы в разделе “Батарея” до и после изменения разрешения (на примере данной инструкции, созданной благодаря смартфону Honor 8x, сэкономленного заряда хватит примерно на 40 дополнительных минут при 55% исходного заряда батареи).
Также можно попробовать использовать “Умное разрешение” экрана Huawei, которое активируется одноименным переключателем в пункте “Разрешение экрана” раздела “Батарея”. В этом случае система автоматически будет менять разрешение экрана, когда посчитает это необходимым для энергосбережения.
Стоит отметить, что данная возможность присутствует не в каждом мобильном устройстве, а ее наличие зависит от модели смартфона и версии его прошивки.
Другие полезные инструкции:
Как местами поменять иконки андроид
При смене иконок в андроид местами нужно перетащить одну на другую, только не полностью (чтобы был небольшой отступ), иначе система создаст папку и поместит в нее оба значка.
Если пользуетесь лунчером, то при долгом нажатии на выбранную иконку, в большинстве случаем они меняются местами самостоятельно.
Как настроить главный экран на андроиде
Прежде чем выводить ярлыки нужных файлов и приложений на экран дисплея, следует навести порядок, систематизировать значки, освободив ценное пространство. Для этого целесообразно объединить их в папки или группы, выполнив несколько простых действий:
- Нажать на приложение, которое требуется поместить в папку.
- Удерживая пальцем, перетащить его иконку поверх другого значка и отпустить.
- Подобным образом поступить с другими ярлыками.
Чтобы дать вновь образованной группе название, нужно простым нажатием пальца вызвать контекстное меню.
- В открывшемся списке выбрать строку «Папка без названия».
- В специальное поле ввести наименование, которое будет отражать назначение папки и содержащихся там файлов, например, «Музыка», «Видео», «Соцсети», «Служебные утилиты».
Если понадобится переместить созданную папку с одного рабочего стола на другой, нужно:
- Нажать на объект и удерживать его несколько секунд.
- Когда появятся изображения главных экранов, перетащить значок на один из них.
- Отпустить иконку.
В папку разрешается помещать неограниченное количество программ, причем при выделении значка на переднем плане будет отображаться последнее добавленное приложение, остальные же станут видны фрагментарно.
В любой момент, если возникнет необходимость, папку можно переименовать. Для этого нужно открыть ее, кликнуть по названию и ввести новое имя. Удалить группу также легко, как и создать: достаточно перетащить ее в верхнюю часть экрана и отпустить на кнопке «Удалить».
Как поменять иконки
В каждом лаунчере замена осуществляется по-разному, но основной принцип остается одинаковым.
- Сначала нужно загрузить с магазина пак, то есть набор иконок.
- Затем заходим в настройки и ищем раздел: «Иконки», «Персонализация» или «Приложения».
- Выбираем нужный пакет.
- Открываем установленный пакет для Андроид.
- Выбираем пункт меню «Установить иконки» и выбираем тот лаунчер, который используем.
- Замена происходит в автоматическом режиме.
Недостатки использования лаунчеров все же есть, благодаря им увеличивается энергопотребление, поэтому заряд батареи будет заметно таять.
Как поменять иконки на андроиде
Так, появились лаунчеры. Лаунчер – это оболочка, которая отвечает за графическое изображение. Она включает в себя рабочий стол, виджеты, приложения, посредством которых пользователь управляет своим устройством. Чтобы его установить необходимо зайти на PlayMarket и выбрать подходящий вариант.
Как поменять иконки на андроиде без лаунчера – beautiful icon styler
Сетку иконок приложений мы наиболее часто наблюдаем на наших экранах смартфонов или планшетов андроид 6.0, 5.1, 4.4 2 и так далее.
К сожалению, «заводские» значки (по умолчанию) не самые красивые, но это можно легко поменять.
Основное преимущество системы андроид заключается в его гибкости и в нашем случае персонализации.
Изменить иконки можно тремя вариантами: лунчером и без лаунчера – соответствующим пакетом и программами.
При этом пакеты совместимы с такими лунчерами как launcherami, ADW Launcher, Apex Launcher, Nova Launcher или Холо Launcher.
Многое также зависит от индивидуального набора — я проверил на Nova Launcher и работает отлично.
ПРИМЕЧАНИЕ: вы также можете поменять на рабочем столе андроид размер иконок, цвет текста и даже изменить название.
Теперь давайте посмотрим более подробнее на некоторые процедуры изменения вида андроид, чтобы сделать его более красивым.
Как увеличить или уменьшить шрифты и элементы интерфейса на android
На Android работает огромное количество устройств, и то, как выглядит на них какое-либо приложение, зависит от плотности изображения — DPI. Android поддерживает нативно 7 значений DPI: 120, 160, 213, 240, 360, 480 и 640. Чем больше число, тем крупнее текст и картинки.
Как увеличить размер значков на android
Значки на Android могут быть больше или меньше. Все действительно зависит от размера дисплея и разрешения, а также от так называемого пусковая. К сожалению, не всегда размер по умолчанию нам подойдет. Часто значки маленькие и плохо различимые — как их увеличить?
Если мы купили смартфон с относительно небольшим дисплеем с большим разрешением, очень вероятно, что значки довольно малы. Кроме того, нам даже не нужно иметь правильную комбинацию экрана и разрешение — у каждого свои предпочтения, а некоторые просто хотели бы увеличить размер значков.
Размер значков можно изменить, установив соответствующий пусковой механизм, т.е. пусковую установку, отвечающую за отображение главного экрана, сетку значков с приложениями, виджеты и другие элементы. Если у нашей стандартной пусковой установки на телефоне нет возможности изменить размер значков, мы можем загрузить одно из следующих.
1. Google Now Launcher — для выбранных устройств
Google выпустил свою собственную пусковую установку, интегрированную с сервисом Google Now (просто проведите пальцем влево на главном экране). В нем нет слишком много параметров персонализации, но по умолчанию отображаются все значки большего размера, которые автоматически решают нашу проблему. Поэтому они более читабельны. Стоит отметить, что Google Now Launcher работает очень быстро и идет гладко.
Недостатком является его доступность — мы можем установить его из Play Маркета только на ограниченном количестве поддерживаемых устройств. Осталось проверить, работает ли он на нашем телефоне.
2. KitKat Launcher — для Android 4.1 и новее
KitKat Launcher очень похож на Launcher выше и имеет интеграцию с сервисом Google Now. Разница в том, что в этом случае мы имеем большее количество функций персонализации, включая возможность выбора размера значков вручную.
Просто перейдите к настройкам (удерживайте палец в пустом месте на главном экране), введите общие параметры и найдите параметр размера значков. Будет отображаться слайдер, который позволяет увеличить процент наших значков, как на главном экране, так и на экране списка приложений.
Недостатком является то, что мы не можем изменить размер текста под значками — эта опция доступна в платной версии KitKat Launcher . Тем не менее, это очень хороший пусковой механизм с современным внешним видом, который является отличной альтернативой для тех, кто любит программу Google Now Launcher, но хочет больше вариантов персонализации.
3. Apex Launcher — для Android 4.0.4 и новее
Одна из самых «доступных» пусковых установок — она работает без каких-либо проблем на любом Android-устройстве, которое работает под версией 4.0.4 или новее. Так что это здорово для старых смартфонов, которые не были обновлены до Jelly Bean 4.1, и у них нет доступа к более новым продуктам.
В Apex Launcher есть много настроек и настроек персонализации. После первого запуска на главном экране появится значок «Параметры Apex», который является ярлыком для параметров и конфигурации.
Размер значков можно изменить в дополнительных настройках. Как и в KitKat Launcher, на экране появится слайдер, который позволяет увеличить значки в процентах. Более того, мы также найдем функцию изменения шрифта и размера шрифта — бесплатно! Поэтому, если вы заботитесь о быстрой установке с множеством опций, Apex Launcher станет отличным выбором.
Масштаб интерфейса андроид
Масштаб экрана изменяется с целью размещения на нем максимального количества информации. В интерфейсе девайса одновременно с этим изменяется размер окон и значков.
Настройка масштаба интерфейса на android
Масштаб интерфейса на устройстве Андроид – это размер всех элементов меню. Благодаря возможности его настроек, можно легко отрегулировать все под максимально удобный вид.
Стоит отметить, что изменять масштаб можно, начиная с версии ОС Android 7.0 Nougat. Но на устройствах некоторых производителей, имеющих свою фирменную оболочку, функция уменьшения или увеличения масштаба присутствует уже давно. Они внедрили её еще на более ранних версиях Андроид.
Настройка рабочих столов с помощью сторонних приложений
Когда ярлыков становится слишком много решить проблему можно с помощью создания еще одного рабочего стола. Ответы на эти и другие вопросы в таблице ниже.
Вячеслав
Несколько лет работал в салонах сотовой связи двух крупных операторов. Хорошо разбираюсь в тарифах и вижу все подводные камни. Люблю гаджеты, особенно на Android.
Задать вопрос
Вопрос эксперту
Как добавить еще один главный экран?
Для этого нужно выбрать значок, приложение, группу, зажать пальцем и перемещать по поверхности экрана вправо до тех пор, пока не появится новый экран.
Как удалить лишний рабочий стол?
Для этого понадобится удалить с его поверхности все ярлыки, приложения и виджеты. Когда пространство очистится от последнего значка, экран будет удален автоматически.
4.8 / 5 ( 23 голоса )
Новый вид смартфона с помощью встраиваемых программ
| GoLauncher. Из плюсов – разнообразие настроек, большое количество дополнительных эффектов, возможность устанавливать пароли на приложения, а уже готовый набор тем можно приобрести во внутреннем магазине. |
| SmartLauncher 2. Для тех, кто хочет быстро получать доступ к установленным программам, кому не нужны лишние украшения. Здесь нет рабочего стола, но есть главный экран с иконками и всплывающим меню. Из функций доступна смена иконок, поиск по приложениям, есть возможность скрытия ненужных или неиспользуемых программ, встроен внутренний экран блокировки. Простое и удобное приложение, доступно как платно, так и бесплатно. |
Первый способ
- Для начала нам нужно зайти в настройки смартфона. Для этого нажмите на шестерёнку в шторке уведомлений либо запустите ярлык настроек через лаунчер.
- Далее в настройках откройте пункт «Экран».
- В пункте «Экран» следует перейти в «Масштаб изображения на экране».
- И в этом меню переместить ползунок внизу так, чтобы интерфейс подстроился под максимально удобный вид.
В данном случае доступно лишь 4 режима:
- очень крупный;
- средний;
- маленький;
- очень маленький.
Увы, в этом методе нельзя более широко настроить масштаб интерфейса, все ограничивается лишь четырьмя пучками. Зато все очень быстро и удобно. Также при изменении масштаба есть картинка, показывающая, как будет выглядеть интерфейс в разных приложениях.
Приложение apex launcher
Данная программа предназначена для телефонов на системе Андроид 4.0.4 и выше. Это решение будет отличным выбором для устаревших гаджетов.
В утилите имеется большое количество настроек персонализации. Запустив программу впервые, на главном экране отобразится иконка «Параметры Apex». Она будет ярлыком для конфигурации и параметров.
В настойках предоставляется опция по изменению размера иконок. На экране отобразится слайдер для увеличения или уменьшения этого значения в процентах.
Приложение beautiful icon styler
Утилита используется для работы со сторонними иконками в системе Андроид. Для ее использования рут права не требуются.
Главным плюсом софта стало то, что изменить размер значков можно путем совершения нескольких нажатий. Программа отлично работает в стоковом лаунчере Андроид.
Приложение google now launcher
У компании Гугл имеется своя пусковая установка, преимущество которой заключается в интеграции с сервисом Гугл Now (пользователю достаточно на главном экране телефона провести пальцем влево). В этой опции отсутствует большое разнообразие параметров персонализации, но все иконки большого размера демонстрируются по умолчанию. Такие иконки более читабельны.
Минусом этого способа стала его доступность – установить софт можно только из Плей Маркета на ограниченное число гаджетов.
Приложения для уменьшения иконок
В Play Market доступны для скачивания утилиты, предназначенные для изменения масштаба рабочего пространства на экране телефона.
Программы для изменения иконок на андроид
Если вы разочарованы модификацией, описанной выше и иконки ваших любимых приложений, выглядят одинаково, существует решение в виде специальных программ — Icon Theme, что сделает рабочий стол уникальным.
Некоторые из них работают от версии андроид 4.0, требуют доступ к корню и библиотеки Xposed.
После запуска вас может приветствовать аскетический интерфейс. В списке найдете все пакеты значков, которые установлены в памяти вашего устройства.
Можете выбрать любой из них, а затем принять изменения. После этого необходимо перезагрузить смартфон и вуаля.
ПРИМЕЧАНИЕ: при изменении значков могут всплыть две проблемы. Первая — вмешательство в системные файлы.
Даже простое изменение значков, связанно с риском повреждения системы и необходимости повторного восстановления всех заводских настроек.
Второе — нет возможности менять иконки отдельных приложений, хотя такая функция может быть в некоторых лунчерах. Успехов.
Создайте свою собственную тему emui с помощью любого пакета значков
Для этого мы будем использовать приложение редактора тем EMUI. Это позволяет создавать собственные мотивы для EMUI. Нам не нужна вся тема, но мы будем использовать этот механизм для установки любого пакета значков без изменения других элементов интерфейса. Стоит загрузить бета-версию редактора тем EMUI, которая включает в себя поддержку последней версии EMUI 5.0.
Специальные прошивки на устройствах
Владельцам смартфонов Xiaomi, Samsung, Huawei предоставлены широкие возможности по управлению внешним видом интерфейса. Фирменные оболочки содержат специальный набор функций, который позволяет менять внешний вид настроек, контактов, приложений СМС, значков, других элементов системы.
Способ 2: изменяем размер сетки
Вы, наверное, замечали какую-то закономерность в расположении значков на экране? Все иконки в одинаковом количестве находятся в каждом из рядов. При желании размер сетки можно изменить, и тогда вместо четырех приложений в ряду их станет пять или более.
Понятное дело, что при таком редактировании уменьшится и размер каждого из значков. Нужная вкладка с настройками спрятана в специальном меню, для доступа к которому необходимо удержать палец на сенсорной кнопке с опциями, а после выбрать «Настройки».
Теперь остается в поле «Сетка рабочего стола» выставить значение «5х5» или выше.
Всё опять-таки зависит от размера дисплея смартфона.
Стандартный способ уменьшения иконок на экране смартфона
Разработчики предусмотрели потребность пользователей в изменении рабочего пространства на экране устройства. Как уменьшить значки на рабочем столе Самсунг:
После осуществления действий ярлыки на экране будут расположены компактнее. Данную операцию можно проделать и с помощью приложений.
У остальных телефонов
Владельцы смартфонов с чистым «Android» не могут похвастаться возможностью установки новых иконок, поскольку подобные функции отсутствуют. Зато, воспользовавшись параметрами разработчика, они могут изменять форму подложки значков. Делается это следующим образом:
Вернувшись на главный экран, можно увидеть иконки в уже преобразованном виде.
Изменить иконки на Андроиде – простая манипуляция. Для этого достаточно установить на свой смартфон подходящий пакет значков, приложение или лаунчер. Всего несколько действий позволят слегка преобразить или кардинально изменить дизайн экрана, сделать использование гаджета максимально комфортным и приятным.
Поделиться ссылкой:
Через лаунчеры
Наилучшим решением для смены иконок используемых приложений на сегодняшний день остается лаунчер. Он представляет собой программу-оболочку, которая позволяет менять системное оформление интерфейса смартфона: внешний вид рабочего стола, экран блокировки, дизайн иконок, виджетов и т. п. Среди разнообразия подобного софта наиболее популярными считаются три приложения:
- Nova Launcher;
- Apex Launcher;
- Smart Launcher.
Каждое из них отличается внешним видом и набором функций, но объединены все одной целью – сделать использование смартфона максимально удобным и комфортным.
Через менеджеры с пакетами иконок
Решить поставленную задачу позволяют сторонние приложения – иконпаки. Сегодня существует великое множество специализированных приложений подобного назначения. Все они доступны для скачивания и установки из фирменного магазина Гугл Play Market. Ниже представлены наиболее популярные наборы и инструкция по их применению.
Через редактор приложений
Существует еще один способ замены иконок на Андроиде без использования специальных оболочек. Он предусматривает установку программы «APK Editor», а также apk-файла приложения, иконку которого требуется изменить. Данный способ считается сложным, поэтому подходит для пользователей, имеющих навыки работы с подобными утилитами. Его целесообразно использовать, когда требуется изменить иконку одного или нескольких приложений.
🌟 как изменить иконки на huawei
Интерфейс системы вашего смартфона имеет немаловажное значение, ведь устройство используется каждый день. Так вот стандартные иконки в прошивке EMUI смартфона Huawei нравятся не всем. Но это не проблема, так как их можно заменить на абсолютно любые иконки. В данной инструкции описано, как это сделать.
Первым делом вам потребуется скачать из магазина приложений Play Market какое-нибудь приложение, в котором представлены темы для вашего Huawei. Например, подойдет ПО Themes for Huawei & Honor или «Темы для Huawei и Honor».
После скачивания приложения вам нужно открыть его и установить понравившийся вариант темы.
Мы выберем иконки из ОС iOS 12 и нажмем кнопку «Загрузить».
По завершению загрузки темы вам необходимо открыть встроенное приложение «Темы». Его вы найдете на рабочем столе или в приложении «Настройки» — «Рабочий экран и обои».
В открывшемся окне вам следует нажать на пункт «Темы».
Далее в нижней панели нужно нажать на кнопку «Я», расположенную справа.
В данном меню выбираете пункт «Настроить».
Здесь можно установить любой элемент из тем на ваш смартфон. Вас интересуют иконки, значит нажимаете на «Значки».
Затем выбираете тему, иконки которой хотите установить на свой Huawei.
Теперь нажимаете на «Применить». Все, готово!
Также вы можете посмотреть, как это сделать:
Вывод
https://www.youtube.com/watch?v=81xTIpcI3Hg
В данной статье мы рассказали о том, как уменьшить или увеличить значки на телефоне Андроид. Оптимальным вариантом является изменение размера сетки приложений, или же редактирование масштаба самих иконок в настройках лаунчера. Редакция нашего сайта всегда рада ответить на ваши вопросы и помочь, поэтому при необходимости пишите их в комментариях!
Загрузка…
Как изменить настройки текста и отображения
Важно! Некоторые действия, описанные в этой статье, можно выполнить только на устройствах с Android 13 или более поздней версии. Подробнее о том, как узнать версию Android…
Параметры специальных возможностей также доступны в Быстрых настройках, где можно менять параметры текста и контента.
Совет. Эти параметры можно выбрать в мастере настройки.
Как изменить масштаб изображения и текста
Важно! В некоторых приложениях размер шрифта не меняется в соответствии с настройками устройства.
Чтобы изменить размер шрифта, выполните следующие действия:
- Откройте на устройстве приложение «Настройки».
- Найдите и выберите Размер шрифта.
- Укажите размер шрифта, двигая ползунок влево или вправо.
Чтобы изменить масштаб изображения, сделайте следующее:
- Откройте на устройстве приложение «Настройки».
- Найдите и выберите Масштаб изображения на экране.
- Укажите масштаб изображения, двигая ползунок влево или вправо.
Совет. Когда вы будете двигать ползунок, то увидите, как выбранный шрифт или масштаб будет выглядеть на экране. При необходимости можно отменить изменения, нажав Сбросить настройки. В этом случае будут восстановлены исходные параметры телефона.
Как включить полужирный шрифт
Важно! В некоторых приложениях эта настройка не поддерживается.
Настройте полужирный шрифт, чтобы лучше видеть текст на экране.
- Откройте на устройстве приложение «Настройки».
- Выберите Спец. возможности
Масштаб экрана и текст.
- Включите или выключите параметр Полужирный шрифт.
Как включить контрастный текст
Если включить эту функцию, текст на экране станет черным или белым в зависимости от изначального цвета.
- Откройте на устройстве приложение «Настройки».
- Выберите Спец. возможности
Масштаб экрана и текст.
- Включите или выключите параметр Контрастный текст.
Как настроить коррекцию цвета
Коррекция цвета и режим «Оттенки серого» пригодятся пользователям с нарушениями цветового зрения.
Как настроить инверсию цветов
Важно! Инверсия цветов применяется ко всем объектам на экране, в том числе к мультимедийным.
Как использовать тёмную тему и инверсию цветов одновременно
- Android 10 или более поздней версии. Если вы откроете приложение, в котором нет тёмной темы, то можете дополнительно включить инверсию цветов.
- Android 9 или более ранней версии. Использовать тёмную тему и инверсию цветов одновременно не получится. Если вы включите тёмную тему, то инверсия цветов автоматически отключится.
Как изменить анимацию объектов на экране
Как отключить анимации
Если вас отвлекают анимации, вы можете их убрать:
- Откройте на устройстве приложение «Настройки».
- Выберите Спец. возможности
Цвет и движение.
- Включите параметр Убрать анимации.
Как увеличить указатель мыши
Выполните следующие действия:
- Откройте на устройстве приложение «Настройки».
- Выберите Спец. возможности
Цвет и движение.
- Включите Крупный указатель мыши.
Как дополнительно уменьшить яркость
Сделайте следующее:
- Откройте на устройстве приложение «Настройки».
- Выберите Спец. возможности.
- Включите параметр Доп. уменьшение яркости.
Дополнительная информация
За дополнительными сведениями о настройках текста и отображения обращайтесь в службу поддержки по вопросам о специальных возможностях.
Что такое масштаб экрана? Это размер составляющих меню смартфона элементов. Благодаря возможности увеличивать или уменьшать их размер, можно легко подстроить экран телефона под удобный для себя вид. Такую возможность внедрили на телефонах с достаточно новой операционной системой Android 7.0. Стоит учесть, что некоторые производители андроид-смартфонов используют эту функцию достаточно давно.
Так на что оказывает влияние размер шрифта и как его изменить?
Содержание
- 1 На что масштаб оказывает влияние?
- 2 Для чего его менять?
- 3 Способы изменения масштаба
- 3.1 Простой способ
- 3.2 Способ посложнее
- 4 Заключение
- 5 Популярный смартфон Xiaomi Redmi Note 9 Pro с отличным экраном
- 5.1 КАК УВЕЛИЧИТЬ РАЗМЕР ШРИФТА НА СМАРТФОНЕ АНДРОИД (1 видео)
- 5.2 Все иллюстрации этой статьи (4 фото)
На что масштаб оказывает влияние?
Самое важное, на что влияет большой масштаб экрана – это количество информации на 1 странице. Чем больше масштаб, тем больше информации поместится на экране. Это избавит пользователя от необходимости слишком часто перелистывать страницы на смартфоне.
Маленький масштаб, наоборот, существенно снижает возможность просмотра большого числа информации на экране и создаёт определённые неудобства для человека.
Рекомендуем уменьшать масштаб людям с нарушением зрения. Если чтение информации даётся с трудом, старайтесь давать глазам отдохнуть и не перенапрягайте зрение. Часто глазам человека требуется определённый период времени, чтобы привыкнуть к новым размерам.
Вот что затронет изменение масштаба:
- Календарь, переводчик и другие приложения.
- Диалоговые окна.
- Меню настроек и СМС-приложения.
- Play Market и прочее.
А на это изменения не повлияют:
- Размер картинки и видео в игре.
- Размер клавиатуры и текстов в целом.
- Видеоплееры, фотографии в галереях и прочее.
Для чего его менять?
Совет: Если человеку сложно попадать пальцами по различным иконкам смартфона со средним масштабом экрана, можно подкорректировать размер и сделать его более комфортным.
Также нередко бывает, что у пользователя мало времени, и ему нужно быстро пробежаться по какой-либо информации. Увеличение масштаба сильно поможет ему и сделает просмотр оптимально быстрым.
Способы изменения масштаба
Есть 2 способа изменить этот параметр:
Простой способ
- Перейдите в «настройки» смартфона и выберите иконку «экран».
- Далее переходите в «масштаб изображения на экране».
- Подстройте ползунок под удобные вам параметры.
Недостаток такого способа в том, что в нём предоставлено всего 4 размера:
- очень маленький;
- маленький;
- средний;
- очень крупный.
Он пользуется успехом благодаря скорости экрана и возможности смотреть за тем, как будет выглядеть экран телефона.
Способ посложнее
- Откройте режим «для разработчиков» и зайдите в «настройки».
- Нажмите на иконку «система»/ «о телефоне», зависит от версии операционной системы.
- Если нажали на раздел «система», перейдите далее в «о телефоне». Далее на экране высветится подробная информация о смартфоне.
- Нажмите на иконку «номер сборки» 5 раз, пока не получите сообщение со словами «вы стали разработчиком!»
- Перейдите по иконке «для разработчиков», она появилась в разделе «система».
- Откройте пункт «минимальная ширина», и изменяйте размеры под удобную для вас величину.
Здесь гораздо сложнее, но этот способ предоставляет пользователю возможность менять масштаб до абсолютно любых размеров, ограничений нет.
Совет: не меняйте размер экрана слишком часто, это может привести к проблемам со зрением. Выберите удобную для себя, комфортную величину.
Заключение
Изменить масштаб экрана в комфортную для пользователя сторону можно пользуясь 2 способами. Первый – очень быстрый, а второй – более качественный. Старайтесь придерживаться советов относительно размеров масштаба и старайтесь не испортить зрение слишком частыми изменениями.
Популярный смартфон Xiaomi Redmi Note 9 Pro с отличным экраном
КАК УВЕЛИЧИТЬ РАЗМЕР ШРИФТА НА СМАРТФОНЕ АНДРОИД (1 видео)
Все иллюстрации этой статьи (4 фото)
Перейти к содержанию
На чтение 2 мин Просмотров 6.4к.
Если на вашем Android телефоне или планшете значки приложений маленькие и плохо видны их можно увеличить. В этой публикации будут рассмотрены самые простые и в то же время эффективные варианты как увеличить или уменьшить значки на экране Андроид устройства.
Содержание
- Как изменить масштаб интерфейса на Android
- Как изменить размер значков в интерфейсе Android
- Как изменить размер значков на Android с помощью приложений
Как изменить масштаб интерфейса на Android
Изменение масштаба на экране Android устройства необходимо с целью размещения на нем большего количества информации. В интерфейсе одновременно с этим изменяется размер иконок приложений.
Изменение масштаба:
- Откройте приложение «Настройки».
- Перейдите в раздел «Экран».
- Откройте подраздел «Масштаб изображения на экране».
- Выберете нужный вам масштаб интерфейса из 4 вариантов:
- «Очень маленький».
- «Маленький».
- «Средний».
- «Очень крупный».
Выполнить изменение масштаба интерфейса в Android как видите можно просто и быстро. При настройке вам будет предварительно продемонстрировано какой вид интерфейс будет иметь в разных приложениях.
Как изменить размер значков в интерфейсе Android
Этот вариант более гибкий чем предыдущий и позволяет изменить размер от мелкого до максимально возможного размера.
Для того чтобы изменить значки приложений на больше или меньше, нужно активировать режим «Для разработчиков». Подробнее как войти в режим разработчиков на Android узнайте в нашем отдельной публикации.
- Откройте приложение «Настройки» на Android.
- Перейдите в раздел «О телефоне» или пункт «Система» в зависимости версии Андроид.
- Найдите пункт «Номер сборки» и нажмите на него 5 раз, после чего появится сообщение «Вы стали разработчиком!».
- После активации в разделе «Система» или «О телефоне» появится подраздел «Для разработчиков».
- Перейдите в подраздел «Для разработчиков».
- Войдите в пункт «Минимальная ширина» и измените масштаб интерфейса.
Как изменить размер значков на Android с помощью приложений
Кроме стандартных возможностей вы можете уменьшить или увеличить размер значков приложений на экране Android устройств с помощью сторонних приложений и лаунчеров.
- Beautiful Icon Styler
- Google Now Launcher
- Apex Launcher
Теперь вы знаете как уменьшить/увеличить значки приложений на Андроид. В этой публикации предложены стандартные варианты для масштабирования размер иконок приложений. Также можно установить отдельные лаунчеры и другие приложения из Google Play, чтобы настраивать размер значков.
Основной автор и создатель сайта «Твой Android». Люблю гаджеты, а также все что связано с миром технологий. Мне нравится разбираться в настройках разных Android-устройств и находить простые решения для трудных на первый взгляд задач.
p, blockquote 1,0,0,0,0 —>
Если значки на экране телефона плохо видно, то можно настроить их подходящий размер. Изменить параметры экрана возможно при помощи стандартных средств и сторонних приложений. Давайте рассмотрим самые эффективные способы, как увеличить или уменьшить значки на экране телефона Андроид.
p, blockquote 1,0,0,0,0 —>
Данная статья подходит для всех брендов, выпускающих телефоны на Android 10/9/8/7: Samsung, HTC, Lenovo, LG, Sony, ZTE, Huawei, Meizu, Fly, Alcatel, Xiaomi, Nokia и прочие. Мы не несем ответственности за ваши действия.
p, blockquote 2,0,0,0,0 —>
Внимание! Вы можете задать свой вопрос специалисту в конце статьи.
p, blockquote 3,0,0,0,0 —>
- Масштаб интерфейса Андроид
- Первый метод
- Второй метод
- Приложение Beautiful Icon Styler
- Minimal ADB and Fastboot для Windows
- Приложение Google Now Launcher
- Приложение Apex Launcher
Он пользуется успехом благодаря скорости экрана и возможности смотреть за тем, как будет выглядеть экран телефона.
На что масштаб оказывает влияние?
Самое важное, на что влияет большой масштаб экрана – это количество информации на 1 странице. Чем больше масштаб, тем больше информации поместится на экране. Это избавит пользователя от необходимости слишком часто перелистывать страницы на смартфоне.
Маленький масштаб, наоборот, существенно снижает возможность просмотра большого числа информации на экране и создаёт определённые неудобства для человека.
Рекомендуем уменьшать масштаб людям с нарушением зрения. Если чтение информации даётся с трудом, старайтесь давать глазам отдохнуть и не перенапрягайте зрение. Часто глазам человека требуется определённый период времени, чтобы привыкнуть к новым размерам.
Вот что затронет изменение масштаба:
- Календарь, переводчик и другие приложения.
- Диалоговые окна.
- Меню настроек и СМС-приложения.
- Play Market и прочее.
А на это изменения не повлияют:
- Размер картинки и видео в игре.
- Размер клавиатуры и текстов в целом.
- Видеоплееры, фотографии в галереях и прочее.
На Android 7 нужный раздел находится прямо в главном меню настроек. На версиях 8 и новее – в подменю «Система», а на MIUI – в разделе «Расширенные настройки».
Альтернативный способ
Есть еще один способ изменить масштаб в ОС Android, который не требует использования настроек для разработчика, но обладает меньшей гибкостью. Для того, чтобы увеличить или уменьшить шрифт, найдите подменю «Специальные возможности». В чистом Андроиде он расположен в главном меню, в MIUI – в подменю «Расширенные настройки».
Найдите пункт «Масштаб изображения на экране» и в открывшемся меню используйте кнопки «+» и «-» для смены размера элементов интерфейса. Он меняется сразу, на экране наглядно демонстрируется размер шрифта. Однако эта регулировка не столь плавная, как в параметрах разработчика, и не позволяет менять показатель DPI плавно.
Как и предыдущий способ, этот тоже ограничен размером 320 DPI, ниже которого выставить параметр не получается. К сожалению, обойти это ограничение Андроида без установки альтернативной прошивки нельзя, поэтому придется подбирать наиболее подходящий вариант из доступных.
Все действия выполнены на телефоне Huawei Y6 Prime 2018.
часто бывает, что даже максимально возможный масштаб оказывается недостаточным, особенно для людей с проблемами зрения
Даже имея гигантский экран в смартфоне, на нем может быть неудобно читать текст. Можно использовать стандартный прием – увеличить масштаб в настройках Android. Однако часто бывает, что даже максимально возможный масштаб оказывается недостаточным, особенно для людей с проблемами зрения. Существует способ обойти ограничения ОС и задать более удобный масштаб.
Все действия выполнены на телефоне Huawei Y6 Prime 2018.
Сначала скачайте на компьютер пакет Android Debug (ADB) с официального сайта Android Developer. Для Windows его размер чуть меньше 11 МБ. Распакуйте архив в любую папку, например, platform-tools.
Откройте в телефоне режим разработчика. Для этого зайдите в настройки и включите соответствующий переключатель. В некоторых телефонах необходимо предварительно в разделе «Система» найти «Номер сборки» и нажать на него 7-10 раз подряд.
Зайдите в меню «Для разработчиков» и включите переключатель «Отладка по USB».
Подключите смартфон кабелем USB к компьютеру.
На ПК запустите командную строку cmd.exe, нажав Windows + R, и введите в окне cmd. В командной строке перейдите в папку со скачанным ADB, введя команду CD и путь к папке. Например: cd c:temporary_downloadsplatform-tools
В командном окне введите adb device, чтобы проверить, подключен ли ваш гаджет, – на экране должен появиться серийный номер.
Затем введите adb shell dumpsys display, чтобы узнать параметры экрана. Найдите значения DPI и разрешение.
Запишите эти цифры отдельно, чтобы можно было вернуться к ним впоследствии. В Huawei Y6 Prime 2018 это 720х1440 и 320 (272,955х270,933) dpi.
Введите команду adb shell wm density с цифрой желаемого DPI. Например, adb shell wm density 240. Экспериментальным путем подберите наилучшее значение. Для большинства телефонов параметр DPI находится в пределах от 120 до 640.
По завершении настройки введите команду adb reboot для перезагрузки смартфона.
Гаджет предоставлен магазином MOYO
можно ли плавно масштабировать размер шрифта с шириной тела или родительского элемента ? Я ищу решение без javascript. Можно ли указать rem на ширину ?
Как мне масштабировать размер шрифта выше?
2 ответа
Как изменить размер шрифта logcat в Android Studio 1.0.0? Я только нашел способ изменить цвет шрифта в Android Studio.
Я регулировал размер шрифта android studio (gui) в его настройках, но (похоже) Я набрал что-то не так, и размер шрифта изменился на 100+. Теперь я не вижу ничего, кроме одного символа на всем экране, и я не могу перейти к настройкам, чтобы изменить его обратно. Что же мне теперь делать? Какой файл.
Нажмите на File -> Settings -> Editor и проверьте поле: Change font-size with CRTL + Mouse Wheel и нажмите control и отрегулируйте размер шрифта с помощью колеса мыши!
Для MacBook Пользователей:
Чтобы изменить размер шрифта:
- Выберите меню Android Studio (которое находится рядом со значком Apple)
- Предпочтения
- Редактор
- Шрифт
- Размер (дайте размер)— > ok
Для увеличения и уменьшения масштаба в Редакторе:
- Выберите меню Android Studio
- Редактор
- Общие
- изменить размер шрифта (масштабирование) с помощью команды и колесика мыши— > ok
Похожие вопросы:
Размер шрифта в редакторе Android Studio кажется слишком маленьким. Как я могу сделать размер шрифта больше?
можно ли плавно масштабировать размер шрифта с шириной тела или родительского элемента ? Я ищу решение без javascript. Можно ли указать rem на ширину ?
Я знаю, как изменить размер шрифта в android studio, но можно ли изменить размер шрифта android studio в режиме презентации.
Как изменить размер шрифта logcat в Android Studio 1.0.0? Я только нашел способ изменить цвет шрифта в Android Studio.
Я регулировал размер шрифта android studio (gui) в его настройках, но (похоже) Я набрал что-то не так, и размер шрифта изменился на 100+. Теперь я не вижу ничего, кроме одного символа на всем.
Как изменить размер шрифта пользовательского интерфейса в Android Studio? Все предыдущие ответы сосредоточены на изменении размера шрифта в Редакторе.
У меня есть приложение Apple Watch, которое я хотел бы масштабировать размер шрифта в зависимости от размера экрана. В настоящее время единственный способ, который я нашел для масштабирования.
На самом деле у меня нет вопроса, но я просто хочу поделиться своими знаниями здесь. Это обмен знаниями о том, как автоматически масштабировать размер шрифта в echarts.js на основе размера div.
Я использую проекты Android Studio fo Flutter, и одна вещь, которую я хотел бы улучшить,-это размер всплывающего шрифта в окне редактора. Я думаю, что то же самое актуально для разработчиков a java.
Я не хочу изменять размер шрифта самого Android Studio, а скорее размер шрифта приложения, над которым я работаю. Все результаты поиска, которые я нашел, говорят о пользовательском интерфейсе или.
Firefox — это популярный альтернативный браузер на Android, который, как и Google Chrome, также позволяет обойти ограничения масштабирования, позволяя увеличивать масштаб изображения на любой веб-странице.
Включить принудительное увеличение в Chrome на Android
Google Chrome является браузером по умолчанию на большинстве устройств Android. Чтобы включить принудительное масштабирование в Chrome, откройте приложение на своем устройстве Android, а затем нажмите значок меню в правом верхнем углу.
В раскрывающемся меню нажмите «Настройки».
В меню «Настройки» прокрутите вниз и коснитесь «Специальные возможности», чтобы войти в меню специальных возможностей Chrome.
Нажмите на флажок «Принудительно изменять масштаб», чтобы включить его. Вы также можете изменить ползунок «Масштабирование текста», чтобы увеличить общий размер текста на любых веб-страницах, если хотите.
С включенной опцией «Принудительно изменять масштаб» Chrome теперь позволяет увеличивать любой веб-сайт, включая те, которые ограничивают масштабирование. Чтобы увеличить масштаб, используйте жесты пальцами.
Подобный жест работает в Google Photos, Google Maps и Google Chrome (версии iOS Chrome это не касается).
С современными телефонами довольно часто бывает неудобно работать одной рукой, особенно когда нужно приблизить или отдалить изображенный контент. Обычно для масштабирования используется жест щипок, при котором необходимо задействовать обе руки. Но на некоторых программах Google изменять размер изображения можно одним пальцем.
Подобный жест работает в Google Photos, Google Maps и Google Chrome (версии iOS Chrome это не касается).
Чтобы изменить масштаб, тапните дважды по экрану, но не поднимайте палец после последнего прикосновения. Удерживая палец, двигайтесь вниз для увеличения масштаба и вниз – для уменьшения.
Приложение позволяет изменить масштаб шрифта от 50% до 300%, но для своей работы требует наличия Root-прав. Если у вас их нет, рекомендую прочитать эту статью. Если же вы вообще не знаете что такое Root, узнать можете здесь.
Далеко не всем подходит стандартный размер шрифта в ОС Android: для кого-то он слишком мелкий, а для других наоборот – крупный. В любом случае, если вас не устраивает этот параметр в своем телефоне или планшете – выход есть. В одной из прошлых статей я уже писал о том, как установить собственный шрифт на планшет или смартфон. Сегодня я расскажу, как с помощью бесплатного приложения Big Font уменьшить, или же увеличить размер шрифта.
Приложение позволяет изменить масштаб шрифта от 50% до 300%, но для своей работы требует наличия Root-прав. Если у вас их нет, рекомендую прочитать эту статью. Если же вы вообще не знаете что такое Root, узнать можете здесь.
Инструкция по использованию приложения Big Font
- Для начала найдите приложение Big Font в Play Market и установите его. Либо скачайте по этой ссылке.
- Запустите приложение, нажмите кнопку «Назад» на своем телефоне или планшете, чтобы закрыть экран «Что нового».
- Теперь с помощью перелистывания или выпадающего списка сверху выберите необходимый размер шрифта (как показано на скриншоте). В центральной части экрана доступен предосмотр выбранного масштаба, а в нижней – текущего, чтобы вы могли сравнить изменения.
- После выбора необходимого значения – нажмите кнопку «Применить», чтобы изменения вступили в силу. Сделано!
- Если готовая градация масштабирования шрифтов в программе вас не устраивает – нажмите на иконку «+» и с помощью специального ползунка выставьте свое значение в процентах. После этого нажмите «Добавить этот размер шрифта». Теперь вы сможете выбрать его в выпадающем списке.
Программа может вносить изменения в системные файлы, поэтому перед всеми манипуляциями лучше сделать резервную копию данных вашего устройства.
- Скрыть/показать лупу — дважды нажмите на экран тремя пальцами.
- Изменить масштаб — дважды нажмите на экран тремя пальцами за пределами лупы и, удерживая, проведите вверх или вниз, чтобы увеличить или уменьшить изображение на экране.
- Перемещать лупу — нажмите на край лупы и, удерживая, перемещайте ее по экрану.
- Прокручивать изображение — прокручивайте увеличенное изображение тремя пальцами.
Справка для ПК
Справка для моб. устройств triangle-down
Для увеличения масштаба на сайте m.facebook.com можно использовать встроенные функции устройства.
Чтобы поменять масштаб в приложении Facebook для Android, используйте функцию увеличения.
Чтобы включить увеличение:
- Перейдите в настройки специальных возможностей для слабовидящих.
- Нажмите Жесты для увеличения.
- Нажмите параметр, чтобы включить жесты для увеличения.
Чтобы использовать функцию увеличения:
- Скрыть/показать лупу — трижды нажмите на экран одним пальцем.
- Изменить масштаб — сведите или разведите пальцы, чтобы изменить масштаб.
- Перемещать лупу — сведите пальцы и, удерживая, перемещайте лупу по экрану.
Настройка масштаба также может быть доступна в мобильном браузере Android.
- Перейдите на главный экран телефона или планшета.
- Нажмите Настройки .
- Нажмите Общие > Специальные возможности > Масштаб.
- Нажмите рядом с параметром Увеличение, чтобы включить его.
Чтобы использовать функцию изменения масштаба:
- Скрыть/показать лупу — дважды нажмите на экран тремя пальцами.
- Изменить масштаб — дважды нажмите на экран тремя пальцами за пределами лупы и, удерживая, проведите вверх или вниз, чтобы увеличить или уменьшить изображение на экране.
- Перемещать лупу — нажмите на край лупы и, удерживая, перемещайте ее по экрану.
- Прокручивать изображение — прокручивайте увеличенное изображение тремя пальцами.
Настройка размера текста не влияет на то, как видят публикацию ваши друзья. Подробнее о том, почему короткие текстовые публикации могут выглядеть крупнее остальных независимо от заданных настроек.
Надеемся, что эта статья была вам полезной, а если у вас остались вопросы, пишите нам на [email protected] .
Вы можете изменить размер виджета в любой момент, как на этапе его добавления, так и когда он уже добавлен на один из экранов. Чтобы узнать как изменить размер виджета на этапе его добавления, прочитайте данную статью .
Если же вы хотите изменить размер уже созданного виджета, нажмите и удерживайте палец на нужном виджете до появления рамки, а затем потяните необходимую сторону вверх/вниз или вправо/влево, чтобы установить нужный размер. Чтобы выйти из режима редактирования, нажмите на пустом месте на экране за пределами виджета.
Актуально для Android версий 9.0 и выше.
Надеемся, что эта статья была вам полезной, а если у вас остались вопросы, пишите нам на [email protected] .