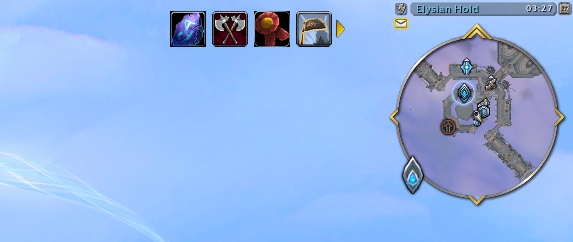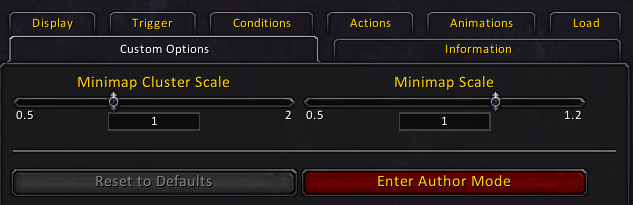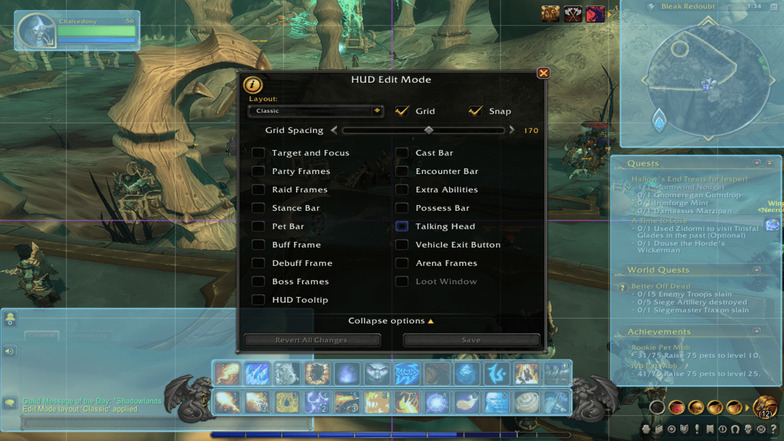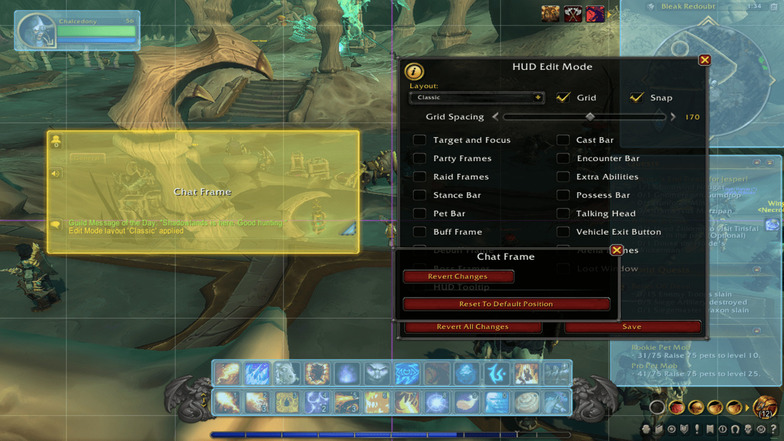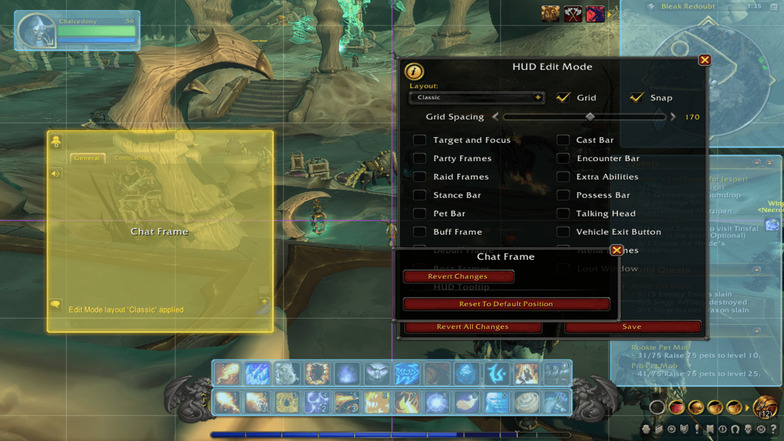Обновлено: 09.02.2023
Вторая глава в серии гайдов для новичков, первая тут.
Часть 1. Настройка внутриигрового интерфейса.
Итак, вы создали персонажа и зашли в игру. Нажимаем ESC и выбираем в меню «Настройки», затем «Дополнительные». Там находим опцию «Масштаб интерфейса» и включаем её. Эта опция отвечает за масштабирование интерфейса под ваше разрешение экрана. Оптимальное значение — 1.0, но вы можете как уменьшить, так и увеличить интерфейс для вашего удобства.
Затем снова ESC и выбираем «Интерфейс», вкладка «Игра» и видим несколько разделов — от Управления до Профилей рейда.
- Автоматическое спешивание — включить. Полезная опция, которая позволяет вам автоматически слезать с летающего транспортного средства, когда вы применяете заклинания. Осторожно, случайное нажатие способностей в полёте может привезти к травмам!
- Автоматический сбор добычи — включить. Вся ваша добыча важна — даже серые предметы, хлам. Кроме того, игроки в группе не очень любят ждать отстающих.
- Если вы уверены, что справитесь без обучения, то можете отключить его.
- Текст статуса — оба. Наиболее удобный вариант, когда видите и числовое, и процентное значение на показателях здоровья и прочих.
- Подсветка себя в рейде. Однажды у вас может возникнуть вопрос «Почему подо мной круг и как его убрать?». Эта опция позволит отключить подсветку вашего персонажа в рейде.
- Включаем все первых 4 опции — вам пригодится всё свободное место на панелях.
- Отсчёт времени восстановления — включить. Просто включите и забудьте.
- Дело вкуса, как вам удобнее видеть имена и индикаторы. Лично я отключаю индикатор личного ресурса и имена союзников с их прислужниками, а также имена прислужников противников.
6. Разделы Камера, Мышь, Спец.возможности и Профили рейда новичкам вряд ли понадобятся.
- В разделе Перемещение назначьте Шаг влево на «А», Шаг влево на «D».
- По умолчанию, кнопки для смены ракурса камеры — «End» и «Home». Они могут понадобиться, если во время игры расположение камеры сбилось.
- Назначьте на удобные для вас клавиши Рюкзак и Карту с журналом заданий. По ходу игры вам часто придётся их открывать.
- Наличие мыши с дополнительными кнопками может сделать управление комфортнее.
- При назначении способностей на клавишу Ё(
Пример универсальной схемы управления, которую я использую:
WASD — движение; 123 — основные способности; 4 — какое-нибудь усиление способностей; 5, Ё — способность, которая используется не очень часто; E — мощная способность; F — добивающая способность; Q и СКМ — одна из контролирующих способностей; R — способность в уроном по площади; T — лечащая способность; G — карта и журнал заданий; X, кн. мыши 5 — защитное умение; V — способность, связанная с движением; колесо мыши вверх, кн. мыши 4, C — часто используемая способность; колесо мыши вниз — сбить чтение заклинания. Сюда же можно добавить дополнительную привязку способностей на F1-F4.
Часть 3. Пользовательские модификации интерфейса, они же аддоны.
как в игре world of warcraft открыть дополнительные полоски слотов под способности
Esc — Настройки инерфейса — Панели способностей (как-то так) . Нужно поставить галочки против тех панелей, которые хотите активировать.
На выложенном скрине показано стандартное расположение панелей. Как вариант, можете установить любой аддон на панели спелов (например, Bartender или Dominos) и настроить в нем форму, размер, фон, положение и количество кнопок на любых панелях.
Увеличение интерфейса в World Of Warcraft
Многие игроки при первом входе в игру задают себе вопрос: «Как увеличить размер интерфейса в WoW?». На широкоформатных мониторах при разрешении экрана 1920х1080 размеры миникарты, окон с заданиями и фреймы с персонажем оказываются очень маленькими. Приходится реально напрягать глаза и вчитываться в мелкий шрифт.
Чтобы увеличить стандартный интерфейс в игре World Of Warcraft потребуется:
1. Нажать клавишу Esc и зайти в Настройки.
2. Перейти во вкладку «Дополнительные».
3. Поставить галочку напротив «Масштаб интерфейса».
4. Отрегулировать нужный размер с помощью ползунка и нажать «Применить».
Теперь размер всех окон примет нужный Вам вид и играть станет намного комфортнее.
Wow как расширить панель
Вторая глава в серии гайдов для новичков, первая тут.
Часть 1. Настройка внутриигрового интерфейса.
Итак, вы создали персонажа и зашли в игру. Нажимаем ESC и выбираем в меню «Настройки», затем «Дополнительные». Там находим опцию «Масштаб интерфейса» и включаем её. Эта опция отвечает за масштабирование интерфейса под ваше разрешение экрана. Оптимальное значение — 1.0, но вы можете как уменьшить, так и увеличить интерфейс для вашего удобства.
Затем снова ESC и выбираем «Интерфейс», вкладка «Игра» и видим несколько разделов — от Управления до Профилей рейда.
- Автоматическое спешивание — включить. Полезная опция, которая позволяет вам автоматически слезать с летающего транспортного средства, когда вы применяете заклинания. Осторожно, случайное нажатие способностей в полёте может привезти к травмам!
- Автоматический сбор добычи — включить. Вся ваша добыча важна — даже серые предметы, хлам. Кроме того, игроки в группе не очень любят ждать отстающих.
- Если вы уверены, что справитесь без обучения, то можете отключить его.
- Текст статуса — оба. Наиболее удобный вариант, когда видите и числовое, и процентное значение на показателях здоровья и прочих.
- Подсветка себя в рейде. Однажды у вас может возникнуть вопрос «Почему подо мной круг и как его убрать?». Эта опция позволит отключить подсветку вашего персонажа в рейде.
- Включаем все первых 4 опции — вам пригодится всё свободное место на панелях.
- Отсчёт времени восстановления — включить. Просто включите и забудьте.
- Дело вкуса, как вам удобнее видеть имена и индикаторы. Лично я отключаю индикатор личного ресурса и имена союзников с их прислужниками, а также имена прислужников противников.
6. Разделы Камера, Мышь, Спец.возможности и Профили рейда новичкам вряд ли понадобятся.
- В разделе Перемещение назначьте Шаг влево на «А», Шаг влево на «D».
- По умолчанию, кнопки для смены ракурса камеры — «End» и «Home». Они могут понадобиться, если во время игры расположение камеры сбилось.
- Назначьте на удобные для вас клавиши Рюкзак и Карту с журналом заданий. По ходу игры вам часто придётся их открывать.
- Наличие мыши с дополнительными кнопками может сделать управление комфортнее.
- При назначении способностей на клавишу Ё(
Пример универсальной схемы управления, которую я использую:
WASD — движение; 123 — основные способности; 4 — какое-нибудь усиление способностей; 5, Ё — способность, которая используется не очень часто; E — мощная способность; F — добивающая способность; Q и СКМ — одна из контролирующих способностей; R — способность в уроном по площади; T — лечащая способность; G — карта и журнал заданий; X, кн. мыши 5 — защитное умение; V — способность, связанная с движением; колесо мыши вверх, кн. мыши 4, C — часто используемая способность; колесо мыши вниз — сбить чтение заклинания. Сюда же можно добавить дополнительную привязку способностей на F1-F4.
Часть 3. Пользовательские модификации интерфейса, они же аддоны.
Советы новым игрокам: Для дополнительных опций нажмите «1»
Назначение клавиш — это очень важная и полезная функция для многих игроков World of Warcraft. Она облегчает управление персонажем в игре и делает контроль более гибким. Вместо того чтобы щелкать мышью по иконкам на панели способностей или искать заклинание в меню, можно просто нажать кнопку на клавиатуре или на мыши, что сэкономит вам время, а может быть, и жизнь в разгаре битвы.
Некоторые «горячие клавиши» выставлены по умолчанию. Например, W(Ц), A(Ф), S(Ы) и D(В) — для движения, но некоторые игроки предпочитают менять их на свой вкус. К примеру, для движения они выбирают E(У), S(Ы), D(В), F(А), чтобы затем назначить какие-нибудь часто используемые способности и заклинания на крайние клавиши. Может показаться, что все это очень легко, однако выбрать, что именно и куда следует назначать, на самом деле, не такая простая задача. Скорее всего, вам придется немного поиграться с настройками, чтобы понять какой расклад подходит вам больше всего.
Что бы вы могли посоветовать новым игрокам, которые хотели бы научиться лучше играть своими персонажами с помощью горячих клавиш? Какие команды на какие клавиши лучше назначать и почему?
Если вы не знакомы с этим процессом, давайте пройдемся по базовым принципам. Во-первых, нужно войти в меню настройки назначений клавиш:
-
1) Откройте «Главное меню» с помощью клавиши «Esc» или нажав на иконку с изображением компьютера на панели управления, расположенную справа внизу на вашем экране.
Теперь давайте разберем, как, собственно, назначить команды на клавиши:
-
1) Выберите из списка «горячих клавиш» команду или кнопку на панели, которую вы хотели бы привязать к определенной клавише (или кнопке мыши).
Приведем пример. Вы хотите назначить 5 кнопку на панели слева внизу на клавишу Е(У) на своей клавиатуре. Для этого нужно прокрутить меню до раздела «Назначение клавиш: панели команд», нажать на кнопку рядом с пунктом «Кнопка действия 5 (слева внизу)», нажмите клавишу Е(У), а затем нажмите «ОК». Теперь любое заклинание или способность, помещенная на 5 кнопку нижней левой панели можно активировать при помощи кнопки Е(У) на своей клавиатуре.
Для отмены назначения ваши действия будут достаточно похожими:
-
1) Выберите из списка «горячую клавишу» с нужной командой.
3) Нажмите «Сброс» в нижней части окна меню назначения клавиш.
На прошлой неделе мы обсуждали хитрости и премудрости построения капитала при помощи аукциона. Найти эту увлекательную дискуссию можно здесь.
Читайте также:
- Со скольки лет можно оформить карту тинькофф world of tanks blitz
- Где херт скайрим
- Как листать дневник sea of thieves
- Сколько частей анчартед
- Кто представляет россию на олимпийских играх по настольному теннису
Гайд по настройке интерфейса, управления и установке аддонов для WoW
Вторая глава в серии гайдов для новичков, первая тут.
Часть 1. Настройка внутриигрового интерфейса.
Итак, вы создали персонажа и зашли в игру. Нажимаем ESC и выбираем в меню «Настройки», затем «Дополнительные». Там находим опцию «Масштаб интерфейса» и включаем её. Эта опция отвечает за масштабирование интерфейса под ваше разрешение экрана. Оптимальное значение — 1.0, но вы можете как уменьшить, так и увеличить интерфейс для вашего удобства.
Затем снова ESC и выбираем «Интерфейс», вкладка «Игра» и видим несколько разделов — от Управления до Профилей рейда.
1. Управление.
- Автоматическое спешивание — включить. Полезная опция, которая позволяет вам автоматически слезать с летающего транспортного средства, когда вы применяете заклинания. Осторожно, случайное нажатие способностей в полёте может привезти к травмам!
- Автоматический сбор добычи — включить. Вся ваша добыча важна — даже серые предметы, хлам. Кроме того, игроки в группе не очень любят ждать отстающих.
2. Раздел Бой пропускаем, переходим к Отображение.
- Если вы уверены, что справитесь без обучения, то можете отключить его.
- Текст статуса — оба. Наиболее удобный вариант, когда видите и числовое, и процентное значение на показателях здоровья и прочих.
- Подсветка себя в рейде. Однажды у вас может возникнуть вопрос «Почему подо мной круг и как его убрать?». Эта опция позволит отключить подсветку вашего персонажа в рейде.
3. Общение.
- Фильтр нецензурной лексики. Иногда он применяется к абсолютно цензурным словам — сами решайте, оставить или отключить его.
- Активность гильдии — отключить. Показывает, кто из согильдийцев вошёл или вышел из игры. Вряд ли вам нужна эта информация.
- Стиль чата — классический. Наиболее привычный и чуть более компактный стиль чата.
- Личные сообщения — в новой вкладке чата. Позволяет быть уверенным, что вы не пропустите личные сообщения от других игроков.
4. Панели команд.
- Включаем все первых 4 опции — вам пригодится всё свободное место на панелях.
- Отсчёт времени восстановления — включить. Просто включите и забудьте.
5. Имена.
- Дело вкуса, как вам удобнее видеть имена и индикаторы. Лично я отключаю индикатор личного ресурса и имена союзников с их прислужниками, а также имена прислужников противников.
6. Разделы Камера, Мышь, Спец.возможности и Профили рейда новичкам вряд ли понадобятся.
Часть 2. Настройка управления.
Опять же, находясь в игре, нажмите ESC и выберите «Назначение клавиш». Количество клавиш, которые там описаны, потрясает воображение. Вы словно попали в центр управления космическими полётами. Чтобы помочь вам справится, дам пару советов и свою схему управления.
- В разделе Перемещение назначьте Шаг влево на «А», Шаг влево на «D».
- По умолчанию, кнопки для смены ракурса камеры — «End» и «Home». Они могут понадобиться, если во время игры расположение камеры сбилось.
- Назначьте на удобные для вас клавиши Рюкзак и Карту с журналом заданий. По ходу игры вам часто придётся их открывать.
- Наличие мыши с дополнительными кнопками может сделать управление комфортнее.
- При назначении способностей на клавишу Ё(~) есть особенность — она зависит от раскладки. Если в настройках управления вы назначили Ё в русской раскладке, то и работать она будет только в ней.
Пример универсальной схемы управления, которую я использую:
WASD — движение; 123 — основные способности; 4 — какое-нибудь усиление способностей; 5, Ё — способность, которая используется не очень часто; E — мощная способность; F — добивающая способность; Q и СКМ — одна из контролирующих способностей; R — способность в уроном по площади; T — лечащая способность; G — карта и журнал заданий; X, кн. мыши 5 — защитное умение; V — способность, связанная с движением; колесо мыши вверх, кн. мыши 4, C — часто используемая способность; колесо мыши вниз — сбить чтение заклинания. Сюда же можно добавить дополнительную привязку способностей на F1-F4.
Часть 3. Пользовательские модификации интерфейса, они же аддоны.
Сообщение от :
Эта часть не совсем для новичков в World of Wacraft, но если они стремятся к максимуму, то почему бы и нет?
Аддоны — сторонние дополнения для изменения интерфейса в World of Warcraft. Они официально поддерживаются игрой и позволяют настроить интерфейс под себя, сделав игру более удобной.
Я крайне рекомендую скачивать их только на двух сайтах — Curse (лучший вариант) или Wowinterface.
Самый удобный вариант установки аддонов — через приложение Twitch (ранее оно называлось Curse Client, но после объединения с сервисом Twitch сменило название).
После установки программы вам нужно зарегистрироваться или зайти под своим логином и паролем. Затем перейдите в настройки — там есть пара важных опций:
- Уведомления. Уведомления и звуки — отключить.
- В игре. Отключить все опции.
Теперь переходим к разделу с аддонами (слева на панели значок с буквой W). Выбираем «Все аддоны».
Вот список тех, что я рекомендую установить:
- Deadly Boss Mods (и основные его плагины: Burning Crusade, Cataclysm, Wrath of the Lich King, Mists of Pandaria, PvP Mods, Warlords of Draenor) — предупреждает игрока о различных механика в подземельях и рейдах. Очень важный аддон. У него есть аналог — BigWigs Bossmods.
- Bagnon — объединяет все сумки в одно целое пространство рюкзака.
- BeQuiet — убирает спам от «говорящих голов», что частенько встречается в контенте Legion.
- Can I Mog It? — позволяет узнать, есть ли экипировка в базе обликов.
- Garrison Mission Manager — улучшает управление миссиями в гарнизоне и оплоте.
- OrderHallCommander — совместим с предыдущим, отвечает за оплот.
- GTFO — предупреждает, когда вы стоите в опасной зоне (в огне и т.д.).
- HandyNotes — аддон с плагинами, отвечающий за метки на карте. Среди плагинов к нему стоит выделить DraenorTreasures, Legion R & T, PandariaTreasures,
- SuramarTelemancy, TimelessIsleChests.
- QuickJoinNotifications — убирает надоедливые всплывающие приглашения присоединится к группам и рейдам.
- Scrap — позволяет автоматически продавать серые вещи (хлам) и ремонтировать экипировку при взаимодействии с торговцами.
- World Quest Tracker — улучшает информацию о текущих локальных заданиях (на 110 уровне).
- World Quest Group Finder — позволяет быстро найти группу для выполнения локального задания.
Сообщение от :
Обратите внимание, что все перечисленные тут аддоны — личный выбор каждого. Кроме того, тут не перечислены абсолютно все популярные аддоны.
Аддоны для более опытных игроков:
- Auctionator — расширяет интерфейс аукциона.
- DejaCharacterStats — управление окном характеристик.
- Leatrix Plus — набор различных улучшений интерфейса, полностью настраиваемый.
- Overachiever — расширяет возможности панели достижений.
- Skada или Recount — позволяют измерить урон, лечение и многие другие показатели.
- Pawn — позволяет рассчитывать «полезность» экипировки.
- WeakAuras 2 — позволяет отслеживать на экране любые баффы, дебаффы и способности.
- Tidy Plates — позволяет улучшить и настроить индикаторы над персонажами.
- Bartender4 — позволяет полностью заменить оригинальные панели способностей.
- Gladius — любимый аддон для гладиаторов на арене.
Что ещё нужно знать об аддонах?
- Почти все из них поддерживают русскую локализацию и переведены полностью или частично.
- В настройках интерфейса есть вкладка «модификации» — там можно настроить установленные аддоны.
- Некоторые аддоны настраиваются с помощью особого окна, которое вызывается командой в чате. Подробности вы можете прочесть в описании таких аддонов.
- Некоторые аддоны могут снизить производительность игры на слабой или средней конфигурации.
- Некоторые аддоны могут вызвать проблемы, если давно не обновлялись (особенно после выхода обновлений World of Wacraft).
- В меню есть кнопка «Модификации». Там их можно включать и отключать, причём для всех персонажей или отдельных. Кроме того, в этом окне есть опция «Устаревшие модификации», которая отвечает за возможность использования «не очень свежих» аддонов.
И, самое главное, постарайтесь не переборщить с аддонами:
Bersiwald (31.05.17)
#2
Sedovlasy 01.06.2017, 13:44
кто проплатил гайды на гохе? Игра уже скоро от старости помрет, а они на нее гайды пишут
#3
Ginryuu 01.06.2017, 13:52
Сообщение от Sedovlasy:
Игра уже скоро от старости помрет, а они на нее гайды пишут
Сдается мне ты раньше от старости помрешь чем эта игра xD
Большая часть этих аддонов заменяется elvui или tukui — что гораздо удобнее при настройке.
У WeakAuras есть более простой и удобный аналог с тем же функционалом — tellmewhen
Еще есть очень полезная в рейдах штука для отслеживания кастов — quartz
#4
hater228 01.06.2017, 14:00
будут гайды как двигаться кнопочками WASD?
#5
Zhilman 01.06.2017, 14:04
Сообщение от Sedovlasy:
кто проплатил гайды на гохе? Игра уже скоро от старости помрет, а они на нее гайды пишут
Эта игра лучше чем все современные.
#6
FinalRelease 01.06.2017, 14:14
Сообщение от Ginryuu:
tellmewhen
только последнее рачье играет без подобных аддонов
Надеюсь, авторы этих гайдов платят администрации сайта ОЧЕНЬ большие деньги.
#8
Ctr 01.06.2017, 14:30
Автор, прекрати втирать дичь и опиши как настраивается пауэраурас/тмв/wa, эрт, дбм и скада/рекаунт — сделаешь нубам действительно неоценимую услугу. Это минимум, который должен быть у каждого, кто планирует попробовать весь контент. А в стандартных настройках интерфейса разберется даже полный олигофрен, там же всё на русском.
#9
FinalRelease 01.06.2017, 14:32
Сообщение от Ctr:
скада/рекаунт
что ты там настраиваешь?
#10
Ctr 01.06.2017, 14:36
Сообщение от FinalRelease:
что ты там настраиваешь?
Размерчики шрифта
Как по мне, скада и реакаунт устарели, а на его место пришел Details! Damage Meter
#12
SadClown 01.06.2017, 14:48
Сообщение от Zhilman:
Эта игра лучше чем все современные.
Не лучше, а эталон. Больше двух месяцев со старта нового аддона нечего делать в ВоВ. 
Скада, ДБМ, какой-нибудь ГУИ это весь набор для рейдера. Для ПВП можно взять более детальные аддоны на отображение урона/аур/контроль. Только эти аддоны не для новичков, а более продвинутых игроков, которые сами разбираются без гайдов.
#13
Ctr 01.06.2017, 14:48
Сообщение от Rui Troia:
Как по мне, скада и реакаунт устарели, а на его место пришел Details! Damage Meter
Это как та серия Саут Парка про тейлорсвифтинг, да?
#14
Teo 01.06.2017, 14:49
Сообщение от Rui Troia:
Как по мне, скада и реакаунт устарели, а на его место пришел Details! Damage Meter
тут тебе не там! Тут тебе консерваторы!
#15
Argonaki 01.06.2017, 15:51
я бы еще добавил bartender4 так как оч полезная вещь
Тема: Изменяем размер мини-карты в предварительном обновлении Dragonflight (Прочитано 5947 раз)
0 Пользователей и 1 Гость просматривают эту тему.
Обновленный стандартный интерфейс в предварительном обновлении Dragonflight позволяет игрокам настраивать очень многие элементы, но далеко не все, например, нельзя отредактировать размер мини-карты, а панели микро-меню и опыта/репутации даже переместить не получится. Разработчики наверняка добавят нужные опции в будущем, а пока можно воспользоваться некоторыми встроенными вариантами, позволяющими решить затруднения игроков, в частности изменив размер карты.
В этом деле нам вновь поможет скрипт, которым поделились игроки и пользователи нашего форума. Скрипта даже два: первый меняет размер только мини-карты, а второй всего блока мини-карты с названием зоны сверху. В скобках нужно указать значение, до которого карта будет отмасштабирована: например, 1.0 – это исходный размер 100%, 0.7 – 70%, а 1.2 – 120%. Обратите внимание, что десятичный разделитель здесь – точка.
/run Minimap:SetScale(0.7)
/run MinimapCluster:SetScale(0.7)

У скрипта есть проблема – масштабирование карты сбрасывается к исходному при перезаходе в игру или перезагрузке интерфейса, так что придется вводить его постоянно. Но можно воспользоваться WeakAura Minimap Resizer, которая будет менять размер за вас автоматически – у нее даже есть ползунки для удобной настройки.
А еще можно воспользоваться очень полезным аддоном Leatrix Plus, в обширном списке возможностей которого есть опция для настройки карты.
пользуюсь elvui, для меня вообще ничего не изменилось кроме того что «Говорящая голова» стала слишком большой по сравнению с тем как уменьшал в elvui ее
Карту все равно придется фиксить какими-то аддонами. Там действительно сделали неотлюкчаемыми кучу иконок, которые я раньше отключал, чтобы не захламляли карту.
пользуюсь elvui, для меня вообще ничего не изменилось кроме того что «Говорящая голова» стала слишком большой по сравнению с тем как уменьшал в elvui ее
По какой причине elvui может не работать? Стоит последняя версия, все галочки где нужно проставлены. Причём шкала чести/опыта/репутации отображается от elvui , всё остальное стандартный интерфейс. Никто не сталкивался случайно с этим?
Для меня сейчас главная проблема это криво работающие якоря и невозможность их настроить. Они тупо прыгают туда сюда и контролировать этот процесс никак нельзя, т.к. соответствующих опций нет. Например я захотел перенести панельку баффов налево и разместить прямо над юнит фрэймом. Очевидно, что при дефолтном положении она прикреплена к правому краю экрана и двигается вместе с картой. Так? А у меня после передвижения она оказалась прикрепленной к левому краю экрана. А я хотел бы прикрепить ее к центру.
Еще можно просто уменьшить общий размер интерфейса в настройках и миникарта уменьшится, а через эдитор уже увеличить нужные тебе панели
Еще можно просто уменьшить общий размер интерфейса в настройках и миникарта уменьшится, а через эдитор уже увеличить нужные тебе панели
А шрифт при этом можно увеличить?
пользуюсь elvui, для меня вообще ничего не изменилось кроме того что «Говорящая голова» стала слишком большой по сравнению с тем как уменьшал в elvui ее
По какой причине elvui может не работать? Стоит последняя версия, все галочки где нужно проставлены. Причём шкала чести/опыта/репутации отображается от elvui , всё остальное стандартный интерфейс. Никто не сталкивался случайно с этим?
у меня сразу норм все было, у знакомого пришлось удалить elvui и поставить заново
пользуюсь elvui, для меня вообще ничего не изменилось кроме того что «Говорящая голова» стала слишком большой по сравнению с тем как уменьшал в elvui ее
По какой причине elvui может не работать? Стоит последняя версия, все галочки где нужно проставлены. Причём шкала чести/опыта/репутации отображается от elvui , всё остальное стандартный интерфейс. Никто не сталкивался случайно с этим?
Если обновляешь elvui ручками, то критично сначала снести предыдущую версию, а не просто заменять файлы.
пользуюсь elvui, для меня вообще ничего не изменилось кроме того что «Говорящая голова» стала слишком большой по сравнению с тем как уменьшал в elvui ее
По какой причине elvui может не работать? Стоит последняя версия, все галочки где нужно проставлены. Причём шкала чести/опыта/репутации отображается от elvui , всё остальное стандартный интерфейс. Никто не сталкивался случайно с этим?
Если обновляешь elvui ручками, то критично сначала снести предыдущую версию, а не просто заменять файлы.
Все эти года обновляю заменой файлов. Последствий такого подхода не застал. Елв работает как работал.
Mage Tower Challenges:
36/36 Legion
36/36 9.1.5 (20.12.2021)
10.0.5 in progress
www.clck.ru/YxqDx — kills (youtube)
обновленные версии wow аддонов интерфейса для препатча в данный момент:
HydraUI
ShestakUI
Да лучше скачать SexyMap. Топ аддон, пользуюсь уже 4 года, тащусь от него.
Прикол в том, что там много разных видов. Вот у меня на скрине, спирали могут крутится. Там 3 разных спиралей и даже им можно указать разную скорость вращения. Цвета разные, можно изменить. Часы и Зона тоже можно под цвет изменить.
А вот календарь увы. Нет такой кнопки, который мог бы увеличить масштаб. Придётся немного глаза поднапречь, чтоб увидеть сегодняшнюю дату)
« Последнее редактирование: 28 Октября, 2022, 14:55:03 by Force1488 »
пользуюсь elvui, для меня вообще ничего не изменилось кроме того что «Говорящая голова» стала слишком большой по сравнению с тем как уменьшал в elvui ее
По какой причине elvui может не работать? Стоит последняя версия, все галочки где нужно проставлены. Причём шкала чести/опыта/репутации отображается от elvui , всё остальное стандартный интерфейс. Никто не сталкивался случайно с этим?
у меня сразу норм все было, у знакомого пришлось удалить elvui и поставить заново
Благодарю, банальный совет по сносу помог. Раньше всегда просто заменял файлы и было всё нормально.
Ещё вопрос, может в курсе, в более древних версиях при наборе ресурса/проке способности кнопка мигала, в новой версии просто вокруг рамки двигаются полосочки, вообще еле заметно. Как вернуть свечение? Не могу найти.
А вот календарь увы. Нет такой кнопки, который мог бы увеличить масштаб. Придётся немного глаза поднапречь, чтоб увидеть сегодняшнюю дату)
«У вас что, микроскопов нет?»
Благодарю, банальный совет по сносу помог. Раньше всегда просто заменял файлы и было всё нормально.
Ещё вопрос, может в курсе, в более древних версиях при наборе ресурса/проке способности кнопка мигала, в новой версии просто вокруг рамки двигаются полосочки, вообще еле заметно. Как вернуть свечение? Не могу найти.
Поддерживаю вопрос!
КатегорииГайды и прохождения
Широкоформатное телевидение и мониторы соответствующих габаритов постепенно становятся нормой, как и 4K-разрешение. Однако разработчики видеоигр не всегда успевают за актуальными тенденциями, а порой и откровенно отстают от трендов.
Среди мастодонтов можно упомянуть и Blizzard Entertainment, готовящуюся к запуску глобального DLC Shadowlands. Рассмотрим, как в WoW увеличить шрифт и изменить размер интерфейса в World of Warcraft в целом.
Если этого не сделать, то миникарта оказывается слишком уж миниатюрной, да и окошко с заданиями изучать становится неудобно. К счастью, «Метелица» предусмотрела удобную регулировку через встроенное меню. Причём необязательно использовать сторонние расширения, достаточно перейти во внутриигровые настройки. Поможет в этом краткий гайд.
Итак, жмём на ESC, идём в «Настройки» и тыкаем на «Дополнительные». Откроется окно, где нужно выставить чекбокс напротив пункта «Масштаб», что позволит изменить размер интерфейса в World of Warcraft. Экспериментально отрегулируйте данный параметр и сохраните внесённые правки.
Как увеличить шрифт в WoW – нюансы и подводные камни
Стоит отметить, что результат целиком зависит от конкретных диалогов, квестовых миссий и реплик персонажей. Иногда текстовые заметки, касающиеся описания чего-либо, могут оказаться весьма обширными. В этом случае растягивание окошка приведёт к искажению текста. На практике такие ситуации встречаются редко.
Можно ли играть в «Мир Варкрафта» на телевизоре?
Без проблем, если речь о современных панелях с минимальным эффектом зернистости. В этом случае читаемость получается достаточно высокой для комфортного геймплея. Ходят слухи о портировании MMORPG на консоли от Sony и Microsoft, однако официального подтверждения они не получили.
Подписывайтесь на наши каналы в Яндекс.Дзене и на YouTube! Копирование текстов с сайта GameNewsBlog.ru запрещено. Комментарии закрыты ввиду невозможности их модерации.
GNB-Gamer
Первое обновление, предшествующее World of Warcraft: Shadowlands, включает в себя ряд функций, улучшающих качество жизни. игроки полагались на моды, чтобы предложить. Одной из таких функций QoL является возможность редактировать расположение и размер окон вашего пользовательского интерфейса, настраивая HUD для максимального удобства игрока для каждого персонажа, который есть у игроков. С этой новой функцией есть несколько вариантов, на которые стоит обратить внимание: вот как редактировать и настраивать все окна в World of Warcraft.
Содержание
- Как изменить размер и переместить окна в World of Warcraft
- Параметры редактирования панели действий в World of Warcraft
- Как сохранить и импортировать новые макеты HUD в World of Warcraft
Теперь у игроков есть возможность изменять размер всех элементов HUD World of Warcraft. Чтобы начать, нажмите ESC и выберите новую опцию Edit Mode. Это приведет к появлению нового наложения на вашем экране, где будут показаны несколько элементов HUD, а в центре появится новое окно со списком всех элементов пользовательского интерфейса World of Warcraft: Dragonflight. Чтобы изменить размер окон:
- Щелкните левой кнопкой мыши элемент HUD, который вы хотите изменить.
- Обратите внимание, что вы можете щелкнуть и перетащить любой элемент, чтобы переместить его местоположение.
- Найдите новый появившийся экран со списком имени фрейма.
- В этом новом окне появится горизонтальная полоса прокрутки.
- Перетащите полосу прокрутки влево и вправо, чтобы изменить размер выбранных элементов.

Обратите внимание на те же элементы. предлагают гораздо больше настроек, чем просто изменение размера окон, таких как панели действий. Кроме того, вы можете выбрать параметр Сетка, чтобы привязать все элементы к сетке на экране.
Параметры редактирования панели действий в World of Warcraft
Одним из элементов HUD, с которым пользователям будет наиболее интересно взаимодействовать, будут настройки панели действий. Панели действий содержат способности персонажей, которые можно использовать нажатием клавиши или щелчком мыши. и возможность настраивать их в World of Warcraft. Чтобы приступить к настройке панелей действий:
- войдите в режим редактирования, нажав клавишу ESC и перейдя к кнопке Режим редактирования
- щелкнув левой кнопкой мыши. на панели действий и найдите появившееся окно редактирования.

Отсюда у игроков есть несколько новых опций, которые они могут использовать для редактирования своих панелей действий. Вот что делает каждый параметр:
- Ориентация — переключение между горизонтальной или вертикальной панелью действий.
- Количество строк — изменяет полосу действий с одной строки на поле (до 4215;3)
- Количество значков — изменяет количество значков в списке (от 6 до 12)
- Размер значка — увеличивает размер значков внутри панели действий, что также увеличивает размер пользовательского интерфейса.
- Заполнение значков — кернинг панели действий
- Hide Bar Art — удаляет графические концы панелей действий.
- Hide Bar Scrolling — удаляет стрелки, позволяющие перемещать панели действий.
Как сохранить и импортировать новые макеты HUD в World of Warcraft
Наконец, в World of Warcraft игроки могут сохранять свои макеты для разных персонажей или даже импортировать макеты от друзей и товарищей по гильдии. Для этого в главном окне режима редактирования выберите раскрывающийся список. В этом раскрывающемся списке игроки могут использовать современный или классический пользовательский интерфейс (оба могут быть настроены), создать новый макет для своих личных настроек или импортировать.

Чтобы экспортировать макет, выберите кнопку Поделиться в раскрывающемся списке Макет и вставьте полученный данные в блокноте для кого-то другого. Импорт нового макета также прост: скопируйте и вставьте весь макет, который вы хотите скопировать, дайте ему новое имя и выберите Complete. Это изменит ваш макет, чтобы он соответствовал импортированному .
Dragonflight привнесла в World of Warcraft кучу изменений, особенно визуальных. Возможность изменить визуальное отображение в игре — это всегда хорошо, но поначалу это может сбивать с толку, особенно если вы никогда раньше не использовали какие-либо надстройки.
Несмотря на то, что в руководстве по игре неплохо объясняется, как перемещать и изменять большинство элементов, все же есть несколько вещей, которые поначалу сложно настроить. Лично мне было сложно изменить окно чата при попытке изменить свой HUD в Dragonflight, поэтому я составил это краткое руководство о том, как это сделать.
Вот краткое и простое руководство о том, как изменить размер окна чата в World of Warcraft, с наглядными примерами, которые помогут вам сделать это быстро.
Вы по-прежнему используете надстройки в World of Warcraft или используете стандартную настройку? Я хотел бы услышать о том, как вы настроили свою игру, пожалуйста, дайте мне знать в разделе комментариев ниже.
Как изменить размер окна чата в World of Warcraft
Для начала откройте главное меню, нажав кнопку выхода.
Затем выберите опцию «Режим редактирования» в главном меню. Это откроет полноэкранный редактор HUD с возможностью перетаскивания и изменения практически любого элемента, который виден на вашем экране во время игры.
Как вы, возможно, заметили, как в «классическом», так и в «современном» форматах пользовательского интерфейса Warcraft окно чата находится под основными панелями действий. Это может отвлекать при попытке прочитать сообщения или внутриигровой текст.
Чтобы изменить это, выберите окно чата. Когда вы выберете его, он станет желтым.
Затем выберите правый нижний угол окна чата.
Не выбирайте нижний правый угол всего желтого поля или раздел, в который вы вводите текст, так как это не сработает. Это должен быть правый нижний угол окна чата. Это станет синим, когда вы его выберете.
Оттуда вы можете просто перетащить угол, чтобы изменить размер окна чата WoW, с возможностью изменить его высоту и ширину в соответствии с вашими потребностями.
Не забудьте сохранить свой формат и дать ему имя перед выходом из редактора HUD, чтобы не потерять свою работу. Вы можете иметь несколько форматов и даже изменить их, чтобы они были специфичными для каждого символа, если это необходимо.
Если вы хотите, чтобы окно чата располагалось в углу экрана, где оно было в оригинальном HUD World of Warcraft, я бы посоветовал посмотреть на панели действий, чтобы освободить себе больше места.
Вы можете выбрать их и выбрать параметр, чтобы скрыть художественный стиль или даже изменить размер самих панелей действий. Это то, что я сделал на своем дисплее, так как я предпочитаю, чтобы окно чата находилось в левом нижнем углу.
На момент написания статьи невозможно было переместить полосу XP из нижней части экрана. Если вы хотите изменить расположение других элементов на экране, которые не позволяет изменить стандартный HUD-редактор для WoW, вам понадобятся некоторые дополнения.
Чтобы получить больше вдохновения для вашей индивидуальной настройки в WoW, я бы посоветовал вам зайти в Twitter или Reddit, так как там есть несколько действительно крутых творений сообщества. Редактор HUD в WoW очень универсален, и с его помощью можно делать множество творческих вещей.