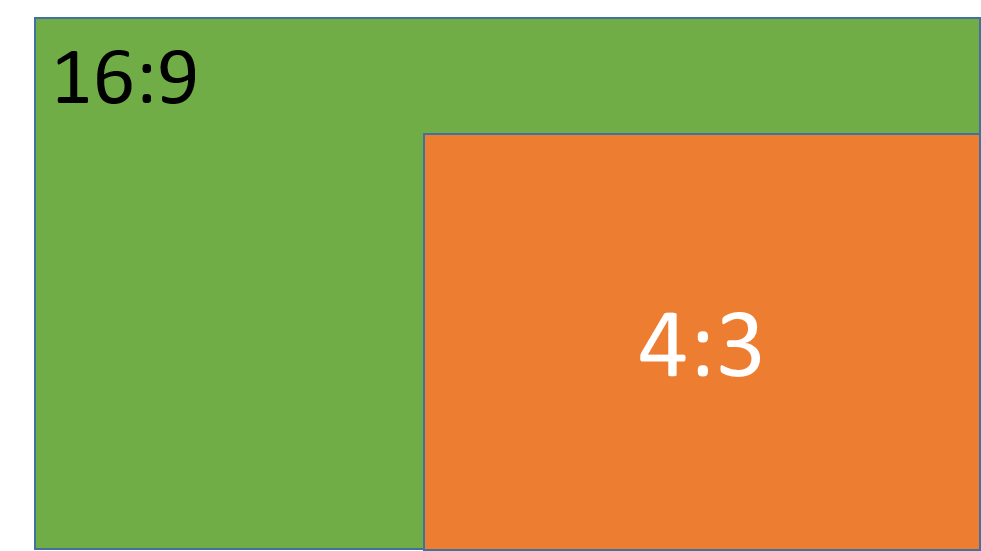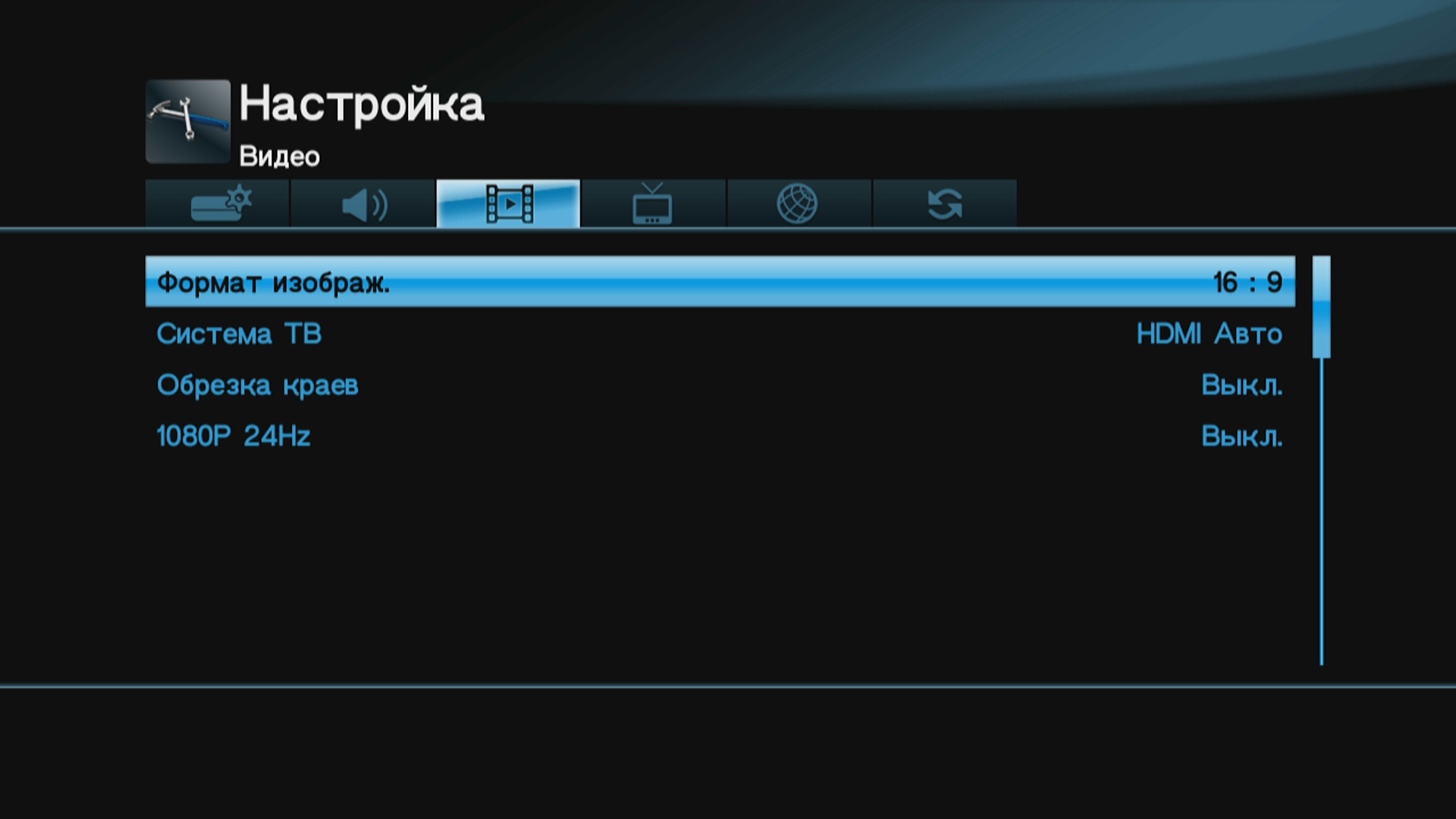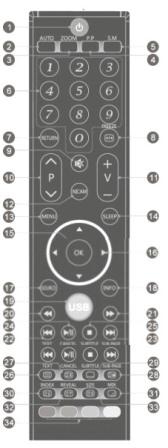Бывает, что изображение на экране имеет изъяны, то слишком сжатое, то растянутое. Иногда кадры очень маленькие, а иногда просто не вмещаются в монитор. Этот недостаток имеет свои причины.
Пошаговая инструкция по расширению экрана телевизора

- зайти в Меню;
- нажать «Изображение»;
- найти «Размер картинки» (задать нужные размеры).
Как увеличить экран на телевизоре? Или можно предпринять другой ряд действий, если есть необходимость в моделировании:
- Найти «Format» на пульте дистанционного управления ТВ.
- Выбрать подходящий формат либо отметить «Настройки». Нажать на кнопку «Формат изображения». Нужно знать, что просмотр с USB или Smart TV здесь будет недоступен.
- Выбрать кнопку «Автозаполнение» (функция заливки. Здесь кадры будут увеличены, субтитры видны. Возможность искажения минимальна, границы могут окраситься в чёрный цвет).
- Или выбрать другой режим: «По размеру экрана» (не подходит для ввода ПК. Чёрные границы здесь просматриваются. Масштаб увеличивается автоматически).
- Опция «Автоматическое масштабирование» (просматриваются чёрные поля по границам кадра).
- Нажать по желанию «Сверхувеличение» (картинка займёт весь монитор, 3Х4. Режим полноэкранный).
- Можно выбрать функцию «Растянуть» (в соответствии с целью, высота или ширина могут быть растянуты или сжаты. Чёрных полей нет).
- Если выбрать опцию «Смещение», то получится сдвиг кадра.
- Функция «Соотношение сторон» (увеличивает картинку до широкоэкранного режима 16:9).
- Можно нажать на кнопку «Широкий экран» (кадр растянется до параметров 16:9).
- Выбрать опцию «Немасштабированное» (получится оригинальное изображение).
При экспертном режиме HD или ПК могут возникать тёмные поля по краям.
Есть ли разница в расширении экрана ТВ разных марок

Также это зависит от года выпуска. Более новая модель любой марки всегда усовершенствована, поэтому в её функционале опций будет больше, чем в устаревшем приборе. Как правило, все производители придерживаются стандартного набора опций.
Изменение формата изображения в телеприставке

- изменение разрешения экрана (screen rezolution);
- смена позиций монитора (screen position);
- вращение (screen rotation);
- смена заставки;
- включение, выключение HDR.
Какими возможностями и инструментами для расширения монитора пользоваться, выбирает сам зритель. Если кто-то не знаком с работой пульта, можно спросить у друзей, знакомых или соседей. Информация, выложенная на web ресурсах также бывает полезной. Необходимые знания и некоторые навыки помогут справиться с проблемами, возникающими в ходе просмотра телепередач.
Изображение на экране ТВ не всегда выводится в комфортном для просмотра размере. Оно может быть чрезмерно растянутым или наоборот сжатым. Есть возможность расширить экран на телевизоре. Как это сделать, зависит от модели устройства. Как правило, достаточно изменить режим вывода в меню.
Инструкция по расширению экрана телевизора
Проблемы с изображением обычно обусловлены отсутствием заданного стандартного формата. Для изменения размеров картинки можно воспользоваться опцией «по умолчанию» в меню. Есть возможность ручной регулировки высоты и ширины кадра. Для этого нужно:
- Перейти в меню управления.
- Выбрать пункт «Изображение».
- Указать требующиеся параметры для опции «Размер картинки».
Обратите внимание! Название пунктов меню может отличаться в зависимости от модели телевизора.
Увеличить экран на телевизоре также можно по следующей инструкции:
- Нажать кнопку «Format» на пульте дистанционного управления.
- Установить оптимальный формат или сбросить настройки. Параметр регулируется опцией «Формат изображения». В некоторых моделях изменение формата может привести к невозможности запуска Smart TV и воспроизведения с внешних носителей (USB).
- Активировать режим «Автозаполнение». Картинка будет автоматически увеличена до полного заполнения экрана. Как правило, изображение не искажается, возможно заполнение границ черным цветом.
- Установить режим «По размеру экрана». Картинка оптимизируется под размер дисплея. Режим не совместим с выводом с ПК. Возможно появление чёрных полос, если размер кадра не соответствует параметрам матрицы.
- Включить «Автоматическое масштабирование». Картинка будет автоматически подгоняться под размер экрана.
- Активировать функцию «Сверхувеличение». Изображение будет увеличено для полного заполнения всего монитора.
- Воспользоваться опцией «Растянуть». Позволяет убрать чёрные полосы, но возможно искажение или обрезание кадра.
- Задать правильное соотношение сторон. Обычно пункт меню так и называется. На современных моделях ТВ, как правило, используется соотношение 16:9. На старых устройствах оно может составлять 4:3.
- Активировать опцию «Широкий экран». Изображение растягивается до соотношения 16:9.
- Установить режим «Немасштабированное». Изображение выводится в исходном формате без изменения размеров.
При ручной настройке возможно появление тёмных областей по краям, что зависит от параметров мультимедийного файла.
Отличие настроек на ТВ разных производителей
Название пунктов меню может отличаться на ТВ разных марок. В том числе возможны различия в различных сериях ТВ одного производителя. Иногда могут отсутствовать определённые опции. Поэтому рекомендуется в первую очередь ориентироваться на инструкцию от производителя. К примеру, модели Sony зачастую имеют значительно больше настроек, в сравнении с телевизорами от Samsung и Philips.
Год выпуска также играет роль. Новые версии, как правило, имеют более широкие возможности в настройке. Но, большинство телевизоров всё же обладают стандартным набором функций.
Изменение формата картинки на приставке для ТВ
Если телевизор работает от приставки, возможно изменение параметров картинки посредством её функций. Обычно нужно открыть меню, перейти в раздел «Настройки», где выбрать вкладку «Экран». В этом меню можно изменять такие параметры:
- разрешение изображения (screen resolution);
- позиция картинки (screen position);
- разворот (screen rotation);
- переключение режима HDR.
Перечень опций также может варьироваться в зависимости от модели и производителя приставки. Некоторые серии приставок вовсе не позволяют настраивать параметры кадра, используя только параметры, заданные в самом телевизоре.
Система меню
Меню «Экран»
1) Нажмите кнопку [Menu] для входа в главное меню.
2) Нажатием кнопки [СН+] или [СН-] выберите пункт Экран и нажмите кнопку [VOL+] или [ОК] для входа в
меню экрана.
3) Нажатием кнопки [СН+] или [СН-] выберите параметр, который хотите настроить.
4) Отрегулируйте этот параметр с помощью кнопок [VOL+] или [VOL-] либо нажмите кнопку [VOL+] или [01^
для входа в настройки нужного параметра.
Распол.изобр.: Этот параметр позволяет перемещать изображение на экране телевизора по вертикали и по горизонтали.
Гориз.: Позволяет изменить размер изображения на экране телевизора по горизонтали.
Вертикально: Позволяет изменить размер изображения на экране телевизора по вертикали.
Авто регул.: При искаженном изображении можно выбрать параметр Авто регул, для его корректировки.
Примечание: Отключенные параметры не могут быть выбраны. Например, параметры Регулир. фазы и Регул, част, не могут быть выбраны,
если выбран какой-либо входной сигнал, кроме VGA.
Learning about your new TV
Q) Channel up/cursor up
®
Remote Sensing Window
©
HDMI
© Channel down/cursor down
POWER indicator
PC VGA input
® Volume up/cursor right
POWER switch
Component
@ Volume down/cursor left
POWER socket
©
SCART
® SOURCE
©
RS-232 Input
©
CATV antenna input
® MENU button
©
S-Video input
Headphone jack
@ POWER button (standby)
©
AV input
Seiecting a location for the TV
Place the TV on the floor or on a sturdy platform In a location where light does not directly hit the screen.
Connecting your TV
Caution: Do not plug the TV In until you have finished connecting all of your equipments.
Меню «Функция»
Функция
1) Нажмите кнопку [Menu] для входа в главное меню.
2) Нажатием кнопки [СН+] или [СН-] выберите пункт Функция и нажмите кнопку [VOL+] или [01^ для входа в
меню настройки функций.
3) Нажатием кнопки [СН+] или [СН-] выберите параметр, который хотите настроить.
4) Отрегулируйте этот параметр с помощью кнопок [VOL+] или [VOL-] либо нажмите кнопку [VOL+] или [01^
для входа в настройки нужного параметра.
Язык меню:
Нажмите кнопку [VOL+] или [VOL-], чтобы изменить язык экранных меню.
Синий экран:
Нажмите кнопку [VOL+j или [VOL-] для переключения между параметрами Вкл. и Выкл..
Меню пуска:
Нажмите кнопку [VOL+] или [VOL-] для переключения между параметрами Вкл. и Выкл., и если параметр переключения
находится в состоянии Вкл., при включении телевизора появится меню Язык меню.
Парам, меню: Нажмите кнопку [VOL+] или [О^ для входа в пункт «Параметры меню», нажмите кнопку [СН+] или [СН-], чтобы выбрать
нужный пункт для регулировки, а затем нажмите кнопку [VOL-i-] или [VOL-], чтобы скорректировать значение.
Сброс настр.: Нажмите кнопку [VOL+] или [ОК] для входа в пункт «Сброс настроек», затем нажмите кнопку [СН+] или [СН-] для выбора
параметра Да или Нет, а затем нажмите кнопку [VOL-
h
]
или
[О^ для подтверждения.
Connecting audio/visual equipment
Follow the instructions below to hookup a VCR, DVD, satellite receiver, camcorder, audio amplifier, etc.
Use your remote control to select signal sources.
О ® ®
Ы ®
V6A
HDMI
VCD. DVD. STB
O® о о
©
ы ы ы
ы Ы Ы
-12-
To Scart output
-5-
Как уменьшить изображение на телевизоре
Содержание
- 1 Как уменьшить изображение на телевизоре
- 1.1 Что делать, если на экране телевизора Samsung появляются черные полосы или изображение искажается
- 1.2 Почему появляются полосы или изображение искажется
- 1.3 Как изменить размер картинки
- 1.3.1 Первый способ (для любого пульта)
- 1.3.2 Второй способ (для кнопочного пульта)
- 1.4 Какие размеры картинки можно выбрать
- 1.5 Популярные статьи
- 1.6 Оцените статью
- 1.6.1 Были рады оказаться полезными
- 1.7 Как уменьшить картинку изображения на телевизоре
- 1.8 Почему изображение в телевизоре кажется большим
- 1.9 Как уменьшить картинку на телевизоре
- 1.10 Как настроить телевизор в домашних условиях
- 1.11 Четкость
- 1.12 Яркость
- 1.13 webOS Forums — форум пользователей телевизоров LG на webOS
- 1.14 Настройки масштаба, размера и формата экрана
- 1.14.1 Настройки масштаба, размера и формата экрана
- 1.14.2 Настройки масштаба, размера и формата экрана
- 1.14.3 Re: Формат изображения экрана при просмотре фильмов через USB
- 1.14.4 Re: Бета-версии прошивок для Ultra HD моделей 2014 года — 2
- 1.14.5 Re: Бета-версии прошивок для Ultra HD моделей 2014 года — 2
- 1.14.6 Не активен ИСХОДНЫЙ формат экрана
- 1.14.7 Re: Не активен ИСХОДНЫЙ формат экрана
- 1.14.8 Re: Не активен ИСХОДНЫЙ формат экрана
- 1.14.9 Re: Не активен ИСХОДНЫЙ формат экрана
- 1.14.10 Re: Не активен ИСХОДНЫЙ формат экрана
- 1.14.11 Re: Не активен ИСХОДНЫЙ формат экрана
- 1.14.12 Кто сейчас на конференции
- 1.15 Яркость, контрастность и режимы. Как настроить экран телевизора?
- 1.15.1 Содержание
- 1.15.2 Режимы изображения
- 1.15.3 Режим Ambient
- 1.15.4 Настройка тёмных цветов
- 1.15.5 Резкость и масштабирование
- 1.15.6 Уровень контрастности
- 1.15.7 Настройка яркости, подсветки, цветопередачи
- 1.15.8 Оптимальный уровень чёткости
- 1.15.9 Режимы обработки
- 1.15.10 Технологии шумоподавления и обработки движения
- 1.15.11 Где разместить ТВ, чтобы картинка была лучше
Что делать, если на экране телевизора Samsung появляются черные полосы или изображение искажается
Почему появляются полосы или изображение искажется
Если размер изображения меньше размера экрана телевизора, на экране могут быть видны черные полосы.
Если размер изображения шире экрана телевизора, пропорции на экране могут меняться, а изображение искажаться.
Чтобы настроить размер изображения в телевизоре есть функция «Размер картинки».
Как изменить размер картинки
Первый способ (для любого пульта)
Войдите в меню телевизора.
Как войти в меню
На кнопочном пульте нажмите кнопку «MENU» 
На телевизоре R, M, N, Q, LS, K-серии нажмите кнопку «HOME» 
На смарт-пульте телевизора J-серии нажмите кнопку «MENU/123» 
На смарт-пульте телевизора H-серии нажмите кнопку «KEYPAD» 
На смарт-пульте телевизора F-серии нажмите кнопку «MORE» 
Выберите пункт «Изображение».
Выберите пункт «Размер картинки».
Выберите пункт «Размер картинки» ещё раз.
Выберите подходящий размер из списка.
Второй способ (для кнопочного пульта)
Нажимайте кнопку «P.Size», пока не найдете подходящий размер картинки.
Какие размеры картинки можно выбрать
Размеры картинки зависят от источника, с которого поступает изображение. В таблице указан список источников и доступные размеры.
| Источник сигнала | Доступный размер картинки |
|---|---|
| ТВ (подключение по антенне) Внешний (подключение по Scart) AV (подключение через три «тюльпана») |
Широкий aвто 16:9 Широк. увел. Увеличенный 4:3 Интел. вид 2 (только для цифрового сигнала) По разм. экрана (только для 1080i или 1080p) |
| Component (подключение через пять «тюльпанов») | 16:9 Широк. увел. Увеличенный 4:3 По разм. экрана (только для 1080i или 1080p) |
| HDMI (кроме ПК и DVI PC) | 16:9 Широк. увел. Увеличенный 4:3 Интел. вид 1 Интел. вид 2 По разм. экрана (только для 720p, 1080i или 1080p) |
| HDMI (для ПК и DVI PC) | 16:9 4:3 |
| USB Samsung Link |
Функция может быть недоступна. Для изменения выберите: |
Популярные статьи
- Как правильно устанавливать приложения на Андроид
- Как использовать Samsung Galaxy как модем или точку доступа Wi-Fi
- Как подготовить смартфон или планшет Samsung Galaxy к потере или краже
Оцените статью
Что можно улучшить в статье?
Были рады оказаться полезными
Будем признательны, если посмотрите другие статьи или поделитесь этой
Как уменьшить картинку изображения на телевизоре

Почему изображение в телевизоре кажется большим
В большинстве случае проблемы с размером изображения появляются из-за несоответствия габаритов экрана и формата картинки. Так получается потому, что сигнал телевещания передаётся в формате 4:3, а современный телевизор имеет пропорцию сигнала 16:9. Вообще, при таком раскладе картинка чаще всего становится не слишком большой, а имеет широкие серые полосы по бокам, которые существенно мешают при просмотре. Но в некоторых телевизорах есть функция, которая растягивает изображение. За счёт этого оно получается совершенно нечётким и широким.
Если же сигнал подаётся в пропорции 16:9, а картинка всё равно вас не устраивает, то причина неполадки может скрываться в оверскане. Можно сказать, что эта функция уже является «пережитком», поэтому в современных моделях совершенно не нужна. Но если оверскан подключен, то некоторое количество изображения по бокам всё равно срезается. Из-за этого и получается деформация картинки.
Что же делать со всеми этими неприятностями?
Как уменьшить картинку на телевизоре
Не стоит паниковать. В первом случае необходимо провести масштабирование изображения вручную. Это легко можно сделать, найдя пункт меню под названием «Формат изображения». Там вы сможете попробовать несколько вариантов и выбрать наиболее подходящий для себя.
С выключением оверскана также не придётся долго возиться или вызывать профессионального мастера. Достаточно всего лишь выполнить несколько несложных манипуляций.
Первым делом следует запустить тестовый диск AVS HD Rec. 709 и найти раздел, который называется «Базовые настройки». Пятая глава в нём и отвечает за функцию оверскана. Теперь настройте пропорцию 16:9 и настройте процент оверскана до нуля.
ВАЖНО! В каждой модели телевизора внутренний интерфейс может отличаться, поэтому не существует единых рекомендаций. Отключить данную функцию и привести изображение в норму можно интуитивно, зная, что именно вам нужно сделать.
Может быть и так, что масштаб изменяется в самом источнике сигнала. В этом случае следует проверить настройки вывода изображения.
Теперь вы знаете, почему картинка на экране телевизора вдруг стала казаться слишком большой или растянутой. С помощью нескольких нехитрых действий вы легко измените масштаб и получите изображение в максимальном качестве, которое будет транслироваться «точка в точку». Именно так называется режим, при котором пропорции сигнала и телевизора идентичны и идеально подходят друг другу.
Как настроить телевизор в домашних условиях
Четкость
Не будем откладывать дело в долгий ящик. Предлагаю начать настройку телевизора с установки максимально возможного детального изображения. Ограничения на четкость телевизора накладывают несколько факторов: разные источники сигнала и различные принципы съемки видеоконтента. К сожалению, даже современные телевизоры могут применять к изображению так называемый «оверскан», появившийся еще в далекие времена царствования технологии ЭЛТ. А именно экран устройства срезает 3% изображения по краям. Как известно, наилучшую четкость можно получить в режиме «точка-в-точку», когда контент отображается на экране в пропорции 1:1. Поэтому, если телевизор срезает края изображения, то теряется его детализация.
Для настройки четкости телевизора вам понадобится тестовый видеоролик, который вы можете скачать по этой ссылке. Ниже приведен скриншот этого паттерна.
Тестовый паттерн для настройки «оверскана»
Собственно говоря, от пользователя требуется настроить изображение так, чтобы по периметру была видна ровная белая рамка. Это означает, что «оверскан» у телевизора выключен. К сожалению, единого принципа нет. В одних телевизорах пропорцию необходимо устанавливать вручную. В других «оверскан» отключается при помощи специально выбранного режима. В третьих осуществляется автоматическая подборка соотношения сторон.
Пример настройки «оверскана» на тестовом телевизоре
Далее необходимо найти в настройках изображения параметр «Четкость», Sharpness или «Резкость». В 99 случаев из ста эта функция реализована в виде ползунка. По умолчанию четкость установлена в положение 0 при градации «от -50 до +50», но чаще в положении «50 из 100». Стоит учесть, что некоторые технологии дополнительной обработки сигнала, которыми обладает тот или иной телевизор, могут влиять на четкость изображения. Поэтому перед надстройкой их необходимо отключить. Смотрим на наклонные линии из тестового видеоролика и анализируем:
- Если контуры линий четкие и вы не наблюдаете каких-либо артефактов, то с четкостью все в порядке.
- Если контуры, да и все изображение получаются размытым, то четкость находится ниже оптимального уровня.
- Если контуры имеют неестественное подчеркивание, присутствуют артефакты и добавляются ложные линии, то необходимо уменьшать четкость.
Яркость
Исторически сложилось, что в ЖК-телевизорах присутсвует два параметра настройки яркости. Под одним из них подразумевают регулировку уровня черного в сигнале. Его и называют просто «яркостью». О вот яркость экрана называют «подсветкой», «яркостью подсветки» или Backlight. К сожалению, многих неопытных пользователей подобная неразбериха может ввести в заблуждение. Параметр яркости влияет как на изображение, так и на здоровье пользователя. И если просмотр «ящика» после некоторого времени вызывает дискомфорт, то срочно необходимо изменить этот параметр.
Как я уже говорил, яркость непосредственно экрана задается в меню «Подсветка», Backlight или «Яркость подсветки». Здесь все индивидуально. Днем яркость можно выставить повыше, а вечером, наоборот, пониже.
webOS Forums — форум пользователей телевизоров LG на webOS
Сообщество любителей webOS-телевизоров LG
- Список форумов‹Телевизоры на webOS‹Телевизоры LG — Помощь
- Изменить размер шрифта
- Версия для печати
- Правила
- FAQ
- Регистрация
- Вход
Настройки масштаба, размера и формата экрана
- Ответить с цитатой
Настройки масштаба, размера и формата экрана
strannik2020 » 12 дек 2014, 11:01
Настройки масштаба, размера и формата экрана
Спонсор » 12 дек 2014, 11:02
- Ответить с цитатой
Re: Формат изображения экрана при просмотре фильмов через USB
tessi » 12 дек 2014, 11:14
- Ответить с цитатой
Re: Бета-версии прошивок для Ultra HD моделей 2014 года — 2
utrus » 05 янв 2016, 02:35
- Ответить с цитатой
Re: Бета-версии прошивок для Ultra HD моделей 2014 года — 2
utrus » 05 янв 2016, 15:09
- Ответить с цитатой
Не активен ИСХОДНЫЙ формат экрана
Toni » 16 авг 2017, 16:14
- Ответить с цитатой
Re: Не активен ИСХОДНЫЙ формат экрана
Архивариус » 16 авг 2017, 16:21
- Ответить с цитатой
Re: Не активен ИСХОДНЫЙ формат экрана
Toni » 16 авг 2017, 16:29
Канал HD на триколоре
- Ответить с цитатой
Re: Не активен ИСХОДНЫЙ формат экрана
Архивариус » 16 авг 2017, 17:07
- Ответить с цитатой
Re: Не активен ИСХОДНЫЙ формат экрана
Toni » 16 авг 2017, 17:30
- Ответить с цитатой
Re: Не активен ИСХОДНЫЙ формат экрана
Архивариус » 16 авг 2017, 18:15
- Похожие темы Ответы Просмотры Последнее сообщение
- Проблемы с воспроизведением видео формата MKV
1 . 6 , 7 , 8 yeg » 24 янв 2015, 20:58 73 27585 OLEDC165
23 сен 2021, 16:29 - Запуск фильмов формата HEVC
Rufus » 03 июн 2018, 12:31 5 3195 BBORMAN
03 июн 2018, 19:53 - Изменение размера текста в меню телевизора
SV-sevsk » 20 фев 2018, 22:00 4 3067 SV-sevsk
21 фев 2018, 13:58 - Настройки изображения к телевизорам LG
1 , 2 gmini » 27 дек 2014, 12:40 19 67870 nedva
30 авг 2019, 16:24 - Настройки 3D и Dual Play
1 , 2 henych » 30 янв 2015, 12:48 10 6149 action
12 май 2017, 03:08
Кто сейчас на конференции
Сейчас этот форум просматривают: нет зарегистрированных пользователей и гости: 1
Яркость, контрастность и режимы. Как настроить экран телевизора?
Мало правильно выбрать телевизор — нужно его ещё и настроить. Рассказываем, как за 5 минут получить максимально качественную картинку и наслаждаться любимыми фильмами и играми.
Содержание
Режимы изображения
Режим Ambient
Настройка тёмных цветов
Резкость и масштабирование
Уровень контрастности
Настройка яркости, подсветки, цветопередачи
Оптимальный уровень чёткости
Режимы обработки
Технологии шумоподавления и обработки движения
Где разместить ТВ, чтобы картинка была лучше
Режимы изображения
В плазменных ТВ обычно есть готовые режимы изображения, с которых можно и начать — «Стандартный», «Динамичный», «Режим HDR», «Кино» или «Игры». Названия отличаются у разных брендов.
Переключитесь между ними и увидите отличия в яркости, контрастности и цветах. Мы советуем выбирать «Стандартный» или «Кино» (альтернативные названия «Тёплый» или «PRO»). У них максимально точная передача цветов. А «Динамичный» (или Live) даёт эффектное изображение, но из-за перенасыщенности оттенков и перегрева белого теряет детали. Для геймеров ожидаемо подойдёт режим «Игры» с быстрым откликом. В других случаях можно и не переключаться между режимами.
Даже для спортивных трансляций не всегда стоит выбирать режим «Спорт» — можете получить нереалистично яркую картинку.
Режимы, в которых регулируется уровень подсветки, тоже могут исказить изображение. Например, «Экорежим» сделает экран тусклым, а изображение блеклым без должной детализации.
Есть телевизоры, которые поддерживают функцию «интеллектуальное изображение», когда процессор анализирует картинку в режиме реального времени: распознаёт объекты, увеличивает чёткость отдельных фрагментов, автоматически регулирует яркость, в зависимости от уровня освещённости в помещении. В итоге получается максимально детализированная картинка, на которой можно чётко рассмотреть малейшие нюансы.
Режим Ambient
Это специальная функция телевизоров Samsung QLED. На заставку телевизора можно поставить рисунок, картину или успокаивающее видео. Также есть «Режим галереи» — картинки будут меняться, а рядом увидите информацию, например, о дате снимка или погоде за окном. Эта функция подойдёт тем, кто делает телевизор частью интерьера. Например, с телевизором Samsung QE50Q87TAU Ultra HD (4K) вы получите и прекрасную диагональ в 50 дюймов, и качественную картинку в 4K.
Функция Ambient включается кнопкой на пульте или в настройках телевизора.

Настройка тёмных цветов
Погоня за идеальным чёрным цветом стала двигателем процесса. Так появились новые методы обработки изображений. Но большинство из них неожиданно снижают качество картинки, а не улучшают его. Поэтому к настройке чёрного цвета подходим осторожно.
Динамическая контрастность регулирует свет, направленный на изображение. Поэтому в тёмных сценках заметно выше уровень чёрного. Но это в теории. На практике слишком яркая подсветка увеличивает яркость светлых цветов и снижает насыщенность чёрного.
Поэтому для контрастного чёрного выбираем минимальный уровень подсветки. Но не забудьте, что светлые цвета станут бледными.
Есть ещё технология локального затемнения для качественных картинок в телевизорах с LCD, OLED и LED 4K экранами. Модели с боковой и, реже, с задней подсветкой используют эту функцию и регулируют яркость различных участков дисплея, в зависимости от изображения.
Однако эта технология может разочаровать из-за бликов за счёт яркой подсветки. Но если установите локальное затемнение на минимум, тогда этого не случится.
Резкость и масштабирование
В базовых настройках резкость всегда слишком высокая. И если вы её ещё увеличите, тогда картинка станет хуже. Настройка резкости вручную сделает формат изображения ярче, но картинка станет темнее и потеряет в детализации. Это заметят обладатели больших Full HD-экранов. При настройке резкости выбирайте до 10 пунктов из 15 возможных на шкале регулировки.
Часто в стандартных настройках по умолчанию включен режим Overscan. Он предполагает выход изображения за границы экрана. Но это подходит только для ЖК-моделей. Если вы включили ТВ и увидели, что картинка выходит за границы дисплея, поменяйте масштабирование в настройках вручную. Выбирайте значение «Полный» или «1:1», в зависимости от модели.
Уровень контрастности
Контрастность дисплея влияет на уровень белого. При правильной настройке она даёт картинке более чёткую детализацию. Рекомендуем отрегулировать контрастность на изображении облаков. Установите максимальный параметр и снижайте шкалу, пока не увидите детали вместо сплошного белого пятна.
У ЖК и OLED телевизоров высокий уровень контрастности — 85–90%. В плазменных панелях этот показатель не должен превышать 65%, иначе произойдёт выгорание.
Настройка яркости, подсветки, цветопередачи
Для максимально качественной картинки, установите оптимальные значения в дополнительных настройках.
Яркость
Регулировка яркости происходит за счёт баланса чёрного. Поставьте ползунок на максимальную шкалу яркости и спускайте его, пока цвета за кадрами не превратятся из серых в чёрные. Тогда картинка будет максимально красивой. Обычно уровень яркости — 50%, но точный показатель зависит от модели ТВ. Например, в LG OLED48C1RLA с диагональю 48 дюймов, самоподсвечивающиеся пиксели даже при заводских настройках дарят максимальную яркость и реалистичность изображения, точную цветопередачу и глубокий чёрный.

Подсветка
Данный параметр определяет яркость картинки и настраивается, в зависимости от внешних условий — увеличивается в ночное и уменьшается в дневное время.
Регулируйте подсветку на свой вкус — поставьте ползунок на середину шкалы и двигайте его вверх или вниз, пока не получите идеальное изображение.
Настроить цветность легко и быстро — в большинстве телевизоров этот параметр установлен на среднем уровне. Например, в Sony KD-65XH9505 с диагональю экрана 65 дюймов, великолепная передача тончайших оттенков и цветовых переливов и плавное воспроизведение динамичных сцен уже на базовых настройках.
Чтобы установить оптимальную цветопередачу, включите цветную картинку и проверьте, достаточно ли для вас яркости. Если нет, сдвигайте регулятор вверх, чтобы добавить сочность, или вниз, если оттенки перенасыщены.

Далее проверьте реалистичность оттенков на изображении с людьми. У многих ТВ можно выбрать цветовую температуру — от прохладной (голубоватых оттенков) до теплой (тона уходят в красный). Оптимально ставить ползунок примерно на середину шкалы, чтобы выбирать нейтральную температуру. Если сложно найти баланс между яркостью и естественностью, экспериментируйте с цветопередачей и насыщенностью оттенков. Однако золотая середина — 50%.
Оптимальный уровень чёткости
Не нужно устанавливать его на максимальные значения. Иначе высокая чёткость сделает картинку менее естественной и детализированной. Поэтому идеальный параметр — 30%.
Настраивайте четкость в режиме HD или 4K. Начинайте с минимума и постепенно увеличивайте показатель. Если заметите, что вокруг контуров появился ореол, снижайте уровень до его исчезновения.
Режимы обработки
Теперь приступим к дополнительной обработке. Но здесь нужно проявлять осторожность — производители предлагают множество функций: дорисовку несуществующих пикселей, автоматическое изменение частоты кадров в зависимости от воспроизводимого контента и т.д. Если одни из них улучшают качество картинки, то другие, наоборот, ухудшают.
Рекомендуем отключить все активные режимы обработки в начале и сосредоточиться на базовых параметрах. Потом можно пробовать каждую функцию обработки по отдельности и смотреть, как изменится картинка.
Технологии шумоподавления и обработки движения
Функция шумоподавления часто ухудшает качество хорошего изображения — снижается детализация для уменьшения шума. Поэтому её лучше отключить и не жертвовать яркостью и контрастностью.
А вот у функции обработки движения разные названия. Например, у LG — это Trumotion, у Sony — Motionflow, у Samsung — Motion Plus. Такая обработка устраняет рывки движущихся объектов. Процессор анализирует изображение и в него по мере необходимости вставляются повторы или пустые кадры. Это мешает при просмотре кино, где смазанность фона, движущихся объектов и фокус на главном герое — часть художественного замысла. А данная функция, которая есть в большинстве современных LCD телевизоров, повышает резкость фоновых объектов и уменьшает смазанность. В результате картинка становится неестественно резкой, что ухудшает эффект динамических сцен.

Оптимально, когда разделяется обработка движения и контроль размытия и дрожания (подобная функция есть в OLED-моделях LG и QLED-телевизорах Samsung). Так фон и движущиеся объекты обрабатываются отдельно, в результате получается качественная картинка. Если ваша модель не поддерживает подобную опцию, отключите подавление дрожания и устанавливайте показатель размытия по своему вкусу.
Где разместить ТВ, чтобы картинка была лучше
И ещё один параметр, влияющий на качественный просмотр — правильное расположение ТВ. Если устанавливаете ТВ на стену, тогда не делайте это слишком высоко. Экран должен быть не выше глаз, когда вы сидите перед ним.
Также на качество просмотра влияет угол обзора. Многие телевизоры теряют в контрастности и цветопередаче при просмотре под углом, как вертикальном, так и горизонтальном.
Модель с изогнутым экраном увеличивает масштаб любого отражения, которое на него падает. Поэтому при установке нужно, чтобы телевизор не стоял под прямыми солнечными лучами или напротив зеркала.
Как настроить телевизор Supra
Нашей компанией производится настройка телевизора Супра с проверкой домашней антенной сети, поиском и сортировкой
каналов принимаемых телевизионных передач аналогового и цифрового телевидения, с подключением к телевизору дополнительной аппаратуры: DVD проигрывателей, проигрывателей Blu -Ray,
домашних кинотеатров и саундбаров.
Мы знаем как настроить телевизор.
Для вашего удобства организована
Консультация по настройке телевизоров
Инструкция эксплуатации телевизора
Инструкция и руководство пользователя указывает для подключения и
управления следующие разъёмы и кнопки
расположенные на боковой и задней
панелях корпуса телевизора.
1)
USB1, USB2
— разъёмы подключения USB накопителей данных: флэшки и жёсткие диски
2)HDMI1,
HDMI2, HDMI3
— разъёмы подключения высокоскоростного аудио и видео
оборудования. Предназначены для высококачественного воспроизведения видео от
устройств Blu-Ray или с цифровых ресиверов.
3) PC IN
— подключение
видео от компьютера к телевизору Супра при помощи кабеля VGA. При этом телевизор
используется в качестве компьютерного монитора. Звук при этом подключается к
гнезду PC AUDIO IN.
4) PC AUDIO IN
— разъём подключения звука от компьютера.
5) RF IN
— гнездо антенного кабеля подключения эфирной антенны или кабельной телевизионной сети.
6) YPbPr IN (Y-Pb-Pr)
— разъёмы компонентного видео для подключения
проигрывателя или приставки.
7) AV IN (Video-Left-Right)
— видео и аудио вход.

При соединении штекера с телевизором, внешние динамики отключаются и позволяют
производить просмотр телевизионных программ не мешая окружающим.
9) SPDIF — цифровой аудио выход для высококачественного воспроизведения звука на
саунд баре и домашнем кинотеатре.
Пульт для телевизора Супра
Инфракрасный дистанционный пульт Supra содержит следующие
кнопки управления:
1) Кнопка Power — включение и выключение
2) Кнопка AUTO — автоматическая настройка изображения в режиме подключения ПК
3) Кнопка ZOOM — выбор формата экрана
4) Кнопка PP — Picture Mode, выбор режима изображения телевизора
5) Кнопка SM — Sound Mode, выбор режима звука
6) Кнопки 0-9 — цифровые кнопки ввода номера телеканала
7) Кнопка RETURN — переключение между предыдущим и текущим каналами

9)Кнопка MUTE — блокировка звука.
10)Кнопка PR — переключение на следующий или предыдущий канал
11)Кнопка V+/V- — увеличение и уменьшение громкости
12)Кнопка NICAM — выбор режима звука NICAM
13)Кнопка MENU — вызов или закрытие экранного меню
14)Кнопка SLEEP — установка таймера перехода в спящий режим
15)Кнопка ОК — подтверждение при работе с меню
16)Кнопки навигации — перемещение по пунктам меню
17)Кнопка SOURCE — выбор источника сигнала
18)Кнопка INFO— вызов на экран текущей информации
19)Кнопка USB — выбор USB источника
20)Кнопка назад — быстрая перемотка назад в режиме USB
21)Кнопка вперёд — быстрая перемотка в режиме USB
22)Кнопка переход назад — выбор предыдущего видео файла
23)Кнопка переход вперёд — выбор следующей дорожки
24)Кнопка начала/паузы — начало воспроизведения или пауза в режиме USB
25)Кнопка стоп — остановка воспроизведения
26)Кнопка TEXT — переход в режим телетекста телевизора.
27)Кнопка CANCEL — фоновое отображение изображения телеканала в режиме телетекста
28)Кнопка SUB-PAGE — переход к подстраницам телетекста
29)Кнопка SUBTITLE — включение субтитров
30)Кнопка INDEX — переход к основной странице телетекста 100
31)Кнопка MIX — переход в режим смешанного отображения изображения
32)Кнопка REVAL — отображение скрытой информации
33)Кнопка SIZE — изменение режима отображения телетекста
34)Кнопки цветные
На нашем сайте можно скачать
Пульт для телевизора
расположение и обозначение кнопок дистанционного управления, а также инструкцию и Руководство пользователя
Настройка телевизора SUPRA
Телевизионные меню
Настройка телевизора производится с использованием экранного меню для активации различных функций. Экранное меню отображается после нажатия кнопки MENU.
Кнопками перемещения необходимо выбрать нужную страницу меню:
PICTURE — меню настроек изображения
SOUND — меню настроек звука
INSTALLATION — меню настроек телеканалов
SETUP — меню системных настроек
ADVANCED — меню дополнительных настроек
3D — меню настроек объёмного изображения 3D
PC — меню настроек компьютера
Настройка на изображение
При настройке телевизора Supra для просмотра оптимального изображения
необходимо в меню выбрать пункт настроек PICTURE
- Picture Mode — режим изображения. Производится выбор из: Personal — персональный, Bright — яркий, Normal — нормальный,
Soft — мягкий - Также в меню настройки изображения производится регулировка яркости, контрастности, цветовой насыщенности, цветового оттенка
Tint ( для режима NTSC), резкости и цветовой температуры - Color Temperature — цветовая температура может быть выбрана из режимов: Cool — холодный, с преобладанием синих тонов, Warm — Тёплый, с преобладанием красных тонов,
Personal — персональный, с возможностью самостоятельной регулировки красного, зелёного и синего тонов
Настройка телевизоре Supra на звук
Реализована возможность настройки на оптимальное звуковое сопровождение.
Для этого необходимо нажать кнопку MENU на корпусе или пульте ДУ
и перейти в меню настройки звука SOUND. Здесь доступны следующие опции:
- SOUND MODE — режим звука. Выбор происходит из списка: PERSONAL — персональный, STANDART — стандартный, MUSIC — музыка,
FILM — кинофильмы, News — новости - Тембр звучания регулируется при помощи опций BASS — регулировка уровня нижних частот, TREBLE — регулировка уровня верхних
частот - Опция BALANCE производит регулировку стерео звучания путём изменения уровня громкости левого и правого динамика
- Опция ABL включает автоматическую регулировку громкости при переключении с канала на канал
- Опция SURROUND активизирует функцию объёмного звучания
Ответы на вопросы по телевизору Supra
Как включить телевизор Supra без пульта
30.09.2018 Супра STV-LC16740 WL Как включить ТВ без пульта? Не нашел кнопку включения.
Согласно руководству по эксплуатации телевизора Supra STV-LC16740 WL, на передней панели находится кнопка включения телевизора Power.
Настройка тв каналов
27.08.2018 STV-LC32T700WL Сбились каналы. Решила автоматически перенастроить. Теперь каналы ТВ показывают будто нет антены(комнатная). А каналы ЦТВ постоянно нет сигнала. И в месте на телепрограмме не высвечивается.
или Автонастройка. А загружает всего три канала.
10.15.2019 супра Sa_03612A_3 Здравствуйте. Не могу установить цифровое телевидение
12.22.2020 supra STV-LC40ST0075F Не могу настроить кабельное цифровое ловит только аналог.
6.10.2021 SUPRA STV-LC32T850WL Как сохранить настройки программ? Приходится каждый день настраивать по новой.
Телевизор просто так «сбиться» не может. Это либо проблемы с антенной, либо с самим телевизором. Проще всего это определить, подключив на этом же месте, к этой же антенне другой, заведомо исправный телевизор.
После перехода на цифровое антенна вообще перестала ловить
04.06.2018 supra STV-LC24T850WL. Было объявление, что ТВ полностью переходит на цифровое и после этого у
многих не стало связи, то есть вообще антенна не стала ловить. До момента переключения в городе на
цифровое ТВ всё было хорошо. Я
связывалась с сервисной службой, там ответили перенастроить частоту, и
это, тоже не помогло.
Проверьте надёжность соединения антенны и телевизора, подключение питания, место её установки. Включите ещё раз перенастройку цифровых эфирных каналов (DVB-T) в автоматическом режиме. Возможно, если передатчик начал
вещать на другой частоте, она не ловится в вашей квартире. Тогда есть смысл попробовать внешнюю антенну, сориентировав её наилучшим образом.
На пульте не работают цифровые кнопки
4.10.2019 Supra STV-LC40LT0011F На пульте не могу выбирать цифровые каналы с помощью кнопок с цифрами, только стрелочкой. Каналы кабельного ТВ можно выбирать кнопками с цифрами.
Антенна АТВ/ЦТВ, кабельное ТВ Прима- телеком. Телевизор приобрела недавно, не могу разобраться, подскажите, как настроить выбор цифровых каналов кнопками с цифрами
08.01.2022 SUPRA STV-LC24ST0055W Не включаются каналы цифровыми кнопками. При выборе телеканала (и цифрового и аналогового) кнопками 0-9 на экране появляется список каналов.
Выпадают каналы где есть вводимый символ. Неважно где, в номере канала или его названии. Канал переключается только после выделения нужного.
Настройка параметров телевизора
5.4.2019 SUPRA STV LC24T850WL Здравствуйте,подскажите как увеличить время информации на экране. Появляется всего на 3 секунды.
Как разблокировать телевизор
7.2.2021 SUPRA LED STV-LC40T560FL Стоит блокировка системы а пароль не помню забыл как разблокировать
Разблокировка описана на странице Блокировка системы — как снять
Телевизор неисправен — следует обращаться в мастерскую
5.20.2019 Supra stv-lc55st1000u Одна сторона экрана хорошо показывает, а на другой стороне переизбыток зеленого и желтого цветов. Качество изображения значительно ухудшилось. Как это можно исправить?
6.30.2021 supra stv-lc40t800fl Здравствуйте!Включил сегодня вечером телевизор,звук есть и изображение тоже,но вот изображение вообще не видно,если только подсветить фонарем сильно приглядываясь можно
что то увидеть, куда вот яркость делась ?как быть мне?
12.11.2018 Supra STV-LC32T410WL Телевизор не показывает изображение, экран чёрный. Программы включаются, звук есть, но экран не загорается. В чём причина?
Причина в неисправности блока подсветки ЖК панели. Возможен выход из строя лампы подсветки или платы управления. Для ремонта необходимо обратиться в сервисный центр.
29.03.2022 SUPRA V1L11 Индикатор горит синим цветом, при нажатии на кнопок индикатор отвечает красным цветом(изображения и звука нет)
01.05.2022 SUPRA STV 32 На телевизоре моргает красная кнопка но телевизор не включается.
Попробуйте выключить телевизор из электрической розетки и через минуту включить его вновь. Если проблема не уйдёт, следует обратиться вмастерскую для ремонта.
Содержание материала
- Пошаговая инструкция по расширению экрана телевизора
- Видео
- Базовые настройки
- Отличие настроек на ТВ разных производителей
- можно ли фильмы при просмотре на телевизоре расширять на весь экран
- Настройка интернета через проводное соединение
- Изменение формата изображения в телеприставке
Пошаговая инструкция по расширению экрана телевизора
Если есть проблемы с картинкой, значит, не задан её формат по умолчанию. Для того чтобы запрограммировать размер кадра, можно нажать на кнопку «По умолчанию». А можно вручную задать все параметры (высоту и ширину). Для этого необходимо предпринять следующие действия:
- зайти в Меню;
- нажать «Изображение»;
- найти «Размер картинки» (задать нужные размеры).
Как увеличить экран на телевизоре? Или можно предпринять другой ряд действий, если есть необходимость в моделировании:
- Найти «Format» на пульте дистанционного управления ТВ.
- Выбрать подходящий формат либо отметить «Настройки». Нажать на кнопку «Формат изображения». Нужно знать, что просмотр с USB или Smart TV здесь будет недоступен.
- Выбрать кнопку «Автозаполнение» (функция заливки. Здесь кадры будут увеличены, субтитры видны. Возможность искажения минимальна, границы могут окраситься в чёрный цвет).
- Или выбрать другой режим: «По размеру экрана» (не подходит для ввода ПК. Чёрные границы здесь просматриваются. Масштаб увеличивается автоматически).
- Опция «Автоматическое масштабирование» (просматриваются чёрные поля по границам кадра).
- Нажать по желанию «Сверхувеличение» (картинка займёт весь монитор, 3Х4. Режим полноэкранный).
- Можно выбрать функцию «Растянуть» (в соответствии с целью, высота или ширина могут быть растянуты или сжаты. Чёрных полей нет).
- Если выбрать опцию «Смещение», то получится сдвиг кадра.
- Функция «Соотношение сторон» (увеличивает картинку до широкоэкранного режима 16:9).
- Можно нажать на кнопку «Широкий экран» (кадр растянется до параметров 16:9).
- Выбрать опцию «Немасштабированное» (получится оригинальное изображение).
При экспертном режиме HD или ПК могут возникать тёмные поля по краям.
Базовые настройки
Параметры по умолчанию выставлены с завода. Но бывает их меняют в магазине, поэтому для базовой настройки их лучше сбросить – так будет удобнее и проще.
Что выставлять на новом телевизоре:
- динамическое изменение изображения. Эта функция автоматически подстраивает цвета на экране реагируя на условия освещения. Ее отключают, так как цветовой формат порой меняется кардинально;
- яркость. Параметр влияет на включенную подсветку экрана, делая ее светлее. Точного значения нет – каждый выставляет как ему больше нравится;
- контрастность. От этого параметра зависит цветопередача белого. Настраивают так, чтобы оттенки отличались один от другого и были четко различимы белые, светло-серые, черные и светло-черные тона;
- резкость. Параметр прибавляет деталей изображению. На новых телевизорах разрешение уже итак большое, поэтому настраивать резкость не нужно.
Проверять и корректировать значения рекомендуется раз в год, так как подсветка техники со временем тускнеет, что отражается на отображении картинки.

Видео
Отличие настроек на ТВ разных производителей
Название пунктов меню может отличаться на ТВ разных марок. В том числе возможны различия в различных сериях ТВ одного производителя. Иногда могут отсутствовать определённые опции. Поэтому рекомендуется в первую очередь ориентироваться на инструкцию от производителя. К примеру, модели Sony зачастую имеют значительно больше настроек, в сравнении с телевизорами от Samsung и Philips.
Год выпуска также играет роль. Новые версии, как правило, имеют более широкие возможности в настройке. Но, большинство телевизоров всё же обладают стандартным набором функций.
можно ли фильмы при просмотре на телевизоре расширять на весь экран
если в ПО твоего ТВ не предусмотрено, ты что сам прогу для системы напишешь и пере зальёшь ?
<a rel=»nofollow» href=»http:///catalog.xml?hid=90639″ target=»_blank»>Хорошие телевизоры и плазменные панели</a> имеют развитые Меню управления их работой и режимам просмотра в частности, которым уделены целые подразделы, где можно применять самые разные способы подгонки кадра фильма под конкретный экран ТВ. Но даже у самого захудалого ТВ, наверняка, есть функция zoom/увеличение, что в большинстве случаев сведёт злосчастные «полоски» к минимуму. Конечно, при этом неизбежны потери части изображения. Тут уж, кому что. . При должном стремлении, можно добиться оптимального соотношения компромисса <a rel=»nofollow» href=»http://www.youtube.com/watch?v=k6g-A5uzqgs» target=»_blank»>http://www.youtube.com/watch?v=k6g-A5uzqgs</a> Предложу вам искать записи с такими параметрами разрешения изображения видео: 640×360 854×480 960×540 1280×720 1600×900 1920×1080 Все они имеют соотношение как 16:9. То есть, идеально впишутся в рамки экрана вашего плоскопанельного ТВ.
Настройка интернета через проводное соединение
Smart телевизоры можно подключить к сети интернет проводным или беспроводным путем. В случае с использованием провода возможны два варианта.
- Прямое подключение. Кабель провайдера напрямую вставляется в ТВ. Работает только в том случае, если для доступа к сети не нужно ее настраивать, то есть, не требуется ввода логина, пароля и адреса сервера.
- Соединение через роутер. В качестве промежуточного звена используется маршрутизатор. Такое подключение удобнее, так подходит для любой сети.
Процедура настройки приведена для серий ТВ N, M, Q, LS, так как они наиболее актуальны и распространены на рынке.
- Кабель провайдера или от роутера необходимо вставить в разъем LAN на задней панели ТВ.
- На ПДУ следует нажать кнопку «home» (значок «домик») и войти в настройки устройства.
- В пункте «общие» устанавливаем «сеть» и «открыть настройки сети».
- Далее следует указать тип сети, в данном случае это кабель.
- Произойдет автоматическое подключение, после появления окна с соответствующим сообщением кликаем по «ок», и можно начинать использование smart функций телевизора.
Совет! Если соединение не произошло, то стоит перезагрузить роутер, отключив предварительно от питания, а также заново подсоединить кабели. Если это не помогло, то стоит обратиться к провайдеру.
Изменение формата изображения в телеприставке
Как расширить экран на телевизоре? Программировать формат кадров можно и через телеприставку. Для этого следует зайти в Меню, выбрать «Настройки», найти «Экран». Здесь находятся следующие опции:
- изменение разрешения экрана (screen rezolution);
- смена позиций монитора (screen position);
- вращение (screen rotation);
- смена заставки;
- включение, выключение HDR.
Какими возможностями и инструментами для расширения монитора пользоваться, выбирает сам зритель. Если кто-то не знаком с работой пульта, можно спросить у друзей, знакомых или соседей. Информация, выложенная на web ресурсах также бывает полезной. Необходимые знания и некоторые навыки помогут справиться с проблемами, возникающими в ходе просмотра телепередач.